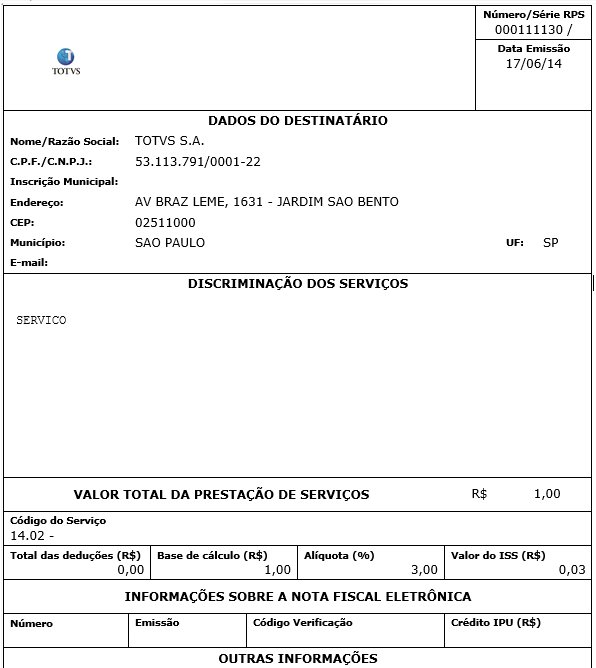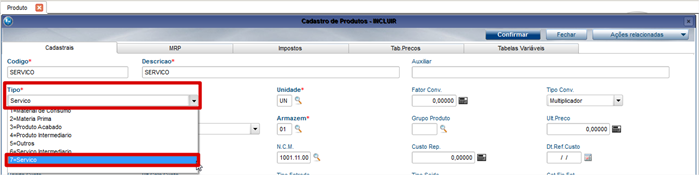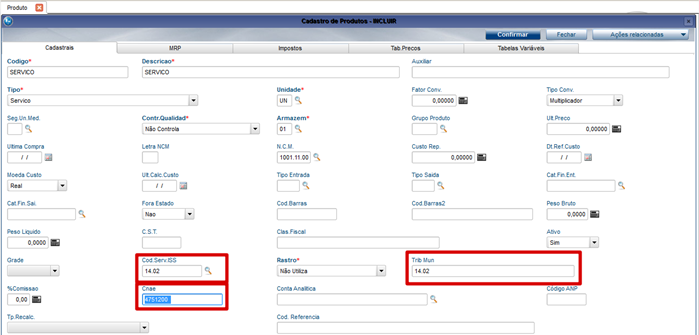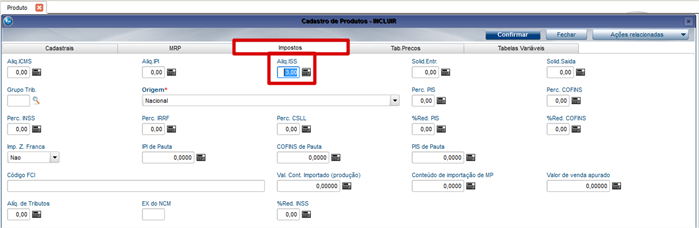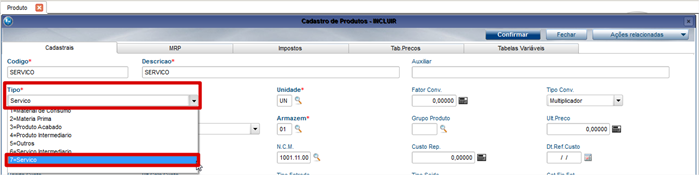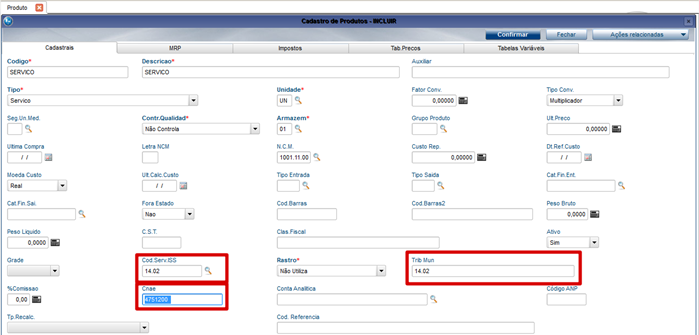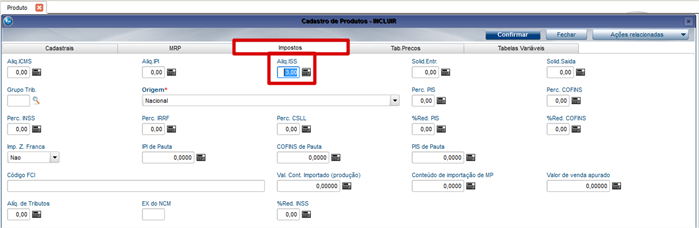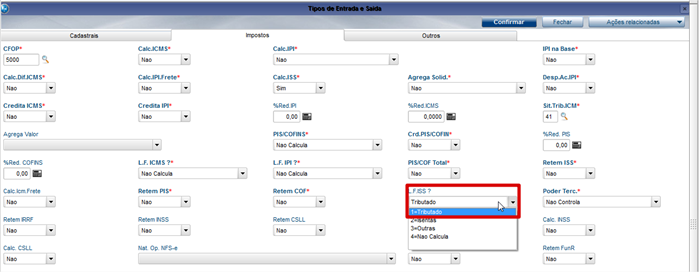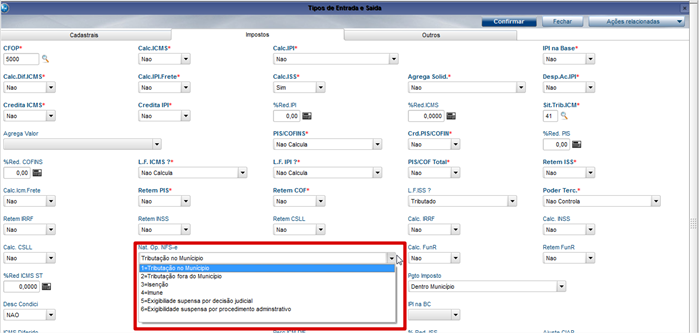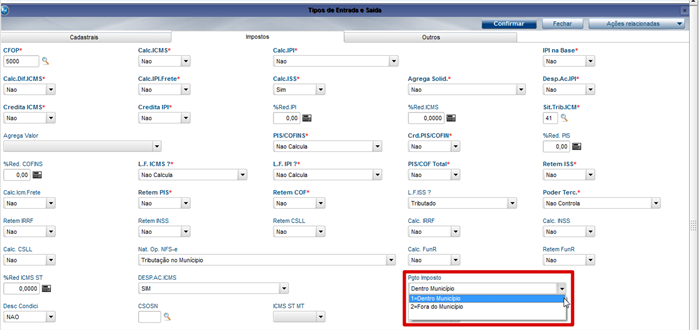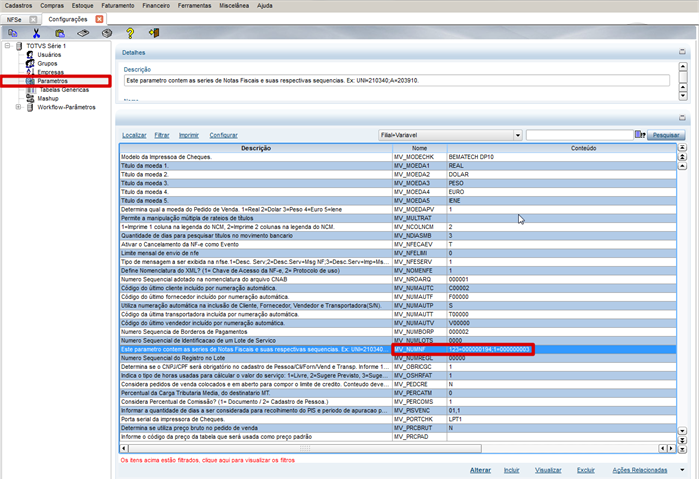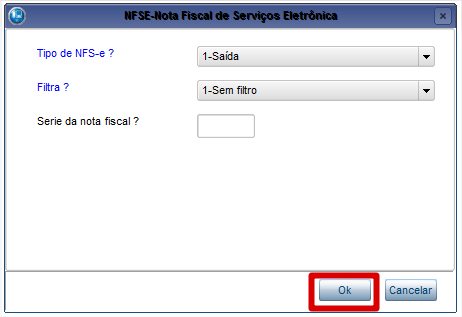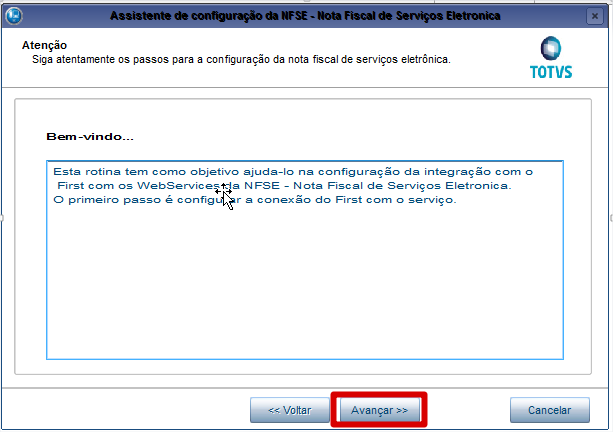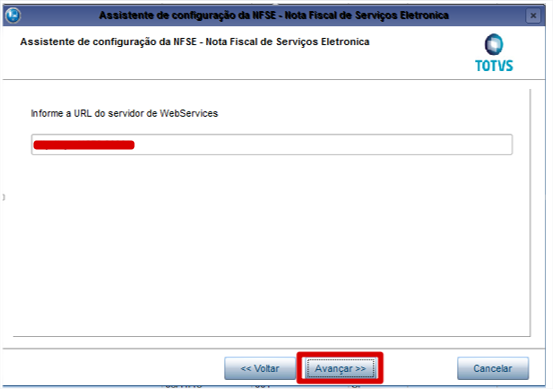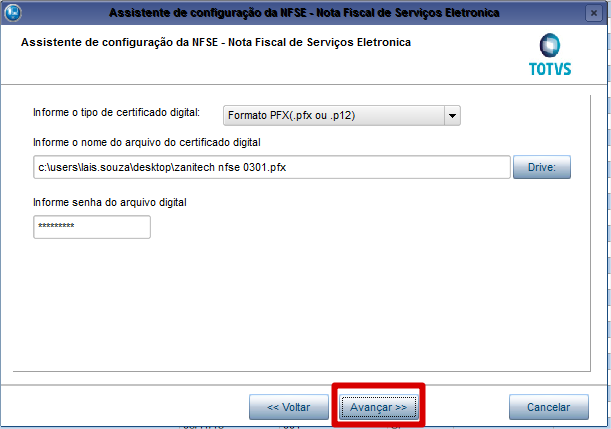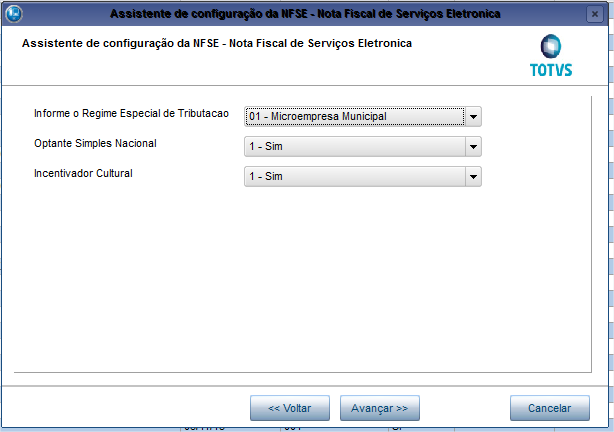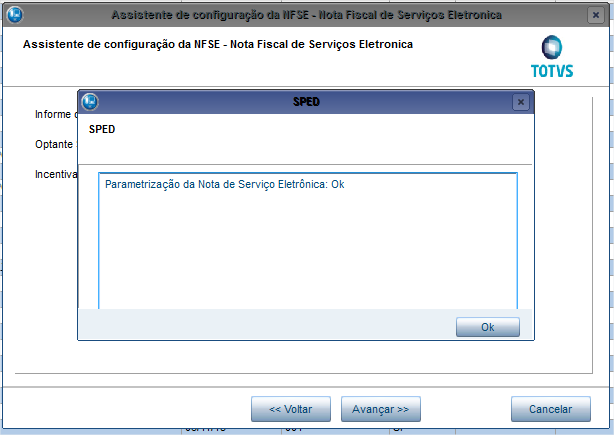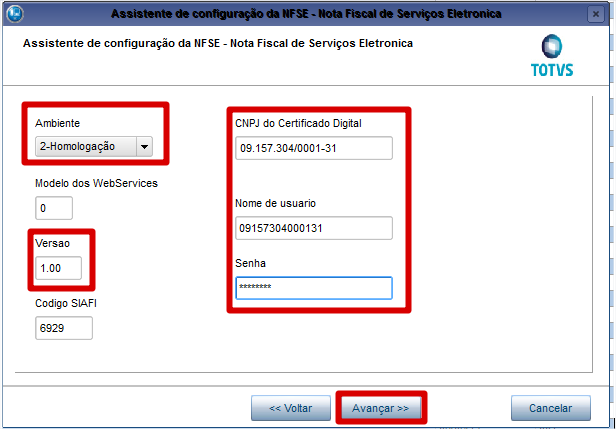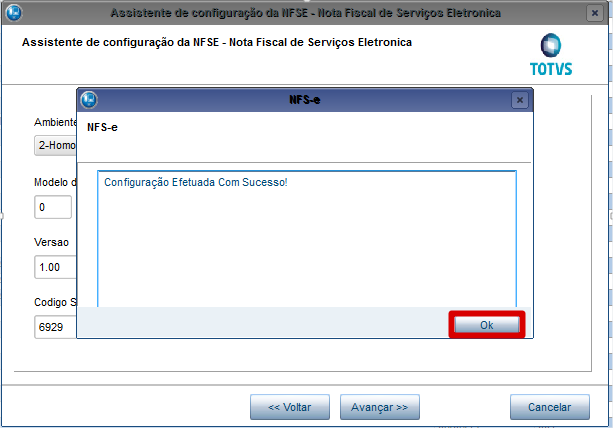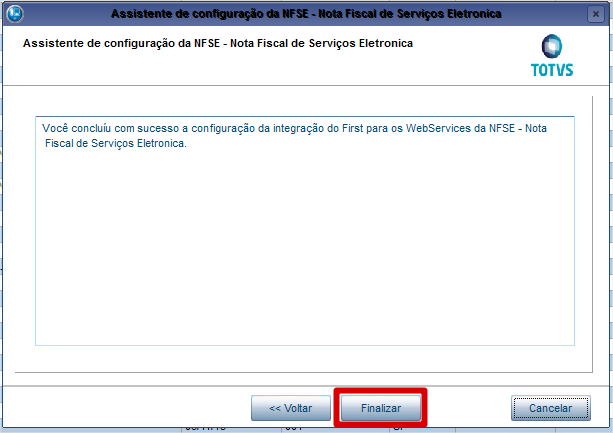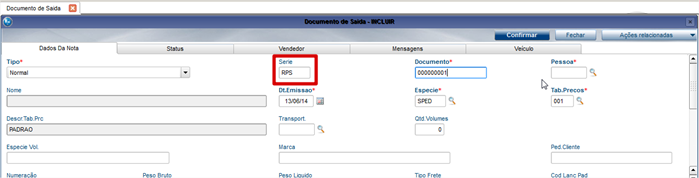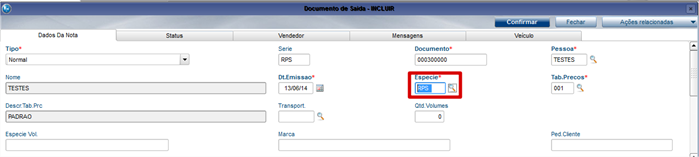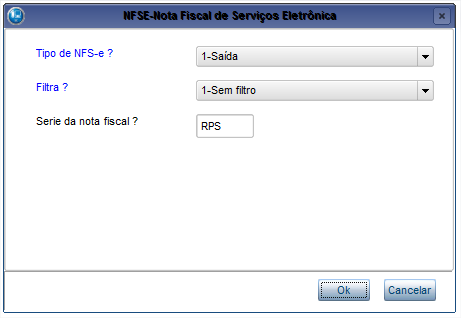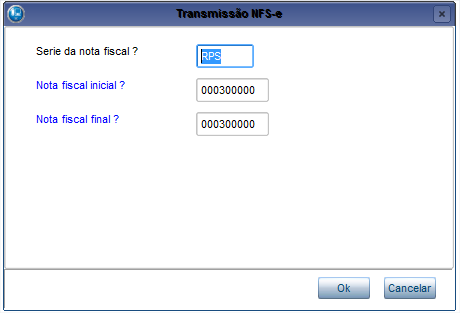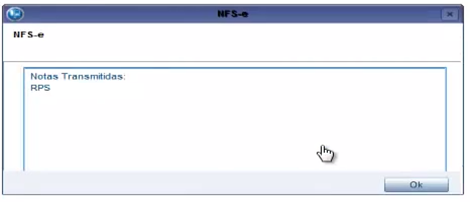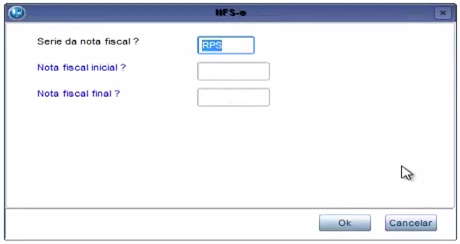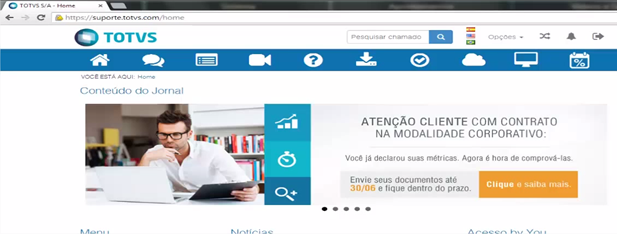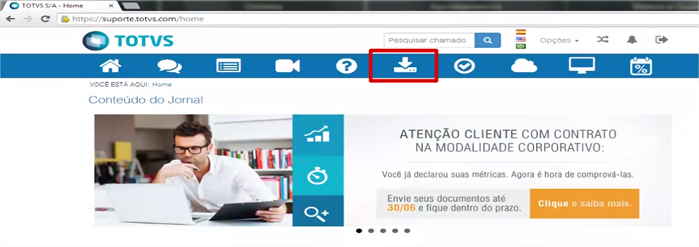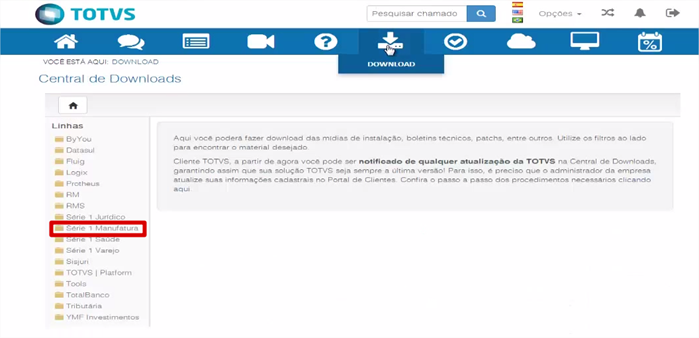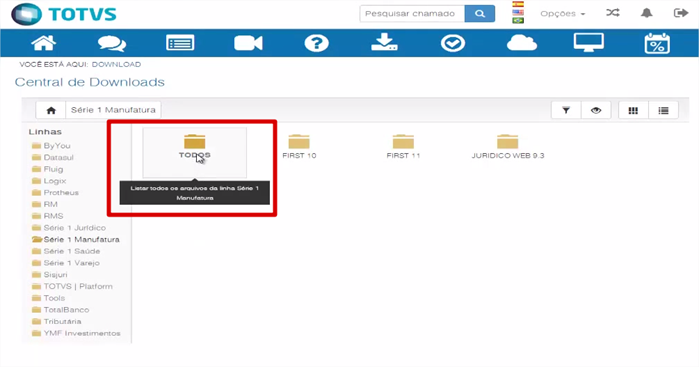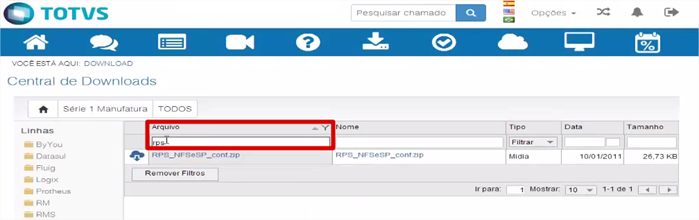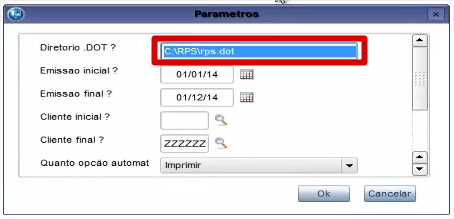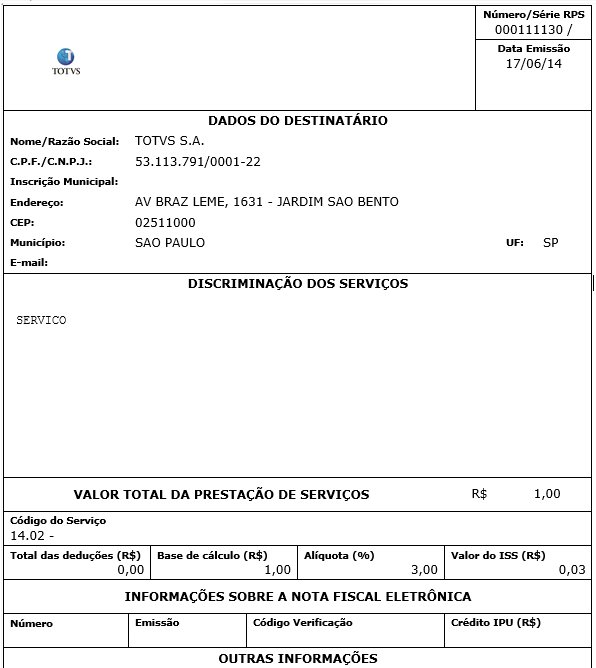Nota Fiscal de Serviço (Configuração, Transmissão e Impressão de RPS)
Itens Necessários
Antes de iniciar a configuração, é necessário ter em mãos as seguintes informações:
1. Certificado Digital com a respectiva senha;
2. CNPJ da empresa;
3. Código da Inscrição Municipal;
4. Código da Inscrição Estadual
5. Código SIAF (Sistema Integrado de Administração Financeira);
6. Código CNAE ( Classificação nacional de atividades econômicas);
7. Itens da Lista de Serviço que a empresa utiliza e Código de Serviço (cadastrado no site da prefeitura);-
8. Código da Tributação Municipal;
9. Código do município (são sempre 7 dígitos);
10. É optante Simples Nacional (Sim ou Não)?
11. É Incentivador Cultural (Sim ou Não)?
12. Link do site da prefeitura para o acesso, login e senha do sistema da prefeitura (Credenciamento na prefeitura) ;
13. Se a empresa já emitiu alguma nota de serviço pelo site da prefeitura basta exportar o arquivo XML da nota autorizada (para servir de exemplo com os dados utilizados).
Todos os dados citados são disponibilizados no site da prefeitura, basta realizar contato com sua contabilidade e solicitar as informações.
Caso seja apresentada uma mensagem informando que o município não esteja homologado, é necessário informar no parâmetro MV_LAYNFSE o layout (modelo) utilizado pela prefeitura.
Pré-Requisitos
O produto que será utilizado na nota de serviço, deve ser configurado devidamente.
- Acesse, Cadastro> Básico> Produto
- Na aba cadastrais, preencha o campo Tipo, com a informação 7= Serviço
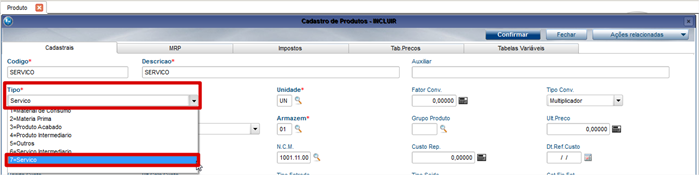
- Preencha os campos Cod. Serv. ISS (Codigo de serviço), Código da Trib. Municipal (Código da Tributação Municipal) e CNAE.
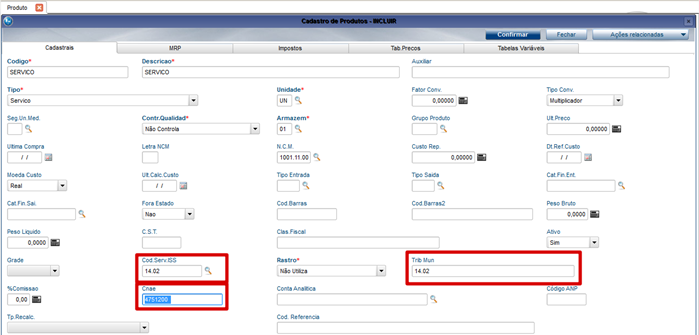
- Na aba “Impostos” , preencha o campo Aliq. ISS, conforme alíquota solicitada pela prefeitura.
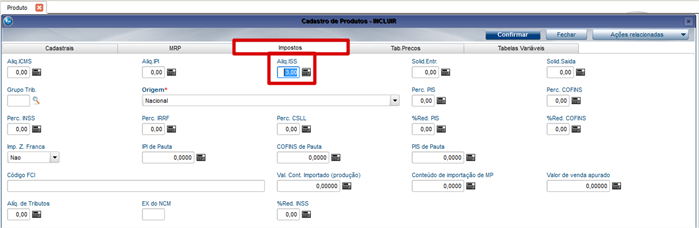
- Clique em confirmar
Tipos de Entrada e Saída (TES)
A TES deve estar configurada de acordo com os impostos e necessidades de serviços.
- Acesse, Cadastros> Básico> Tipos de Entrada e Saídas
- Clique em Visualizar
- Certifique-se que a CFOP é relacionada a serviços

- O campo “Calc. ISS” deve ser preenchido com SIM.

Se necessário calcular mais algum imposto, basta informar na TES.
- Preencha o campo L.F. ISS (Livros Fiscais ISS) com a informação 1=TRIBUTADO.
Em alguns casos será isento, basta confirmar com o contador.
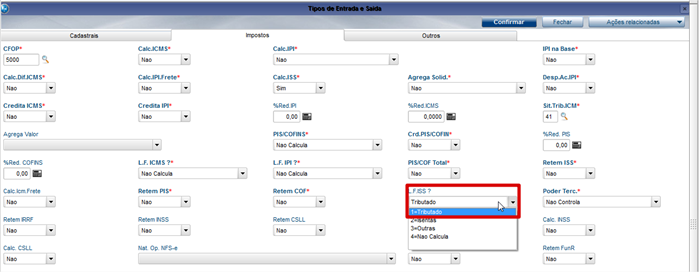
- Defina a Natureza de Operação para NFS-e no campo Nat.Op NFS-e
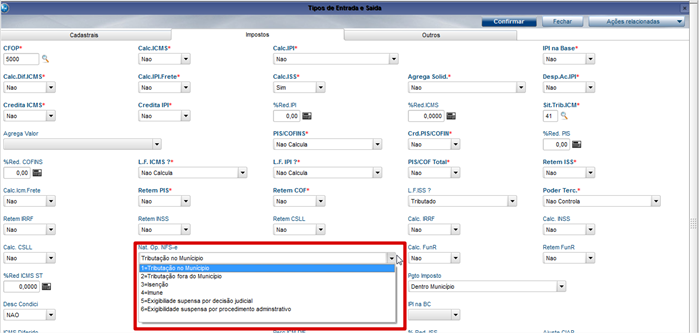
- Defina como será efetuado o pagamento do imposto, no campo Pagto. de Imposto – dentro do município
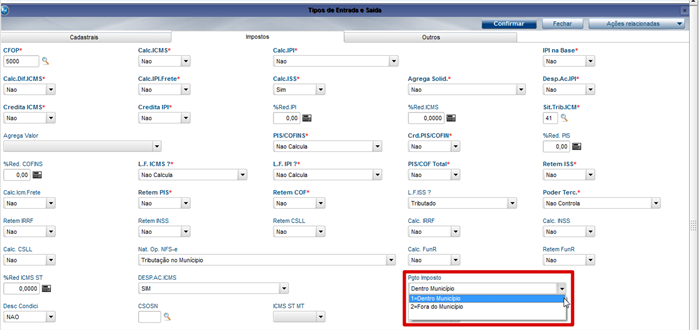
Dados da Empresa
- Acesse, Miscelânea> Configurações> Totvs Série1> Empresa e confirme todos os dados cadastrados.
Cadastro de Série
A série utilizada para nota de serviço é diferente, portanto deve ser cadastrada.
- Ainda em Miscelânea (Miscelânea> Configurações> Totvs Série1), clique em Parâmetros e localize no lado direito o parâmetro MV_NUMNF
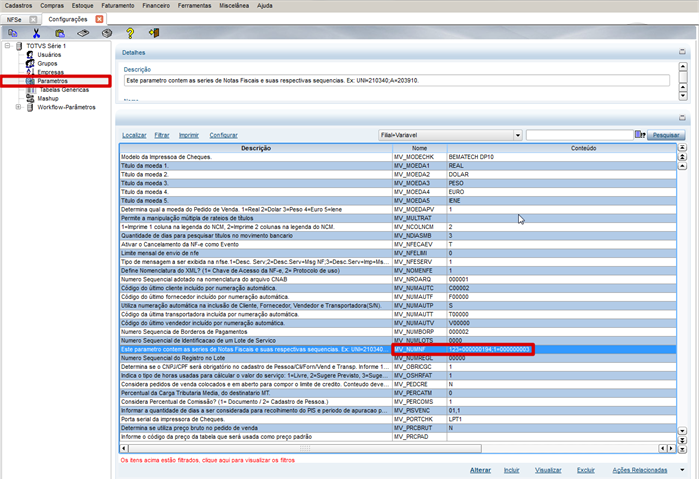
- Clique em Alterar
- Insira a informação >; RPS=000000001, caso a numeração da nota seja diferente, basta alterar.

- Clique em Confirmar.
Consulta de URL
Para configurar o certificado, será necessário saber a URL utilizada.
1.Na mesma tela, localize o parâmetro MV_SPEDURL
2. Clique em alterar
3. Copie e cole em um bloco de notas pois iremos utilizá-lo
Configuração do Certificado Digital
Será necessário configurar o certificado digital também na rotina de NFSe.
- Acesse, Faturamento> Atualizações> NFSe
- Clique em Ok
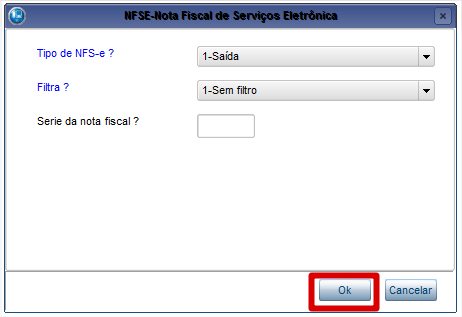
- Ações Relacionadas> Wiz. Config.
- Clique em Avançar
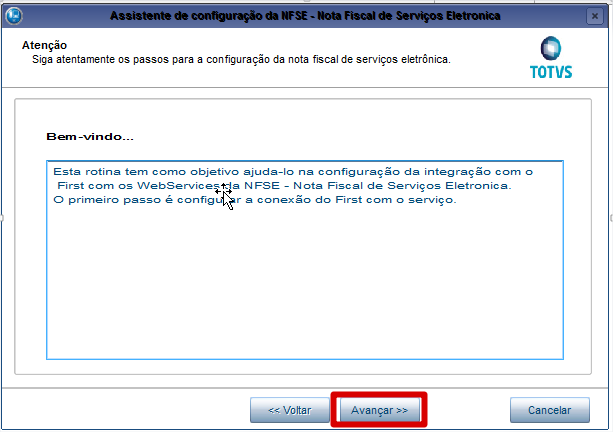
- Cole a URL e clique em Avançar.
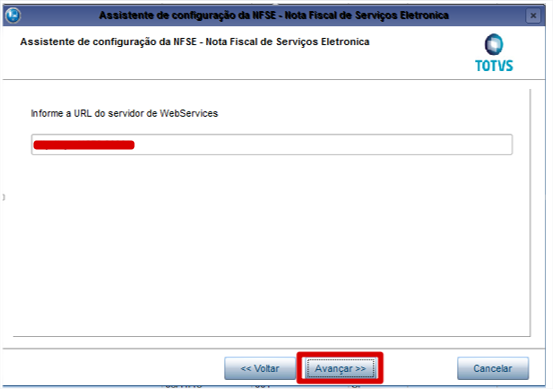
- Informe o formato que será PFX.
- Informe o local onde o certificado está armazenado.
- Insira a senha do certificado digital.
- Clique em Avançar.
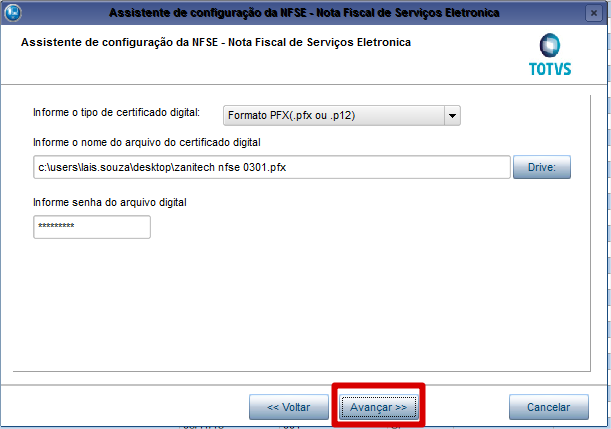
- Clique em Ok

- Defina as 3 situações apresentadas
- Clique em Avançar
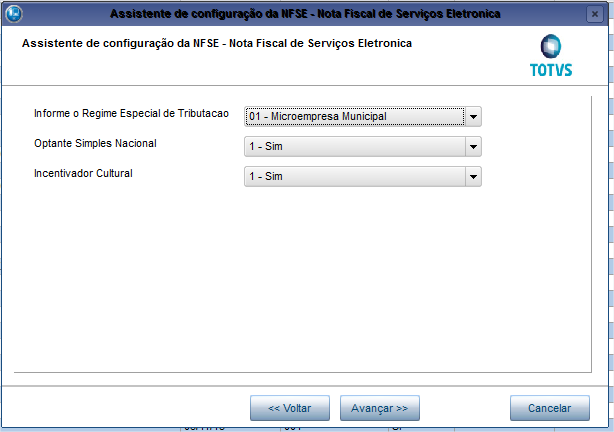
- Clique em Ok
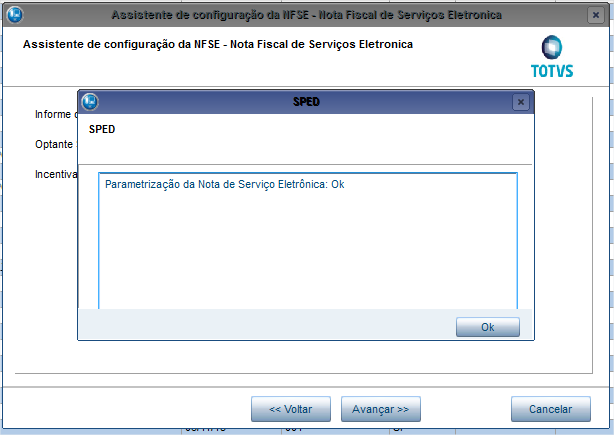
- Escolha o ambiente. Para notas finais (Produção) ou para testes (Homologação).
- A versão pode ser diferente para cada Município, portanto é necessário consultar o PDF localizado no endereço: http://tdn.totvs.com/pages/releaseview.action?pageId=135496918
- No campo de CNPJ preencha o CNPJ que está sendo utilizado no certificado digital
- Preencha o nome do usuário e a senha, são os mesmos utilizados para acessar o site da prefeitura.
- Clique em Avançar
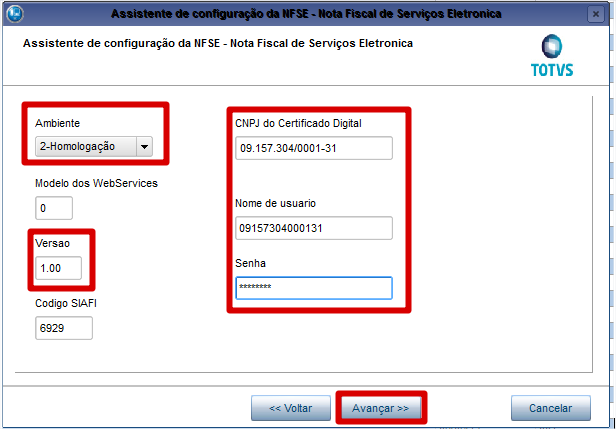
- Clique em Ok
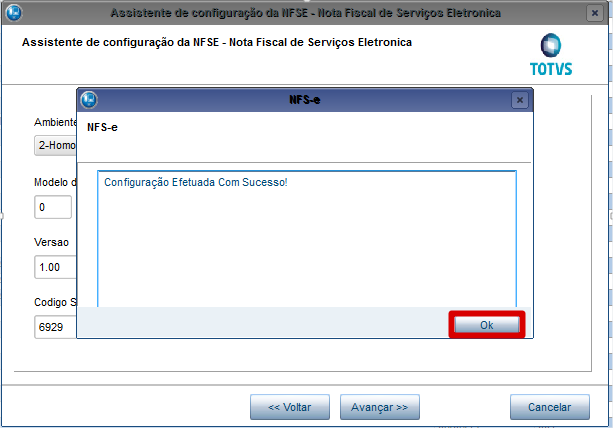
- Clique em Finalizar.
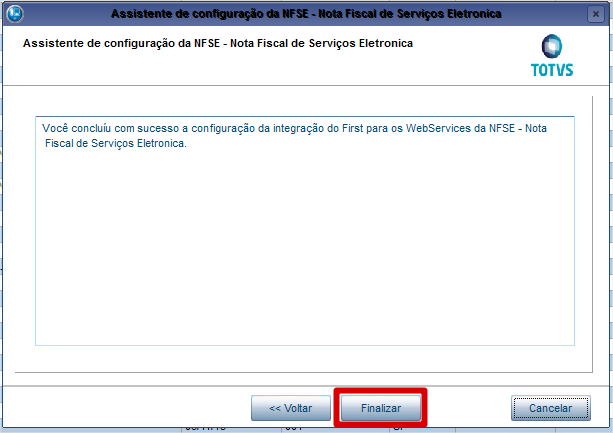
Emissão
Documento de Saída
- Acesse, Faturamento> Atualizações> Documento de Saída
- Clique em Incluir
- No cabeçalho, insira a Série RPS
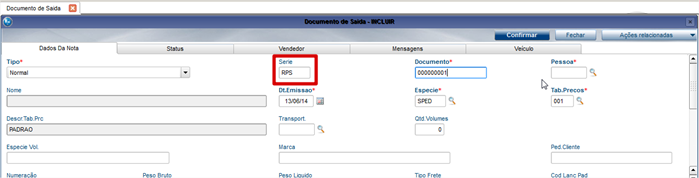
- Preencha o código de pessoa.
- Altere a espécie para RPS e preencha o restante das informações necessárias.
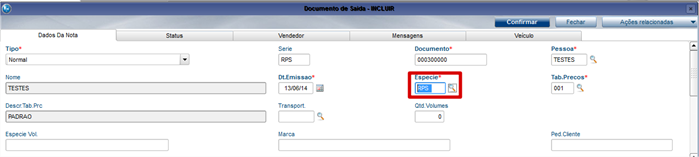
- Insira o produto configurado
- Insira a TES configurada
- Verifique que na aba impostos, o ISS é apresentado

- Insira as informações do título a receber

- Dependendo do Município, a nota só é transmitida mediante informação no campo de Mensagem para nota.

- Clique em Confirmar.
Transmissão
- Acesse, Faturamento> Atualizações> NFSe
- Insira a série e clique em OK
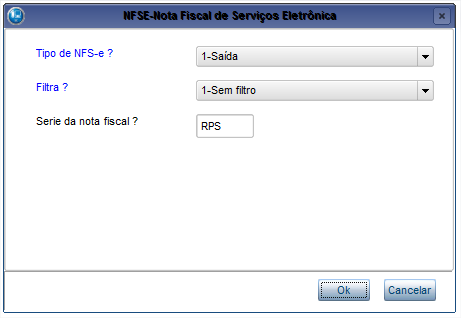
- Clique em Ações Relacionadas> Transmissão.
- Insira a série e a numeração de sua nota e clique em Ok.
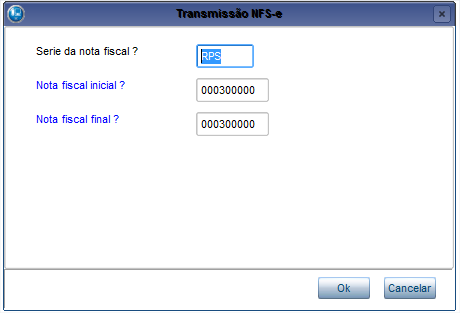
- Clique em Ok
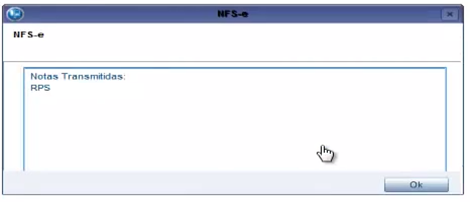
- Clique em Ações Relacionadas> Monitor.
- Insira a série, a numeração e clique em Ok.
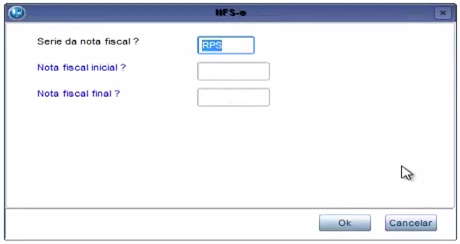
- Após alguns segundos, a nota foi autorizada.

Impressão
O sistema Série1 Manufatura First não realiza a impressão de NFS-e. A impressão disponível é apenas do arquivo RPS, que é o Recibo Provisório de Serviços
Antes efetuar a impressão, é necessário ter o arquivo rps.dot em seu disco C
- Para baixar esse arquivo, acesse o site, suporte.totvs.com, acesse com sue login e senha.
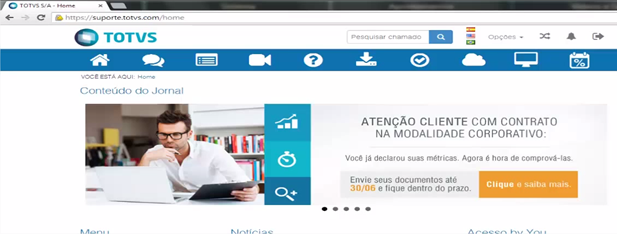
- Clique em Downloads
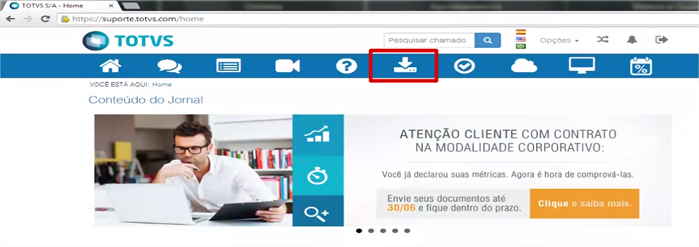
- Selecione a opção Série 1 Manufatura
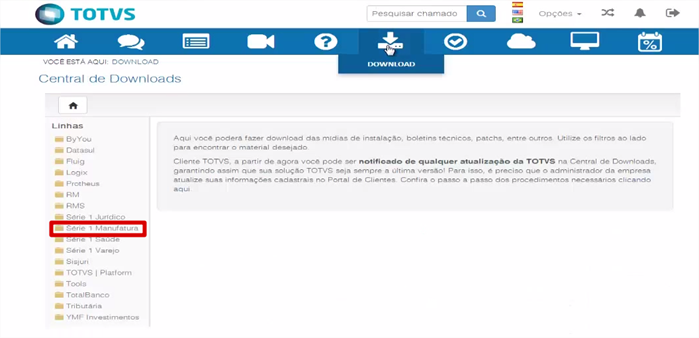
- Clique em Todos
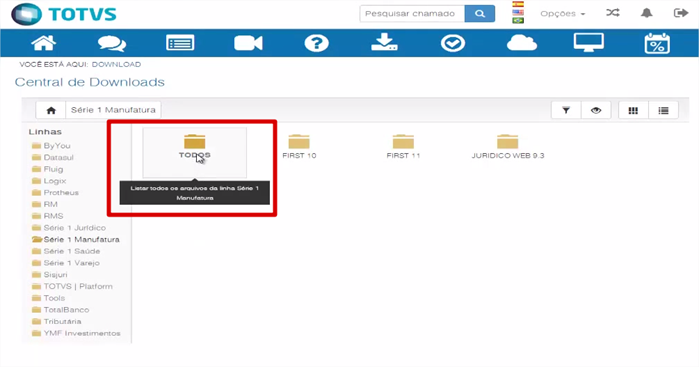
- Em arquivo, digite a informação “RPS”
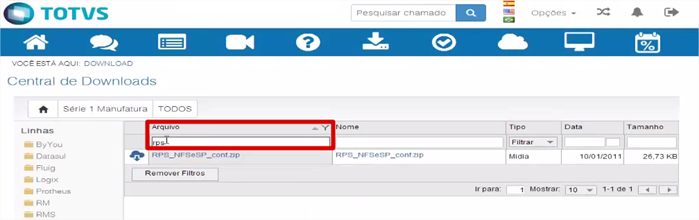
- Selecione o arquivo
- Clique em Download
- Selecione a opção navegador web
- Crie uma pasta chamada RPS no seu disco C
- Envie o arquivo rps.dot para pasta criada.
- Após efetuar este procedimento,
- Acesse o sistema novamente
- Clique em Miscelânea> Arquivos Magnéticos> Impressão RPS
- Em diretório, informe o endereço onde seu arquivo está acrescentando o nome exato do arquivo
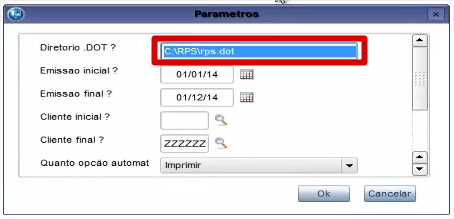
- Altere o restante dos parâmetros de acordo com a necessidade
- No caso parâmetro trará todos os arquivos de 2014
- Clique em Ok
- Selecione a nota desejada
- Clique em Manual

- O arquivo referente a sua RPS será aberto automaticamente no Word.