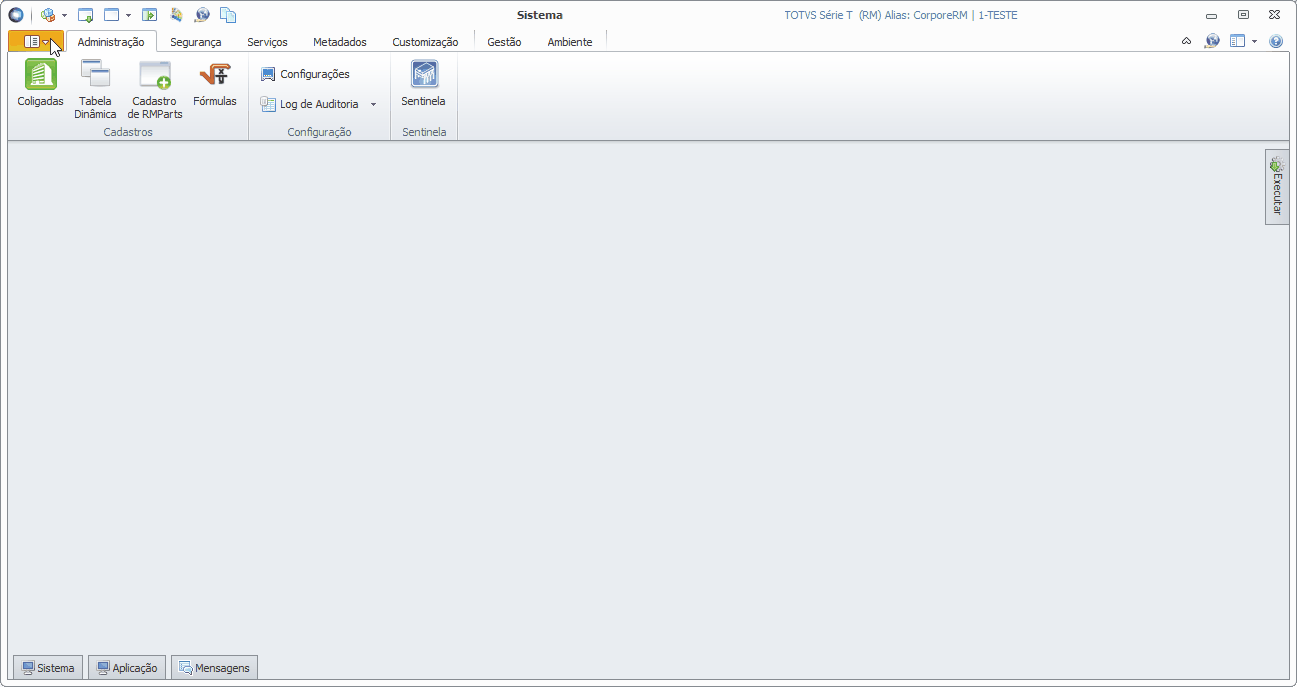
A parametrização básica do TOTVS eduCONNECT é realizada a partir dos parâmetros do sistema TOTVS Gestão Educacional. O primeiro passo para que a parametrização seja concluída com sucesso é a definição de um usuário que será utilizado na parametrização do TOTVS eduCONNECT e que tenha permissão ao item "Permite autenticar no eduCONNECT nos parâmetros do sistema".
Como foi informado no item 1, o TOTVS eduCONNECT traz consigo uma integração nativa com o TOTVS Educa Mobile e o usuário citado anteriormente é utilizado para validar a conexão entre TOTVS Educa Mobile e TOTVS eduCONNECT.
Observe a seguir, a tela onde é apresentado o item de permissão mencionado:
Serviços Globais | Segurança| Perfis | 'Sistema' Educacional | Acesso a Menus | Educacional | eduCONNECT| Permite autenticar no eduCONNECT nos parâmetros do sistema
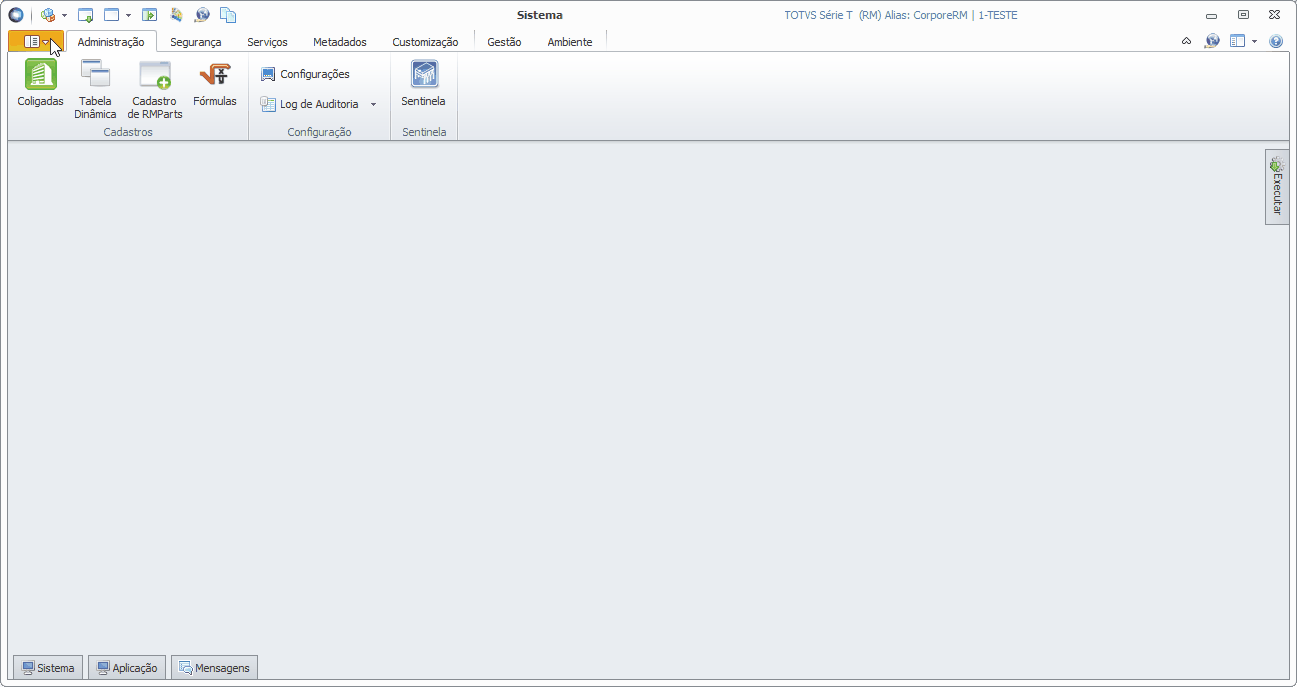
A parametrização que possibilita a sincronização do eduCONNECT com o TOTVS Educacional, está disponível no menu 'Sistema' Educacional | Configurações | Parâmetros| eduCONNECT
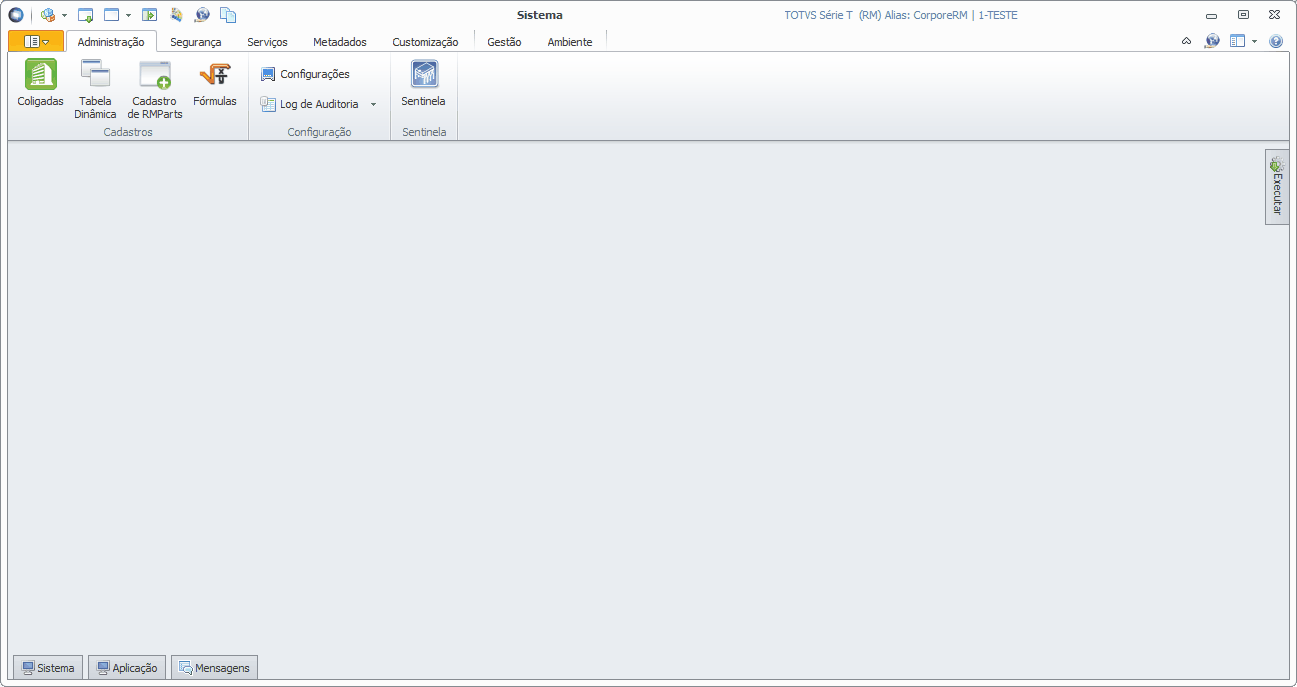
Na primeira etapa de parametrização (eduCONNECT 1/4) deve ser informado os dados para integração do aplicativo com o TOTVS Educa Mobile.
Ativar integração com o eduCONNECT: ativa a integração entre TOTVS eduCONNECT, TOTVS Educa Mobile e TOTVS Educacional.
Código da Instituição: identificador único fornecido pela TOTVS mediante a aquisição do TOTVS eduCONNECT.
Para a definição de quantos códigos de instituição serão necessários, podemos pensar na seguinte pergunta: os contextos (filiais e níveis de ensino) são bastante distintos uns dos outros, chegando a ter identidade visual diferente como cores, banners e/ou logotipo? Nesses casos, sugerimos a criação e configuração de contas diferentes (códigos de instituição), para que sejam tratados como se fossem aplicativos diferentes, possibilitando que cada conjunto de coligada, filial e nível de ensino tenha suas configurações. Para mais detalhes sobre como adquirir seu código de instituição e provisionamento de conta, entre em contato com seu A.R. |
URL de conexão com o eduCONNECT: é o endereço do servidor responsável por gerenciar os serviços e integração do eduCONNECT com o TOTVS Educacional e TOTVS Educa Mobile. Esta URL é emita pela TOTVS.
Usuário e senha para autenticação: nesses campos é necessário informar as credenciais do usuário atribuído ao perfil criado no início dessa seção (que deve ter a permissão ao item "Permite autenticar no eduCONNECT nos parâmetros do sistema"). Esses dados, em conjunto com o "Código da Instituição" constituem uma chave de segurança que garante que apenas a instituição à qual foi destinada aquele código poderá utilizar essa integração.
Gerar QRCode de configuração do eduCONNECT: este botão só será habilitado com os campos Código da Instituição e URL de conexão com o eduCONNECT preenchidos. O QRCode será gerado com a parametrização definida. Essa funcionalidade pode ser utilizada de várias formas, como por exemplo na divulgação do aplicativo, pois através do TOTVS eduCONNECT os usuários podem realizar a leitura desse QRCode e configurar automaticamente seu aplicativo com os padrões da instituição, sem a necessidade de digitar nenhuma informação de configuração. Para isso basta que o usuário do eduCONNECT acione a função QRCode disponível na tela de login do aplicativo. Essa função irá acionar a câmera para leitura do QRCode disponibilizado pela instituição e automaticamente será carregada toda parametrização de servidor, URL de conexão, tema e login com o Facebook.
Assista aqui: HOW TO - Educacional - Configuração do aplicativo eduCONNECT através da leitura de QR Code.
A segunda etapa de parâmetrização (eduCONNECT 2/4) deve ser parametrizada a função que permite adicionar o botão de login com o facebook no app.
Para maiores informações de como parametrizar essa funcionalidade, ler a documentação abaixo:

O Facebook para desenvolvedores permite medir, entender e otimizar as interações das pessoas. Inicialmente o eduCONNECT usará o perfil público, lista de amigos e endereço de e-mail caso o aluno permita para que seja utilizando em futuras implementações para ajudar na comunicação e adição de novos recursos na plataforma .
Para realizar a configuração do acesso único ao eduCONNECT via Facebook, serão necessárias as seguintes ações abaixo:
1º- Acesse o website aos desenvolvedores do Facebook (http://developers.facebook.com).
Atenção: será necessário que a instituição tenha um cadastro válido na plataforma do Facebook;

2º- Acesse o menu “Meus Aplicativos” em seguida o item “Adicionar um novo aplicativo”;

3º- Crie um novo aplicativo Facebook, informando o “Nome de exibição” (Nome do aplicativo) e um “E-mail de contato” com o responsável pelo aplicativo. Para efeitos de explicação poderemos usar para os campos os valores “Portal do Aluno Login Facebook”;

4º- Ao criar o aplicativo, será exibido todos os serviços que o Facebook disponibiliza para acesso externo via aplicativo. Em nosso exemplo iremos escolher “Login do Facebook” e em seguida clique em “Começar”.

5º- Será exibido as configurações do login do Facebook. Nesta etapa, deve ser realizado as configurações de OAuth do cliente conforme imagem:

6º- Clique no menu lateral na opção “Configurações”. Nessa seção, é possível definir configurações adicionais como Logo da empresa, URL da política de privacidade, URL de Termos de Serviço e etc (que são opcionais para o funcionamento do serviço desejado, mas recomendável que a instituição faça seu preenchimento).

7º- Uma vez definida todas as configurações necessárias para funcionamento do aplicativo de Login via Facebook, precisaremos de alguns dados para fazermos a ligação do aplicativo com o sistema RM. Para isso, acesse o menu “Painel”, onde estão as informações necessárias para fazer essa integração. Anote os dados destacados conforme a imagem abaixo;

8º- Acesse o RM, em seguida vá na aba “Gestão”, localize o grupo “Comunicação” e em seguida clique no menu “Aplicativos Externos”. Caso o mesmo não esteja disponível, será necessário aplicar permissão para o usuário nas configurações de perfis de acesso do sistema de Serviços Globais;

9º- Crie um novo registro na visão de aplicativos externos. Neste registro deverão ser incluídas todas as informações destacadas no passo 7. Atenção, no campo “Provedor do Aplicativo” deveremos selecionar o valor “1 - Facebook”.

10º- Ao cadastrar todas as configurações no aplicativo como também no sistema RM, deveremos ativar a exibição do botão, acessando Configurações |Parâmetros|EduCONNECT|eduCONNECT 2/3.
Nesta etapa, basta marcar "Adicionar botão de login com o Facebook do app" e informar o aplicativo do Facebook criado no passo anterior.

11º- Por último, será necessário publicar o aplicativos Facebook para habilitar seu funcionamento ser tornar público. Acesse o menu “Revisão do Aplicativo”, e ative “sim” para o item “Tornar [NOME DO APLICATIVO] público?”.

Ao avançar etapa (eduCONNECT 3/4) é possível configurar o visual do aplicativo
O usuário irá informar qual o nome do aplicativo. A imagem, cores de menu superior e lateral também devem ser definidos nessa etapa de parametrização.

Na etapa (eduCONNECT 4/4) pode ser alterada a URL do Educa Mobile acessível pela internet.
Para informar uma nova URL o usuário e senha devem ser autenticados na etapa eduCONNECT 1/4.

Informações de segurança para a autenticação de rede:
Caso você possua restrições que limitem os acessos aos servidores em sua rede ou você é cliente TOTVS Cloud, atenção às recomendações abaixo:
- TOTVS Educa Mobile: O servidor web deve estar público na internet, assim como todo site e com a segurança que é definida pela instituição. Sugerimos a utilização do HTTPS.
Caso exista alguma restrição de acesso ao servidor, é necessário liberar as requisições da URL do eduCONNECT (aba eduCONNECT 1).
- Servidor de aplicação RM (Host): O servidor do host deve ter acesso às URLs abaixo para conseguir fazer as requisições que a solução necessita:
• URL do TOTVS Educa Mobile;
• URL do eduCONNECT (aba eduCONNECT 1).