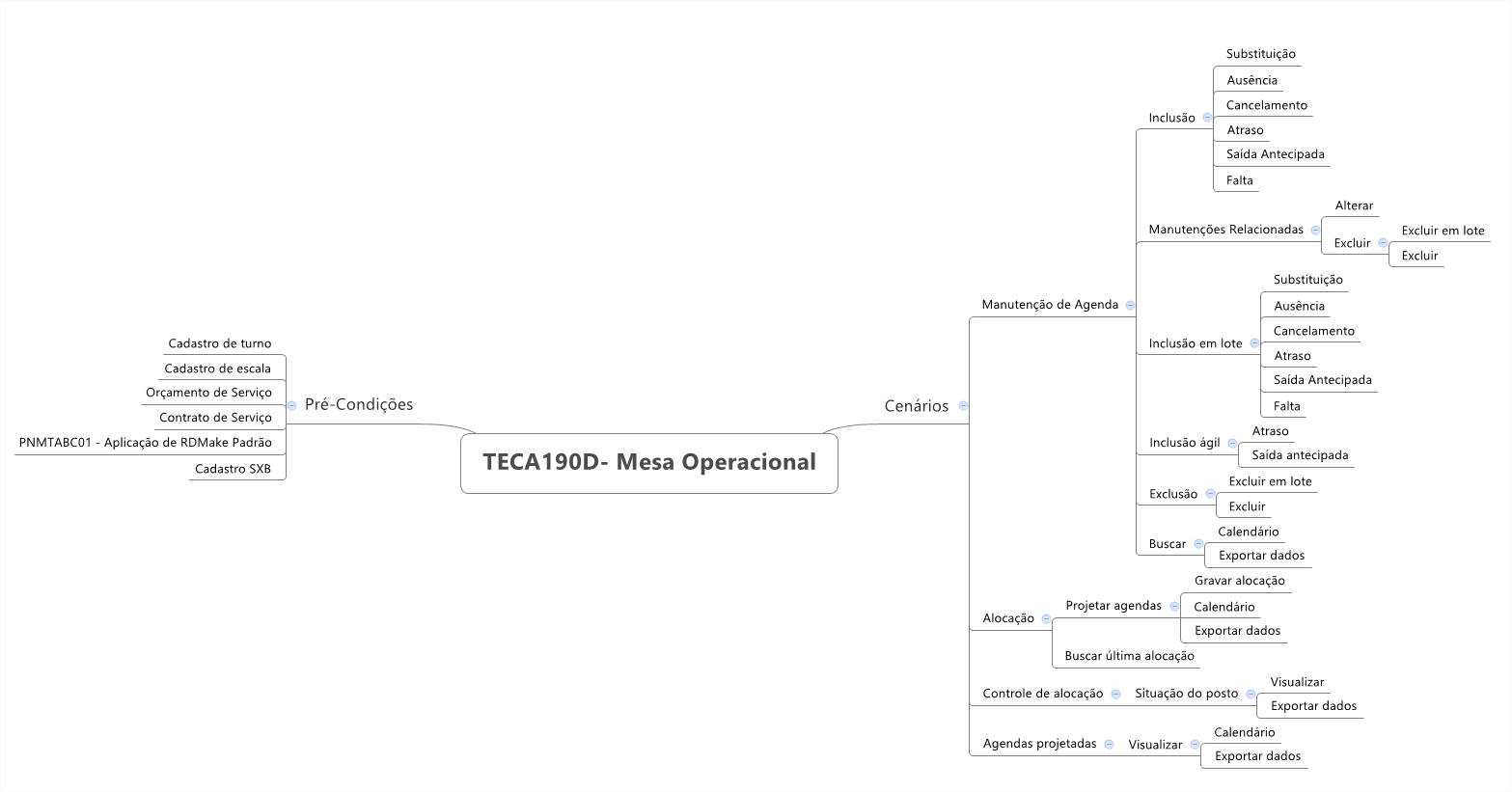A aba de Atendentes é base para realização de manutenções e alocações, sendo necessário apenas preencher o código do atendente para visualizar os dados relacionados ao mesmo. Esta aba é divido em dois quadrantes, sendo o quadrante Manutenção responsável por realizar ajustes e modificações nas agendas projetadas, e o quadrante de Alocação possibilita que o atendente tenha sua agenda projetada em algum posto, realizando assim a alocação. Vamos conhecer um pouco mais sobre essas funcionalidades: Na aba manutenção é possível incluir manutenção para as agendas, individualmente ou em lote, realizando alterações de horário diretamente no a grid ou utilizando os campos de apoio no quadrante inferior. 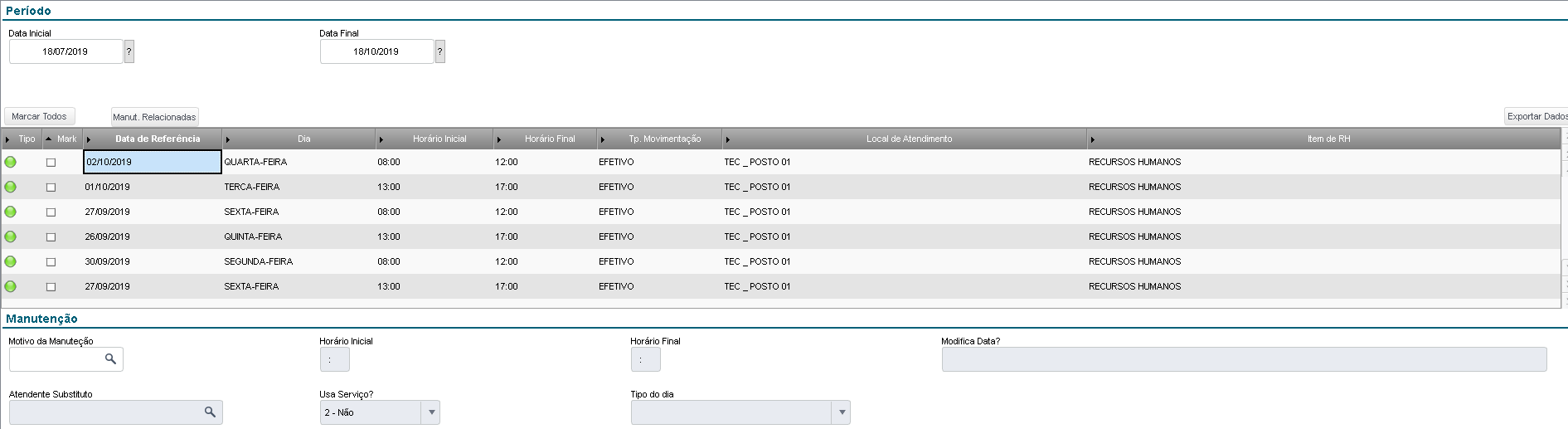
O primeiro passo para a realização da manutenção é a seleção da Data Inicial e Data Final, após isso será carregada todas as agendas projetadas para aquele atendente. Ao clicar em “Mark” de alguma linha da grid, é liberado o campo de Motivo da Manutenção. Logo abaixo no cabeçalho Manutenção, deve-se inserir o motivo da manutenção, para iniciar seu processo. 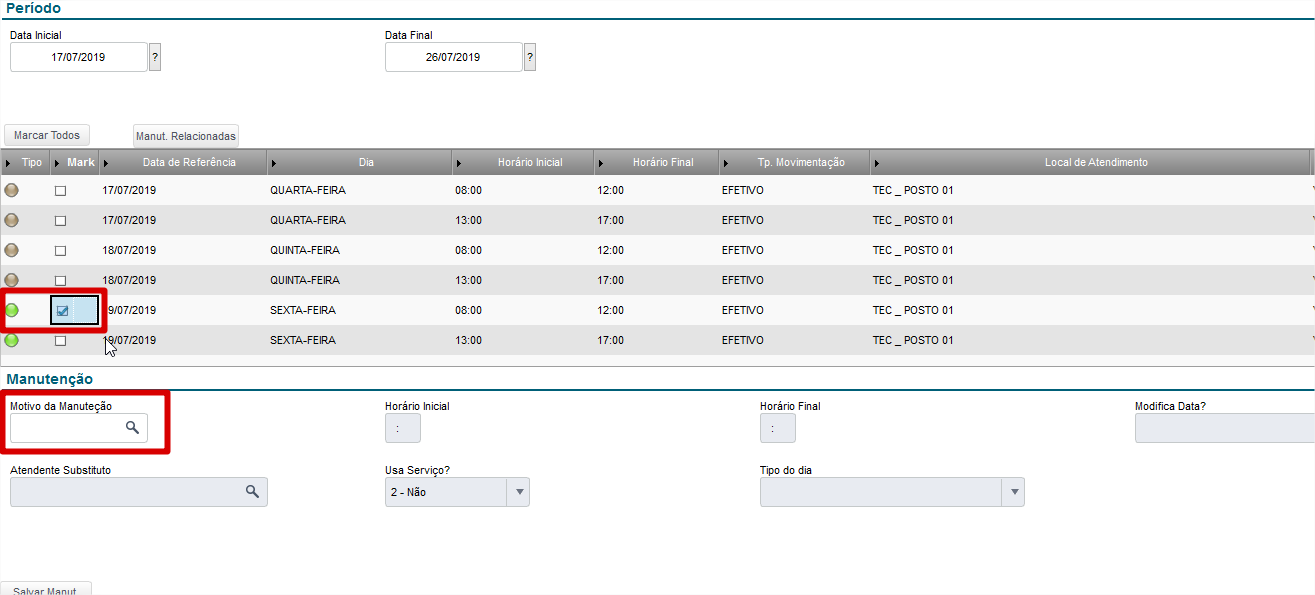
- Botão Salvar Manut : Efetivará todas as manutenções que foram feitas.
As agendas carregadas são carregadas com base em projeções já efetuadas e salvas na tabela ABB (agenda do atendente). Alguns dados são encaminhados de outras tabelas, como por exemplo: - Tp. Movimentação (Dados da TCU);
- Local de Atendimento (Dados da ABS);
- Item de RH (Dados da SB1).
|
- Obs: o campo Modifica Data é um campo informativo que identifica se houve alteração no dia relacionado com a agenda projeta. Por exemplo, em casos de hora extra que farão que o atendente saia no dia seguinte do planejado (casos onde passa da meia noite).
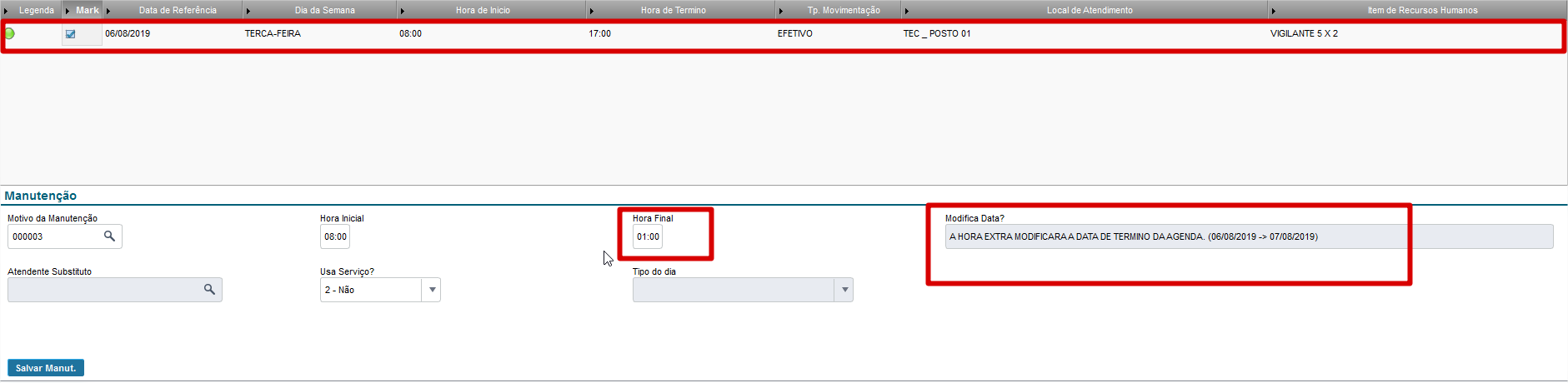
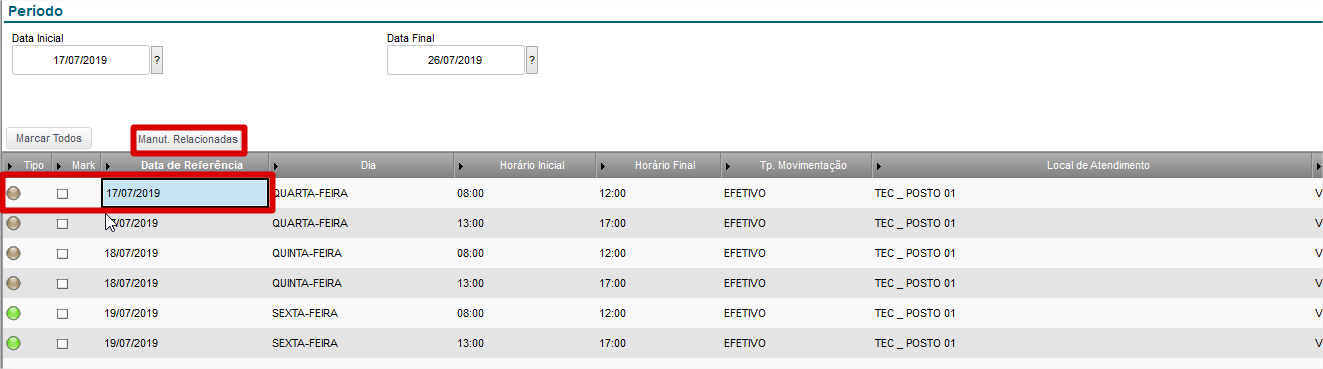
Esta funcionalidade demonstra as manutenções relacionadas ao item posicionado. Caso deseje visualizar as manutenções de mais de uma agenda é necessário marcá-la e utilizar a funcionalidade. Ela se aplica a todos os registro que sofreram manutenções, logo, a todos que estiverem com a legenda marrom. Ao clicar selecionar a opção será exibido a tela de manutenções relacionadas, conforme imagem abaixo.

Sendo possível alterá-la ou excluí-la.
|
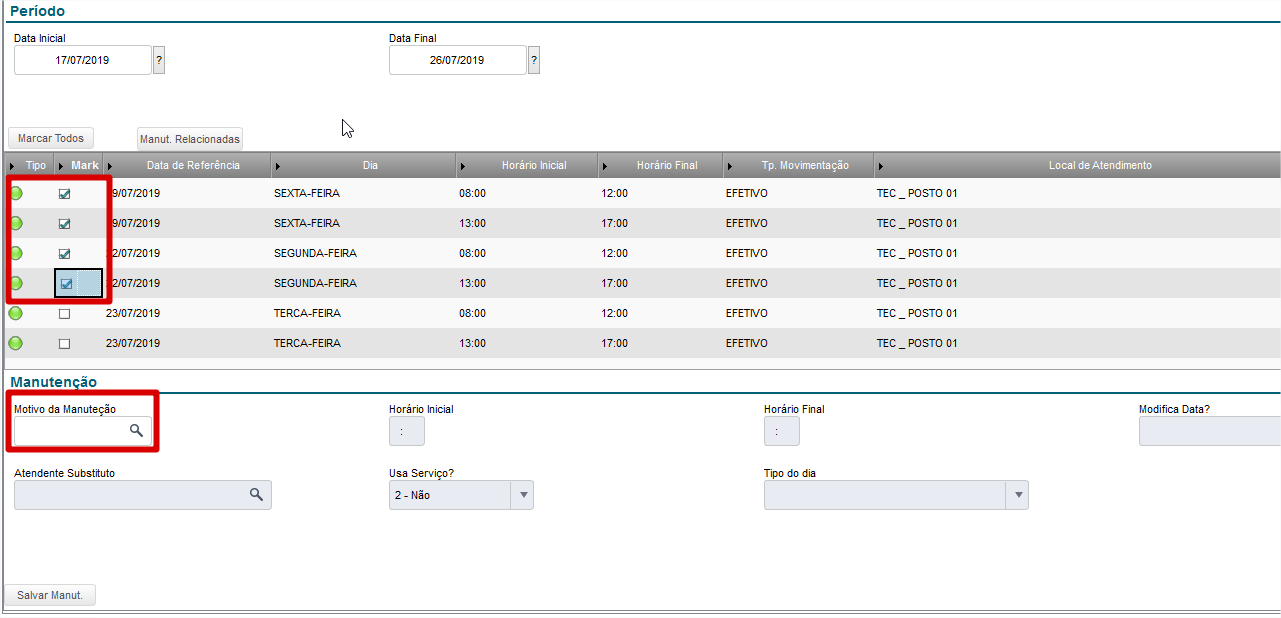
É possível realizar a manutenção de mais de uma agenda ao mesmo tempo, para isso, clicar em “Mark” de mais de uma linha do grid e será liberado o campo de Motivo da Manutenção. Logo abaixo no cabeçalho Manutenção, deve-se inserir o motivo da manutenção, para iniciar seu processo. - Caso o motivo da manutenção seja uma falta, serão abertos os campos Atendente Substituto e Tipo do dia.

- Caso o motivo da manutenção sejam Atraso, Hora Extra ou Saída Antecipada, somente ocorrerá múltiplas manutenções se os horários forem os mesmos. Exemplo:
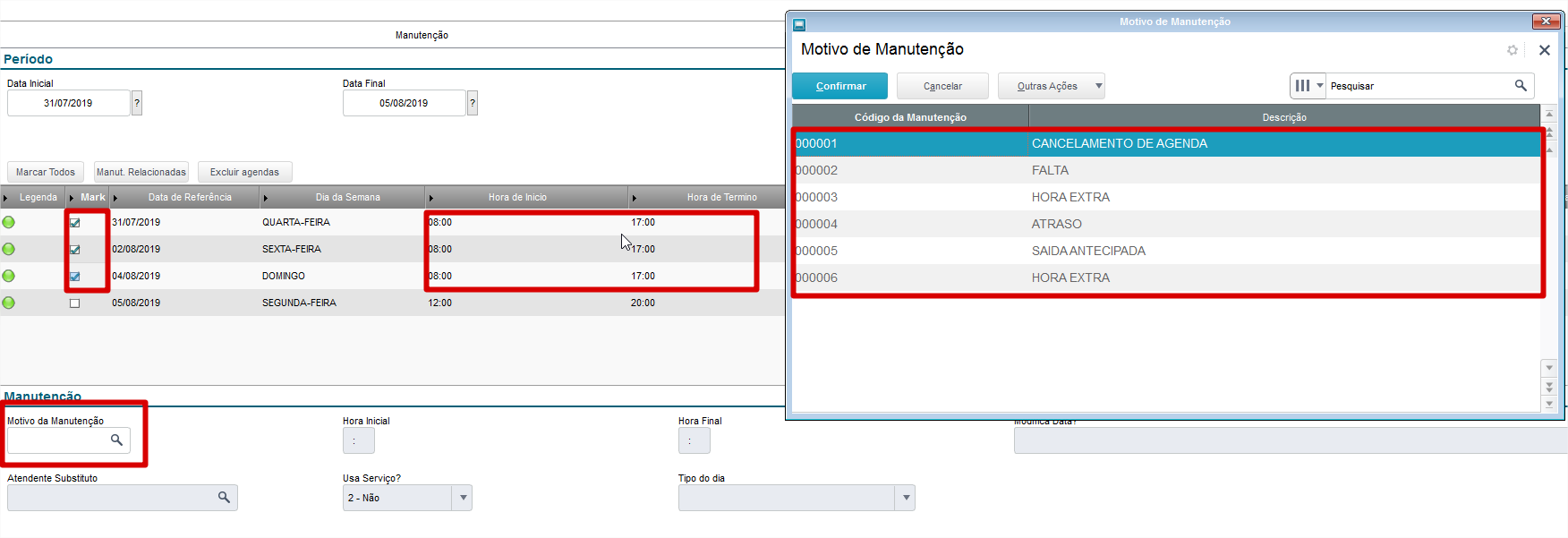
- Horário de início às 08:00 e Horário de Término às 17:00 para todos os dias daquela manutenção.
Obs: Caso o motivo da manutenção seja um atraso em dois dias ou mais, as horas de início devem ser as mesmas, isso ocorre também para a saída antecipada e hora extra (Hora da saída igual). |
- Botão Salvar Manut: Em todos os casos deve-se confirmar a manutenção através do botão Salvar Manut.
|
A inclusão ágil pode ser feita da seguinte alterando diretamente no grid os horários dos atendentes. 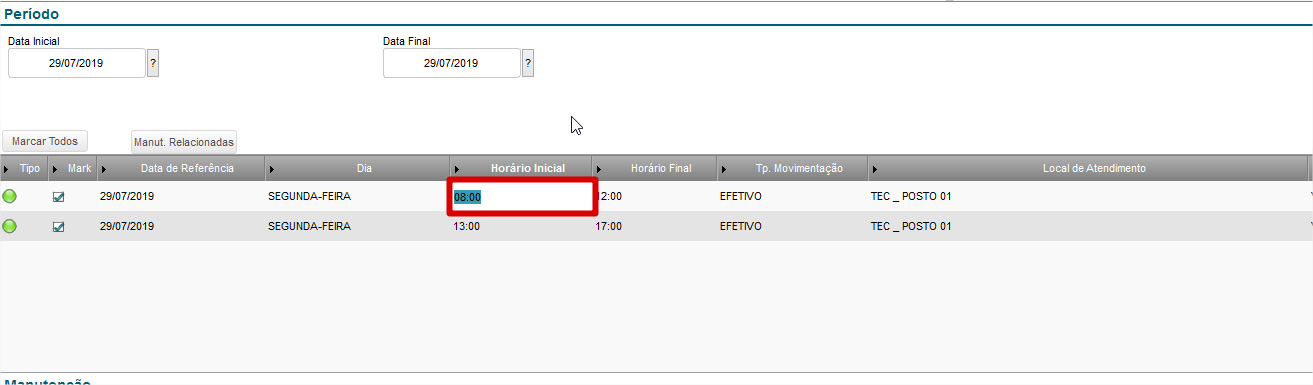
Ao clicar no campo de horário inicial e/ou final é possível editá-lo efetuando assim uma manutenção, por exemplo. Neste caso foi feita uma manutenção de atraso e o sistema identifica e informa o tipo de manutenção que está sendo efetuada. 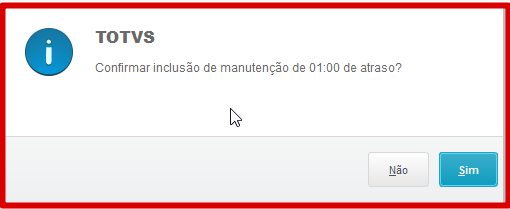
Já neste caso, o sistema identifica que é uma hora extra e busca os tipos de Hora Extra (caso tenha mais que uma) cadastrados e possibilita a seleção. Veja o exemplo: 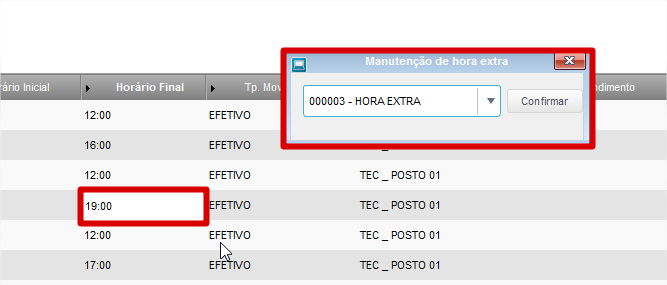
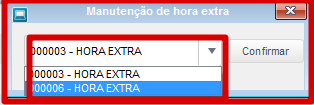
O sistema informará uma mensagem, mostrando a inclusão da hora extra.
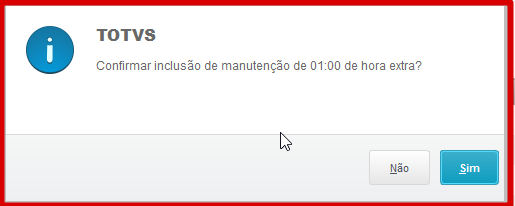
Note que para todas as alterações que foram feitas foi alterada a legenda para a cor marrom, ou seja, houveram manutenção. 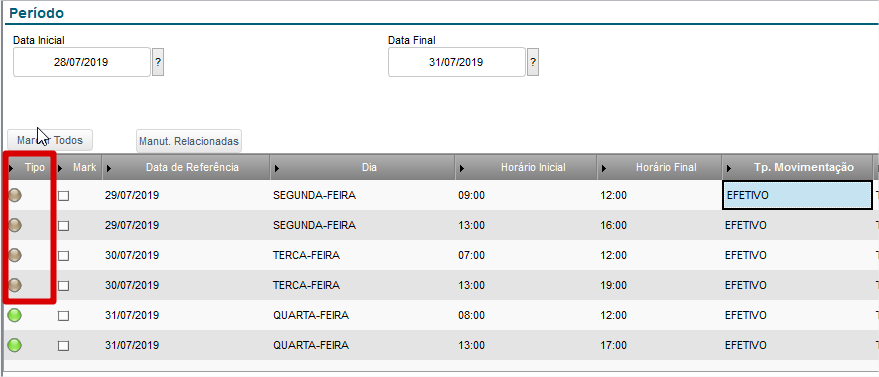
|
Para a exclusão da agenda é necessário selecionar os dias que serão excluídos utilizando o campo "Mark" ou o botão "Marcar Todos". Após a seleção das agendas clique em Excluir Agendas e será exibida a seguinte mensagem: 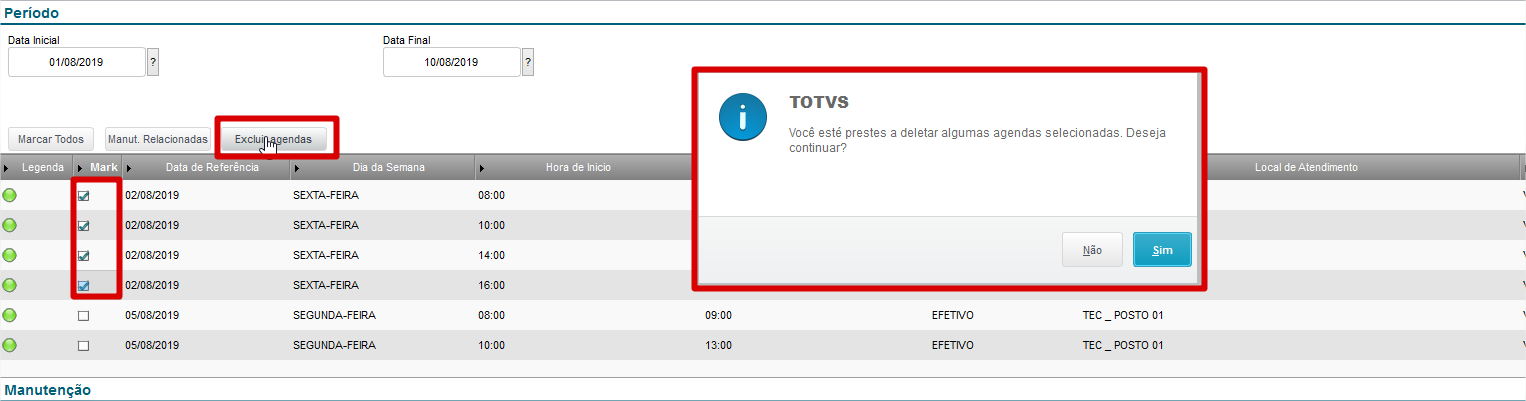
Ao confirmar, será exibida uma mensagem mostrando quantas agendas foram excluídas. 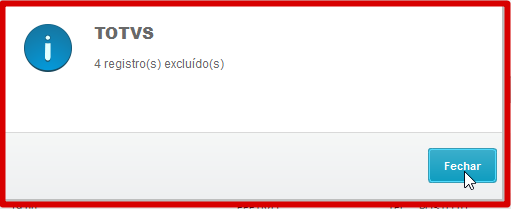
- Caso o atendente esteja em mais de um posto dentro do período selecionado todas as suas agendas serão demonstradas, entretanto, para a exclusão é necessário confirmar o posto que terá suas agendas excluídas. Para tal, é demonstrada a tela abaixo para a escolha do posto que terá as agendas excluídas.
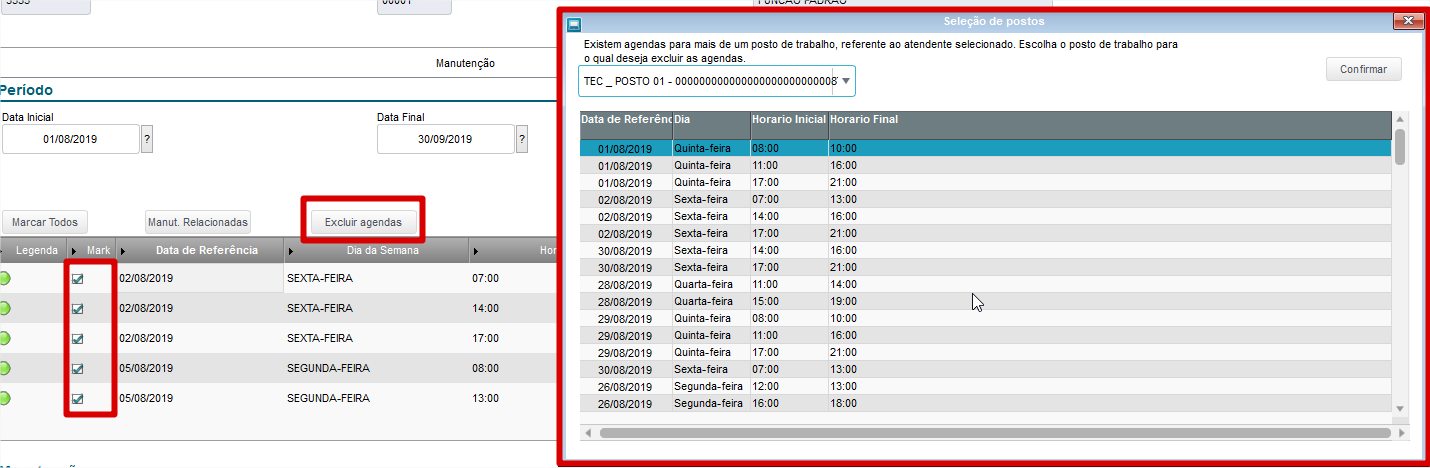
|
Atráves da funcionalidade de Manut. Relacionadas é possível realizar a exclusão de várias manutenções em lote. Para tal, basta selecionar agendas que tenham sofrido manutenção (legenda marrom) e seguir os passos abaixo. 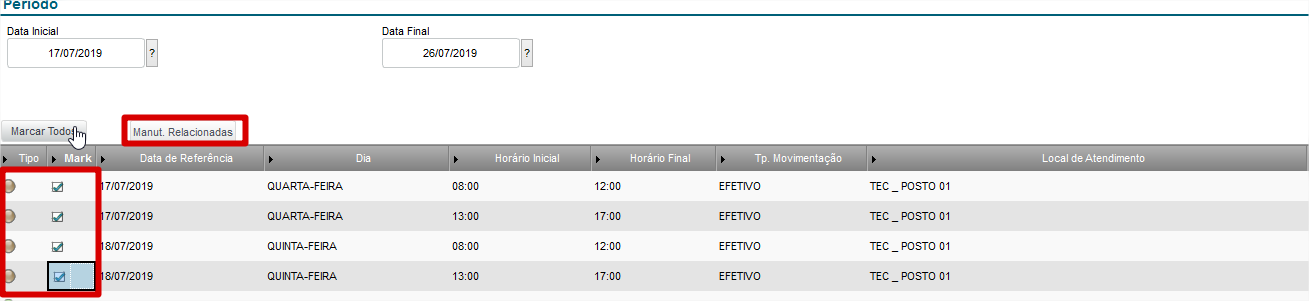
Após a seleção das agendas e acionamento das manutenções relacionadas todas elas serão exibidas na rotina de Manutenções Relacionadas, possibilitando a exclusão 
Em outras ações, Apagar todas, serão apagadas as manutenções, voltando assim a ter a legenda “Verde” nestas linhas selecionadas da grid. |
|
Principais campos | Campo | Descrição |
|---|
| Código do atendente | Código do atendente que terá suas agendas modificadas ou projetada Exemplo: 000000003535 | | Data Inicial | Data inicial para filtro das agendas já projetadas Exemplo: 21/07/2019 | | Data Final | Data final para filtro das agendas já projetadas Exemplo: 29/07/2019 | | Motivo da Manutenção | Motivo da manutenção que será aplicado. Deve-se previamente cadastro os motivos para correta associação na manutenção. Exemplo: Falta | | Tipo do dia | Tipo do dia que será aplicado naquela manutenção Exemplo: trabalhado |
|
Utilizando a aba alocação é possível projetar e/ou gerar as agendas para o atendente selecionado. Para isso deve-se selecionar previamente o contrato, local de atendimento e o posto de trabalho, assim como a escala que será aplicada e o tipo da movimentação. 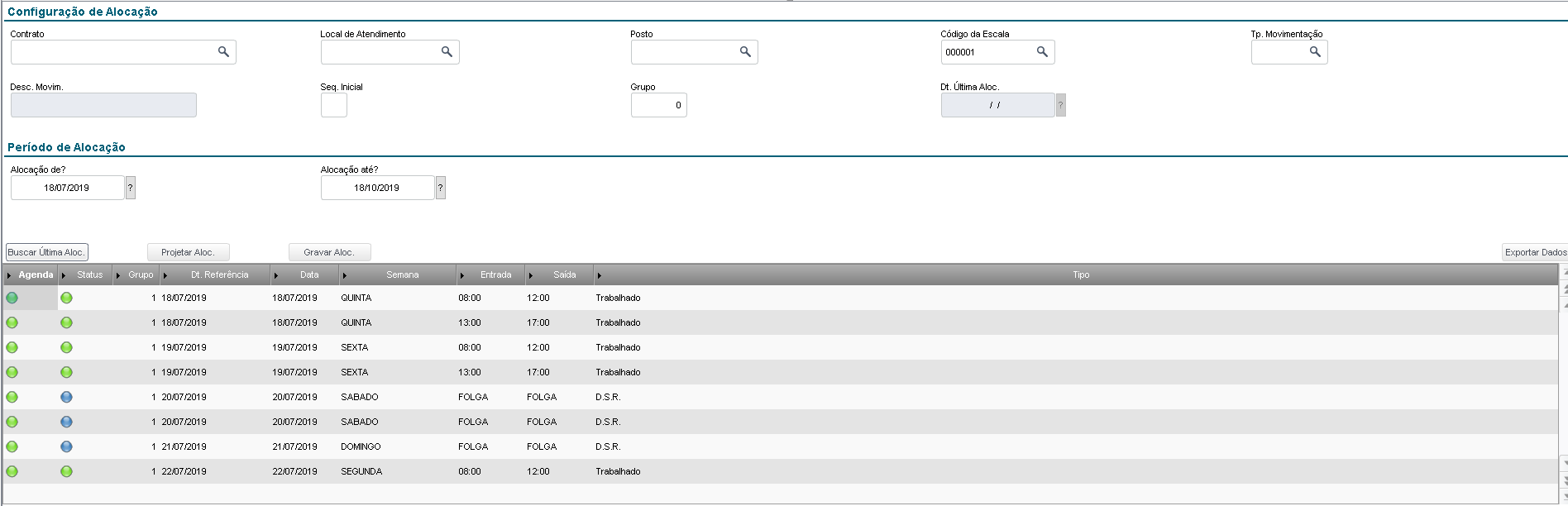
Na aba Alocação, deve-se inserir primeiramente o contrato, em seguida, o local de atendimento daquele contrato, e assim preencher todos os outros campos para realizar a alocação, em "Alocação de" e "Alocação até" inserir o período da alocação. - Caso já tenha uma escala pré-definida, o campo escala será preenchido automaticamente.
Obs: O campo Seq. Inicial, caso consulte com a tecla F3, abrirá uma tela com as informações sobre as sequências do turno podendo selecionar as sequências do turno, sendo que a sequência começa por um dia Não Trabalhado. 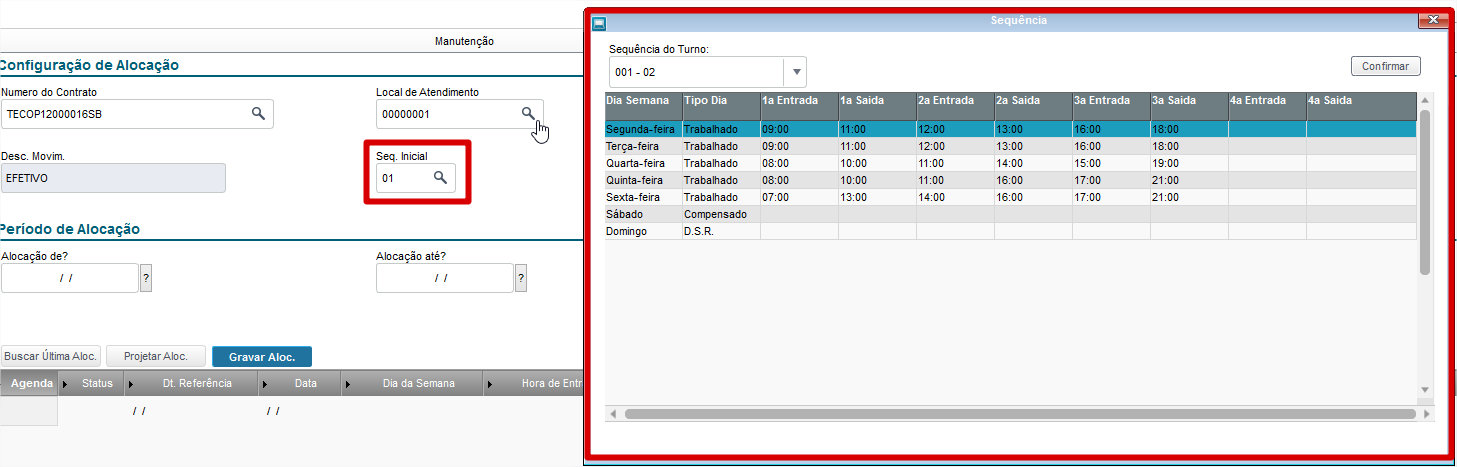
- O campo Grupo, caso não tenha nenhum atendente relacionado aquele posto, será informado um help, e o padrão será o valor 1.
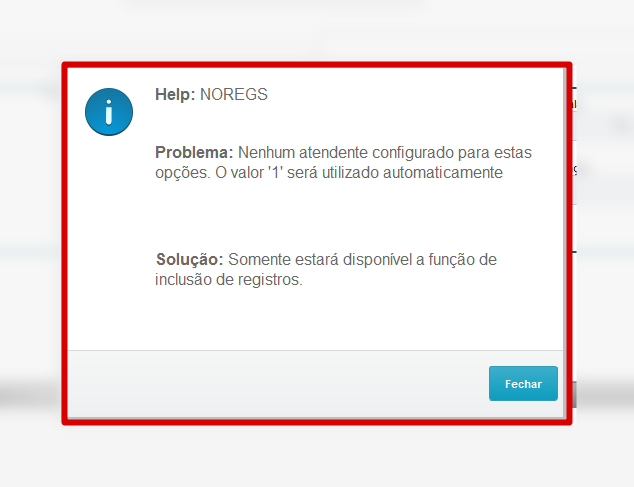
- Caso algum atendente já esteja naquele posto, aparecerá uma tela mostrando os atendentes daquele grupo. Exemplo:
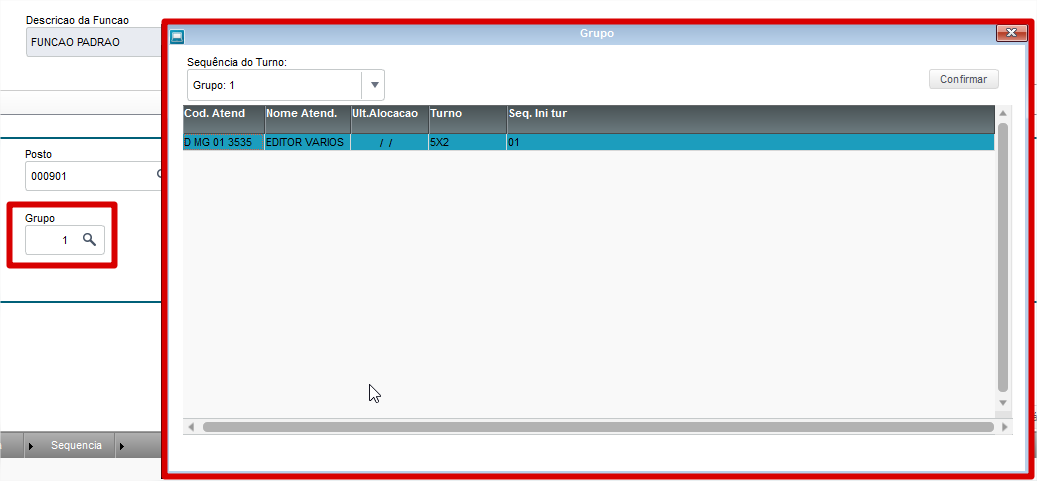
- Projetar. Aloc: projeta a agenda do período inserido. Tem seu funcionamento idêntico a rotina de Alocação por Escalas.
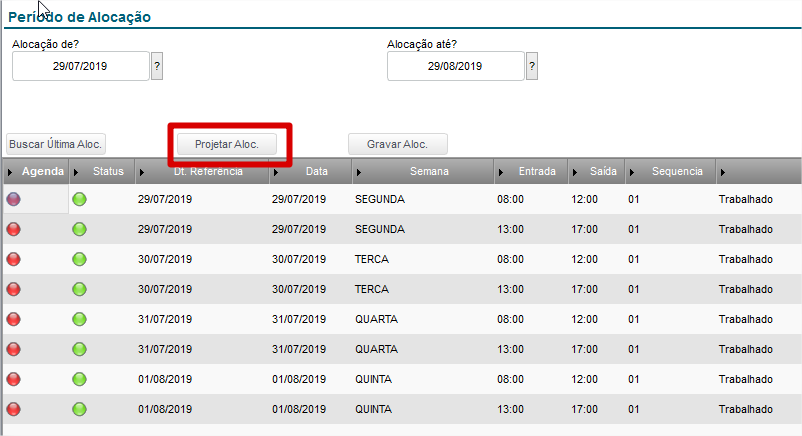
Obs: Para haver uma restrição é necessário cadastrar no TECA012 (Restrições), algum impedimento do atendente com o Cliente, Local de atendimento, ou a parte de Recursos Humanos - Caso o atendente tenha alguma restrição ao projetar a agenda, os dias de restrição ficarão com a legenda Preta e ao Gravar a Alocação ficará como Agenda Gerada (legenda Vermelha).
|
Obs: Após a projeção das agendas, é possível fazer a edição de alguns campos, como Hora de Entrada, Hora de Saída e Tipo do Dia, caso as horas estejam em branco será considerado FOLGA. A edição só pode ser feita após a data da última alocação. 
- Gravar. Aloc: Efetiva e projeção da agenda do atendente e gera as agendas.
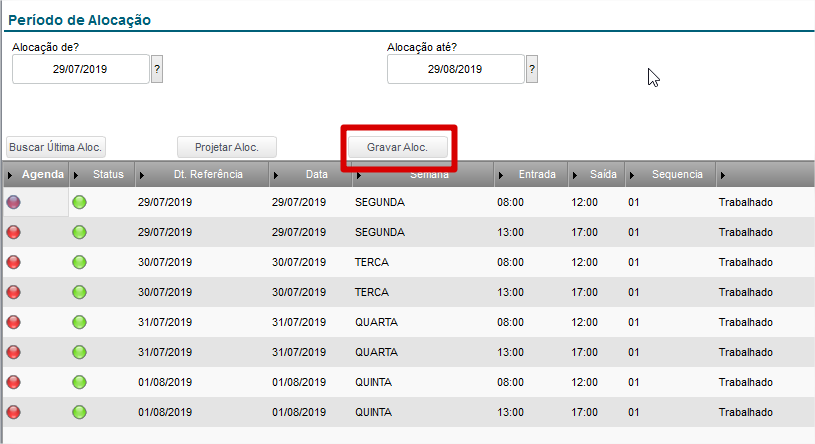
- Buscar Última. Aloc: Faz a busca da última alocação daquele atendente, trazendo nos campos de cima as informações sobre o contrato e a alocação e adiciona mais um dia no início de uma próxima alocação. Esta funcionalidade é um importante facilitador caso o atendente continuará no mesmo posto e terá suas agendas projetadas por mais um período.

O parâmetro MV_GSGEHOR permite editar os horários das agendas a serem projetadas para aquele determinado atendente. Sendo assim, principal objetivo dessa funcionalidade é permitir alterar o horário de alocação de um atendente antes de sua alocação, sem a necessidade de criar um novo turno. Para utilizar essa funcionalidade é necessário alterar o parâmetro MV_GSGEHOR para .T. (verdadeiro). Também é necessário que os campos TGY_ENTRA1, TGY_SAIDA1, TGY_ENTRA2, TGY_SAIDA2, TGY_ENTRA3, TGY_SAIDA3, TGY_ENTRA4 e TGY_SAIDA4 estejam criados no ambiente.
1) Preparando o seu ambiente para utilizar o Editor de Horários na Alocação A ferramenta só pode ser utilizada caso todos os dias trabalhados da sua Escala possuam a mesma estrutura. Isso significa que todos os dias trabalhados da sua tabela de Horários Padrão (SPJ) precisam ser idênticos. Os horários de entrada e saída precisam ser iguais em todos os dias, assim como informações do tipo "Jornada Contínua" e "Saída do Intervalo". Exemplos:
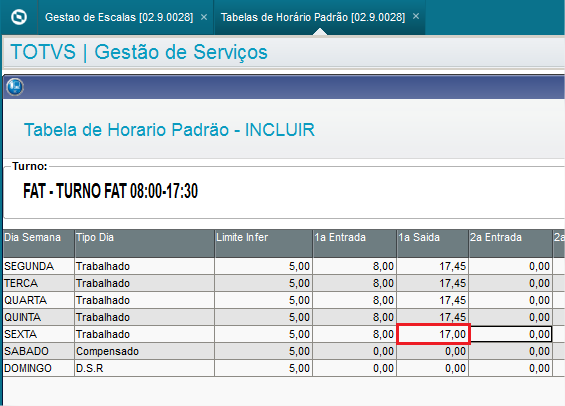
Não é possível utilizar o Editor de Horários para um turno de trabalho igual ao da figura acima. Em um dos dias desse turno o horário de saída 1 é diferente e o total de horas trabalhadas da sexta-feira difere do restante dos dias. Caso o usuário ligue o parâmetro MV_GSGEHOR e acesse a rotina da Mesa Operacional e ao tentar editar o horário o sistema apresentará a seguinte mensagem: 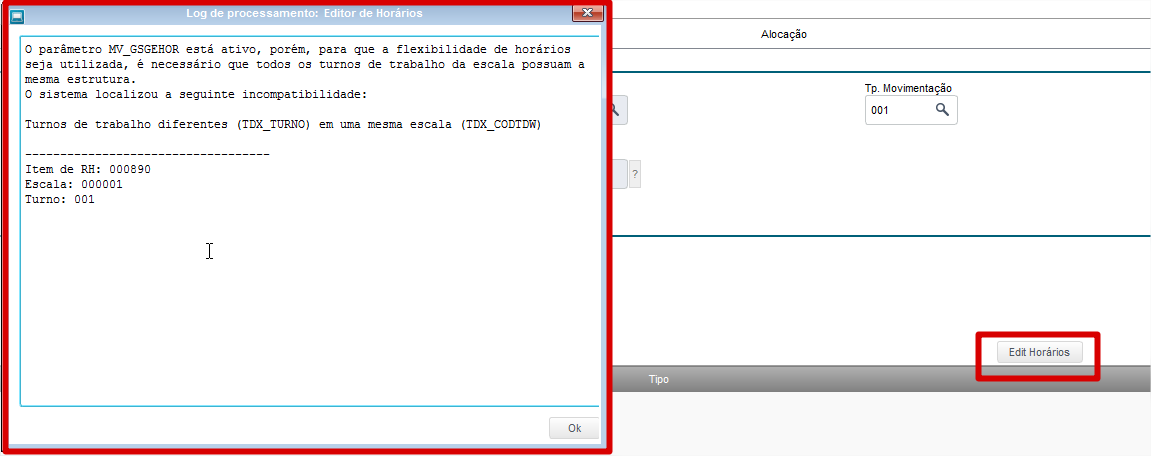
- Caso exista qualquer inconsistência nos horários de trabalho, o sistema exibirá um log similar a imagem a cima, informando exatamente qual campo diverge do valor esperado.
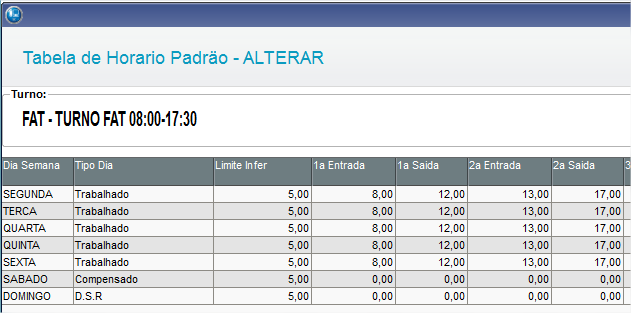
- Horários compatíveis para o Editor de Horários.
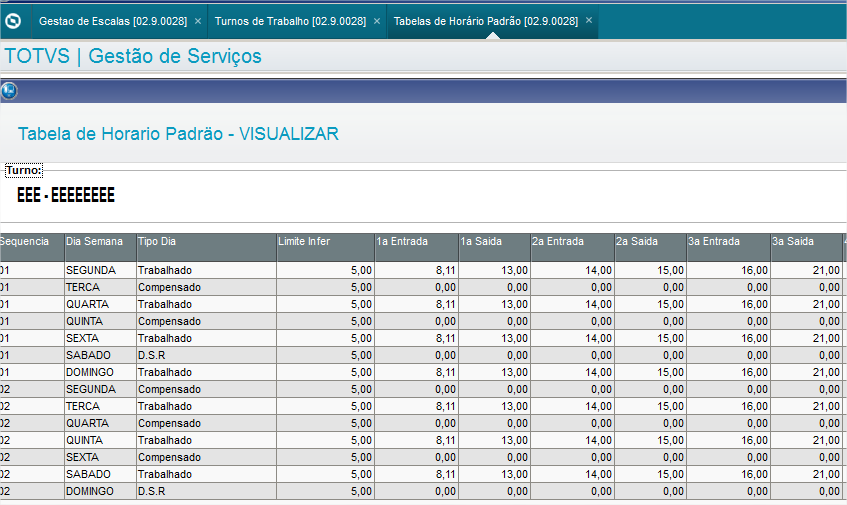
- Horários compatíveis para o Editor de Horários (com duas sequências).
2) Utilizando o Editor de Horários na Alocação Acesse a rotina de Mesa operacional, selecione o atendente para a locação, na aba Alocação, deve-se inserir primeiramente o contrato, em seguida, o local de atendimento daquele contrato, e assim preencher todos os outros campos para realizar a alocação, em "Alocação de" e "Alocação até" inserir o período da alocação.
Caso o sistema não exiba o log de inconsistências e o parâmetro MV_GSGEHOR estiver ativo, ao clicar em Edit. Horários será exibida uma tela com 8 campos, para fazer a edição do horário do atendente. 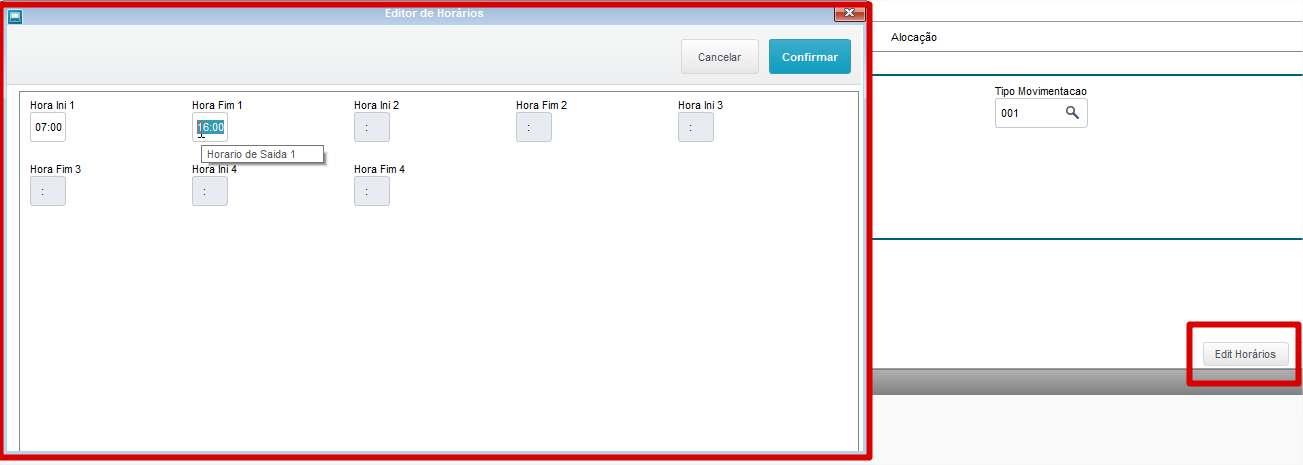
Ao ser feita a edição dos horários, no botão Projetar. Aloc, os campos de Entrada e Saída foram modificados da forma como foi preenchido no editor de horário. 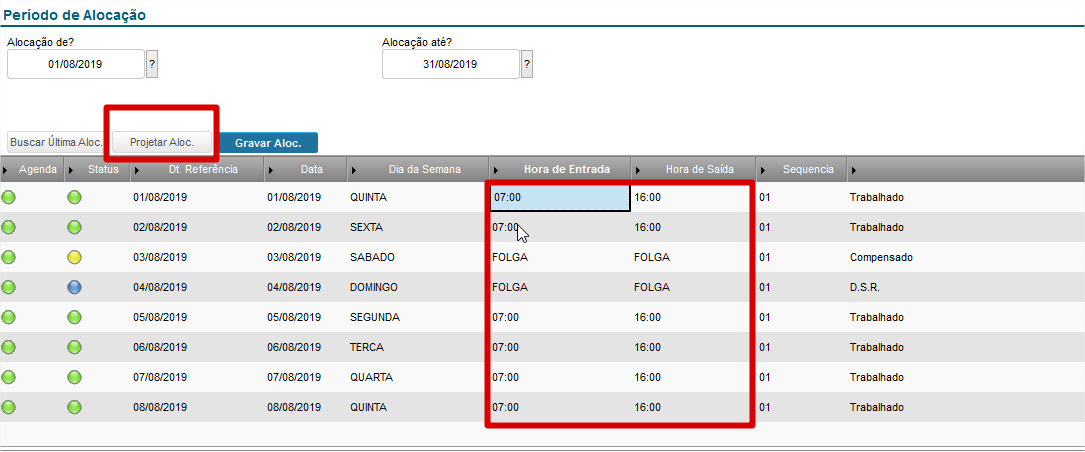
- Após a edição, para salvar é necessário clicar no botão Gravar. Aloc.
Principais campos | Campo | Descrição |
|---|
| Código do atendente | selecione o atendente Exemplo: D MG 01 3535 | | Contrato | selecione o contrato Exemplo: TECOP12000016S3 | | Local de atendimento | selecione o local Exemplo: 00000001 | | Posto | selecione o posto Exemplo: 000890 | | Tp. Movimentação | selecione o tipo de movimentação Exemplo: 001 | | Seq. Inicial | selecione a sequência Exemplo: 01 | | Grupo | selecione o grupo Exemplo: 1 | | Alocação De? | Informe o período inicial da alocação. Exemplo: 05/03/2016 | | Alocação Até? | Informe o período final da alocação. Exemplo: 06/04/2016 |
|
|
|
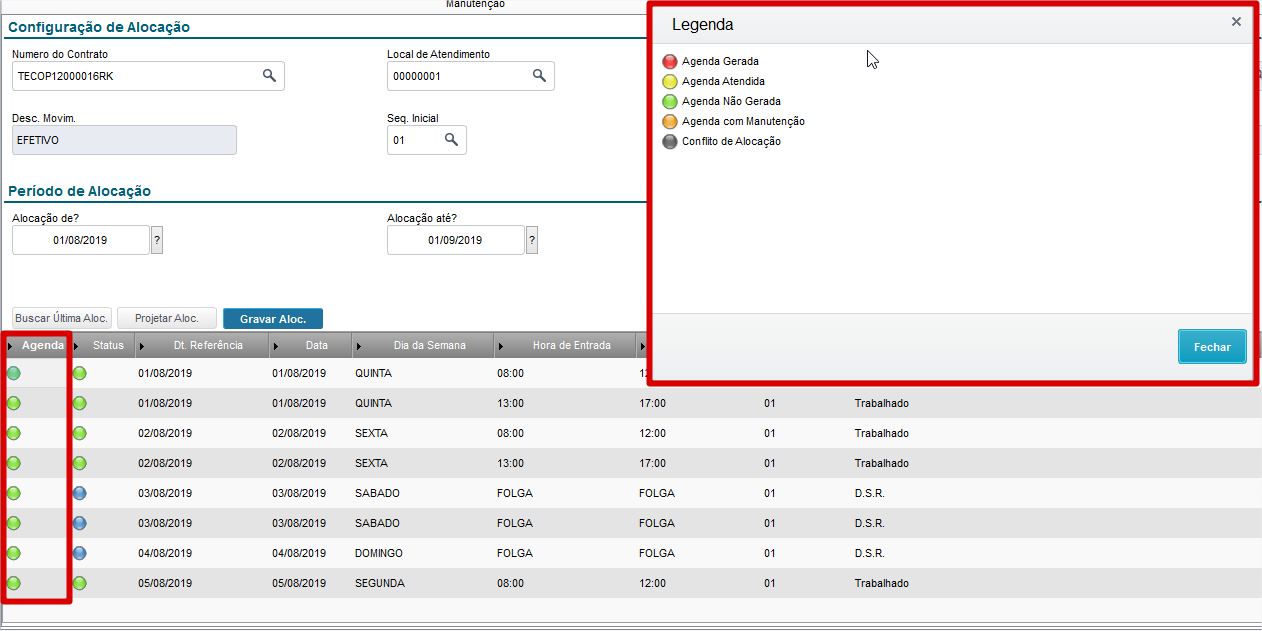
- Vermelha: Agenda projetada e não confirmada
- Amarela: Agenda atendida
- Verde: Agenda projetada e não confirmada
- Laranja: Agenda com manutenção
- Cinza: Agenda com conflito
- Legenda do Status da agenda:
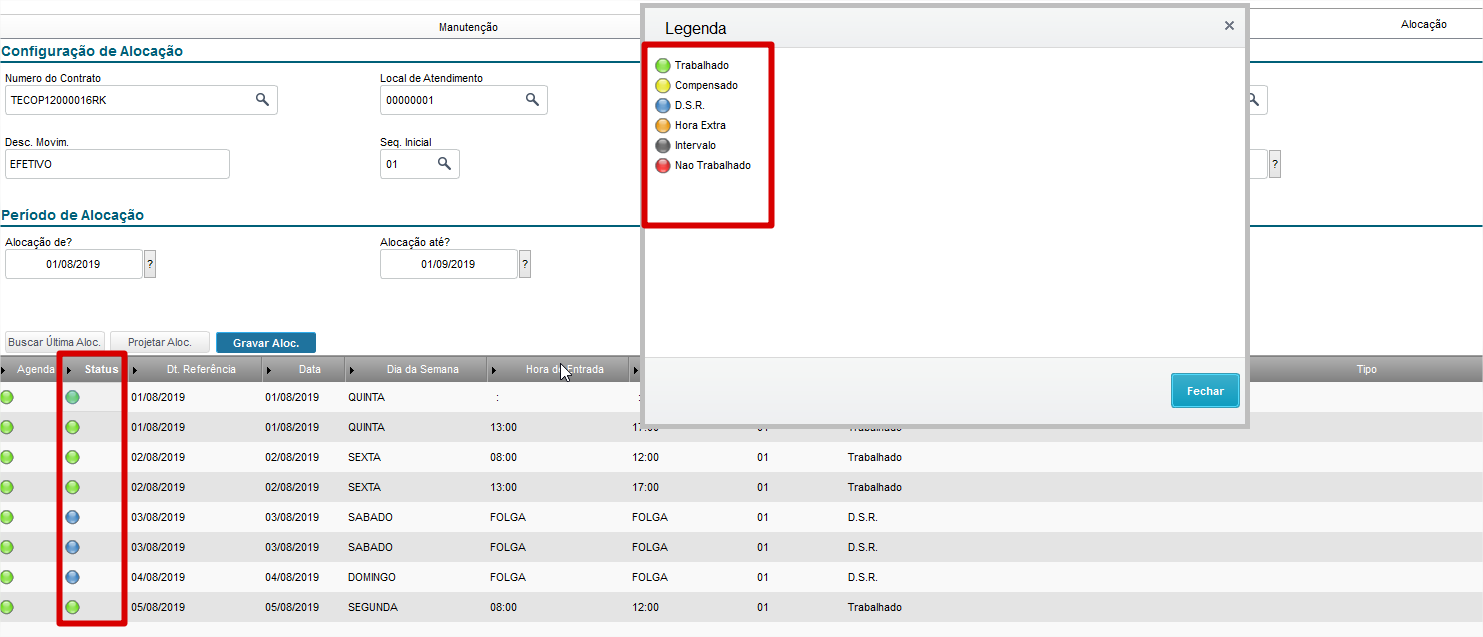
Está legenda é relacionada com o campo Tipo do Dia.
|
|
|
|
|

Nesta aba de Locais, estão alguns campos que serão preenchidos para filtrar na hora da visualização da grid dos atendentes, como: - Cliente (Dados da SA1);
- Loja (Dados da SA1);
- Contrato (Dados da TFL)
- Local de Atendimento (Dados da ABS);
- Item de RH (Dados da SB1);
Posto (Dados da TFF).
Obs: Não é obrigatório preencher todos os campos, porém caso sejam preenchidos com dados corretos, a pesquisa trará uma especificidade maior ao que será exibido na grid que está logo abaixo. Os campos são incrementais na busca, ou seja, tem que atender a todas as características informadas. 
Nesta aba há apenas os campos de Data Inicial e Data Final, a qual vêm inicialmente preenchidos com a data do dia atual e neste caso só ira exibir as agendas do dia. É possível alterar para exibir um período mais abrangente de exibição. Altere a Data Inicial e/ou Data Final para que seja mostrada as agendas do período selecionado e efetive clicando no botão Buscar ou apertando a tecla F10 do teclado.
Nesta aba são apresentadas as informações do atendente, de acordo com o período e o filtro selecionado. As informações desta grid são alimentadas por algumas tabelas como: - Código do atendente (Dados da AA1);
- Nome Atendente (Dados da AA1);
- Horário Inicial (Dados da ABB);
- Horário Final (Dados da ABB);
- Local atendimento (Dados da ABS);
- Item de RH (Dados da SB1);
|
Cada linha da grid exibe o Tipo de atendente que tem a projeção da agenda, conforme a cor da legenda. A imagem abaixo mostra a a legenda e sua descrição. 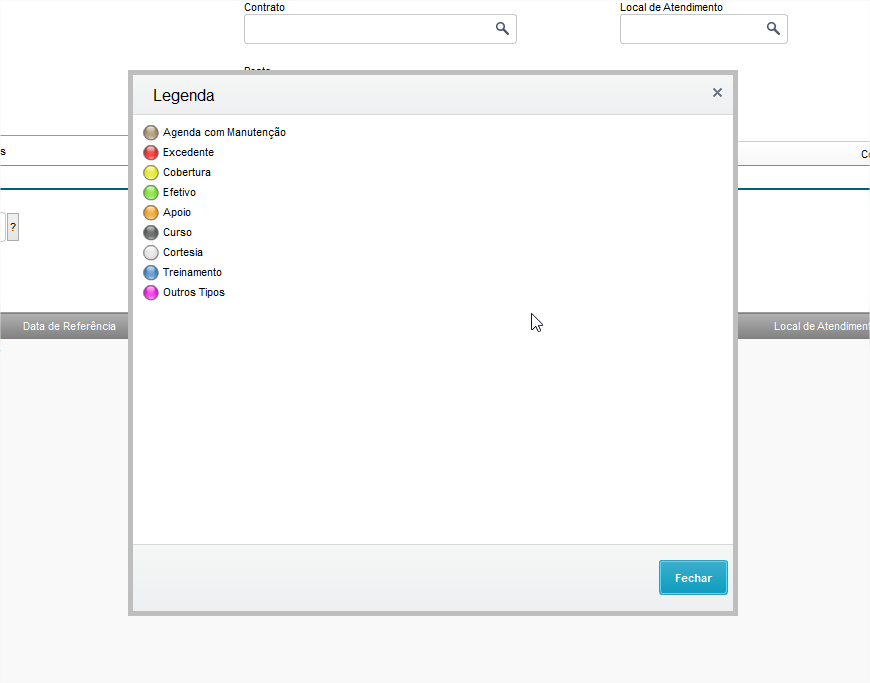
|
Botão Manutenção: tem como função exibir as agendas com manutenção. 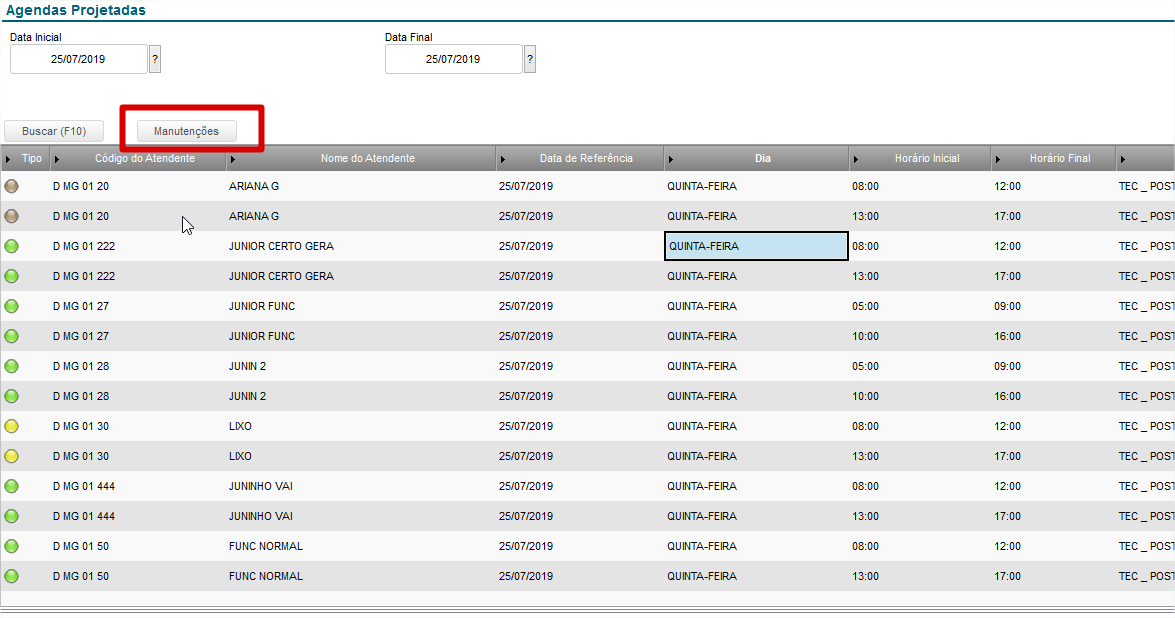
Ao selecionar este botão abrirá uma tela de manutenção da agenda, para aqueles atendentes que tiveram sua agenda com manutenção, sendo possível alterá-las ou excluí-las. 
|
|
|
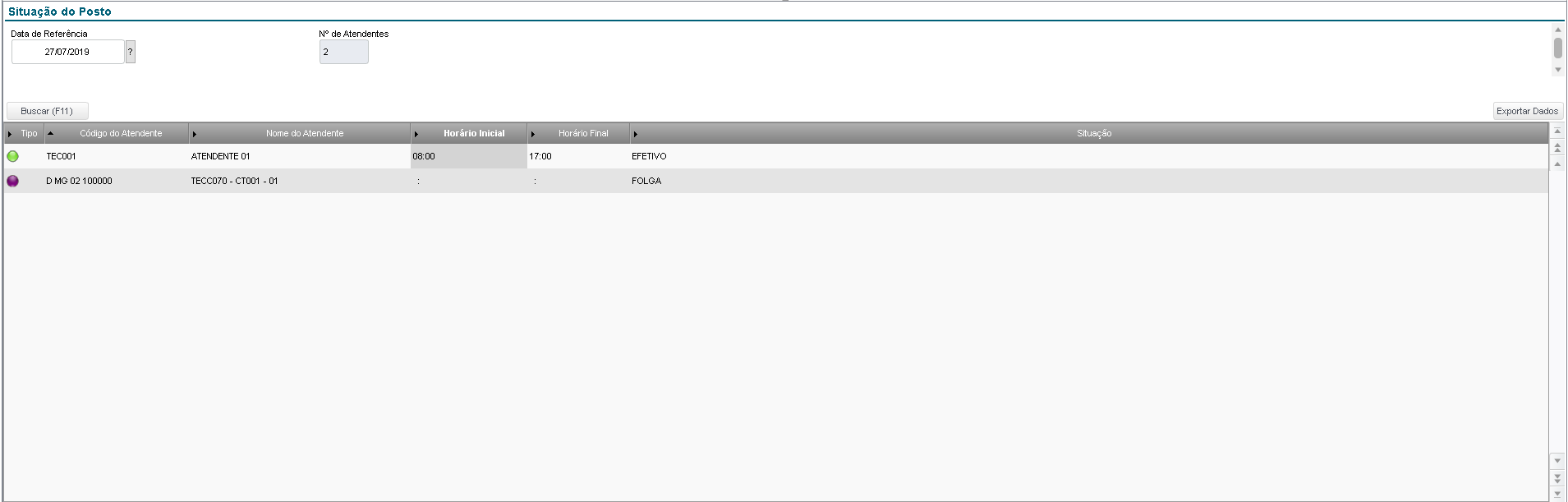
Nesta aba, há 2 campos: Data de Referência e Números de Atendentes, que mostra quantos atendentes estão naquele posto em uma determinada data de referência. Nesta grid será apresentada a situação de cada atendente com o período e o filtro selecionado, conforme a cor da legenda abaixo. 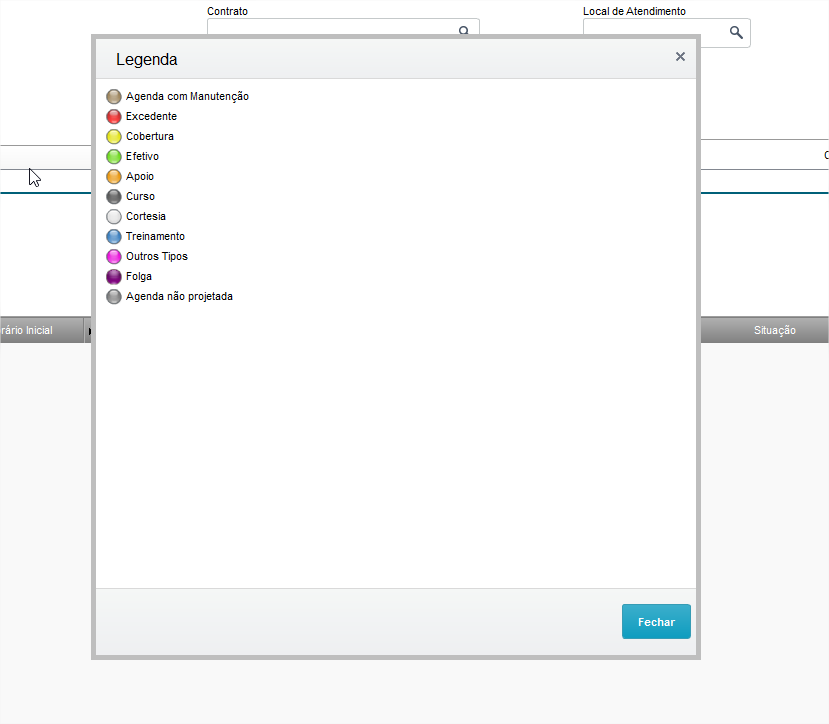
- Legenda Marrom: Agenda com alguma manutenção, ex: falta, hora extra, atraso e etc.
- Legenda Rosa: Tipo de alocação não identificado, a qual não está cadastrado no sistema, ou vazio.
- Legenda Roxo: Há folga para o atendente naquele dia, por isso a aba controle de alocação tem só uma data, pois é referente a folga de um determinado dia do atendente.
- Legenda Cinza Escura: Indica que o atendente está em vinculado a um posto, porém não há agenda projetada para ele.
- As legendas Vermelha, Amarela, Verde, Laranja, Cinza Clara, Branca, Azul: São do tipo de movimentação do campo TGY_TIPALO
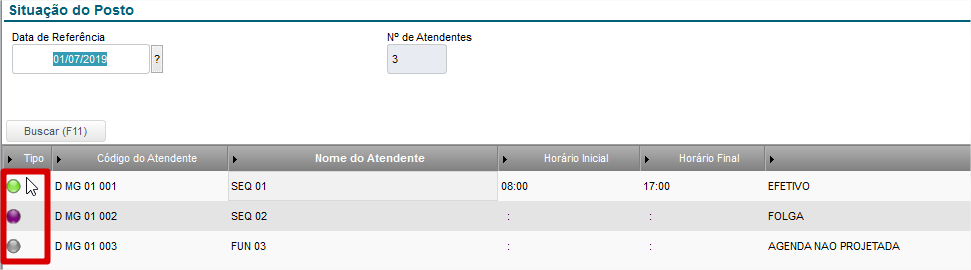 |
|
Principais campos | Campo | Descrição |
|---|
| Cliente | selecione o cliente Exemplo: 000001 | | Loja | selecione a loja Exemplo: 01 | | Contrato | selecione o contrato Exemplo: TECOP12000016S3 | | Local de Atendimento | selecione o local Exemplo: 00000001 | | Item de RH | 000000000000000000000000008TEC | | Posto | selecione o posto Exemplo: 000890 |
|
Também pode-se visualizar as agendas por um calendário através da opção Calendário em Outras Ações. Está opção está disponível para todos os grids que possui projeções de agendas.
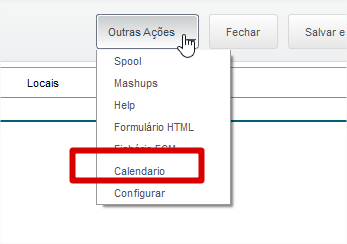
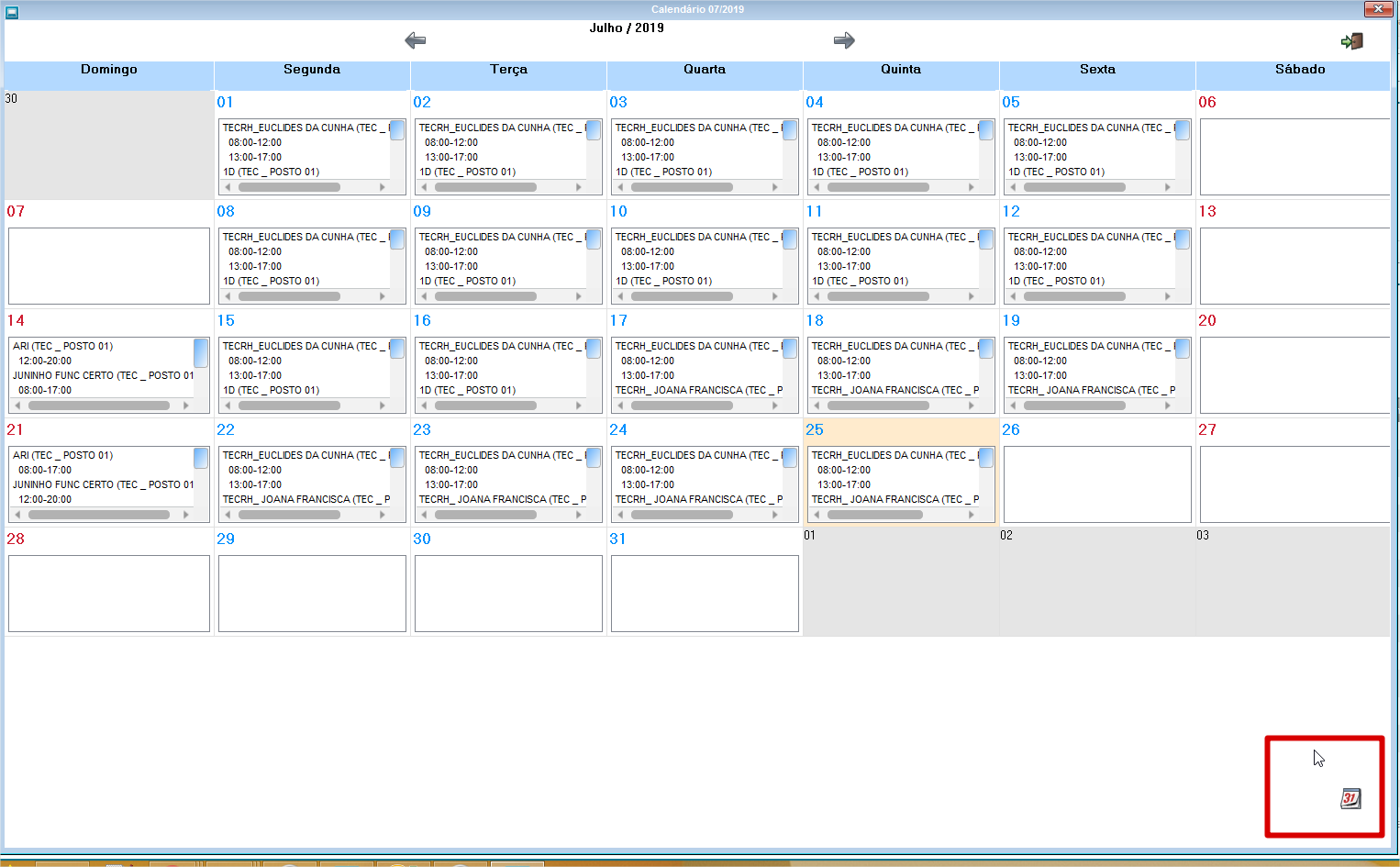
No canto direito do calendário há um botão, ao clicar nele, irá aparecer uma tela com outro calendário para melhorar a navegação no calendário principal, selecionando um mês ou ano do segundo calendário e ele trará as informações para o principal. 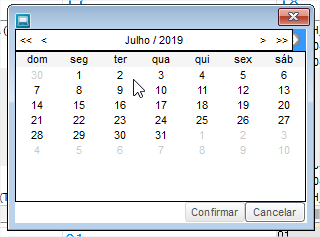
As setas "<<" e ">>" representam o ano anterior e o próximo. As setas "<" e ">" representam o mês anterior e o próximo. |
Principais Campos | Campos | Descrição |
|---|
| Cliente | selecione o cliente Exemplo: 000001 | | loja | selecione a loja Exemplo: 01 | | Contrato | selecione o contrato Exemplo: TECOP12000016S3 | | Local de Atendimento | selecione o local Exemplo: 00000001 | | Item de RH | selecione o item de RH Exemplo: 000000000000000000000000008TEC | | Posto | selecione o posto Exemplo: 000890 | | Data inicial | selecione a data inicial da projeção Exemplo: 21/07/2019 | | Data Final | selecione a data final da projeção Exemplo: 29/07/2019 |
|
Ao acessar a rotina da mesa operacional, em todas as abas há o botão exportar dados. Exportar Dados: Exporta os dados da grid para um CSV. 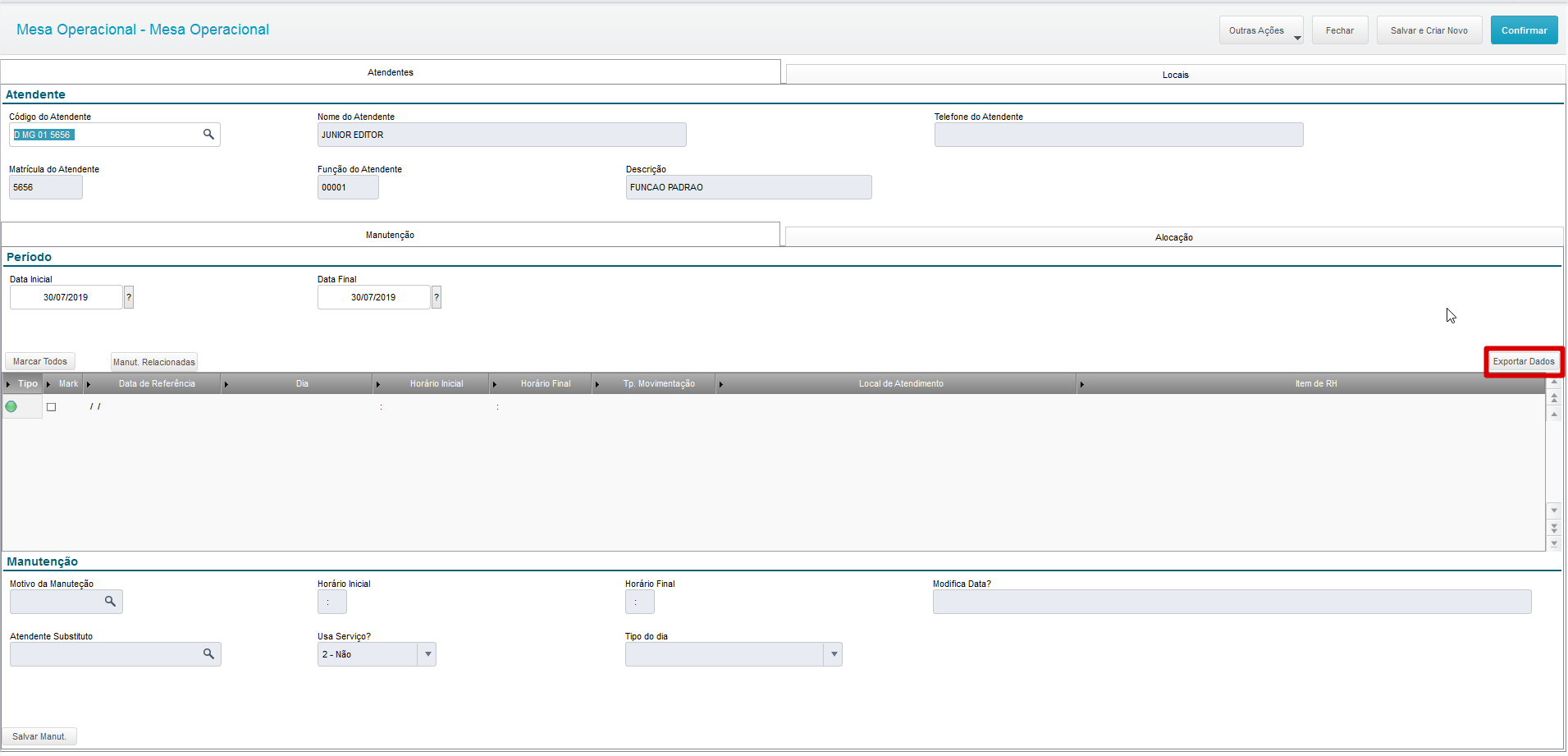
|
|