Este documento tem por objetivo definir, especificar e explanar sobre os critérios técnicos necessários para realizar a instalação/atualização do produto TAF.
Índice
Contexto
O Instalador/Atualizador do TAF, foi criado com o intuito de simplificar o processo de instalação/atualização para clientes que utilizam o TAF como solução segregada ao ERP.
Instalação
Esse passo tem como objetivo demonstrar a instalação do TAF, utilizando o Instalador:
Pré-Requisitos
- Banco de Dados criado e vazio (Bancos Homologados para o TAF);
- Espaço em Disco;
- Sistema Operacional Windows.
Passo a Passo
Após realizar o Download da última versão do Portal do Cliente, executar o arquivo baixado com permissões de Administrador
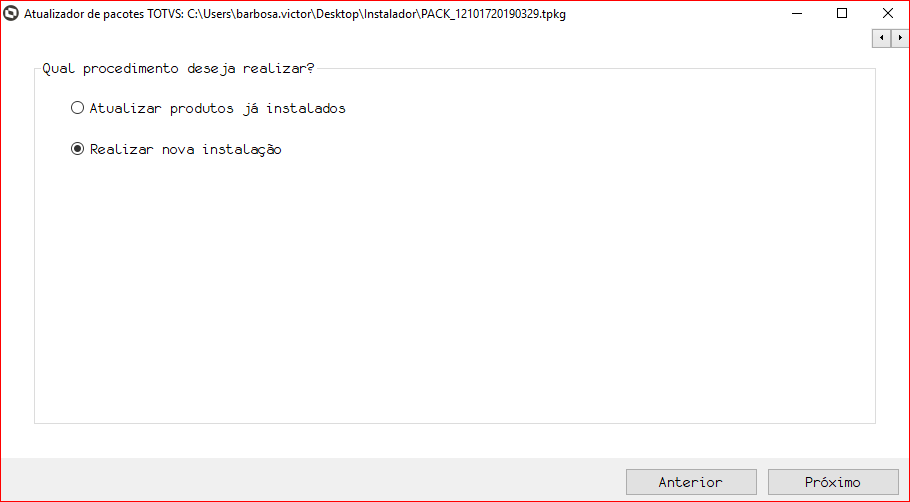
Clique em Próximo
Selecione quais produtos deseja realizar a instalação (possível realizar a instalação do TAF e/ou TSS)
Clique em Próximo
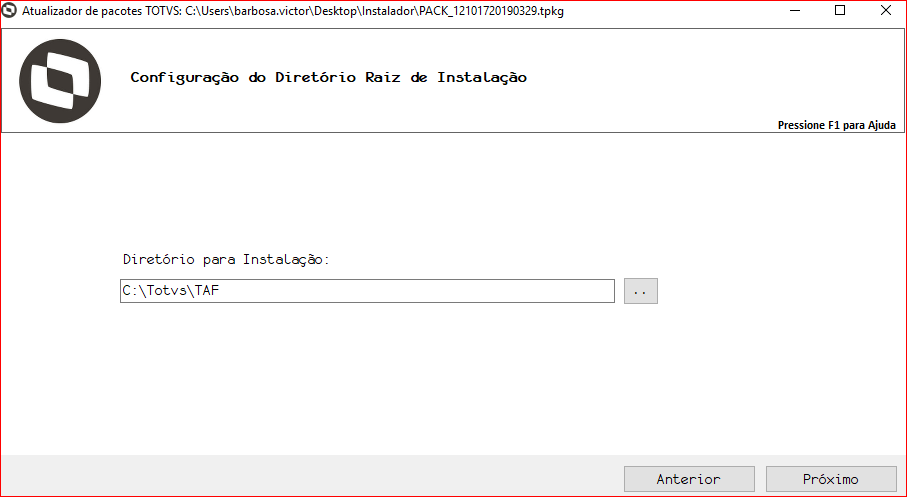
Selecione o diretório de instalação
Clique em Próximo
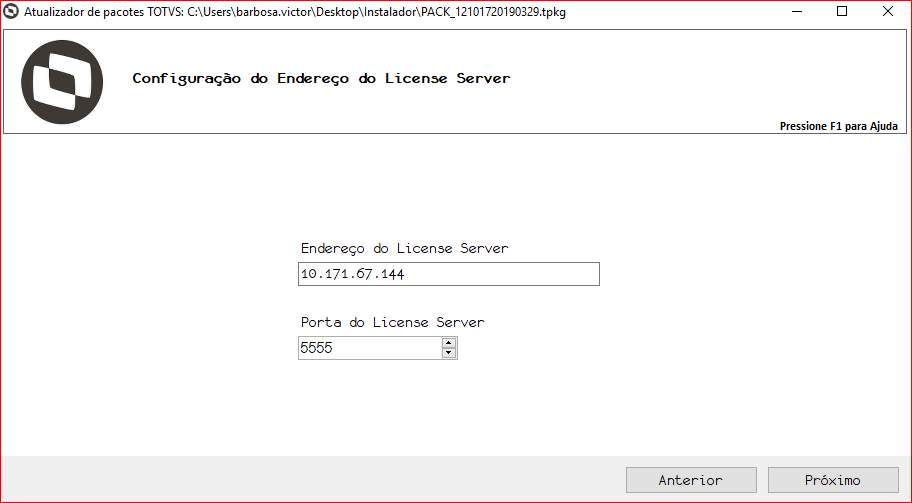
Informe o IP e Porta do License Server (+infos)
Clique em Próximo

A interface acima, foi criada para que seja informado os dados de conexão com o Banco de Dados, para isso, são listados os produtos selecionados para instalação.
Selecione a opção "Parâmetros da Instalação" dos produtos TAF/TSS e preencha os dados de conexão com o Banco de Dados:
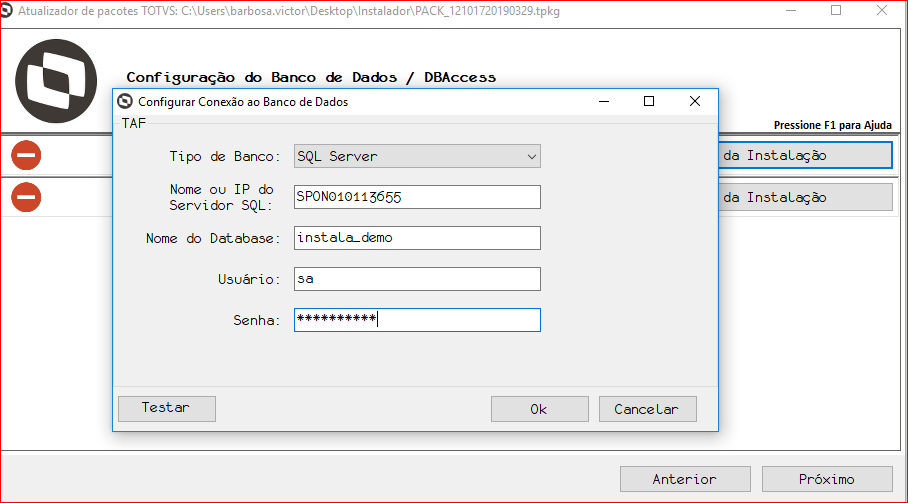
Clique em "Testar" para validar se os dados informados estão corretos
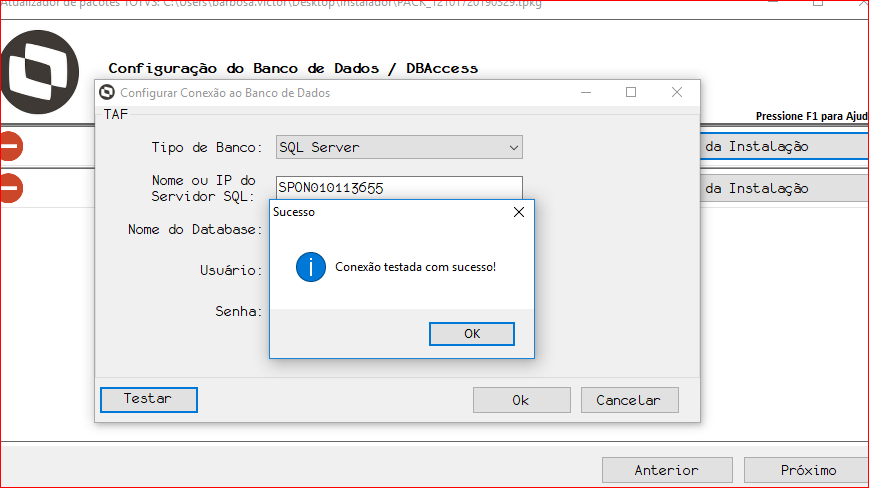
Clique em Próximo
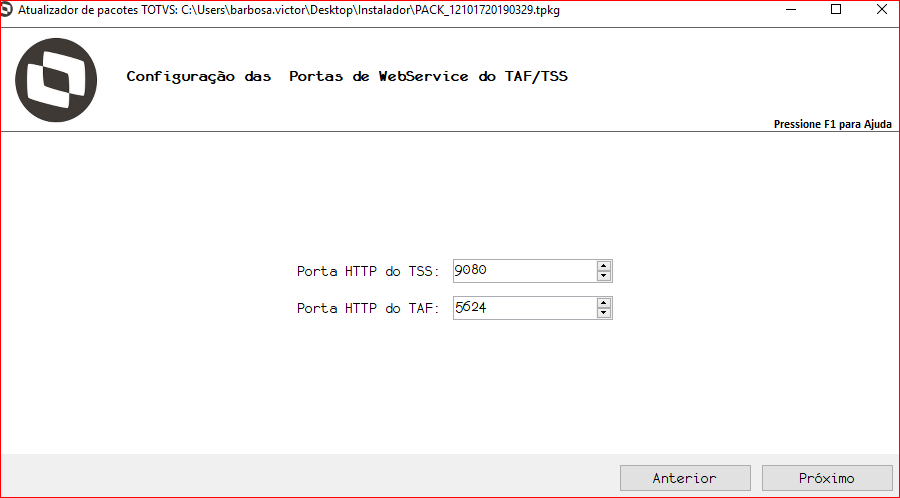
Informe as Portas HTTP do TAF/TSS
Clique em Próximo
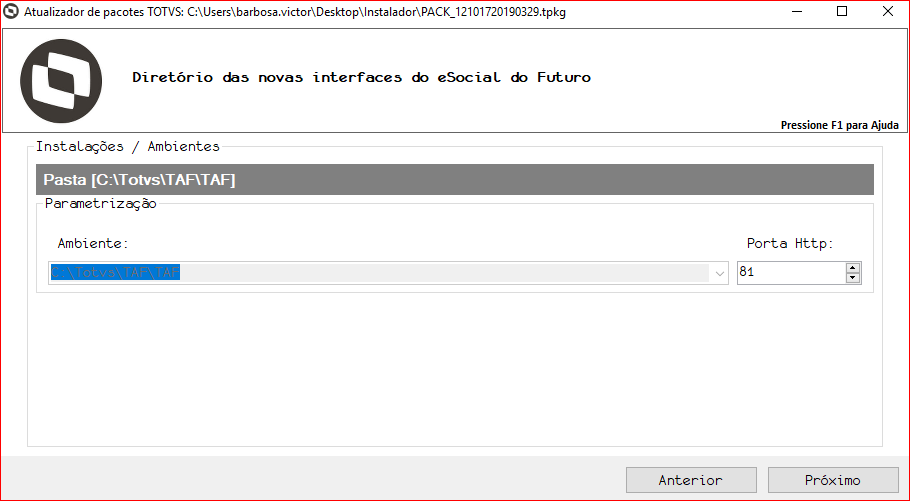
Informe a Porta HTTP utilizada para abertura das interfaces do eSocial do Futuro
Clique em Próximo
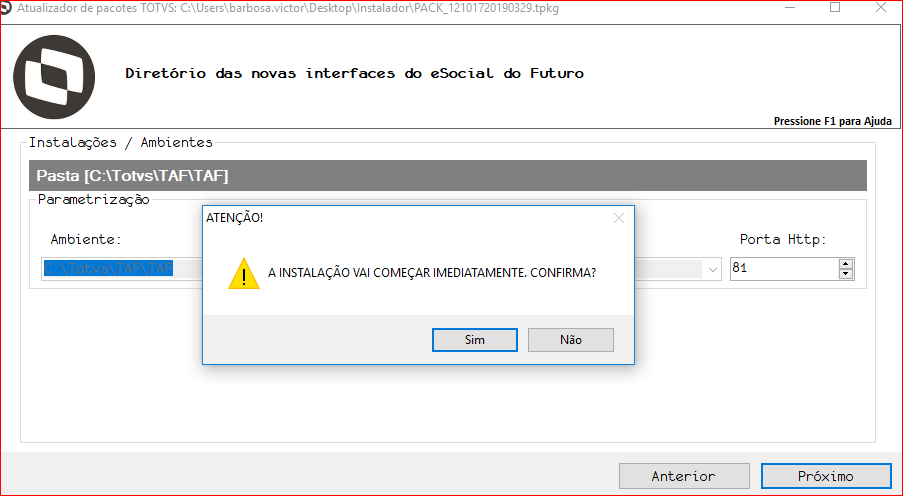
Confirme o início da Instalação e será iniciado o Processo:
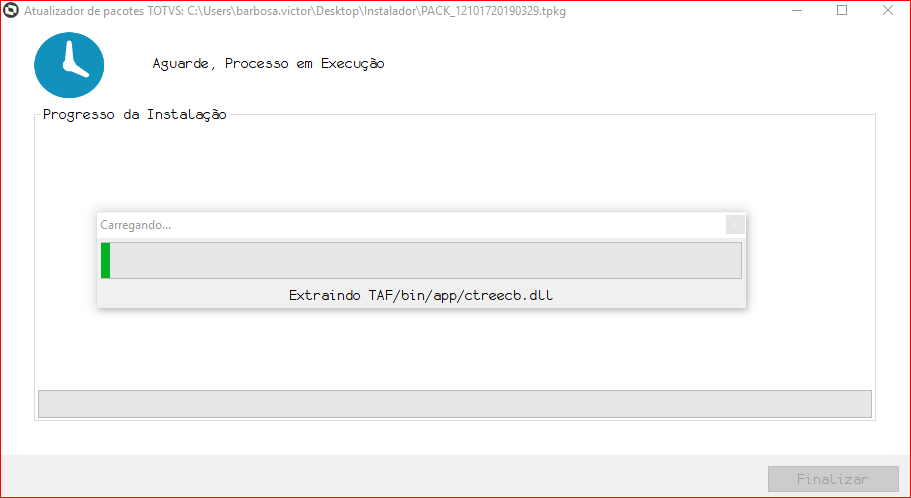
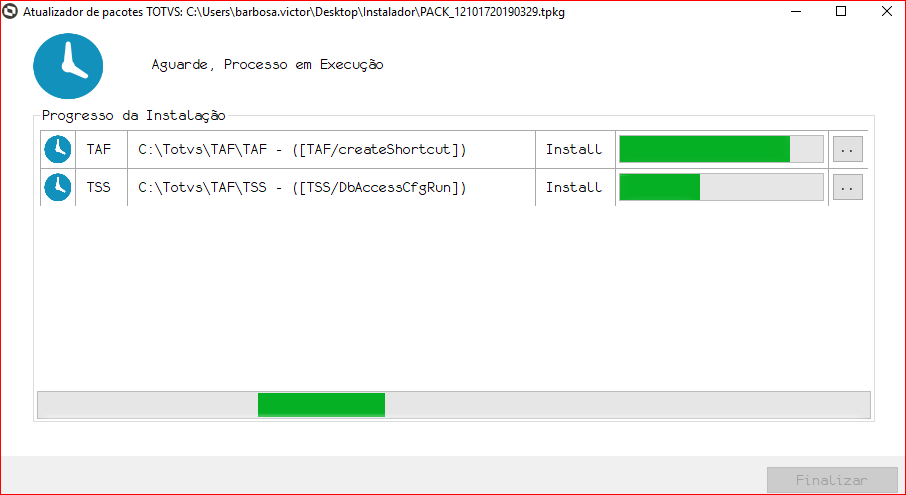
Ao final do processo o instalador ficará da seguinte forma:
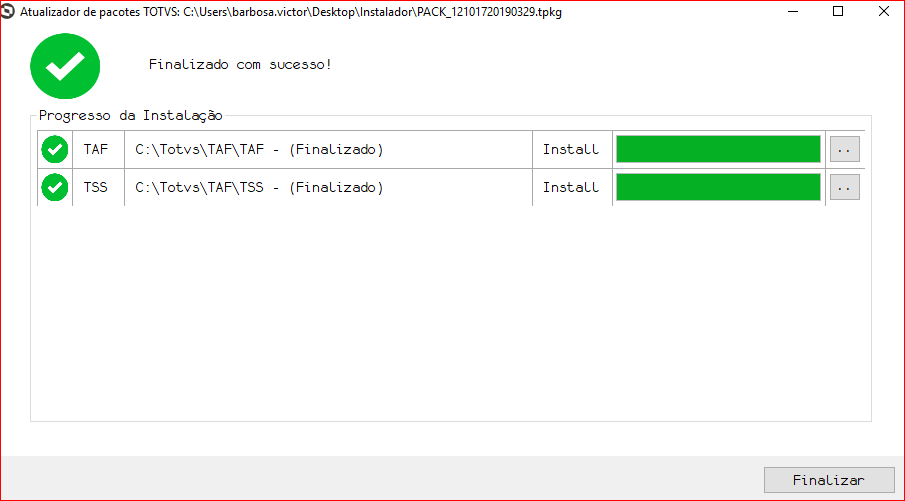
E será aberto o TAF automaticamente para execução do Wizard de Configuração do TAF.
Atualização
Esse passo tem como objetivo demonstrar a atualização do TAF utilizando o atualizador.
Pré-Requisitos
- TAF instalado em sua estrutura padrão:
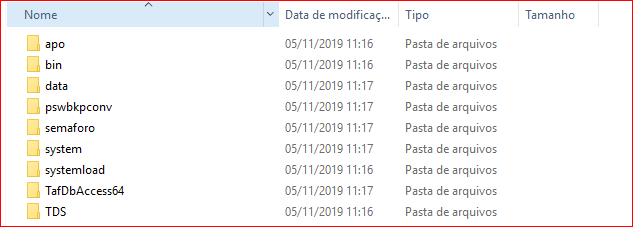
Ou seja, toda a estrutura de pastas devem estar na RAIZ, caso contrário, o sistema não apresenta o ambiente para instalação.
- Nome do Ambiente deve ser TAF:
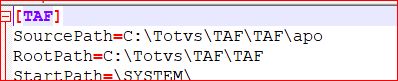
Passo a Passo
Após realizar o Download da última versão do Portal do Cliente, executar o arquivo baixado com permissões de Administrador.
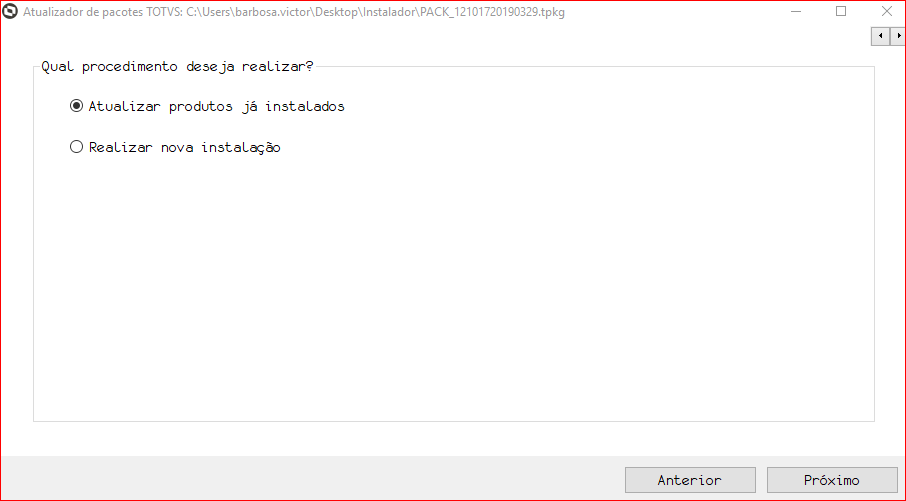
Selecione a opção "Atualizar produtos já instalados"
Clique em Próximo
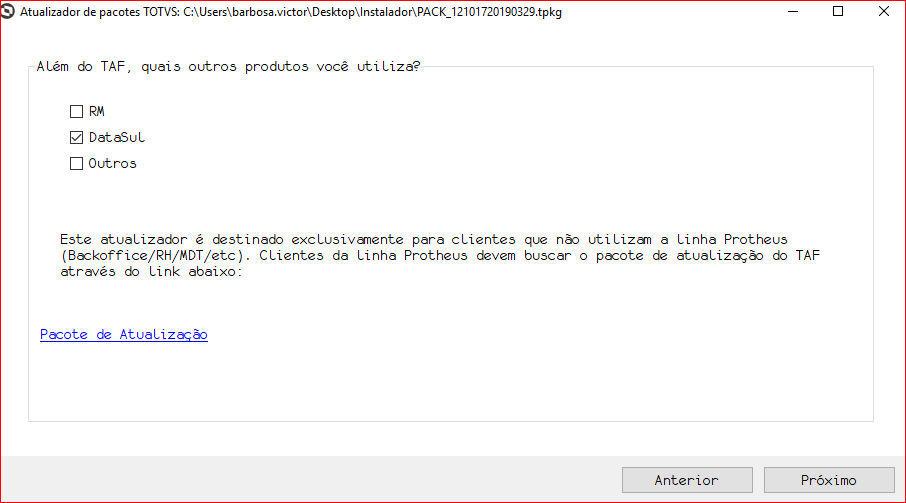
Interface questionando quais produtos o cliente utiliza, repare que NÃO aparece a opção Protheus, pois clientes Protheus NÃO DEVEM UTILIZAR o atualizador.
Clique em Próximo
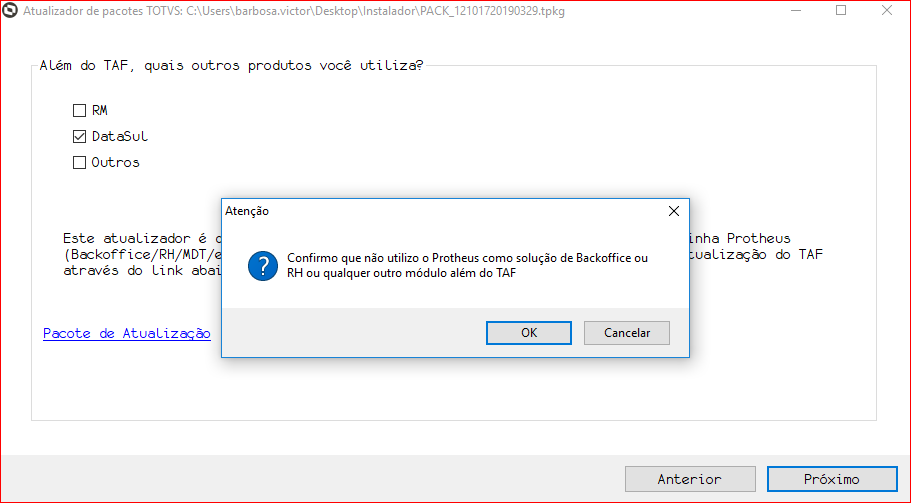
Confirme a janela apresentada.
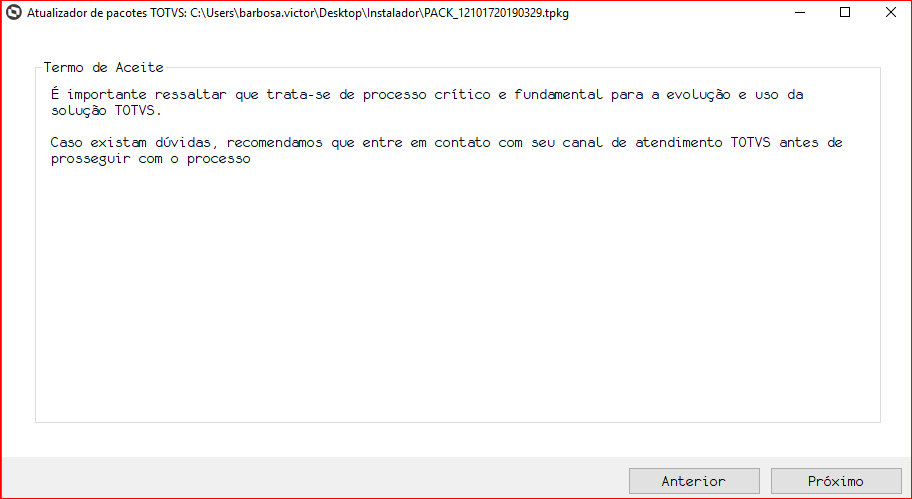
Termo de Aceite (Alerta de Processo crítico)
Clique em Próximo
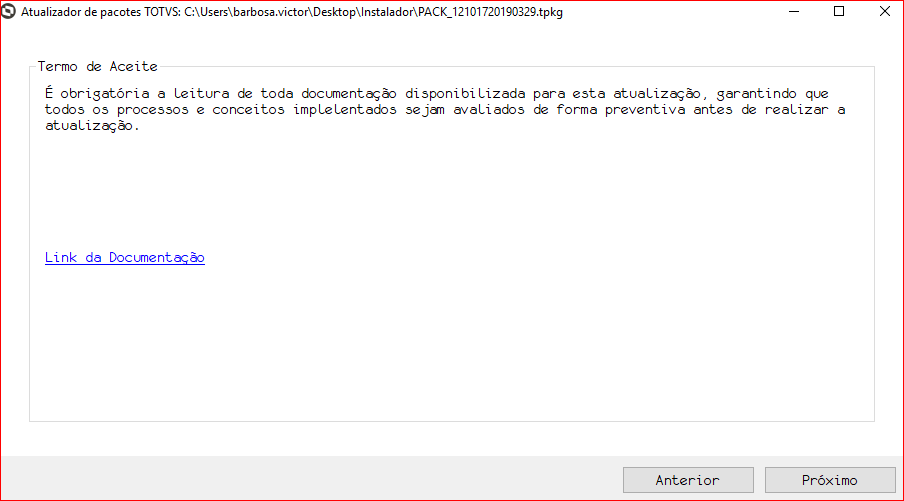
Termo de Aceite (Leitura de Documentação)
Clique em Próximo
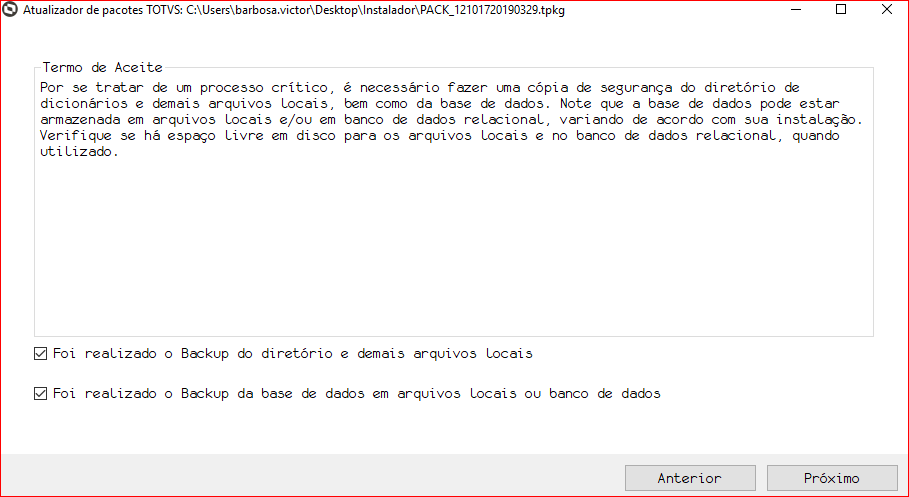
Termo de Aceite (Backup)
Clique em Próximo
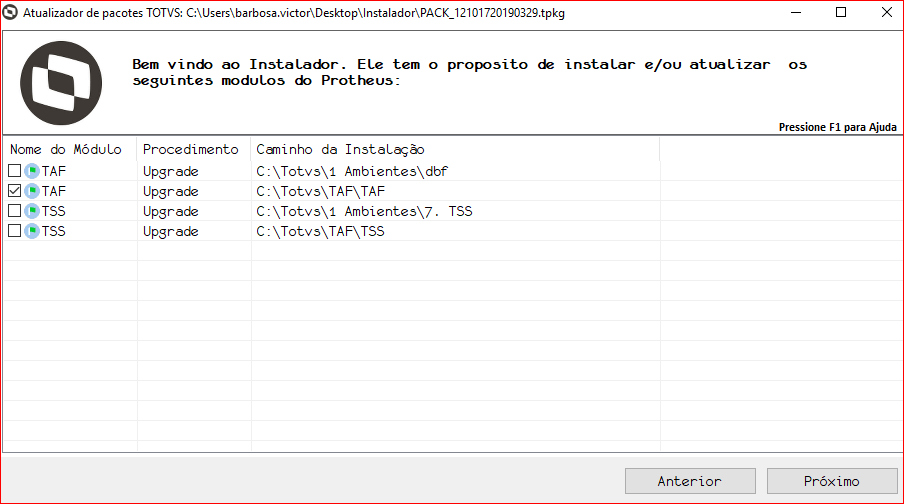
Acima estão listados todos os ambientes do TAF/TSS que possuem a estrutura correta para atualização.
Selecione o ambiente desejado e Clique em Próximo
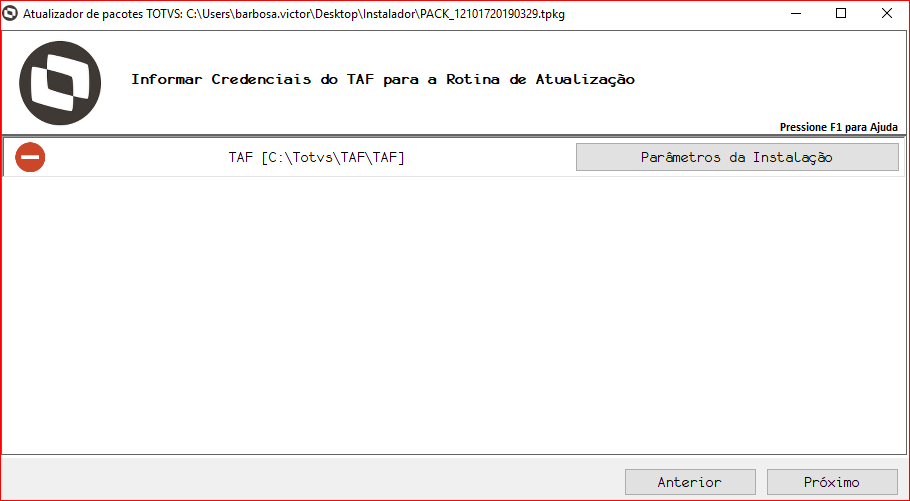
A interface acima, foi criada para que seja informado os dados do usuário e senha do Protheus, para isso clique em "Parâmetros da Instalação"
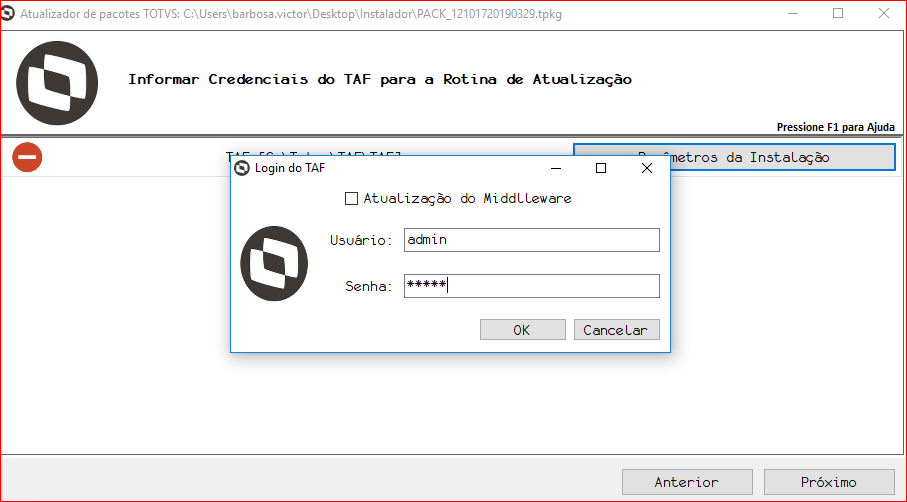
Informe o usuário e senha do TAF com permissões de Administrador
- Caso o usuário marque a opção Middleware, o comportamente será o seguinte:
- Os campos usuário e senha são desabilitados.
- O Atualizador efetuará a cópia do artefatos (rpo,bin,dbaccess), porém não irá realizar a execução do UPDDistr.
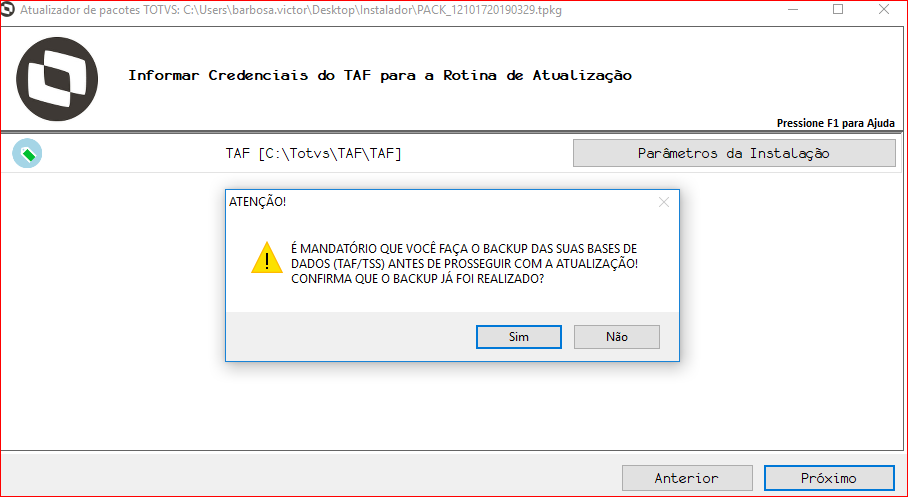
Confirme a tela de Backup

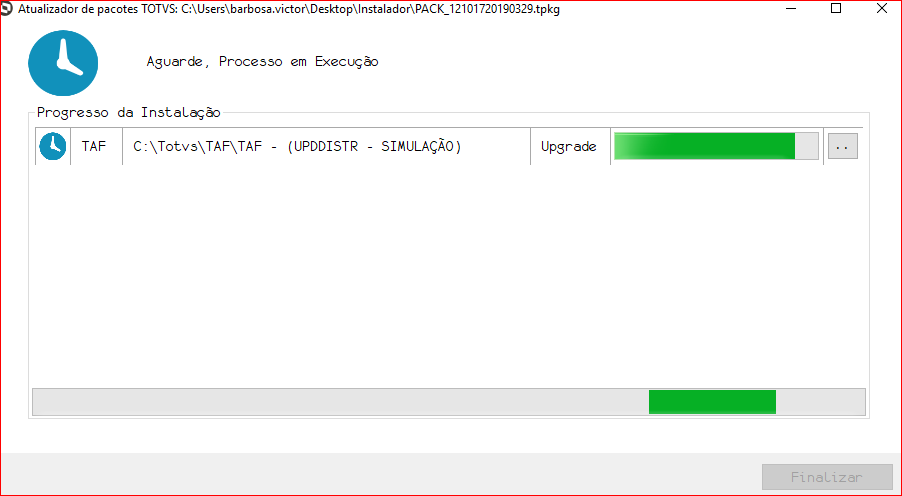
Pode-se acompanhar os detalhes da atualização, através do botão .. (ao lado da barra de progresso)
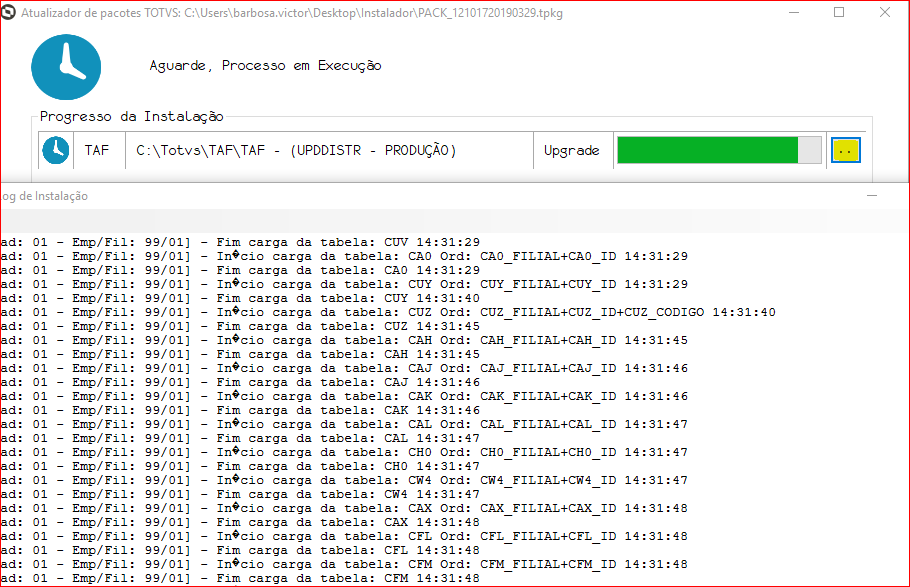
Sucesso na Atualização
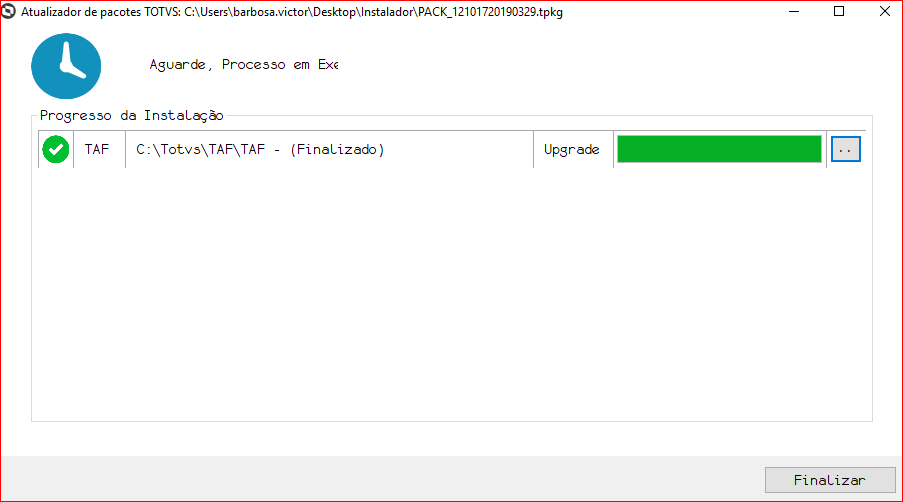
Erro na Atualização
Caso aconteça algum erro na atualização, o rollback será executado e serão apresentados as seguintes interfaces
Clicando no botão .. (ao lado da barra de progresso), pode ser ter os detalhes do erro
Observações Importantes
- O atualizador/instalador foi projetado para rodar apenas em ambiente Windows.
- O atualizador foi desenvolvido para clientes que utilizam o TAF como solução "SEGREGADA", caso utilize mais algum módulo do Protheus além do TAF, NÃO DEVERÁ UTILIZAR O ATUALIZADOR.
- É altamente recomendável que seja feito backup da Aplicação e Banco de Dados antes de rodar o atualizador.
- Se o ambiente estiver utilizando os metadados como ADS (dbf), será realizado a conversão para cTree.
- Caso haja erro na conversão dos SXs, será realizado o rollback.
- Caso haja erro na execução do UPDDistr, será realizado o rollback, para isso a execução do UPDDist é dividida em 2 partes:
- Simulação - Roda em modo simulação em busca do possíveis erros, caso tenha erros, o rollback é efetuado e será avisado ao usuário qual o erro para que seja corrigido manualmente.
- Produção - Caso tenha sucesso na execução em modo simulação, irá rodar em modo "Produção" ou seja, efetuando as devidas alterações no dicionário de dados.
- Existe uma trava no UPDDistr que não permite que o mesmo SDF seja utilizado mais de uma vez. Logo caso seja atualizado mais de uma vez o mesmo ambiente com o mesmo pacote de atualização, irá ocorrer uma exceção, onde o atualizador irá travar, sendo necessário que o usuário force a finalização da atualização.