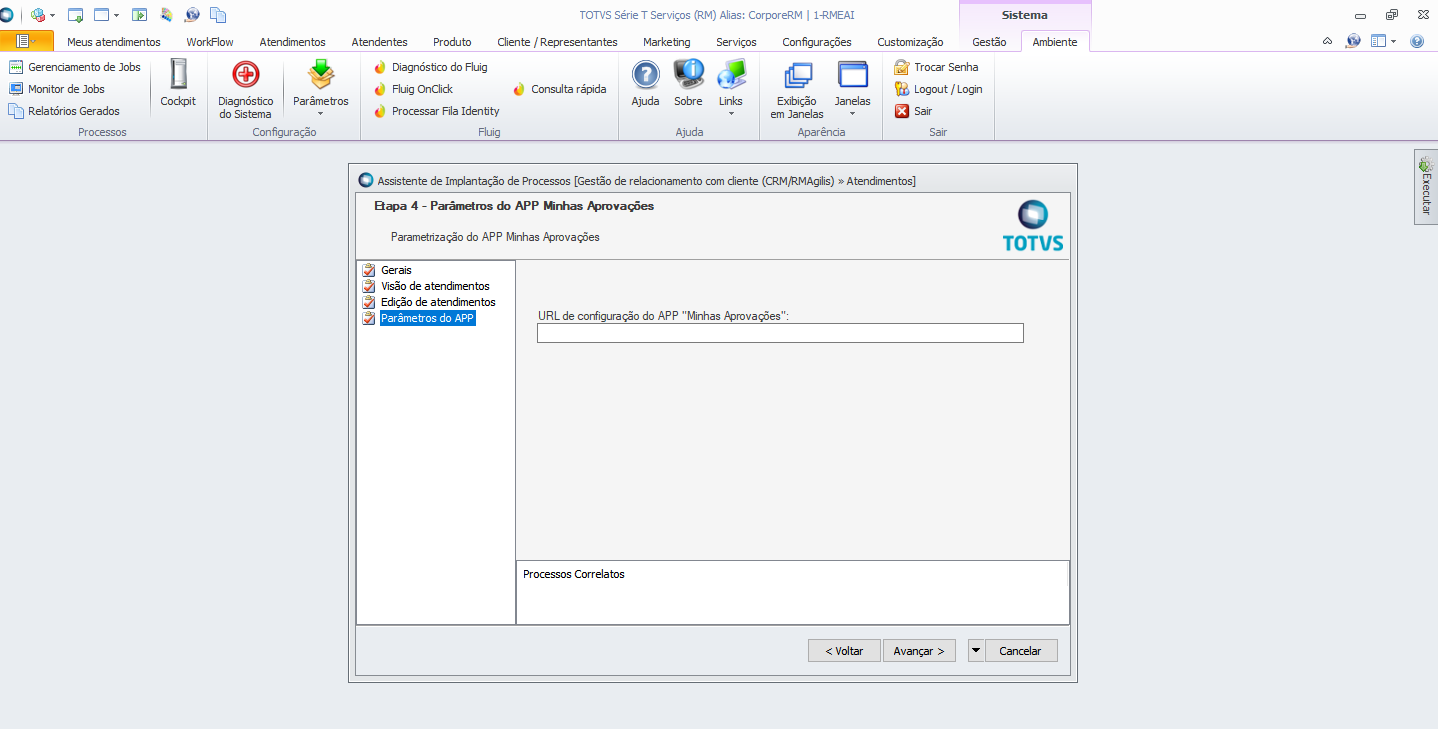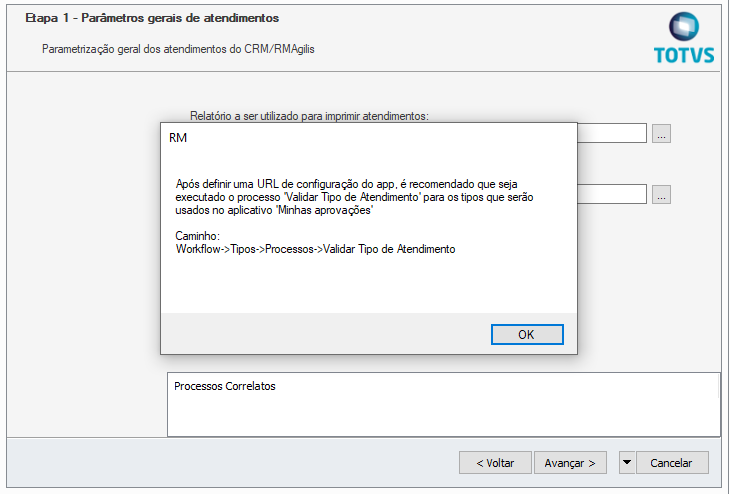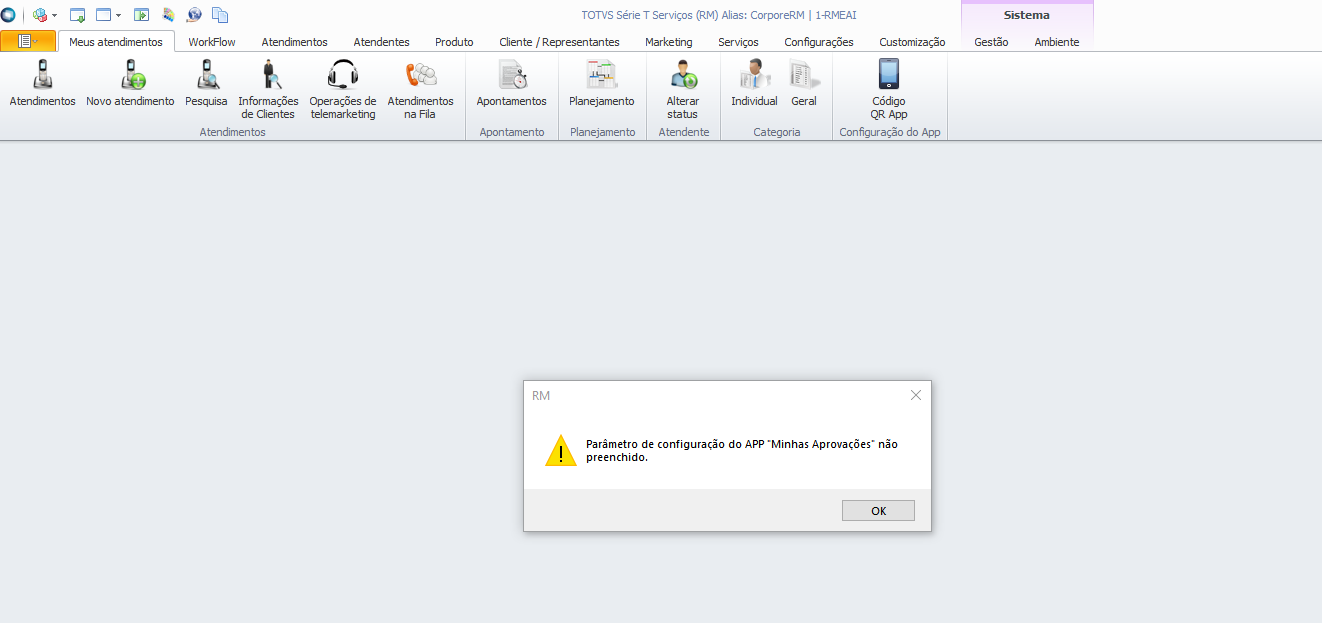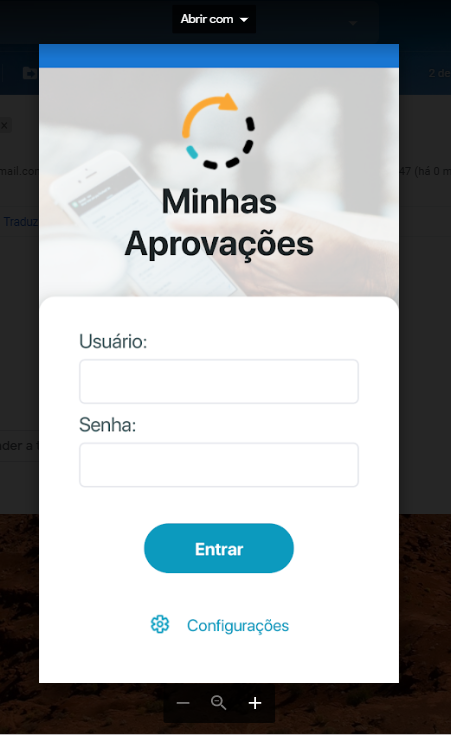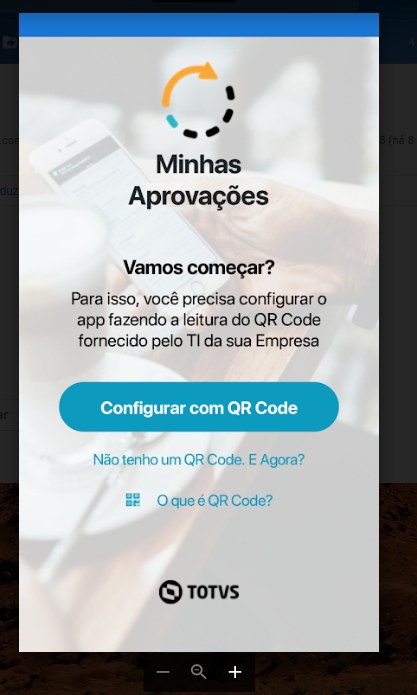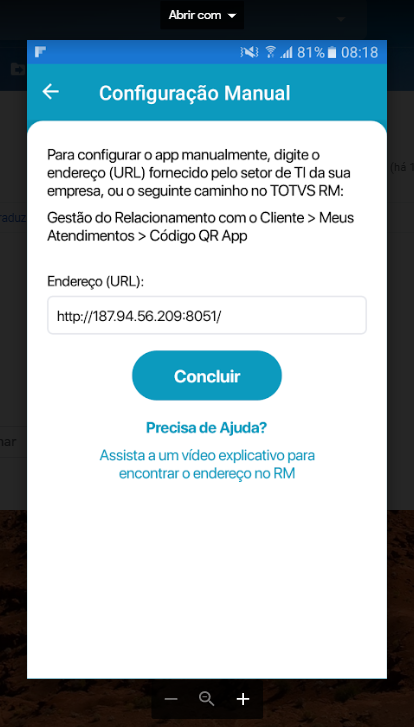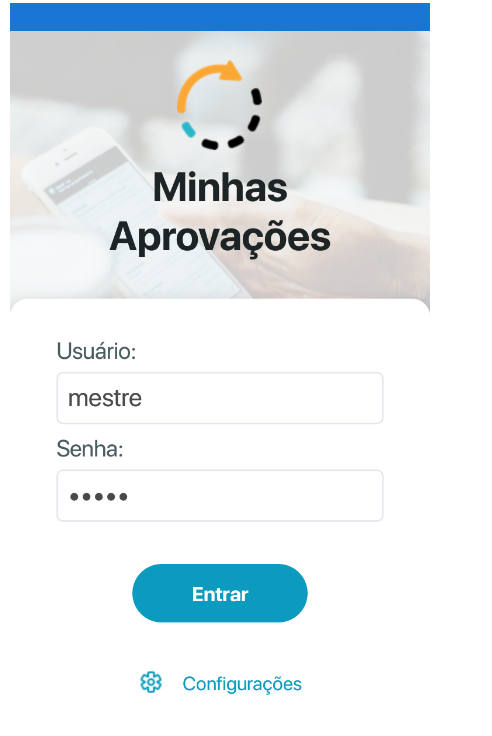O app "Minhas Aprovações" permite aos usuários do Totvs Gestão de Relacionamento com o Cliente , acessar suas funcionalidades com uma melhor usabilidade e adaptável a qualquer dispositivo mobile como tablets e smartphones. Está disponível na Play Store, para dispositivos Android e na APP Store para dispositivos IOS. Clique nos logos abaixo para ser redirecionado para a página de download do seu sistema operacional: https://play.google.com/store/apps/details?id=com.totvs.minhasaprovacoes |
ConfiguraçõesAcesso externo ao servidorPara o funcionamento correto do aplicativo Minhas Aprovações , é necessário que o RM.Host.config e RM.Host.Service.Config esteja devidamente configurado, pois o mesmo terá informações necessárias para o consumo de serviços do aplicativo. 1) Para incluir/editar as portas pelo arquivo de configuração, acesse o diretório C:\totvs\CorporeRM\RM.Net, e edite os arquivos RM.Host.exe.config e RM.Host.Service.exe.config.
<add key="ApiPort" value="8051" /> <add key="HttpPort" value="8051" /> <add key="DefaultDb" value="CorporeRM"/>
Importante: Após alterar as configurações de portas é necessário reiniciar o serviço do Host. 2 ) Validação para verificar se os arquivos RM.Host.config e RM.Host.Service.Config foram devidamente configurados: Digite a URL http://Endereço:APIPort/api/swagger/ui/index Exemplo: Verifique se a página abaixo foi carregada.
Configuração Totvs Gestão de Relacionamento com o cliente para o App Minhas AprovaçõesPara que o App Minhas Aprovações funcione corretamente, existem algumas configurações que devem ser realizadas no Totvs Gestão de Relacionamento com o cliente. 1) Inserir a URL para acesso. Observação: A URL solicitada é a mesma configurada no arquivo RM.Host.config , ou seja, http://Endereço:APIPort.
Para mais informações sobre esse processo acesse: Tipo de Atendimento - CRM Veja também : Videos How To - App Minhas Aprovações
2) Configuração do QRCode
Testando as configurações em um emulador É possível usar emuladores para executar o aplicativo 'Minhas aprovações', isso pode ser feito de várias formas, uma delas é utilizando a extensão do Chrome para emuladores, segue abaixo o link: Após adicionar a extensão, basta fazer upload do apk do aplicativo 'Minhas aprovações' Em seguida, é só configurar o caminho do host desejado e usar:
|
Inicializando o aplicativo Minhas Aprovações Pressionando o ícone do aplicativo na visão do aparelho móvel, teremos acesso a tela Minhas Aprovações, Para realizar a primeira configuração de acesso acesso a opção Configurações
Ao clicar em Configurações será exibida uma tela de inicio de configuração , nela será possível escolher a forma de se configurar o aplicativo.
Para realizar a primeira configuração de acesso poderemos escanear o QR Code, na opção "Configurar com o QRCode" ou a outra opção manual, "Não Tenho o QRCode, e agora?" caso não possua o QR Code disponível Configurar com o QRCode Realizar a leitura do QR Code que será disponibilizado no Totvs Gestão de Relacionamento com Cliente / Meus Atendimentos / CódigoQR APP Não Tenho o QRCode, e agora? Caso não possua acesso ao QR Code, pode-se realizar a configuração manualmente, inserindo a URL de acesso ao Portal do Cliente como mostra a imagem abaixo.
|
Com objetivo de agilizar o processo de aprovação de usuários foi disponibilizado um parâmetro para que o sistema identifique automaticamente as etapas de aprovação e reprovação.
1 - (Sem a configuração) - Neste caso todos os fluxos possíveis são exibidos ao usuário. Neste caso a aprovação é bem simples e a aprovação ocorre diretamente sem a necessidade de preenchimento de informações. Obs: Se mais de uma etapa for definida como aprovação neste caso a tela sera exibida ao usuário para definição do fluxo de avanço.
1- Editar as etapas de Aprovação e informar a finalidade aprovação na aba Configurações do aplicativo Minhas Aprovações.
2- Editar as etapas de reprovação e informar a finalidade reprovação na aba Configurações do aplicativo Minhas Aprovações. |
Nos Dados para Aprovação, o usuário poderá visualizar os dados detalhados da tarefa que está sendo aprovada. A demonstração destes dados ocorrerá através dos relatórios que estiverem configurados no cadastro do respectivo tipo do atendimento do TOTVS Aprovações e Atendimento. Os relatórios são parametrizados por tipo de atendimento, sendo cada modelo de relatório associado a um tipo de atendimento ou a uma etapa do tipo de atendimento, ou seja, para um mesmo tipo de atendimento podem ser configurados vários modelos de relatório conforme a etapa do fluxo em que o atendimento se encontra. A parametrização dos relatórios é realizada nos tipos de atendimento na aba Configuração do aplicativo 'Minhas Aprovações' e no anexo etapas. do atendimento na aba Configuração do aplicativo 'Minhas Aprovações'. Atendimento:
Anexo Etapa do atendimento
Para atendimentos gerados a partir de movimentação no TOTVS Gestão de Estoque, Compras e Faturamento foi disponibilizado o relatório CRMREL0001 - Dados para aprovação - Movimento. O relatório exibe dados dos movimentos incluídos e o fluxo para aprovação gerado no atendimento. Para atendimentos gerados a partir dos contratos no TOTVS Obras e Projetos foi disponibilizado o relatório CRMREL0002 - Dados para Aprovação - Contrato. O relatório exibe as informações dos contratos e dos itens/objetos associados a ele. Para atendimentos gerador a partir de Requisições de Aumento de Quadro do TOTVS Gestão de Pessoas, foi disponibilizado o relatório CRMREL0003 - Dados para aprovação - Requisição de Aumento de Quadro, que traz as informações e competências necessárias para atender a requisição que deu origem à tarefa. Com o relatório corretamente parametrizado, na geração do atendimento, será gerado o relatório em arquivo pdf no anexo do atendimento em Arquivos anexos do atendimento e pode ser visualizado no Aplicativo Minhas Aprovações e ao clicar no botão Carregar documento.
Para visualizar a geração de relatórios no aplicativo Minhas Aprovações, deve-se acessar o atendimento gerado no aplicativo e selecionar Dados para aprovação ou os Anexos do atendimento.
Criando relatórios personalizados. É possível criar seus próprios relatórios com dados que se adeguem melhor a sua realidade, para isso, o relatório deve ter uma sentença SQL com a tabela HATENDIMENTOBASE como fonte de dados, essa sentença deve ser filtrada pela chave primária da tabela HATENDIMENTOBASE, que é composta por CODCOLIGADA, CODLOCAL e CODATENDIMENTO, além disso, devem ser incluídos parâmetros nesse relatório para cada um dos campos que compõe a chave, ou seja, CODCOLIGADA, CODLOCAL, CODATENDIMENTO, os 3 parâmetros devem ser do tipo inteiro. Segue abaixo um exemplo de como seria a sentença SQL e os parâmetros do relatório: Sentença SQL: SELECT * FROM HATENDIMENTOBASE (NOLOCK) WHERE CODCOLIGADA = :CODCOLIGADA AND CODLOCAL = :CODLOCAL AND CODATENDIMENTO = :CODATENDIMENTO Dessa forma, é possível usar qualquer campo da tabela de atendimento no relatório, bastando pra isso substituir o * pelos campos desejados, também é possível usar outras tabelas desde que tenham alguma ligação com a tabela de atendimentos, o que ocorre nas integrações. Abaixo, como os parâmetros devem ser incluídos no relatório:
|
Segue abaixo um exemplo de duas tarefas, uma criada com uma fórmula de personalização do assunto (código 331) e outra com o texto padrão (Nome do Tipo de Atendimento) Tarefa de código 330 sem personalização.
Fórmula para alterar o assunto (ou outro campo) do atendimento Para isso, os seguintes passos devem ser seguidos: 1 - Criar 3 funções de fórmula conforme imagens abaixo:
2 - Criar uma sentença SQL que traga as informações desejadas, ela deve conter a tabela HATENDIMENTOBASE filtrada pelas formulas anteriores, essa SQL pode conter qualquer tabela relacionada com a atendimentos, nesse exemplo, iremos acrescentar o id do movimento ao assunto: SELECT TMOV.IDMOV
3 - Criar a fórmula que irá alterar o assunto do atendimento e atribui-la a primeira etapa do fluxo, caso a primeira etapa já possua uma fórmula, esses comandos podem ser acrescentado à fórmula existente sem influenciar no seu funcionamento, seguem os comandos: DECL IDMOV;
|
É possível configurar parâmetros do tipo de atendimento: Totvs Gestão Relacionamento com cliente \ Anexo \ Parâmetro do Tipo de Atendimento
E também é possivel configurar campos do atendimento e parâmetros do tipo de atendimento como obrigatórios. Estes parâmetros e campos são definidos na etapa do atendimento no Totvs Gestão de Relacionamento com o Cliente \Worflow\ Tipo de atendimento\Anexo \ Etapas Ao editar a etapa na aba campos obrigatórios é possivel habilitar se é obrigatório ou não nas abas "Campos obrigatórios" e "Campos necessários da etapa anterior".
Após realizar a configuração dos campos e/ou parâmetros que serão obrigatórios a baixo segue imagem de como fica a visualização no Totvs Gestão de Relacionamento com Cliente. Observação: Só estará visivel somente na etapa que foi configurado.
Agora um exemplo de como é visualizado no App Minhas aprovações:
Após informar no App Minhas Aprovações as informações obrigatórias e salvar , a alteração dessas informações neste primeiro momento será realizada somente no Totvs Gestao Relacionamento com cliente. |
Para a correta utilização das aprovações de Requisições do Vitae pelo aplicativo minhas aprovações se faz necessário a realização da configuração abaixo. Atenção: A partir da realização destas configuração todas as aprovações passam a ser realizadas exclusivamente pelo aplicativo e não mais pelo Portal do RH. 1 - Configurar o Tipo de Atendimento  Observação: Caso não encontre o Serviço RHU disponível. Favor entrar em contato com o suporte Agilis para disponibilização de script para inclusão da opção do Serviço de RHU nas integrações Agilis. 2 - Configurar as ações do Fluxo do Atendimento
|
O TOTVS Aprovações e Atendimento é possível a elaboração de WorkFlows para bloqueio da execução de processos. Fluxo de Atendimentos (Global) |