
No mundo dos negócios, onde as empresas precisam ter controle sobre suas operações e, ao mesmo tempo, agilidade para atender aos diversos processos que acontecem simultaneamente foi criado o Portal TOTVS Obras e Projetos.

Neste Portal Web o usuário tem a possibilidade de selecionar a Coligada e o Projeto conforme modelo abaixo, respeitando as parametrizações e permissões do RM para o usuário.

No topo da tela principal do portal é exibido o projeto atual que o usuário está logado.
E ao lado direito ainda no topo da página na logo da Totvs é possível realizar a troca de contexto selecionando outro projeto para visualização.

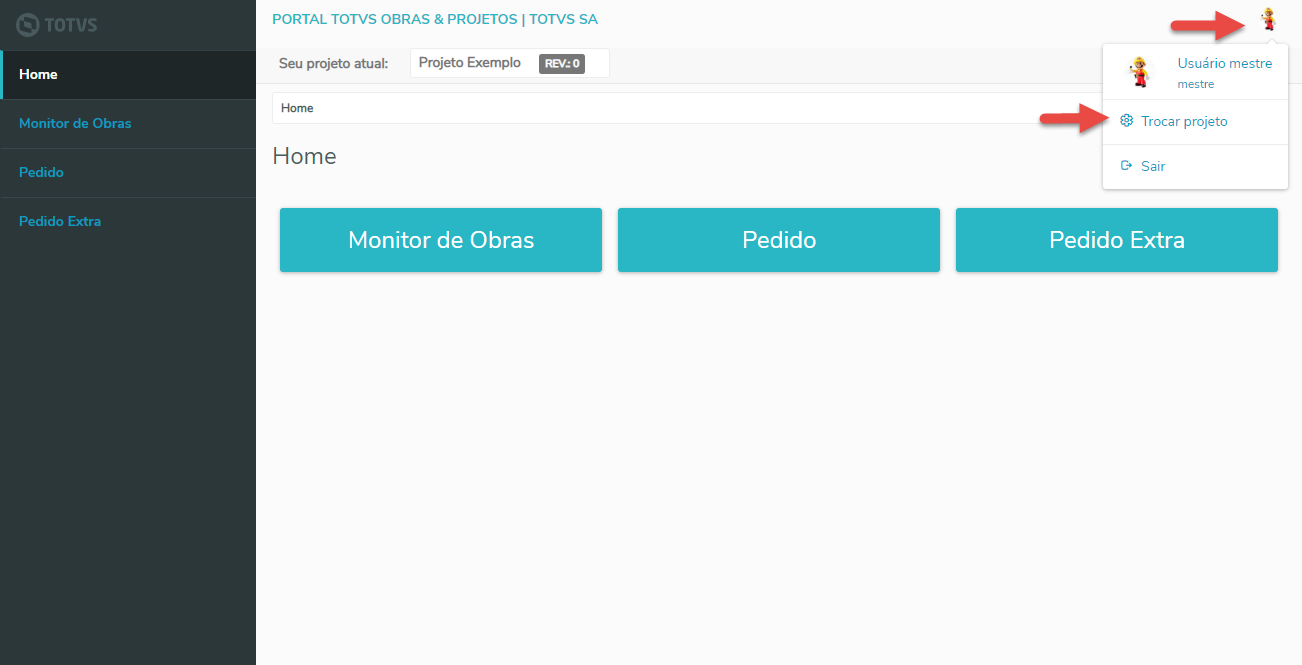


|