- Avanço Físico:
- Últimas tarefas apontadas: Exibe a lista das 3 últimas tarefas apontadas na obra com data atual.
- Ver detalhes: abre a página de detalhes do monitor de avanço físico. Serão mostrados apenas registros de coligadas que o usuário tenha permissão.
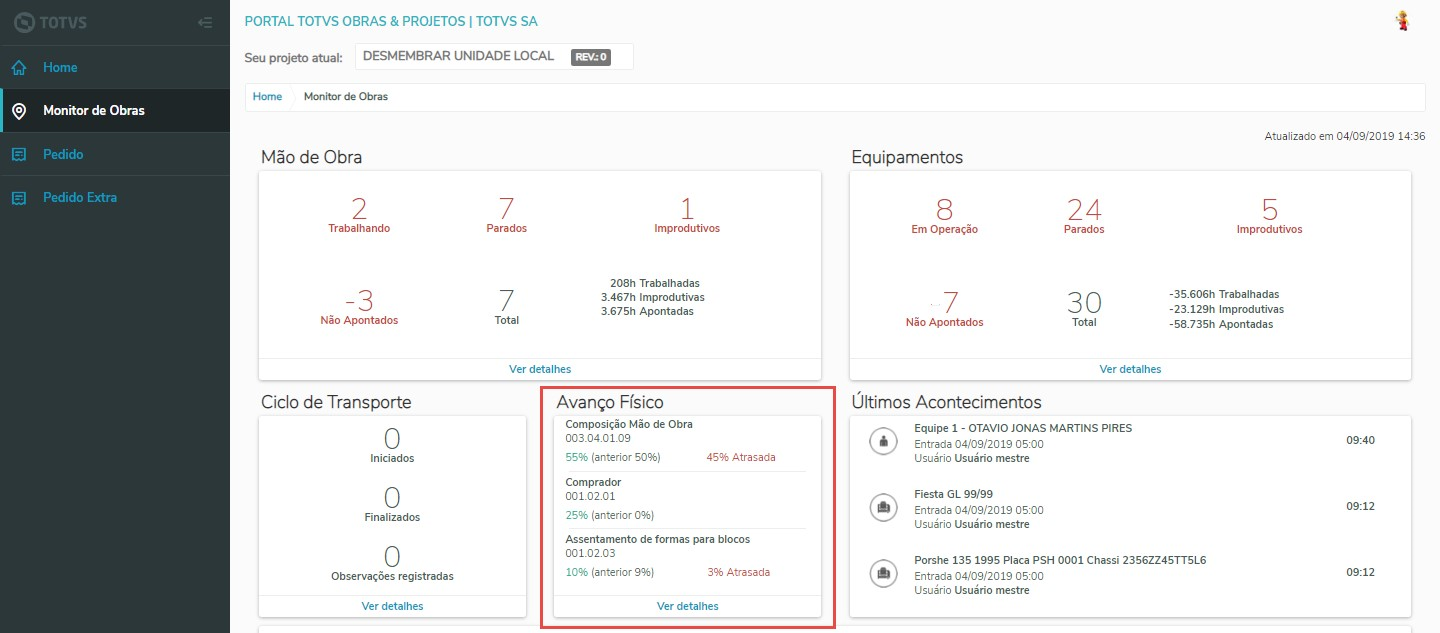
Em detalhes do Apontamento é exibido as Tarefas onde foram realizadas os apontamentos, assim como o Percentual apontado. É exibido também a localização geográfica no mapa de onde foram feitos os apontamentos. Os registros nessa tela aparecerão por ordem de data do apontamento, sendo os mais atuais listados primeiro. A listagem dos apontamentos, reflete a tela do RM de "Apontamentos de Avanço Físico", onde aqui vão ser exibidos Apontamentos com status "Em validação" e "Validados". Assim como na tela do RM os apontamentos são exibidos de 2 formas diferentes: Sem Folha Tarefa: Quando o projeto não esta parametrizado para utilizar Folha Tarefa. Neste caso, se existirem 2 coletores diferentes apontando na mesma tarefa, 2 registros diferentes serão gerados, cada um para o seu respectivo coletor, ou seja, na tela do monitor abaixo vão ser exibidas a mesma tarefa 2 vezes. Usa Folha Tarefa: Quando o projeto esta parametrizado para utilizar Folha Tarefa. Aqui existem duas possibilidades: - A primeira é uma ideia parecida com o Sem Folha Tarefa, onde eu tenho 2 folhas tarefas com a mesma tarefa associada, quando for feito apontamento nessas folhas, serão criados 2 registros, cada um de uma folha tarefa diferente e também será exibida a mesma tarefa 2 vezes na tela do monitor de obras abaixo.
- A segunda é quando temos 2 coletores apontando na mesma folha tarefa, aqui somente um registro de apontamento é gerado, que vai ser sempre atualizado pelo ultimo apontamento feito na tarefa, neste caso somente 1 registro da tarefa é exibido na tela do monitor de obras abaixo. Para saber mais sobre Folha Tarefa clique aqui.

A porcentagem em verde representa o progresso total registrado para a tarefa até o momento. Por outro lado, a porcentagem em vermelho revela o atraso na execução da tarefa. A seguir, fornecemos uma explicação detalhada sobre como esse percentual de atraso é calculado. Cálculo de Atraso de uma Tarefa: Abaixo um exemplo da formula para se calcular o Atraso:
Percentual Atraso = (100 x (diferença em dias entre a data final da tarefa e a data atual) / (diferença em dias entre a data final e a data inicio da tarefa)) - Percentual Apontado
Esta fórmula tem como objetivo calcular o atraso de uma tarefa com base em suas datas de início e de conclusão, em relação à data atual. Esses cálculos são úteis para avaliar o andamento de uma tarefa e identificar se ela está seguindo conforme o planejado. A porcentagem de atraso mostra se a tarefa está demorando mais do que o esperado. Essas informações podem ser valiosas para gestores de projeto e equipes no acompanhamento de prazos e no gerenciamento eficiente de projetos. - Caso a data atual seja maior que a data fim da tarefa a formula será a seguinte:
Percentual Atraso = 100 - Percentual Apontado
Ao selecionar uma ou mais das Tarefas, no mapa é exibidos somente os apontamentos referentes ao selecionado.

Nos detalhes das Tarefas é exibido: - Percentual Apontado;
- Status do Apontamento;
- Usuário da Tarefa;
- Data do Apontamento;
- Código da Tarefa;
- Quantidade Planejada;
- Folha Tarefa (Caso esteja parametrizado no projeto);
- Status da Folha Tarefa (Caso esteja parametrizado no projeto);
- Observações;
- Fotos do Apontamento;

Observação: A página do monitor de obras será atualizada automaticamente de 30 em 30 segundos. | 