A página de gerenciamento de usuários permite ao administrador da empresa consultar os nomes, e-mails, situação, quantidade e a página de cadastro de cada usuário, além de atribuir aplicativos e associar os usuários a grupos.
Também é a partir da página Gerenciar Usuários que é iniciado o procedimento de incluir novos usuários manualmente no contexto, através da opção Adicionar usuário.
As situações possíveis para as contas no TOTVS Identity são:
As funções disponíveis para as contas no TOTVS Identity são:
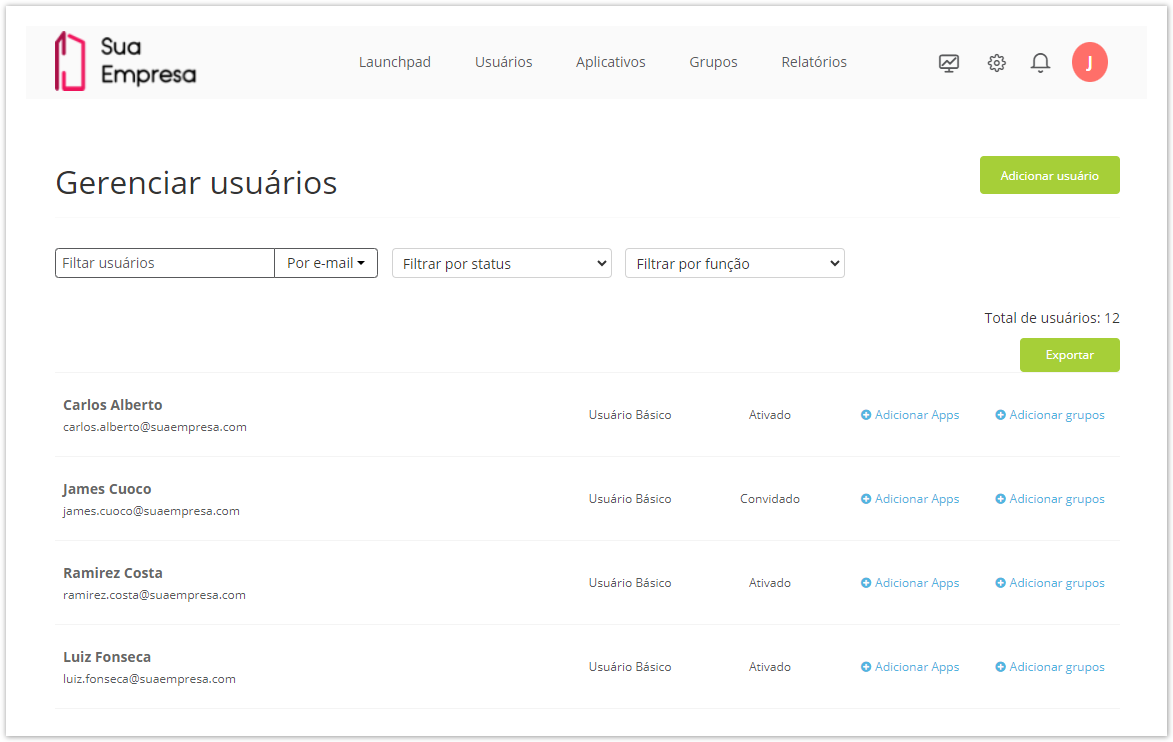
01. Acione o menu Usuários.
Será apresentada uma lista com todos os usuários cadastrados no contexto da empresa no TOTVS Identity, tanto os importados de um Active Directory quanto criados manualmente. Ao lado do nome de cada usuário é possível verificar o tipo da conta (Usuário Básico ou Administrador Corporativo) e a situação na empresa (Ativado, Convidado, Desativado ou Bloqueado). |
01. Acione o menu Usuários.
02. Modifique os filtros conforme a necessidade.
|
03. Para remover os filtros utilizados e visualizar novamente a lista completa, acione Limpar filtros.
01. Acione o menu Usuários.
02. Modifique os filtros conforme a necessidade.
Apenas os campos Filtrar por situação e Filtrar por função refletem na exportação do relatório. |
03. Acione o botão Exportar.
04. Na mensagem de confirmação, acione a opção Ok, entendi.
Os registros exibidos na página no momento em que o botão Exportar foi acionado serão exportados em um arquivo CSV . Um link com validade de 48 horas é enviado ao endereço de e-mail do administrador que solicitou o relatório para que seja feito o download do arquivo exportado. |
05. Clique no link e, na guia aberta, acione a opção Baixar.
O arquivo CSV contém o e-mail, o identificador, nome completo, função (usuário básico ou administrador) e o status no momento atual de geração do relatório. |
01. Acione o menu Usuários.
02. Localize o usuário desejado na lista apresentada.
03. Acione Adicionar apps localizado ao lado direito do nome do usuário.
É apresentada uma lista com todos os aplicativos cadastrados no contexto da empresa no TOTVS Identity. |
04. Localize na lista o aplicativo desejado ou utilize o campo Pesquisar no canto superior esquerdo para encontrá-lo.
05. Acione Adicionar ao lado dos aplicativos que deseja atribuir ao usuário.
Caso o aplicativo suporte o provisionamento de usuários, ou seja, a criação automática de uma conta no serviço para o usuário selecionado, o nome do botão será Provisionar. |
01. Acione o menu Usuários.
02. Localize o usuário desejado na lista apresentada.
03. Acione Adicionar grupos localizado ao lado direito do nome do usuário.
É apresentada uma lista com todos os grupos cadastrados no contexto da empresa no TOTVS Identity, tanto os importados do Active Directory quanto criados manualmente. |
04. Acione Associar ao lado dos grupos em que o usuário deve ser incluído.
<!-- Hotjar Tracking Code for http://tdn.totvs.com/display/fb -->
<script>
(function(h,o,t,j,a,r){
h.hj=h.hj||function(){(h.hj.q=h.hj.q||[]).push(arguments)};
h._hjSettings={hjid:1280165,hjsv:6};
a=o.getElementsByTagName('head')[0];
r=o.createElement('script');r.async=1;
r.src=t+h._hjSettings.hjid+j+h._hjSettings.hjsv;
a.appendChild(r);
})(window,document,'https://static.hotjar.com/c/hotjar-','.js?sv=');
</script> |