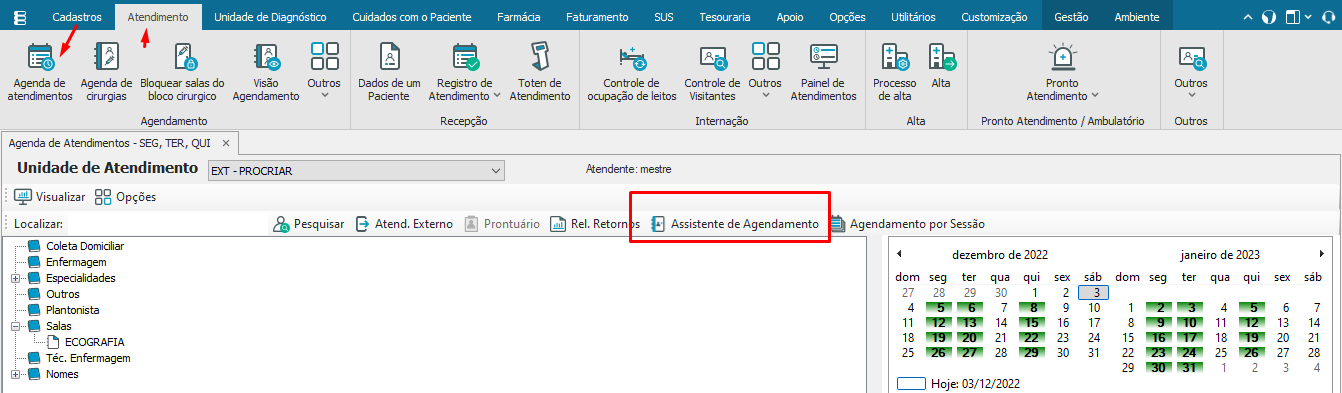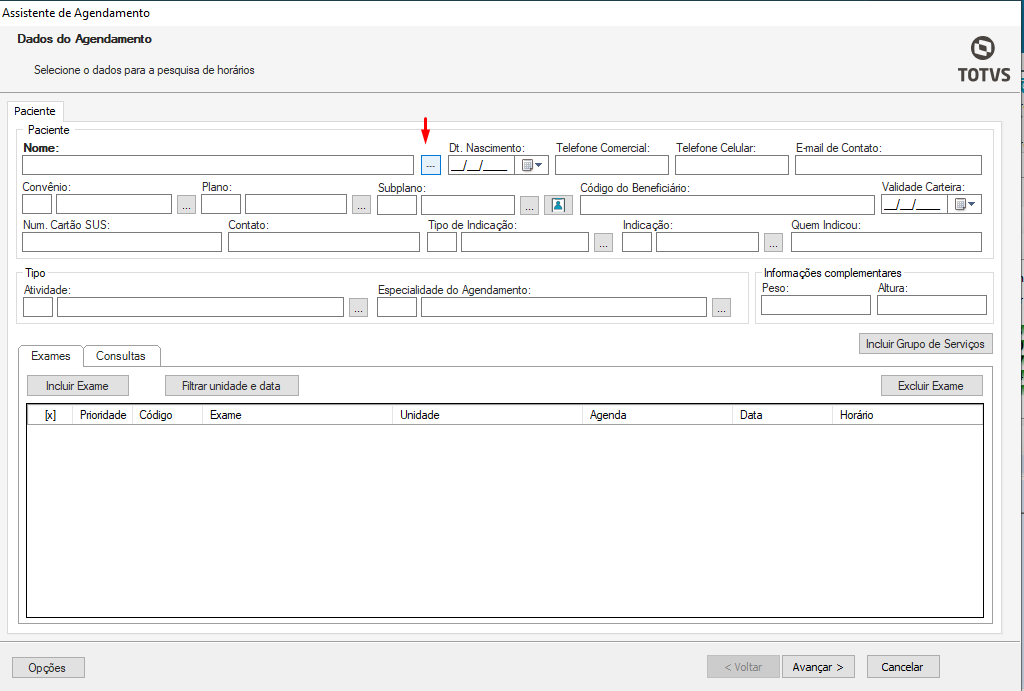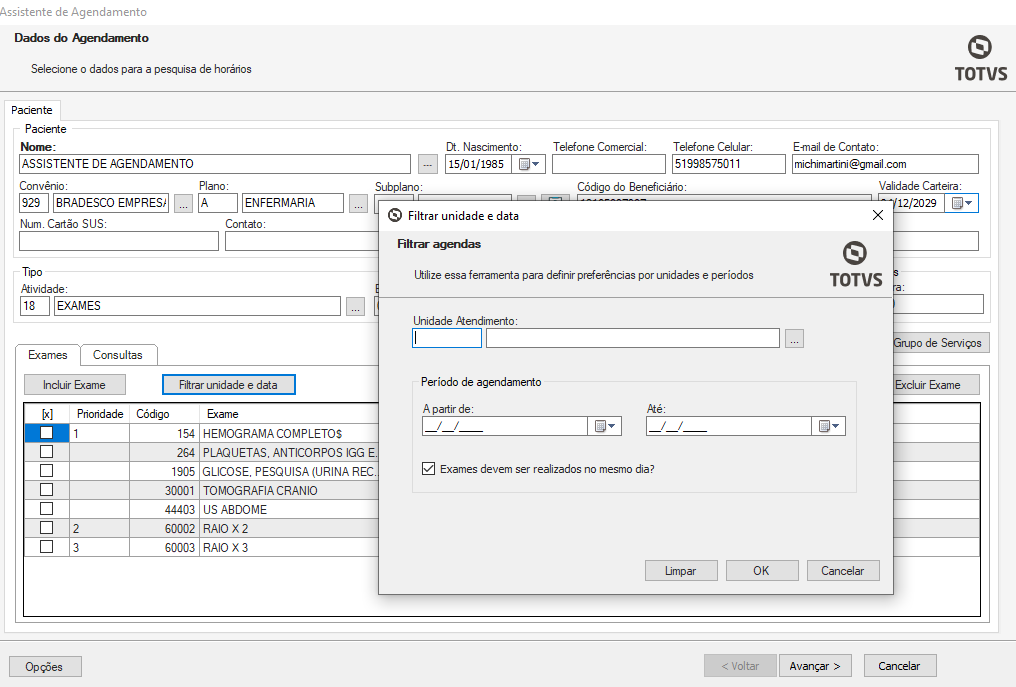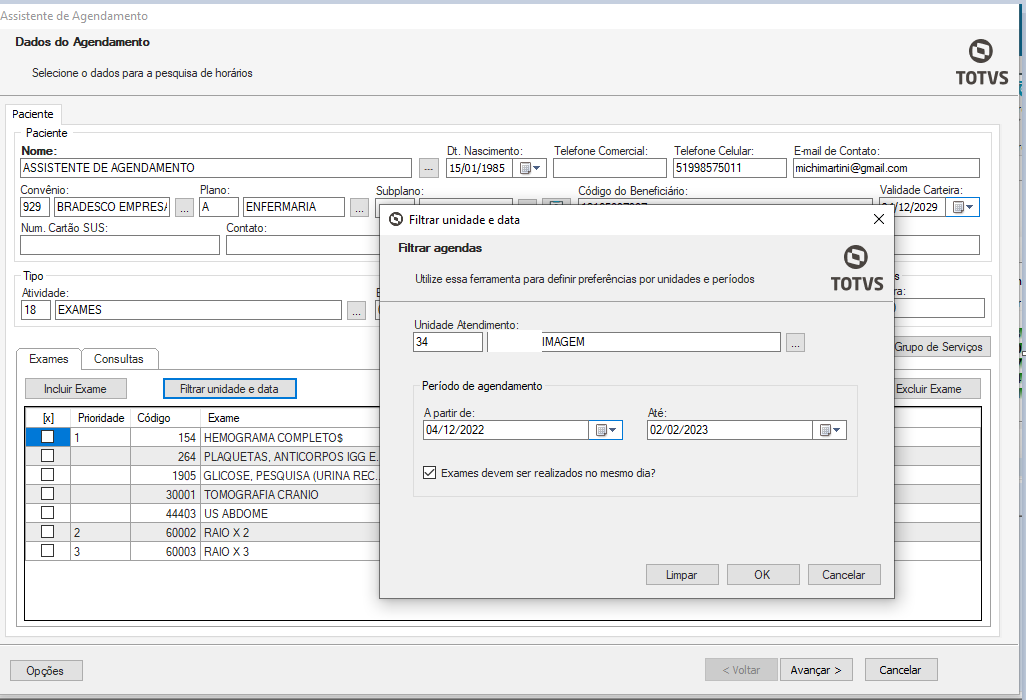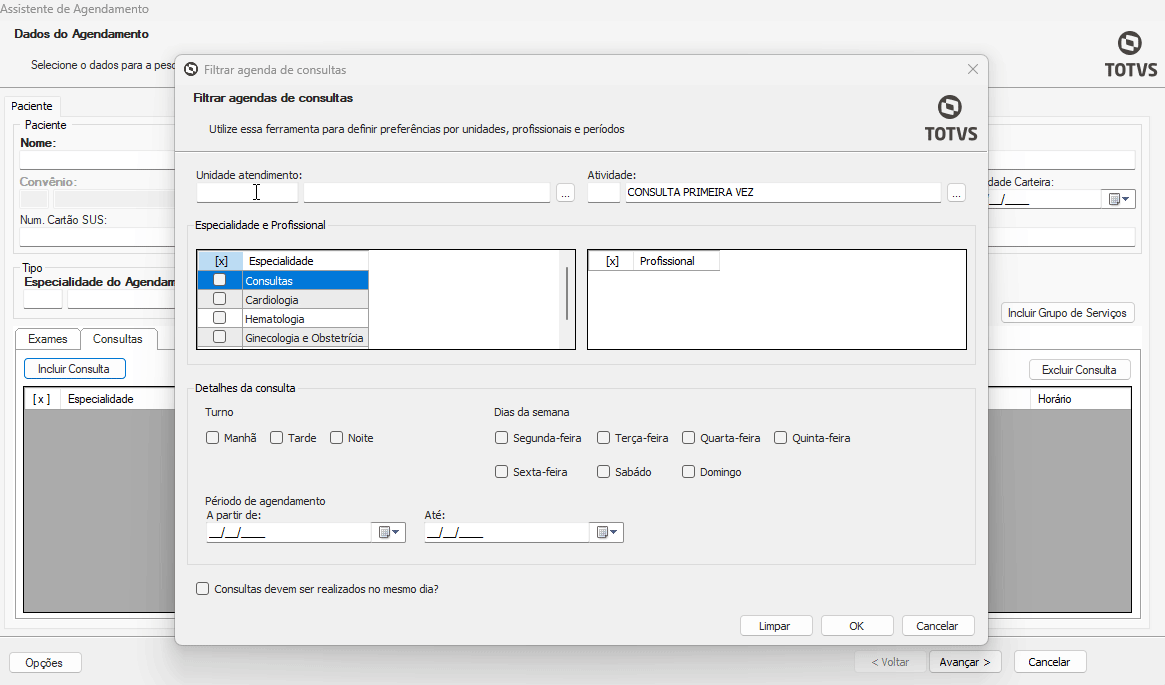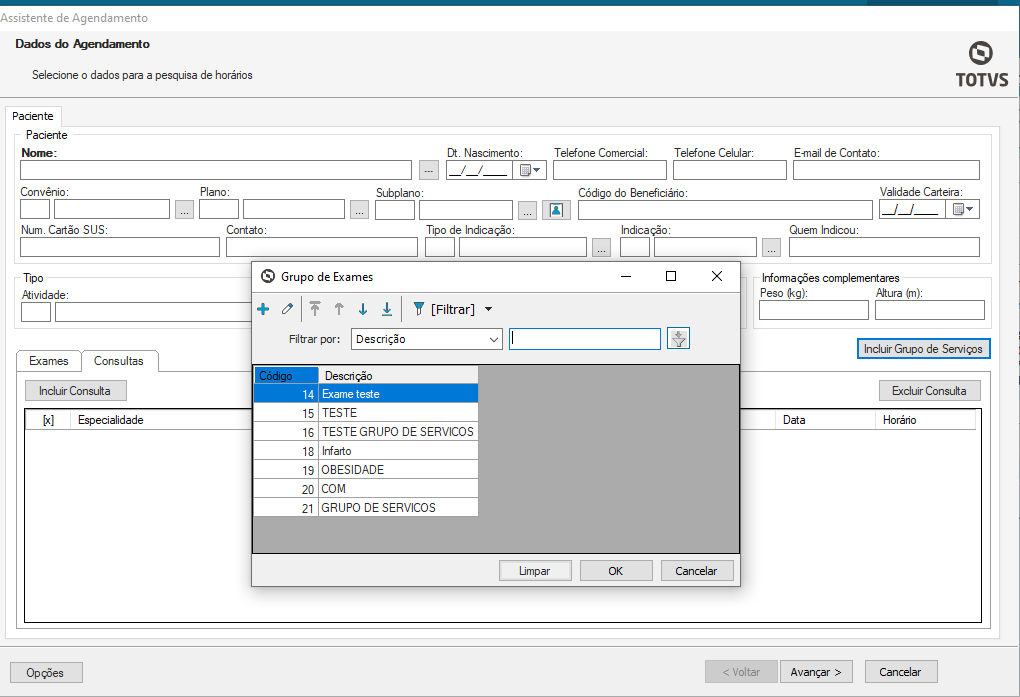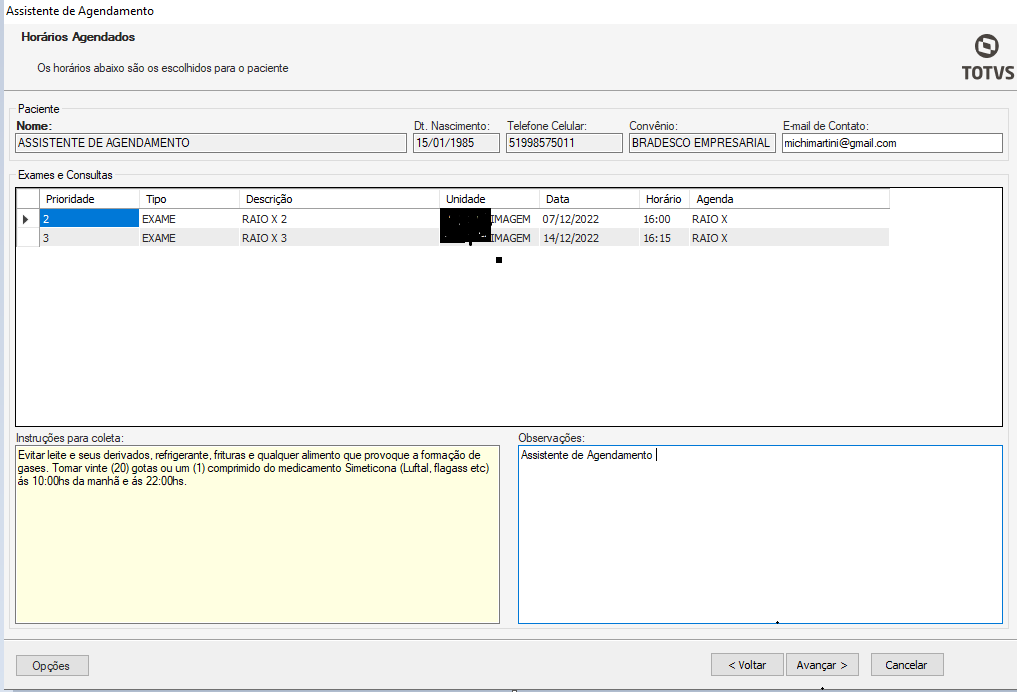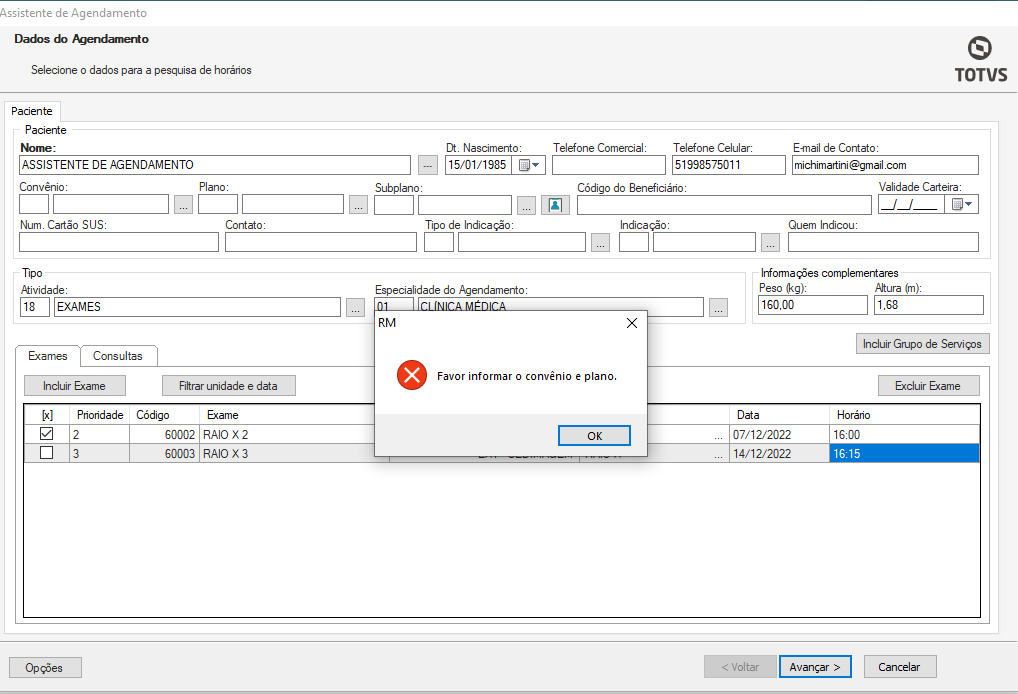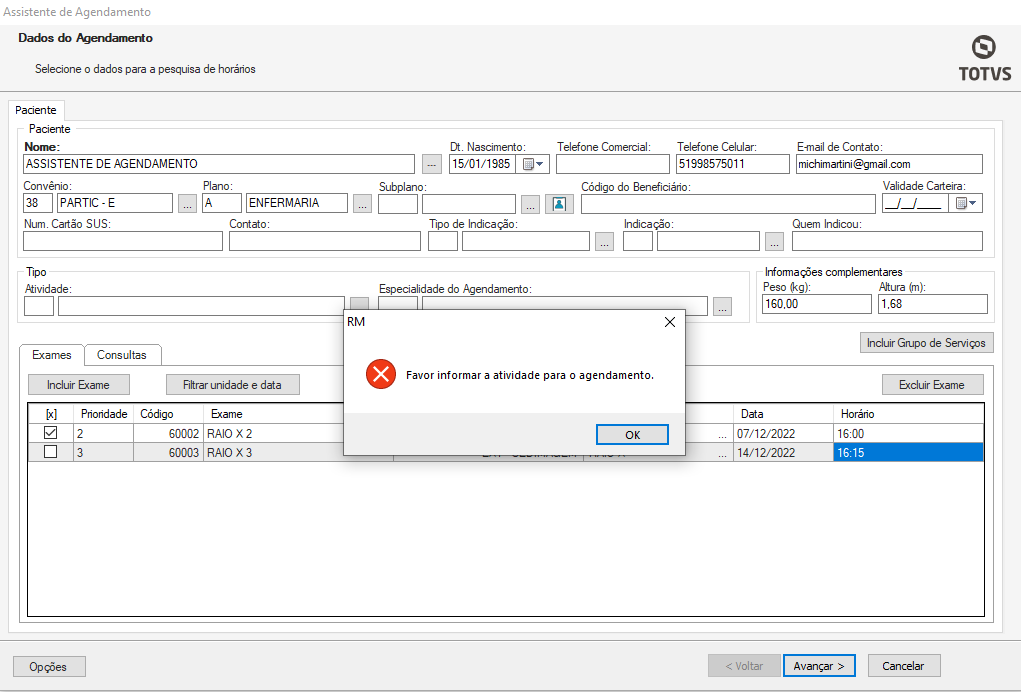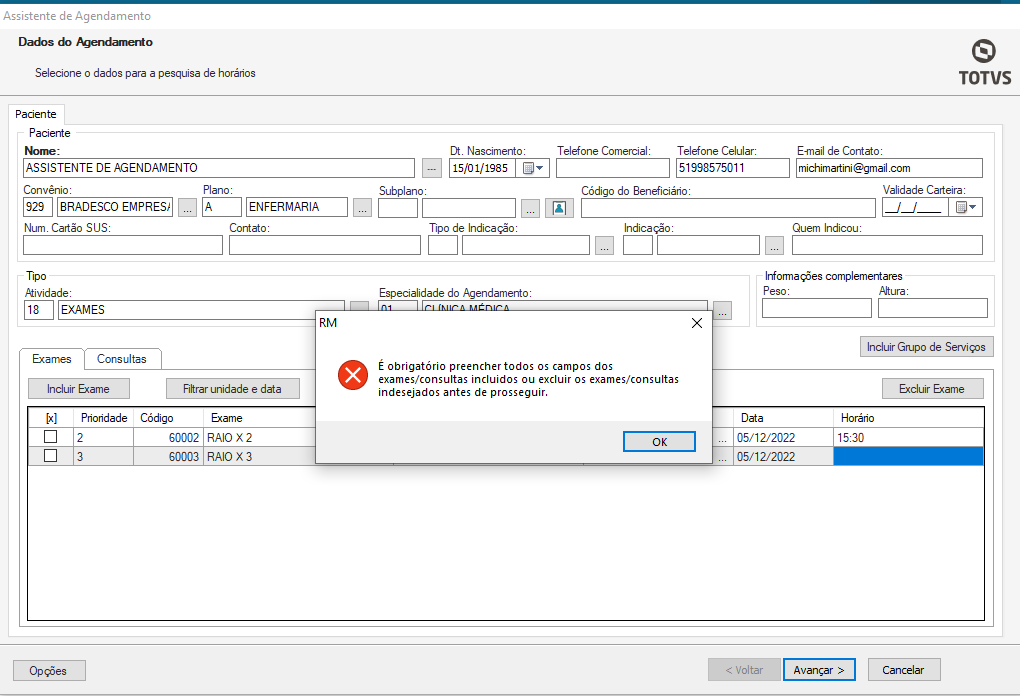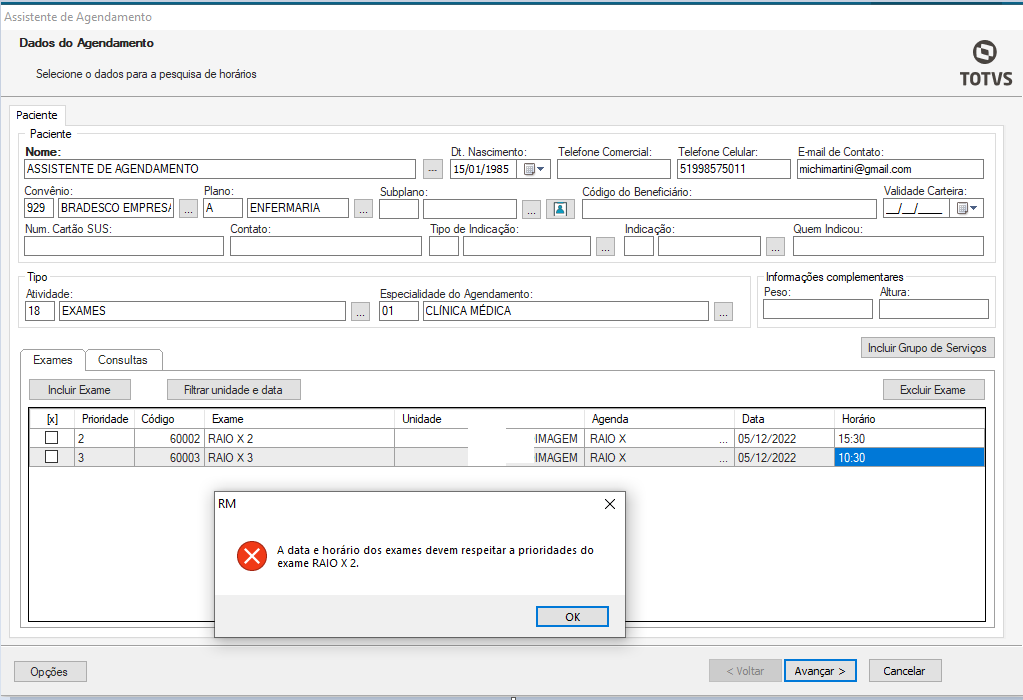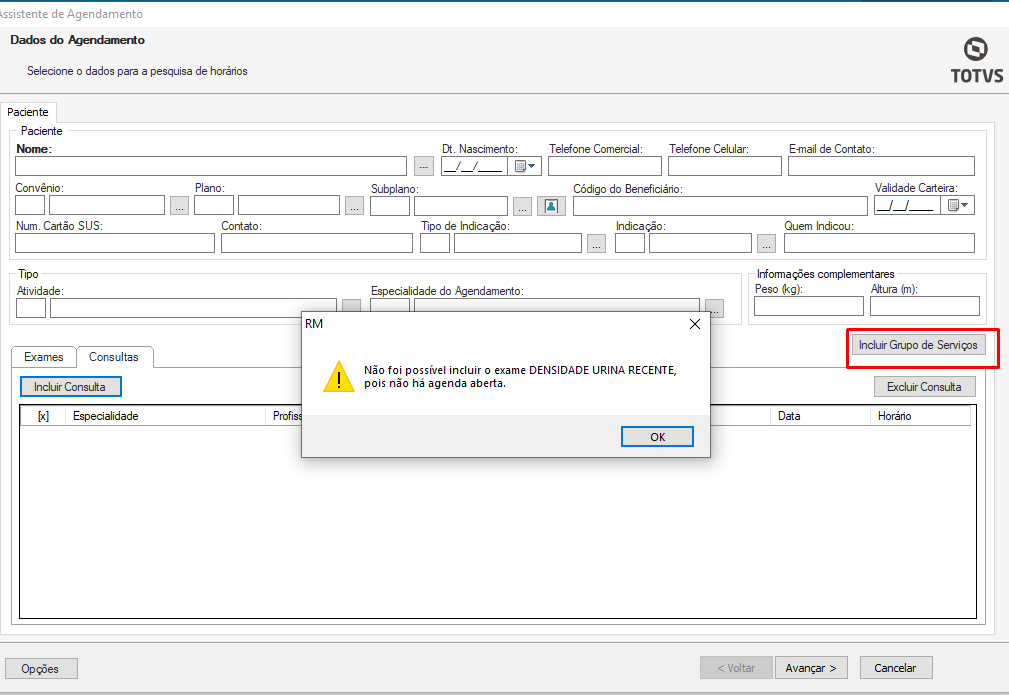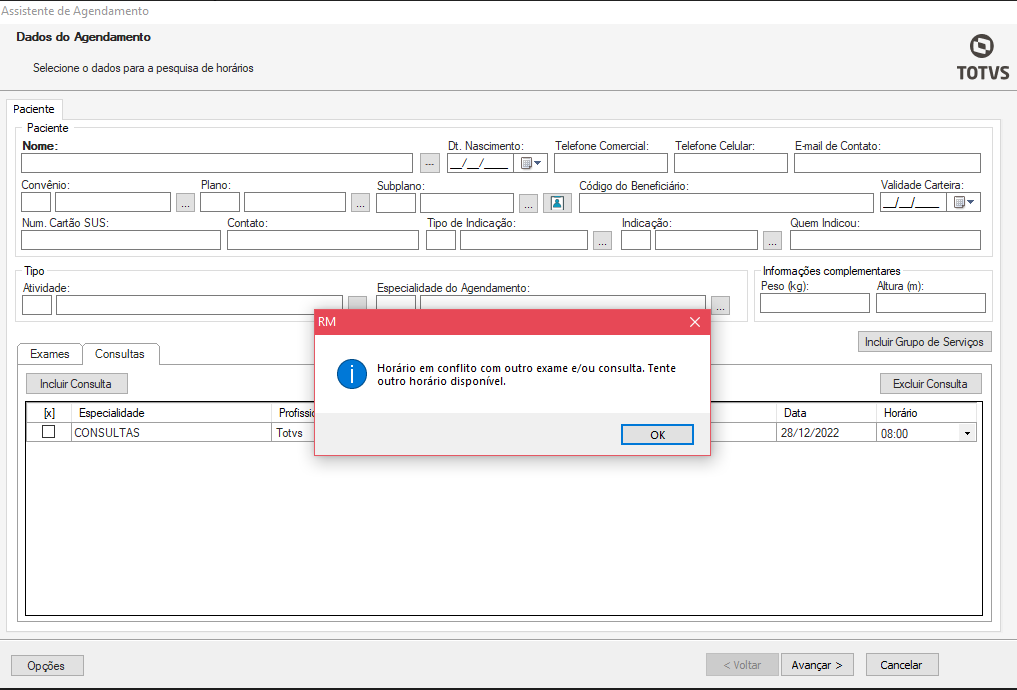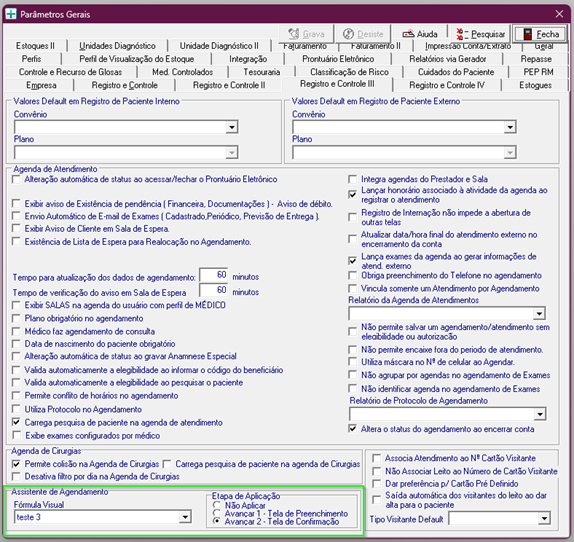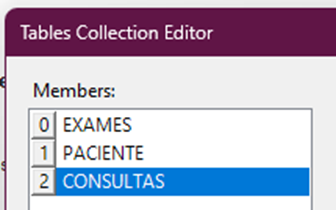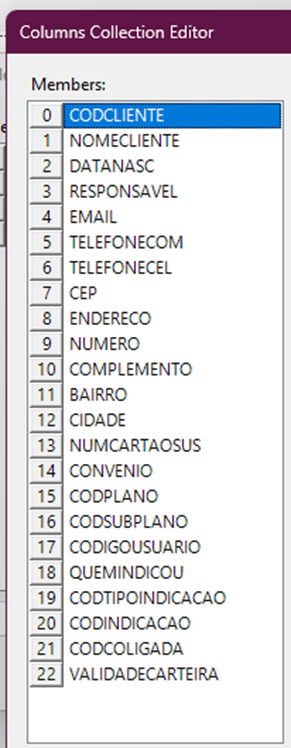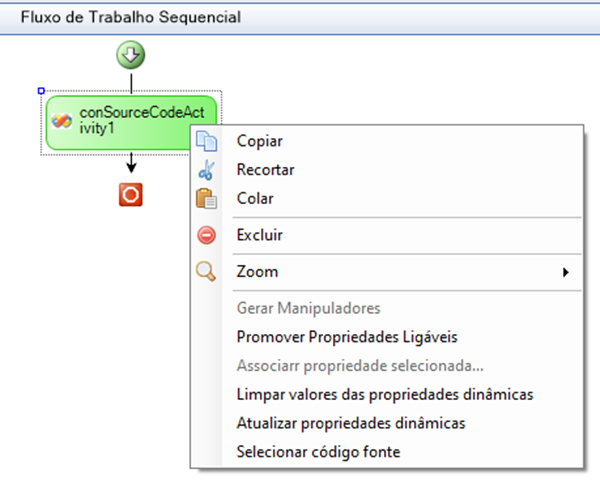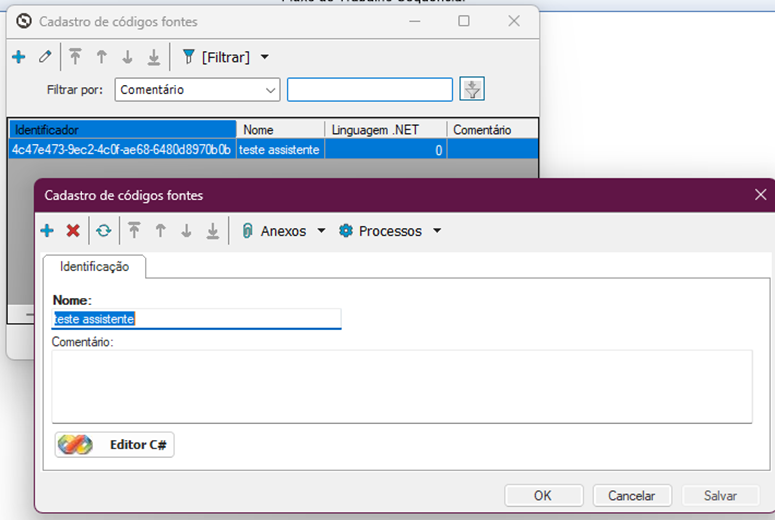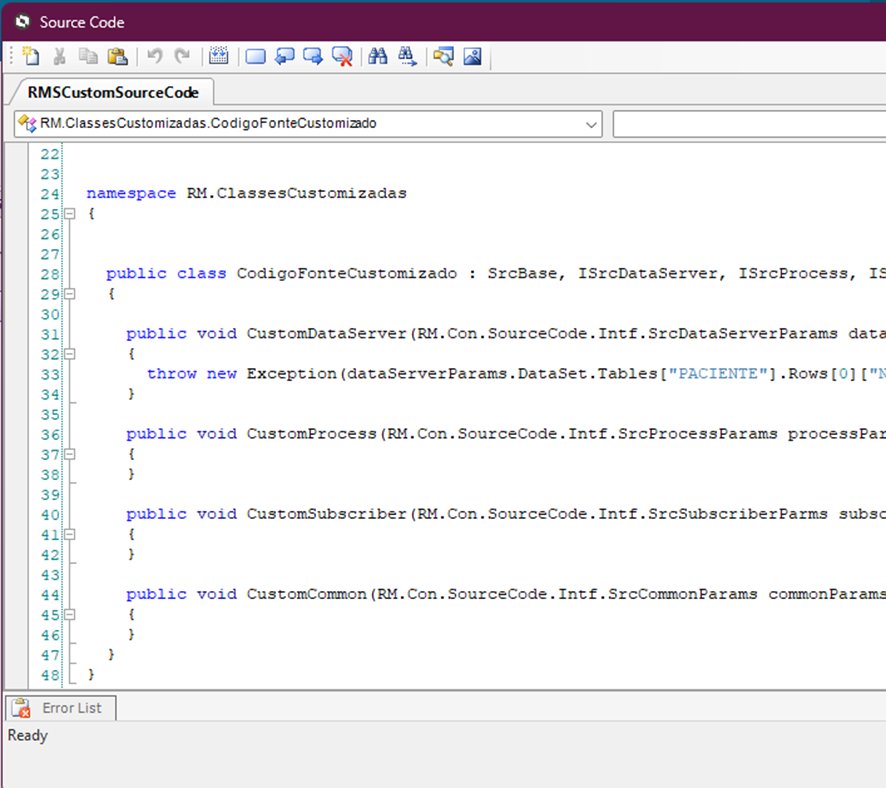O Assistente de agendamento esta localizado no menu Atendimento > Agenda de Atendimentos > Assistente de Agendamento
Clicar no Assistente de Agendamento e o sistema irá exibir a tela para o agendamento, para buscar horários para exames e consultas não é obrigatório preencher os dados do paciente, porém para avançar dessa tela é necessário o preenchimento.
Clicar nos ... do Nome para realizar a busca do paciente
Apos a seleção do paciente é necessário preencher : Convênio , Plano, Sub plano (se houver), Código do beneficiário e validade da carteira do convênio, Atividade e Especialidade do Agendamento
Botão Incluir Exames: são exibidos todos os exames ativos, com agenda aberta, e suas respectivas unidades de realização, podemos selecionar um ou mais exames marcando o checkbox e logo após no botão OK
Os exames que possuem o tempo de execução superior ao da agenda, ao selecionar um horário, os horários seguintes serão bloqueados pra fechar o tempo de execução do exame
Botão filtrar Unidade: no filtro da unidade são exibidos as unidades ativas e que possuem 1 ou mais horários para agendamento dos exames disponíveis, a data inicial do período é preenchida pelo usuário, mas a final é preenchida automaticamente com 60 dias para frente, porém também é possível alterar a data final. O checkbox "Exames devem ser realizados no mesmo dia" vem marcado por default.
Botão incluir Consultas:
Poderão ser utilizados para realizar consultas:
- Unidade atendimento (opcional)
- Atividade (opcional)
- Especialidade (obrigatório)
- Profissional (opcional)
- Turno (opcional)
- Dia da Semana (opcional)
- Período de agendamento (opcional)
- Consultas devem ser realizadas no mesmo dia (opcional)
Podendo ser aplicado os filtros abaixo.
- Somente a especialidade
- Especialidade + unidade
- Especialidade + profissional
- Especialidade + atividade
- Especialidade + turno
- Especialidade + dia da semana
- Especialidade + período
- Especialidade + todos
Após preencher a unidade de atendimento são apresentados somente as especialidades que contém dentro da unidade.
Após selecionar uma especialidade são retornados os profissionais que atendem a especialidade selecionada caso contrario não serão retornado os profissionais.
Após selecionar uma única especialidade o campo "Consultas devem ser realizadas no mesmo dia?" será desabilitada, caso contrario o campo permanecerá habilitado.
Após informar a data inicial o RM preenche a data final para 90 dias da data inicial.
Ao confirmar, o RM buscará as datas e horas mais próximas ao dia atual como sugestão de datas e horas para realizar as consultas.
Botão incluir grupo de serviços: é um facilitador para exames que são solicitados juntos, é exibido o cadastro de grupos ( cadastros > unidade de diagnostico> grupo de exames) para a seleção
Botão excluir item: ao selecionar exames ou consulta e clicar no excluir a linha do agendamento será excluído, é possível excluir um ou mais itens por aba Exames ou Consultas
Botão Voltar: Retorna para a pagina anterior
Após a inclusão dos exames / consultas e seleção das datas e horário, clicar no Avançar. Será exibida a tela de confirmação dos dados do agendamento , essa tela é somente para visualização e inclusão ou alteração do campo email e observações, caso o exame tenha preparo será exibido no campo Instruções do exame
Ao executar o processo finalizando os agendamentos é enviado o email com os dados do que for agendado e as instruções de preparo, as informações do campo observação não são enviados por email, fica salvo no campo observação do agendamento dentro da agenda
Prioridades: as prioridades dos exames são informadas no cadastro de exames e serviços no campo prioridades, no assistente será exibido na coluna Prioridade, na marcação dos exames será considerada a prioridade com numero menor , sendo a 1 a mais prioritário para o maior e posteriormente os exames sem prioridade definida.
Alertas:
Campos obrigatórios
Caso o usuário não tenha selecionada data/hora para todos os exames/consultas incluídos no grid o sistema exibe a mensagem abaixo e solicita que o usuario preencha os dados faltantes ou exclua os itens
Se o usuário não respeitar a ordem de prioridade dos exames o sistema exibe a mensagem abaixo e não permite avançar no processo
Se houver uma agenda inativa ou com a data máxima para agendamento ultrapassada dentro de um grupo de serviços o sistema irá exibir o alerta com o nome do exame/ consulta informando o usuário e irá incluir no grid somente os procedimentos que tenham agenda aberta
Exames obrigatórios de ser realizado no mesmo dia, esse cadastro é realizado em Cadastro> Unidade de Diagnóstico> Exames e Serviços > aba exames obrigatórios, ao realizar o agendamento em datas diferentes o sistema exibe um alerta e pergunta se o cliente deseja continuar
Exames ou consultas agendados no mesmo horário
Alerta de restrição por faixa etária
FORMULA VISUAL
Na aba Registro e Controle III foi adicionado um grupo de parâmetro para o Assistente de Agendamento.
Parâmetro Formula Visual: Permite ao usuário selecionar uma formula visual para ser aplicada no Assistente de Agendamento.
Parâmetro Etapa de Aplicação: Permite ao usuário indicar qual etapa do processo em que a formula visual será executada ou não.
DataSet
Dentro do DataSet dtsItens existem três tabelas: PACIENTE, EXAMES e CONSULTAS.
1. DataSet.Tables[“PACIENTE”]
Ao selecionar o paciente desejado no Assistente de agendamento, os dados da Row serão preenchidos.
Cada Row na tabela de paciente possui as seguintes colunas:
CODCLIENTE: Código do paciente (Int32)
NOMECLIENTE: Nome do paciente (string)
DATANASC: Data de nascimento do paciente (DateTime)
RESPONSAVEL: Responsável do Paciente (string)
EMAIL: e-mail do paciente (string)
TELEFONECOM: Telefone Comercial (string)
TELEFONECEL: Telefone Celular (string)
CEP: CEP do endereço do paciente (string)
ENDERECO: Rua do Endereço do paciente (string)
NUMERO: Número do endereço do paciente (string)
COMPLEMENTE: Complemento do endereço (string)
BAIRRO: Bairro do endereço do paciente (string)
CIDADE: Cidade do endereço do paciente (string)
NUMCARTAOSUS: Número do cartão SUS (string)
CONVENIO: Código do Convenio (Int32)
CODPLANO: Código do plano (string)
CODSUBPLANO: Código do sub plano (string)
CODIGOUSUARIO: Código da carteirinha (string)
QUEMINDICOU: Quem indicou (string)
CODTIPOINDICACAO: Tipo de Indicação (Int32)
CODINDICACAO: Código da indicação (Int32)
CODCOLIGADA: Código da Coligada (Int32)
VALIDADECARTEIRA: Validade da carteirinha (DateTime)
DataSet.Tables[“PACIENTE”] .Rows[0] [“NOMEDACOLUNA”]
2. DataSet.Tables[“EXAMES”]
Ao inserir um exame na Aba de Exames, uma Row será criada. Os campos Unidade, Data, Hora e Código da Agenda
são preenchidos à medida que o usuário preenche a tabela no Assistente de Agendamento para o respectivo exame.
Cada Row na tabela de Exames possui as seguintes colunas:
CODIGO: Código do exame (Int32)
DESCRICAO: Descrição do exame (string)
IDUNID: Unidade de atendimento em que o exame será realizado (Int32)
DATA: Data do agendamento a ser criado (DateTime)
HORA: Horário do agendamento a ser criado (string)
PRIORIDADE: Prioridade do exame definida em seu cadastro (string)
CODAGENDA: Código da agenda em que o agendamento será criado. (Int32)
3 . DataSet.Tables[“CONSULTAS”]
Ao inserir um exame na Aba de Consultas, uma Row será criada. Os campos Unidade, Data, Hora, Agenda e Profissional
são preenchidos à medida que o usuário preenche a tabela no Assistente de Agendamento para a especialidade selecionada.
Cada Row na Consultas de paciente possui as seguintes colunas:
CODIGO: Código da especialidade (string)
DESCRICAO: Descrição da especialidade (string)
IDUNID: Unidade de atendimento em que o exame será realizado (Int32)
DATA: Data do agendamento a ser criado (DateTime)
HORA: Horário do agendamento a ser criado (string)
AGENDA: Código da agenda em que o agendamento será criado (Int32)
PROFISSIONAL: Nome do profissional, dono da agenda, que realizará a consulta (string)
OBSERVAÇÃO: Como acessar o DataSet passado para a Fórmula Visual
- Edite a formula visual
- Adicione uma atividade Executar Código Fonte
3. Clique com o botão direito na atividade e em Selecionar código fonte
4. Edite o código fonte selecionado ou crie um novo
5. No editor é possível acessar o DataSet por dataServerParams.DataSet e utilizar como se estivesse trabalhando no Visual Studio,
conforme exemplo do print em que obtém o nome do paciente presente no dtsItens.