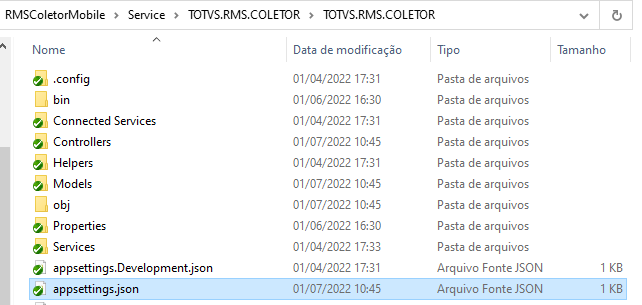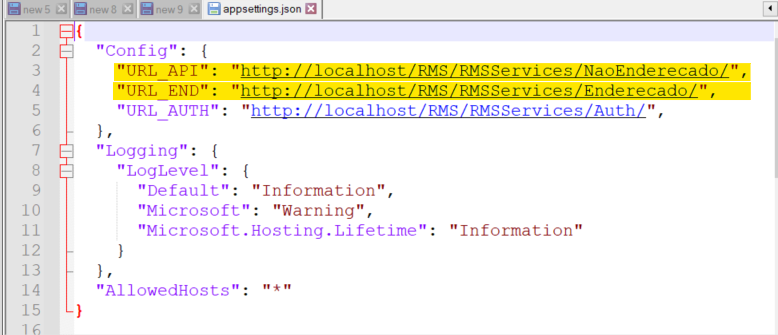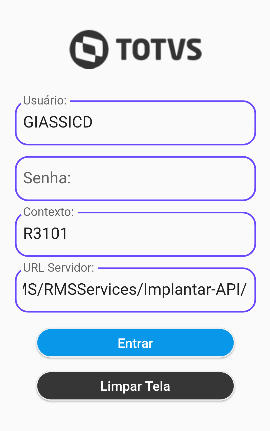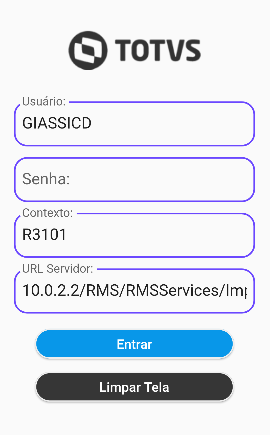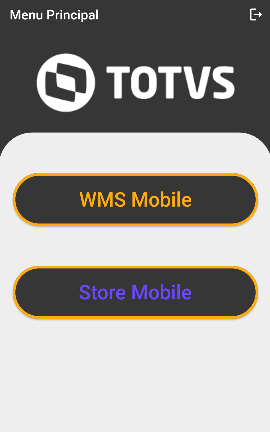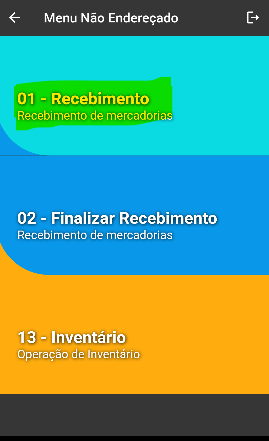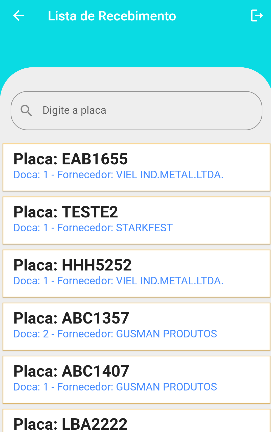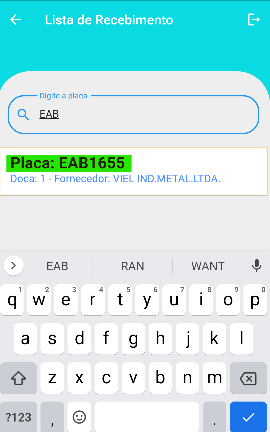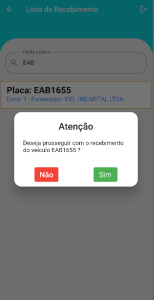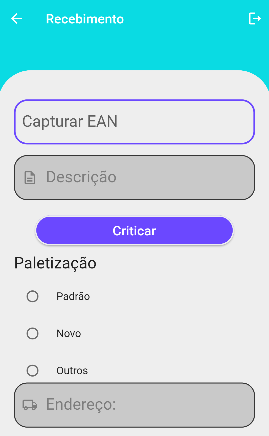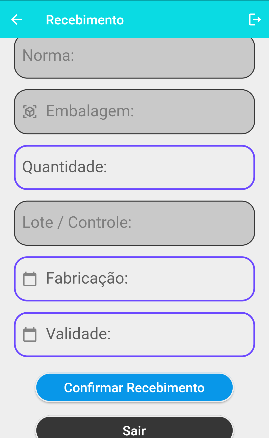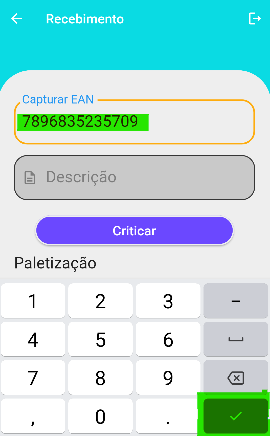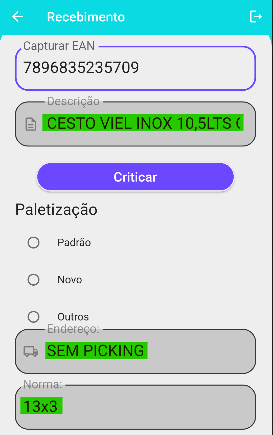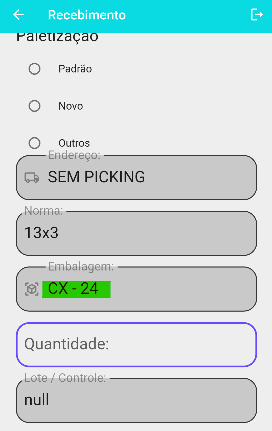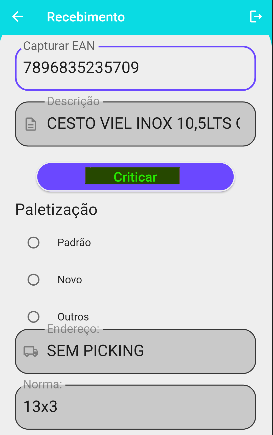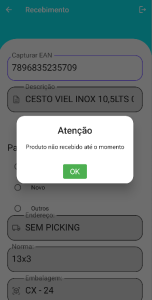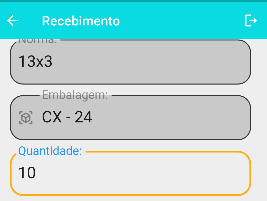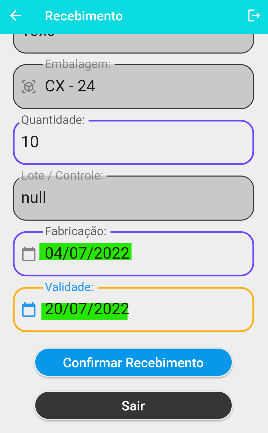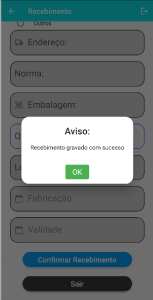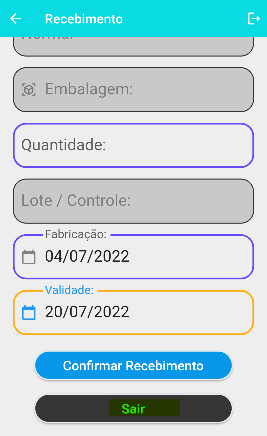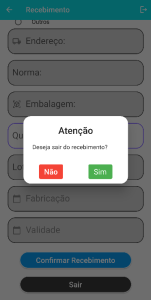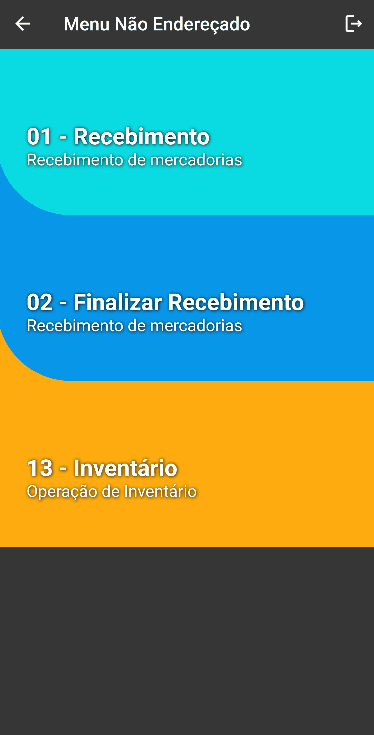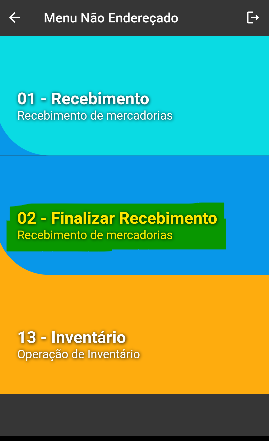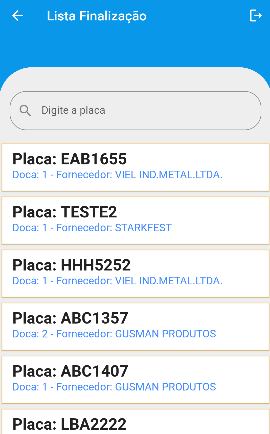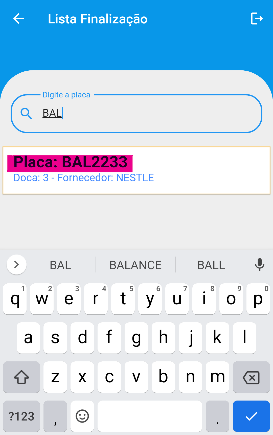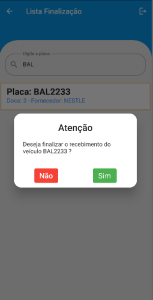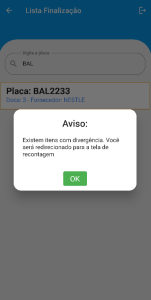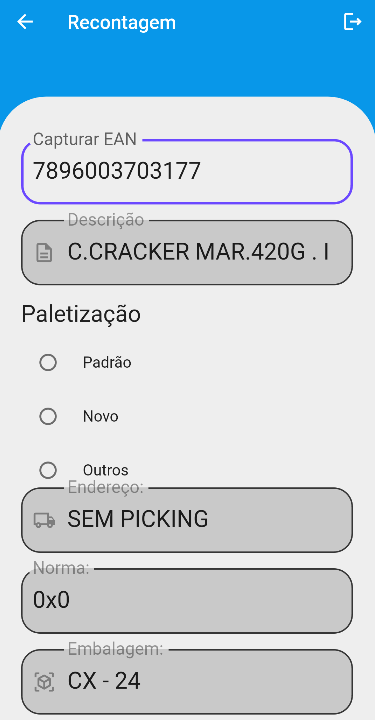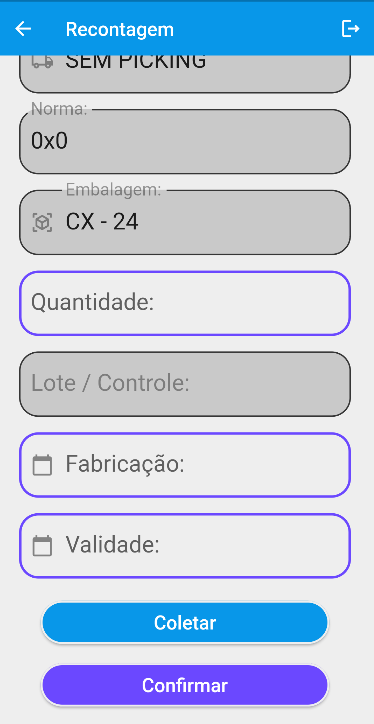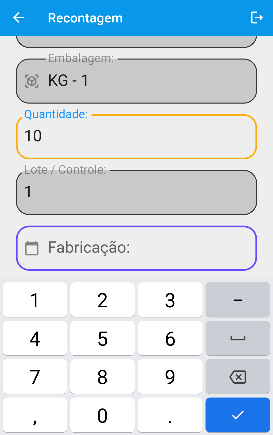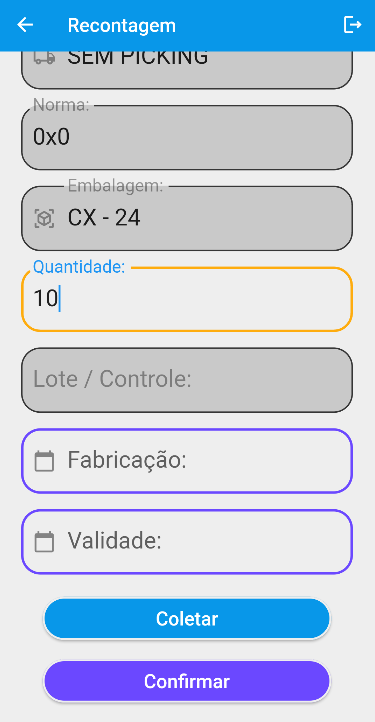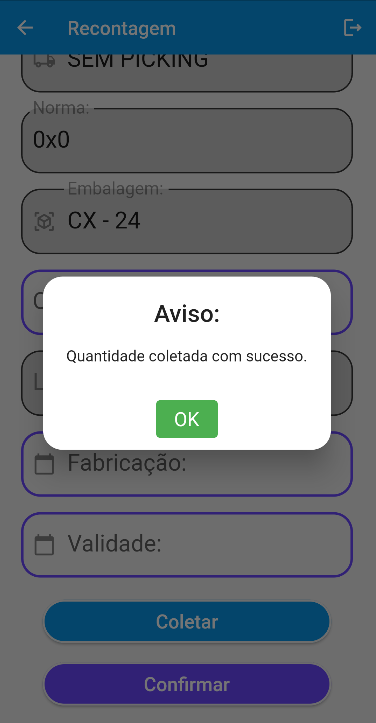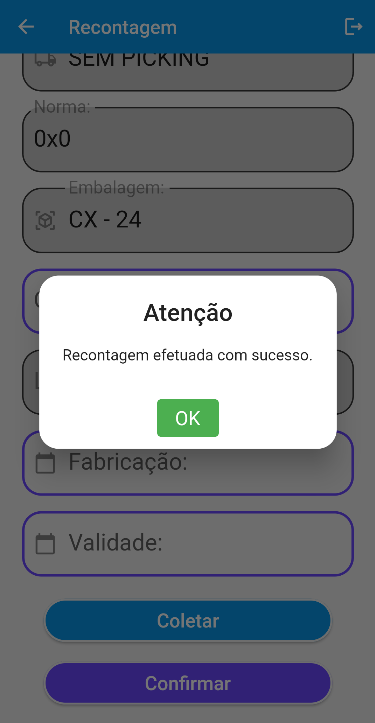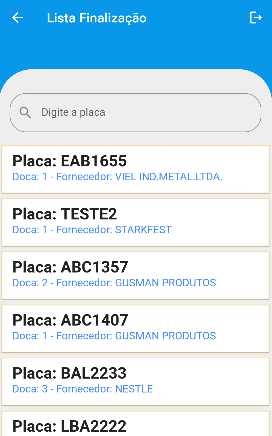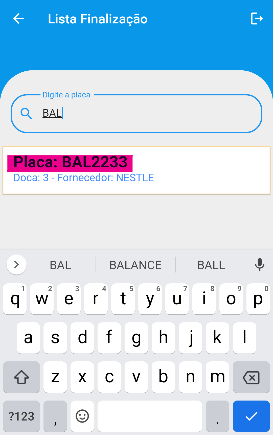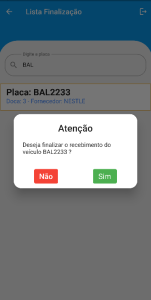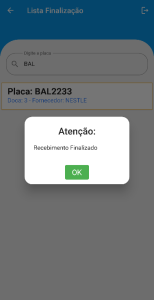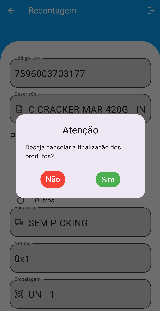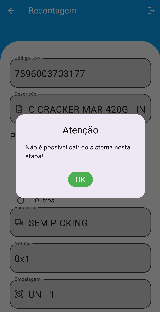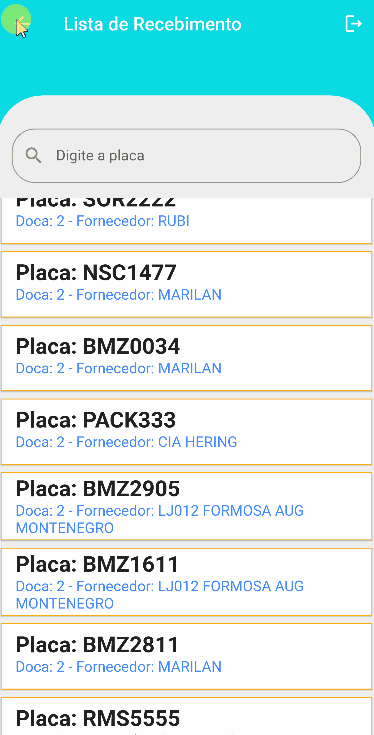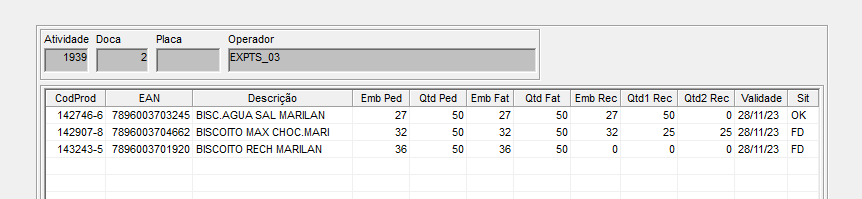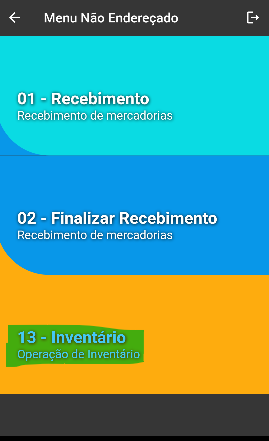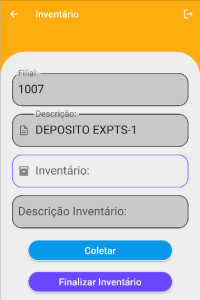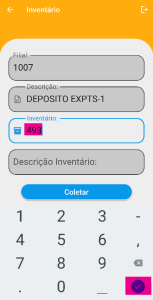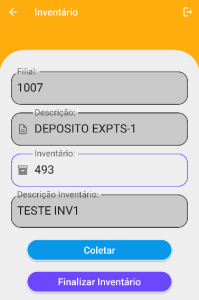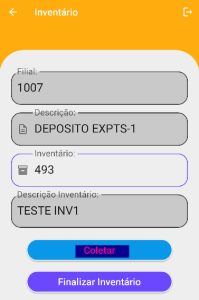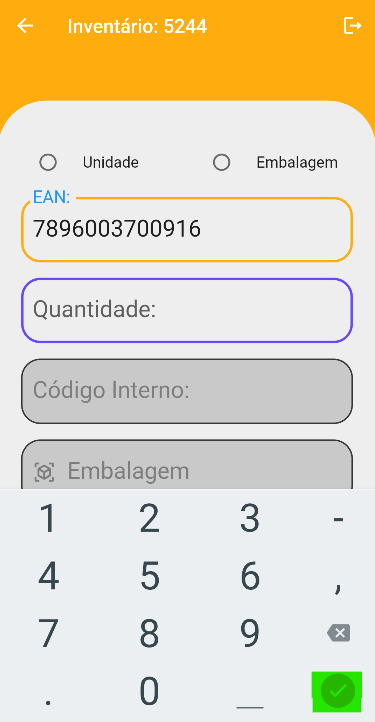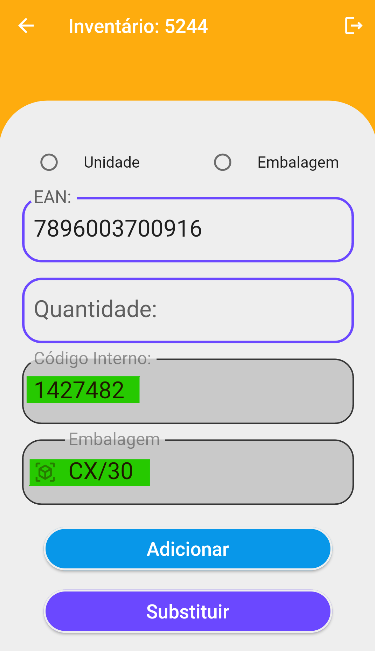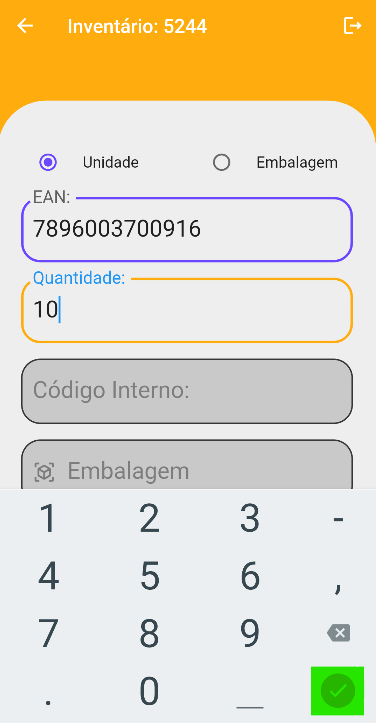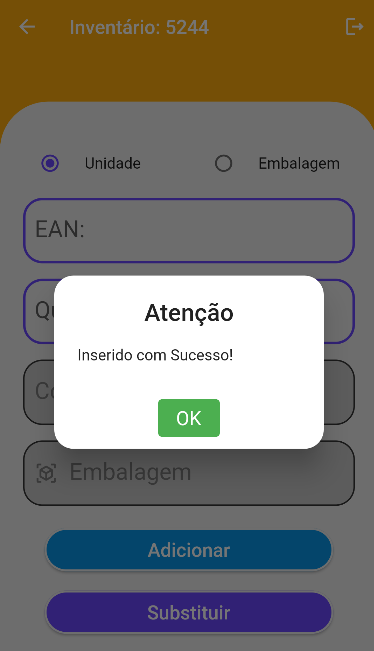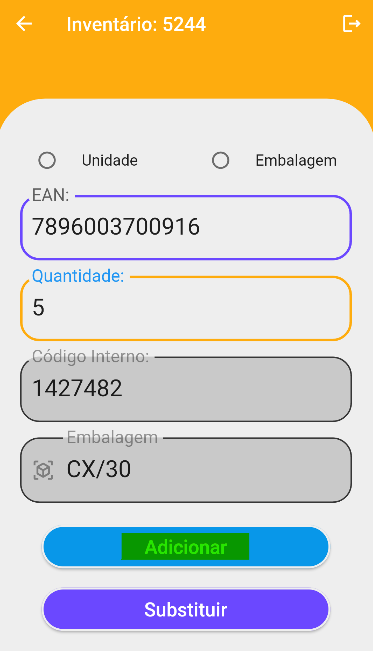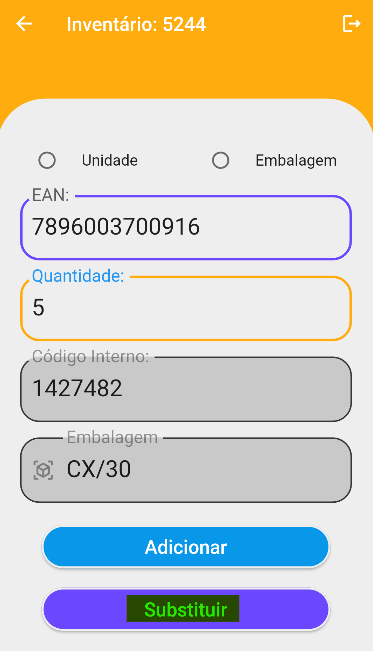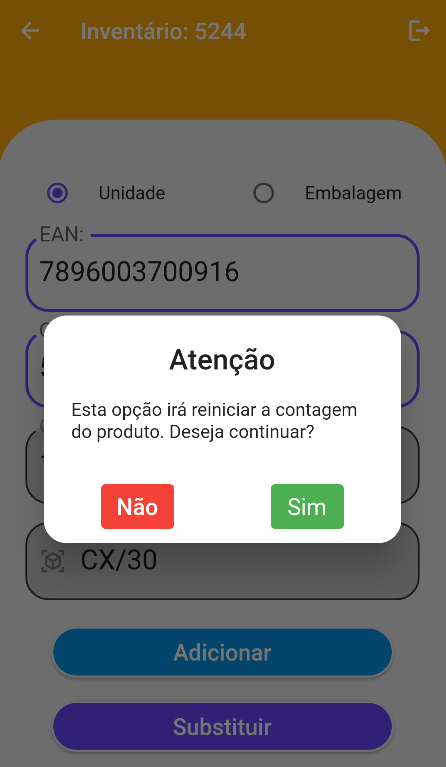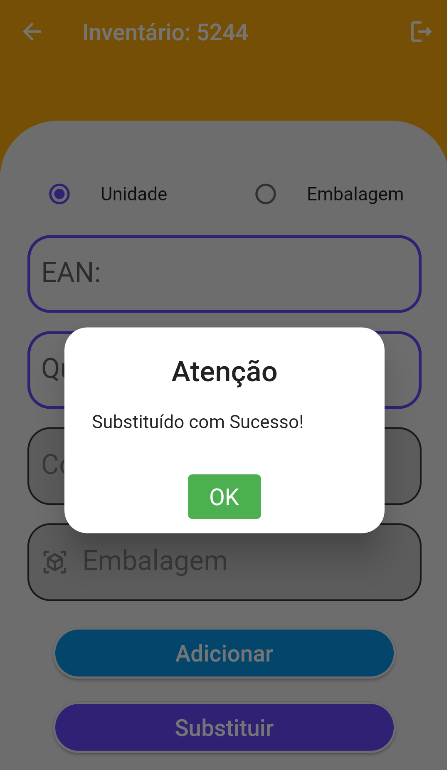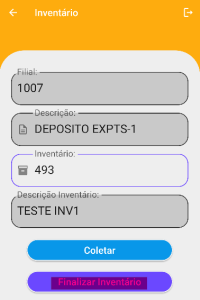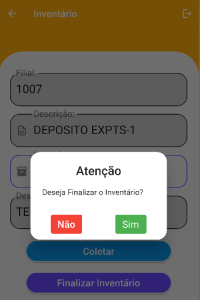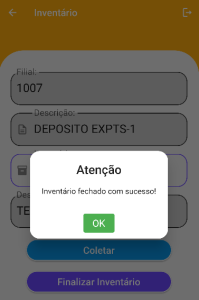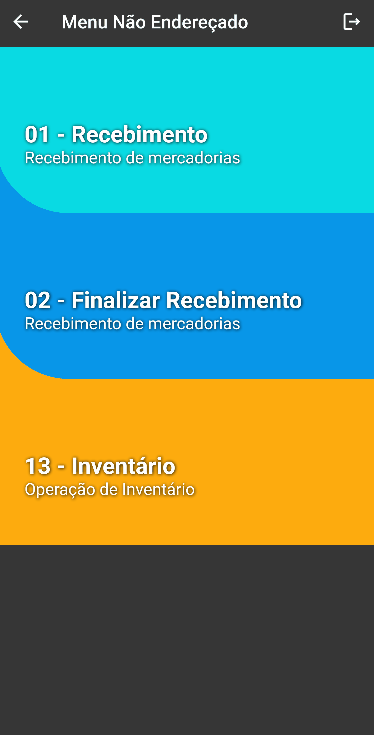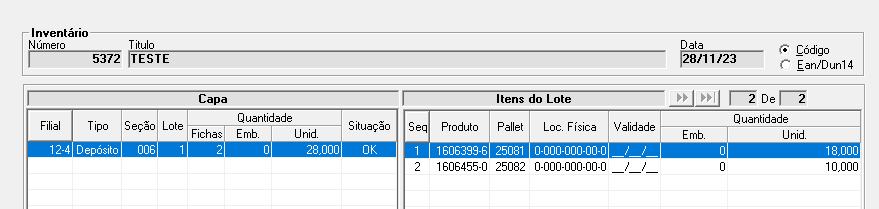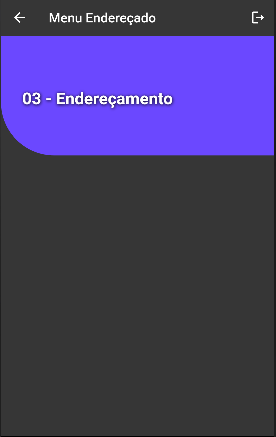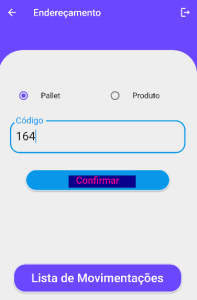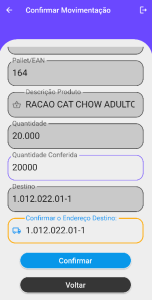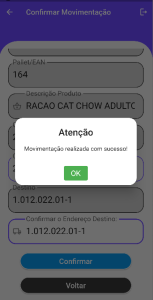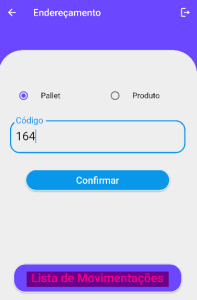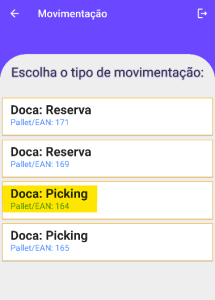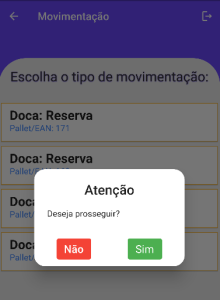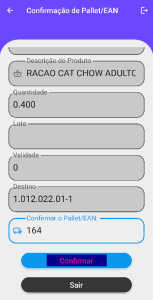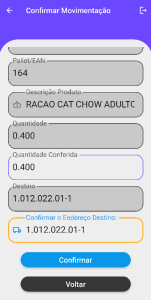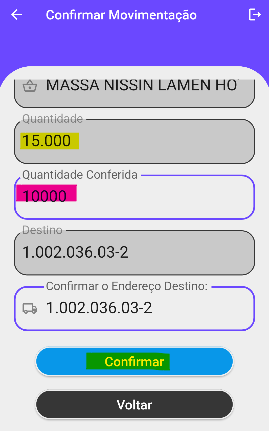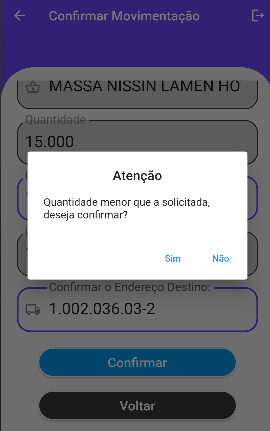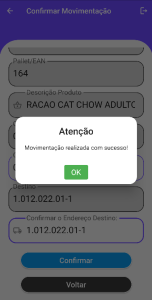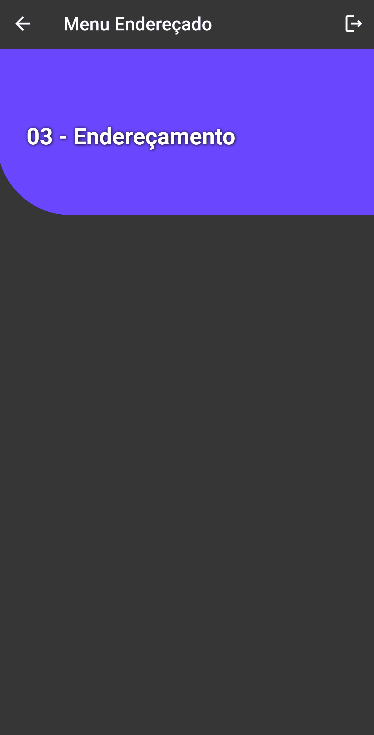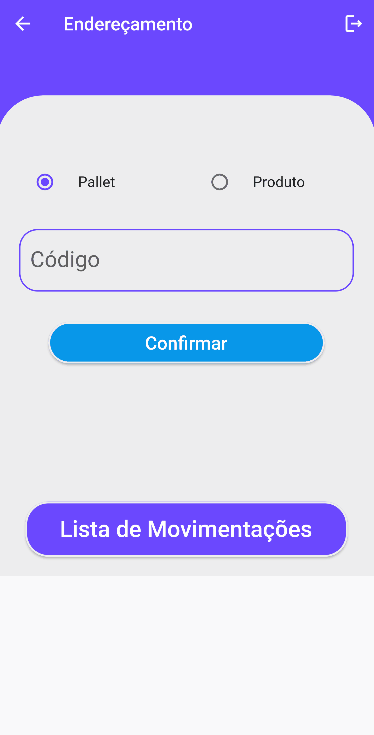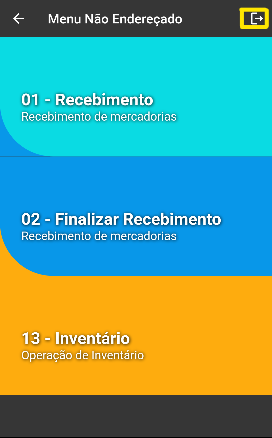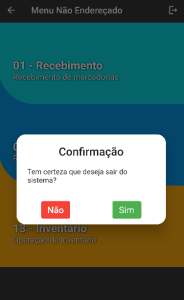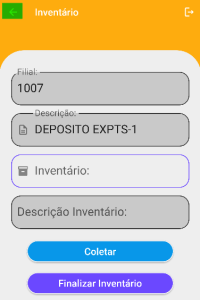01. DADOS GERAIS:
| Linha do Produto | Linha RMS |
|---|---|
| Segmento | Varejo Supermercado |
| Módulo | Distribuição |
02. PRÉ-REQUISITOS:
Instalação de APIs: Instalação Store Mobile: Store Mobile Não Endereçado: Android: | https://tdn.totvs.com.br/pages/viewpage.action?pageId=607051922 https://tdn.totvs.com.br/pages/releaseview.action?pageId=274333443 https://tdn.totvs.com.br/display/public/LRMS/Manual+de+Store+Mobile Versão 4.4.4 até a 12 |
|---|
03. Objetivo
Aplicação responsável pelos processos de Endereçamento, Recebimento e Inventário.
04. Configuração Webservice
Para que a aplicação funcione, é necessário adicionar os links do Webservice Endereçado e Não Endereçado no arquivo appsettings.json na pasta do Implanta Api.
05. Tela de Login
Ao iniciar o aplicativo, a tela de Login é a primeira a ser exibida.
Para acessá-lo, informe suas credenciais (Usuário, Senha, Contexto e URL Servidor Implanta API).
Observação: Não é necessário colocar a estrutura “http:\\” no campo “URL Servidor”.
Depois de informar suas credenciais, clique no botão “Entrar”, para ser redirecionado ao “Menu principal”.
06. Menu Principal
No menu principal, é possível visualizar as opções WMS Mobile, relativo ao Endereçamento, e Store Mobile, relativo ao Não Endereçamento.
07. Acesso ao Recebimento
No menu principal, clique em 'Store Mobile' para acessar o Menu Não Endereçado.
Para realizar o processo de recebimento de carga, basta clicar na opção “01 - Recebimento”. Como demonstrado na imagem a seguir:
Após clicar na opção “01 - Recebimento” você será redirecionado a “Lista de Recebimento”.
Na Lista de Recebimento é possível visualizar todas as cargas a serem recebidas.
Observação: Para buscar uma carga específica, pode ser utilizado o campo de pesquisa que facilitará a localização da mesma, basta informar a placa do veículo.
Ao localizar o veículo, basta clicar no mesmo.
Em seguida uma mensagem de confirmação será exibida, clique na opção “Sim”, para prosseguir com o recebimento desta carga, como demonstra a imagem abaixo.
Observação: Caso opte em adiar o recebimento ou tenha clicado em uma carga por equívoco, clique na opção “Não”.
Depois de confirmar o processo de recebimento para a carga em questão, você será redirecionado para a Tela de Recebimento.
Na tela de recebimento, informe o Ean no campo “Capturar EAN” e clique no “ENTER” do teclado, como demonstra a imagem abaixo.
Aguarde o retorno, os campos “Descrição”, ”Endereço”, ”Norma” e ”Embalagem”, serão preenchidos com os respectivos dados do item.
Observação: Caso queira criticar o item, basta clicar no botão “Criticar”.
Uma mensagem será exibida, referente a situação do item, como demonstra a imagem a seguir.
Clique em “OK”. Agora informe a quantidade conferida, no campo “Quantidade”, como demonstra a imagem logo abaixo.
A seguir, é possível informar a data de fabricação e de validade do item nos seus respectivos campos. Clique no campo e um calendário aparecerá, como na imagem:
Neste calendário é possível mudar o ano, o mês e o dia. Ao selecionar a data desejada, clique em “OK”. Logo o campo em questão será preenchido.
Após o preenchimento dos campos, clique no botão “Confirmar Recebimento”. Logo aparecerá a mensagem a seguir.
Clique em “OK”. Pronto, o processo foi realizado com sucesso. Agora você pode seguir com outros recebimentos.
Observação: Caso tenha acabado o recebimento dos produtos ou deseje sair da tela para voltar em outro momento, clique no botão “Sair” ou na seta "Voltar", localizada no canto superior esquerdo da tela.
Após clicar em “Sair”, a seguinte mensagem será exibida:
Para prosseguir, clique na opção “Sim”. Nesse momento você será redirecionado para a “Lista de Recebimento”. Caso clique na opção “Não”, permanecerá na tela de recebimento.
07.1 Exemplo de Utilização
Realizando o recebimento de um veículo com 3 itens:
| EAN | Qtde. Pedida | Qtde. Recebida | Situação |
|---|---|---|---|
| 7896003703245 | 50 | 50 | Sem divergência |
| 7896003704662 | 50 | 25 | Com divergência |
| 7896003701920 | 50 | 0 | Não recebido |
Note que, não recebemos o EAN 7896003701920.
Agora, o próximo passo é ir para a função "Finalizar Recebimento".
08. Acesso ao Finalizar Recebimento
Para acessar o Finalizar Recebimento, clique na opção"02 - Finalizar Recebimento", do Menu Principal.
Ao clicar na opção, será redirecionado a "Lista Finalização" , como mostra a imagem abaixo.
Localize o Recebimento a ser finalizado, através da placa.
Logo em seguida, clique na mesma para prosseguir com o processo. Uma mensagem será exibida na tela para confirmação do procedimento, como mostra a imagem a seguir.
Clique na opção "Sim". Caso exista divergência na carga, você será redirecionado para a tela de Recontagem:
Para realizar o processo de recontagem, informe a quantidade do item em questão, no campo "Quantidade".
Depois clique no botão "Coletar", para adicionar o valor da recontagem. Caso deseje fazer mais coletas, siga inserindo as quantidades e em seguida clicando em "Coletar".
Caso deseje finalizar a recontagem do item, basta clicar em "Confirmar" após a coletar a quantidade, assim o item em questão será finalizado.
Após "Confirmar" o processo de recontagem, será exibida uma mensagem na tela.
Caso todos os itens já tenham sido recontados, ao clicar na opção "OK" você será redirecionado para a "Lista Finalização".
Localize novamente a placa da carga que foi recontada, como está a seguir.
Clique na mesma.
Confirme mais uma vez que deseja prosseguir com o processo, clicando na opção "Sim".
Caso não haja mais divergências, o sistema irá finalizar o recebimento, mostrando a seguinte mensagem:
Assim, o processo de Finalizar Recebimento está concluído.
Observação: Caso deseje sair da tela de recontagem para voltar em outro momento, clique na seta "Voltar", localizada no canto superior esquerdo da tela. A mensagem "Deseja cancelar a finalização dos produtos?" será exibida:
Caso clique na opção “Não”, você permanecerá na tela de recontagem.
Note que, clicando na opção “Sim”, todos os produtos que estiverem com status 'AO' ou 'DV' ficarão com o status 'AO' e suas quantidades serão movidas para o campo Qtd1Rec para serem contadas novamente, após isso você será redirecionado para a “Lista Finalização”,
Não é possível fazer Logout nesta tela.
08.1 Exemplo de Utilização
Após realizar o fluxo do recebimento no tópico 07.1, seguimos para a função "Finalizar Recebimento".
Ao clicar na placa, seremos direcionados para a tela de recontagem, pois o 2° item que digitamos está com a quantidade divergente (25 de 50), e não recebemos o 3° item:
Ao finalizar, esta será a situação dos produtos no TASK Monitor do Recebimento (VGRFTSKR):
| EAN | Qtde. Pedida | Qtde. Recebida | Situação Final |
|---|---|---|---|
| 7896003703245 | 50 | 50 | Fechado (FC) |
| 7896003704662 | 50 | 25 | Fechado com Divergência (FD) |
| 7896003701920 | 50 | 0 | Fechado com Divergência (FD) |
09. Acesso ao Inventário
Para acessar o Inventário, clique na opção "13 – Inventário", do Menu principal.
Aguarde, o "Número da Filial" e sua "Descrição" aparecerem automaticamente, na tela de Inventário.
Digite o número do inventário, aperte a tecla “ENTER” do teclado.
Aguarde a "Descrição do inventário" aparecer, como demonstra a imagem abaixo.
Em seguida, clique em “Coletar”.
Após clicar em "Coletar", você será redirecionado para o inventário em questão.
Digite o código EAN no campo “EAN” e aperte o "ENTER" do teclado.
Aguarde o preenchimento dos campos "Código Interno" e "Embalagem".
Informe a quantidade. Caso a tecla "ENTER" seja pressionada no campo "Quantidade", o valor inserido será somado automaticamente.
O botão "Adicionar", possui o mesmo comportamento do "ENTER" do campo "Quantidade", somando os valores digitados.
Observação: Caso queira adicionar mais quantidades, basta inserir a nova quantidade e clicar no botão "Adicionar", ou pressionar "ENTER" no campo quantidade.
Para substituir o valor digitado anteriormente, digite a quantidade e em seguida clique no botão "Substituir".
Uma mensagem de confirmação será exibida, caso queira realmente substituir a quantidade inserida anteriormente, clique em "Sim".
Finalizar Inventário
Para fechar o inventário, volte para a tela 'Inventário', digite o número do inventário que você deseja fechar, aperte a tecla ENTER do teclado, e clique no botão 'Finalizar Inventário'.
A mensagem abaixo aparecerá, clique em 'Sim' para finalizar o inventário.
09.1 Exemplo de Utilização
Após a criação, geração de ficha e congelamento do inventário, faremos as contagens pelo Coletor:
| EAN | Quantidade | Quantidade Recontada |
|---|---|---|
| 3000160645506 | 10 | - |
| 7895155537487 | 15 | 18 |
Após clicar em "Finalizar Inventário", o status no RMS será atualizado:
Note que, o produto 1 (1606399-6) está com quantidade 18 ao invés de 15, pois foi recontado antes da finalização do inventário:
Após isso, deve-se seguir o fluxo normal de atualização do inventário pelo RMS.
10. Acesso ao Endereçamento
No menu principal, clique em 'WMSMobile' para acessar o Menu Endereçado.
Para realizar o processo de endereçamento, clique na opção '03 - Endereçamento'
Na tela 'Endereçamento' selecione um dos checkbox, referente à movimentação que você deseja fazer: pallet ou produto.
Em seguida, digite o Código do pallet ou produto, e clique em 'Confirmar'.
Você será redirecionado para a tela 'Confirmar Movimentação', que trará informações acerca do produto/pallet informado.
Digite a Quantidade Conferida e o Endereço Destino e clique em confirmar.
Essa mensagem deve aparecer:
Após clicar em 'Ok', você voltará para a tela de Endereçamento novamente.
Movimentações Pendentes
Para visualizar as movimentações que estão pendentes, clique em 'Lista de Movimentações' na tela endereçamento.
Em seguida, clique na movimentação que você deseja realizar e clique em 'Sim' na mensagem apresentada.
Nesta tela, digite o número do Pallet ou o Código EAN do produto e clique em 'Confirmar'.
Ao clicar em confirmar, você será redirecionado para a tela 'Confirmar Movimentação', onde deverá digitar a quantidade que foi conferida e o endereço de destino.
Note que, se o tipo de movimentação for "CO" e a Doca: (Ordem - Coleta Fracionada) e você digitar uma quantidade menor que a solicitada, a mensagem 'Quantidade menor que a solicitada, deseja confirmar?' aparecerá ao clicar no botão de confirmação. Exemplo:
Ao clicar em confirmar, a seguinte mensagem deve aparecer:
10.1 Exemplo de Utilização
Digitando o número do pallet para realizar a movimentação:
Realizando o processo pela lista de Movimentações Pendentes:
11. Informações Complementares
Em todas as telas na parte superior do lado direito é possível visualizar um ícone:
Este ícone representa a opção “Sair do aplicativo/Encerrar a seção”, ao clicar no mesmo, uma mensagem será exibida, como mostra a imagem a seguir:
Caso deseje prosseguir, clique na opção “Sim”, logo em seguida a seção será encerrada e redirecionado a tela de Login.
Caso clique em “Não”, permanecerá na tela em que estiver no momento, podendo prosseguir com as tarefas.
Observação: Esse processo se faz necessário para devolução da licença do RMS.
Nas telas dos processos disponíveis no coletor, no menu superior ao lado esquerdo, é possível visualizar uma seta “<-” , esta representa o “voltar à tela anterior”. Basta clicar e será redirecionado à tela anterior.
12. TECNOLOGIAS HOMOLOGADAS
O uso do Tipo de Produto em diferentes tecnologias não homologadas, como em Sistema Operacional, Plataforma, Navegadores e outros dispositivos, pode comprometer a segurança dos sistemas e está sujeito a situações não previstas, sem cobertura de suporte.
| Tipo de Produto | Mobile |
|---|---|
| Plataforma | Android |
| Sistema Operacional | Android |
| Navegador | App (para dispositivos móveis com aplicativo dedicado) |
| Utilização / Experiência | Coletores de Dados |