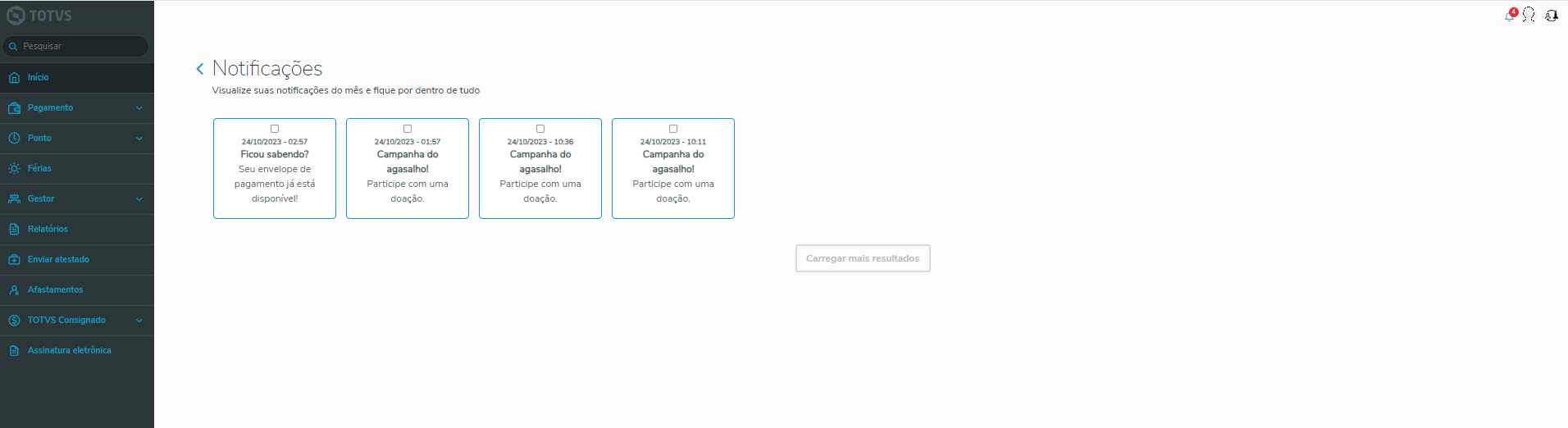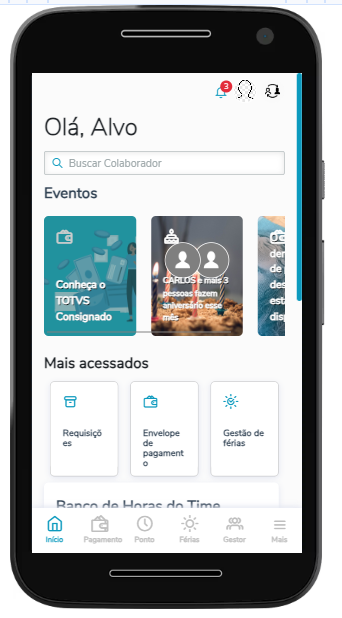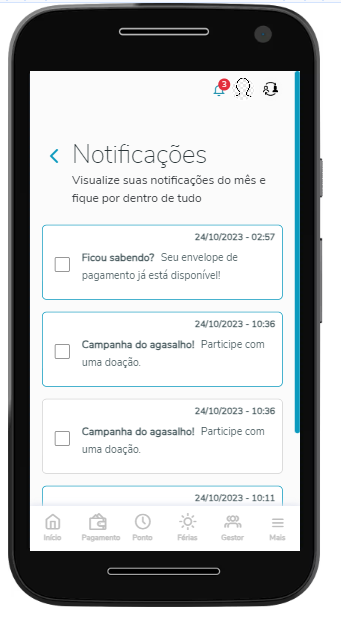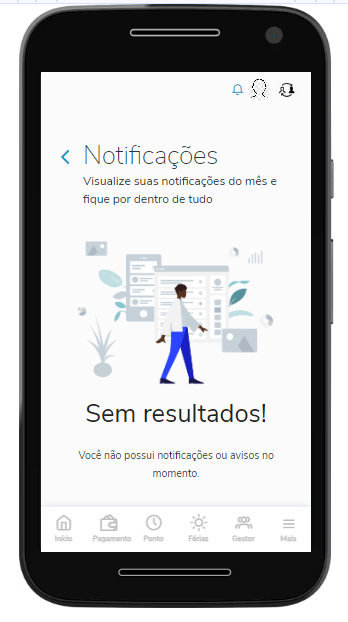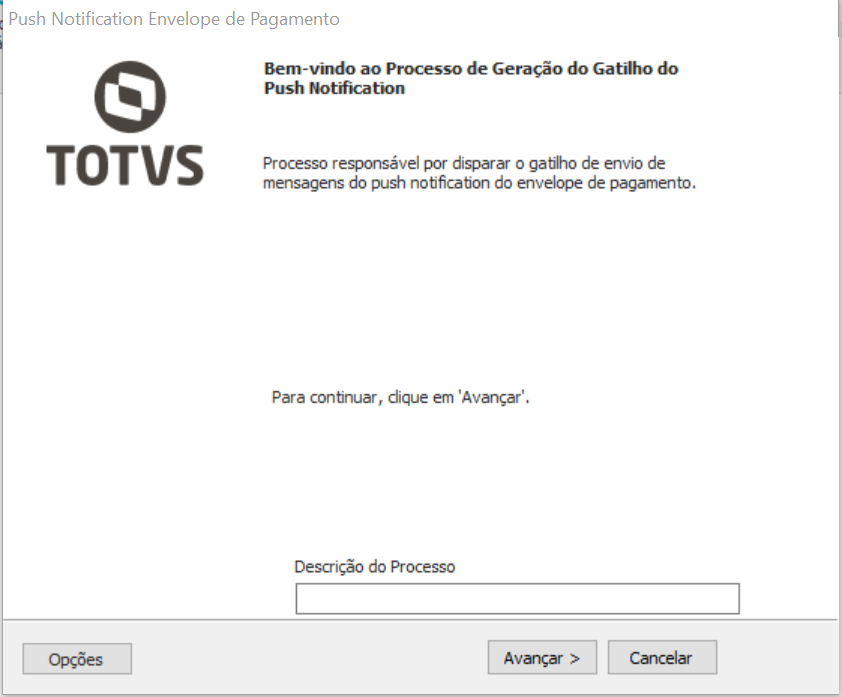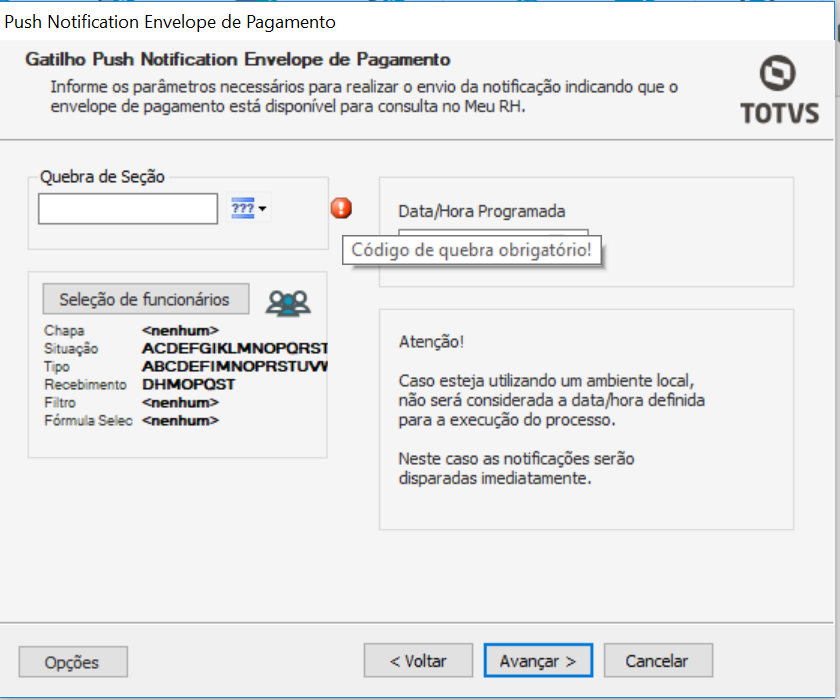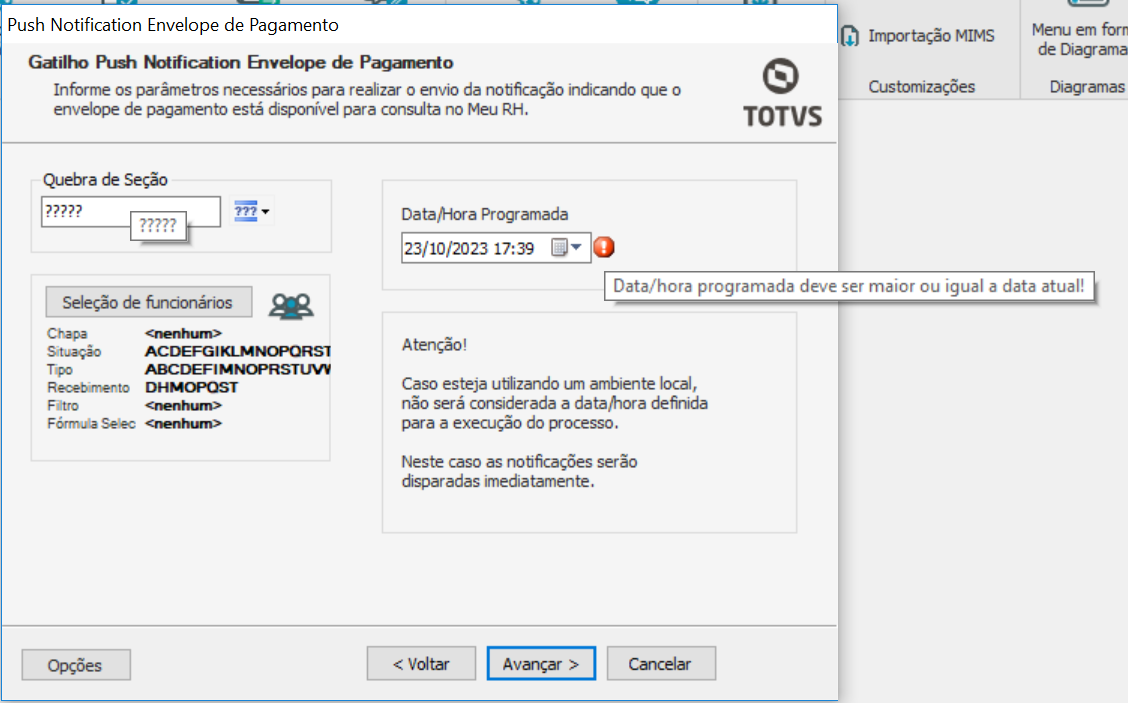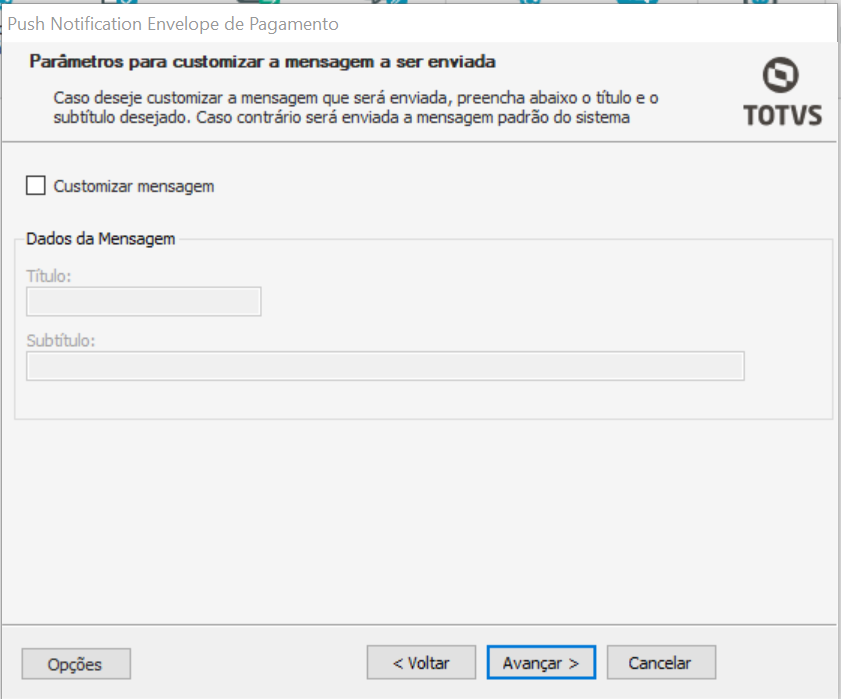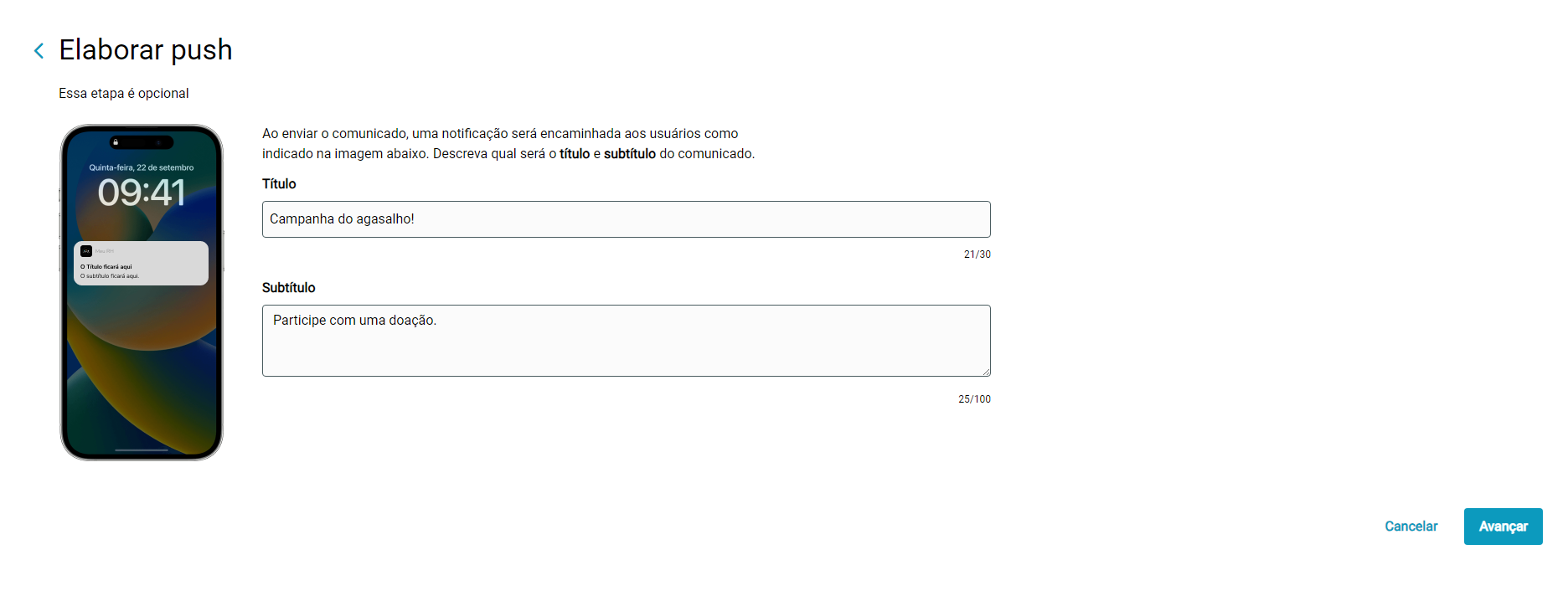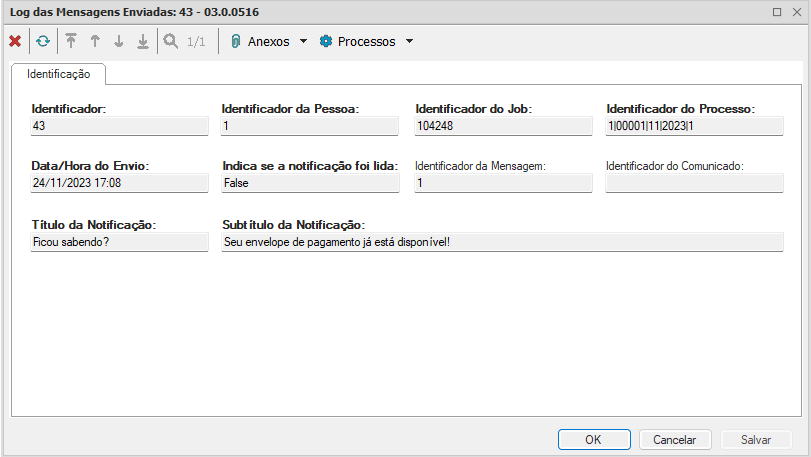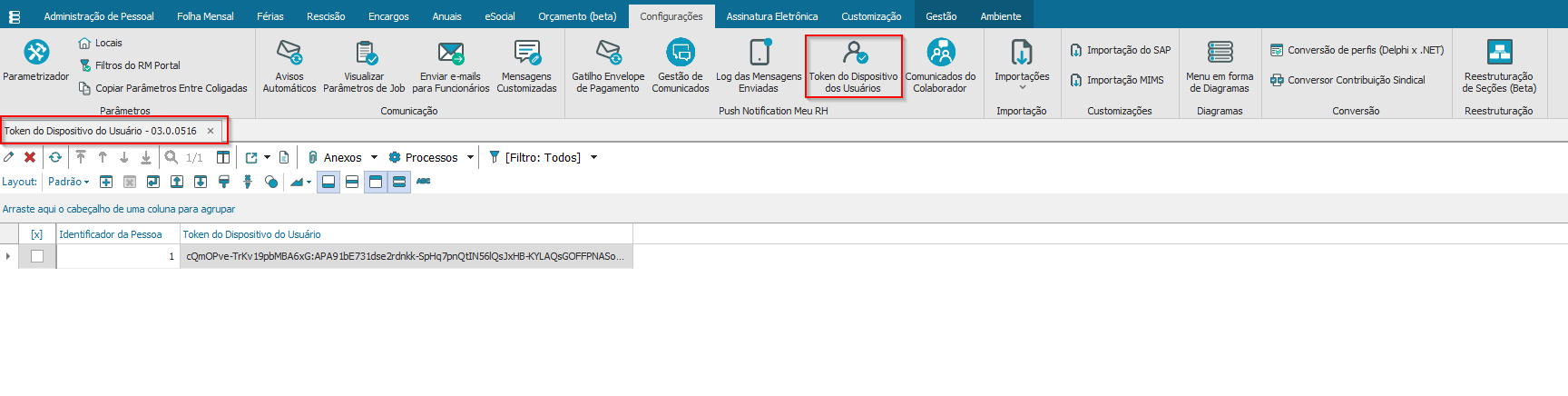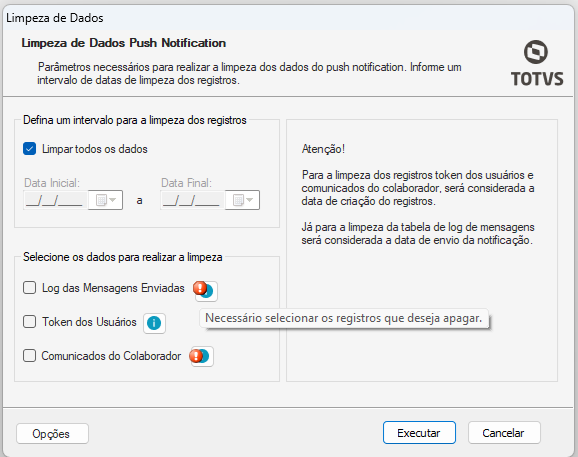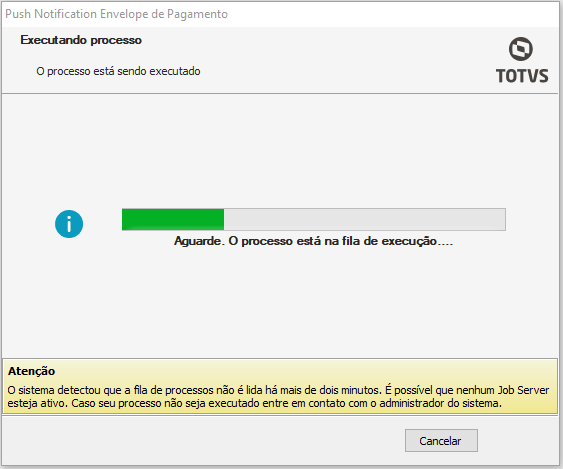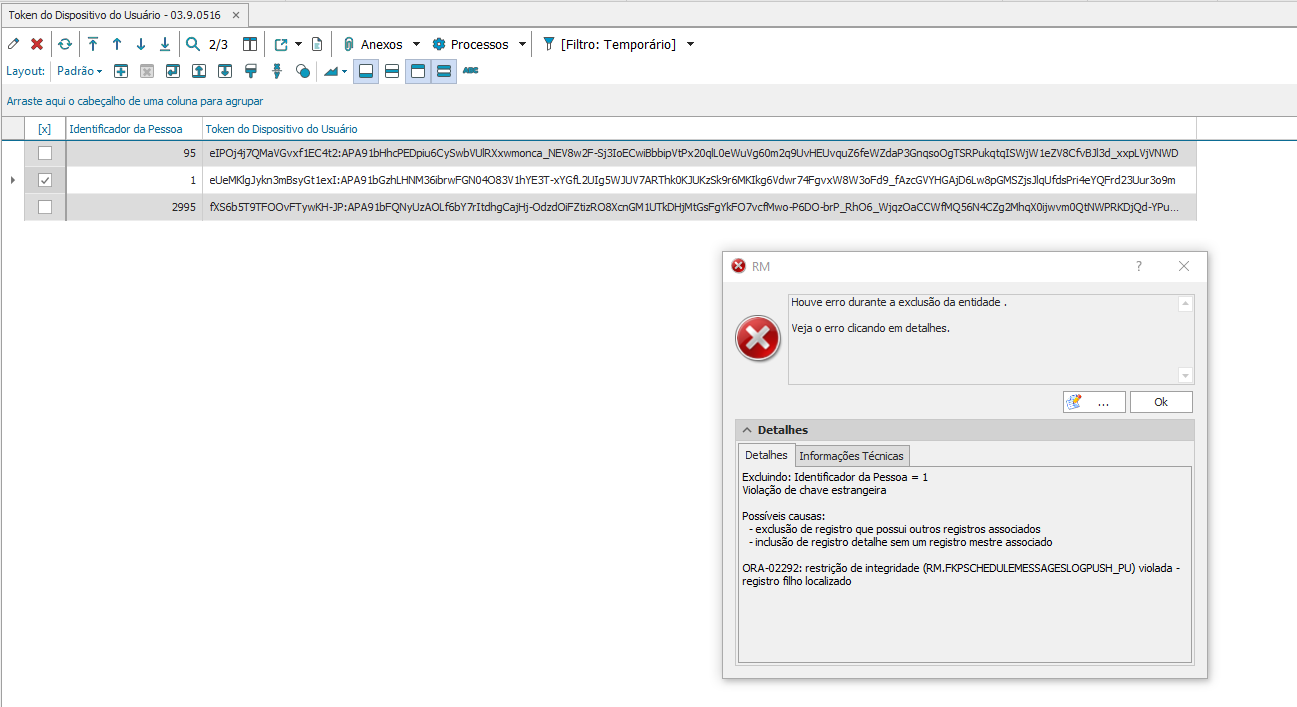Conteúdo
01. VISÃO GERAL
O objetivo é notificar os usuários em seus dispositivos sobre comunicados de rotinas do aplicativo Meu RH e também comunicados internos relevantes para a organização.
02. PARAMETRIZAÇÃO
- Realizar a atualização dos ambientes:
- Instalação do Patch 12.1.2310.123 ou superior;
- Execução do RM-Atualizador;
- Atualizar o aplicativo MEU RH:
- Android: Através da Play Store para a última versão publicada;
- IOS: Através da Apple Store para a última versão publicada.
- Habilitar o recebimento de notificações nas configurações do dispositivo.
- Marcar o parâmetro: 'Utiliza push notification', localizado em: 'Configurações >> Parametrizador >> Push Notification';
- Liberação das permissões: Configurar Permissões;
- Configurar o ambiente para acessar os serviços WebServices Configurando HttpPort e ApiPort (Exclusivo para utilizar a gestão de comunicados);
- Iniciar o host da aplicação como administrador.
OBS: As permissões indicadas são para os processos dentro do ERP. Para os processos realizados dentro do MEU RH é considerado apenas o parâmetro 'Utiliza push notification', exceto para o menu 'Comunica RH' que verifica também o permissionamento.
Caso possua alguma restrição de segurança pode ser necessário realizar a liberação do endereço: https://fcm.googleapis.com/fcm/send.
03. VISUALIZAR NOTIFICAÇÕES NO MEU RH
Tem como objetivo demonstrar as notificações enviadas aos colaboradores através do gatilho.
O sino de notificações passará a exibir as notificações relacionadas ao Push Notification e deixará de exibir as aprovações, que serão movidas para um novo menu 'Aprovações'.
Caso não esteja utilizando push notification o sino de notificações irá direcionar para o menu de 'Aprovações' e continuará sendo exibido apenas para gestores e/ou substituto de gestores.
O sino de notificações irá exibir um contador com as notificações que ainda não foram lidas pelos usuários, uma vez lida esta notificação não será considerada no contador.
O indicativo que a notificação não foi lida é o contorno do Card, caso esteja contornado indica que a notificação ainda não foi lida.
Ao clicar no sino de notificações serão exibidas as notificações daquele usuário, considerando a coligada, chapa ou codigo de externo daquele contexto.
Serão exibidas dez notificações por página.
Caso o usuário tenha sua chapa alterada, as notificações referentes a chapa antiga não são mais exibidas;
As notificações são ordenadas pela data de envio decrescente.
- Notificações do Gestão de Comunicados:
- Ao clicar duas vezes no Card será exibido os detalhes daquele comunicado;
- Uma vez visualizada esta notificação passará a ser lida.
- Notificações do Envelope de Pagamento Disponível:
- Ao clicar duas vezes no Card será direcionada para a aba de 'Envelope de Pagamento', desde que possua a permissão necessária, caso não possua permissão será redirecionado para a tela principal;
- Uma vez visualizada esta notificação passará a ser lida.
Se clicar duas vezes no Card do Gestão de Comunicados:
Caso não possua notificações, será exibida a imagem abaixo:
Caso clique em alguma notificação do gestão de Comunicados em que o comunicado correspondente tenha sido inativado ou excluído, será exibida a imagem abaixo:
04. NOTIFICAÇÃO PARA DISPONIBILIDADE DO ENVELOPE DE PAGAMENTO
Tem como objetivo enviar uma notificação para o usuário em seu dispositivo, informando que o envelope de pagamento está disponível para consulta.
Para que o envio seja realizado é necessário executar o processo : 'Gatilho Envelope de Pagamento', que será responsável por criar um Job que enviará a notificação aos colaboradores.
Para que a notificação seja enviada corretamente é necessário observar as seguintes regras:
- Possuir um token válido:
- O usuário deve ter acessado o aplicativo ao menos uma vez após a atualização do MEU RH, pois através deste acesso será definido um token para o dispositivo;
- O token será salvo na tabela: PUSERSDEVICESPUSHNOTIFICATION;
- Este token é definido por aparelho e único por pessoa, caso o usuário troque de dispositivo este token será substituído após o primeiro acesso ao MEU RH, com o novo dispositivo;
- Possuir um envelope de pagamento para o colaborador, em que a data de pagamento seja maior ou igual a data atual;
Não será enviada notificação para funcionários:
- Demitidos;
- Com admissão para o próximo mês;
- Com data de demissão preenchida;
- Com data de admissão maior que a data atual.
- A data de pagamento do envelope deve estar compreendida no período definido no parametrizador para exibição do envelope de pagamento, em: 'Configurações >> Parametrizador >> RM - Portal >> Demonstrativo de Pagamento';
- Para cada envio com sucesso da notificação, será criado um registro na tabela: PSCHEDULEMESSAGESLOGPUSH, com os dados do envio;
- Caso o colaborador possua múltiplos vínculos e ambas as chapas estejam selecionadas no filtro de geração, será enviada apenas uma notificação para o dispositivo, porém será salvo um registro de log para cada uma das chapas, desde que não haja nenhum problema com a parametrização para aquela chapa;
- Caso o aplicativo do Meu RH esteja aberto no momento do envio da notificação, o usuário não irá receber a notificação, no entanto será mantido o salvamento do log;
- O processo do Gatilho poderá ser agendado, no entanto o agendamento apenas será considerado se estiver utilizando um ambiente em N camadas, caso contrário a notificação será enviada imediatamente;
- O processo de Gatilho criará um Job que será o responsável pelo envio da notificação, quando o processo for finalizado será possível consultar os logs de geração através do Job;
- Os Jobs podem ser consultados em: 'Ambiente >> Gerenciamento de Jobs';
- O Job pode ser reiniciado, bastando selecioná-lo e clicar em 'Ações >> Reiniciar Job', porém deve utilizar com cautela esta opção, não devendo reiniciar um mesmo Job mais de uma vez ao mesmo tempo, pois esta ação poderá causar um erro de acesso aos logs;
- Sempre que um Job for reiniciado e uma nova notificação enviada, será criado um novo registro na tabela: PSCHEDULEMESSAGESLOGPUSH;
- Uma vez criado o registro de log de envio na tabela: PSCHEDULEMESSAGESLOGPUSH não será possível excluir este Job sem excluir este registro;
- Na primeira vez processo for disparado a tabela: PMESSAGESPUSHNOTIFICATION será preenchida com os dados do envio da mensagem:
- Título: Ficou sabendo?
- Subtítulo: Seu envelope de pagamento já está disponível!
- Apesar de existir uma mensagem padrão definida para o envio da notificação, o usuário que está realizando o processo tem a possibilidade de customizar a mensagem a cada envio;
- O processo fica localizado no módulo Folha de pagamento na aba de 'Configurações':
Selecione os funcionários, a data/Hora programada:
Caso os dados estejam incompletos e/ou incorretos não permitirá avançar:
Será apresentada uma mensagem, indicando que deve ser realizado o lançamento da folha de pagamento, antes de executar o processo:
Poderá customizar a mensagem marcando a flag 'Customizar mensagem', uma vez a flag marcada não será permitido avançar sem preencher o título e subtítulo;
O título possui um tamanho máximo de 30 caracteres e o subtítulo um tamanho máximo de 100 caracteres:
Exemplo de notificação no dispositivo:
Ao clicar na notificação o usuário será direcionado para o login do Meu RH.
Exemplo de Job criado ao executar o processo:
05. NOTIFICAÇÃO PARA DISPONIBILIDADE DOS COMUNICADOS DE RH
O objetivo é notificar os usuários sobre o novo comunicado publicado pelo RH.
Para criar um gatilho para notificar os usuários do novo comunicado deverá ser parametrizado na etapa da criação do Comunicado de RH, para a documentação completa do Comunicado de RH, acesse 33.0 Comunicados para o RH
Após a elaboração do Comunicado, avançar no "Avançar"
Preencha o título e subtítulo que será enviado na notificação:
Clique em 'Avançar' para selecionar os filtros de envio:
06. APAGAR NOTIFICAÇÕES NO MEU RH
Tem como objetivo apagar as notificações recebidas pelo usuário.
Ao apagar uma notificação do tipo gestão de comunicados o comunicado correspondente não será apagado.
Poderá apagar em lote.
Deve selecionar as notificações que deseja apagar e clicar em 'Apagar Notificações':
07. VISUALIZAR OS REGISTROS DE ENVIO DAS NOTIFICAÇÕES NO ERP
Será possível visualizar os logs das mensagens enviadas aos usuários através do menu 'Configurações >> Log das Mensagens Enviadas', conforme demonstra o print abaixo:
Também será possível excluir os registros selecionados.
08. VISUALIZAR O TOKEN DO DISPOSITIVO DOS USUÁRIOS NO ERP
Será possível visualizar o token dos usuários através do menu 'Configurações >> Token do Dispositivo dos Usuários', conforme demonstra o print abaixo:
Também será possível excluir os registros selecionados.
OBS: Não será possível excluir o token se existir logs de mensagens enviadas vinculados a este token. Caso opte por excluir o token deve excluir antes o log das mensagens enviadas daquela pessoa.
09. LIMPEZA DE DADOS NO ERP
Processo responsável pela limpeza dos dados, podendo realizar a limpeza completa ou filtrando através de um intervalo de datas. Os dados abaixo podem ser apagados através do processo:
- Log das Mensagens Enviadas: Considera a tabela: PSCHEDULEMESSAGESLOGPUSH. Irá apagar os logs das notificações de push enviadas. O usuário não irá visualizar as mensagens
no sino de notificações. Se filtrar pela data será considerado o campo: SENTDATE para a filtragem. - Token do Dispositivo dos Usuários: Considera a tabela: PUSERSDEVICESPUSHNOTIFICATION. Irá apagar o token dos usuários sendo necessário que este acesse novamente o aplicativo para gerar um novo token e assim receber as novas notificações. Se filtrar pela data será considerado o campo: RECCREATEDON para a filtragem.
- Comunicados do Colaborador: Considera a tabela: PCOMMUNICATECOLLABORATOR. Irá apagar os comunicados enviados para os colaboradores, independentemente do status. O usuário não irá visualizar os comunicados no Comunica RH. Se filtrar pela data será considerado o campo: RECCREATEDON para a filtragem.
OBS: Somente será possível realizar a limpeza do token do Dispositivo dos usuários caso não tenha nenhum log vinculado a ele. Caso tenha é necessário deletar estes logs.
O processo fica localizado no módulo Folha de pagamento na aba de 'Configurações':
Ambiente Local
Ambiente N camadas: Poderá realizar o agendamento da execução deste processo.
Deve preencher um intervalo de datas para executar o processo ou marcar a flag 'Limpar todos os dados', caso não preencha uma das opções e tente seguir com o processo será exibido o erro abaixo:
É necessário selecionar algumas das opções de dados para realizar a limpeza, caso não selecione e tente seguir com o processo será exibido o erro abaixo:
Caso selecione a opção 'Token dos Usuários' será apresentada a mensagem abaixo:
O processo é irreversível e desta forma será apresentado um alerta ao seguir:
Caso esteja com parâmetro 'Utiliza push notification' desmarcado será apresentada a mensagem abaixo e não será possível seguir com o processo:
Exemplo de logs gerados ao final da execução:
10. PRINCIPAIS DÚVIDAS E ERROS CONHECIDOS
1. O que acontece caso não execute o RM-Atualizador?
- Não conseguirá seguir com os processos relacionados ao Push Notification;
- No Meu RH não exibirá os dados das notificações e comunicados;
- No ERP irá apresentar as mensagens abaixo ao tentar executar os processos:
2. O que fazer quando a notificação não está chegando no dispositivo do colaborador?
- Verifique os logs gerados no Job do processo, pois podem indicar qual foi o problema encontrado;
- Verifique se o usuário está com a versão atualizada do MEU RH;
- Verifique se o token foi gerado corretamente na tabela: PUSERSDEVICESPUSHNOTIFICATION;
- Verifique se o usuário está com o MEU RH aberto no momento do envio da notificação;
- Caso seja notificação do envelope de pagamento disponível verificar as parametrizações necessárias no tópico 3 deste documento.
3. O que fazer se apresentar a mensagem abaixo na execução do processo de Gatilho Envelope de Pagamento e/ou após criar um Job este não estiver sendo iniciado:
Siga as orientações do: Fila de processos não é lida;
4. O que fazer se ao reiniciar um Job aparecer o erro semelhante ao erro abaixo:
Esta situação acontece quando um Job do mesmo tipo é reiniciado mais de uma vez e esta reinicialização foi feita antes do Job anterior finalizar a execução, sendo o mesmo Job ele utiliza os mesmos arquivos de logs e desta forma é necessário que sejam executados um por vez.
5. O que fazer se acontecer o erro abaixo ao tentar excluir o token de um usuário?
Verifique se existe algum log de mensagem enviada para esta pessoa, pois para excluir o token deve excluir os logs vinculados a ele.
Para excluir os logs das mensagens enviadas para este usuário consulte o item 14 deste documento.
6. O que fazer se acontecer o erro abaixo ao tentar enviar a notificação?
Este erro pode acontecer caso tenha alguma restrição de segurança, desta forma libere o acesso ao endereço: https://fcm.googleapis.com/fcm/send.