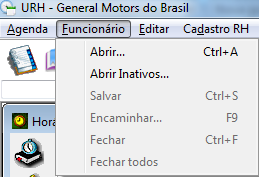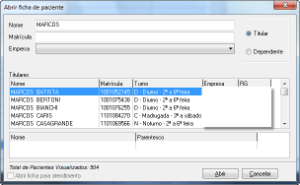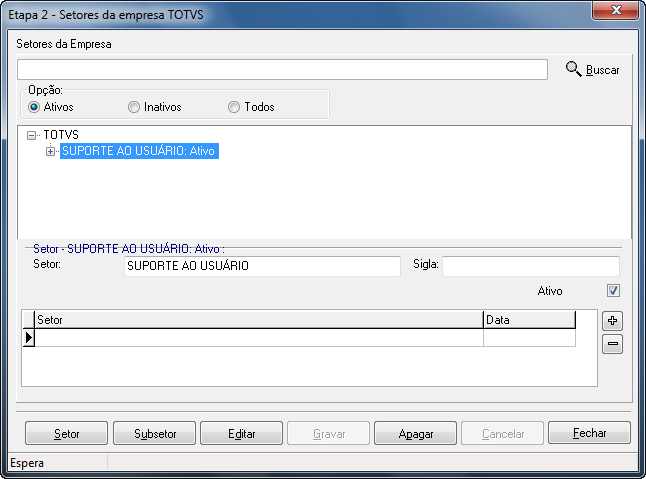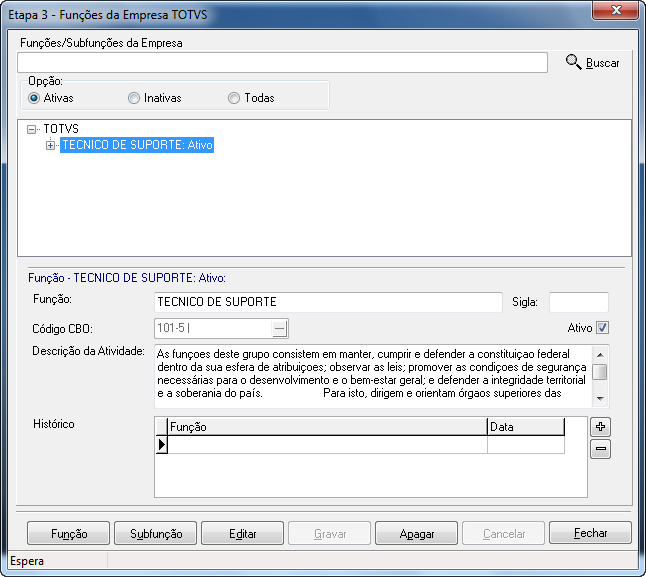Como marcar um novo compromisso?
- Em Agenda acesse Abrir Agenda.
- É exibida a tela de agendamento.
- Selecione a Especialidade médica.
- Após isso, selecione a agenda que será consultada/alterada (caso existe mais de uma agenda cadastrada para a mesma especialidade).
- É exibida a agenda selecionada.
- Acesse Marcar Novo Compromisso.
- Também pode-se utilizar a opção Adicionar nova Consulta (por meio do ícone).
- É exibida a tela de Busca de Paciente.
- Preencha os filtros necessários e clique em Enter.
- Após a busca clique em Selecionar, para escolher o paciente desejado.
- Será exibida a tela de Marcação de Consulta.
- Inclua/altere o telefone do paciente se necessário.
- Nos dados da consulta, selecione o Tipo de Consulta que será realizada.
- A duração será preenchida automaticamente, porém é passível de alteração.
- Em Estado da Consulta, selecione o seu status.
- Se necessário preencha demais observações.
- Clique em OK.
Como alterar compromissos da agenda?
- Em Agenda acesse Abrir Agenda.
- É exibida a tela de agendamento.
- Selecione a Especialidade médica.
- Após isso, selecione a agenda que será consultada/alterada (caso existe mais de uma agenda cadastrada para a mesma especialidade).
- Selecione o horário que será alterado.
- Clique em Modificar um Horário. Se preferir utilize a opção Agenda/Alterar um compromisso.
- Será exibida a tela de Marcação de Consulta com a consulta que deseja alterar.
- Realize as alterações necessárias.
- Clique em OK.
Como realizar a pré consulta?
A pré-consulta é o processo que pode ser realizado por um profissional de enfermagem visando agilizar o atendimento médico, normalmente são realizadas avaliação de peso, altura, pressão arterial (PA) e BPM (batimentos por minuto).
- Em Agenda acesse Marcar Novo Compromisso.
- Também pode-se utilizar a opção Adicionar nova Consulta (por meio do ícone).
- É exibida a tela de Busca de Paciente.
- Preencha os filtros necessários e clique em Enter.
- Após a busca clique em Selecionar, para escolher o paciente desejado.
- Clique em Pré Consulta.
- Será exibida a tela de pré consulta.
- Preencha o Motivo da consulta, Peso, Altura, Temperatura, P.A e Pulso.
- Marque Incluir na consulta médica os dados acima.
- Clique em OK, para fechar a tela de pré consulta.
- Clique em OK, para concluir a marcação.
Como excluir compromissos?
- Em Agenda acesse Abrir Agenda.
- É exibida a tela de agendamento.
- Selecione a Especialidade médica.
- Após isso, selecione a agenda que será consultada/alterada (caso existe mais de uma agenda cadastrada para a mesma especialidade).
- Selecione o horário que será apagado.
- Em Agenda acesse Excluir Compromisso.
- Também pode-se utilizar a opção Excluir a consulta selecionada (por meio do ícone).
- A consulta/compromisso será apagada.
Como adicionar horário para "encaixe"?
Talvez seja necessário, em algum momento, "encaixar" um paciente na agenda. Neste tipo de situação, o módulo Agenda possui a opção Adicionar Horário.
- Com a agenda que será adicionado um novo horário já aberta, acesse Agenda\Adicionar Horário.
- Será exibida a tela para adicionar horário.
- Informe o horário que deseja adicionar no campo Horário Inicial.
- Selecione o Tipo de Compromisso.
- Clique em Marcar.
- Dependendo do tipo de compromisso escolhido será exibido à tela de Marcar Consulta, Marcação de Empresa e a tela de Bloquear Horário.
Como bloquear e desbloquear horários?
Bloqueando horários:
- Com a agenda que deverá ser bloqueada já aberta, acesse Agenda\Bloquear Horário.
- Selecione o horário que será bloqueado.
- Será exibida a tela de Bloqueio de Horário.
- No campo Duração, preencha a duração do bloqueio.
- No campo Descrição, preencha um nome para o bloqueio.
- Se necessário insira demais informações sobre o bloqueio.
- Clique em Bloquear.
- Na agenda os horários bloqueados serão exibidos em vermelho com um cadeado na lateral.
Desbloqueando um Horário:
- Com a agenda que deverá ser desbloqueada já aberta, acesse Agenda\Bloquear Horário.
- Selecione o horário que será bloqueado.
Como abrir a ficha do funcionário Ativo?
- Em Funcionário, clique em Abrir.
- Na tela de busca, digite o Nome ou Matrícula do Funcionário.
- E clique em Abrir.
Como abrir a ficha do funcionário Inativo?
- Em Funcionário, clique em Abrir Inativos.
- Na tela de busca, digite o Nome ou Matrícula do Funcionário.
- E clique em Abrir.
Como Cadastrar, Alterar e Apagar uma Empresa?
Esta opção permite incluir novas empresas manualmente no sistema e realizar a visualização e alteração de empresas já cadastradas.
- Em Cadastro RH acesse Empresas.
- Em seguida é exibida a tela de visualização, criações e alterações de Empresas.
- Clique em Novo.
- Preencha as informações necessárias o nome, e o grau de Risco (campos obrigatórios).
- Clique em Gravar.
Alterando uma Empresa
- Em Cadastro RH acesse Empresas.
- Em seguida é exibida a tela de visualização, criações e alterações de Empresas.
- Selecione a empresa, Clique em Editar.
- Preencha as alterações necessárias e clique em Gravar.
Apagando uma Empresa
- Em Cadastro RH acesse Empresas.
- Em seguida é exibida a tela de visualização, criações e alterações de Empresas.
- Selecione uma empresa, Clique em Apagar.
- Será exibida a mensagem de alerta para confirmação da ação.
- Clique em Sim e a empresa será apagada.
Como incluir e excluir setores?
Nesta opção são cadastrados todos os setores da empresa relacionada no PCMSO.
- Em Cadastro RH acesse Cadastro de Setores.
- Em seguida Selecione a empresa que vai ser cadastrado os novos Setores/Subsetores.
- Em seguida é exibida a tela de visualização, criações e alterações dos Setores e Subsetores.
- Clique em Setor.
- Preencha as informações necessárias conforme imagem abaixo, e clique em Gravar.
Alterando um Setor
- Em Cadastro RH acesse Cadastro de Setores.
- Em seguida Selecionea empresa que vai ser cadastrado os novos Setores/Subsetores.
- Em seguida é exibida a tela de visualização, criações e alterações dos Setores e Subsetores.
- Selecione o setor desejado e clique em Editar.
- Altere as informações necessárias, e clique em Gravar.
Apagando um Setor
- Em Cadastro RH acesse Cadastro de Setores.
- Em seguida Selecionea empresa que vai ser cadastrado os novos Setores/Subsetores.
- Selecione o setor desejado e clique em Apagar.
- Será exibida a mensagem de alerta para confirmação da ação.
- Clique em Sim e o setor será apagado.
Observação: Além do cadastro manual dos setores, também é possível realizar a importação dos setores para o sistema. Saiba mais sobre esse procedimento contatando a equipe de suporte TOTVS.
Só é possível apagar setores que não estejam vinculados a demais cadastros ou configurações no sistema, nesse caso desative o setor por meio da opção Alterando um Setor.
Como incluir, alterar excluir subsetores?
Nesta opção são cadastrados todos os subsetores da empresa relacionada no PCMSO.
- Na tela inicial do sistema selecione uma Empresa e a Versão de mapa será preenchida.
- O menu Mapa de Implantação é habilitado.
- Clique no menu Mapa de Implantação.
- Clique em Alterar Configurações para que seja possível realizar inclusões e edições no Mapa de Implantação.
- Após isso, clique em Setores.
- Em seguida é exibida a tela de visualização, criações e alterações dos Setores e Subsetores.
- Selecione o Setor desejado e acesse a opção Subsetor.
- Preencha as informações necessárias, e clique em Gravar.
Alterando um Subsetor
- Em Cadastro RH acesse Cadastro de Setores.
- Em seguida Selecionea empresa que vai ser cadastrado os novos Setores/Subsetores.
- Selecione Setor e Subsetor desejado e clique em Editar.
- Altere as informações necessárias, e clique em Gravar.
Apagando um Subsetor
- Em Cadastro RH acesse Cadastro de Setores.
- Em seguida Selecionea empresa que vai ser cadastrado os novos Setores/Subsetores.
- Selecione Setor e Subsetor desejado e clique em Apagar
- Será exibida a mensagem de alerta para confirmação da ação.
- Clique em Sim e o subsetor será apagado.
Importante
Só é possível apagar subsetores que não estejam vinculados a demais cadastros ou configurações no sistema, nesse caso desative o subsetor por meio da opção Alterando um Subsetor.
Como incluir, alterar excluir Funções?
Nesta opção são cadastradas todas as Funções exercidas na empresa relacionada no PCMSO.
- Em Cadastro RH acesse Cadastro de Funções.
- Em seguida Selecione a empresa que vai ser cadastrado os novos Setores/Subsetores.
- Em seguida é exibida a tela de visualização, criações e alterações das Funções e Subfunções.
- Clique em Função.
- Preencha as informações necessárias conforme a imagem abaixo, e clique em Gravar.
Alterando uma Função
- Em Cadastro RH acesse Cadastro de Funções.
- Em seguida Selecione a empresa que vai ser cadastrado os novos Setores/Subsetores.
- Em seguida é exibida a tela de visualização, criações e alterações das Funções e Subfunções.
- Selecione a função desejada e clique em Editar.
- Altere as informações necessárias, e clique em Gravar.
Apagando uma Função
- Em Cadastro RH acesse Cadastro de Funções.
- Em seguida Selecione a empresa que vai ser cadastrado os novos Setores/Subsetores.
- Em seguida é exibida a tela de visualização, criações e alterações das Funções e Subfunções.
- Selecione a função desejada e clique em Apagar.
- Será exibida a mensagem de alerta para confirmação da ação.
- Clique em Sim e a função será apagada.
Observações: Além do cadastro manual de funções, também é possível realizar a importação dos setores para o sistema. Saiba mais sobre esse procedimento contatando a equipe de suporte TOTVS.
Só é possível apagar funções que não estejam vinculados a demais cadastros ou configurações no sistema, nesse caso desative a função por meio da opção Alterando uma Função.
Como incluir, alterar excluir subfunções?
Nesta opção são cadastradas todas as subfunções exercidas na empresa relacionada no PCMSO.
- Em Cadastro RH acesse Cadastro de Funções.
- Em seguida Selecionea empresa que vai ser cadastrado os novos Setores/Subsetores.
- Em seguida é exibida a tela de visualização, criações e alterações das Funções e Subfunções.
- Selecione a Função desejada e acesse a opção Subfunção.
- Preencha as informações necessárias, e clique em Gravar.
Alterando uma Subfunção
- Em Cadastro RH acesse Cadastro de Funções.
- Em seguida Selecione a empresa que vai ser cadastrado os novos Setores/Subsetores.
- Em seguida é exibida a tela de visualização, criações e alterações das Funções e Subfunções.
- Selecione a Função e Subfunção desejada e clique em Editar.
- Altere as informações necessárias, e clique em Gravar.
Apagando uma Subfunção
- Em Cadastro RH acesse Cadastro de Funções.
- Em seguida Selecione a empresa que vai ser cadastrado os novos Setores/Subsetores.
- Em seguida é exibida a tela de visualização, criações e alterações das Funções e Subfunções.
- Selecione a Função e Subfunção desejada e clique em Apagar
- Será exibida a mensagem de alerta para confirmação da ação.
- Clique em OK e a subfunção será apagada.
Importante
Só é possível apagar subfunções que não estejam vinculados a demais cadastros ou configurações no sistema, nesse caso desative a subfunção por meio da opção Alterando uma subfunção.