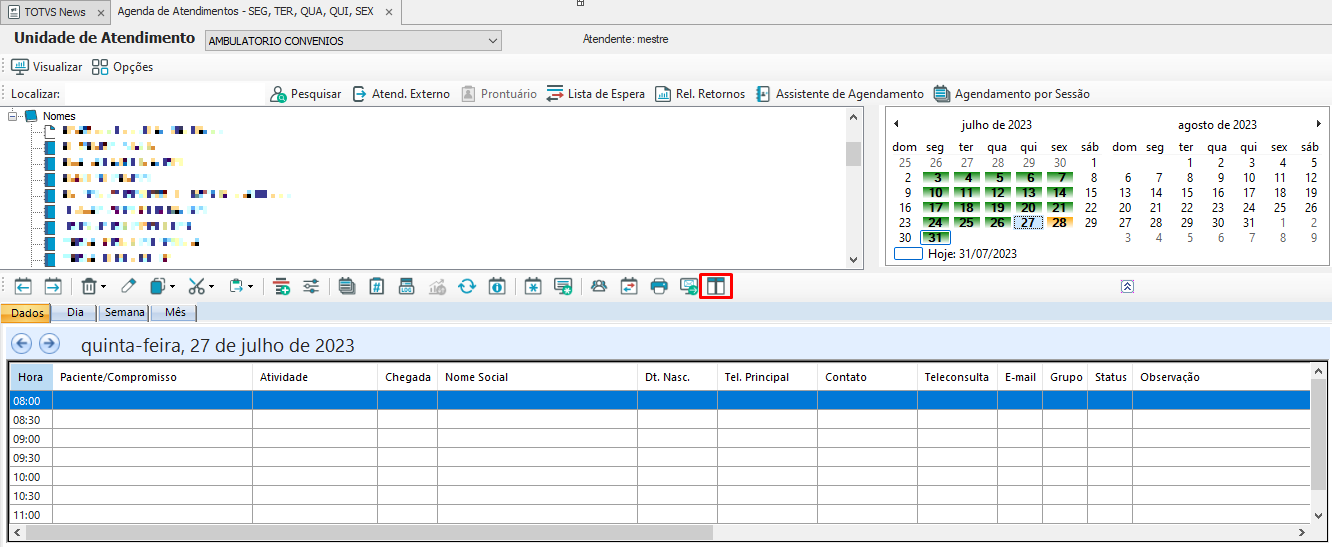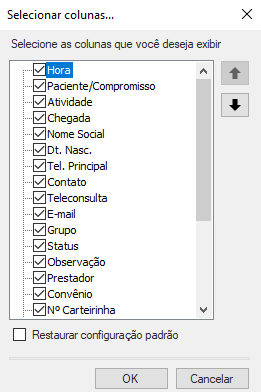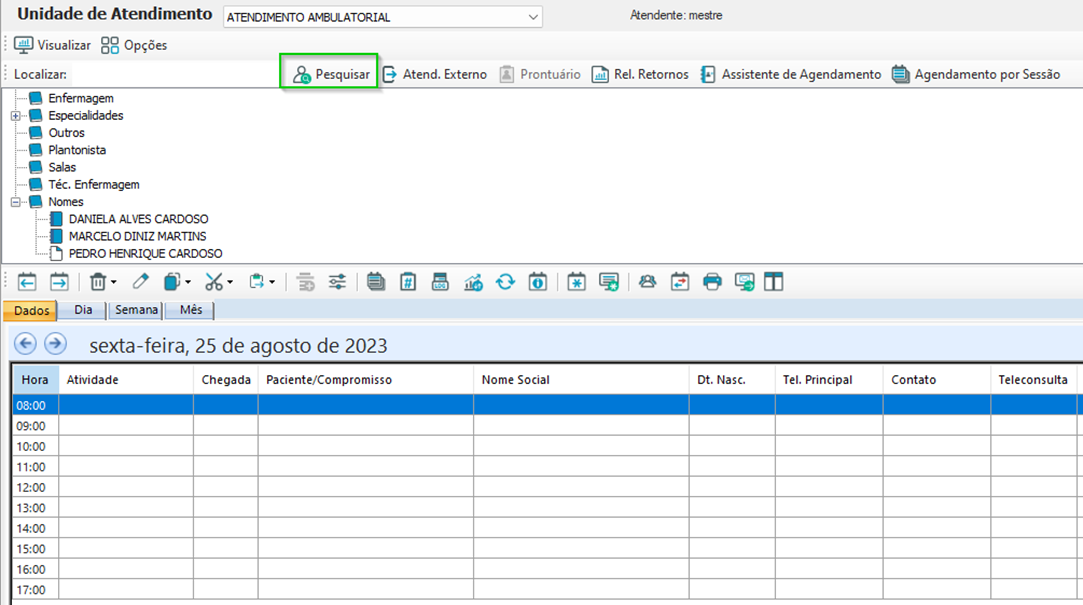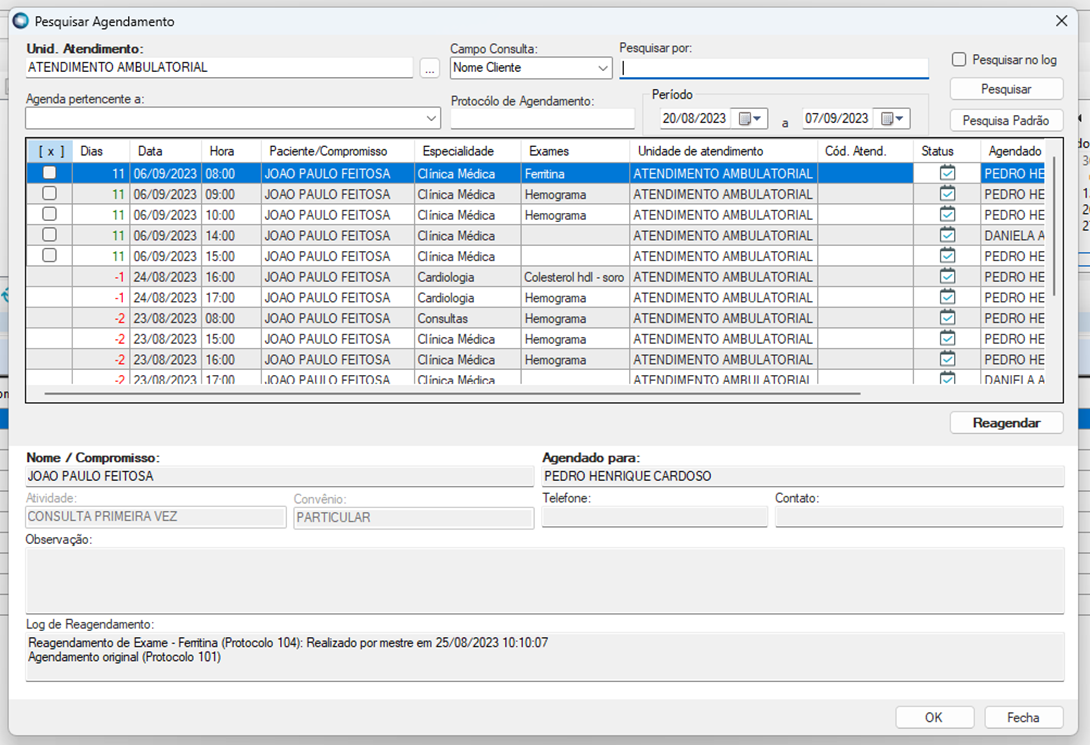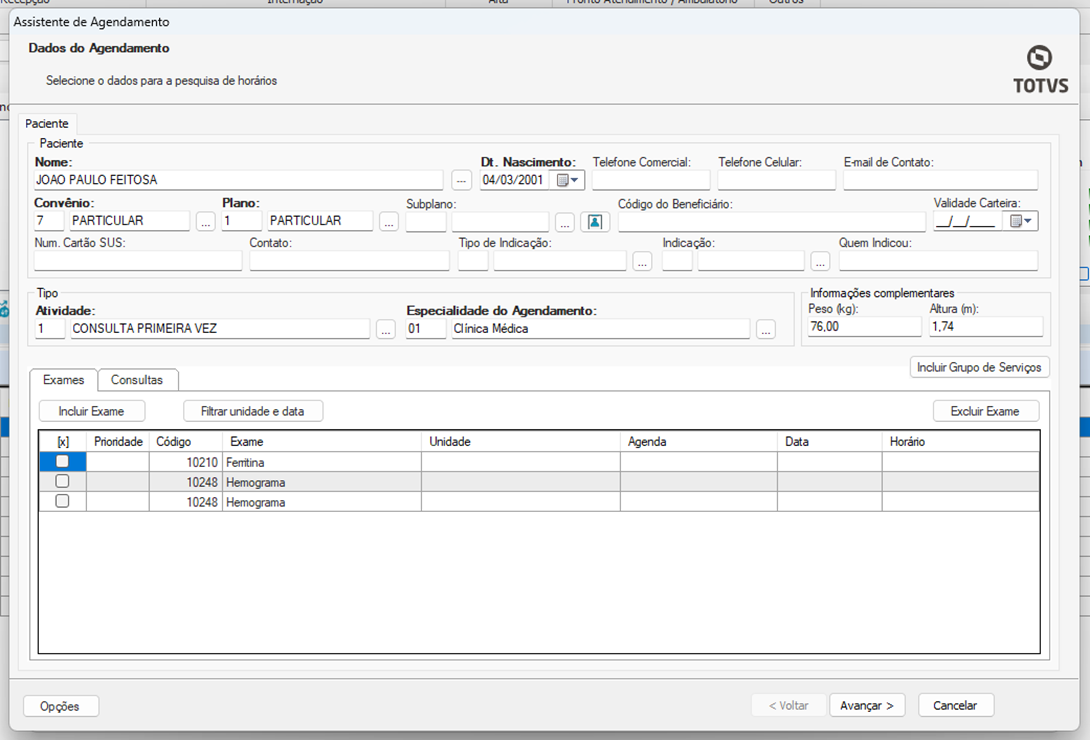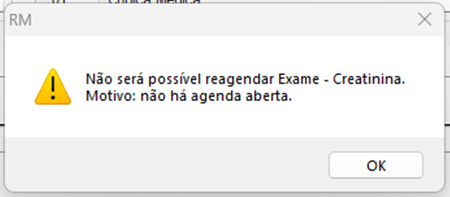Histórico da Página
...
Após clicar no botão de ordenação de colunas ()será exibido a tela abaixo para realizar a configuração por usuário.
Pesquisar / Reagendar
Clique no botão Pesquisar, dentro da Agenda de atendimentos.
Filtros:
Pesquisar no Log:
Em vez de pesquisar na tabela SZAGENDAMENTO, passa a pesquisar na tabela SZLOGAGENDAMENTO.
Unid.Atendimento:
No lookup de Unid.Atendimento é possível filtrar os agendamentos apenas da unidade de atendimento selecionada.
Caso não selecione uma unidade, os agendamentos de todas irão aparecer, respeitando os outros filtros.
Pesquisar por:
No campo “Pesquisar por” é possível escolher o Campo Consulta (Código ou Nome Cliente) e filtrar a pesquisa pelo paciente / cliente.
Agenda pertencente a:
É possível filtrar pela agenda medica, se a unidade de atendimento tiver sido selecionada.
Protocolo de Agendamento:
Pesquisar por um sequencial / protocolo de agendamento especifico.
Período:
Informar o período de busca dos agendamentos.
Botões:
Pesquisar:
Pesquisa utilizando os filtros informados nos outros campos.
Pesquisa Padrão:
Este botão pesquisa primeiramente o paciente no sistema para posteriormente pesquisar os agendamentos dele utilizando os filtros.
Pesquisa:
Após pesquisar, uma lista com todos os agendamentos filtrados irá aparecer contendo informações como Especialidade, Exames atrelados ao agendamento, agenda, data e horário.
Com um click sobre uma das linhas é possível selecionar a mesma e informações sobre o agendamento serão mostradas na parte inferior da tela,
incluindo Observações e Log de Reagendamento, caso exista.
Ao apertar o botão OK o usuário será direcionado na agenda para a página de agendamento que contém o item selecionado.
Botão Reagendar:
Os agendamentos do dia e agendamentos futuros possuirão um checkbox [ x ] que permite que sejam marcados para reagendamento.
Ao apertar o botão Reagendar, tendo itens com checkbox marcado, o assistente de agendamento será aberto.
O assistente abrirá já com as informações do Paciente, a Atividade, a Especialidade e as Informações complementares carregadas, ele utiliza as informações do agendamento mais recente que consta no sistema.
Dos agendamentos selecionados para reagendar, o assistente irá identificar quais deles possuem exames com AGENDA ABERTA e inserir cada um dos exames como um novo agendamento na Aba de Exames, para ser preenchido.
Já agendamentos sem exames, são percebidos como Consultas e serão incluídos na Aba Consultas pela Especialidade caso exista AGENDA ABERTA.
Exemplo:
Caso eu tente reagendar um agendamento que possua dois exames: Creatinina e Hemograma, porém a Creatinina não possua agenda aberta, apenas o Hemograma será inserido no assistente e um alerta será mostrado para avisar ao usuário sobre a possibilidade de remarcação da Creatinina.
Observação:
Agendamentos que possuem exames sem agenda aberta e com agenda aberta, terão os exames COM agenda aberta remarcados e excluídos do agendamento original.
O agendamento original será mantido, pois os exames que não foram reagendados permanecerão em aberto.
Caso não haja exames sem agenda aberta e TODOS os agendamentos tenham sido remarcados, o agendamento original é cancelado e inserido no Log.
Para agendamentos de consultas, caso tenha agenda aberta e a remarcação seja concluída com sucesso, o agendamento original será cancelado e inserido no Log.
É possível existir exames e consultas iguais.
O usuário pode incluir exames e consultas novas para fazer agendamentos.
A partir deste ponto, o comportamento do assistente de agendamento será padrão.
Utilize a documentação https://tdn.totvs.com/display/LRM/Assistente+de+Agendamento em caso de dúvidas.
| Exibir filhos |
|---|