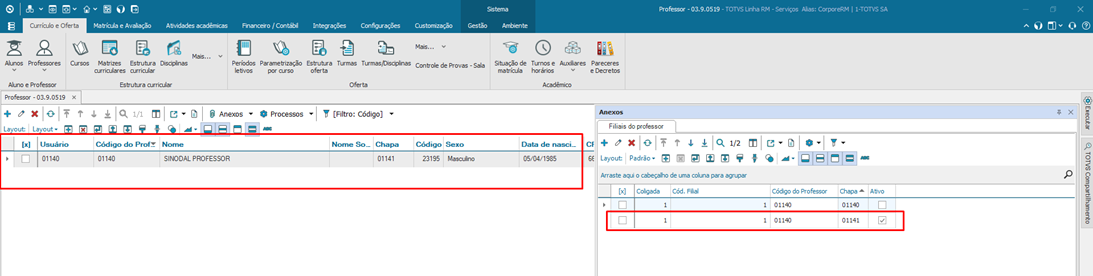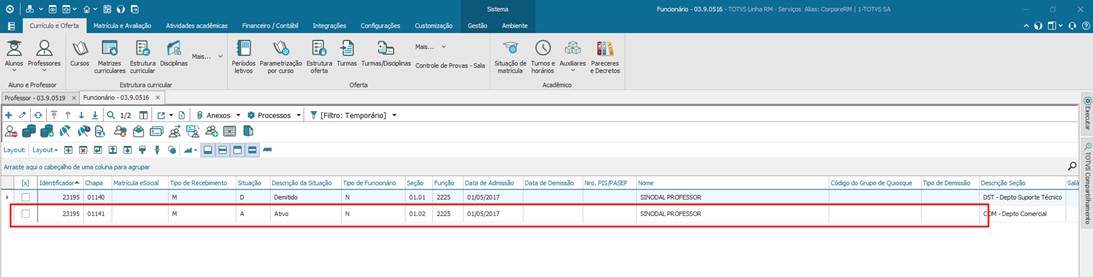O objetivo em facilitar a comunicação, que seja rápida, segura e simultânea, que permite a comunicação entre os Professores para Comunidade Acadêmica e Alunos/Responsáveis para Professores.
| Expandirinfo |
|---|
|
Essa funcionalidade está disponível a partir da release 12.1.25 do TOTVS Educacional. |
| Aviso |
|---|
Otimizado o processo para permitir que seja enviado Mensagens para os responsáveis (Pais, Responsáveis Acadêmico e Responsáveis financeiros) quando o Aluno não possui um usuário vinculado ao seu cadastro. Quando o Aluno não tiver um usuário vinculado ao seu cadastro, o ícone de seleção estará sombreado e não será possível selecionar. print. Essa funcionalidade estará disponível a partir das versões: - TOTVS Educa Mobile: 12.1.29.XXX
- App Meu eduCONNECT: 08.29.03
|
Implementado a funcionalidade onde permite que os Professores envie Comunicados e Mensagem Pessoal para os Alunos/Responsáveis.
Com o objetivo em facilitar a comunicação, que seja rápida, segura e simultânea.
Para os clientes que NÃO utilizam o Protocolo HTTPS é necessário alterar a tag: RequiredSSLMsgPessoal para false no Web.config do TOTVS Educa Mobile .
...
|
Para acessar a funcionalidade, o perfil deverá ter a permissão em: Serviços Globais | Segurança | Perfis | "Sistema" Educacional | eduCONNECT | Mensagens Pessoais
| Dica |
|---|
A TOTVS orienta criar um perfil para cada Perfil de usuário. |
Perfil: Alunos para os Professores (da Turma/disciplina) Perfil: Pais para os Professores (da Turma/disciplina)  Image Added Image Added  Image Added Image Added
Perfil: Pais para os Professores Perfil: Responsável Acadêmico para os Professores  Image Added Image Added  Image Added Image Added
Perfil: Responsável Financeiro para os Professores Perfil: Professores para os: Alunos, Pais (Pais e/ou Mãe), Responsáveis Acadêmicos e Financeiros  Image Added Image Added  Image Added Image Added
| Aviso |
|---|
| O envio de mensagem é classificado por perfil, onde a instituição, poderá definir para qual perfil de usuários que poderão efetuar a troca de Mensagens/ Comunicados. É necessário configurar |
|
A TOTVS recomenda utilizar o protocolo HTTPS no produto TOTVS Educa Mobile.
Em ambientes com Load Balance, Proxy Reverso ou qualquer outro programa que redirecione a requisição do aluno para outro servidor da instituição que esteja instalado o Educa Mobile, a TAG 'RequiredSSLMsgPessoal' deverá estar como false, uma vez que a requisição interna que chegará ao Educa Mobile será HTTP.
 Image Removed
Image Removed
O envio de mensagem é classificado por perfil, onde a IE, poderá definir para qual perfil de usuários que poderão efetuar a troca de Mensagens/Comunicados.
| Aviso |
|---|
|
Primeiramente, é necessário que a IE, configure o usuário / senha do Banco de Dados que tenha acesso as tabelas do Educacional. |
O código de acesso é criado através do script para habilitar a funcionalidade de Mensagens.  O perfil deverá ter a permissão em Serviços Globais | Segurança | Acesso | Código de Acesso | |
"" Image Modified Image Modified
|
|
Para habilitar a funcionalidade, é necessário conceder a permissão em: Serviços Globais | Segurança | Perfis | "Sistema" Educacional | eduCONNECT | Mensagens Pessoais
| Dica |
|---|
A TOTVS orienta criar um perfil para cada Perfil de usuário. |
Perfil: Alunos para os Professores (da Turma/disciplina) Perfil: Pais para os Professores (da Turma/disciplina)
 Image Removed
Image Removed  Image Removed
Image Removed
| Expandir |
|---|
| title | Configuração para clientes que não utilizam o protocolo HTTPS |
|---|
|
Para os clientes que NÃOutilizam o Protocolo HTTPS é necessário alterar a tag: RequiredSSLMsgPessoal para false no Web.config do TOTVS Educa Mobile.  Image Added Image Added
| Dica |
|---|
A TOTVS recomenda utilizar o protocolo HTTPS no produto TOTVS Educa Mobile. |
| Informações |
|---|
| title | Ambientes com Load Balance |
|---|
| Em ambientes com Load Balance, Proxy Reverso ou qualquer outro programa que redirecione a requisição do aluno para outro servidor da instituição que esteja instalado o Educa Mobile, a TAG 'RequiredSSLMsgPessoal' deverá estar como false, uma vez que a requisição interna que chegará ao Educa Mobile será HTTP. |
|
| Expandir |
|---|
| title | Configuração da parâmentro de envio de Mensagens / Comunicados com anexo |
|---|
|
O usuário deverá parametrizar as configurações de anexo para o "Portal Gestão Educacional" e "eduCONNECT | Mensagens Pessoais" em: TOTVS Gestão Educacional | Configurações | Parâmetros | Mensagens Pessoais  Image Added Image Added
| Aviso |
|---|
Para o envio de anexo, caso o usuário tenha pelo menos um perfil habilitado para o envio de anexo, o ícone referente a essa funcionalidade será habilitado. |
O Envio de arquivos (Foto / Documento) está atrelado a cada perfil de envio de mensagens para um grupo de usuários em: Serviços Globais | Segurança | Perfis | "Sistema" Educacional | eduCONNECT | Mensagens Pessoais | Enviar anexo
Perfil: Alunos para os Professores (da Turma/disciplina) |
...
...
Perfil: Pais para os Professores (da Turma/disciplina)  Image Added Image Added
|
...
 Image Added Image Added
Perfil: |
...
...
...
Perfil: Responsável Acadêmico para os Professores  Image Added Image Added  Image Added Image Added
Perfil: Responsável Financeiro para os Professores |
...
Perfil: Professores para os: Alunos, Pais |
...
...
...
Financeiro  Image Modified Image Modified  Image Modified Image Modified
|
...
Ao logar no App Meu eduCONNECT, será habilitado o ícone: Mensagens.
 Image Removed
Image Removed
 Atualização automática de novas Mensagens / Comunicados (Push / Tost)
Atualização automática de novas Mensagens / Comunicados (Push / Tost)
Os usuários destinatários, serão notificados de nova mensagem/comunicados através do Push seguindo a regra:
- Quando o aplicativo tiver em Segundo Plano ou Fechado, o usuário receberá o Push com a Mensagem / Comunicado.
♣ Quando o texto (mensagem pessoal) tiver mais de 10 caracteres, no final da frase será aplicado (3 pontinhos) ... informando que possui mais conteúdo na mensagem / comunicado.
♣ Quando a mensagem / comunicado for apenas com um anexo / foto, o texto do Push estará escrito: 'Anexo'
 Image Removed
Image Removed
- Se o usuário tiver com o menu: Mensagens aberta, o Painel de conversa será atualizada automaticamente (o usuário não será sinalizado com o Push ou Tost).
 Image Removed
Image Removed
- Se o usuário tiver acessando outro menu, como exemplo: Notificações, Acadêmico ou Perfil; ele será notificado com o Tost . A notificação aparecerá na barra inferior do App, e ficará ativa por 2 segundos.
| Aviso |
|---|
|
O Tost serve apenas para sinalizar o usuário de uma nova mensagem / comunicado. Para acessar a mensagem, o usuário deverá acessar o menu: Mensagens. Diferente do Push que ao clicar o usuário é redirecionado para a mensagem. |
 Image Removed
Image Removed
 Inclusão de Anexo nas Mensagens pessoais / Comunicados
Inclusão de Anexo nas Mensagens pessoais / Comunicados
Juntamente com o envio das Mensagens / Comunicados, o usuário poderá enviar um anexo (Foto ou Documento ).
O usuário deverá parametrizar: servidor de arquivos, tamanho máximo do arquivo e a extensões permitidas, em: TOTVS Gestão Educacional | Configurações | Configuração | eduCONNECT | Mensagens Pessoais
 Image Removed
Image Removed
| Aviso |
|---|
Para o envio de anexo, caso o usuário tenha pelo menos um perfil habilitado para o envio de anexo, o ícone referente a essa funcionalidade será habilitado. |
O Envio de arquivos (Foto / Documento) está atrelado a cada perfil de envio de mensagens para um grupo de usuários em: Serviços Globais | Segurança | Perfis | "Sistema" Educacional | eduCONNECT | Mensagens Pessoais | Enviar anexo
Perfil: Alunos para os Professores (da Turma/disciplina) Perfil: Pais para os Professores (da Turma/disciplina)
 Image Removed
Image Removed  Image Removed
Image Removed
Perfil: Pais para os Professores Perfil: Responsável Acadêmico para os Professores
 Image Removed
Image Removed  Image Removed
Image Removed
Perfil: Responsável Financeiro para os Professores Perfil: Professores para os: Alunos, Pais e Mães, Resp. Acadêmicos e Financeiro
 Image Removed
Image Removed  Image Removed
Image Removed
Caso o usuário seja um professor, ele poderá enviar arquivos se tiver permissão; caso o usuário seja aluno ou responsável, ele somente poderá visualizar os arquivos enviados a ele.
Para o envio de anexo nas Mensagens e Comunicados, basta o usuário selecionar o ícone:  Image Removed disponível no campo destinado à digitação de mensagem.
Image Removed disponível no campo destinado à digitação de mensagem.
 Image Removed
Image Removed
Para os arquivos com o tipo "Foto", o usuário tem a opção de selecionar mais de uma foto e informar uma legenda para o grupo de fotos a serem enviados, seguindo a regra:
- Se o usuário informar a legenda e posteriormente o texto, o App irá considerar o texto da mensagem;
- Se o usuário informar o texto e posteriormente informar a legenda, o App irá considerar a legenda informada na foto.
Para os documentos, não será possível informar a legenda, uma vez que a descrição do arquivo já possui a descrição necessária para o(s) destinatário(s).
Além de receber os arquivos, o usuário de envio e/ou destinatário, tem a opção de excluir o arquivo.
O envio de Mensagens, possuem dois tipos, sendo:
...
| Expandir |
|---|
| title | Listar as turma/disciplina disponíveis para Mensagens / Comunicados |
|---|
|
O sistema irá listar apenas as turma/disciplinas conforme a regra: - O Período letivo, estiver com a opção "Exibe no Portal" marcada;
| Informações |
|---|
| title | Turmas/disciplinas gerenciais e gerenciadas |
|---|
| A exibição das turmas/disciplinas gerenciais e/ou gerenciadas, seguirá a mesma condição do parâmetro: Educacional | Configurações | Parâmetros | Geral 1/6 | Utilizar turma/disciplina gerencial na digitação de notas, faltas, avaliação, frequência diária, plano de aula, upload de materiais no portal e mensagem pessoal no Meu eduCONNET. - Se o parâmetro marcado: Será exibido apenas a turma/disciplina gerencial: Será exibido a relação de alunos matriculados (com usuários gerados) nas turmas gerenciadas.
- Se o parâmetro desmarcado: Será exibido apenas as turmas/disciplinas gerenciadas: Será exibido a relação de alunos matriculadas nas turmas gerenciadas separadamente.
|
|
| Expandir |
|---|
| title | Visualizar as Mensagens / Comunicados |
|---|
|
As mensagens pessoais e os Comunicados, estarão visíveis no menu: Mensagens. | Aviso |
|---|
Para o menu: Mensagens, não possui o contador da quantidade de mensagens não lidas ao clicar sobre o menu. A quantidade de mensagens não lidas, é exibido no painel de mensagens. |
 Image Added Image Added
- Quando a mensagem for um comunicado, será exibido o ícone megafone, o assunto e a primeira linha do texto e a hora do envio do comunicado, será exibido conforme o exemplo abaixo:
 Image Added Image Added
- Quando a mensagem for pessoal, será exibido a foto, o nome e a primeira linha do texto do usuário com quem o usuário está conversando e a hora do envio da mensagem, conforme o exemplo abaixo:
 Image Added Image Added
Ainda nessa tela, o usuário poderá realizar a busca, sendo por: Nome, Assunto e Texto da mensagem. Basta o usuário digitar a palavra (com no mínimo 5 caracteres) no campo Buscar, conforme o exemplo abaixo:  Image Added Image Added
| Informações |
|---|
| title | Atualização automática de novas Mensagens / Comunicados (Push / Tost) |
|---|
| Os usuários destinatários, serão notificados de nova mensagem/comunicados através do Push seguindo a regra, quando o aplicativo tiver em Segundo Plano ou Fechado, o usuário receberá o Push com a Mensagem / Comunicado. - Quando o texto (mensagem pessoal) tiver mais de 10 caracteres, no final da frase será aplicado (3 pontinhos) ... informando que possui mais conteúdo na mensagem / comunicado.
- Quando a mensagem / comunicado for apenas com um anexo / foto, o texto do Push estará escrito: 'Anexo'
 Image Added Image Added
- Se o usuário tiver com o menu: Mensagens aberta, o Painel de conversa será atualizada automaticamente (o usuário não será sinalizado com o Push ou Tost).
 Image Added Image Added
- Se o usuário tiver acessando outro menu, como exemplo: Notificações, Acadêmico ou Perfil; ele será notificado com o Tost . A notificação aparecerá na barra inferior do App, e ficará ativa por 2 segundos.
 Image Added Image Added
| Aviso |
|---|
| O Tost serve apenas para sinalizar o usuário de uma nova mensagem / comunicado. Para acessar a mensagem, o usuário deverá acessar o menu: Mensagens. Diferente do Push que ao clicar o usuário é redirecionado para a mensagem. |
|
|
| Expandir |
|---|
| title | Enviar as Mensagens / Comunicados |
|---|
|
O processo de envio de Mensagens/Comunicados, possuem dois tipos, sendo: - Mensagens pessoais: Envios e recebimentos de mensagens com apenas um usuário.
|
...
...
- Envio de mensagens para um grupo de usuários (mais
|
...
| Aviso |
|---|
A exclusão dos arquivos será apenas para o usuário logado. |
 Processo de envio de Mensagens / Comunicados
Processo de envio de Mensagens / Comunicados
| Informações |
|---|
| icon | false| Informações |
|---|
| | Deck of Cards |
|---|
| | Card |
|---|
| id | 1 |
|---|
| label | Professores para Comunidade Acadêmica |
|---|
| | Deck of Cards |
|---|
| | Card |
|---|
| |
|---|
| Os comunicado são envios de mensagens para mais de um usuário, sendo ele aluno, professor, responsável acadêmico e responsável financeiro. Comunicado são envios de mensagens para mais de um usuário, sendo ele aluno, professor, responsável acadêmico e responsável financeiro. Exemplos: 1) Professor José para a Turma DIR01-2018 2) Professor José para a os Alunos José e Maria 3) Professor João para a os Pai do José e Maria Será habilitado visão das turmas do professor seguindo o mesmo critério utilizado atualmente no portal do professor (filtro de turmas do Diário de Classe) para que ele selecione entre as turmas ou alunos/responsáveis específicos. A visualização das Turmas/disciplinas seguem o mesmo critério do Portal. Se o Período Letivo não está encerrado;
| Dica |
|---|
| - Professor José para a Turma DIR01-2018
- Professor José para a os Alunos José e Maria
- Professor João para a os Pai do José e Maria
|
Se o checkBox: "Exibir no Portal " está habilitado.
A visão é agrupada por turmas, onde serão listados os alunos e os seus responsáveis para que o professor possa selecionar a quem será enviado a mensagem. O professor poderá enviar para uma ou mais turmas, para dois ou mais alunos e/ou responsáveis. O Filtro do perfil de usuários são listados mediante a permissões de envio de mensagens **. ** Exemplo: Se o professor tem a permissão de enviar mensagem apenas para Alunos e Responsáveis Financeiros, será listado apenas o filtro para os Alunos e Responsáveis Financeiros.  Image Removed Image Removed  Image Removed Image Removed  Image Removed Image Removed
Para visualizar a relação dos usuários da turma/disciplina, basta o professor selecionar a Turma/disciplina correspondente e clicar no ícone:  Image Removed. Image Removed. Para visualizar os responsáveis do aluno, basta clicar no ícone  Image Removed. Image Removed. Na tela de filtro de usuários, o professor contará com uma legenda com filtro passível de seleção para otimizar a seleção do tipo de usuários para o envio de mensagens/comunicados.. Exemplo: O professor José, deseja enviar a mensagem apenas para os alunos. Neste caso, basta o professor selecionar o filtro de Aluno (Marcar a seleção enviar para Aluno) e a Turma/disciplina desejadaresponsáveis para que o professor possa selecionar a quem será enviado a mensagem. O professor poderá enviar para uma ou mais turmas, para dois ou mais alunos e/ou responsáveis.
O filtro do perfil de usuários são listados mediante a permissões de envio de mensagens. Exemplo: Se o professor tem a permissão de enviar mensagem apenas para Alunos e Responsáveis Financeiros, será listado apenas o filtro para os Alunos e Responsáveis Financeiros.  Image Added Image Added
| Informações |
|---|
| title | Lista de turmas/disciplinas para serem exibidas |
|---|
| A lista de turmas/disciplinas para serem exibidas, seguem o mesmo critério do Portal. - O período letivo não está encerradoe a opção "Exibir no Portal " está marcado.
|
Processo de envio de Comunicados:O professor poderá enviar a mensagem simultaneamente para vários usuários, onde a partir do painel de Comunicado.- - Acessar o menu: Mensagem;
- - Clicar no botão: Nova Mensagem;
- - Selecionar o filtro de usuários;
- - Selecionar a(s) Turma(s) correspondente para o envio do Comunicado
;
- Informar o Assunto e o texto do comunicado; - Caso queria, visualizar a relação dos possíveis destinatários, basta clicar sobre a Turma em seguida no ícone  Image Removed Image Removed - Em seguida, clicar no botão enviar.  Execução do processo Execução do processo
 Image Removed Image Removed
Ainda nessa tela, o professor poderá enviar um novo texto aproveitando o título do Assunto do comunicado , basta o mesmo clicar em "Novo comunicado".  Execução do processo Execução do processo
 Image Removed Image Removed
- ;
- Informar o Assunto e o texto do comunicado;
- Caso queria, visualizar a relação dos possíveis destinatários, basta clicar sobre a Turma em seguida no ícone
 Image Added Image Added - Em seguida, clicar no botão enviar.
 Image Added Image Added
Ainda nessa tela, o professor poderá enviar um novo texto aproveitando o título do Assunto do comunicado , basta o mesmo clicar em "Novo comunicado".  Image Added Image Added
|
| Card |
|---|
| id | 2 |
|---|
| label | Mensagens Pessoais |
|---|
| As mensagens pessoais, é a troca de mensagens com apenas um usuário.
| Dica |
|---|
| - O professor José para o aluno João
- O pai do Marcos para o professor José
|
Processo de envio de mensagensO professor poderá enviar a mensagem para um usuário, a partir do painel de mensagens (1), caso tenha uma conversa iniciada ou selecionar o usuário através do Painel de Mensagens e pela tela de filtro de usuários (2). Para o envio das mensagens é necessário que o professor, tenha permissão para o envio de mensagens para o perfil do usuário desejado. | Aviso |
|---|
| A partir da versão Meu eduCONNECT 08.2306.17. Os usuários, terão duas novas atualizações, sendo: 1º: Permitir copiar as mensagens recebidas; para copiar basta selecionar a(s) mensagem (ns) que será exibido o botão: Copiar. 2º: Permitir clicar no link, caso texto enviando tenha um link; basta clicar sob o link, onde o mesmo será redirecionando para o browser com o endereço de acordo com o link recebido.
 Image Added Image Added  Image Added Image Added
|
1) | | Card |
|---|
| id | 2 |
|---|
| label | Mensagens Pessoais |
|---|
| Mensagens pessoais, é a troca de mensagens com apenas um usuário. Exemplo: Professor José para o Aluno João Pai Marcos para o Professor José Processo de envio de mensagens:O professor poderá enviar a mensagem para um usuário, a partir do Painel de mensagens (1), caso tenha uma conversa iniciada ou selecionar o usuário através do Painel de Mensagens e pela tela de Filtro de usuários (2). Para o envio das mensagens é necessário que o professor, tenha permissão para o envio de mensagens para o perfil do usuário desejado. 1- Envio de mensagens a partir do Painel painel de Mensagensmensagens - - Acessar o menu: Mensagem;
- - Selecionar a pessoa com quem deseja conversar;
- - Selecionar o usuário com quem deseja conversar;
- - Informar o texto da mensagem no campo: Digite a mensagem.
-  Execução do processo Execução do processo
 Image Modified Image Modified
2-) Envio de mensagens a partir do Filtro de Usuários- do filtro de usuários - Acessar o menu: Mensagens;
- - Clicar no botão: Nova Mensagem;
- Selecione - Selecione o usuário que deseja enviar a mensagem;
- - Informar o texto da mensagem no campo: Digite a mensagem.
-  Execução do processo Execução do processo Image Modified Image Modified
Quando o usuário destinatário visualizar as mensagens, ao lado do nome terá o ícone  Image Modified. Image Modified.  Image Modified Image Modified
Todas as mensagens pessoais, estarão disponíveis no Painel de Mensagens.
| Informações |
|---|
| title | Aluno que não tiver um usuário vinculado |
|---|
| O aluno que não tiver um usuário vinculado, o ícone de seleção estará sombreado e não será possível selecionar.  Image Added Image Added  Image Added Image Added
|
|
| Informações |
|---|
| title | Envio de Mensagens e Comunicados com anexo |
|---|
| Para o envio de Mensagens e Comunicados com anexo, basta o usuário selecionar o ícone:  Image Added disponível no campo destinado à digitação de mensagem. Image Added disponível no campo destinado à digitação de mensagem.  Image Added Image Added
Para os arquivos com o tipo "Foto", o usuário tem a opção de selecionar mais de uma foto e informar uma legenda para o grupo de fotos a serem enviados, seguindo a regra: - Se o usuário informar a legenda e posteriormente o texto, o App irá considerar o texto da mensagem;
- Se o usuário informar o texto e posteriormente informar a legenda, o App irá considerar a legenda informada na foto.
Para os documentos, não será possível informar a legenda, uma vez que a descrição do arquivo já possui a descrição necessária para o(s) destinatário(s). |
| Informações |
|---|
| title | Excluir anexo da Mensagens e Comunicados |
|---|
| O usuário de envio e/ou destinatário, tem a opção de excluir o arquivo. |
|
|
| Card |
|---|
| id | 2 |
|---|
| label | Alunos/Responsáveis para Professores |
|---|
| | Deck of Cards |
|---|
| | Card |
|---|
| id | 1 |
|---|
| label | Mensagens/Comunicados |
|---|
| Os alunos/responsáveis (Pais, Financeiro e Acadêmico) poderão enviar a mensagem para os professores da Turma/Disciplina. A lista de professores e suas disciplinas, segue a a ordem de exibição abaixo: - Disciplinas em curso;
- Disciplinas cursadas (Concluídas).
| Expandir |
|---|
| title | Permissão para o envio de mensagens |
|---|
|
|
|
| | Card |
|---|
| id | 2 |
|---|
| label | Alunos/Responsáveis para Professores |
|---|
| | Deck of Cards |
|---|
| | Card |
|---|
| id | 1 |
|---|
| label | Mensagens/Comunicados |
|---|
| | Dica |
|---|
| A partir da versão 12.1.25, os Alunos e Responsáveis (Pais, Financeiros e Acadêmicos) poderão enviar comunicado e mensagem pessoal juntamente com anexo para os professores,caso tenha permissão, seja ela por Comunicados (para mais de um usuários) ou Mensagem Pessoal. Para o envio de anexo, caso o usuário tenha pelo menos um perfil habilitado para o envio de anexo, o ícone referente a essa funcionalidade será habilitado. |
Os Alunos/Responsáveis (Pais, Financeiro e Acadêmico) poderão enviar a mensagem para os professores da Turma/Disciplina. Alunos/Responsáveis para Professores, será habilitado uma visão/filtro onde o usuário pode visualizar a lista de professores e suas disciplinas. A ordem de exibição das disciplinas serão: 1º Disciplinas em Curso; 2º Disciplinas cursadas (Concluídas). | Aviso |
|---|
Não será exibido a relação de Professores e Turmas/disciplinas no filtro de professores, se: - Professor sem usuários gerado;
- O professor deverá estar associado ao horário da Turma/Disciplina;
- No cadastro do Período letivo, o parâmetro: "Exibe no Portal" desabilitado;
- O Cadastro da Turma/Disciplina esteja fora do período.
|
O Aluno/Responsável poderá enviar a mensagem para um ou mais professores de uma única vez, seguindo o processo: Mensagem pessoal é a troca de mensagens com apenas um usuário (Professor).Comunicado são envios de mensagens para mais de um usuário (Professor). | Para o envio das mensagens é necessário que o Aluno / Responsáveis, tenha permissão para o envio de mensagens. Perfil: Alunos para os Professores (da Turma/disciplina) Perfil: Pais para os Professores (da Turma/disciplina)  Image Modified Image Modified  Image Modified Image Modified
Perfil: Pais para os Professores Perfil: Responsável Acadêmico para os Professores  Image Modified Image Modified  Image Modified Image Modified
Perfil: Responsável Financeiro para |
os Professores  Image Removed Image Removed
Aluno(s) para ProfessoresO Aluno poderá enviar a mensagem para um ou mais Professores, a partir do Painel de Mensagens. Caso o Aluno tenha uma conversa iniciada com o professor, poderá enviar uma nova mensagem a partir da conversa ou então acessar o Filtro de Professores .  Image Removed Image Removed Image Removed Image Removed  Image Added Image Added
|
| Informações |
|---|
| title | Lista de professores disponível para a comunicação |
|---|
| O sistema deverá listar os professor que: - Estiver com usuários gerado;
- Estiver associado a horário da turma/Disciplina;
- Estiver dentro do período no cadastro da Turma/Disciplina;
- Estiverem no cadastro de "Filial do Professor" a filial vinculada a turma/disciplina do aluno, marcada como ativa e consequentimente a Chapa vinculada a esta filial, deverá está com o situação de Admitido no RH.
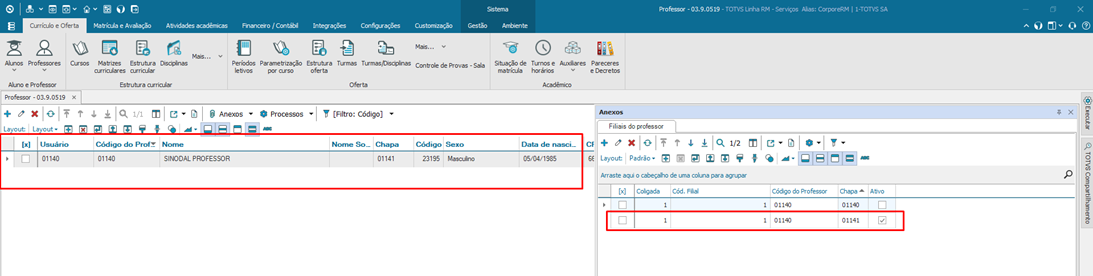 Image Added Image Added
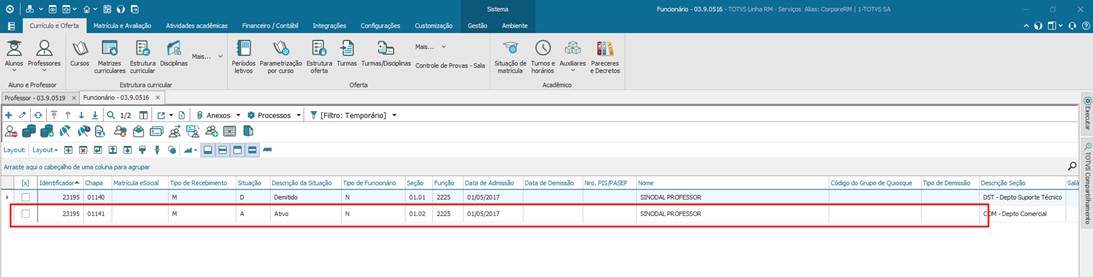 Image Added Image Added
|
| Informações |
|---|
| title | Mensagens/Comunicados com anexo |
|---|
| O usuário seja ele aluno ou responsável, somente poderá visualizar os arquivos enviados a ele. |
Processo de envio de mensagens/comunicados de Aluno(s) para ProfessoresO aluno 1- Envio de mensagens a partir das Mensagens Pessoais - Acessar o menu: Mensagem; - Clicar no botão: Nova Mensagem; - Selecionar o Professor /Disciplina com quem deseja conversar; - Clicar no ícone de nova mensagem  Image Removed ; Image Removed ; - Informar o texto da mensagem no campo: Digite a mensagem. - Clicar no botão enviar.  Image Removed Image Removed
2- Envio de mensagens a partir do Painel de Mensagens Pessoais para Comunicados - Acessar o menu: Mensagem; - Clicar no botão: Nova Mensagem; - Selecionar mais de um Professor /Disciplina com quem deseja conversar; - Clicar no ícone de nova mensagem  Image Removed ; Image Removed ; - Informar o assunto e o texto do comunicado; - Clicar no botão enviar.  Image Removed Image Removed
Responsáveis (Pais, Financeiro e Acadêmico) para ProfessoresO Responsável poderá enviar a mensagem para um ou mais Professores, a partir do Painel de Mensagens. Caso o Responsável Aluno tenha uma conversa iniciada com o professor, poderá enviar uma nova mensagem a partir da conversa ou então acessar o Filtro de Professores . | Nota |
|---|
Caso o Responsável (Pais,Financeiro e Acadêmico) tenha mais de um dependente, ao logar na tela de Filtro de Professor, a relação de Professores e Turma/Disciplinas estão agrupados por dependente.  Image Removed Image Removed
|
Filtro de Professores .  Image Added Image Added  Image Added Image Added
1) 1- Envio de mensagens a partir do Painel de das Mensagens Pessoais - - Acessar o menu: Mensagem;
- - Clicar no botão: Nova Mensagem;
- - Selecionar o Professor /Disciplina com quem deseja conversar;
- - Clicar no ícone de nova mensagem
 Image Removed Image Removed Image Added ; Image Added ;
- - Informar o texto da mensagem no campo: Digite a mensagem.
-  Image Removed Image Removed Image Added Image Added
2-) Envio de mensagens a partir do Painel de Mensagens Pessoais para para Comunicados - - Acessar o menu: Mensagem;
- - Clicar no botão: Nova Mensagem;
- - Selecionar mais de um Professor /Disciplina com quem deseja conversar;
- mensagem  Image Removed Image Removed- mensagem
 Image Added ; Image Added ;
- - Informar o assunto e o texto
da mensagem-  Image Removed Image Removed
|
|
|
|
|
|
|---|
As mensagens pessoais e os Comunicados, estarão visíveis no menu: Mensagens.
- Quando a mensagem for um comunicado, será exibido o ícone megafone, o assunto e a primeira linha do texto e a hora do envio do comunicado, será exibido conforme o exemplo abaixo:
 Image Removed
Image Removed
- Quando a mensagem for pessoal, será exibido a foto, o nome e a primeira linha do texto do usuário com quem o usuário está conversando e a hora do envio da mensagem, conforme o exemplo abaixo:
 Image Removed
Image Removed
Ainda nessa tela, o usuário poderá realizar a busca, sendo por: Nome, Assunto e Texto da mensagem. Basta o usuário digitar a palavra (com no mínimo 5 caracteres) no campo Buscar, conforme o exemplo abaixo:
 Image Removed
Image Removed
Para otimizar a visualização das mensagens no Painel de Mensagens Pessoais, o usuário poderá excluir as mensagens, sejam elas: Histórico de Conversas, Conversas Pontuais e Comunicados.
Para exclusão, basta o usuário manter pressionado a mensagem e clicar no botão excluir.
| Aviso |
|---|
A exclusão das mensagens serão apenas para o usuário logado. |
Exclusão do histórico do Comunicado Exclusão da mensagem do Comunicado
 Image Removed
Image Removed  Image Removed
Image Removed
Exclusão do histórico de conversa com o usuário (Mensagem) Exclusão "pontual" da mensagem como usuário
 Image Added Image Added
Processo de envio de mensagens/comunicados de Responsáveis (Pais, Financeiro e Acadêmico) para ProfessoresO Responsável poderá enviar a mensagem para um ou mais Professores, a partir do Painel de Mensagens. Caso o Responsável tenha uma conversa iniciada com o professor, poderá enviar uma nova mensagem a partir da conversa ou então acessar o Filtro de Professores .
1) Envio de mensagens a partir do Painel de Mensagens Pessoais - Acessar o menu: Mensagem;
- Clicar no botão: Nova Mensagem;
- Selecionar o Professor /Disciplina com quem deseja conversar;
- Clicar no ícone de nova mensagem
 Image Added ; Image Added ; - Informar o texto da mensagem no campo: Digite a mensagem.
- Clicar no botão enviar.
 Image Added Image Added
2) Envio de mensagens a partir do Painel de Mensagens Pessoais para Comunicados - Acessar o menu: Mensagem;
- Clicar no botão: Nova Mensagem;
- Selecionar mais de um Professor /Disciplina com quem deseja conversar
- Clicar no ícone de nova mensagem
 Image Added ; Image Added ; - Informar o assunto e o texto da mensagem;
- Clicar no botão enviar.
 Image Added Image Added
| Informações |
|---|
| title | Responsável (Pais,Financeiro e Acadêmico) tenha mais de um dependente |
|---|
| Caso o Responsável (Pais,Financeiro e Acadêmico) tenha mais de um dependente, ao logar na tela de Filtro de Professor, a relação de Professores e Turma/Disciplinas estão agrupados por dependente.  Image Added Image Added
|
|
|
|
|
|
|
| Expandir |
|---|
| title | Excluir as Mensagens / Comunicados |
|---|
|
O usuário poderá excluir as mensagens, sejam elas: Histórico de Conversas, Conversas Pontuais e Comunicados. Para exclusão, basta o usuário manter pressionado a mensagem e clicar no botão excluir.
| Aviso |
|---|
A exclusão das mensagens serão apenas para o usuário logado. |
Exclusão do histórico do Comunicado |
...
...
 Exibição das Turmas/disciplinas Gerenciais e Gerenciadas
Exibição das Turmas/disciplinas Gerenciais e Gerenciadas
A exibição das turmas/disciplinas Gerenciais e/ou Gerenciadas, seguirá a mesma condição do parâmetro: Educacional | Configurações | Parâmetros | Geral 1/6 | Utilizar turma/disciplina gerencial na digitação de notas, faltas, avaliação, frequência diária, plano de aula, upload de materiais no portal e mensagem pessoal no Meu eduCONNET.
- Se o parâmetro Marcado: Será exibido apenas a Turma/disciplina gerencial;
Será exibido a relação de alunos matriculados (com usuários gerados) nas turmas Gerenciadas.
- Se o parâmetro Desmarcado: Será exibido apenas as Turmas/disciplinas gerenciadas.
...
Exclusão da mensagem do Comunicado  Image Added Image Added  Image Added Image Added
Exclusão do histórico de conversa com o usuário (Mensagem) Exclusão "pontual" da mensagem como usuário  Image Added Image Added  Image Added Image Added |
 Atualização automática de novas Mensagens / Comunicados (Push / Tost)
Atualização automática de novas Mensagens / Comunicados (Push / Tost) Inclusão de Anexo nas Mensagens pessoais / Comunicados
Inclusão de Anexo nas Mensagens pessoais / Comunicados Processo de envio de Mensagens / Comunicados
Processo de envio de Mensagens / Comunicados Exibição das Turmas/disciplinas Gerenciais e Gerenciadas
Exibição das Turmas/disciplinas Gerenciais e Gerenciadas