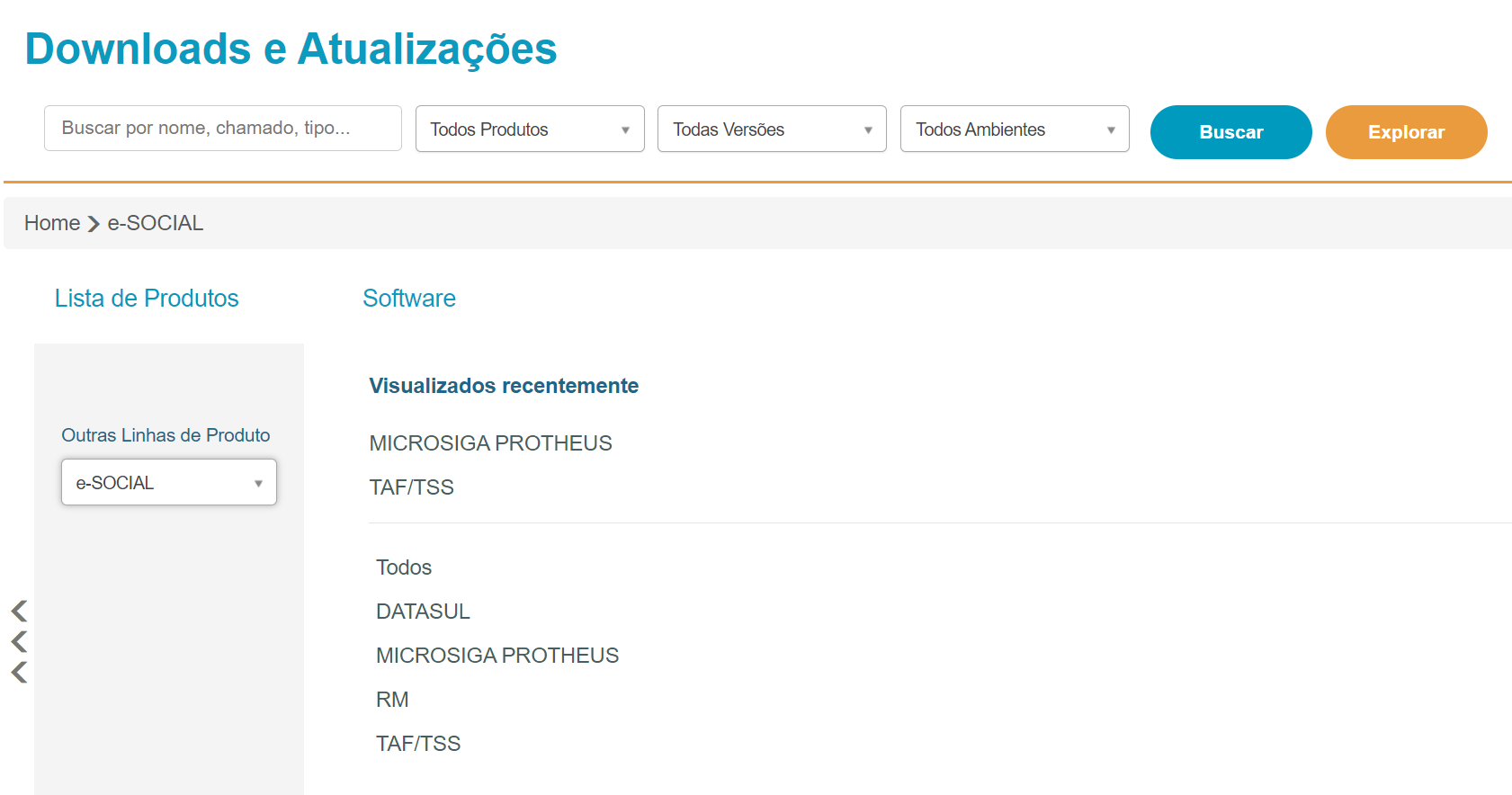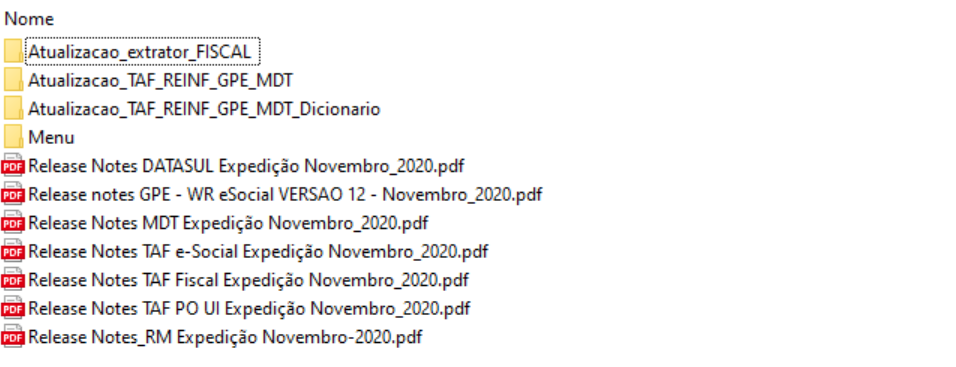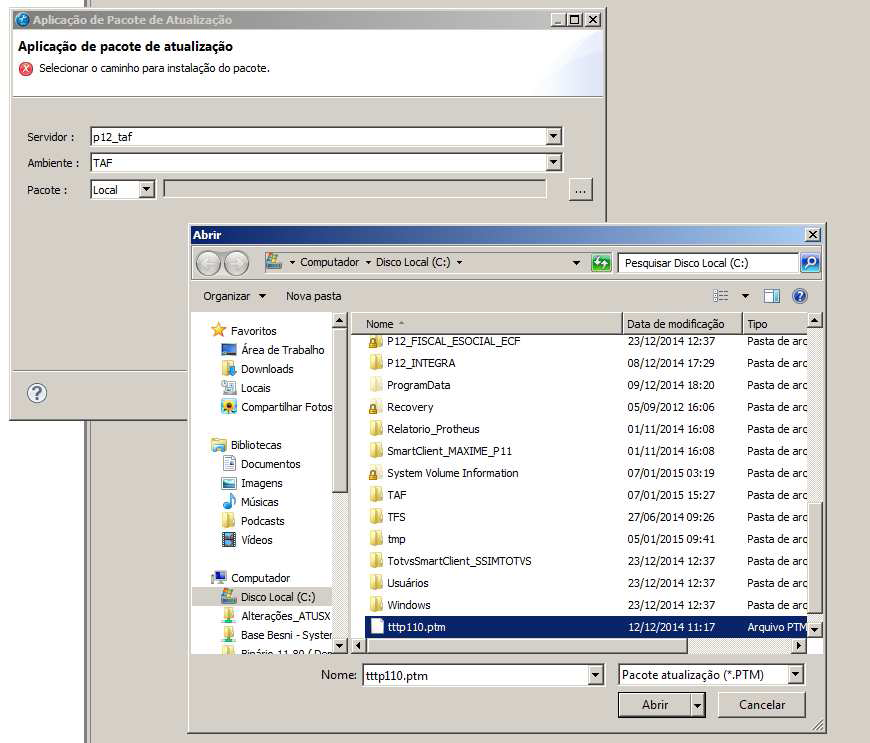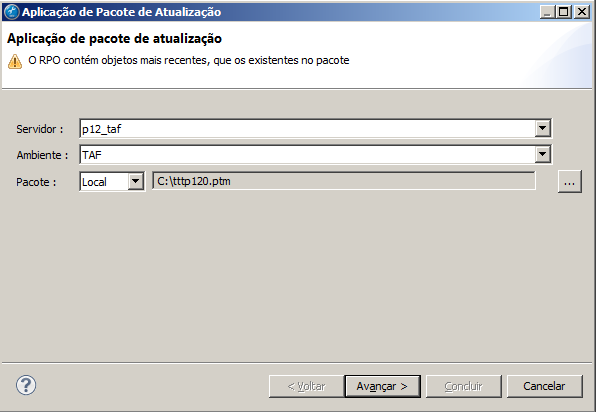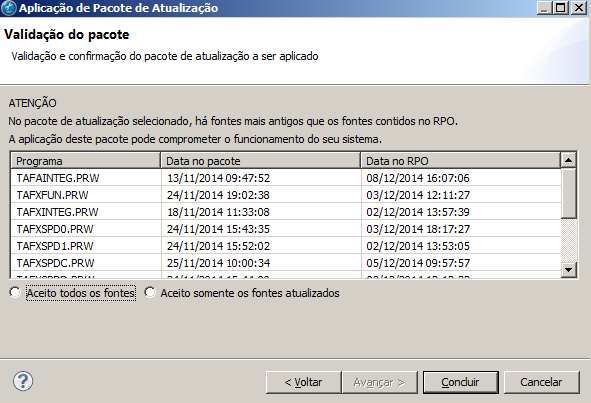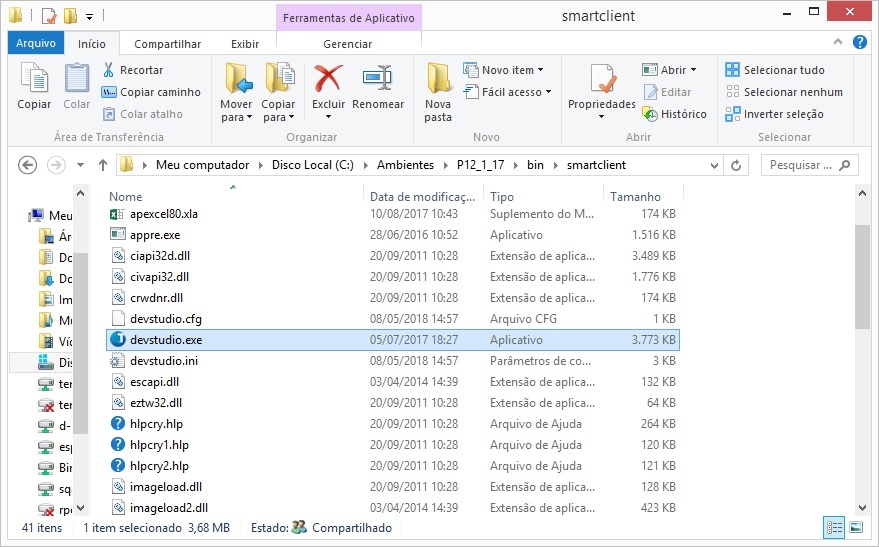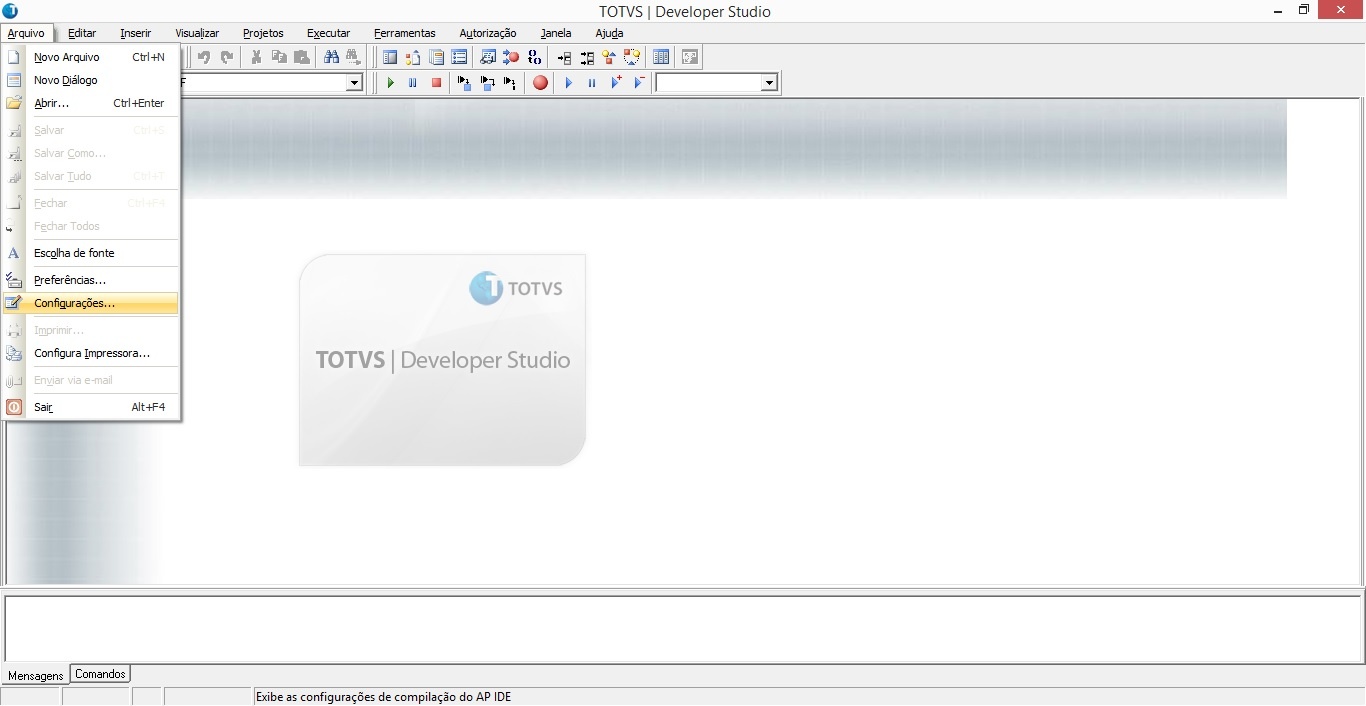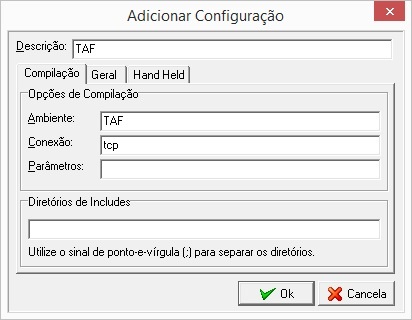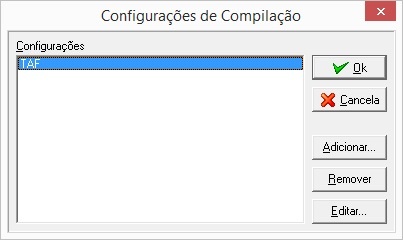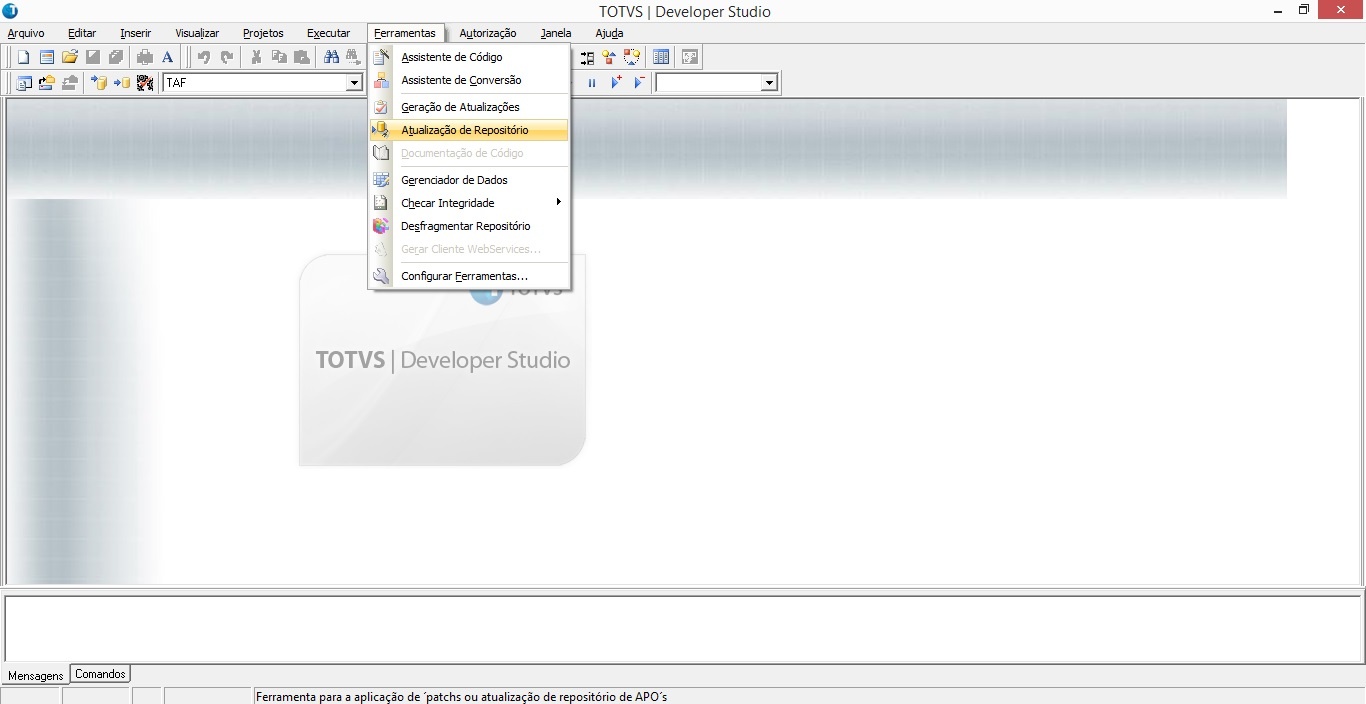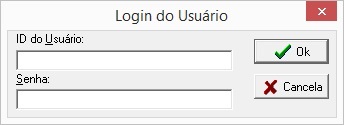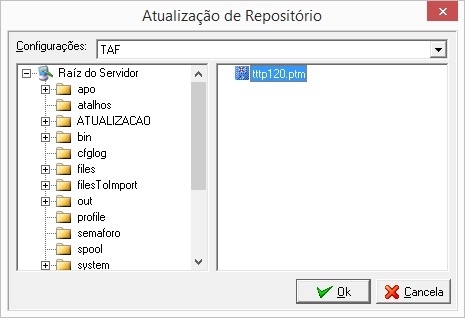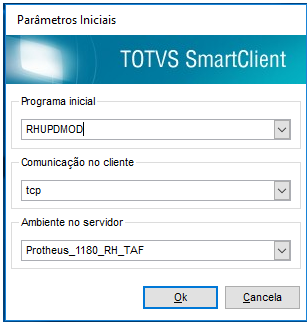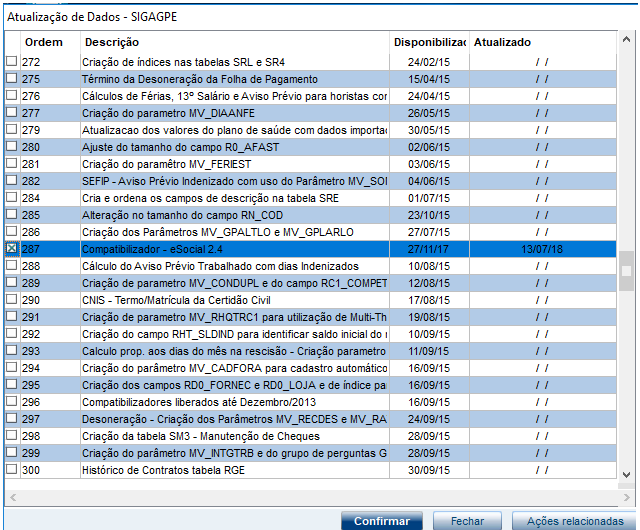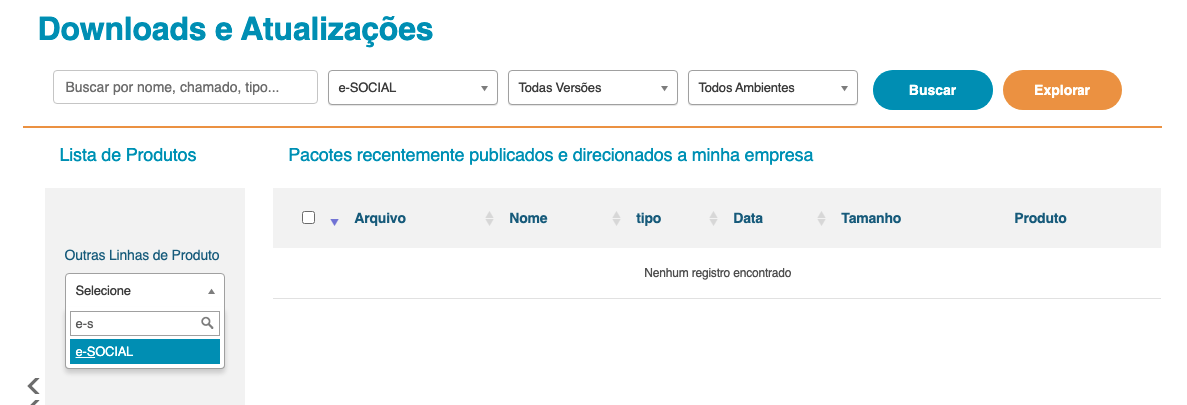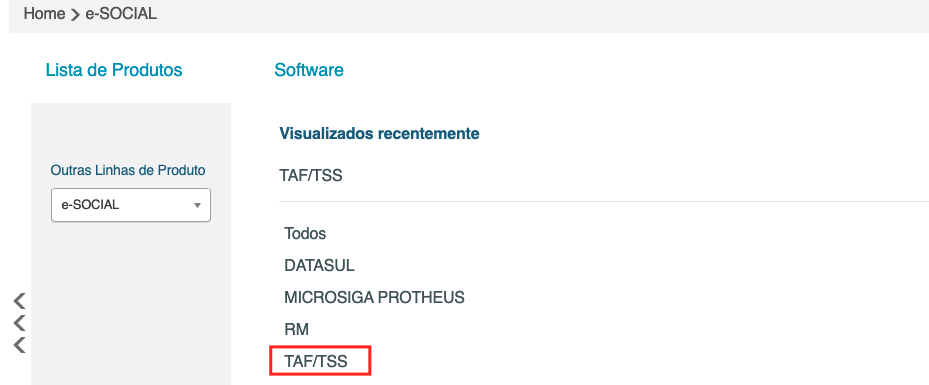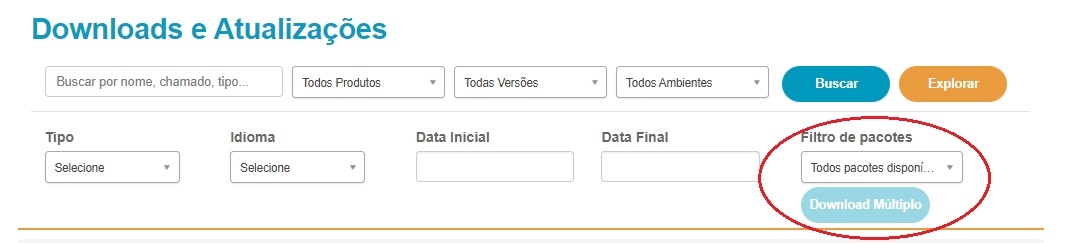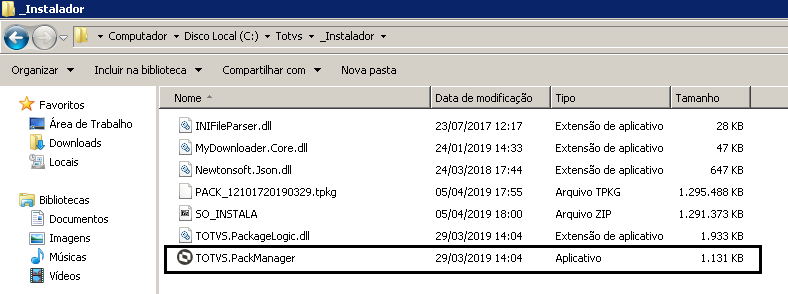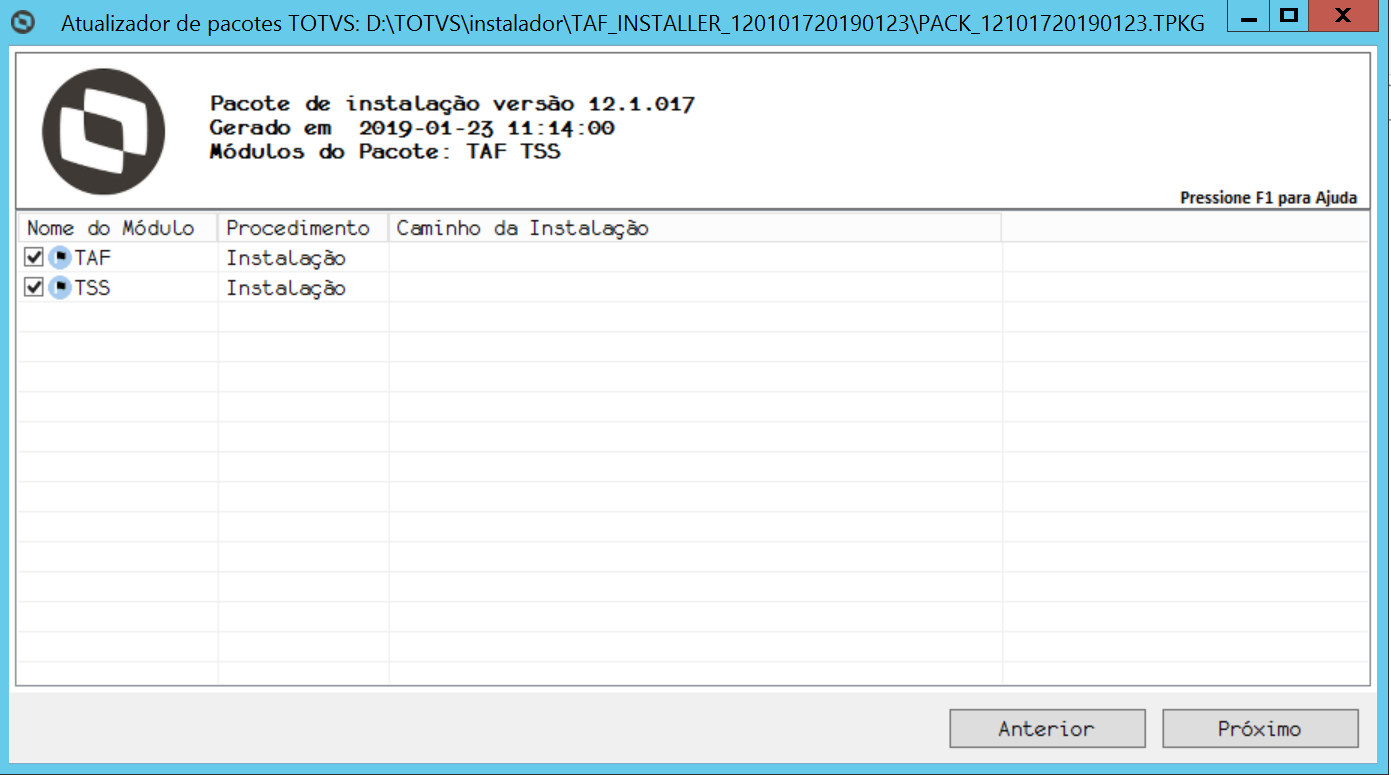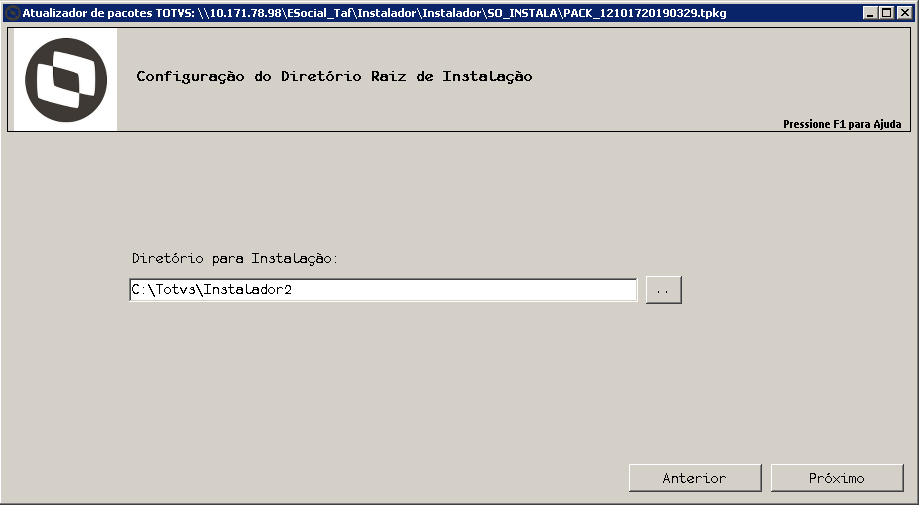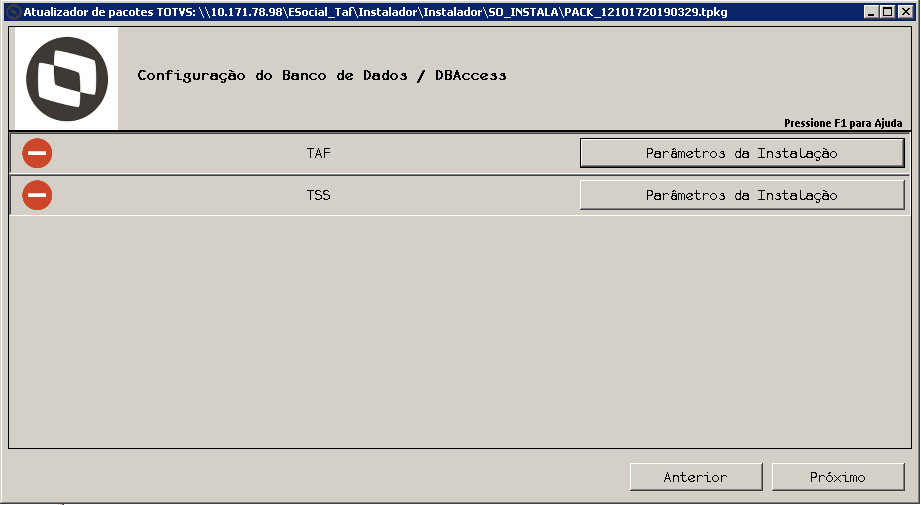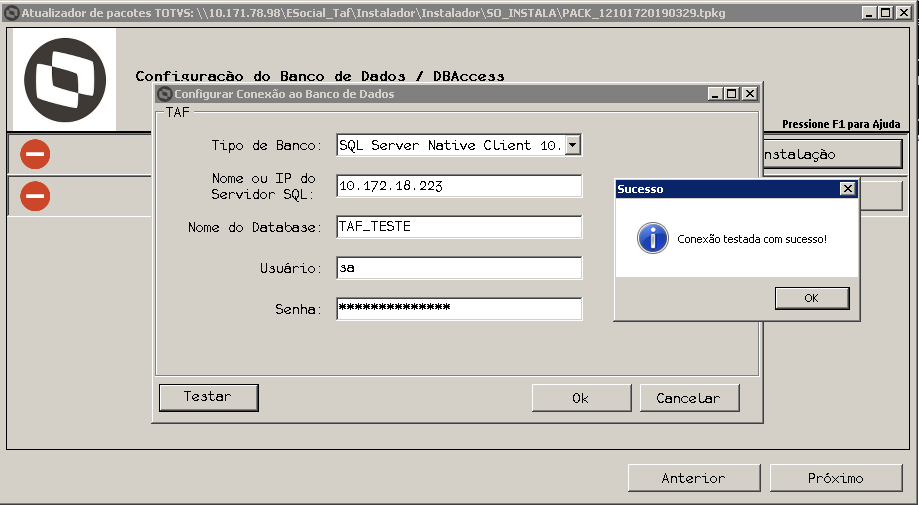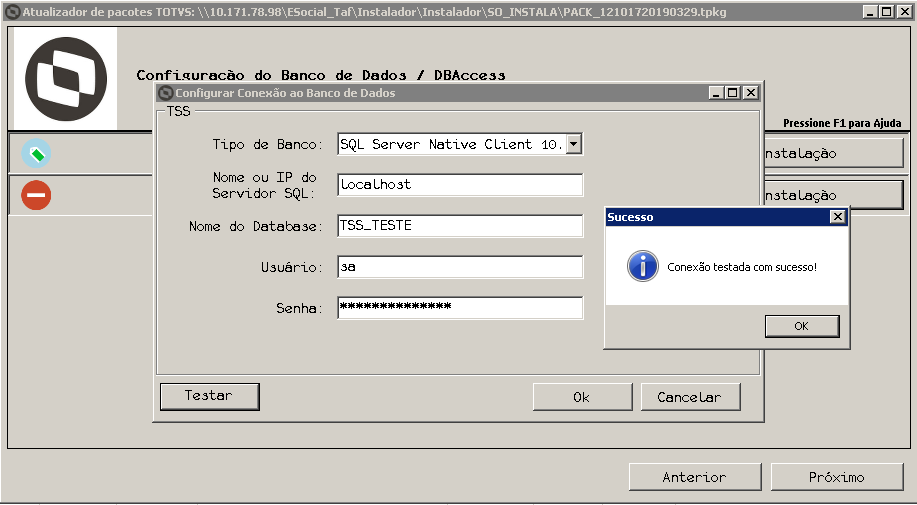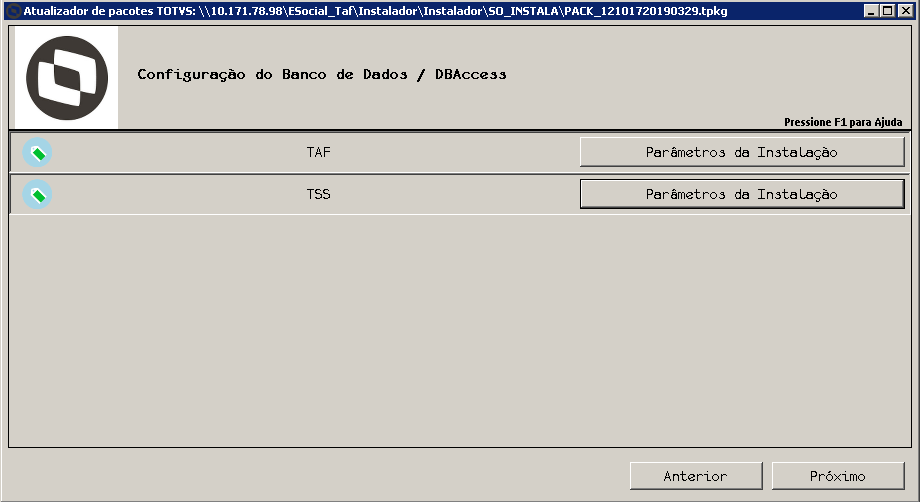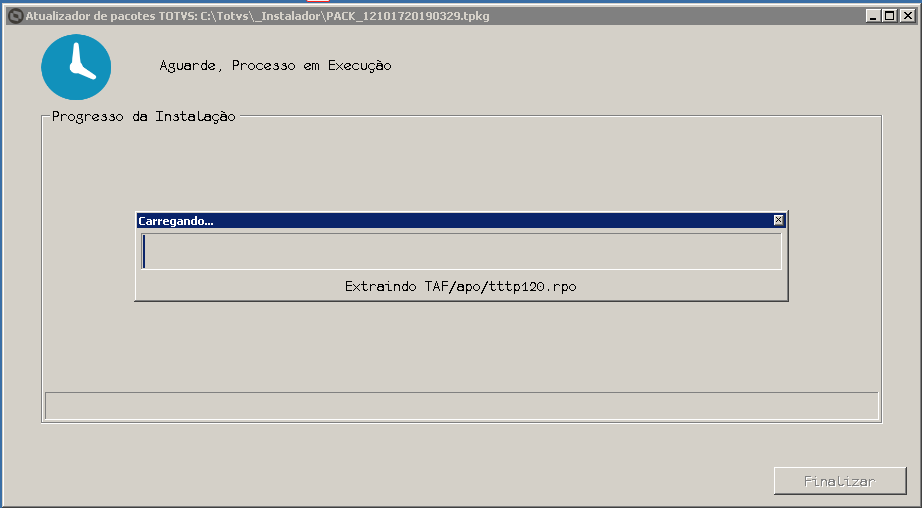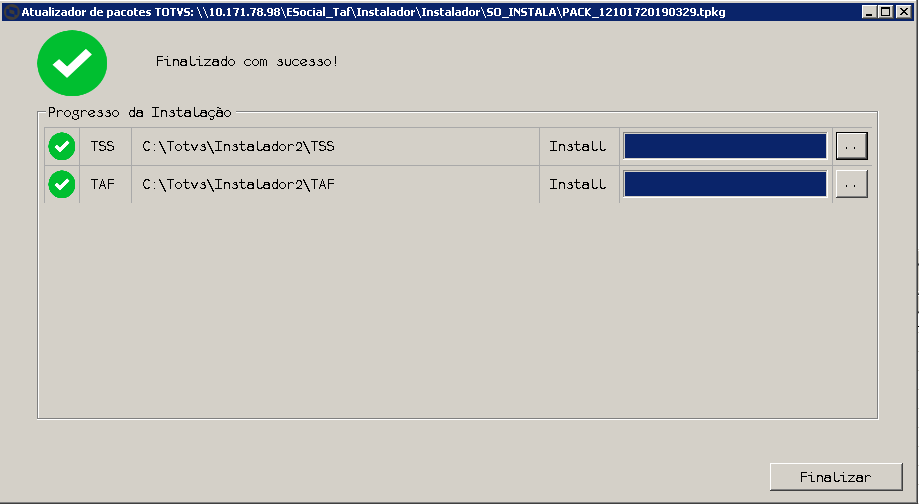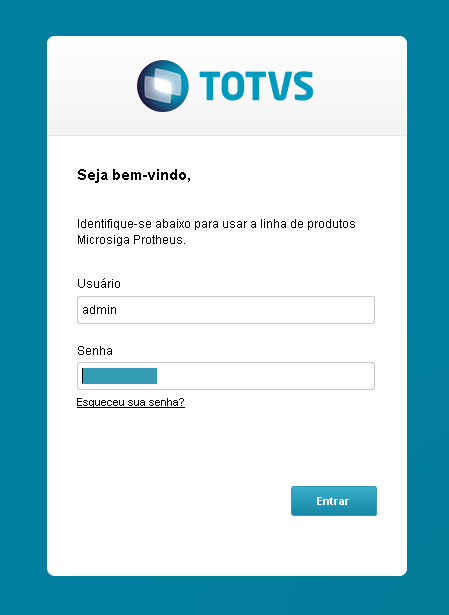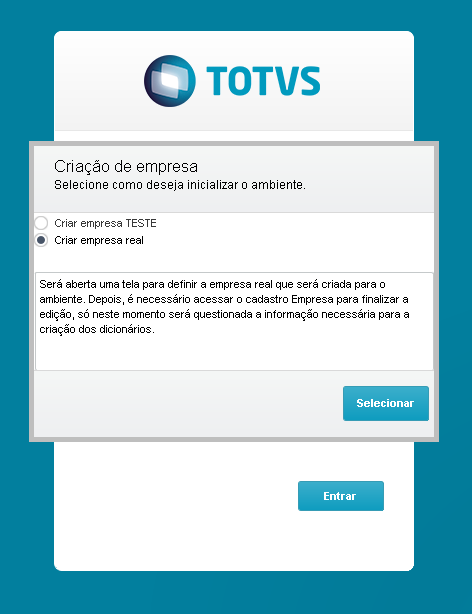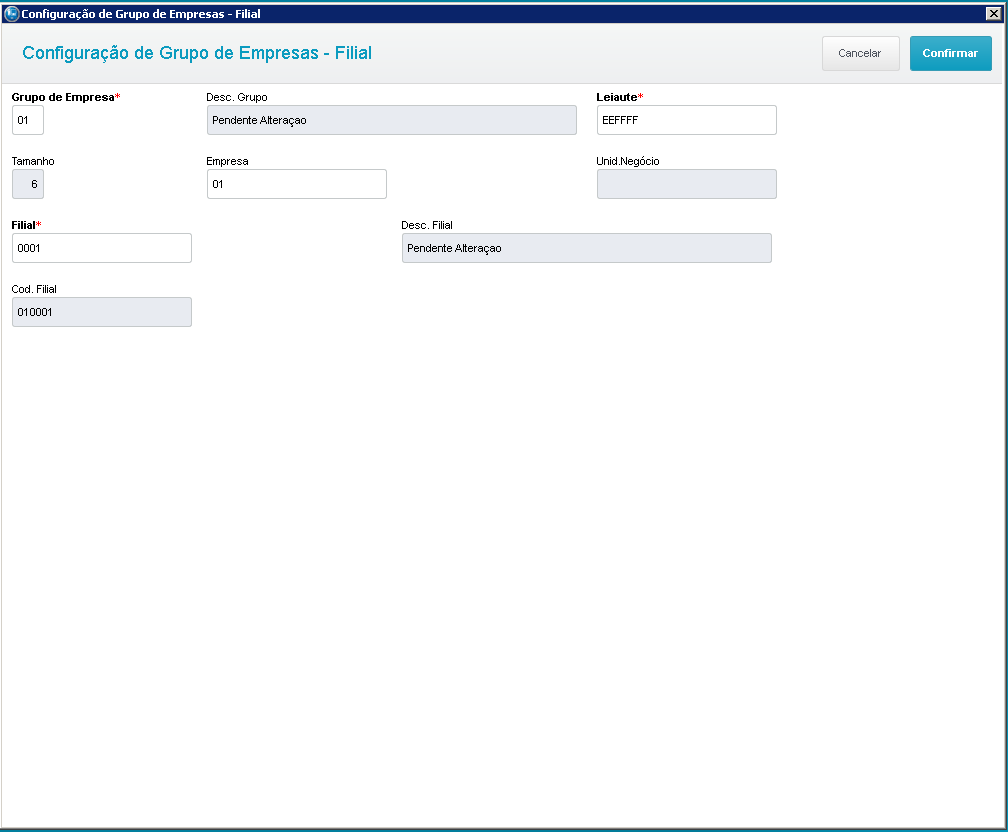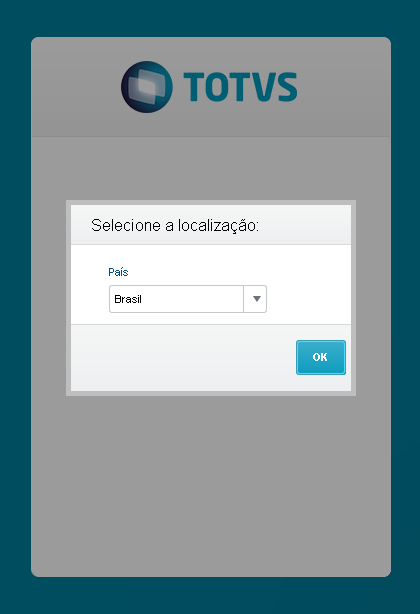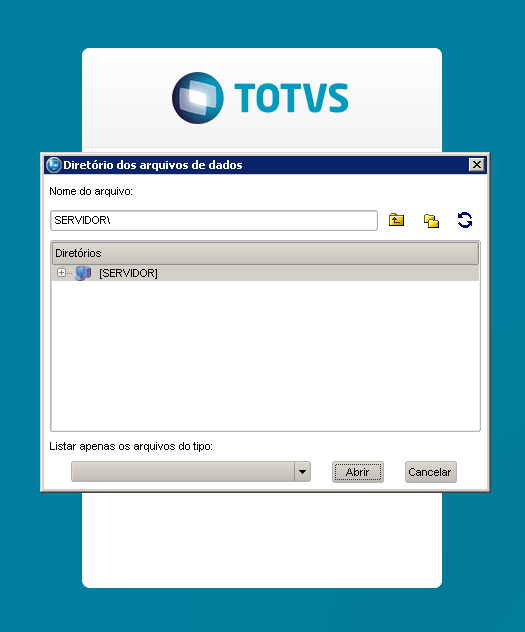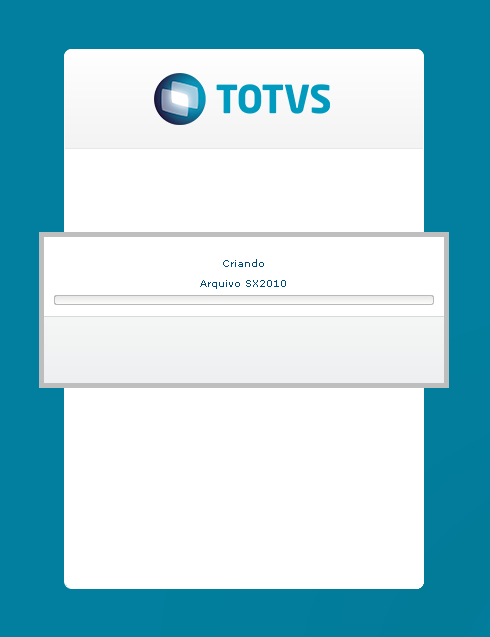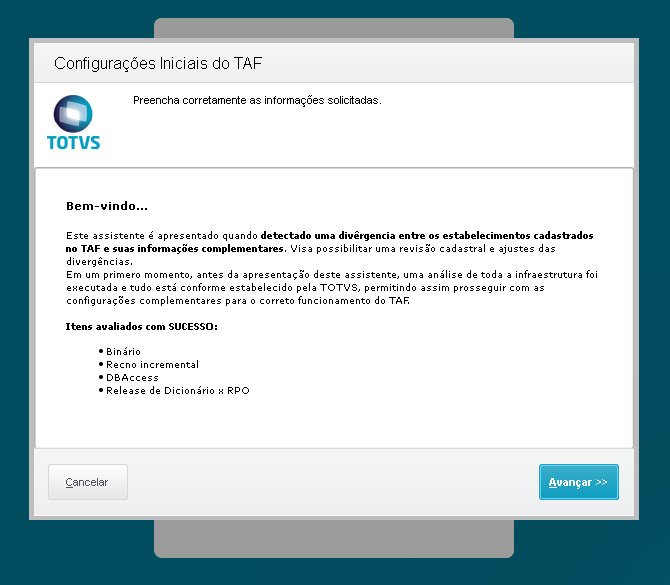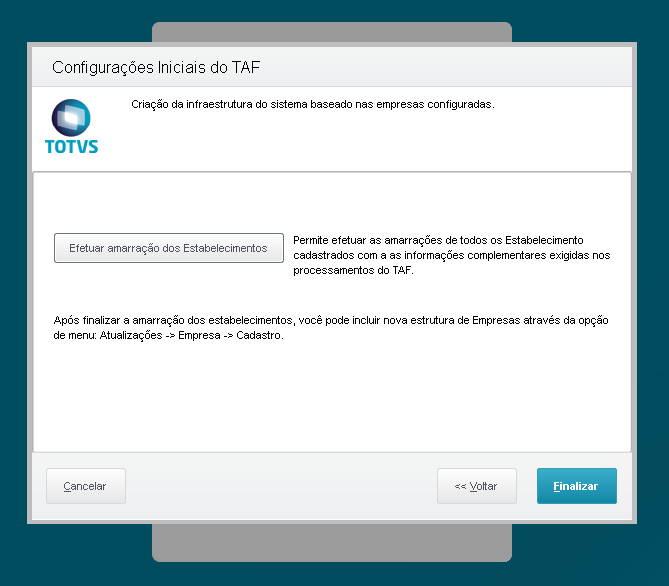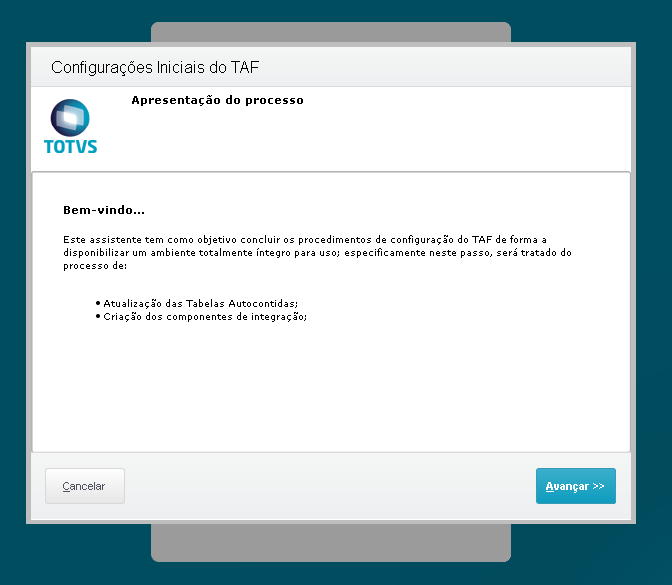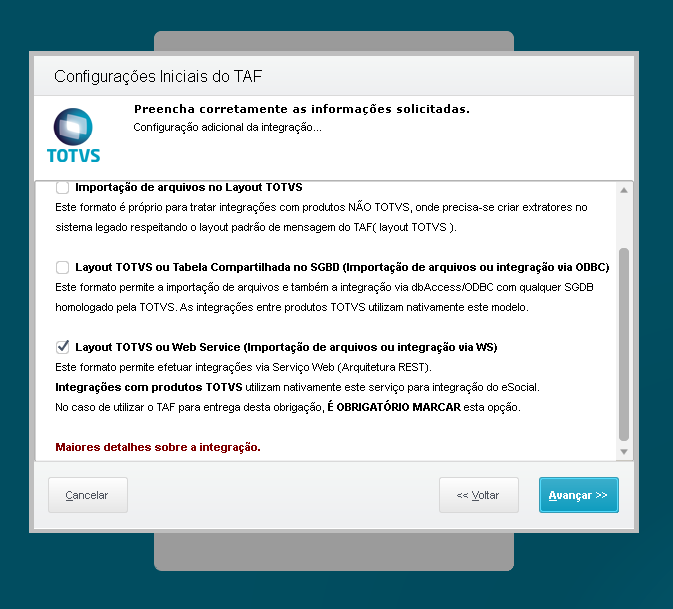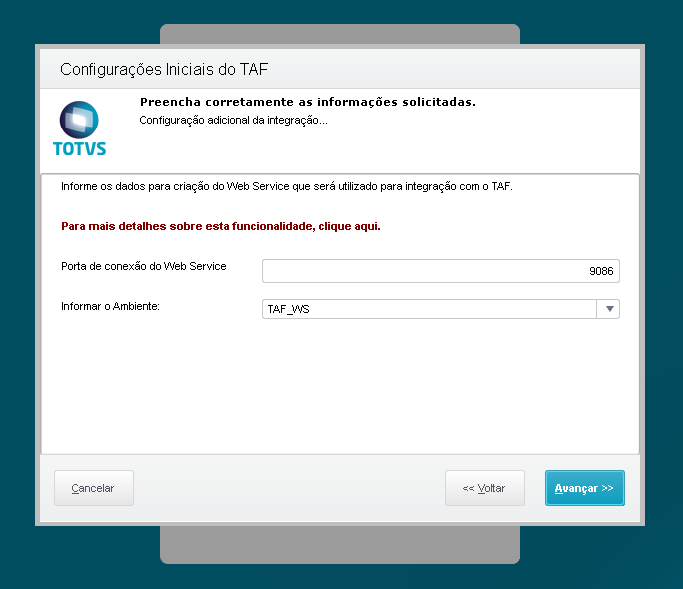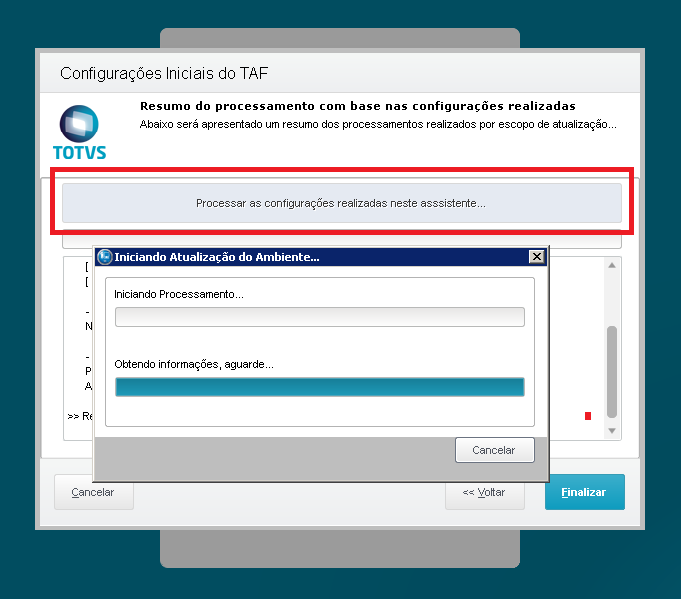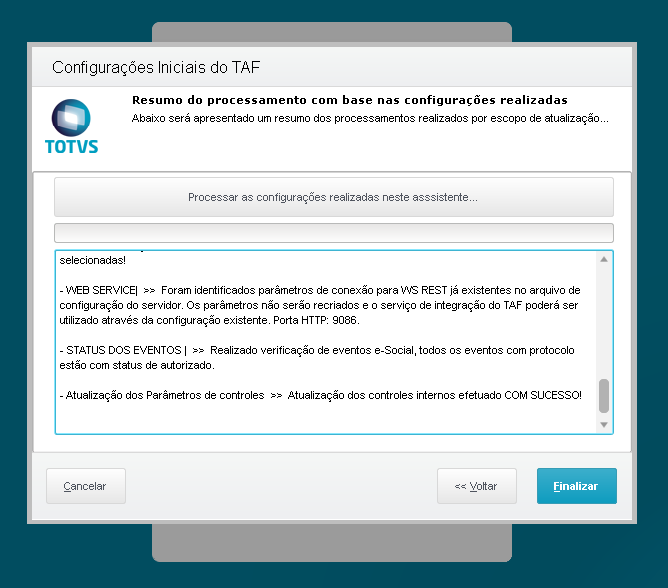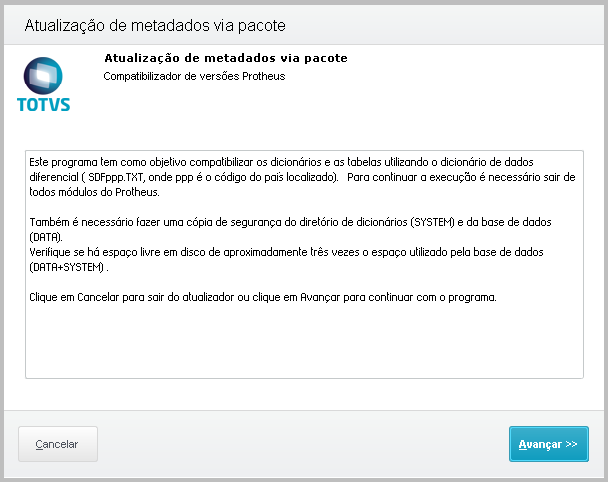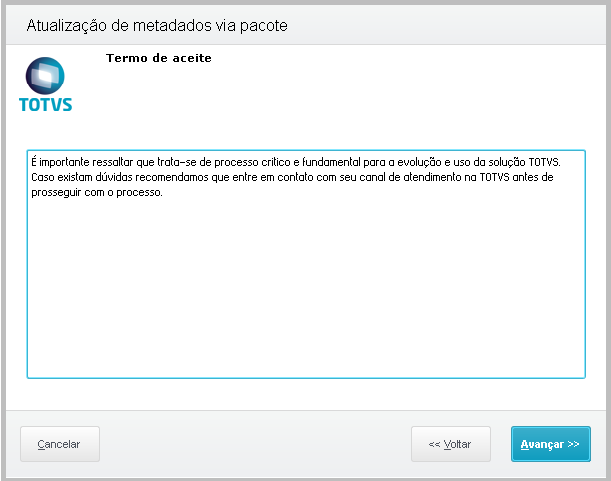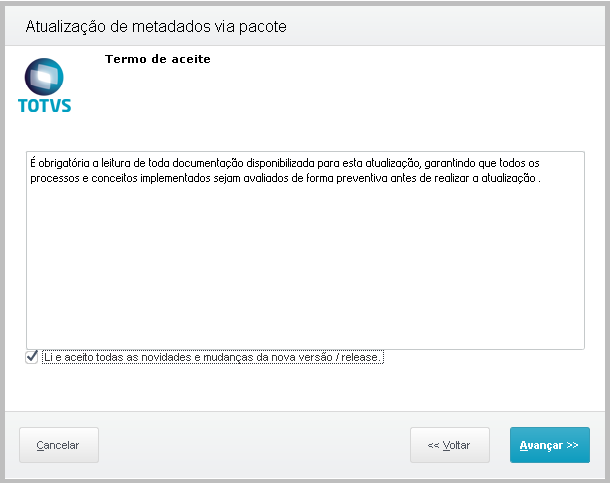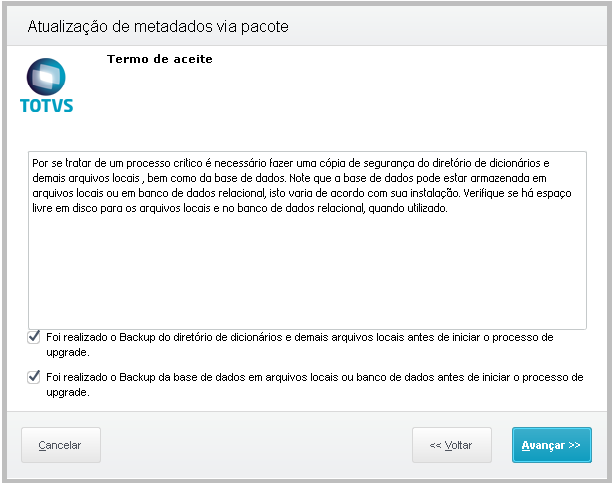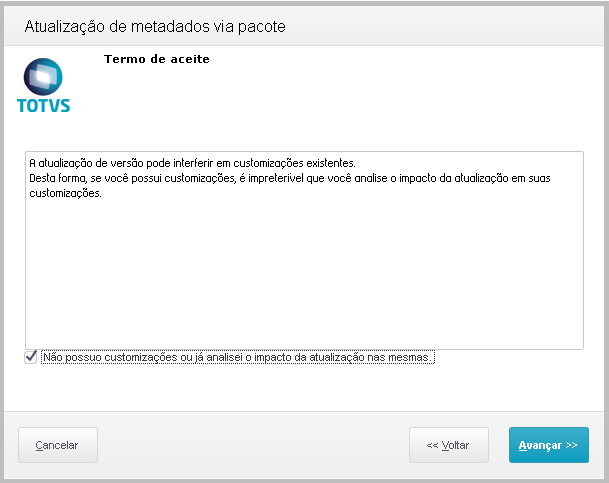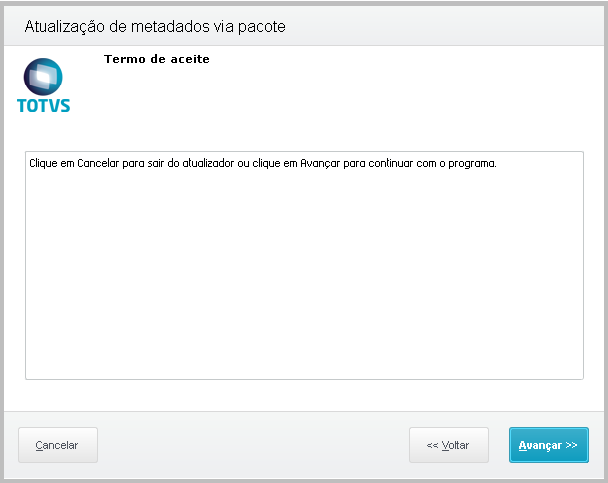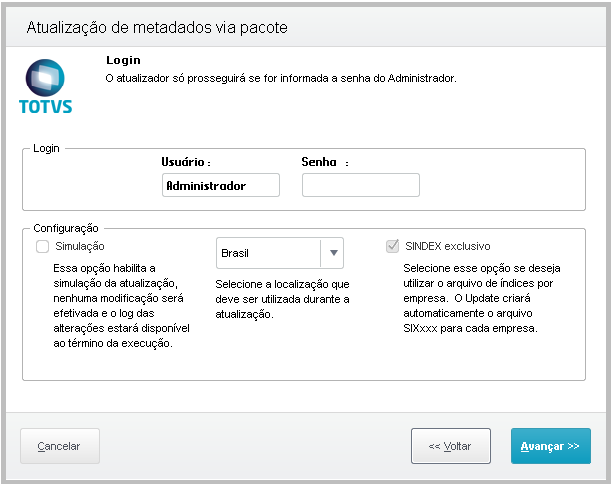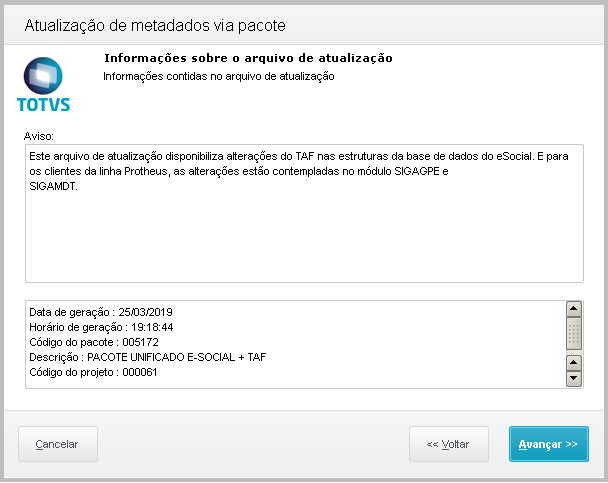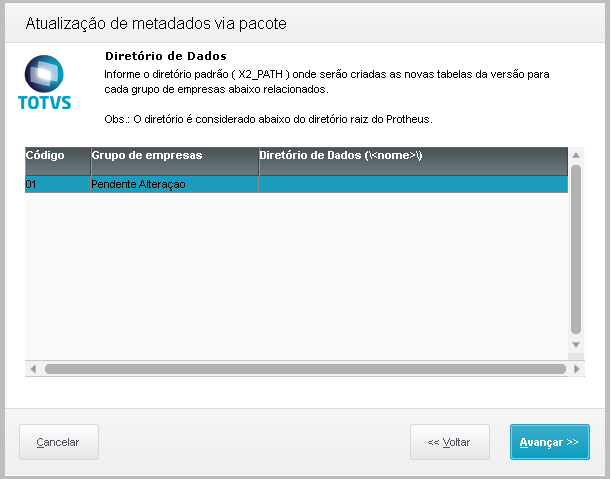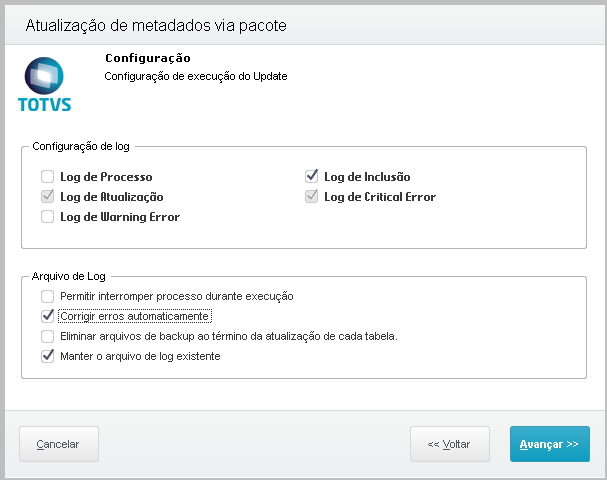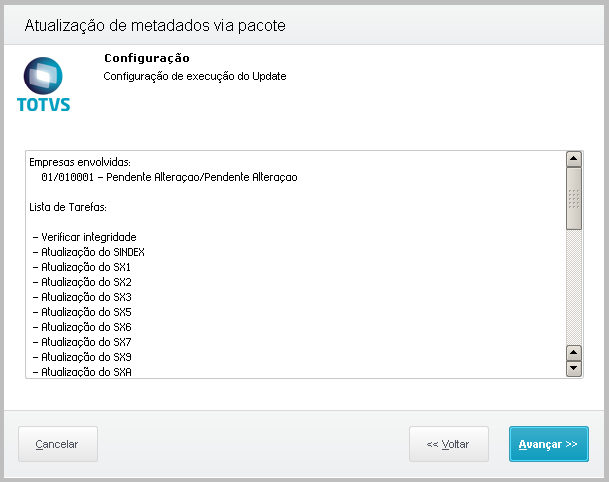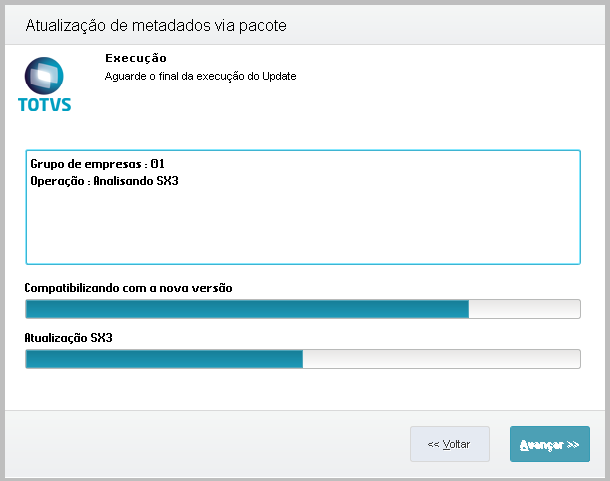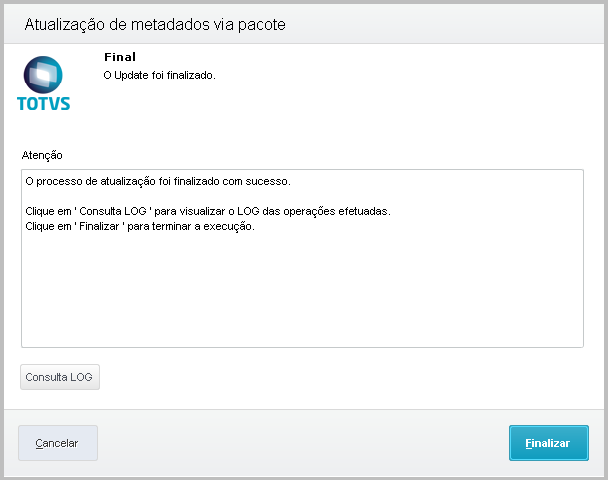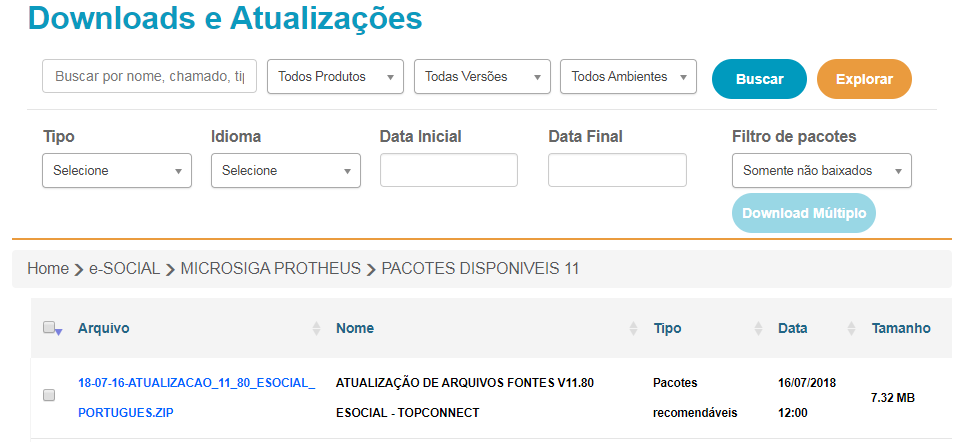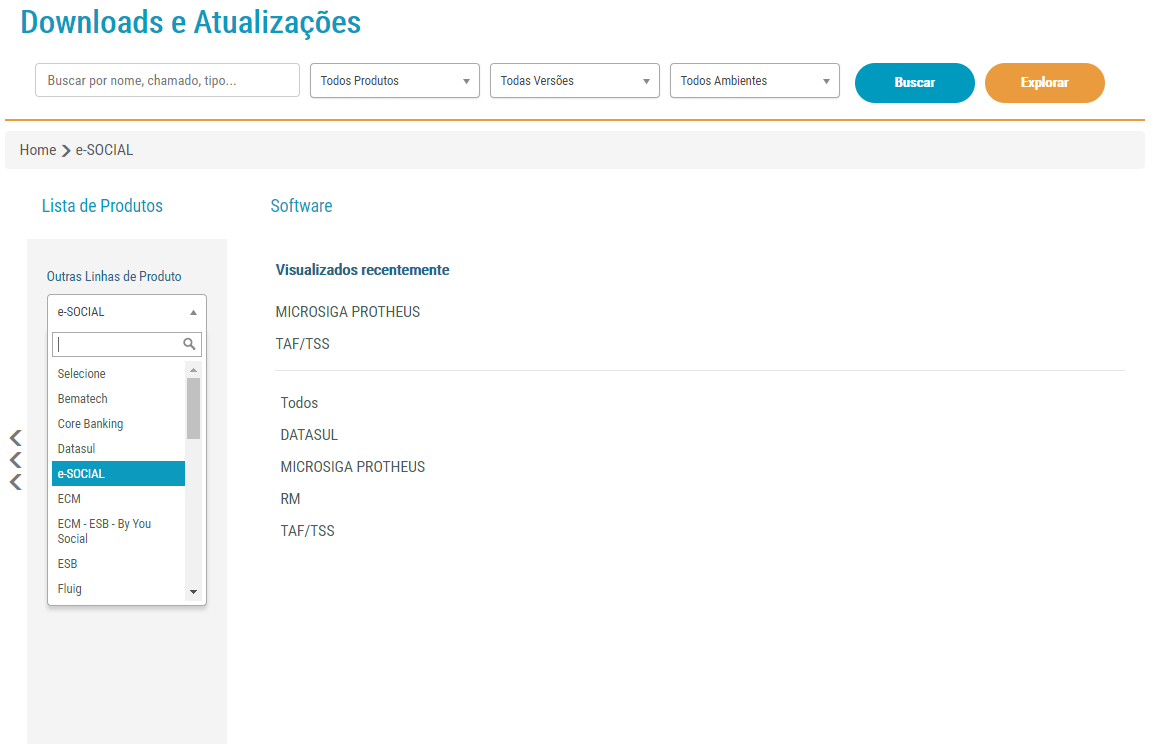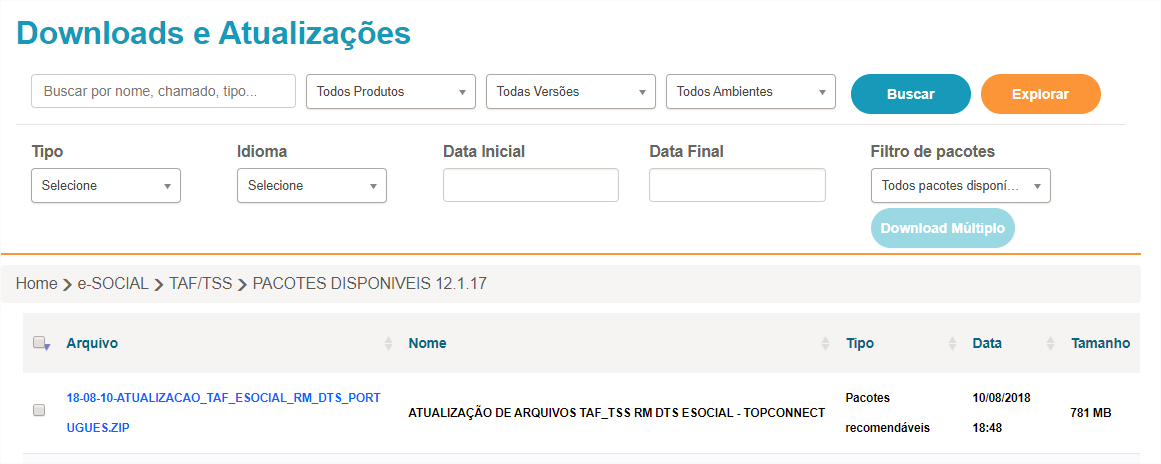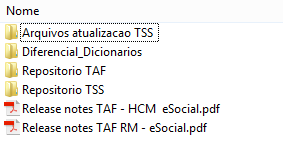Clientes Microsiga Protheus e/ou Clientes que não podem utilizar o novo atualizador devido a sua arquitetura de ambiente
| Expandir |
|---|
| title | Obtendo os arquivos de atualização via Portal do Cliente TOTVS (clique para expandir) |
|---|
|
Atualização de Produto
Acessar a página de Downloads e Atualizações, e selecionar a linha de produto "e-Social", no item "Todos Produtos":
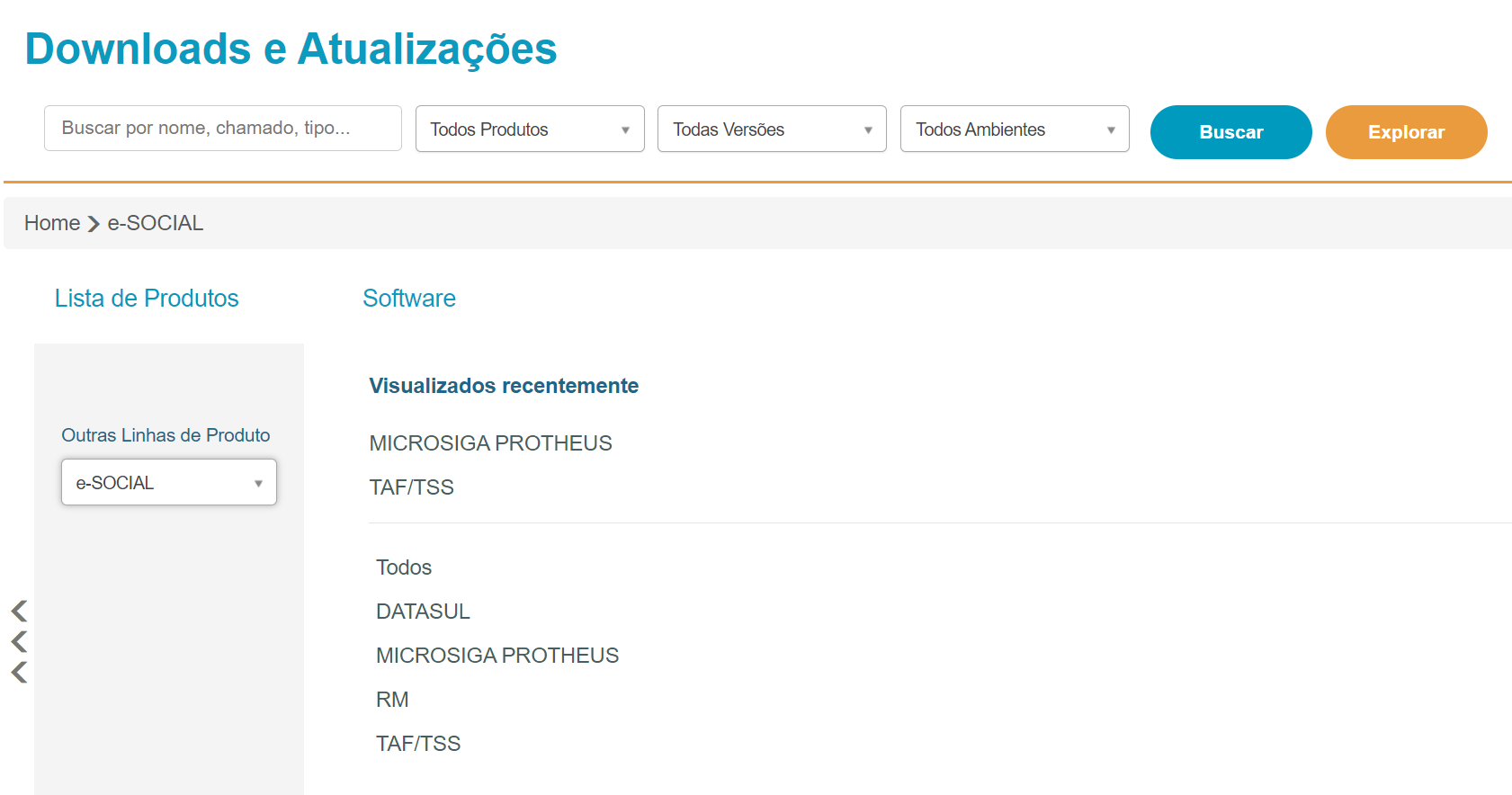 Image Added Image Added
1. Selecionar a opção correspondente ao MICROSIGA PROTHEUS, selecione o seu release e faça o download do pacote desejado ( Sempre existirá apenas o último pacote acumulado liberado ):
 Image Added Image Added
|
| Expandir |
|---|
| title | Passo a passo de atualização (clique para expandir) |
|---|
|
| Expandir |
|---|
| title | Atualização do TAF (clique para expandir) |
|---|
|
Após fazer o download do arquivo ".zip" conforme explicado no item anterior abra-o e verifique que ele possui a seguinte estrutura:
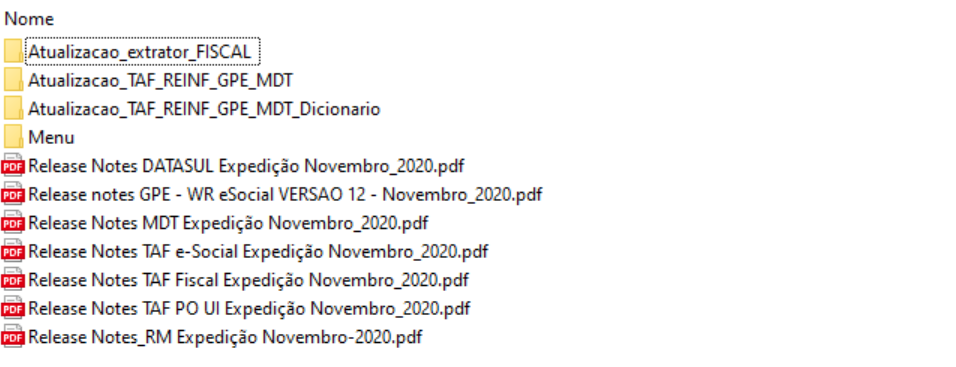 Image Added Image Added
O diretório "Atualizacao_extrator_FISCAL" deve ser aplicado para atualização do extrator fiscal do módulo SIGAFIS Protheus, não é necessário para quem utiliza apenas o eSocial - Consultar "Atualização do repositório de objetos" abaixo para realizar o procedimento. O diretório "Atualizacao_TAF_REINF_GPE_MDT" deve ser aplicado para atualização do TAF completo, ou seja, todas as obrigações que ele atende serão atualizadas com esse pacote - Consultar "Atualização do repositório de objetos" abaixo para realizar o procedimento. O diretório "Atualizacao_TAF_REINF_GPE_MDT" possui os arquivos de atualização de dicionário de dados do TAF e GPE, precisa ser executado para a entrega de toda a qualquer obrigação pelo TAF - Consultar "Atualização do repositório de objetos" abaixo para realizar o procedimento. O diretório "Menu" possui o arquivo atualizado de menu do TAF e GPE, precisa ser atualizado para que se tenha os produtos na última versão disponível - Basta substituir os arquivos pelos contidos no diretório SYSTEM ( StartPath) do seu ambiente e reiniciar o serviço do Protheus;
| Expandir |
|---|
| title | Atualização do repositório de objetos (clique para expandir) |
|---|
| | Expandir |
|---|
| title | Execução via IDE de Desenvolvimento (TDS) |
|---|
| • O repositório de dados é utilizado para armazenar todas as funcionalidades desenvolvidas para o TAF, sendo assim é atualizado sempre que ocorrem melhorias ou implementações no produto. • Para realizar a atualização do repositório de dados é necessário copiar o arquivo com extensão “. PTM” contido no pacote de atualização e aplicá-lo no ambiente do produto TAF, conforme abaixo: • Abra o TDS (Totvs Developer Studio) e selecione o botão “Aplicar Patch”, para mais detalhes sobre o TDS acesse Como Instalar o Totvs Developer Studio :
 Image Added Image Added
• Indique o servidor, ambiente e o diretório onde se encontra o arquivo com extensão “. PTM”: 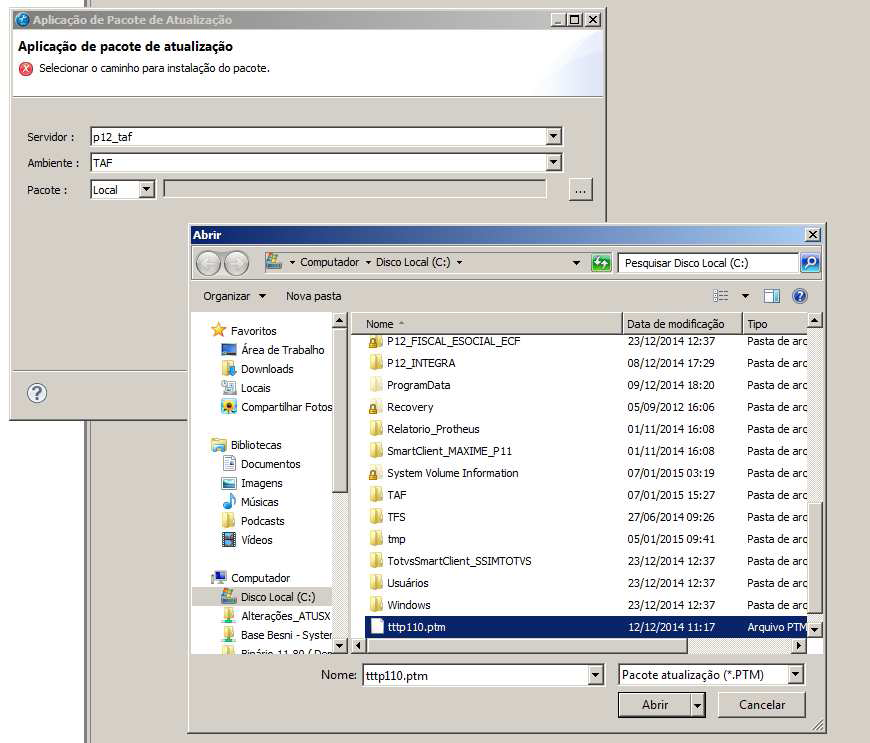 Image Added Image Added
• Após selecionar o arquivo selecione o botão avançar:
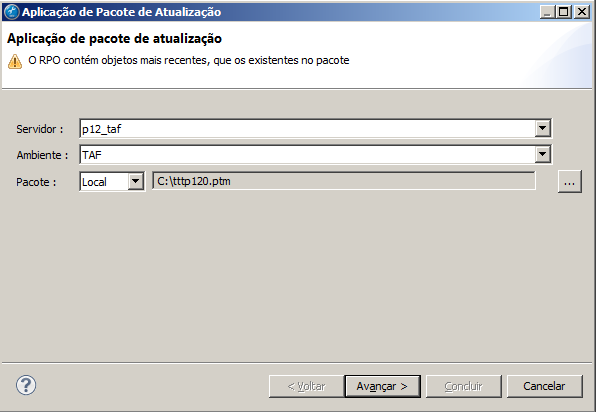 Image Added Image Added
• Na próxima tela serão exibidos todos os programas que serão atualizados no repositório de dados, selecione o botão concluir e a atualização será realizada: 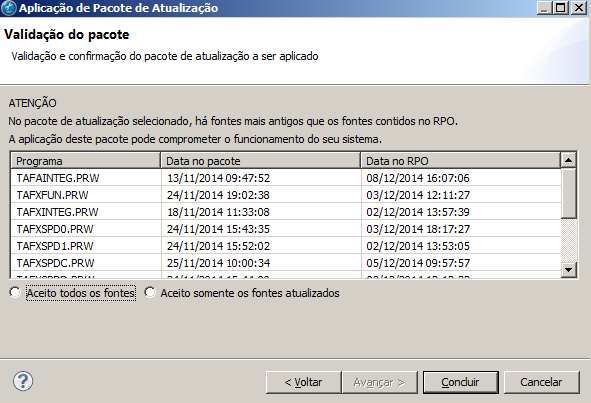 Image Added Image Added
| Nota |
|---|
| Deve ser aplicado também o pacote da última LIB do Protheus disponível no Portal. A LIB é outro pacote .ptm que deve seguir o mesmo processo de atualização comentado neste tópico. |
|
| Expandir |
|---|
| title | Execução via IDE de Desenvolvimento (DevStudio) |
|---|
| • O repositório de dados é utilizado para armazenar todas as funcionalidades desenvolvidas para o TAF, sendo assim é atualizado sempre que ocorrem melhorias ou implementações no produto. • Para realizar a atualização do repositório de dados é necessário copiar o arquivo com extensão “. PTM” contido no pacote de atualização e aplicá-lo no ambiente do produto TAF, conforme abaixo:
Abra o DevStudio localizado na pasta \bin\smartclient\ no diretório de instalação do sistema: 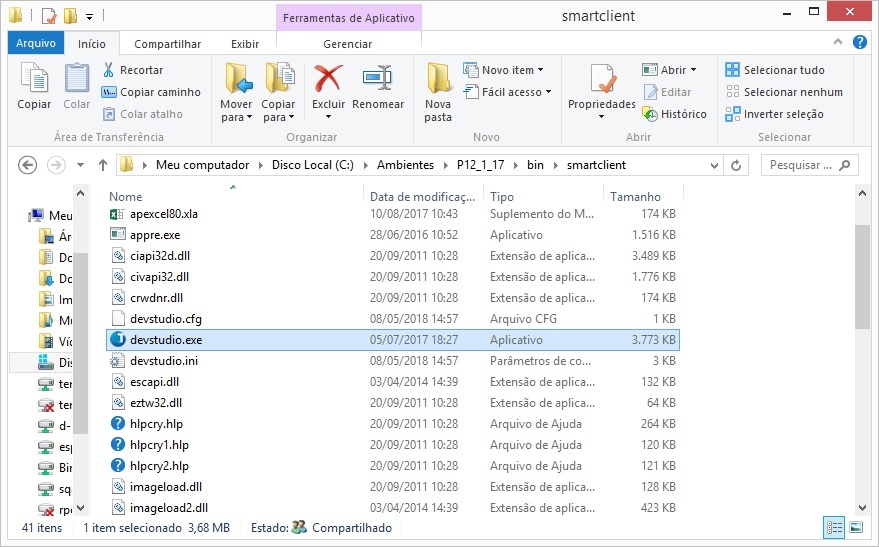 Image Added Image Added
Clique na opção Configurações em Arquivo, e depois em Adicionar, para criar novo ambiente de atualização: 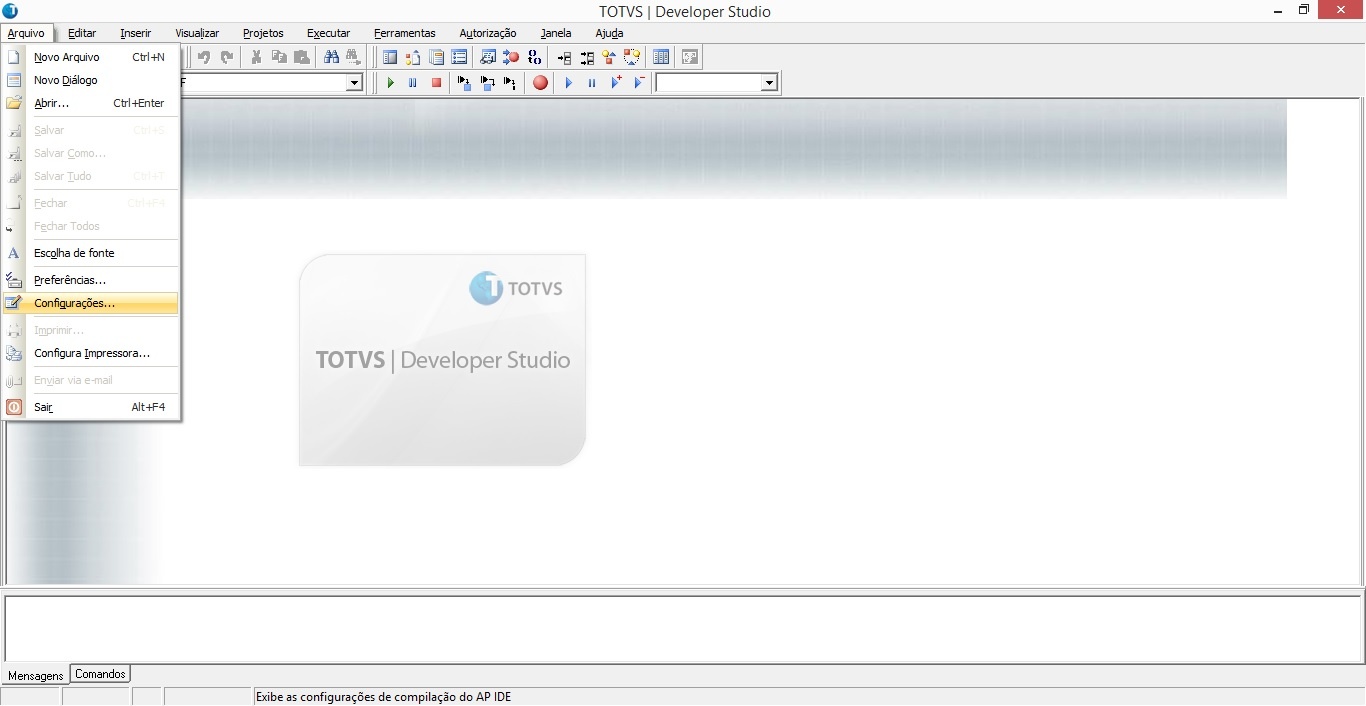 Image Added Image Added
Na tela de criação, dê um nome ao ambiente através do campo Descrição. No campo Ambiente informe o ambiente criado na instalação e a respectiva conexão do Client ao Server (padrão: ambiente = TAF e conexão = TCP): 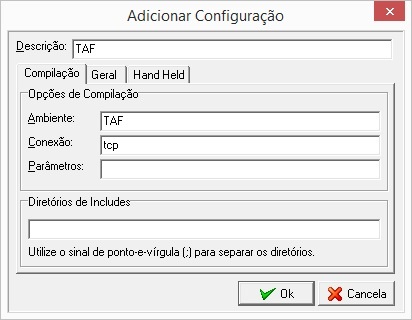 Image Added Image Added
Clique em OK e verfique se o ambiente foi criado com sucesso: 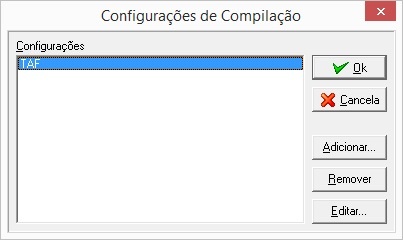 Image Added Image Added
Selecione o ambiente criado conforme imagem abaixo:  Image Added Image Added
Clique na opção Atualização de Repositório em Ferramentas: 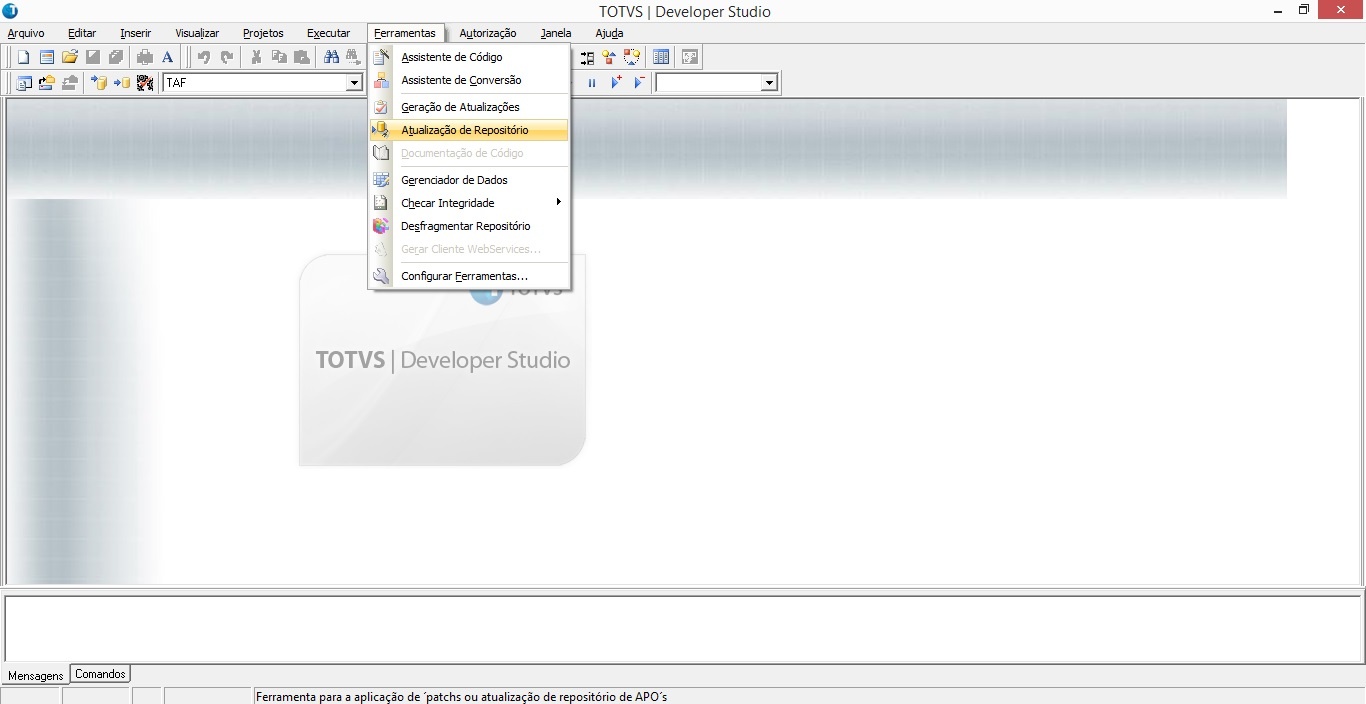 Image Added Image Added
Informe o usuário e senha do administrador: 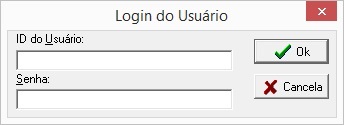 Image Added Image Added
Selecione o patch (*.ptm) para aplicação. Observe que o arquivo de extensão .ptm precisa estar em alguma pasta no diretório de instalação do sistema: 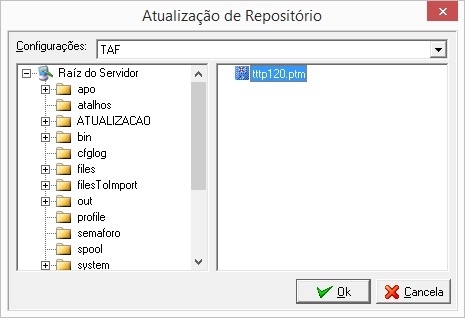 Image Added Image Added
| Nota |
|---|
| Deve ser aplicado também o pacote da última LIB do Protheus disponível no Portal. A LIB é outro pacote .ptm que deve seguir o mesmo processo de atualização comentado neste tópico. |
|
|
| Expandir |
|---|
| title | Atualização do dicionário de dados (clique para expandir) |
|---|
| a) Copiar os arquivos sdfbra.txt e sx2.unq para a pasta \systemload\ do diretório de instalação do sistema b) Executar o compatibilizar de dicionário de dados (UPDDISTR)
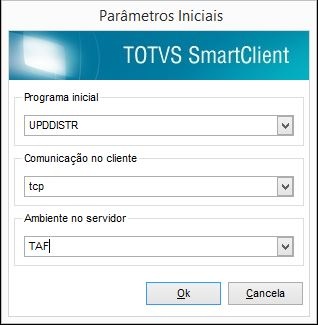 Image Added Image Added
Será solicitado a seleção dos Grupos de Empresa que devem ser atualizados: 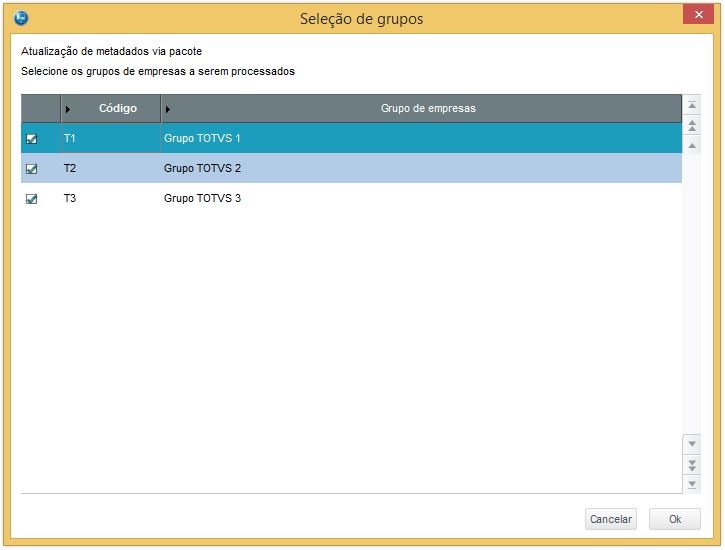 Image Added Image Added
• Nas telas iniciais serão exibidas as informações de ambiente e o propósito do compatibilizador, selecione o botão “Avançar”: 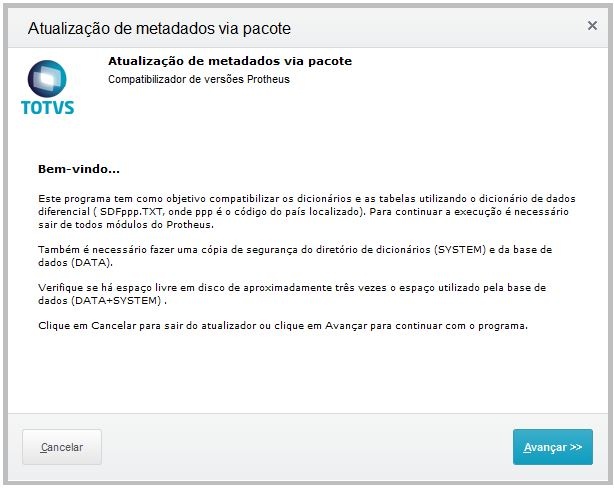 Image Added Image Added
 Image Added Image Added
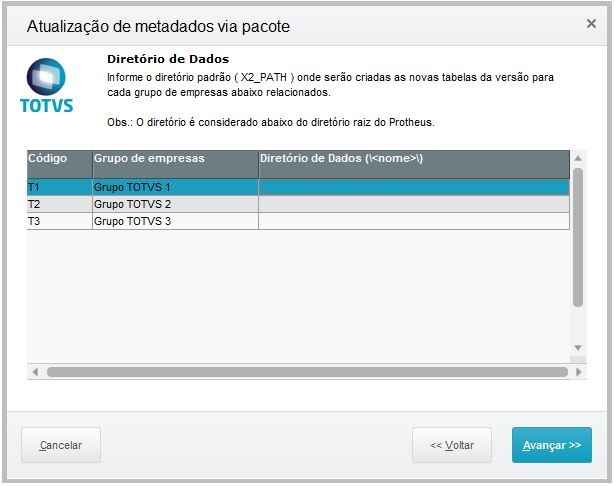 Image Added Image Added
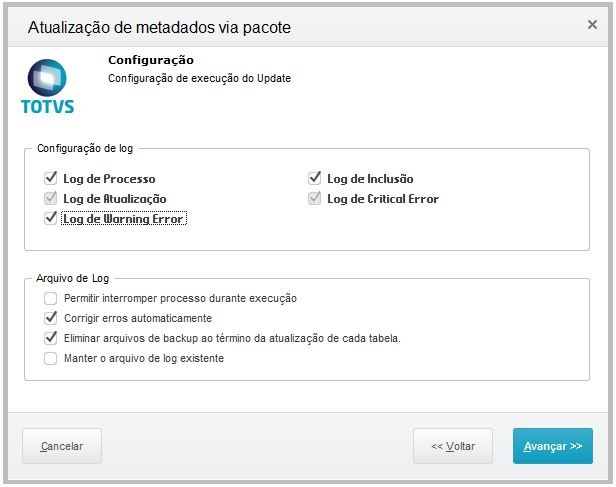 Image Added Image Added
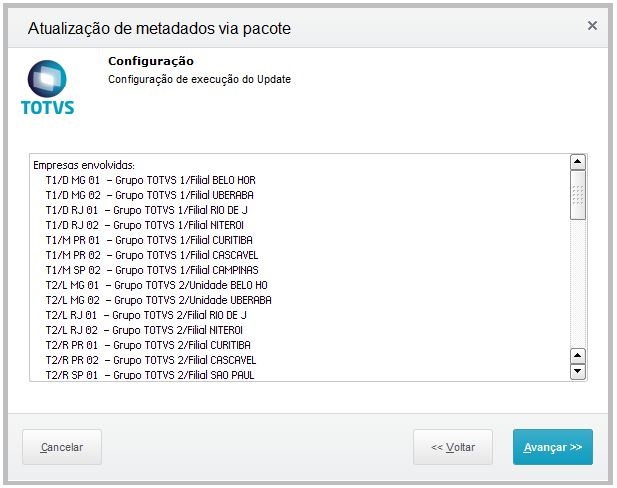 Image Added Image Added
• Após o processamento do compatibilizador o dicionário do TAF estará atualizado: 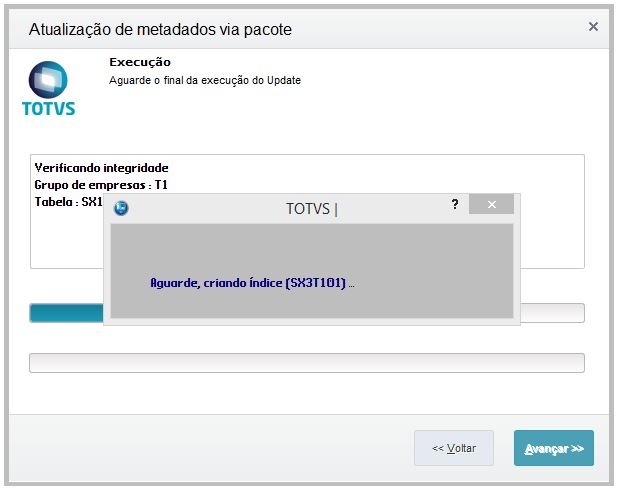 Image Added Image Added
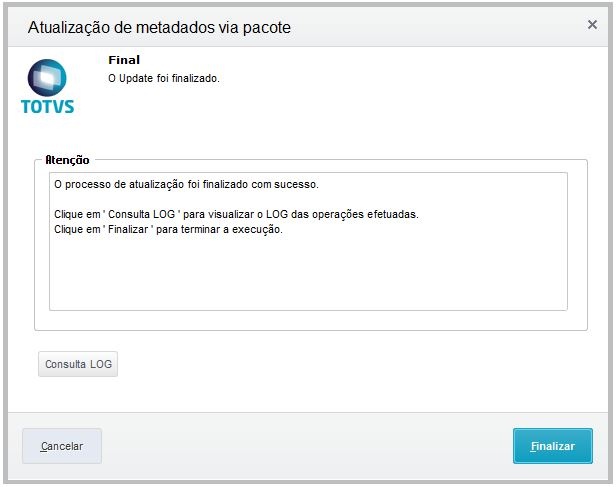 Image Added Image Added
• Para verificar se houve alguma inconsistência durante a atualização do dicionário de dados, clique em "Consulta LOG": 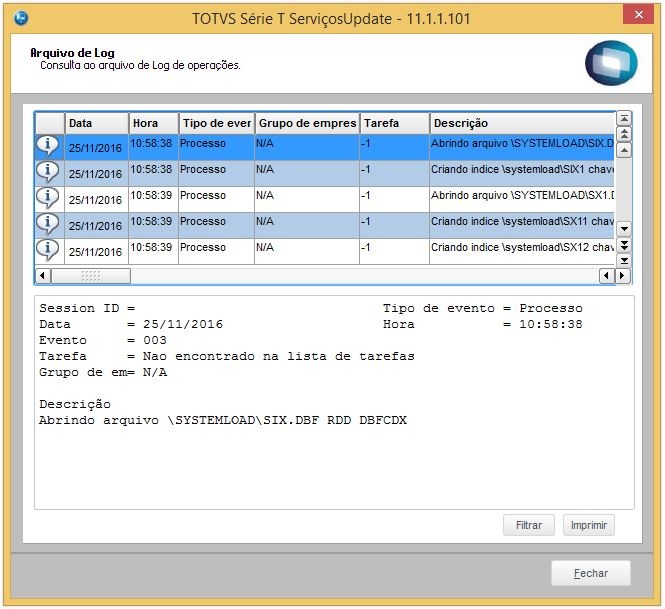 Image Added Image Added
• Então clique em "Filtrar" e selecione o campo "Tipo do evento" como "Critical Error". 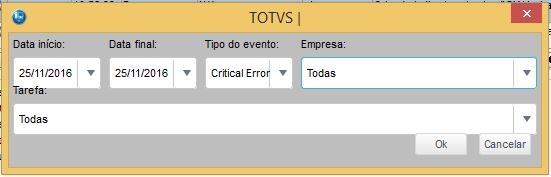 Image Added Image Added
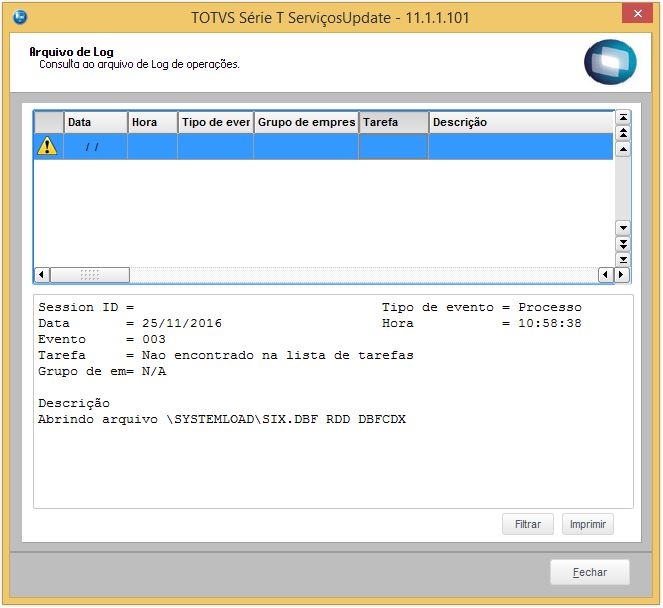 Image Added Image Added
• Caso o filtro retorne algum evento de "Critical Error", significa que foram encontrados problema na base de dados e nenhuma atualização foi efetivada no ambiente. Neste caso o UPDDISTR não tem autonomia para corrigir e os ajustes devem ser realizados pelo Administrador do Sistema. 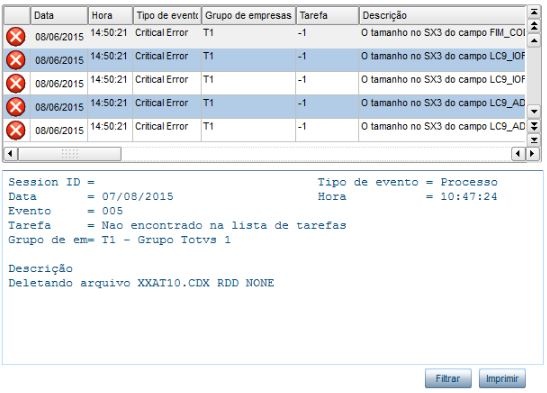 Image Added Image Added
• Para maiores detalhes de utilização da ferramenta UPDDISTR acesse Atualizador de dicionário e base de dados - UPDDISTR. Nova execução Neste momento, ao concluir a execução desta atualização, deve ser avaliado a necessidade de nova execução do UPDTAF, conforme informado no início do tópico III. Atualizar o Dicionário de Dados ( UPDTAF )
Segunda etapa de atualização de dicionário de dados • Após finalizar a execução dos pacotes atualizados pelo UPDDISTR, deve-se executar novamente o UPDTAF para realizar demais ajustes de ambiente:  Image Added Image Added
• Quando a varredura do sistema identificar que não há necessidade de execução do UPDDISTR, será apresentada uma lista de ajustes que devem ser realizados no ambiente, conforme demonstrado abaixo: 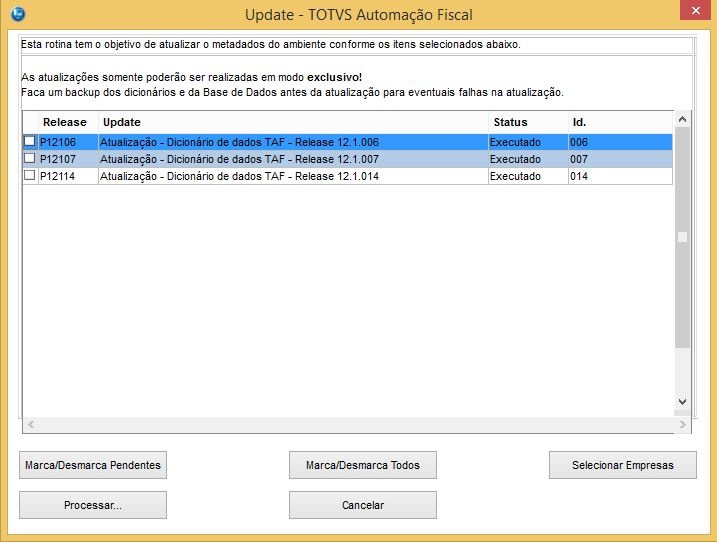 Image Added Image Added
• Selecione as atualizações, por release, que devem ser realizadas. Status A coluna 'Status' informa quais atualizações ainda são necessárias. Caso todas estejam com o Status "Executado", este procedimento pode ser ignorado.
• Após realizar a seleção, clique em 'Processar' e aguarde o término da execução. • No final do processamento serão apresentadas os ajustes realizados no ambiente, conforme demonstrado abaixo: 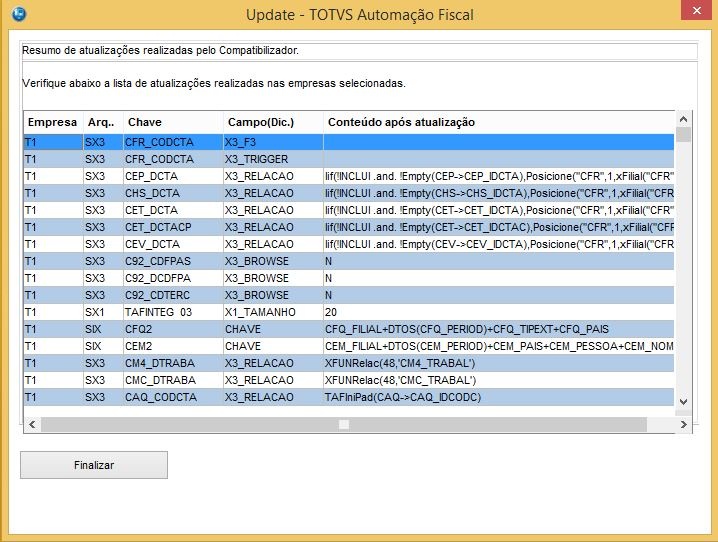 Image Added Image Added
|
|
| Expandir |
|---|
| title | Atualização GPE P11 (Clique para expandir) |
|---|
| Para a versão P11, este procedimento deve ser efetuado conforme a seguir: - Após finalizar a execução dos pacotes atualizados pelo UPDDISTR, deve-se executar o compatibilizador RHUPDMOD, para realizar as atualizações/ajustes do ambiente SIGAGPE:
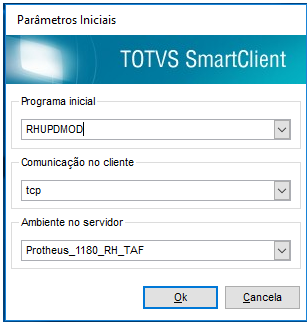 Image Added Image Added
- Selecione conforme abaixo e <Confirmar> :
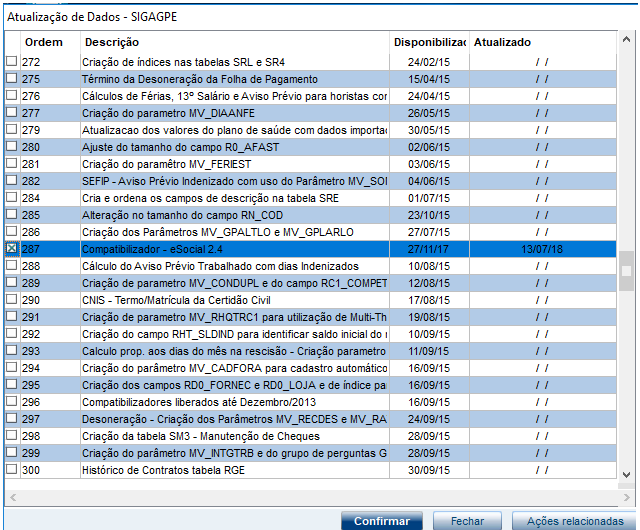 Image Added Image Added
- Clicar no Check Box "Li e Compreendi" e <Confirmar> para completar a execução do compatibilizador:
 Image Added Image Added
- • No final do processamento será apresentado um Log com todos os ajustes realizados no ambiente.
|
|
Clientes DATASUL e RM
| Expandir |
|---|
| title | Obtendo os arquivos de atualização via Portal do Cliente TOTVS (clique para expandir) |
|---|
|
Obtendo o atualizador no portal do cliente
Acessar a página de Downloads e Atualizações, e selecionar a linha de produto e-Social conforme figura abaixo: 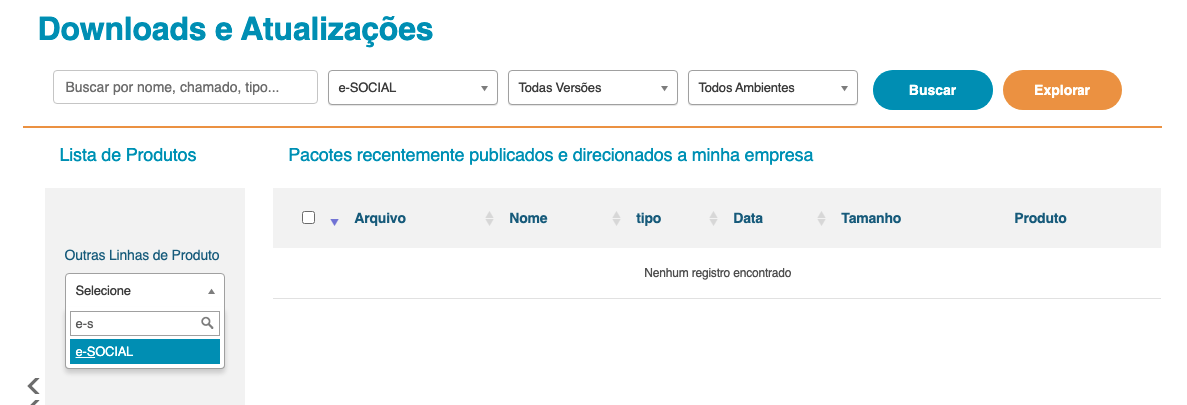 Image Added Image Added
1. Atualmente a maioria dos clientes estão na versão 12.1.27 do produto TAF, mesmo que o release atual do ambiente for igual a 12.1.17 deve-se selecionar o link correspondente ao release 12.1.27 onde está disponível o pacote de atualização do TAF:
| Informações |
|---|
| A partir de Outubro de 2020 caso o release do ambiente esteja na versão 12.1.17 o atualizador do TAF irá realizar automaticamente a migração para a versão 12.1.27 ( a grande maioria das premissas da release 12.1.27 o atualizador irá automaticamente realizar, apenas uma das premissas desse novo release ficará como responsabilidade do administrador do ambiente, se trata da atualização do License Server TOTVS, caso o LS esteja em uma versão anterior a 3.0.0 o atualizador não será executado, o administrador precisa realizar manualmente essa atualização do LS ). |
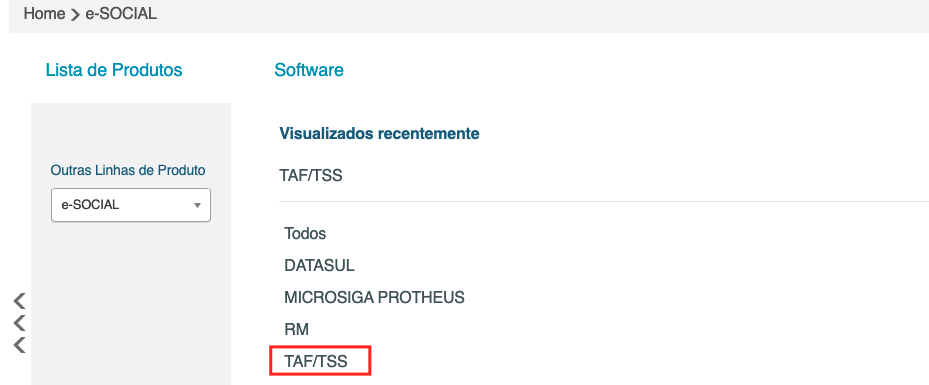 Image Added Image Added
2. Realizar o download do instalador/atualizador do produto:  Image Added Image Added
ATENÇÃO! Avaliar se o Filtro está para apresentar "Todos Pacotes Disponíveis", e utilizar o ultimo pacote de atualização disponível; 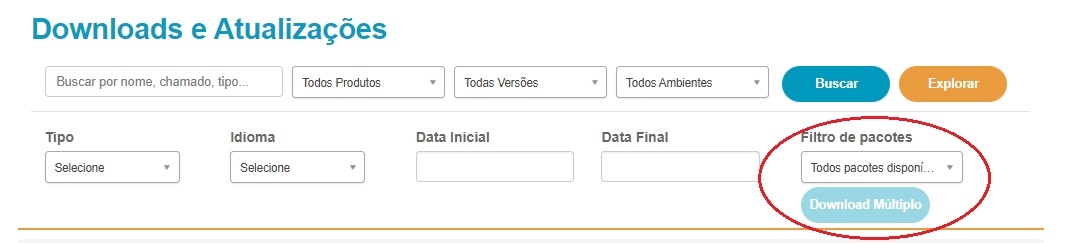 Image Added Image Added
|
| Expandir |
|---|
| title | Instalação das aplicações via Software Instalador (Passo a Passo) |
|---|
|
| Expandir |
|---|
| title | Requisitos - Pré Configurações |
|---|
| Para instalação dos produtos TAF e TSS são necessários os produtos abaixo:
- 2 bancos de dados (1 para cada aplicação) seguindo as especificações dos documentos abaixo:
Banco Microsoft SQL: Collation e versões suportadas: http://tdn.totvs.com/x/tSuLFQ
Banco Oracle: Collation e versões suportadas: http://tdn.totvs.com/x/cpRc
|
| Expandir |
|---|
| title | Execução do Instalador |
|---|
|
1. Após a instalação descompactar o arquivo e executar o arquivo TOTVS.PackManager: 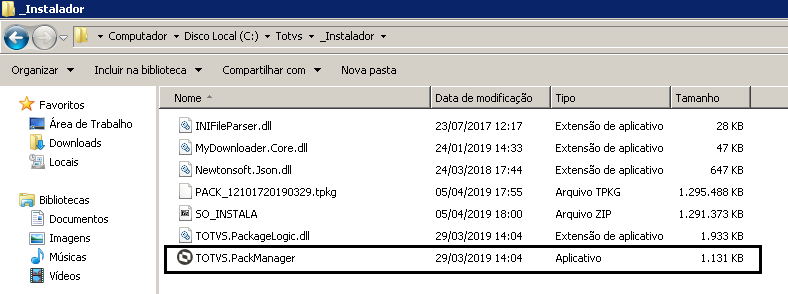 Image Added Image Added
2. Selecionar quais aplicações devem ser instaladas, para a transmissão do e-Social/Reinf é necessário que sejam selecionadas as opções TAF e TSS. 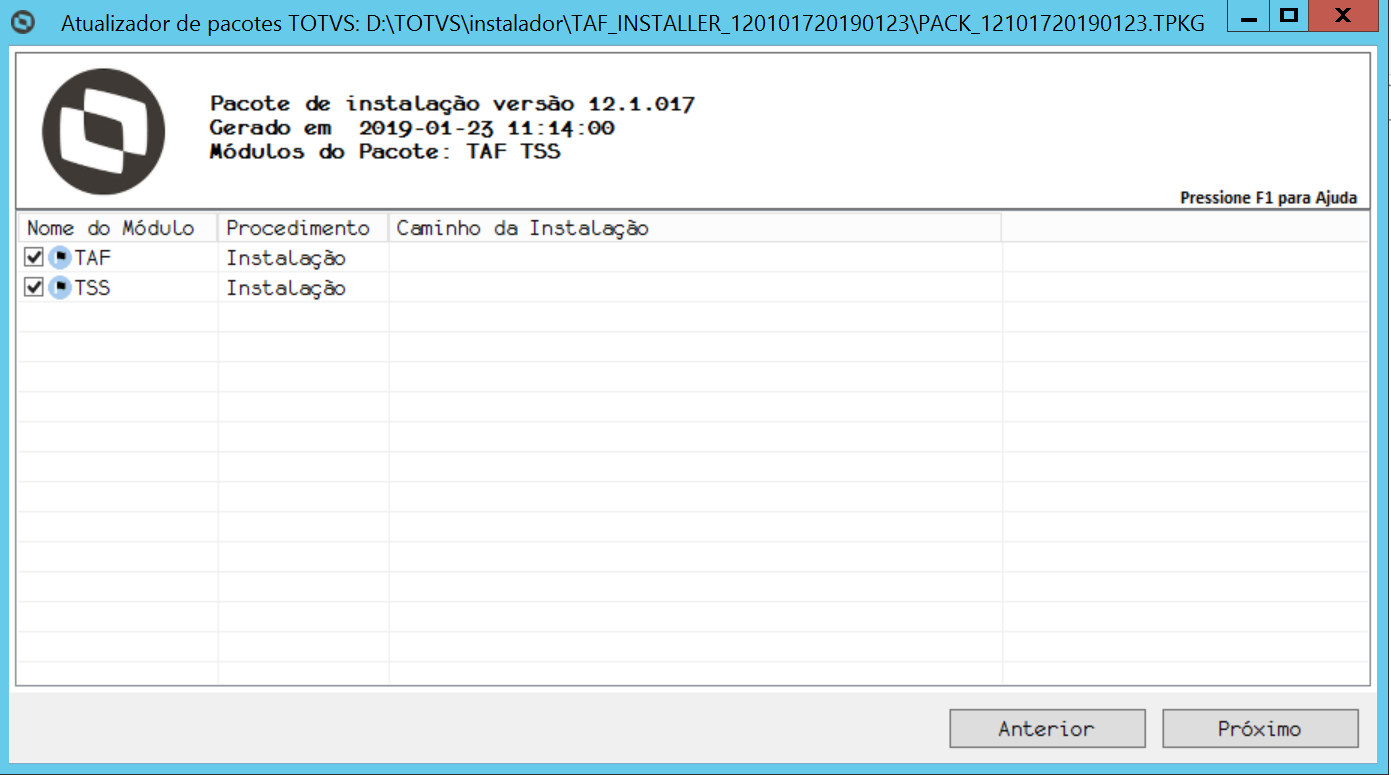 Image Added Image Added
→ Próximo
3. Definir um diretório para a instalação: 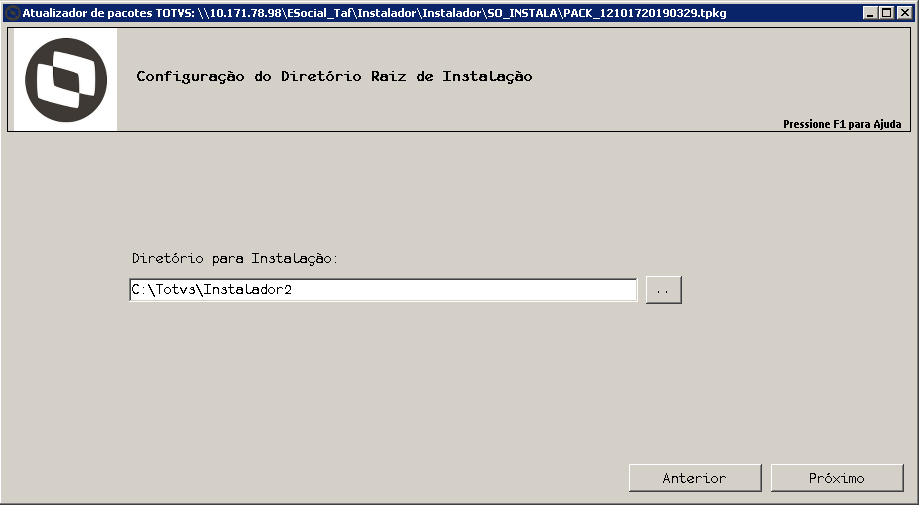 Image Added→ Próximo Image Added→ Próximo
4. Informar o endereço do Servidor de Licenças:  Image Added→ Próximo Image Added→ Próximo
5. Clicar em Parâmetros da Instalação, será exibida a interface descrita no passo 5: 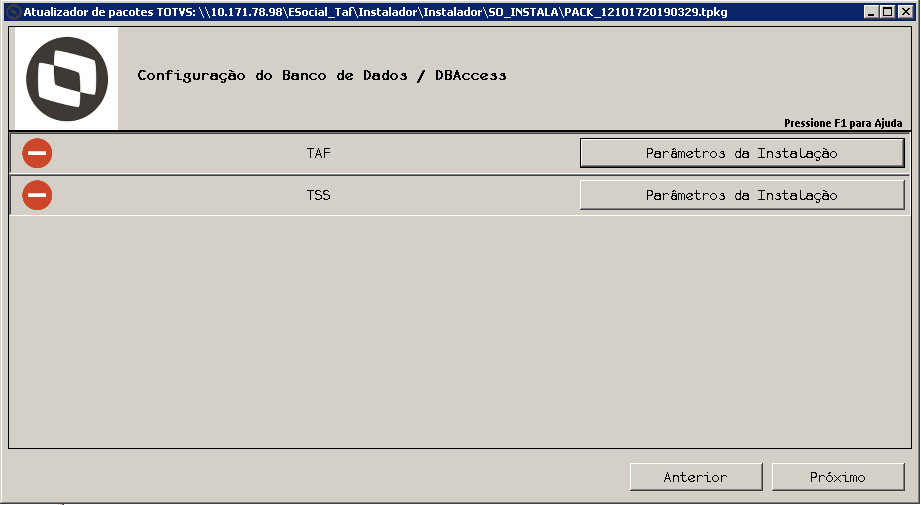 Image Added Image Added
*Parâmetros de Instalação
6 - Realizar a definição do banco de dados:
- Informar os parâmetros relacionados ao banco de dados criado para a instalação do TAF:
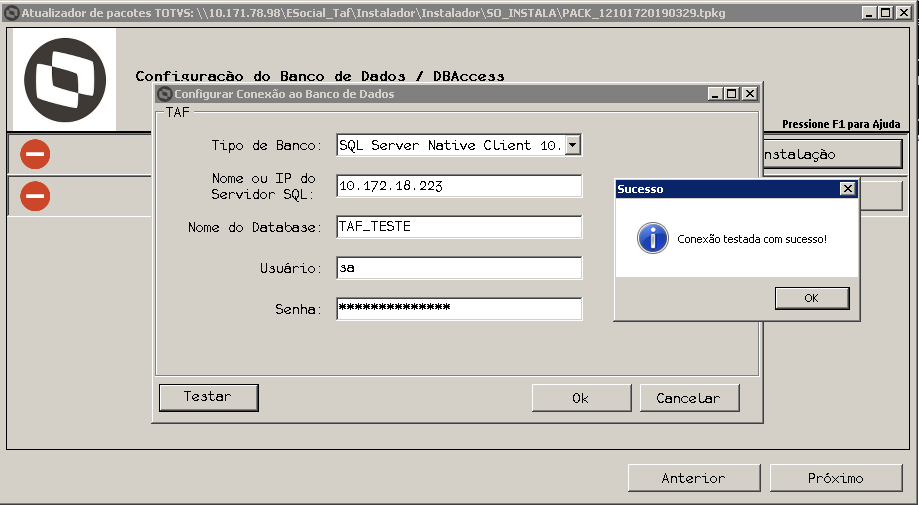 Image Added Image Added
- Informar os parâmetros relacionados ao banco de dados criado para a instalação do TSS:
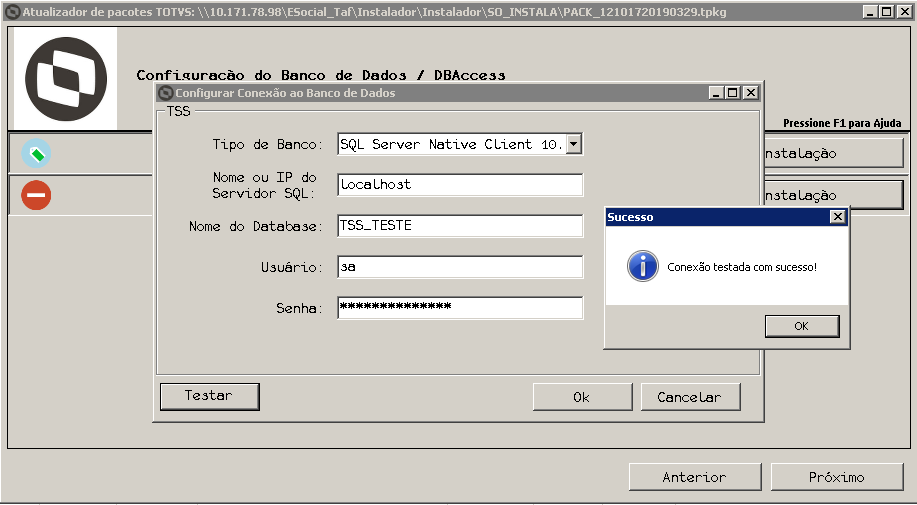 Image Added Image Added
- Após a parametrização dos do banco de dados os ícones em vermelho mudarão para verde permitindo o prosseguimento da instalação:
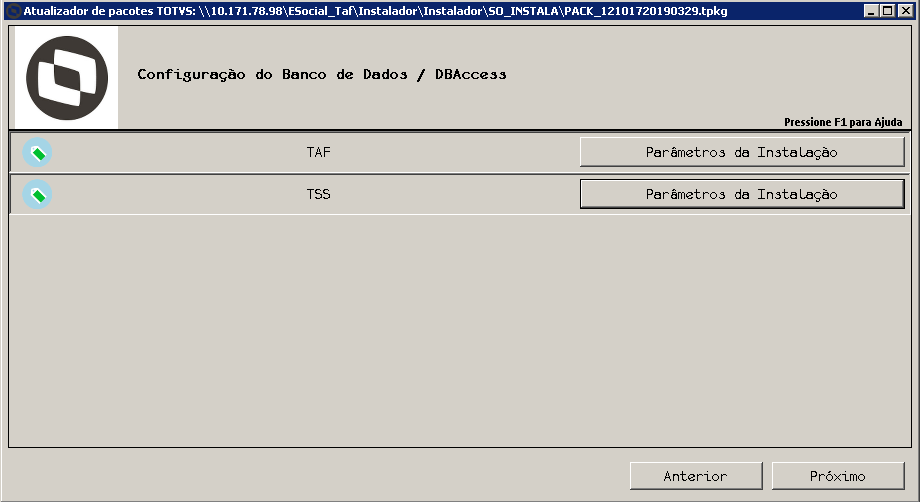 Image Added Image Added
→ Próximo
7 - Informar as portas que serão utilizadas para o servidor de mensageiria (TSS - Totvs Service SOA) e o servidor de integração entre TAF x ERP (REST).  Image Added→ Próximo Image Added→ Próximo
8 - Neste momento o Instalador irá realizar a extração,cópia e configuração dos arquivos necessários para a instalação do TAF/TSS. 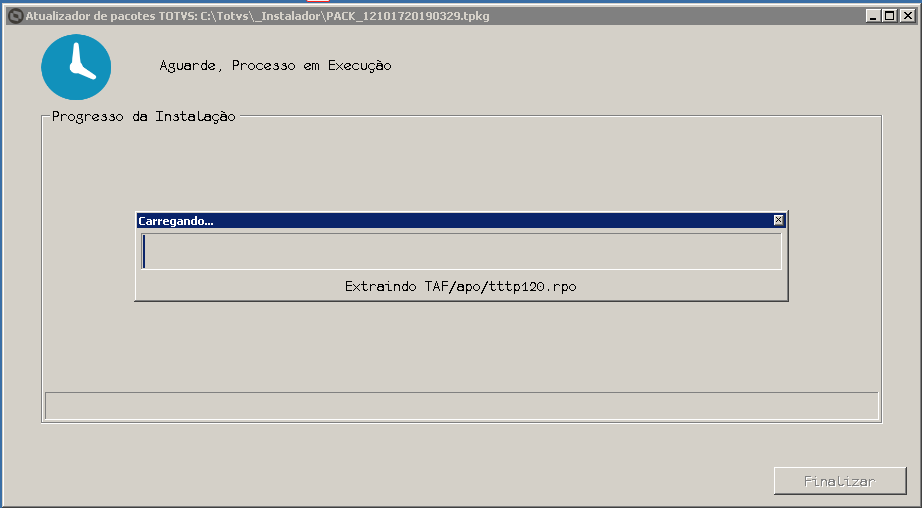 Image Added Image Added
- Após o termino da instalação será exibido a interface abaixo
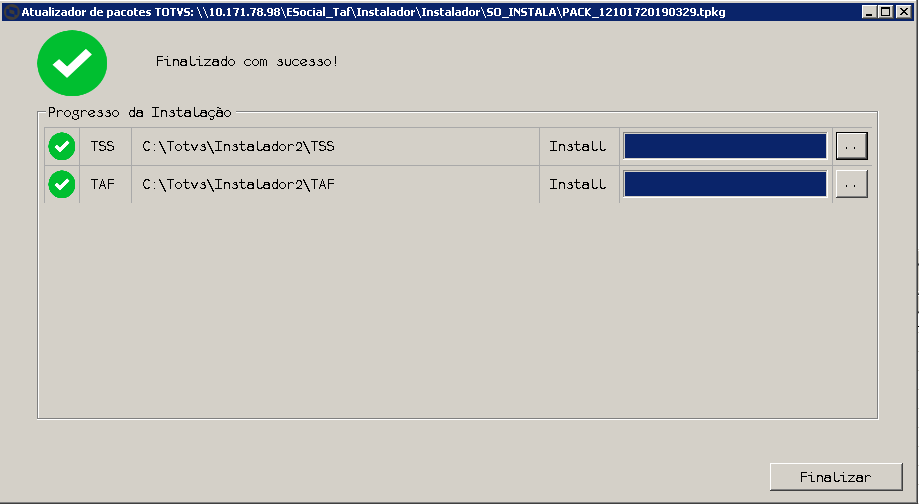 Image Added Image Added
|
| Expandir |
|---|
| title | Configuração pós instalação |
|---|
|
1 - Logo após a instalação será aberto uma interface para login, por default na instalação é criado o usuário "admin" sem senha. 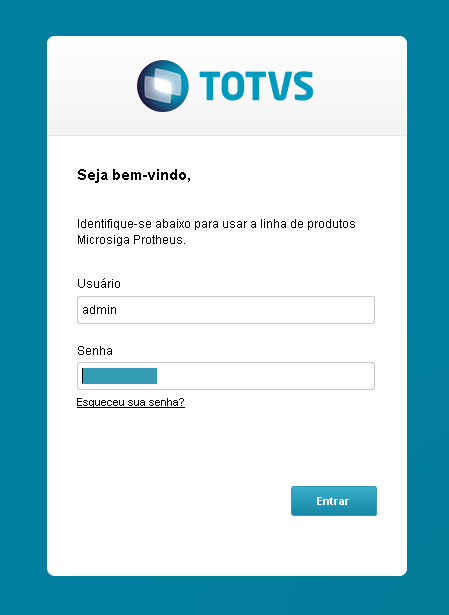 Image Added Image Added
→ Entrar
2 - Selecione se a estrutura do ambiente será para um empresa teste ou para uma empresa real (produção). 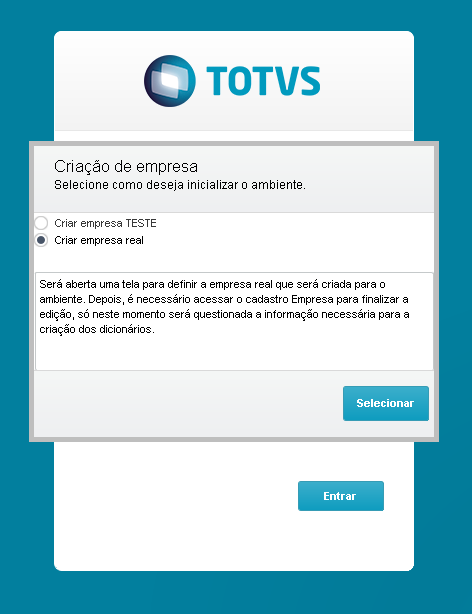 Image Added Image Added
→ Selecionar
3 - Caso seja selecionado a criação de um ambiente com empresa real, será exibido uma interface para a criação da empresa "start" (inicial) - No exemplo abaixo está sendo criado uma empresa com as seguintes características:
- Grupo de Empresas utilizando o código 01, abaixo do grupo podemos ter Empresas, Unidades de Negócios e Filiais - Leiaute EEFFFF, foi definido que neste grupo serão criadas empresas com até 2 dígitos e filiais com até 4 dígitos EE = Empresas , FFFF = Filiais: | Nota |
|---|
E - 0-9 (Somente números entre 0 e 9)
E - 5-9 (Somente números entre 5 e 9)
U - A-Z (Somente caracteres entre A e Z)
U - X-Z (Somente caracteres entre X e Z)
F - !-! (Qualquer dígito numérico ou alfanumérico)
F - A,B,5,9 (Somente caracteres entre A,B,5 e 9)
F - 0-9 (Somente números entre 0 e 9)
F - A-Z (Somente caracteres entre A e Z) |
Saiba mais sobre cadastros de empresas em : http://tdn.totvs.com/x/TMwpE - Empresa utilizando o código 01 respeitando o que foi especificado na máscara do layout (EE) - Filial utilizando o código 0001 respeitando o que foi especificado na máscara do layout (FFFF), o código da filial sempre é composto pelo código da empresa + o código da filial, por este motivo para controle interno o sistema utilizará 010001. 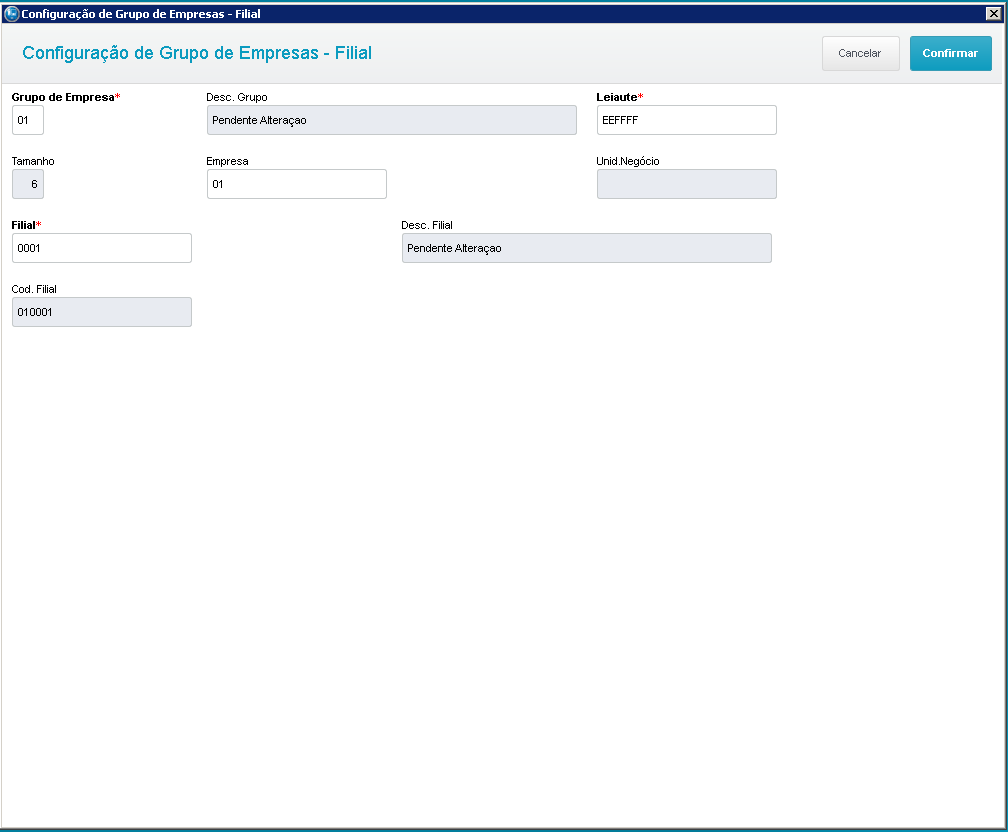 Image Added Image Added
→ Confirmar
4 - Após a configuração da empresas "start" será exibido uma interface com os parâmetros relacionados a empresa recém criada.:  Image Added Image Added
→ Entrar
5 - Selecionar a localização, para a utilização do TAF a mesma deve ser sempre "Brasil": 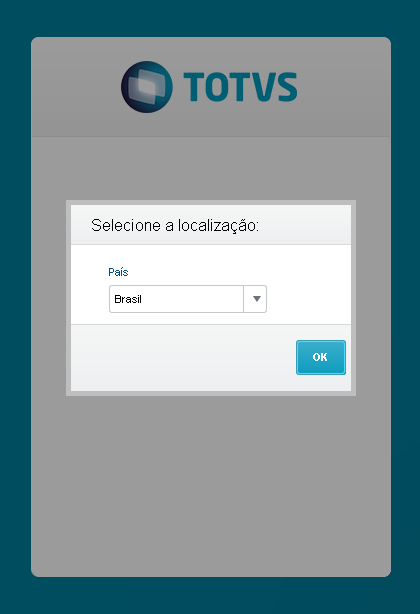 Image Added Image Added
→ Ok 6 - Selecionar o diretório de arquivo de dados, escolha Servidor: 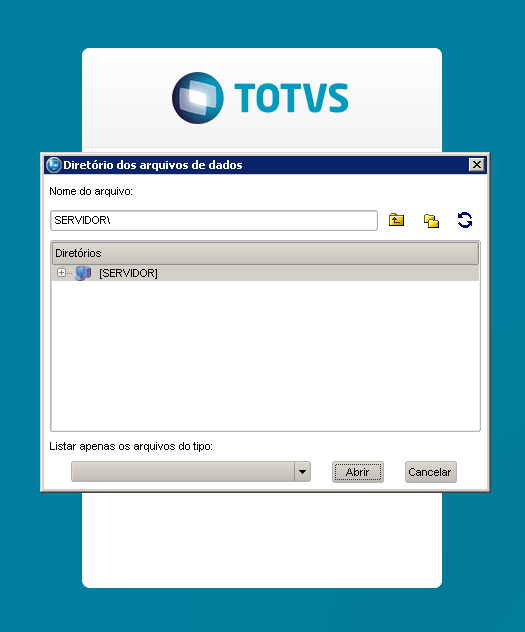 Image Added Image Added
→ Abrir
7 - O Sistema iniciará a criação dos dicionários de dados, esse processo pode levar alguns minutos: 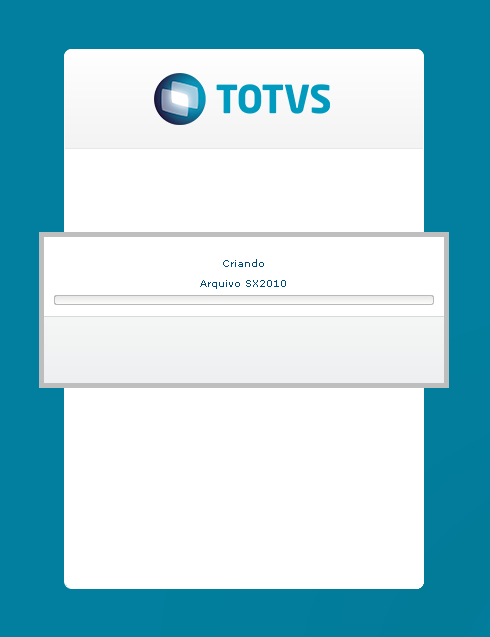 Image Added Image Added
|
| Expandir |
|---|
| title | Atualização e Parametrização Inicial |
|---|
|
1 - Após a criação dos dicionários é necessário é necessário realizar o de/para de códigos de empresas entre ERP x TAF: 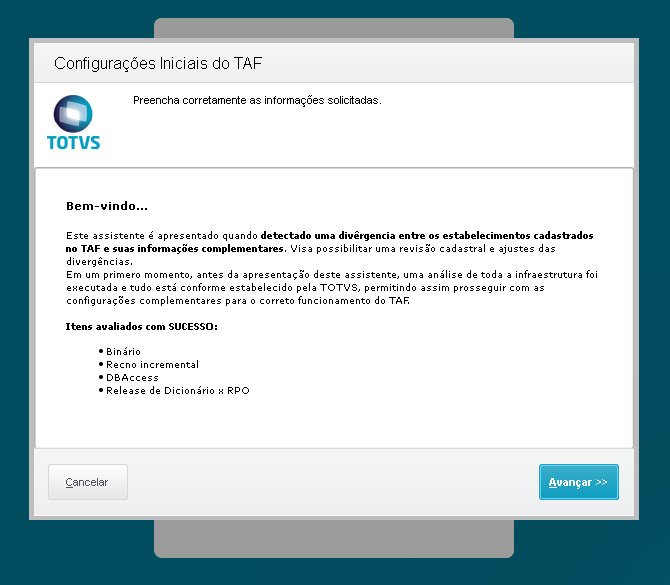 Image Added Image Added
→ Avançar
2 - Clicar em amarração dos Estabelecimentos: 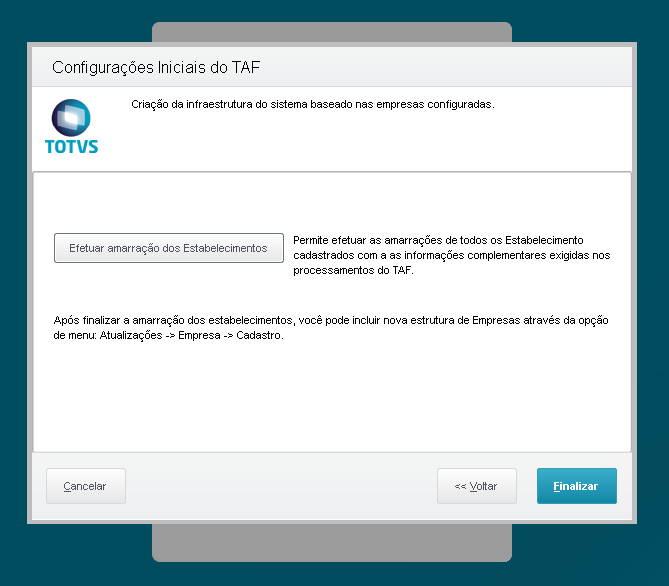 Image Added Image Added
3 - Ao clicar 2x no campo Código complementar o sistema sugere o código a ser utilizado no ERP utilizando o Grupo de Empresas + Código da Empresa + Código da Filial, este código deve ser cadastrado no ERP caso não exista:  Image Added Image Added
→ Finalizar
4 - Após o cadastrado o sistema é fechado e é necessário um novo acesso para continuação da parametrização:  Image Added Image Added
5 - Acessar o modulo pelo menu recém criado: | Aviso |
|---|
Os ambientes são criados dinamicamente, por este motivo as ultimas 5 letras existentes na descrição dos itens são variáveis, no exemplo abaixo as letras correspondem a "CULAK". |
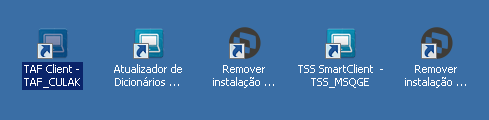 Image Added Image Added
6 - Na abertura do módulo será exibido uma interface para criação das tabelas autocontidas, essas tabelas são utilizadas pelo módulo para suporte as tabelas utilizadas pelo RET (Layout e-Social - Anexo I - Tabelas) e demais tabelas referentes a obrigações acessórias: 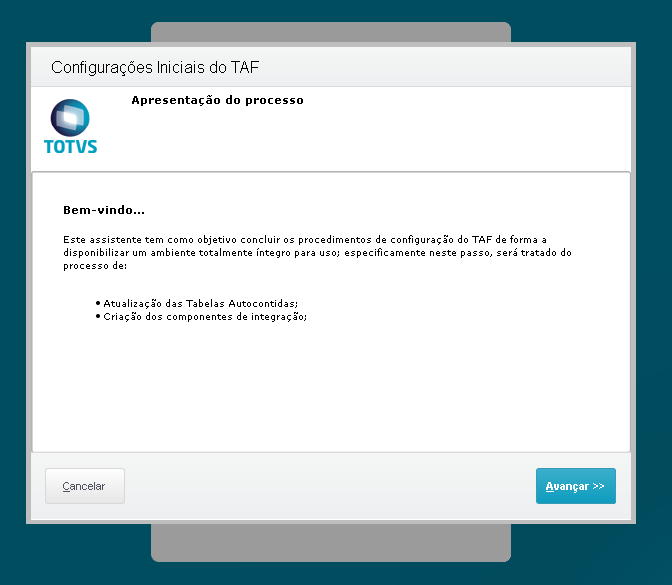 Image Added Image Added
→ Avançar 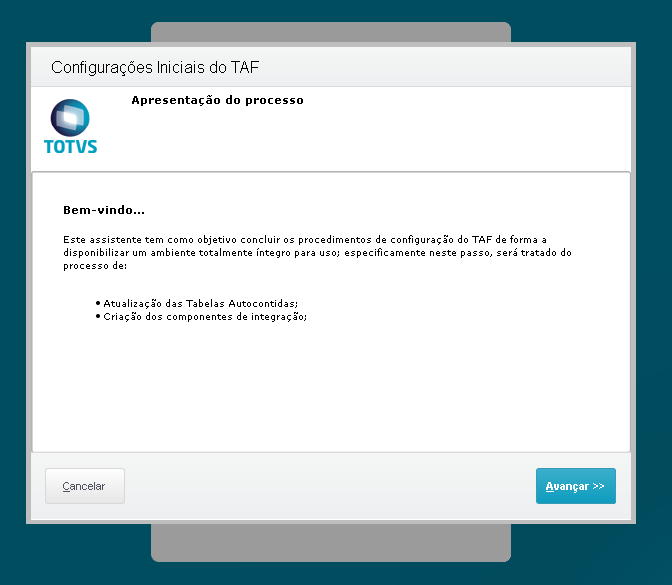 Image Added Image Added
→ Avançar
7 - Selecionar o Item referente ao Grupo de empresa: | Informações |
|---|
Será necessário a execução deste processo cada vez que 1 grupo de empresas for criado. |
 Image Added Image Added
→ Avançar
8 - Marcar a opção de integração, para o e-Social marcar sempre a opção "Layout TOTVS ou Web Service", se o sistema for utilizado também para a entrega do REINF a opção "Layout TOTVS ou Tabela Compartilhada no SGDB" também deve ser marcada, caso contrario Não marcar esta opção: 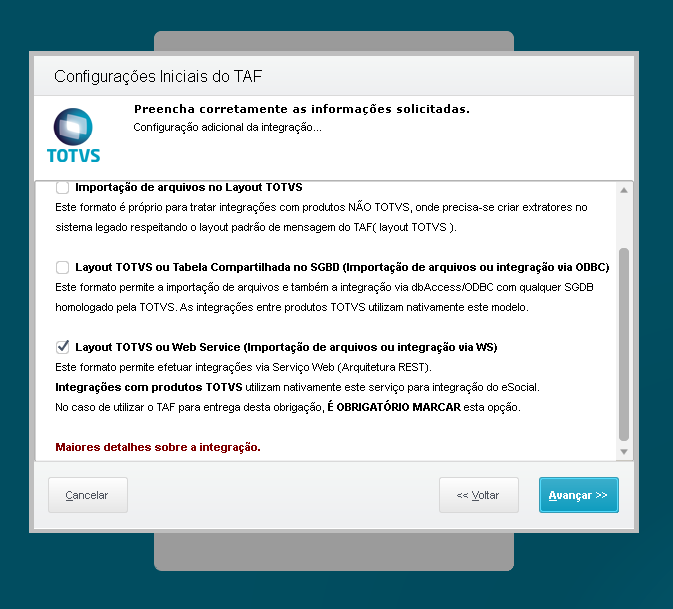 Image Added Image Added
→ Avançar
9 - Indique a porta que deverá ser utilizada pelo serviço REST para comunicação entre ERPs x TAF: 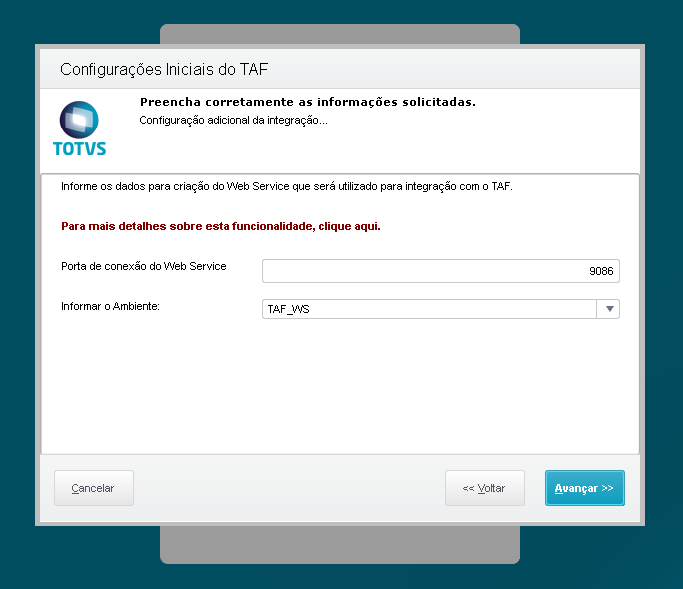 Image Added Image Added
→ Avançar
10 - Clicar em "Processar as configurações realizadas neste assistente" para o inicio da criação das tabelas autocontidas e parametrização do serviço REST: 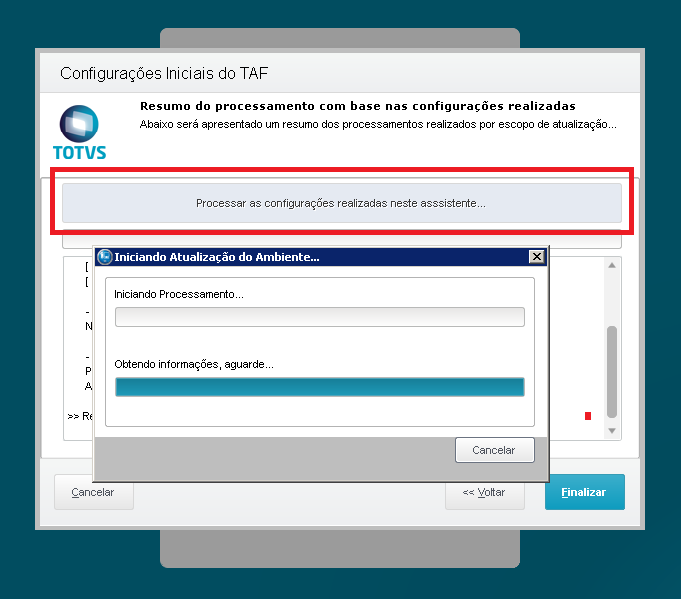 Image Added Image Added
11 - Ao final será exibido um log das operações realizadas: 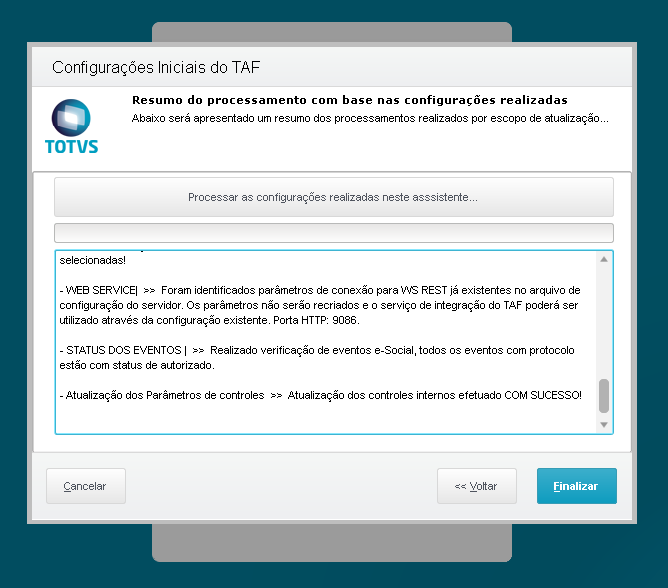 Image Added Image Added
→ Finalizar
13 - O sistema é encerrado para que as configurações sejam de fato efetivadas:  Image Added Image Added
→ Finalizar
14 - O próximo passo é migrar o dicionário do TAF para a ultima versão, para isso é necessário executar o Atualizador de Dicionários (UPDDISTR):  Image Added Image Added
15 - Ao clicar no ícone exibido na imagem anterior, será exibido uma nova Wizard com orientações para a migração do dicionario, o instalador já inclui o arquivo sdfbra.txt no diretório correto, por este motivo só é necessário clicar em "Avançar": 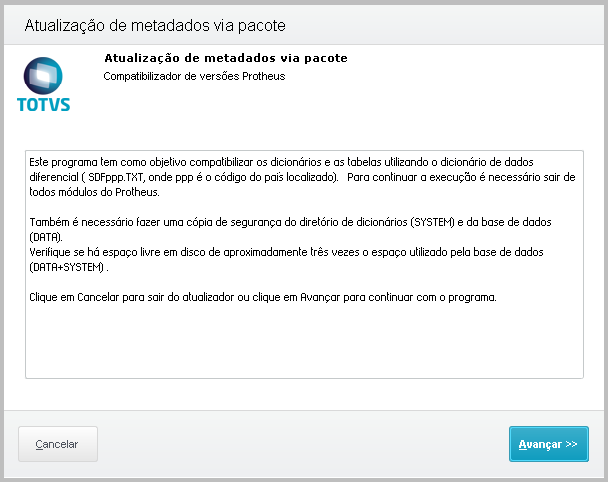 Image Added Image Added
→ Avançar 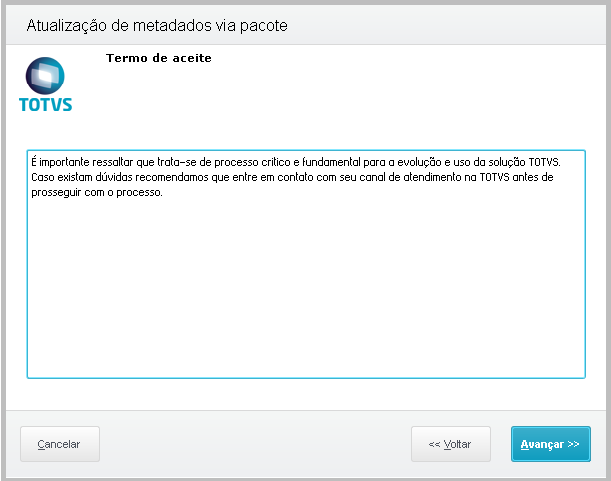 Image Added Image Added
→ Avançar 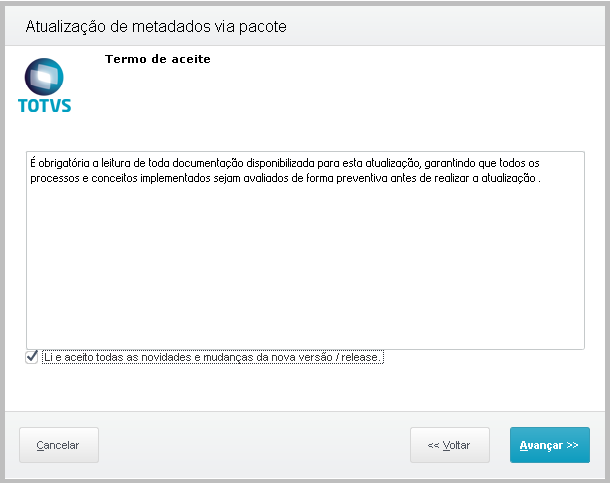 Image Added Image Added
→ Avançar
15 - Na primeira utilização do produto não é necessário a realização de backup no banco de dados e arquivo de dicionários por ainda não conter dados referentes as obrigações acessórias, porem o backup facilita a restauração do sistema em caso de falhas críticas: 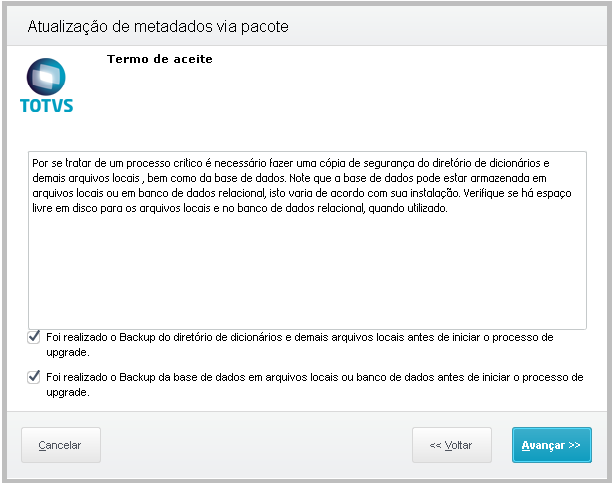 Image Added Image Added
→ Avançar 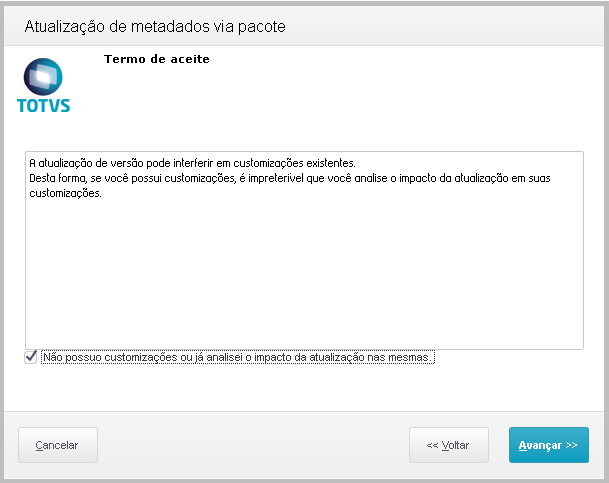 Image Added Image Added
→ Avançar 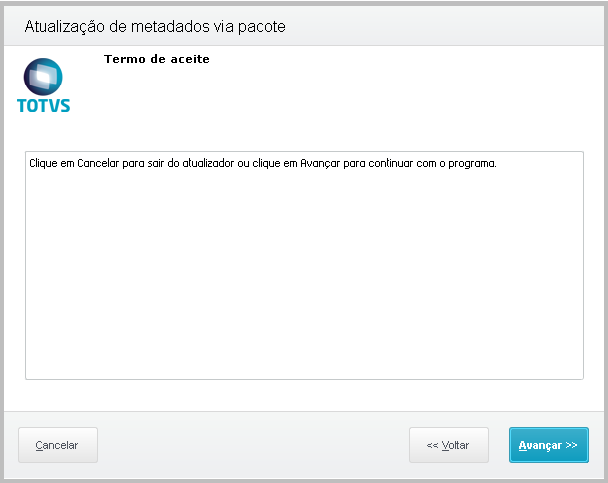 Image Added Image Added
→ Avançar
16 - A atualização de dicionários só pode ser realizadas pelo usuário Administrador, este usuário foi recém criado na instalação como já citado nos itens anteriores, desta forma clique na tecla "Tab" 2x para mudar o foco dos campos usuário e senha que neste momento ainda está em branco e clique em avançar: 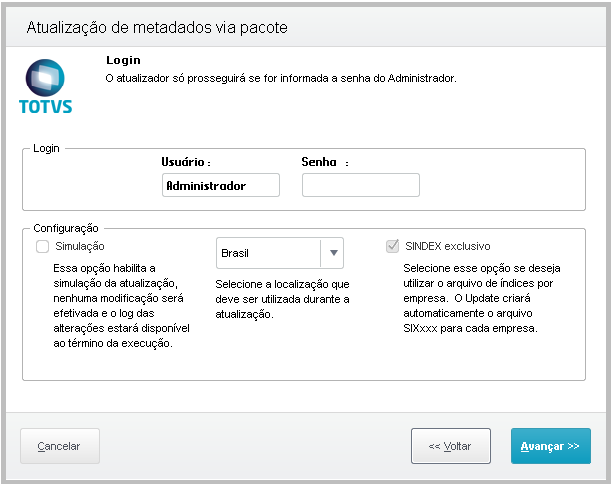 Image Added Image Added
→ Avançar 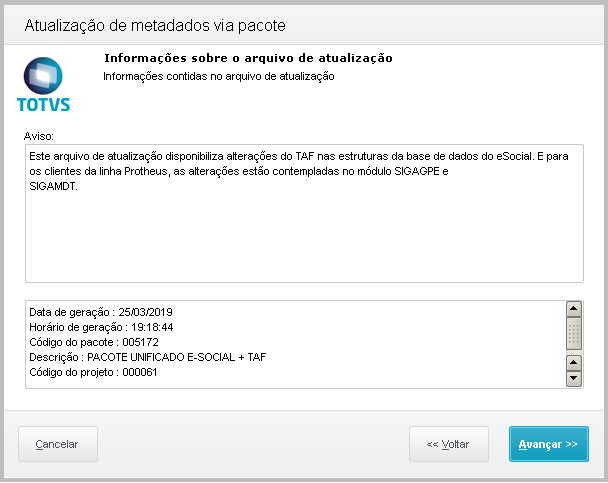 Image Added Image Added
→ Avançar 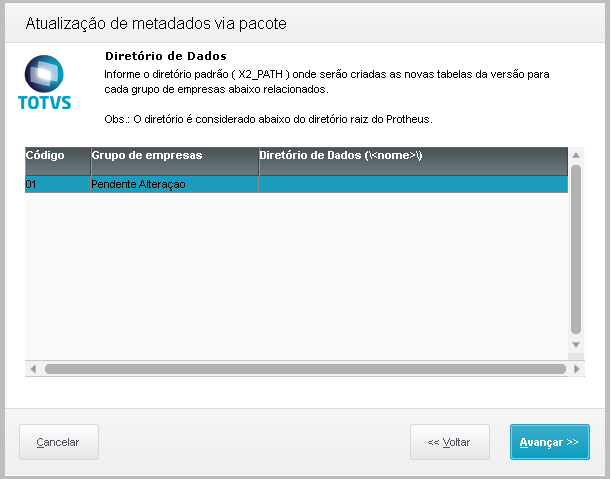 Image Added Image Added
→ Avançar
| Informações |
|---|
Marcar a opção "Corrigir erros automaticamente" |
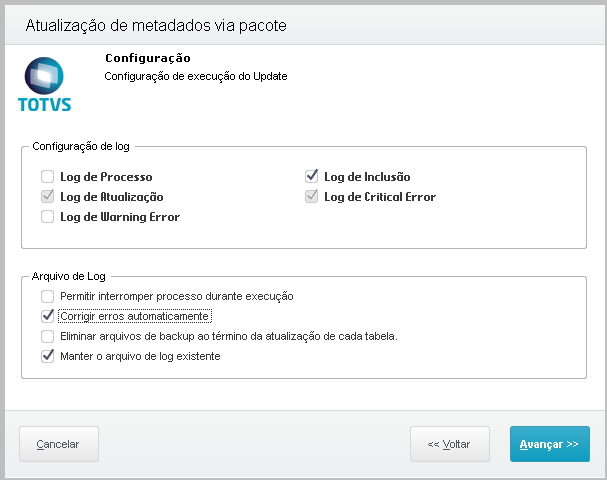 Image Added Image Added
→ Avançar 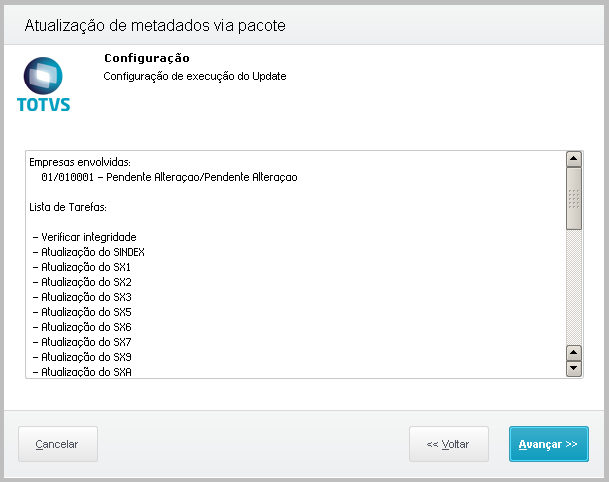 Image Added Image Added
→ Avançar 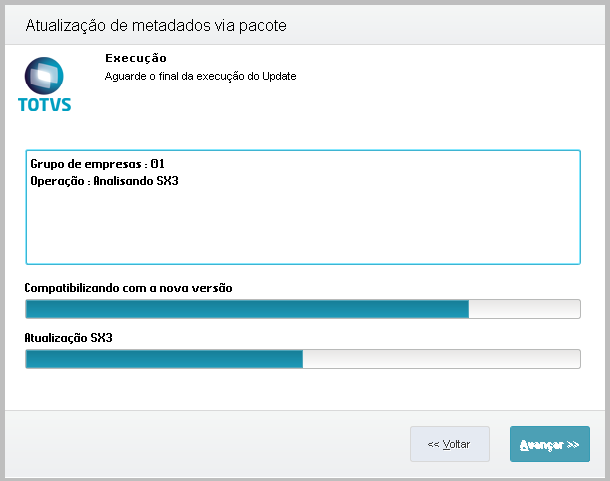 Image Added Image Added
→ Avançar 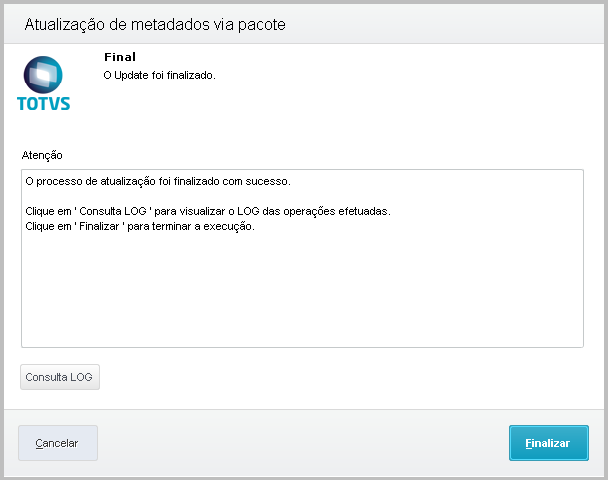 Image Added Image Added
|
|
| Expandir |
|---|
| title | Passo a passo de atualização (clique para expandir) |
|---|
|
| Expandir |
|---|
| title | Atualização do TAF/TSS (clique para expandir) |
|---|
| Para clientes que possuem a instalação do TAF segregado em seu ERP o processo de atualização deverá realizado através do novo atualizador do TAF/TSS, esse novo atualizador realiza de forma automática todos os processos necessários para a correta utilização do produto. Segue link com o passo a passo de como realizar o procedimento de atualização: https://tdn.totvs.com/x/zRePI  O documento contido no link acima já possui algumas respostas de dúvidas mais comuns encontrados pelos clientes O documento contido no link acima já possui algumas respostas de dúvidas mais comuns encontrados pelos clientes
|
|
| Expandir |
|---|
| title | Obtendo os arquivos de atualização via Portal do Cliente TOTVS (clique para expandir) |
|---|
|
Atualização de Produto
Acessar a página de Downloads e Atualizações, e selecionar a linha de produto e-SOCIAL:
 Image Removed
Image Removed
1. Selecionar a opção correspondente ao MICROSIGA PROTHEUS, e baixar o pacote do release desejado.
_______________________________________ Versão P12 ____________________________________
 Image Removed
Image Removed
_______________________________________ Versão P11 ____________________________________
Atenção: Para clientes que ainda não atualizaram seu ambiente da versão 11 com o pacote liberado no dia 05/01/2016 lembramos que essa atualização é obrigatória e deve ser realizada antes da aplicação da atualização abaixo, a não execução desse procedimento causará colaterais na utilização do produto e entrega do eSocial. ( Link do pacote https://suporte.totvs.com/portal/p/10098/download?e=737434 )
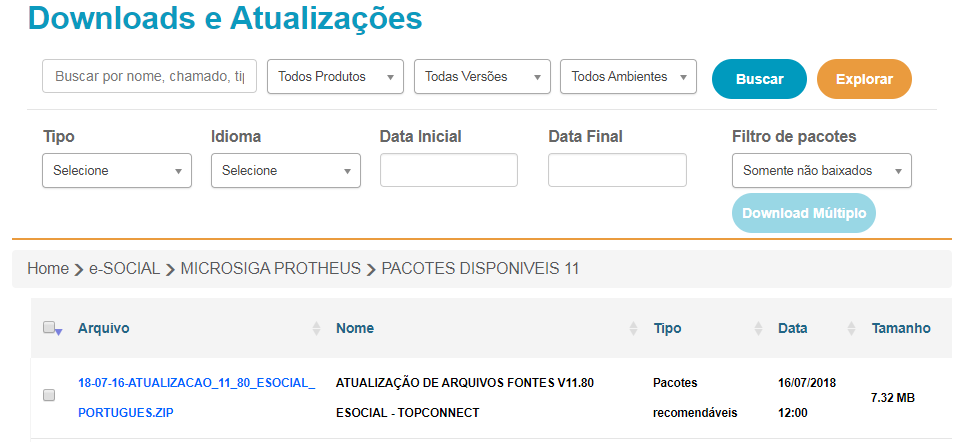 Image Removed
Image Removed
2. Existem três opções de idioma, escolha a que deseja utilizar, acima temos o exemplo da versão em Português.:
Os arquivos acima contém toda a atualização necessária para entrega do eSocial desde o RH Protheus (SIGAGPE), a diferença deles é o idioma; trata-se de um conjunto único de atualização. Conteúdo:
 Image Removed
Image Removed
- Descompactar o pacote selecionado e utilizar no passo a passo de atualização
ATENÇÃO!
Avaliar se o Filtro está para apresentar "Todos Pacotes Disponíveis", e utilizar o ultimo pacote de atualização disponível;
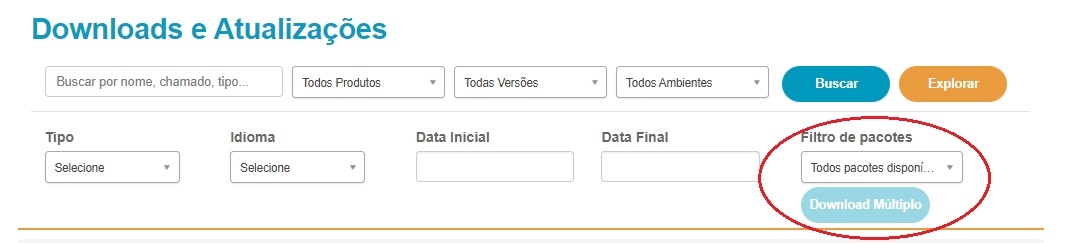 Image Removed
Image Removed
Atualização de Framework (LIB)
| Expandir |
|---|
| title | Passo a passo de atualização (clique para expandir) |
|---|
|
| Expandir |
|---|
| title | Atualização do TAF (clique para expandir) |
|---|
|
| Expandir |
|---|
| title | Atualização do repositório de objetos (clique para expandir) |
|---|
|
| Expandir |
|---|
| title | Execução via IDE de Desenvolvimento (TDS) |
|---|
|
• O repositório de dados é utilizado para armazenar todas as funcionalidades desenvolvidas para o TAF, sendo assim é atualizado sempre que ocorrem melhorias ou implementações no produto.
• Para realizar a atualização do repositório de dados é necessário copiar o arquivo com extensão “. PTM” contido no pacote de atualização e aplicá-lo no ambiente do produto TAF, conforme abaixo:
• Abra o TDS (Totvs Developer Studio) e selecione o botão “Aplicar Patch”, para mais detalhes sobre o TDS acesse Como Instalar o Totvs Developer Studio :
 Image Removed
Image Removed
• Indique o servidor, ambiente e o diretório onde se encontra o arquivo com extensão “. PTM”:
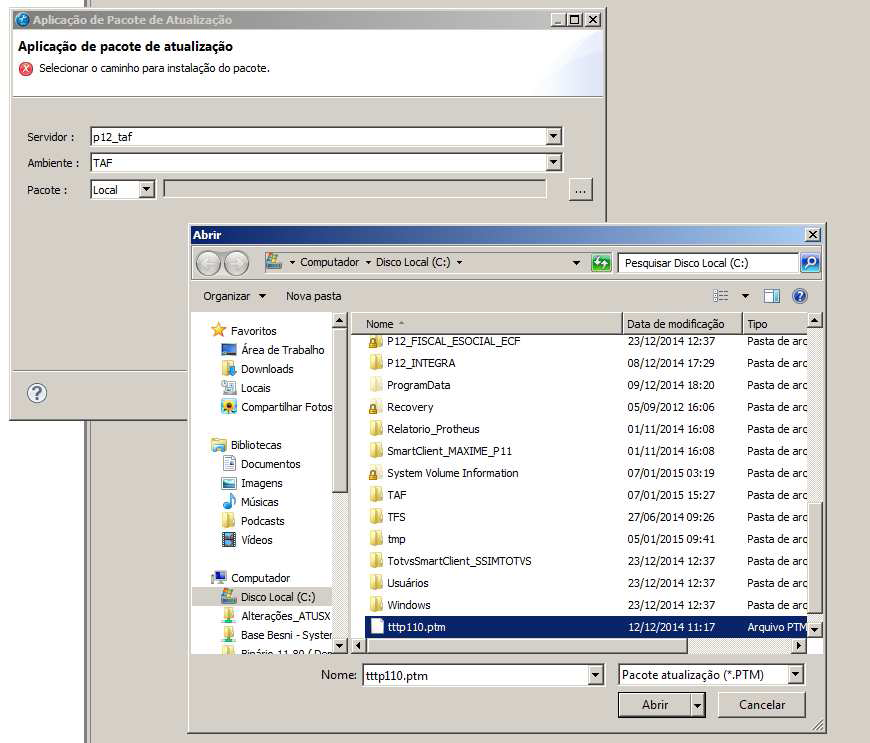 Image Removed
Image Removed
• Após selecionar o arquivo selecione o botão avançar:
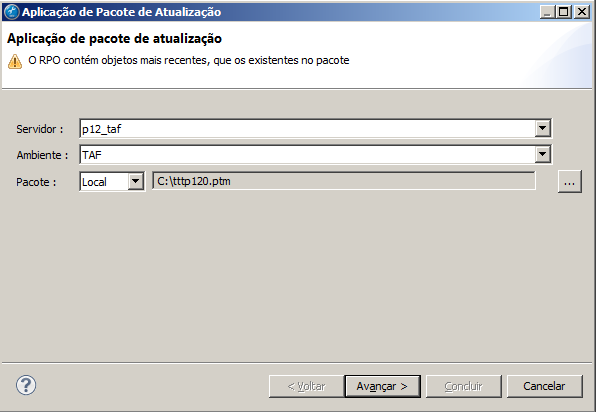 Image Removed
Image Removed
• Na próxima tela serão exibidos todos os programas que serão atualizados no repositório de dados, selecione o botão concluir e a atualização será realizada:
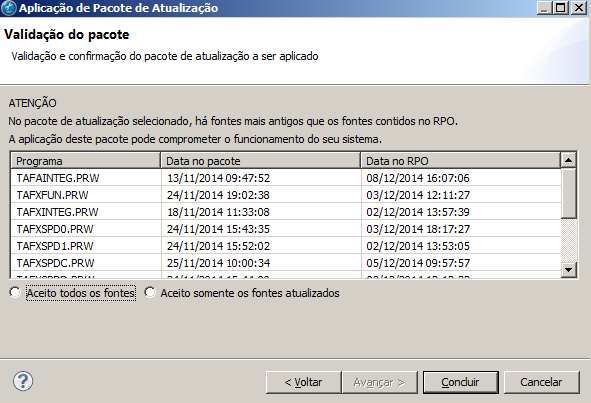 Image Removed
Image Removed
| Nota |
|---|
|
Deve ser aplicado também o pacote da última LIB do Protheus disponível no Portal. A LIB é outro pacote .ptm que deve seguir o mesmo processo de atualização comentado neste tópico. |
| Expandir |
|---|
| title | Execução via IDE de Desenvolvimento (DevStudio) |
|---|
|
• O repositório de dados é utilizado para armazenar todas as funcionalidades desenvolvidas para o TAF, sendo assim é atualizado sempre que ocorrem melhorias ou implementações no produto.
• Para realizar a atualização do repositório de dados é necessário copiar o arquivo com extensão “. PTM” contido no pacote de atualização e aplicá-lo no ambiente do produto TAF, conforme abaixo:
Abra o DevStudio localizado na pasta \bin\smartclient\ no diretório de instalação do sistema:
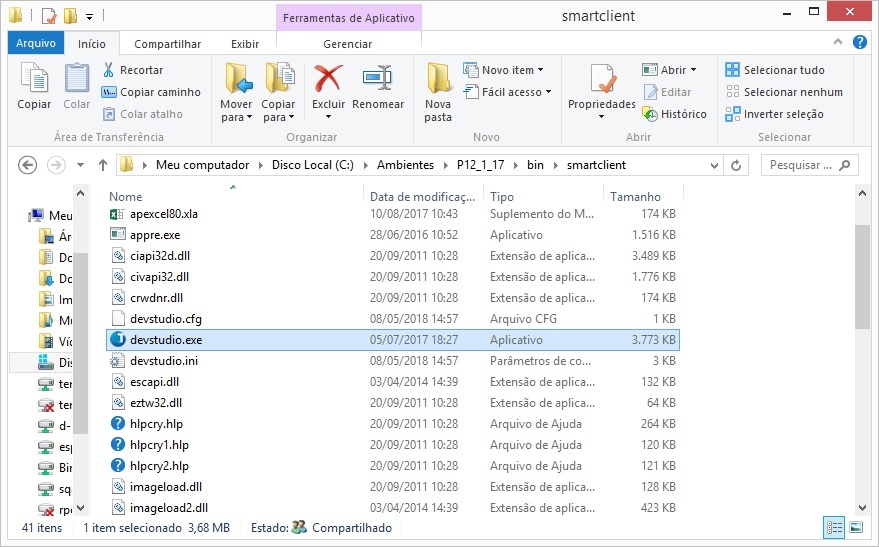 Image Removed
Image Removed
Clique na opção Configurações em Arquivo, e depois em Adicionar, para criar novo ambiente de atualização:
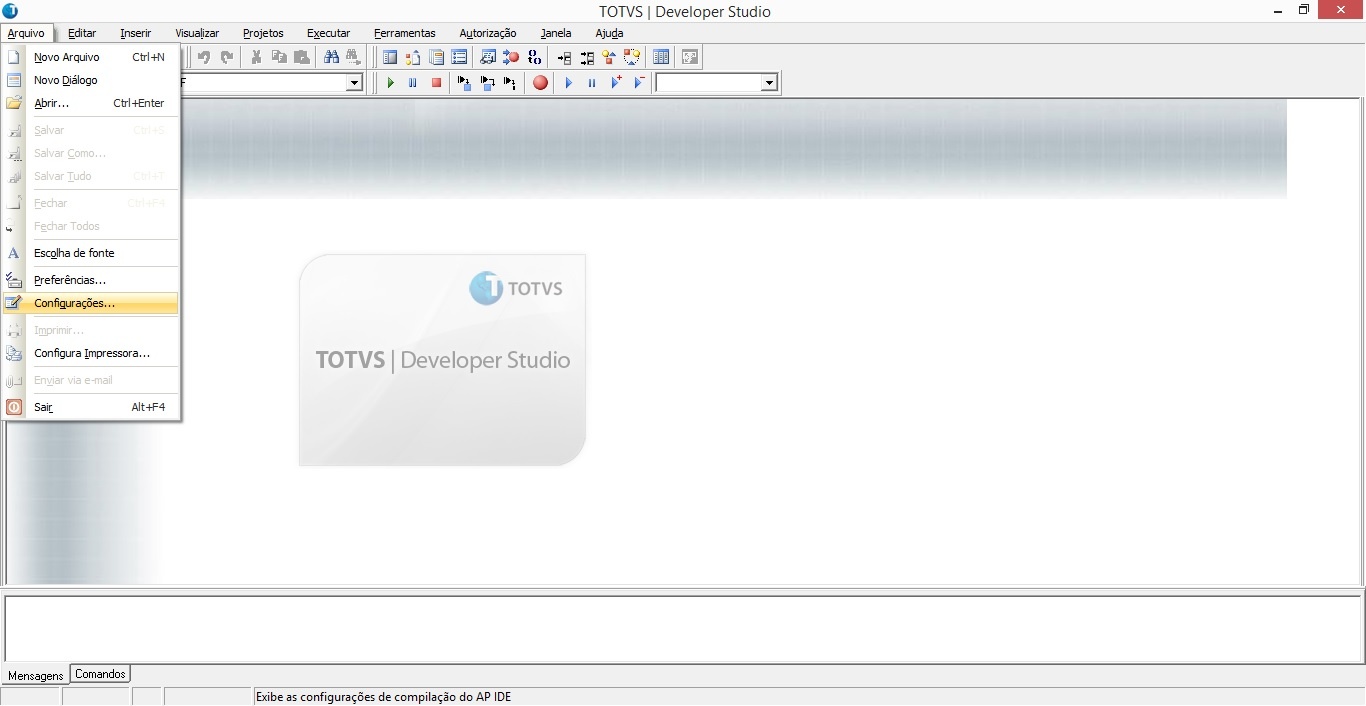 Image Removed
Image Removed
Na tela de criação, dê um nome ao ambiente através do campo Descrição. No campo Ambiente informe o ambiente criado na instalação e a respectiva conexão do Client ao Server (padrão: ambiente = TAF e conexão = TCP):
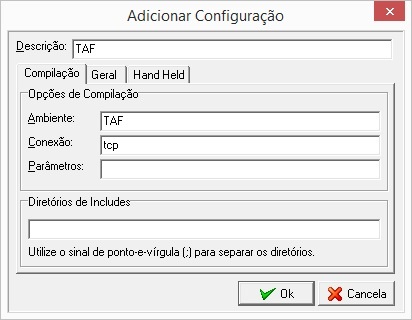 Image Removed
Image Removed
Clique em OK e verfique se o ambiente foi criado com sucesso:
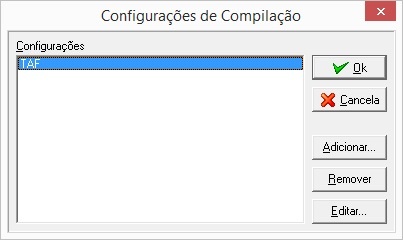 Image Removed
Image Removed
Selecione o ambiente criado conforme imagem abaixo:
 Image Removed
Image Removed
Clique na opção Atualização de Repositório em Ferramentas:
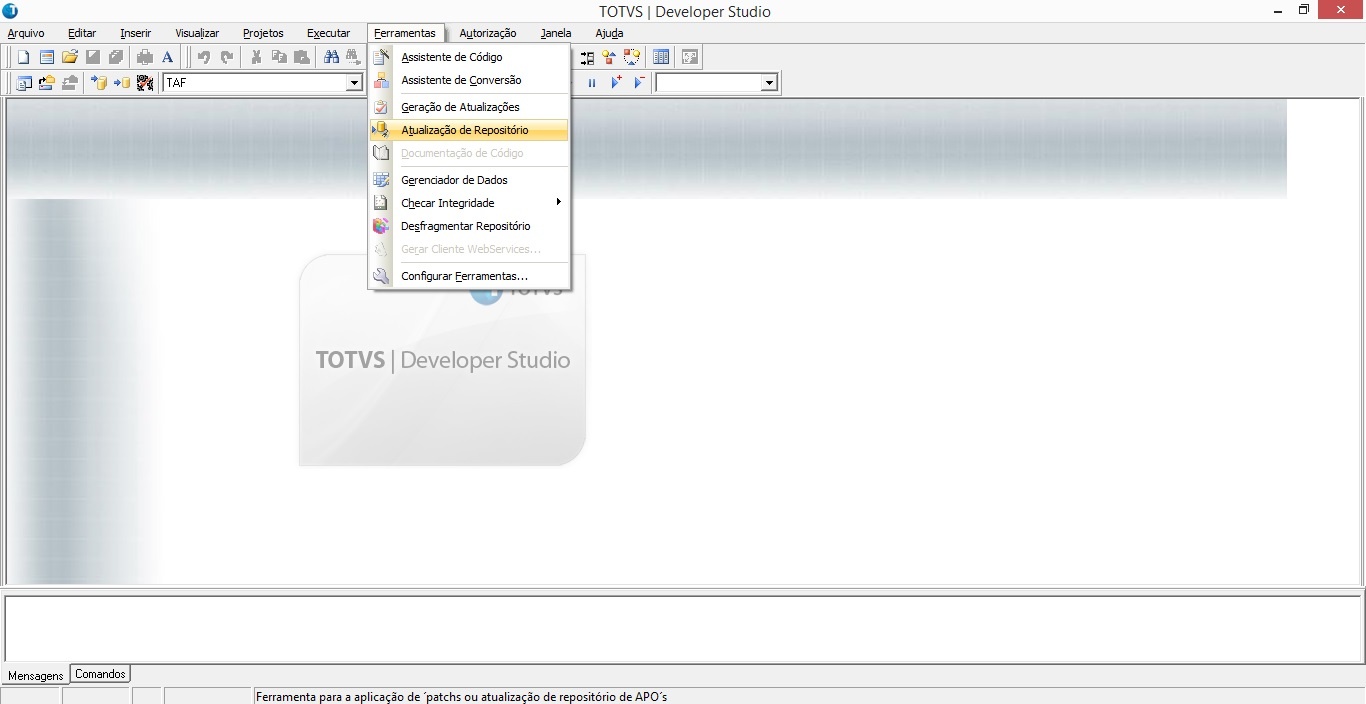 Image Removed
Image Removed
Informe o usuário e senha do administrador:
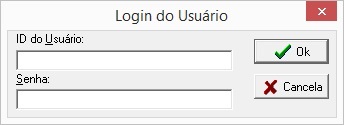 Image Removed
Image Removed
Selecione o patch (*.ptm) para aplicação. Observe que o arquivo de extensão .ptm precisa estar em alguma pasta no diretório de instalação do sistema:
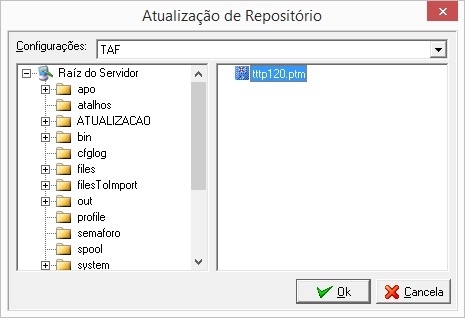 Image Removed
Image Removed
| Nota |
|---|
|
Deve ser aplicado também o pacote da última LIB do Protheus disponível no Portal. A LIB é outro pacote .ptm que deve seguir o mesmo processo de atualização comentado neste tópico. |
| Expandir |
|---|
| title | Atualização do dicionário de dados (clique para expandir) |
|---|
|
a) Copiar os arquivos sdfbra.txt e sx2.unq para a pasta \systemload\ do diretório de instalação do sistema
b) Executar o compatibilizar de dicionário de dados (UPDDISTR)
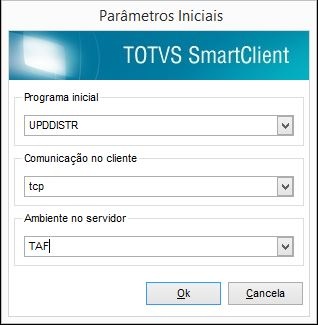 Image Removed
Image Removed
Será solicitado a seleção dos Grupos de Empresa que devem ser atualizados:
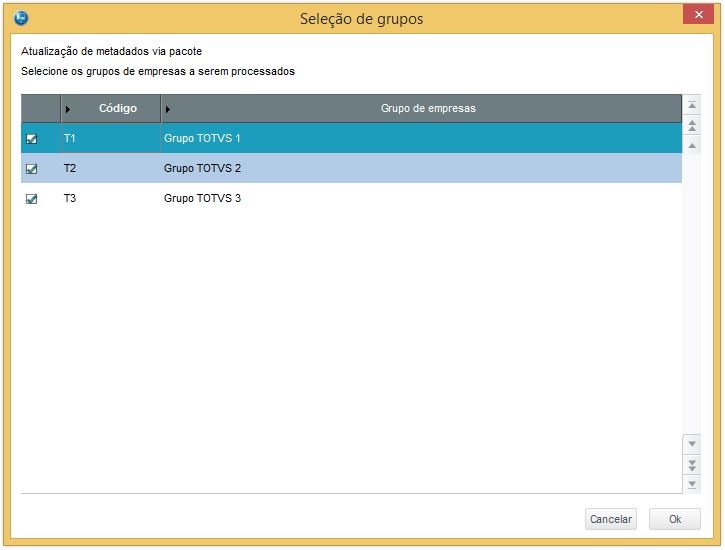 Image Removed
Image Removed
• Nas telas iniciais serão exibidas as informações de ambiente e o propósito do compatibilizador, selecione o botão “Avançar”:
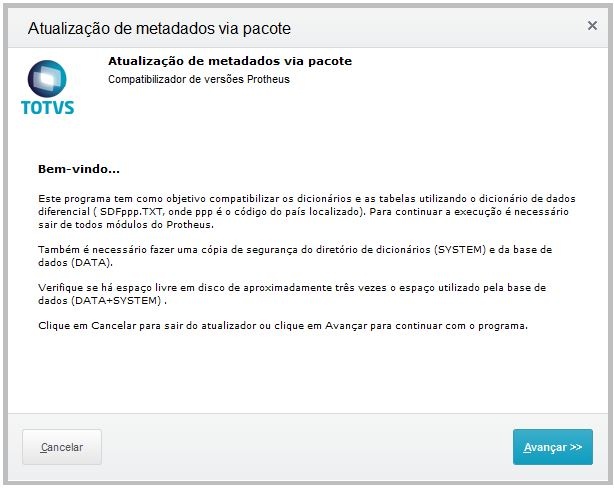 Image Removed
Image Removed
 Image Removed
Image Removed
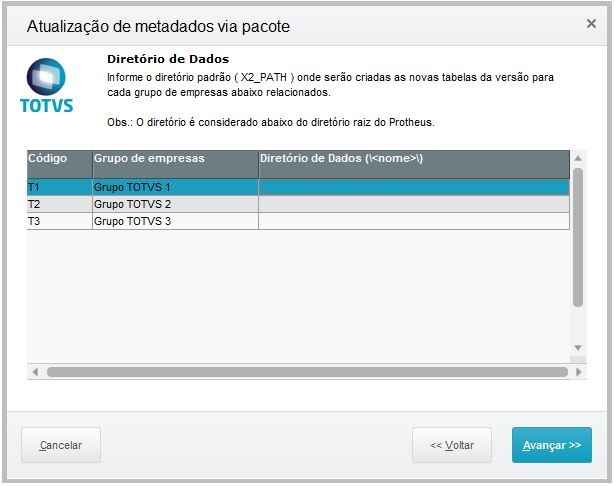 Image Removed
Image Removed
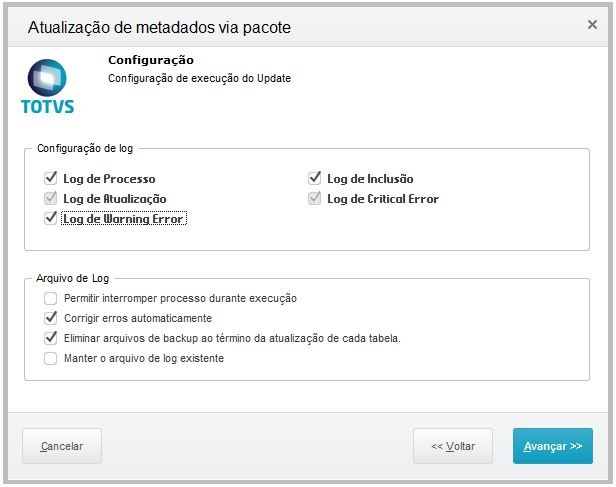 Image Removed
Image Removed
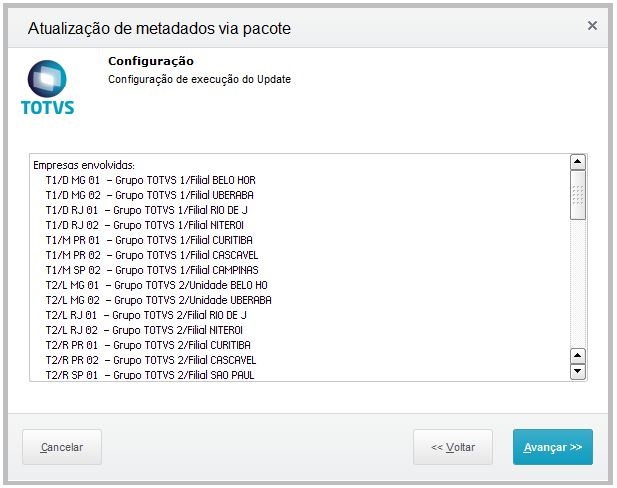 Image Removed
Image Removed
• Após o processamento do compatibilizador o dicionário do TAF estará atualizado:
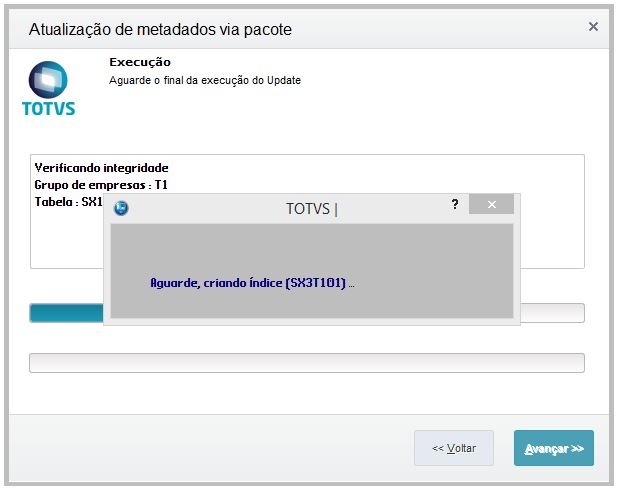 Image Removed
Image Removed
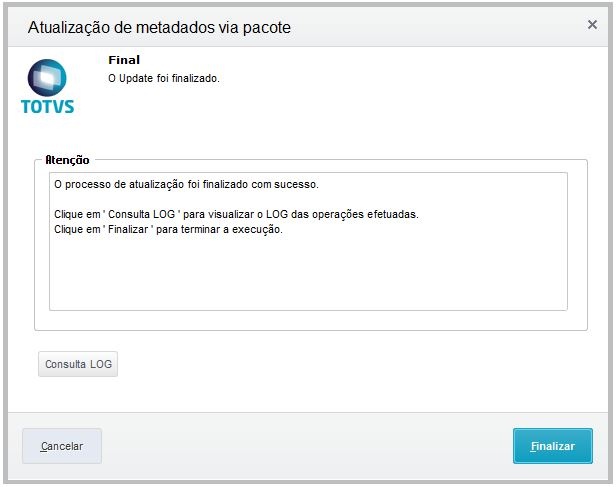 Image Removed
Image Removed
• Para verificar se houve alguma inconsistência durante a atualização do dicionário de dados, clique em "Consulta LOG":
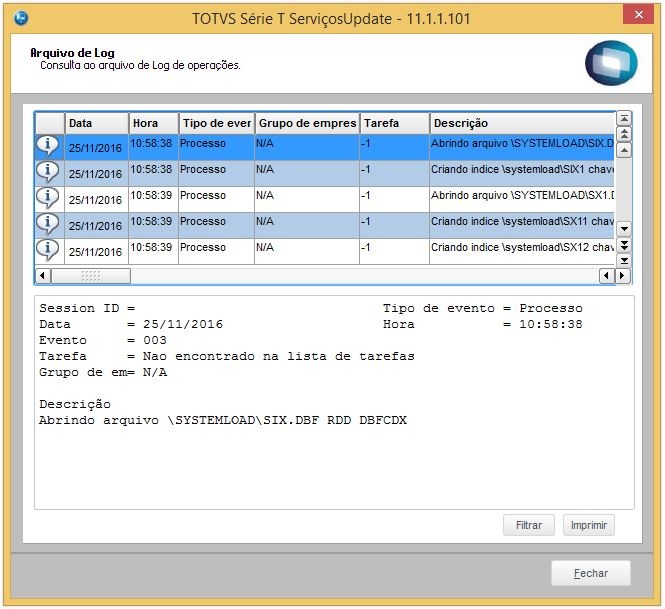 Image Removed
Image Removed
• Então clique em "Filtrar" e selecione o campo "Tipo do evento" como "Critical Error".
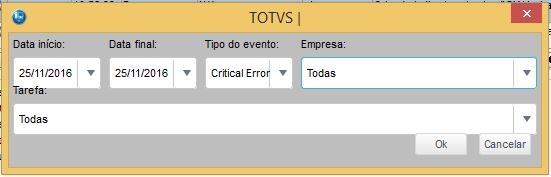 Image Removed
Image Removed
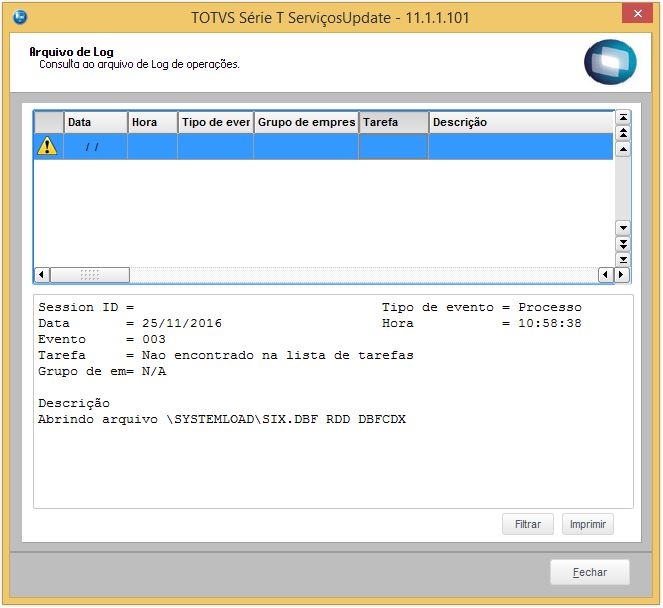 Image Removed
Image Removed
• Caso o filtro retorne algum evento de "Critical Error", significa que foram encontrados problema na base de dados e nenhuma atualização foi efetivada no ambiente. Neste caso o UPDDISTR não tem autonomia para corrigir e os ajustes devem ser realizados pelo Administrador do Sistema.
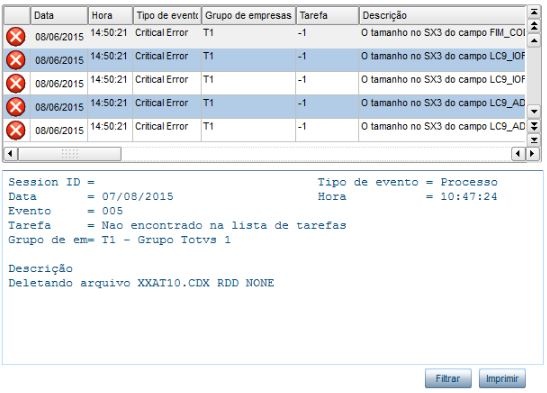 Image Removed
Image Removed
• Para maiores detalhes de utilização da ferramenta UPDDISTR acesse Atualizador de dicionário e base de dados - UPDDISTR.
Nova execução
Neste momento, ao concluir a execução desta atualização, deve ser avaliado a necessidade de nova execução do UPDTAF, conforme informado no início do tópico III. Atualizar o Dicionário de Dados ( UPDTAF )
Segunda etapa de atualização de dicionário de dados
• Após finalizar a execução dos pacotes atualizados pelo UPDDISTR, deve-se executar novamente o UPDTAF para realizar demais ajustes de ambiente:
 Image Removed
Image Removed
• Quando a varredura do sistema identificar que não há necessidade de execução do UPDDISTR, será apresentada uma lista de ajustes que devem ser realizados no ambiente, conforme demonstrado abaixo:
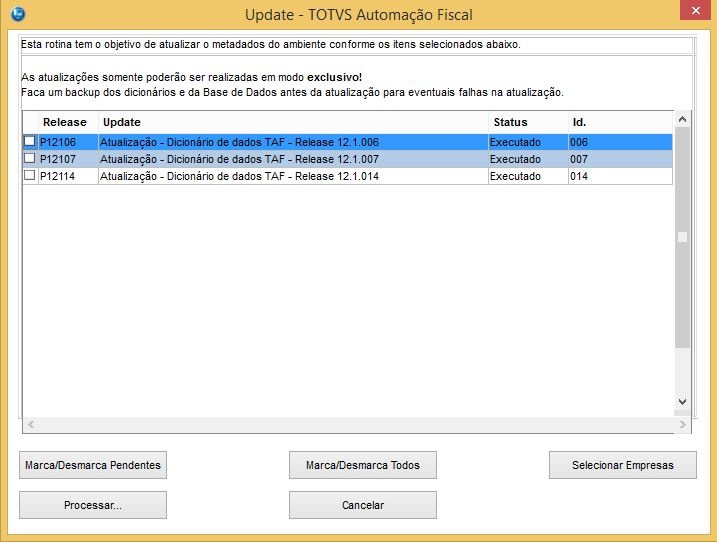 Image Removed
Image Removed
• Selecione as atualizações, por release, que devem ser realizadas.
Status
A coluna 'Status' informa quais atualizações ainda são necessárias. Caso todas estejam com o Status "Executado", este procedimento pode ser ignorado.
• Após realizar a seleção, clique em 'Processar' e aguarde o término da execução.
• No final do processamento serão apresentadas os ajustes realizados no ambiente, conforme demonstrado abaixo:
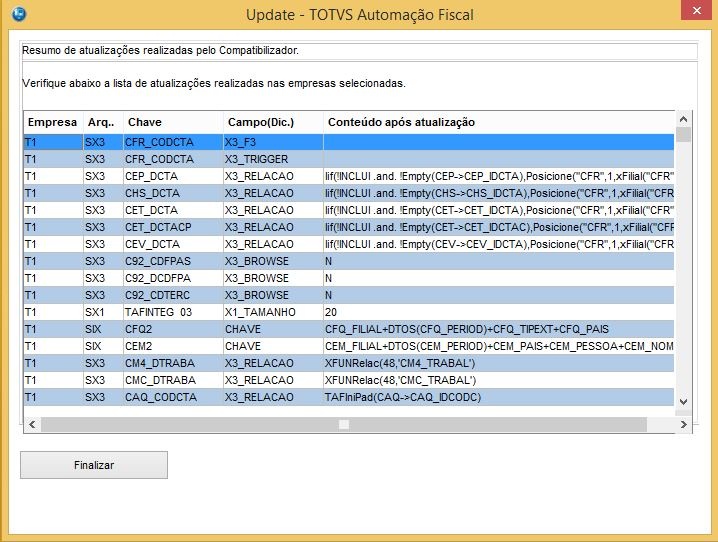 Image Removed
Image Removed
| Expandir |
|---|
| title | Atualização GPE P11 (Clique para expandir) |
|---|
|
Para a versão P11, este procedimento deve ser efetuado conforme a seguir:
- Após finalizar a execução dos pacotes atualizados pelo UPDDISTR, deve-se executar o compatibilizador RHUPDMOD, para realizar as atualizações/ajustes do ambiente SIGAGPE:
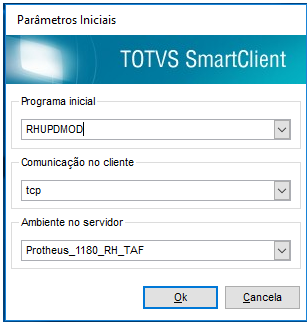 Image Removed
Image Removed
- Selecione conforme abaixo e <Confirmar> :
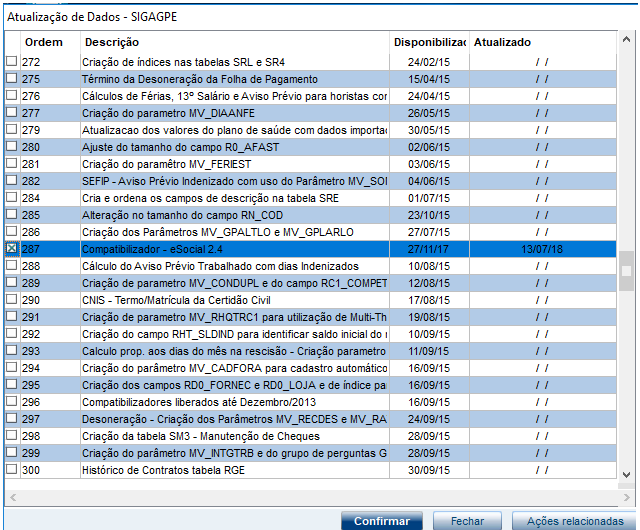 Image Removed
Image Removed
- Clicar no Check Box "Li e Compreendi" e <Confirmar> para completar a execução do compatibilizador:
 Image Removed
Image Removed
- • No final do processamento será apresentado um Log com todos os ajustes realizados no ambiente.
Clientes DATASUL e RM
| Expandir |
|---|
| title | Obtendo os arquivos de atualização via Portal do Cliente TOTVS (clique para expandir) |
|---|
|
Atualização de Produto
Acessar a página de Downloads e Atualizações, e selecionar a linha de produto e-SOCIAL:
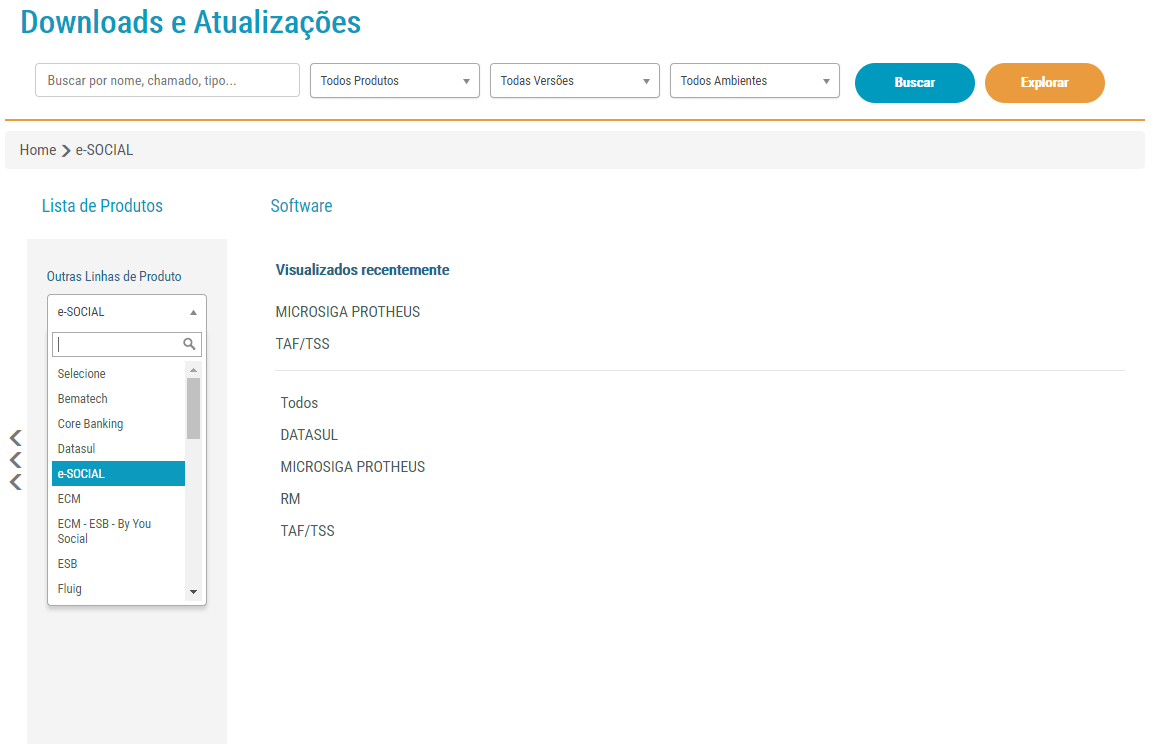 Image Removed
Image Removed
1. Selecionar a opção correspondente ao DATASUL/ RM, e baixar o pacote do release desejado.
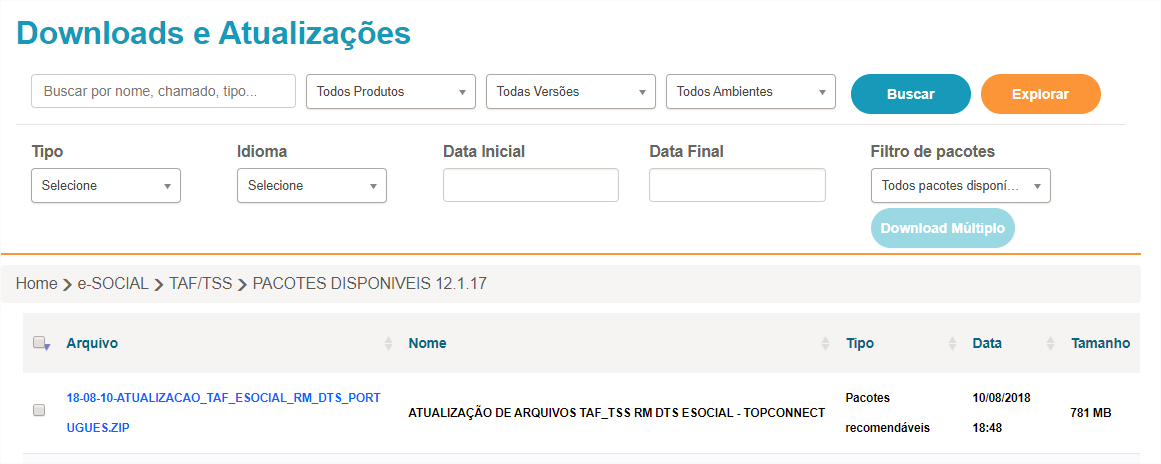 Image Removed
Image Removed
2. Existem três opções de idioma, escolha a que deseja utilizar, acima temos o exemplo da versão em Português.:
Estes arquivos acima contém toda a atualização necessária de TAF e TSS para entrega do eSocial, a diferença deles é o idioma; trata-se de um conjunto único de atualização. Conteúdo:
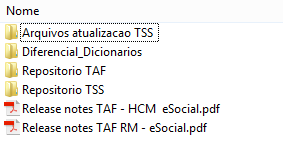 Image Removed
Image Removed
- Descompactar o pacote selecionado e utilizar no passo a passo de atualização
ATENÇÃO!
Avaliar se o Filtro está para apresentar "Todos Pacotes Disponíveis", e utilizar o ultimo pacote de atualização disponível;
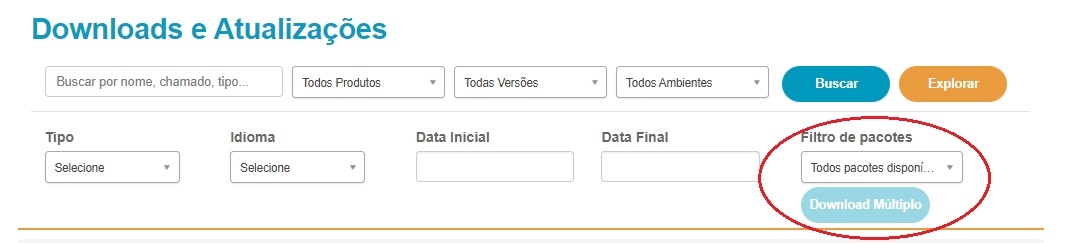 Image Removed
Image Removed
| Expandir |
|---|
| title | Passo a passo de Instalação do TAF/TSS(clique para expandir) |
|---|
|
1.1. Pré-Requisitos
1.1.1. Banco de dados
Para que a instalação do TOTVS Automação Fiscal seja executada com sucesso, é imprescindível que o ambiente de instalação já possua um banco de dados instalado, conforme premissas abaixo:
- Plataformas homologadas:
- Para o TAF temos somente os SGBDs MS SQL Server e Oracle.
- Para o TSS temos somente os SGBDs MS SQL Server e Oracle.
- Segurança: É necessário que a autenticação de acesso ao banco de dados seja através de uma senha do SGBD ou uma autenticação mista, ou seja, através de uma senha do SGBD ou do SO. A autenticação automática pelo SO impede a inicialização do serviço.
1.1.2. Conexão ODBC
A configuração de ODBC é realizada durante a instalação de forma automática.
Não é necessária sua configuração prévia.
1.1.3. Servidor de Licenças
É necessário possuir em mãos os dados de acesso ao seu Servidor de Licenças TOTVS, pois durante a instalação será necessário o preenchimento do endereço e porta deste serviço. Para mais informações sobre o Servidor de Licenças TOTVS acesse TOTVS | License Server 2014.
1.2. Processo de Instalação
Após concluir o download, clique duas vezes no arquivo executável do Instalador do TAF (TOTVS.PackManager.exe):
 Image Removed
Image Removed
Será aberto um assistente de instalação, selecione a opção “Realizar nova instalação” e clique no botão “Próximo”
IMPORTANTE A opção de instalação realizará as seguintes operações:
- Instalação do Protheus.
- Instalação dos Serviços
- Configuração do ODBC
 Image Removed
Image Removed
Selecione o nome de módulo “TAF” e clique em próximo
A instalação do TSS neste momento é opcional, para mais informações clique aqui para verificar a documentação de instalação do TSS.
IMPORTANTE Caso possua uma instalação do TSS uma nova instalação não é necessária, podem manter e realizar a atualização, para mais informações clique [MPDS1]
 Image Removed
Image Removed
Selecione o diretório onde o TAF e/ou TSS serão instalados e clique em “Próximo”
 Image Removed
Image Removed
Informe o endereço (IP) do servidor de licença e porta de acesso.
 Image Removed
Image Removed
Clique em “Parâmetros da Instalação”
 Image Removed
Image Removed
Preencha os campos de acordo com as premissas abaixo:
- Selecione o SGBD: Informe qual o Sistema de Gerenciamento de Banco de dados que será utilizado para o TAF
- Informar o Nome ou IP do Servidor SQL (Nome da conexão): Informe o alias da instancia do banco de dados que será utilizada para o TAF.
- Para Oracle, este "Nome da conexão" se refere ao SERVICE_NAME informado na parametrização do tnsnames.ora
- Informar o Nome do Dabase: Informe o nome do banco de dados do SGBD
- Informar o Usuário: Informe o usuário de acesso ao Banco de dados.
- Informar a Senha: Informe a senha de acesso ao Banco de dados.
 Image Removed
Image Removed
 Image Removed
Image Removed
O Sistema apresenta sugestão de porta para o serviço HTTP (WS) do TAF, clique em próximo.
 Image Removed
Image Removed
Clique em OK para confirmar o inicio da instalação.
 Image Removed
Image Removed
 Image Removed
Image Removed
IMPORTANTE: Ao concluir a instalação, você será direcionado à tela de login e na sequência a de seleção de empresa (que neste primeiro momento pode ser uma de teste ou registrar sua empresa real);
 Image Removed
Image Removed
| Expandir |
|---|
| title | Criar Empresa REAL(clique para expandir) |
|---|
|
Após selecionar “Criar empresa Real" preencha os campos de acordo com as premissas abaixo: - Em "Grupo de Empresa", digite o código do Grupo de Empresas que criou, o Grupo de Empresas a que esta Filial fará parte (Ex.: 01)
- Em "Leiaute", defina como serão compostos os caracteres para formar o código da filial. Se o Tamanho for igual a 2, conforme exemplo, o Leiaute poderia ser FF, indicando que o código da filial será composto por 2 caracteres representando o código da filial (F=Filial)
- Em "Empresa", digite o código da Empresa que criou (Ex.: 01)
- Em "Unid. Negócio", insira o código que esta Unidade de Negócios terá (Ex.: 01)
- Em "Filial", insira o código que esta Filial terá (segundo a máscara criada no exemplo, a filial deverá ter 2 dígitos, sendo o primeiro um número entre 0 e 2, e o segundo um número entre 5 e 9. Ex.: 17)
 Image Removed Image Removed
 Image Removed Image Removed
Após confirmar a criação da empresa será executado o assistente do TAF, para maiores detalhes acesse: Wizard de Configuração do TAF - TAFLoad - TAF - P12 |
| Expandir |
|---|
| title | Criar Empresa TESTE (clique para expandir) |
|---|
|
Após selecionar “Criar empresa TESTE" será executado o assistente do TAF, para maiores detalhes acesse: Wizard de Configuração do TAF - TAFLoad - TAF - P12
| Expandir |
|---|
| title | Passo a passo de atualização do TAF/TSS (clique para expandir) |
|---|
|
1.1. Atualização Após concluir o download, clique duas vezes no arquivo executável do Instalador do TAF (TOTVS.PackManager.exe):  Image Removed Image Removed
Tela inicial do instalador, selecione a opção “Atualizar produtos já instalados” e clique no botão “Próximo” IMPORTANTE A opção de atualização realizará as seguintes operações: - Módulo TAF
- Atualização do Dicionário de dados (UPDDISTR e UPDTAF)
- Atualização das Tabelas Autocontidas
- Módulo TSS
- Atualização de Repositório
- Atualização de Schemas
- Atualização de URL
 Image Removed Image Removed Selecione o nome de módulo “TAF” e clique em próximo  Image Removed Image Removed
Clique em Parâmetros da Instalação IMPORTANTE Caso esteja realizando a atualização do TSS o mesmo não aparece na lista para inserção de parametros  Image Removed Image Removed
Informe o usuário e senha de administrador do Protheus e clique em “Ok”  Image Removed Image Removed
Clique em Próximo para iniciar a atualização.  Image Removed Image Removed
Clique em OK para confirmar o inicio da instalação  Image Removed Image Removed
 Image Removed Image Removed
 Image Removed Image Removed
| Aviso |
|---|
| Faça um backup do arquivo antes de substituí-lo!
|
|