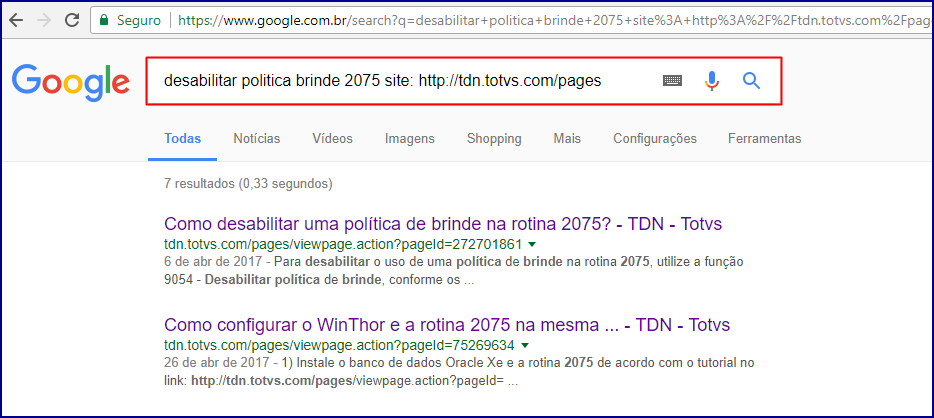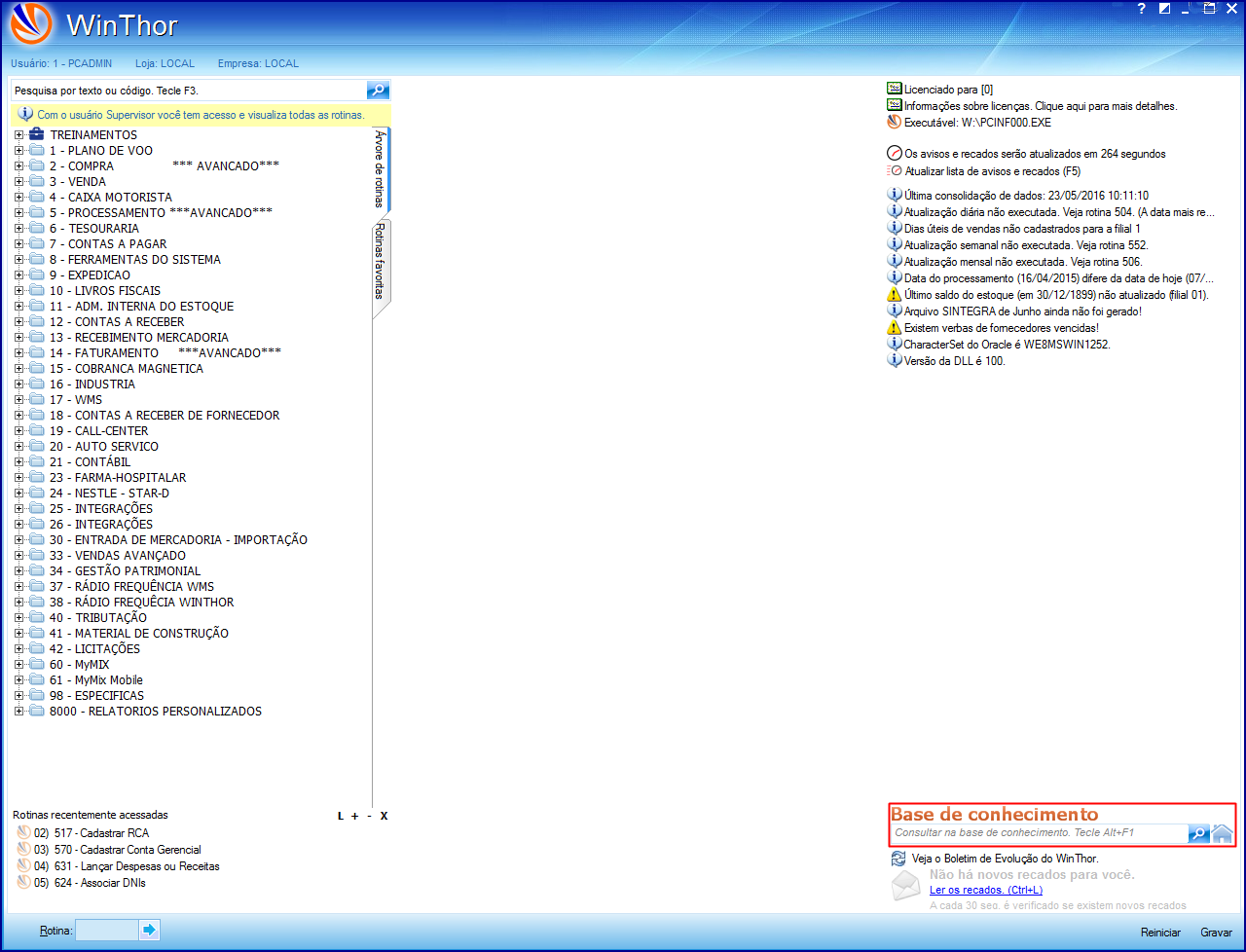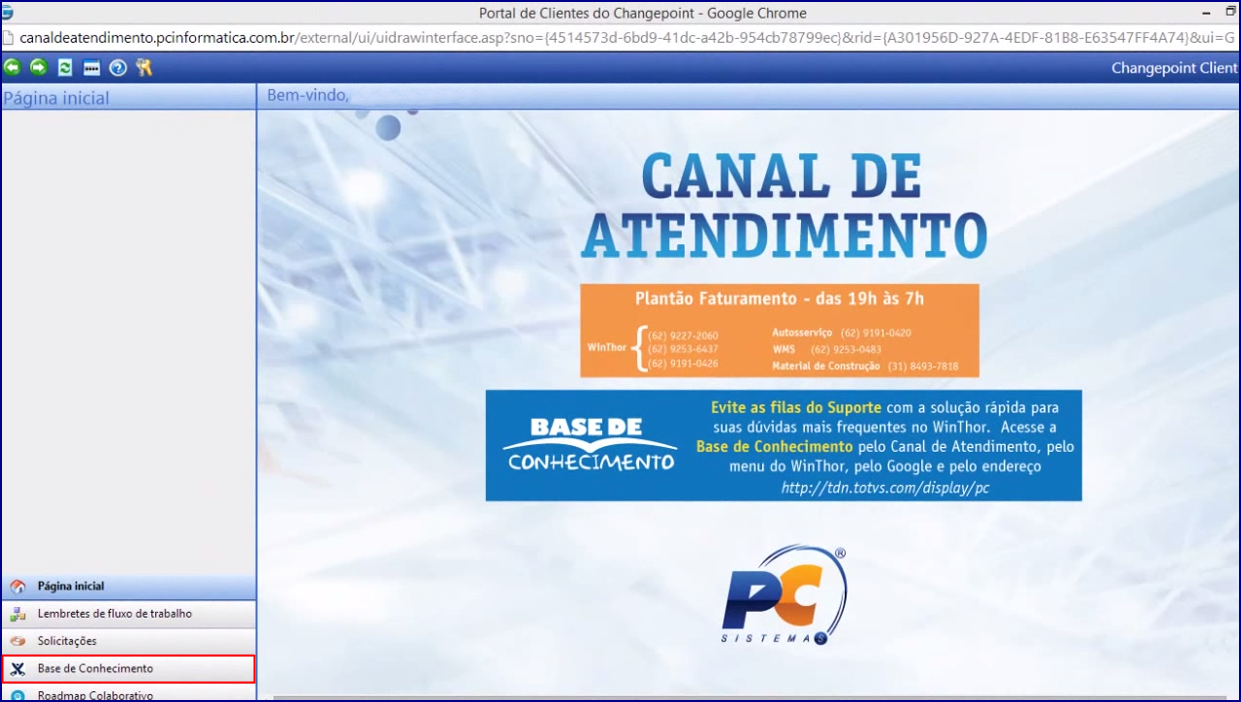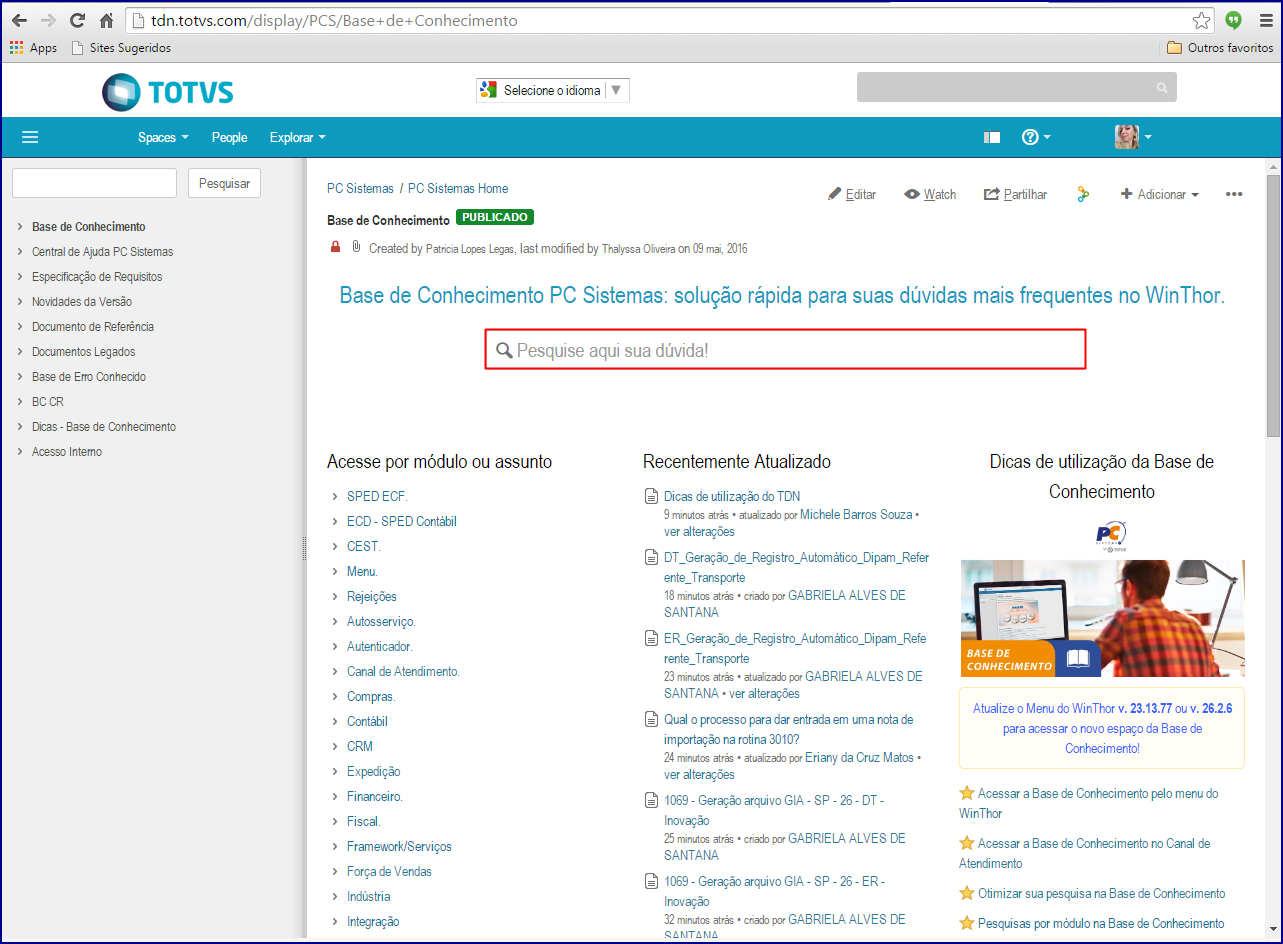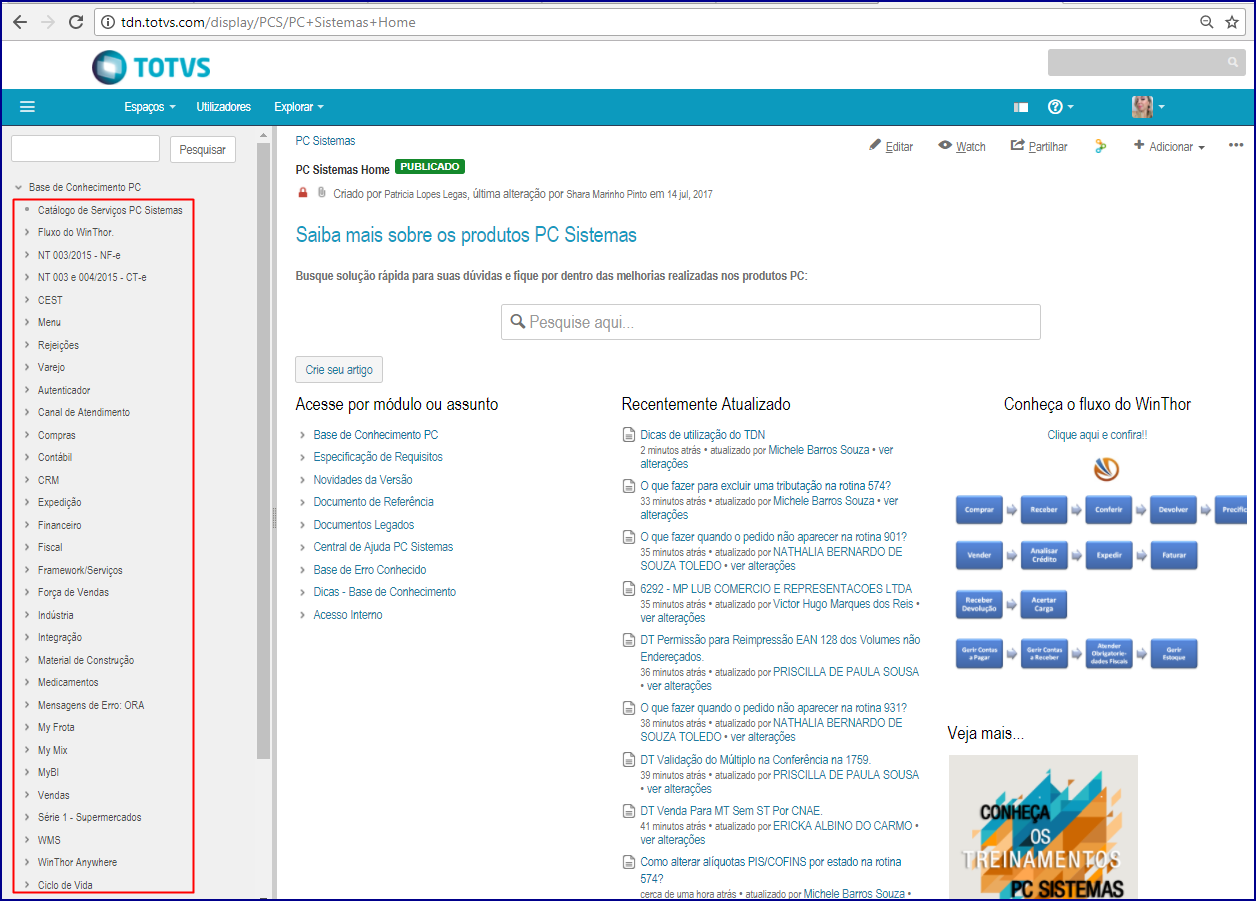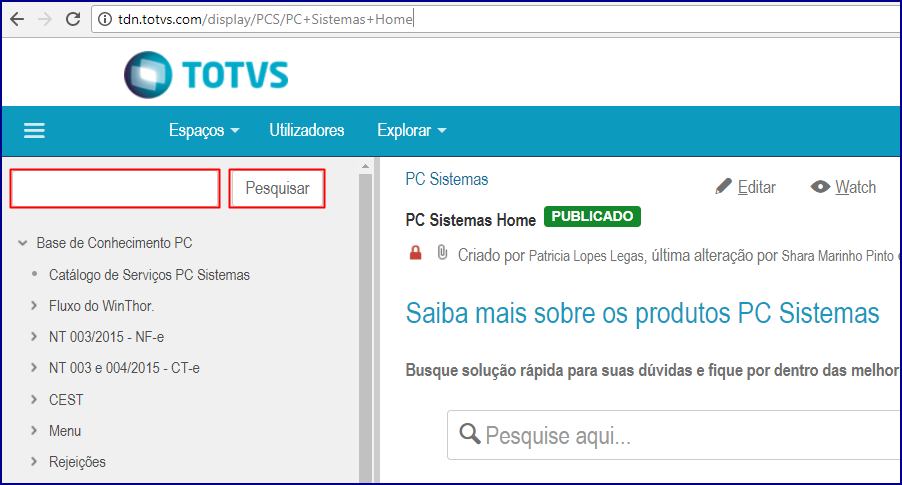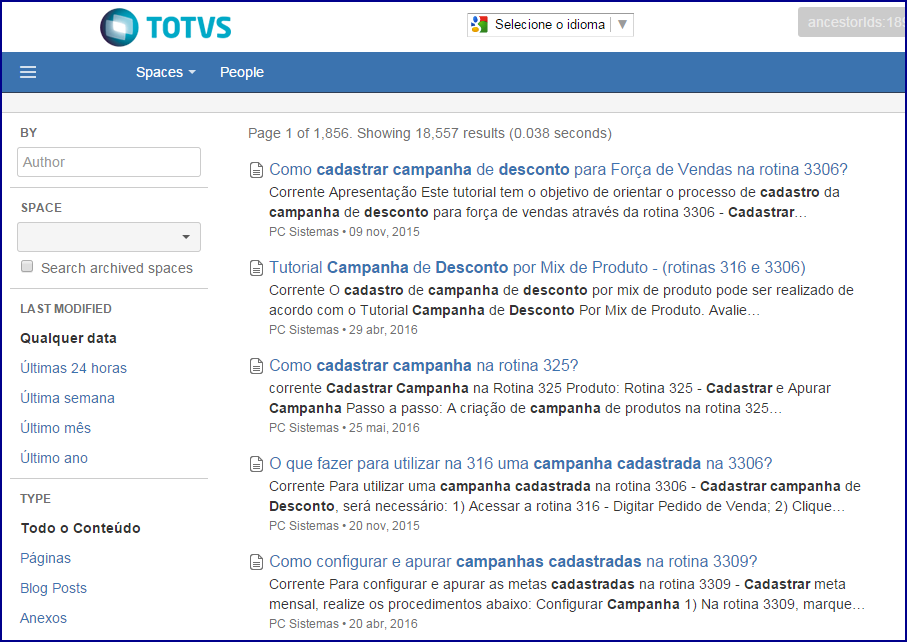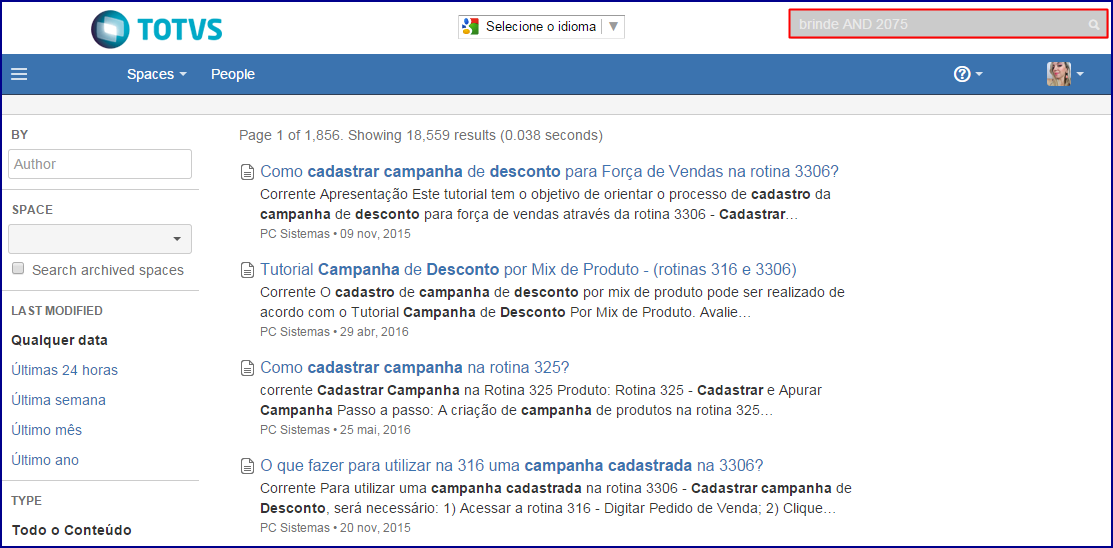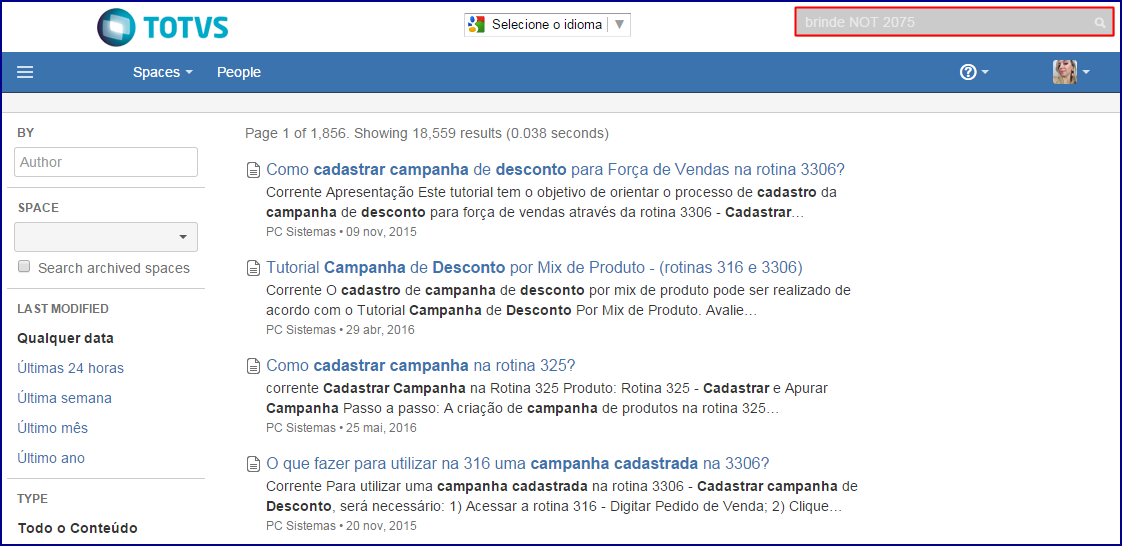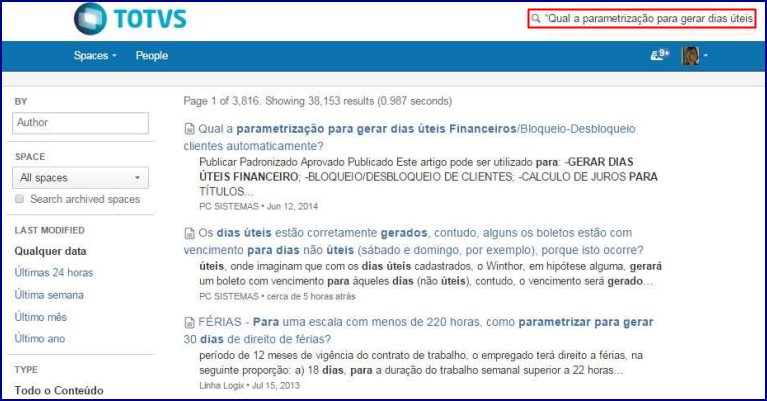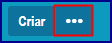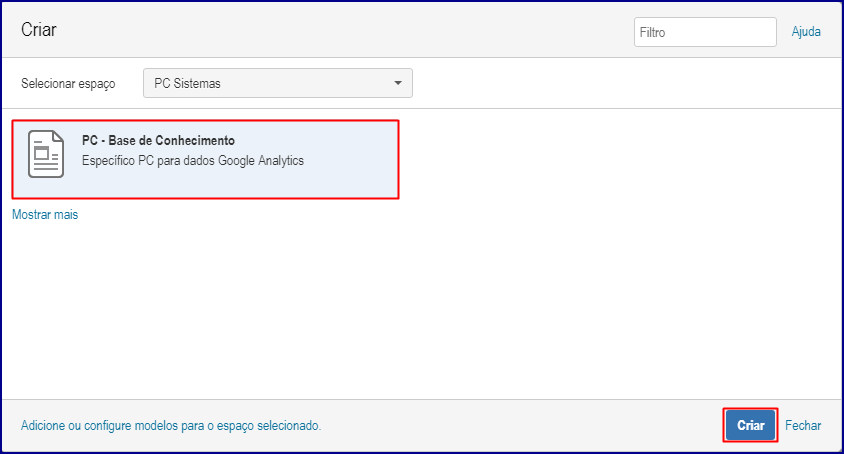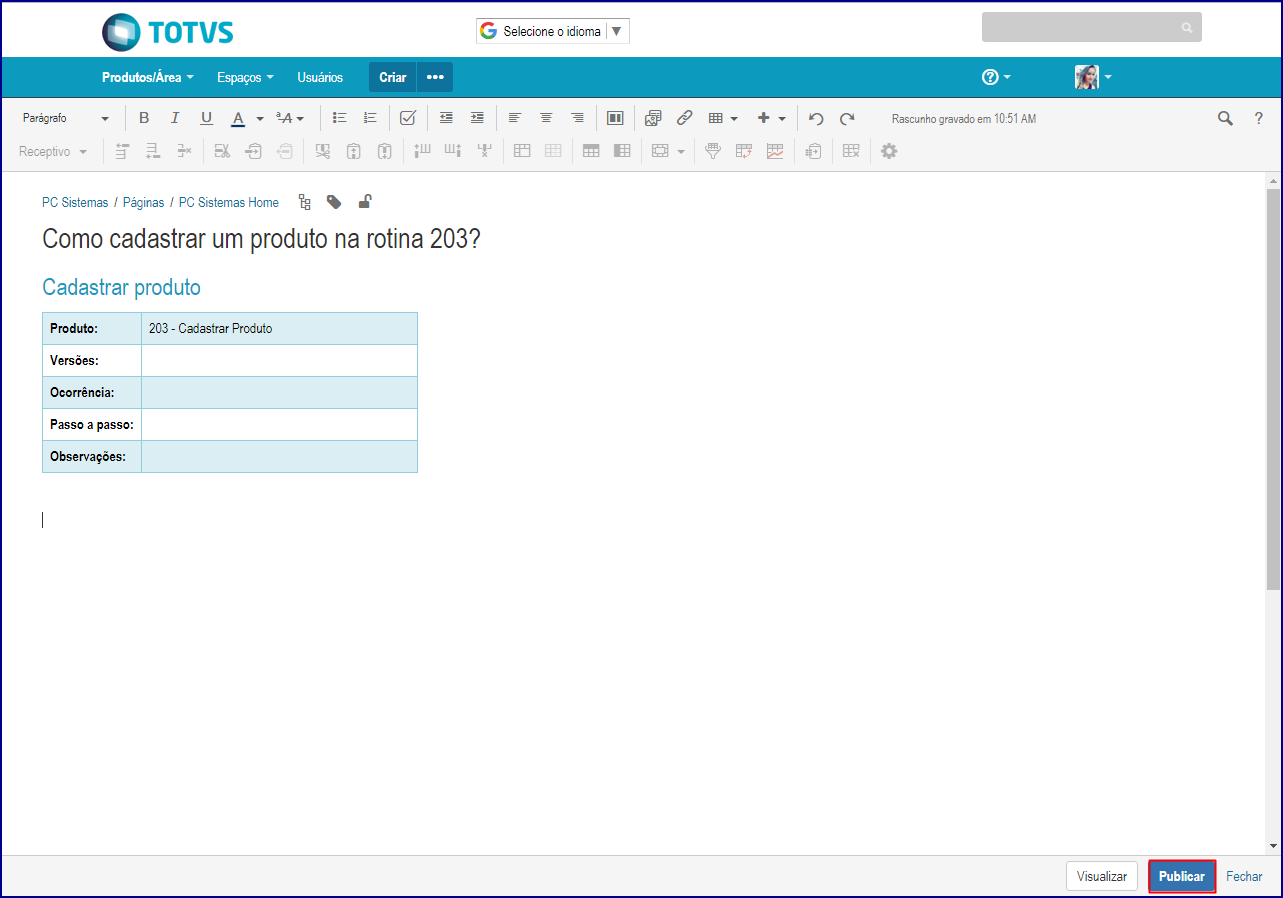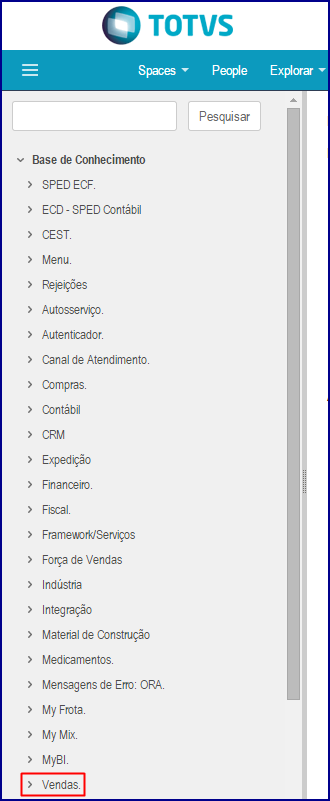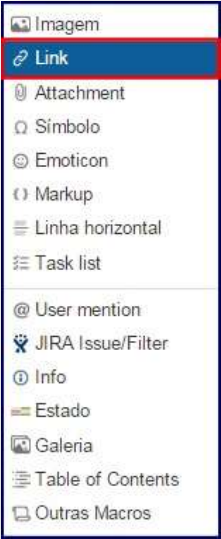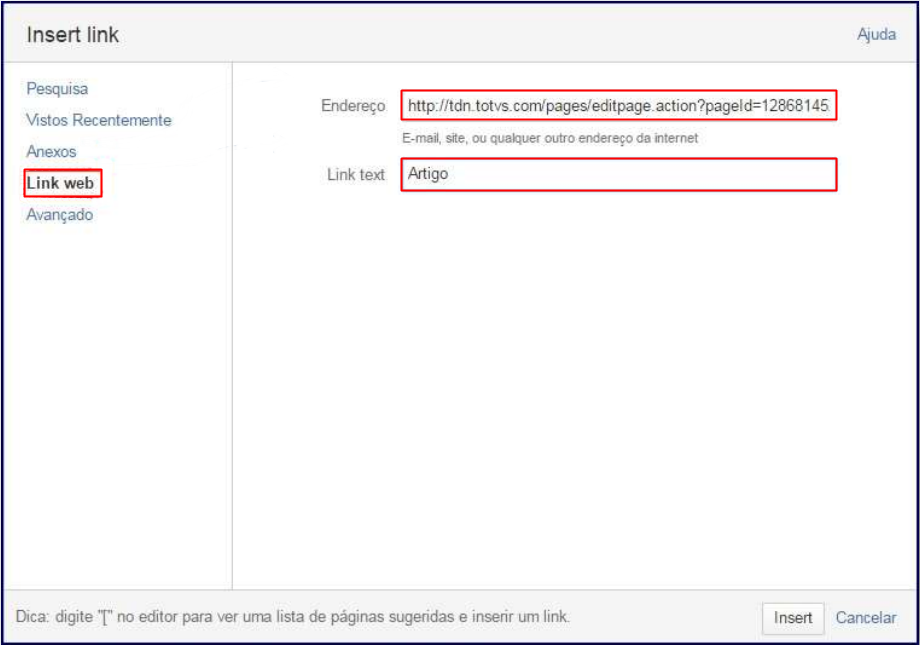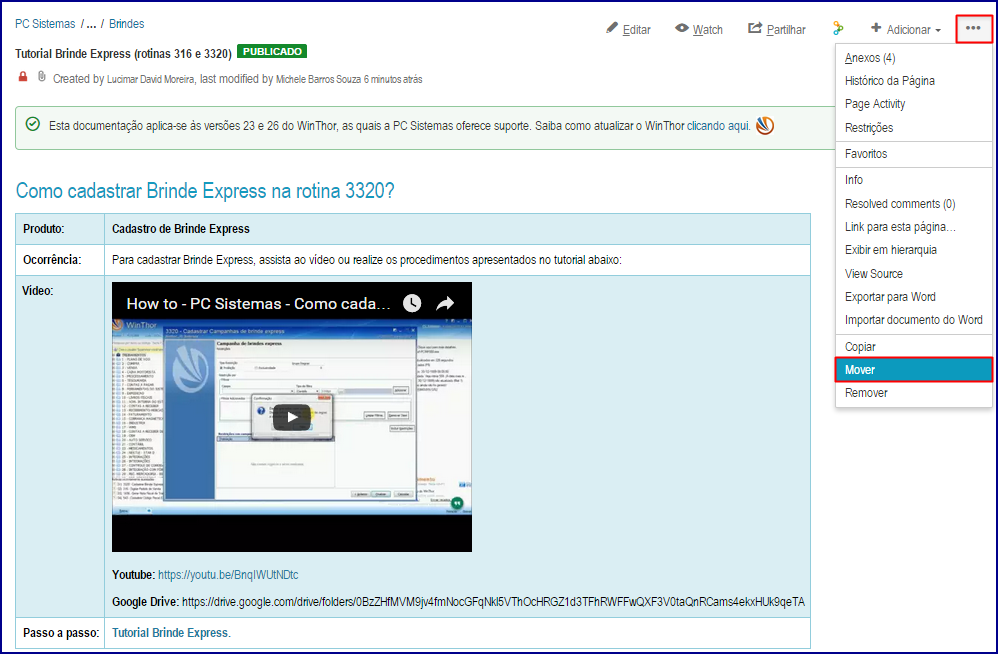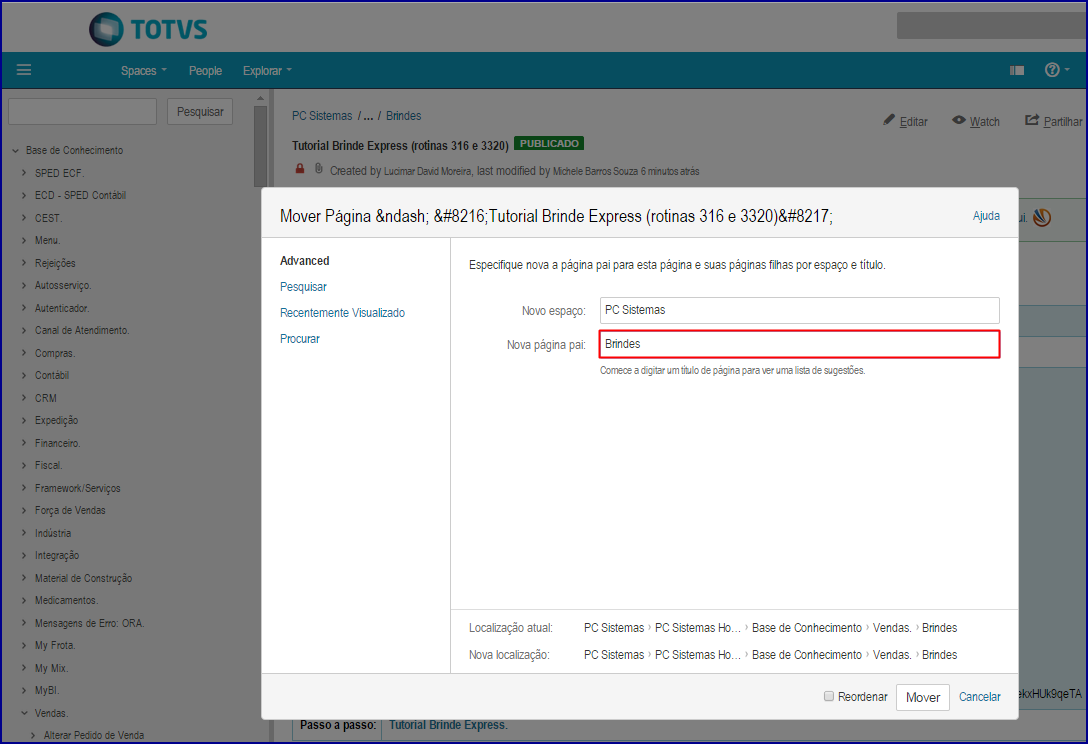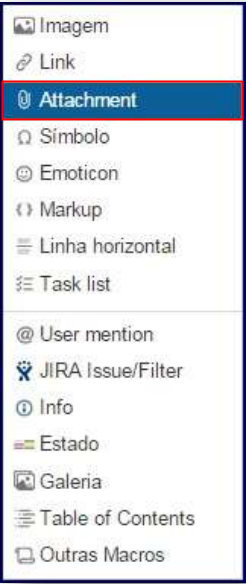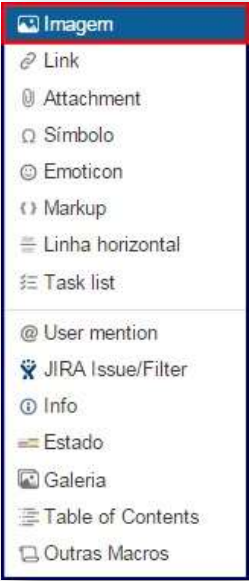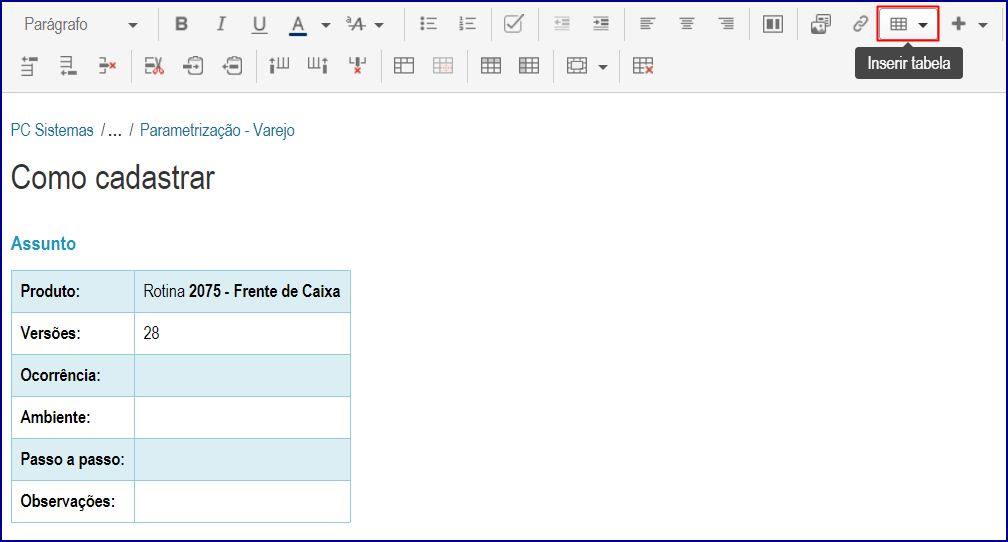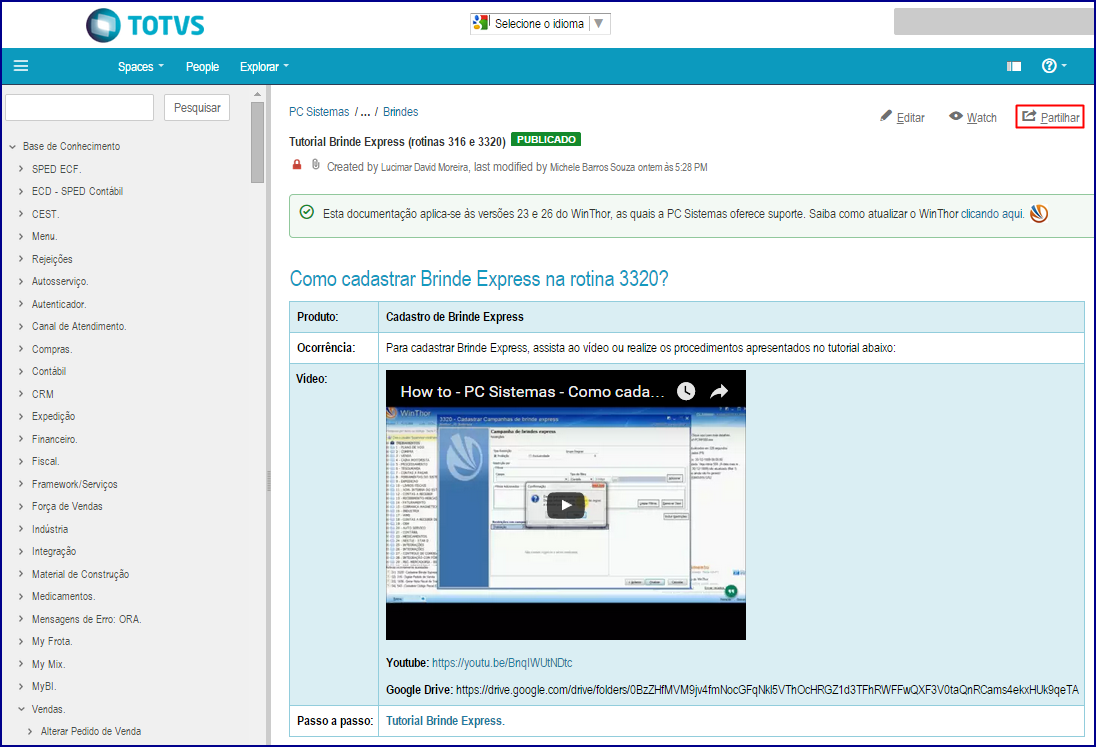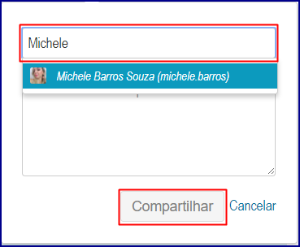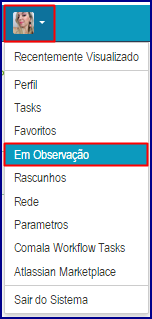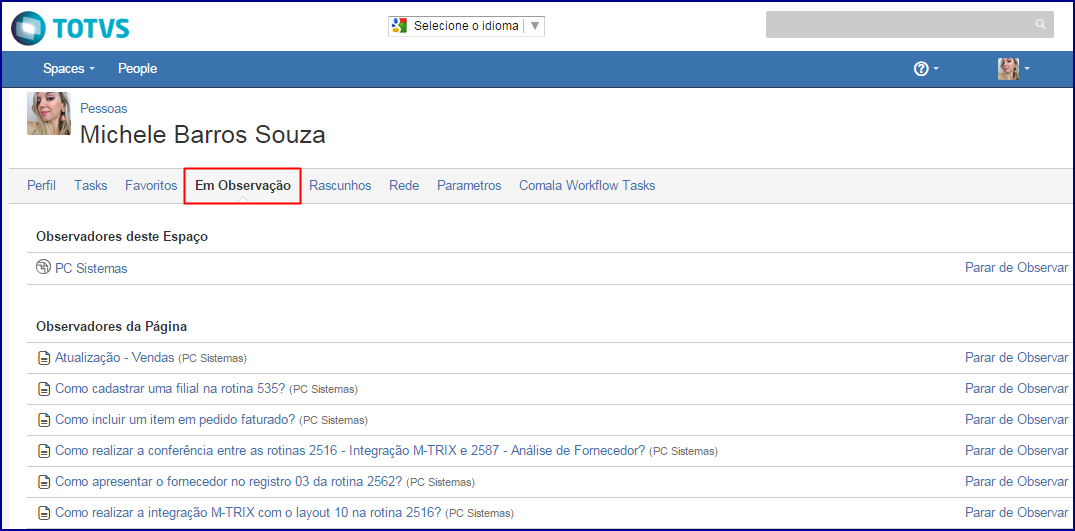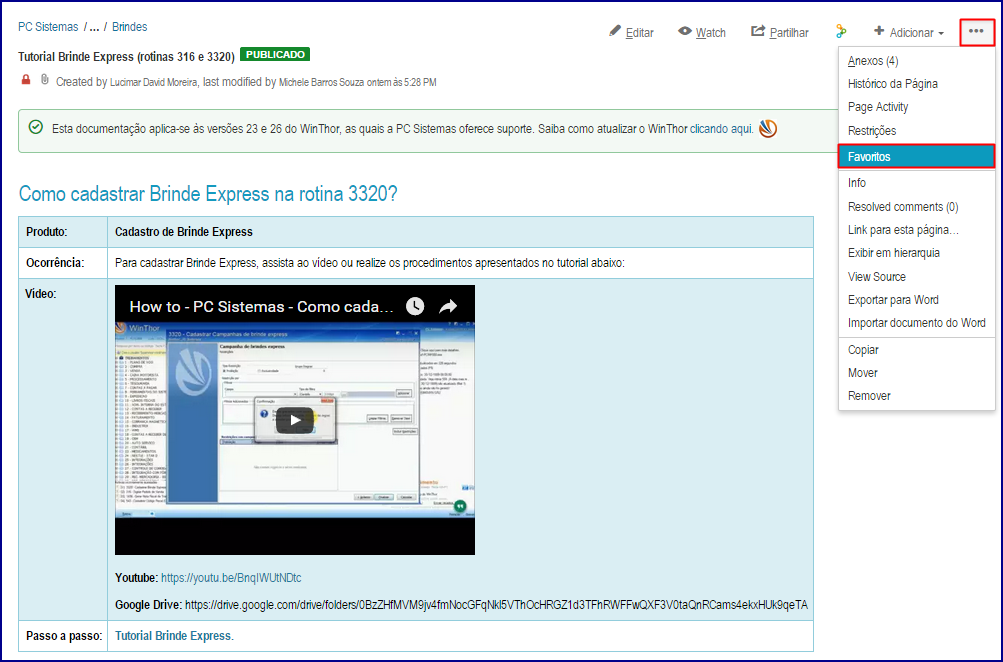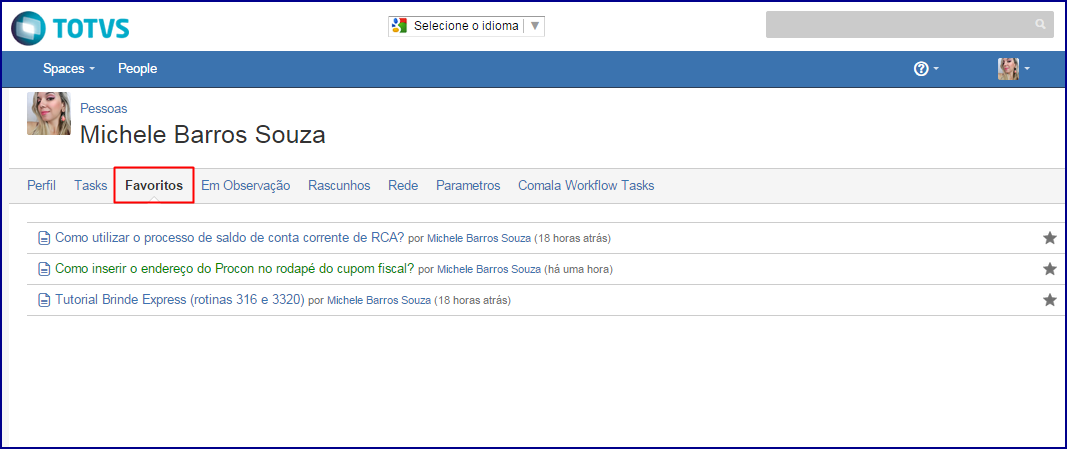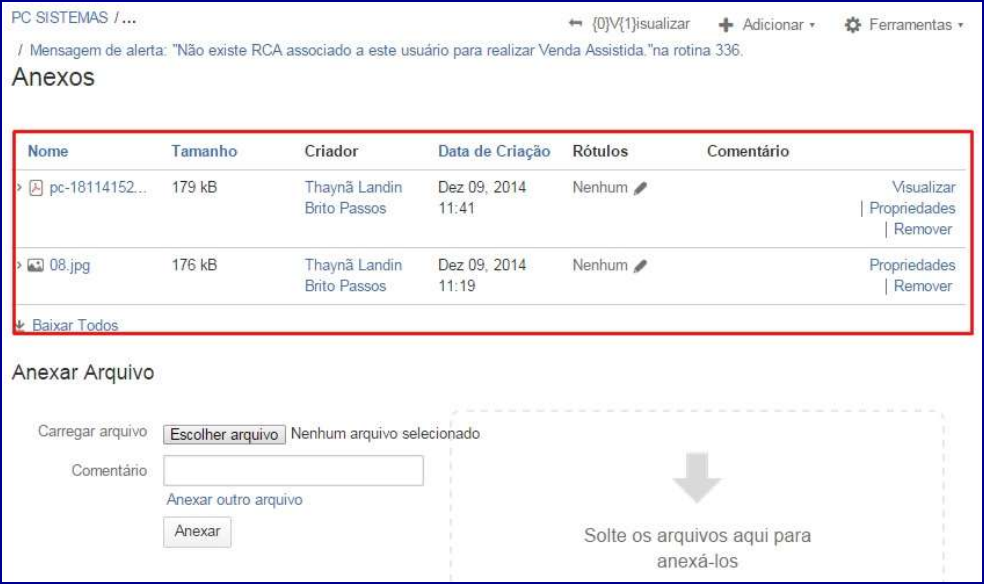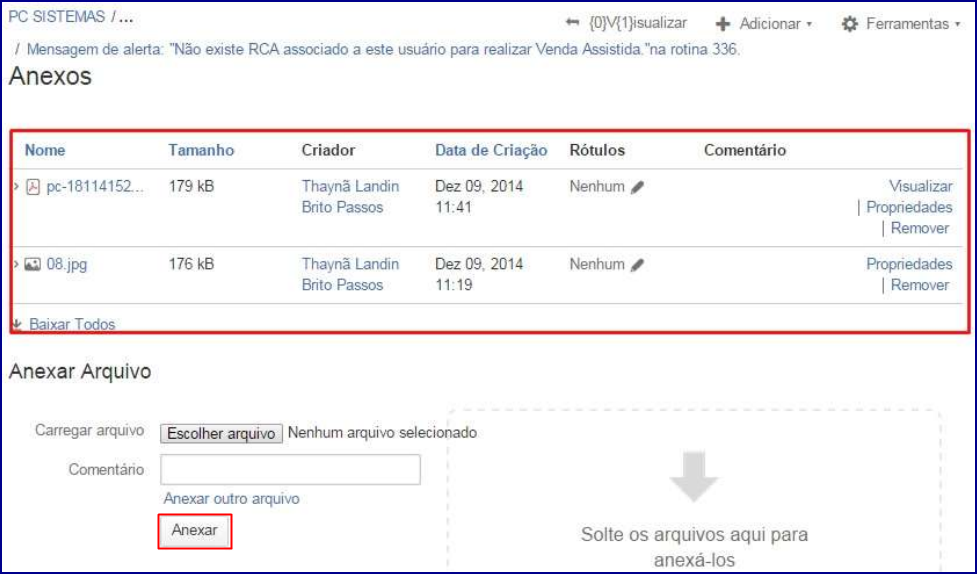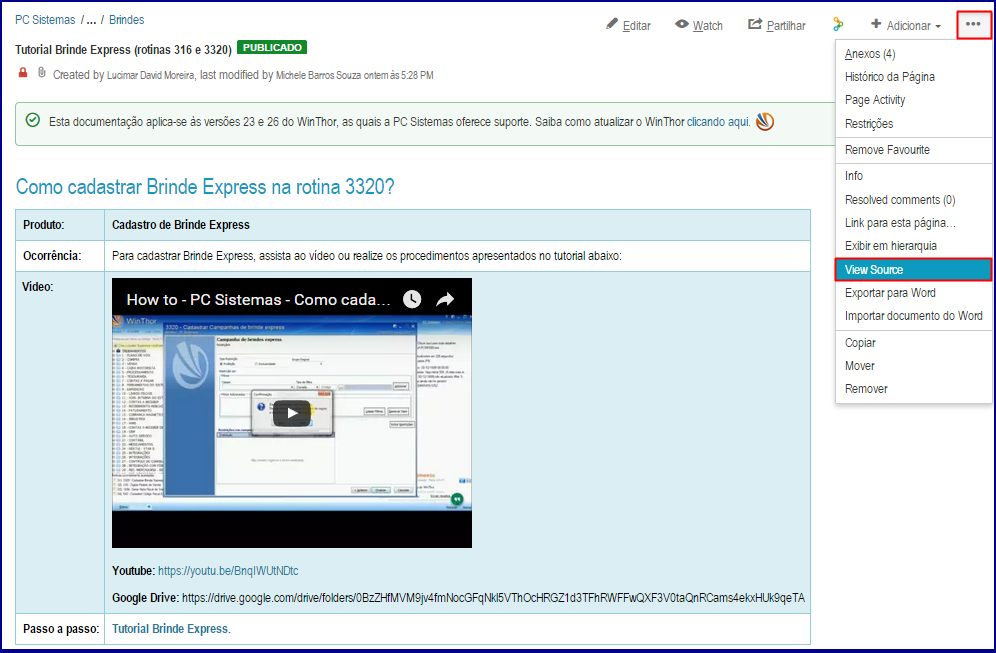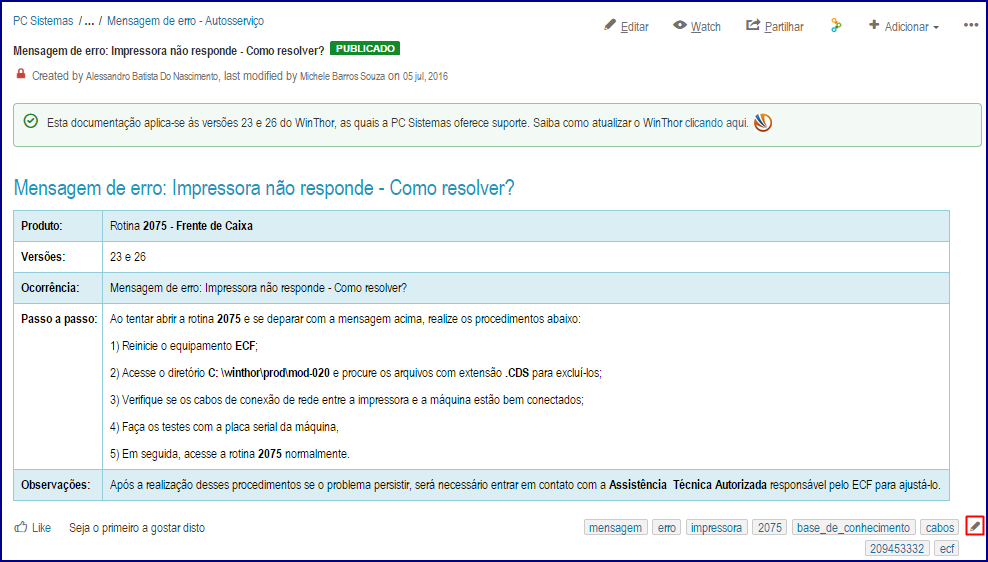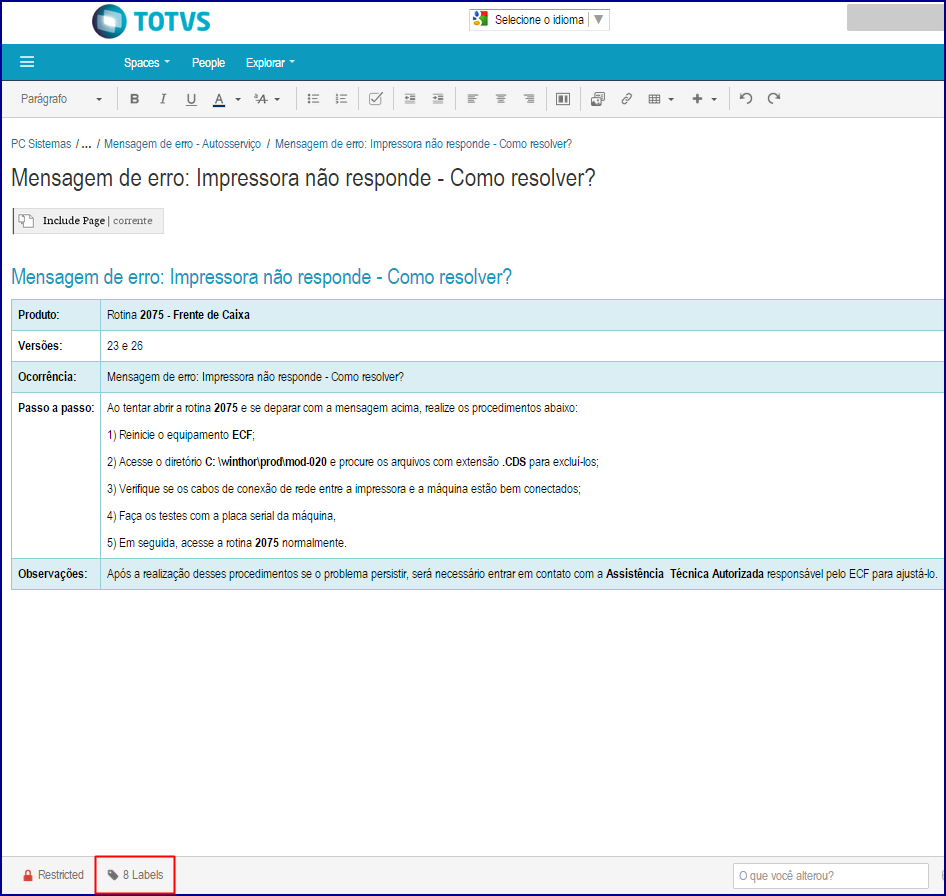Outras Funcionalidades no TDNVeja a seguir outras possibilidades e interações que o TDN possui:
| Expandir |
|---|
| | Expandir |
|---|
| 1) Insira links de uma das três formas: - Na tela de edição clique o ícone;
- Ao pressionar as teclas Ctrl+ K,
- Clicando o ícone
 Image Modified, e em seguida, a opção Link; Image Modified, e em seguida, a opção Link;
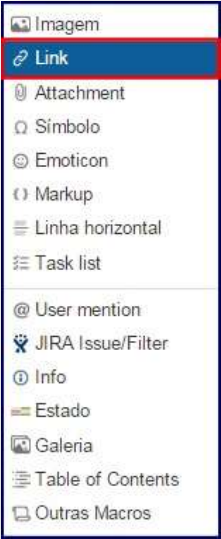 Image Modified Image Modified
2) Na tela Insert link, clique o tópico Link web, cole o Endereço e informe o título para o link no campo Link text., 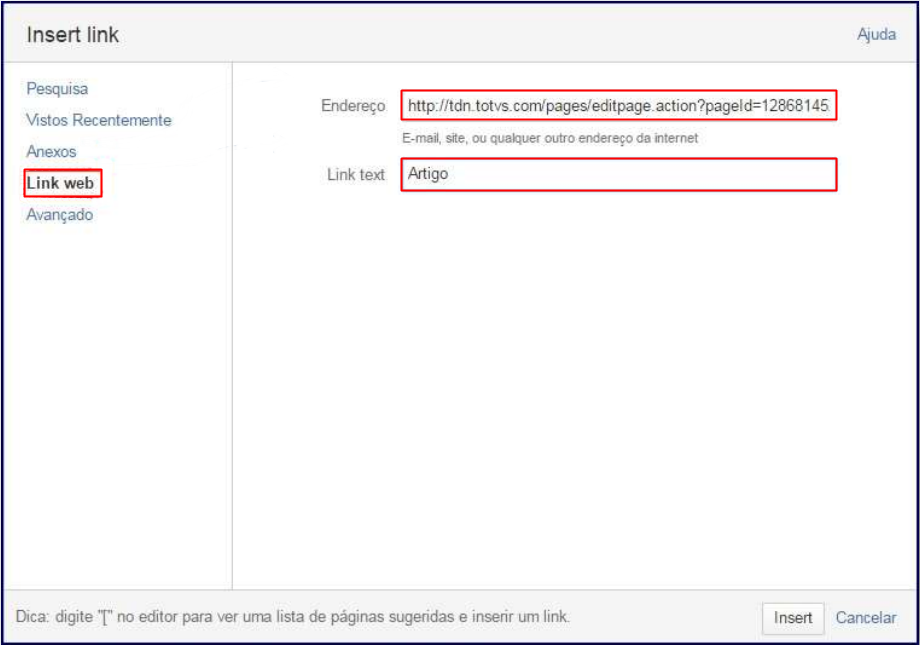 Image Modified Image Modified
3) Em seguida, clique Insert. |
| Expandir |
|---|
| title | Mover Artigo para Outra Pasta ou Módulo |
|---|
| 1) Para mover o artigo de uma pasta para outra, clique o botão  Image Modified, e, em seguida, Mover, Image Modified, e, em seguida, Mover, 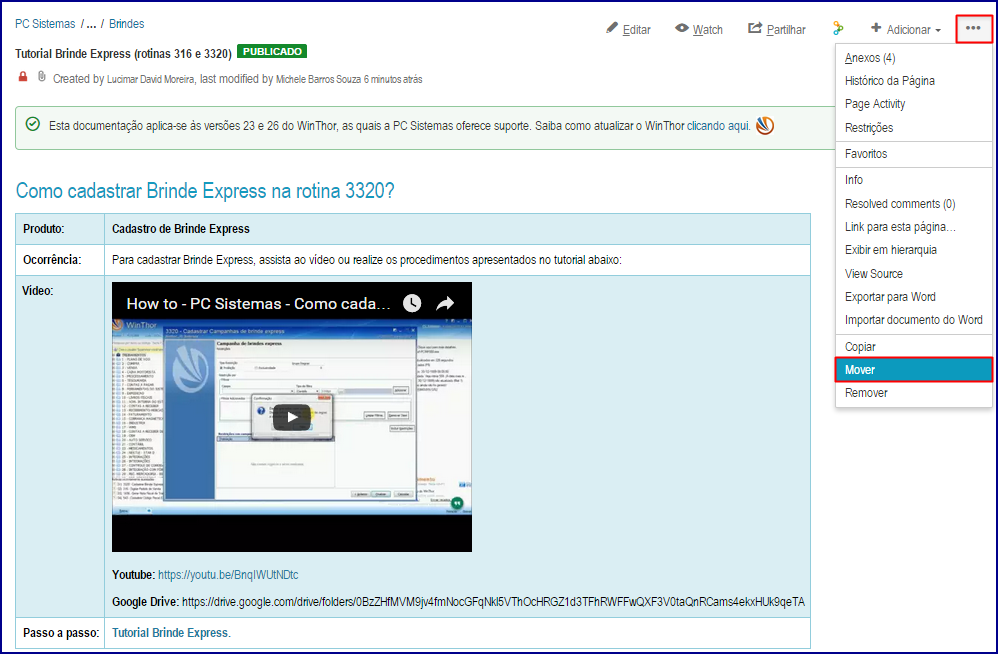 Image Modified Image Modified
2) Na tela apresentada, informe no campo Nova página pai, o novo local para mover o artigo e clique o botão Mover. 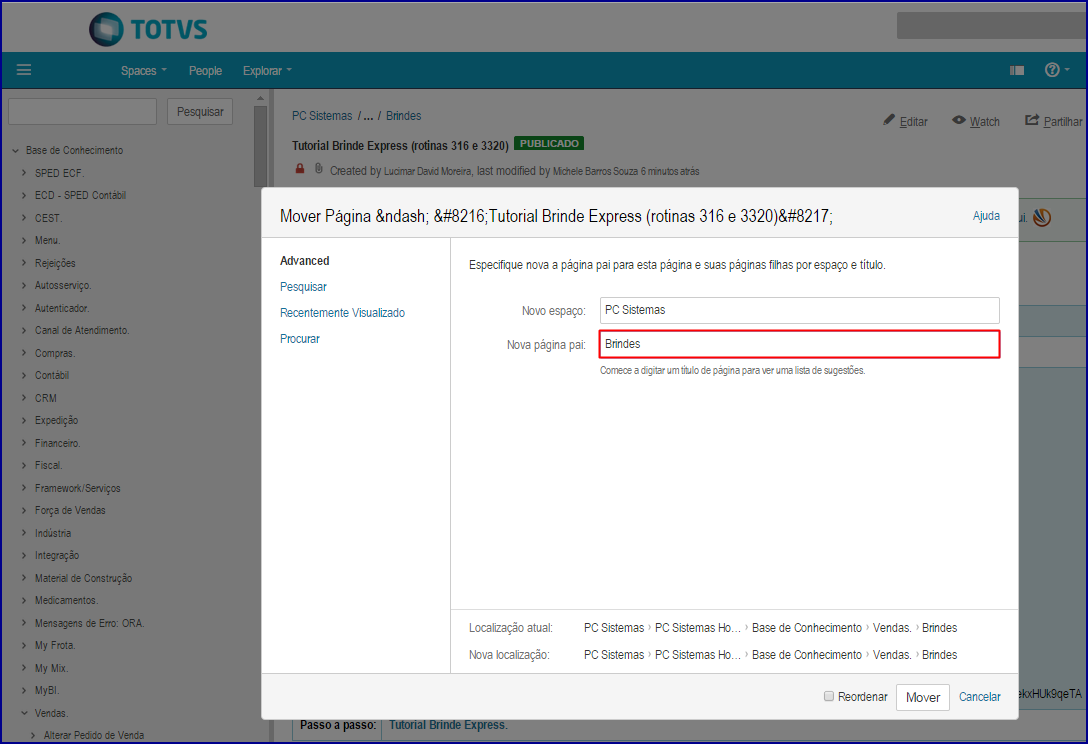 Image Modified Image Modified
|
| Expandir |
|---|
| Para inserir um arquivo, clique o botão  Image Modified e, em seguida, clique Attchment. Image Modified e, em seguida, clique Attchment. 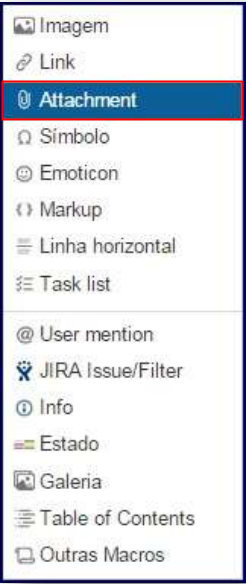 Image Modified Image Modified
|
| Expandir |
|---|
| Insira imagens ao pressionar as teclas Ctrl + M ou ao clicar o botão  Image Modified e, em seguida, clique Imagem; Image Modified e, em seguida, clique Imagem; 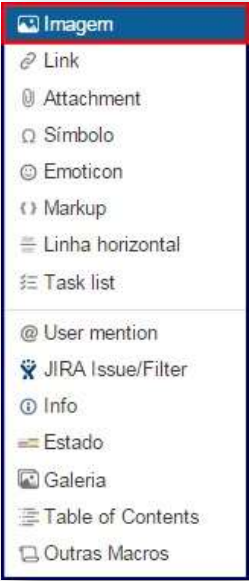 Image Modified Image Modified
|
| Expandir |
|---|
| Para incluir tabelas, clique o botão  Image Modified. Image Modified. 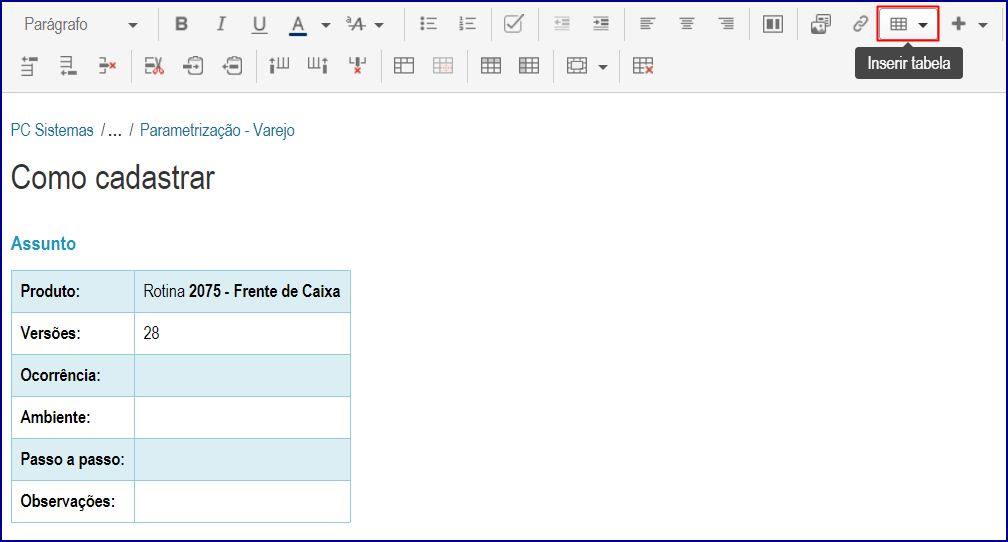 Image Modified Image Modified
|
| Expandir |
|---|
| title | Compartilhar Artigo com Outro usuário do TDN |
|---|
| Para que os envolvidos no processo saibam de cada alteração de status do artigo, partilhe com um responsável pelo próximo passo até chegar à publicação do artigo. Para isso: 1) Clique o botão Partilhar, 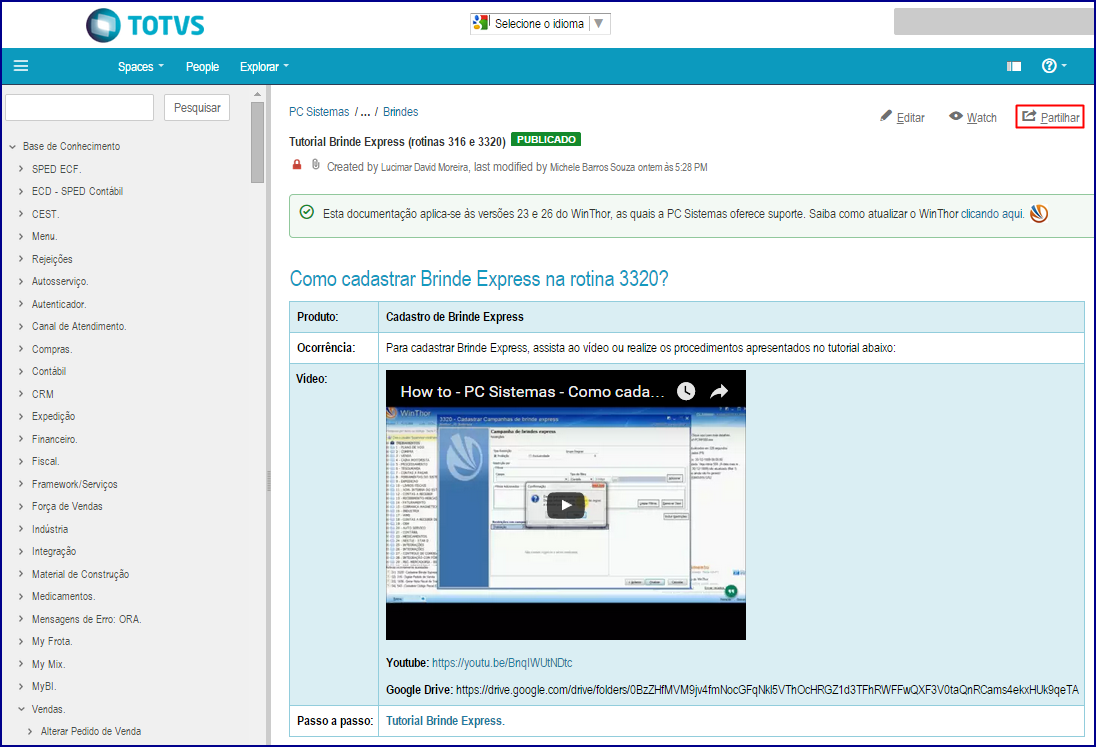 Image Modified Image Modified
2) Informe o Nome do usuário ou o e-mail e, informe a descrição referente ao artigo e clique Compartilhar. 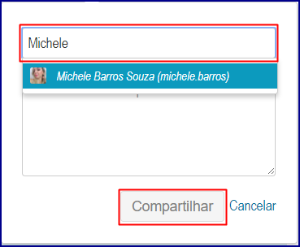 Image Modified Image Modified
|
| Expandir |
|---|
| title | Utilizar opção "Watch" |
|---|
| Acompanhe as alterações que estão sendo feitas nos artigos e receba-as diariamente em seu e-mail. Para isso, siga as orientações abaixo: 1) Acesse o artigo, clique o botão  Image Modified e, em seguida, Watch. Marque a opção Watch page para observar a página desejada ou marque a opção Watch all contente in this space para ver todo o conteúdo do espaço desejado; Image Modified e, em seguida, Watch. Marque a opção Watch page para observar a página desejada ou marque a opção Watch all contente in this space para ver todo o conteúdo do espaço desejado;  Image Modified Image Modified
2) Para visualizar todos os artigos observados, clique sobre o avatar do usuário e clique Em Observação, 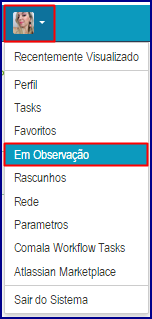 Image Modified Image Modified
3) Na tela seguinte, os artigos e páginas que estão Em observação podem ser visualizados. 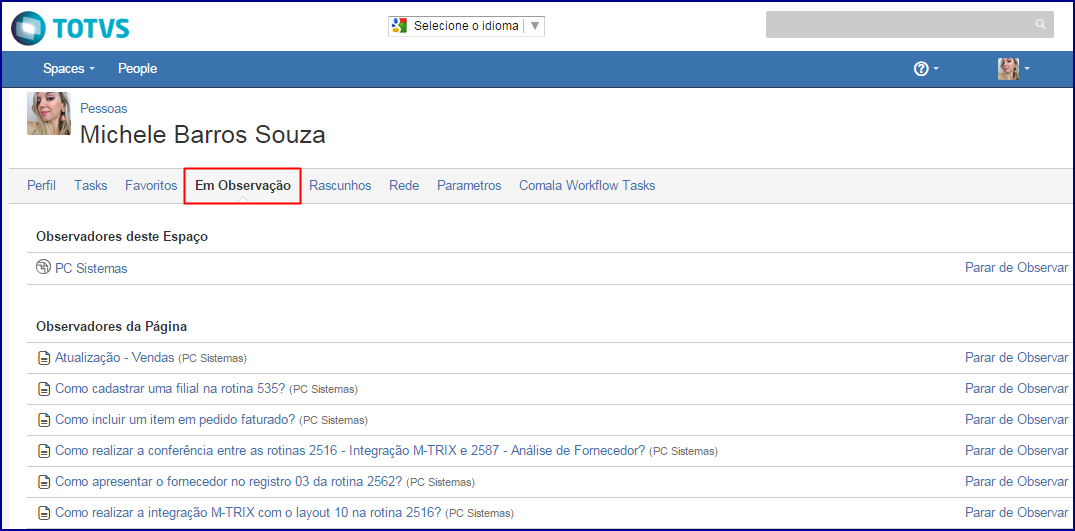 Image Modified Image Modified
Importante: a observação pode ser interrompida ao clicar Parar de Observar. |
| Expandir |
|---|
Faça sua própria lista de artigos mais utilizados da seguinte forma: 1) Acesse o artigo, clique o botão  Image Modified e, em seguida, clique Favoritos, Image Modified e, em seguida, clique Favoritos, 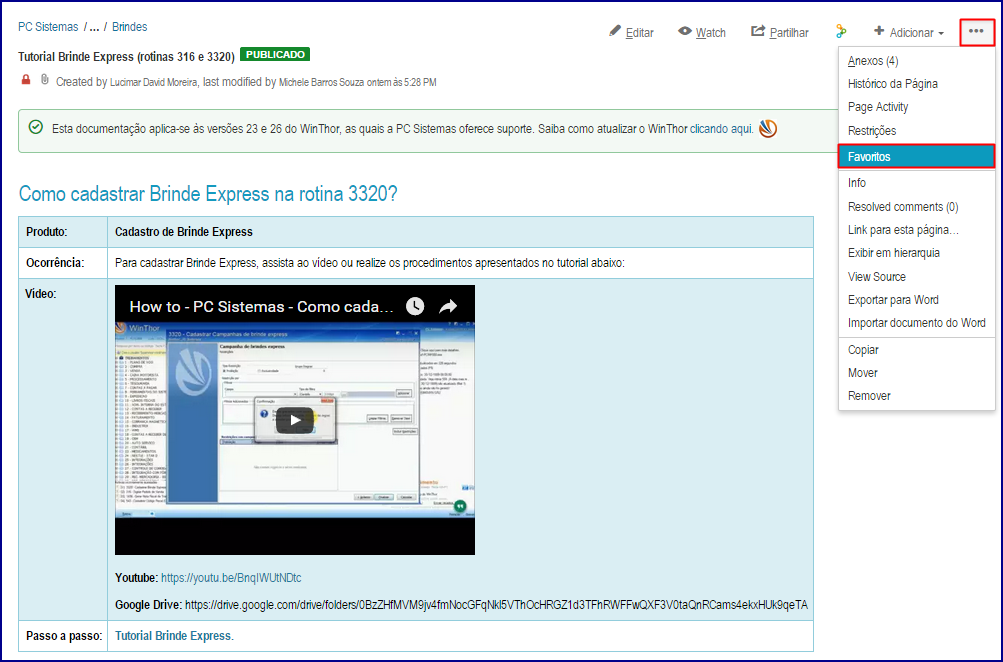 Image Modified Image Modified
2) Para ver sua lista de favoritos, clique sobre o ícone de Usuário e, em seguida, Favoritos. 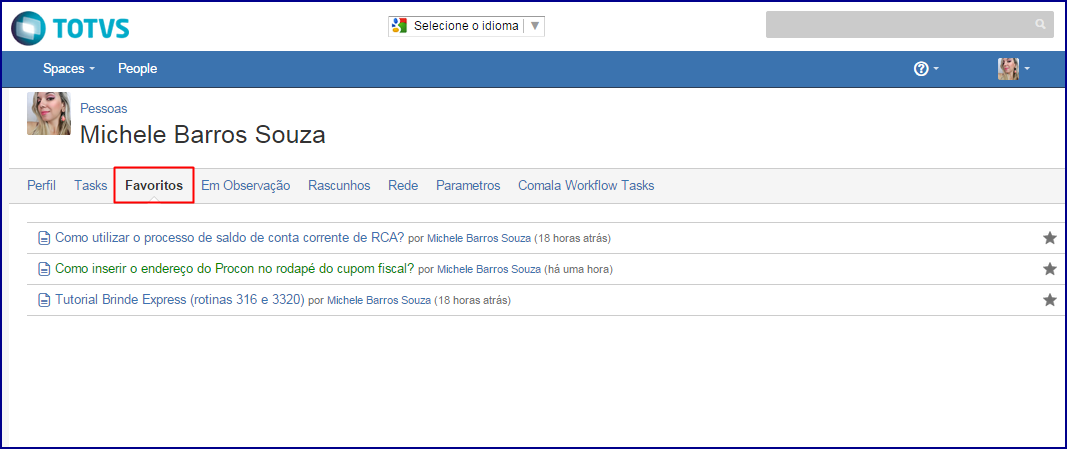 Image Modified Image Modified
Importante: para remover um artigo da lista de favoritos, clique o ícone  Image Modified. Image Modified. |
| Expandir |
|---|
| title | Visualizar Anexos de Cada Artigo |
|---|
| 1) Para ver o anexo contido no artigo, clique  Image Modified e clique Anexos; Image Modified e clique Anexos;  Image Modified Image Modified
2) Na tela seguinte, os anexos podem ser visualizados, 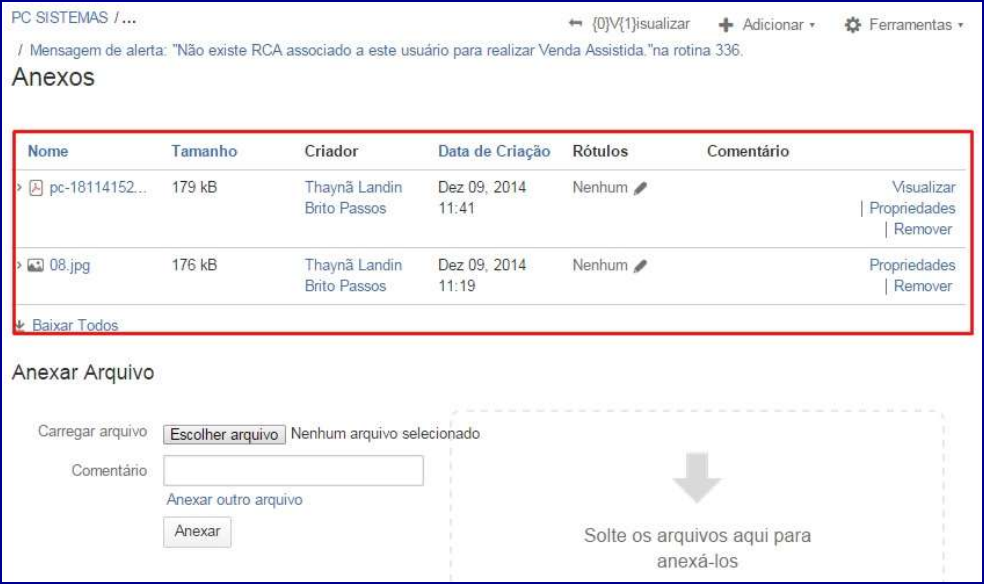 Image Modified Image Modified
3) Caso deseje anexar outro arquivo, clique o botão Escolher arquivo e, em seguida, clique Anexar. 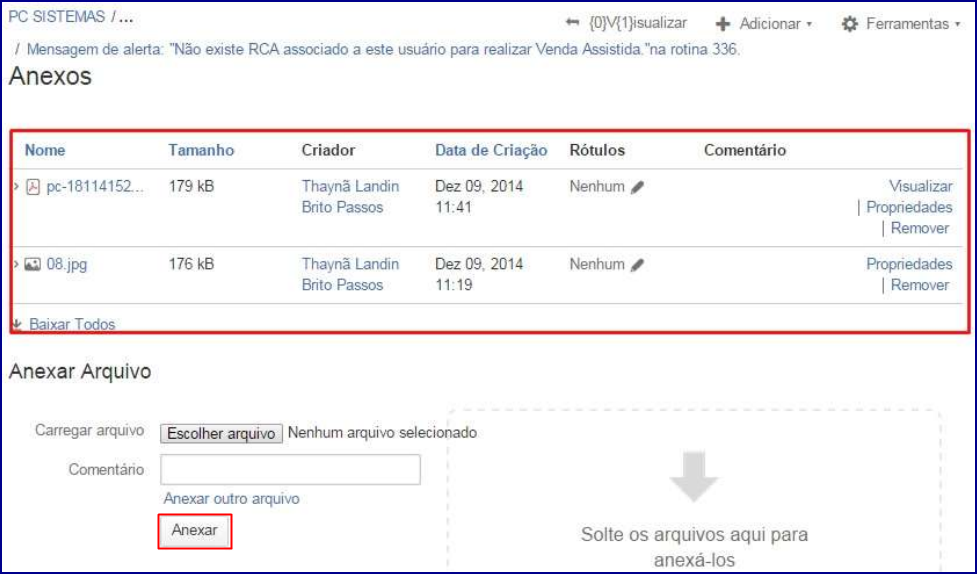 Image Modified Image Modified
|
| Expandir |
|---|
| title | Localizar ID do Artigo |
|---|
| Alguns artigos são salvos sem o ID e para encontrá-los, basta clicar o botão  Image Modified e, em seguida, clicar View Source. Image Modified e, em seguida, clicar View Source. 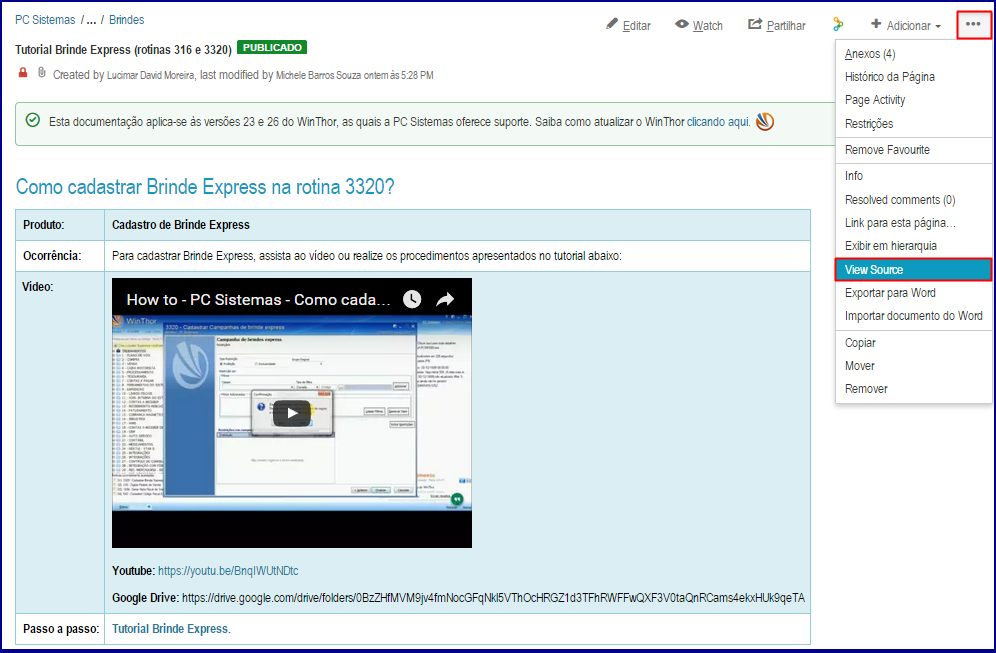 Image Modified Image Modified
Na tela seguinte, o ID do artigo será apresentado.  Image Modified Image Modified
|
| Expandir |
|---|
| Com o objetivo de facilitar a busca do artigo, o TDN disponibiliza os rótulos, ou seja, palavras-chave, que quando informadas, aperfeiçoam a pesquisa. Para incluí-los, há duas formas: 1) Clique o ícone  Image Modified disponível na página do artigo, Image Modified disponível na página do artigo, 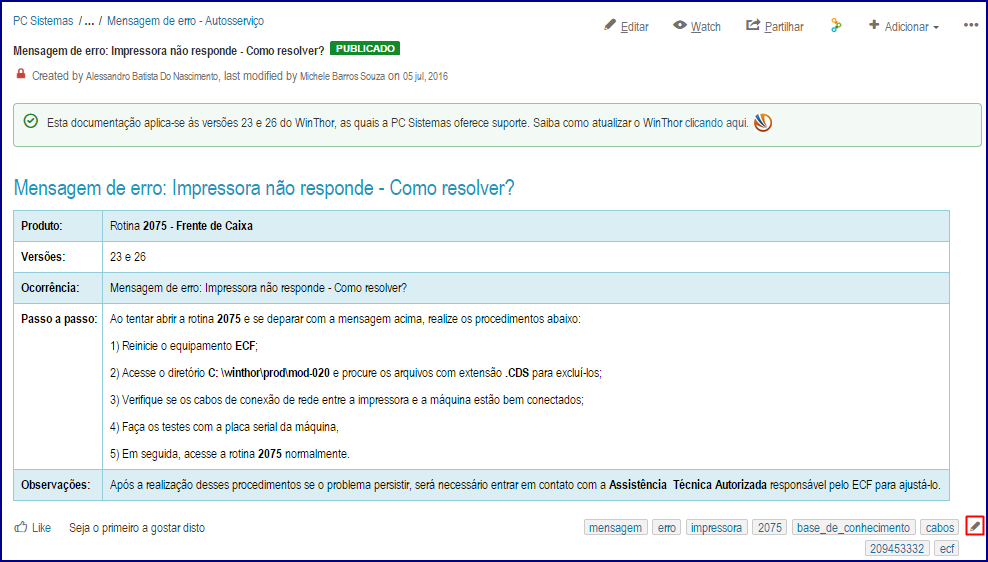 Image Modified Image Modified
2) Na inclusão do artigo, clique o botão Labels. 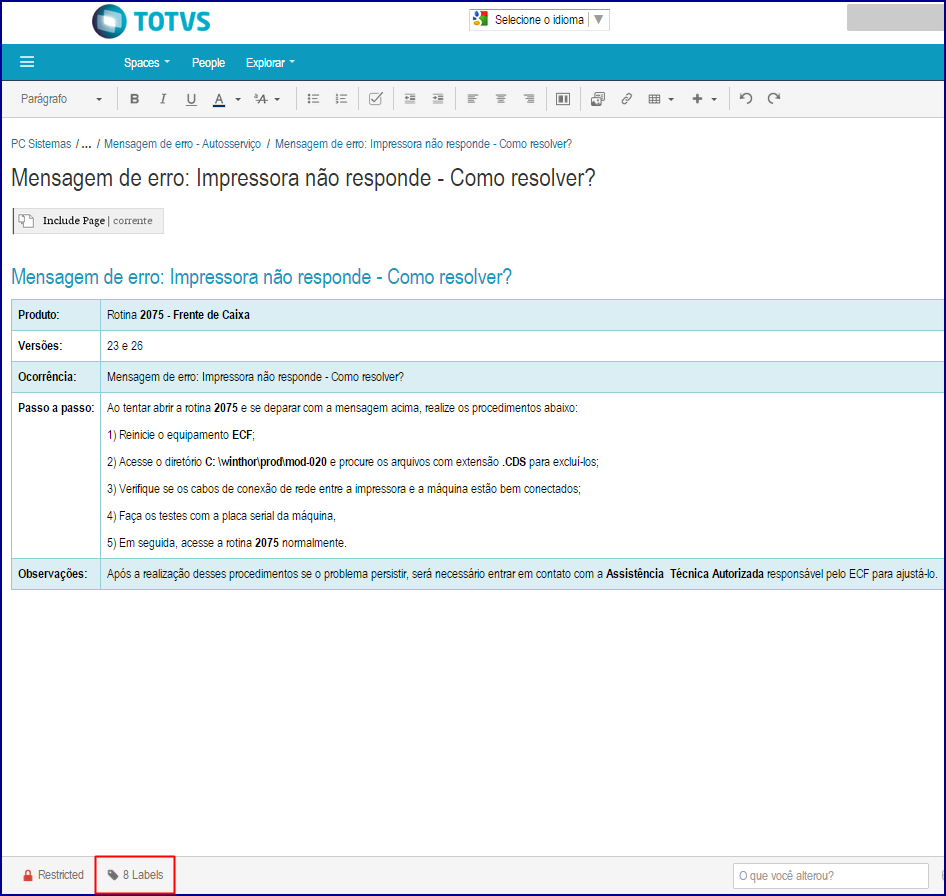 Image Modified Image Modified
A seguinte tela será apresentada.  Image Modified Image Modified
|
|
|