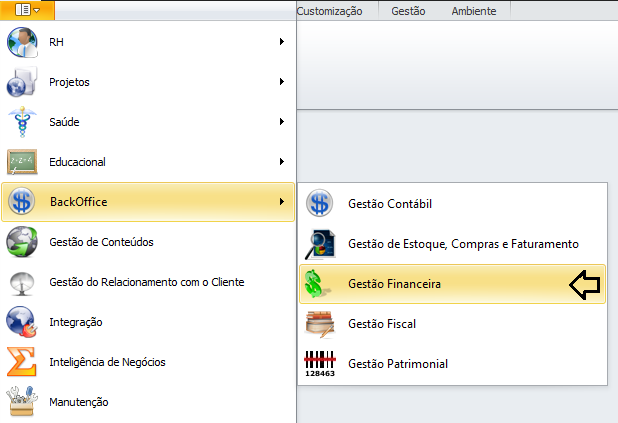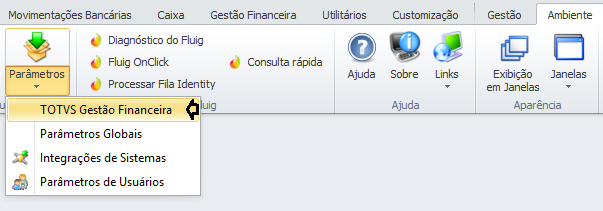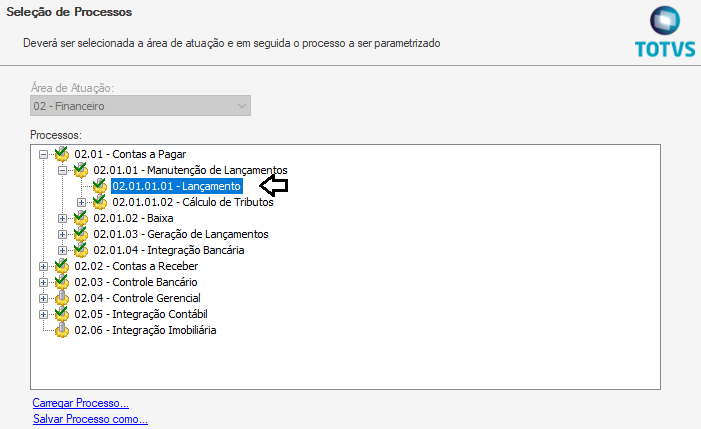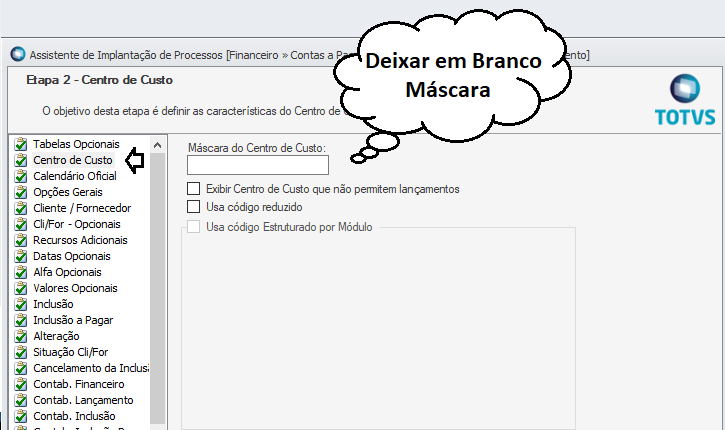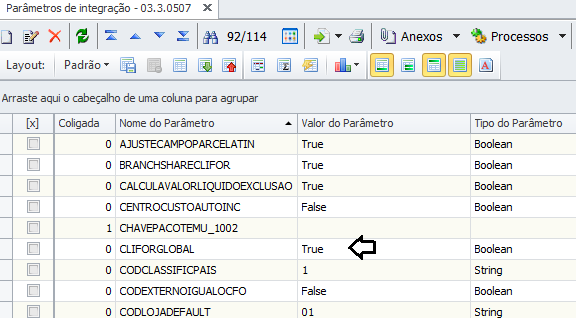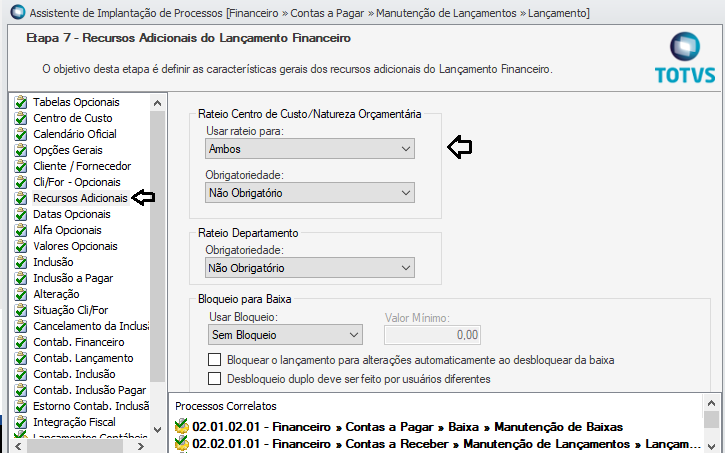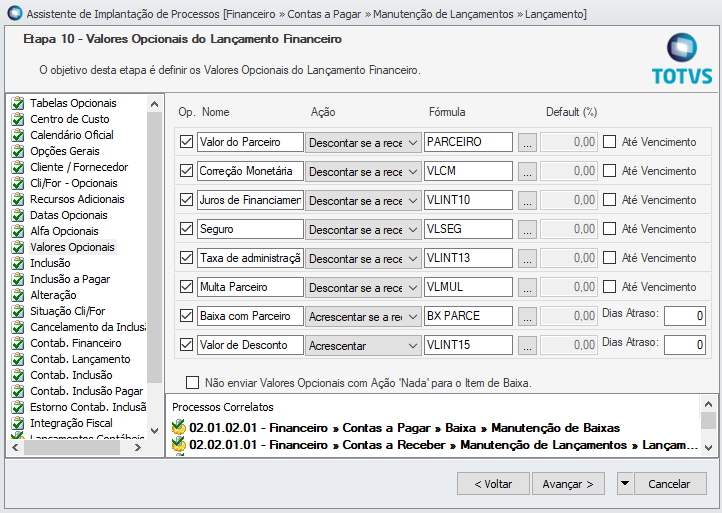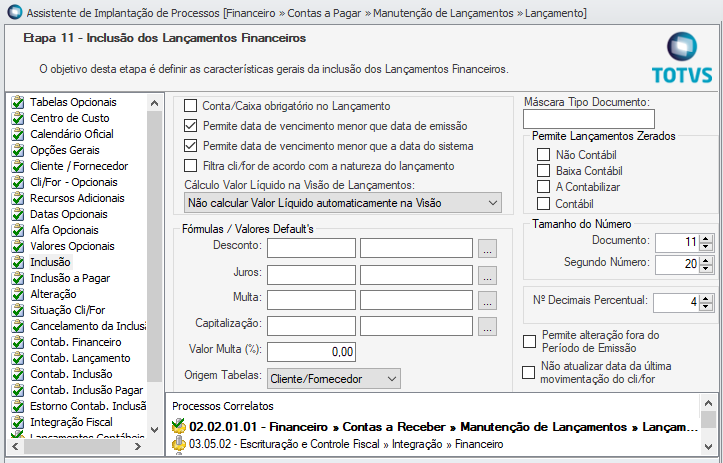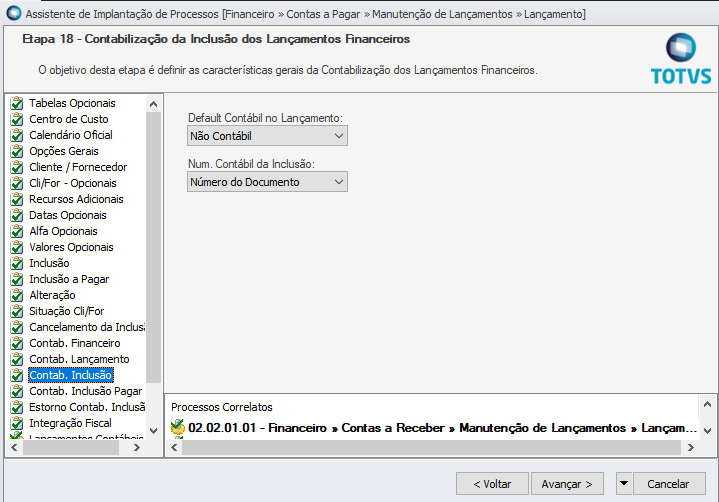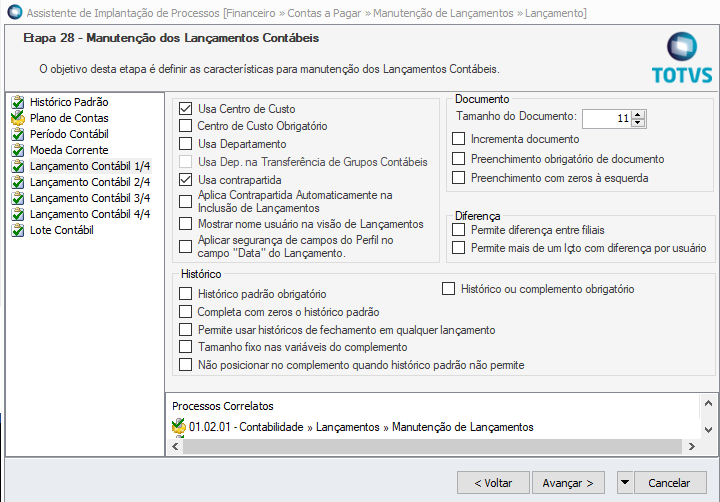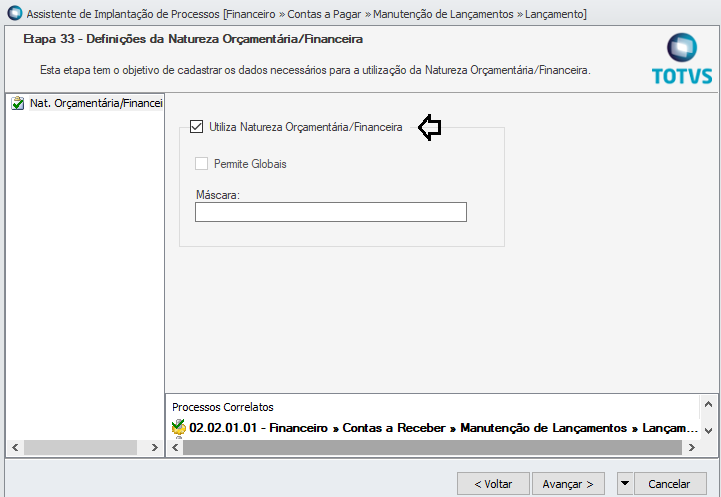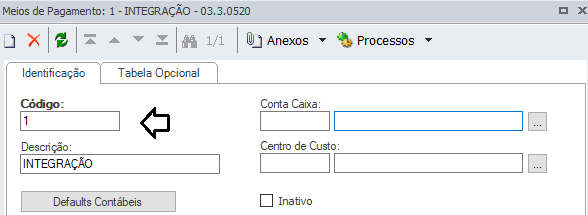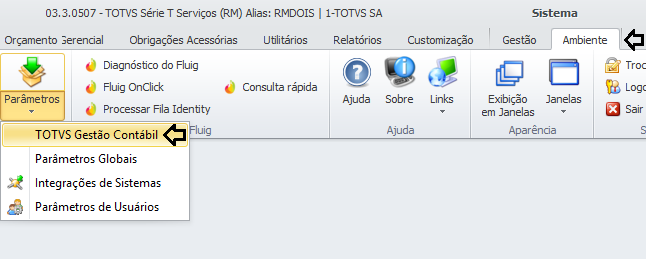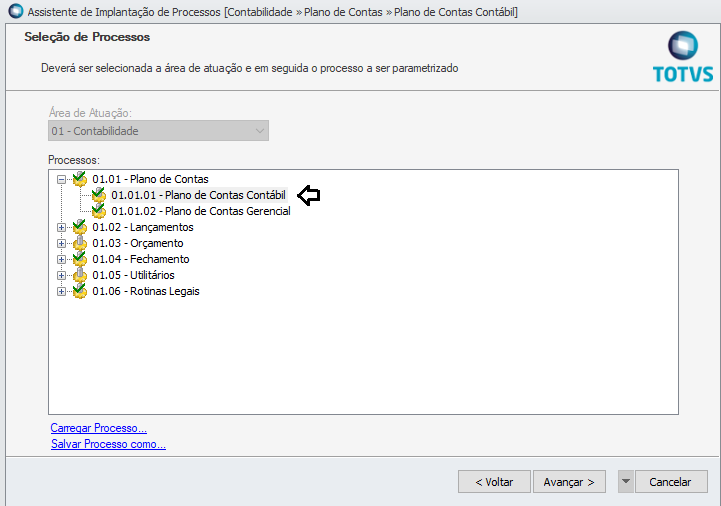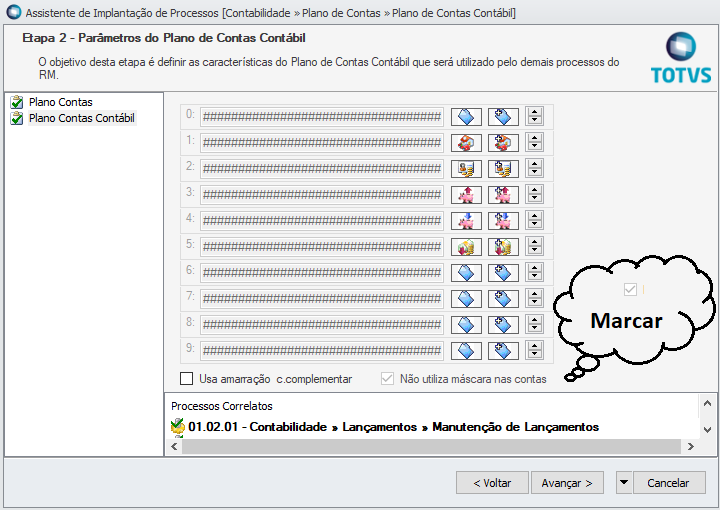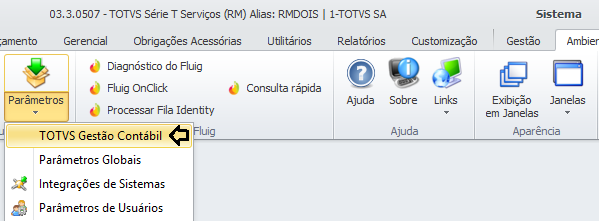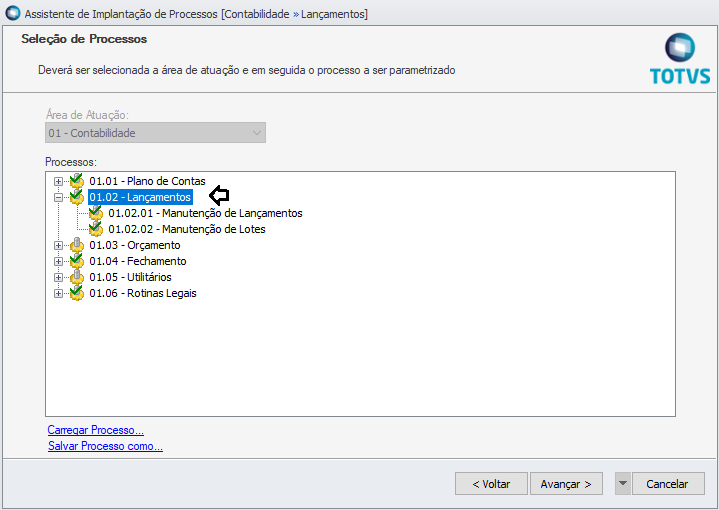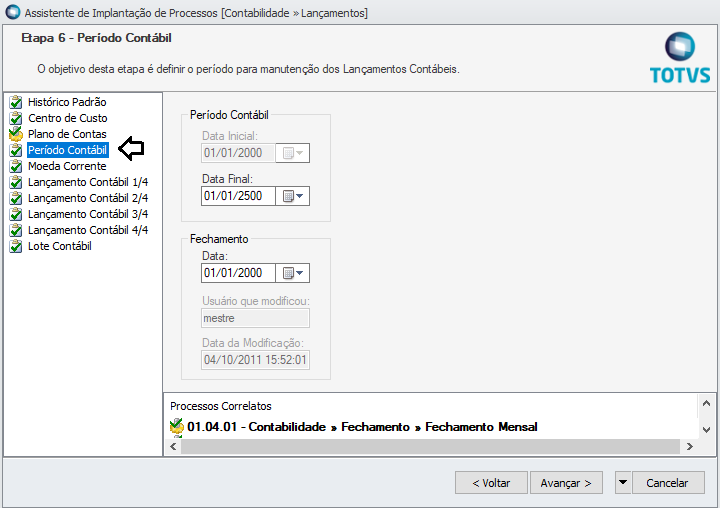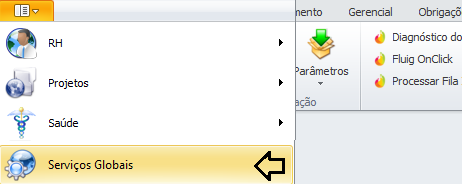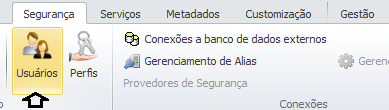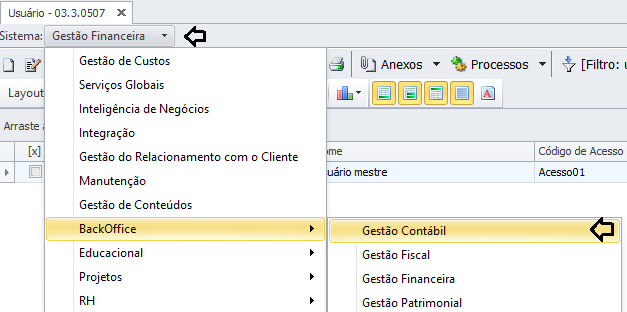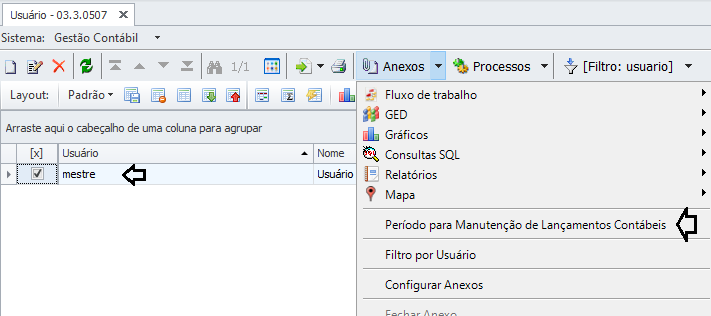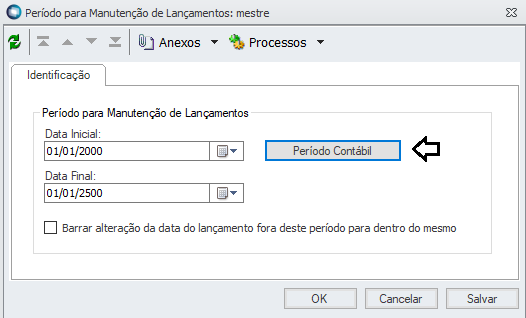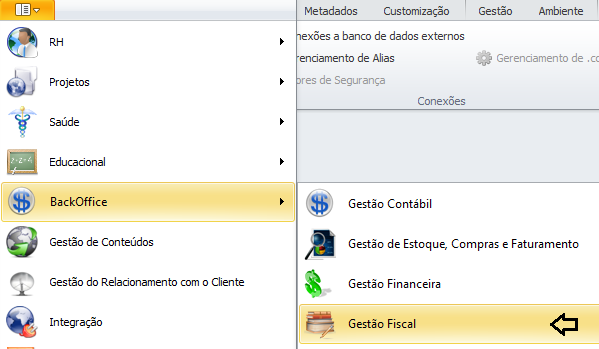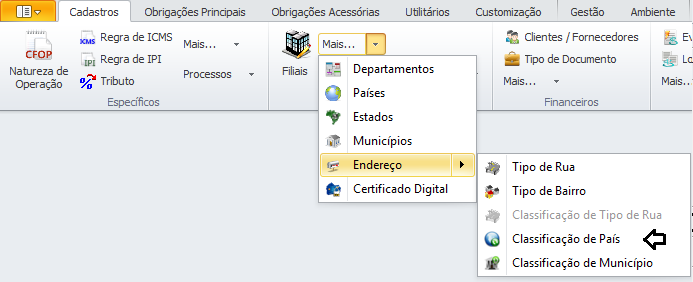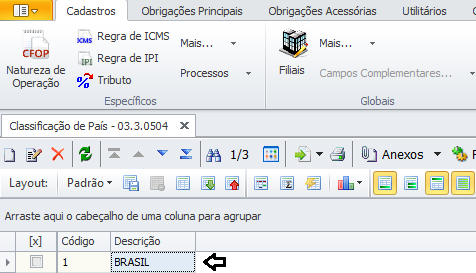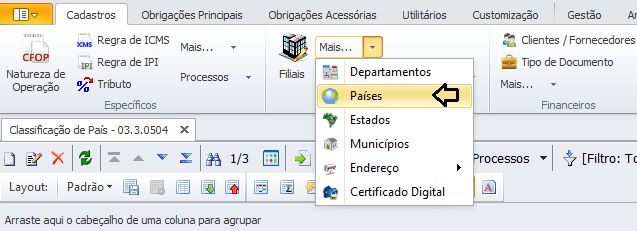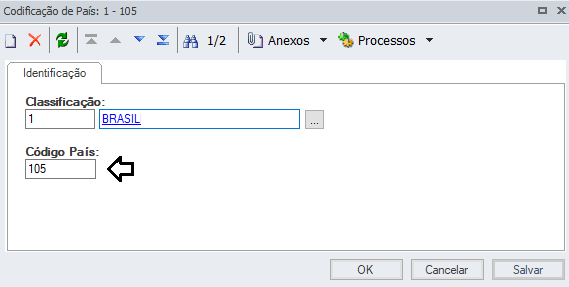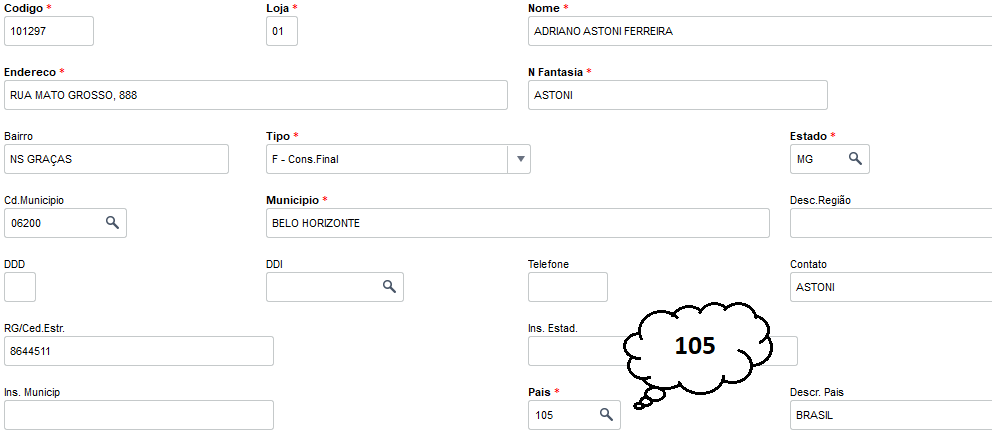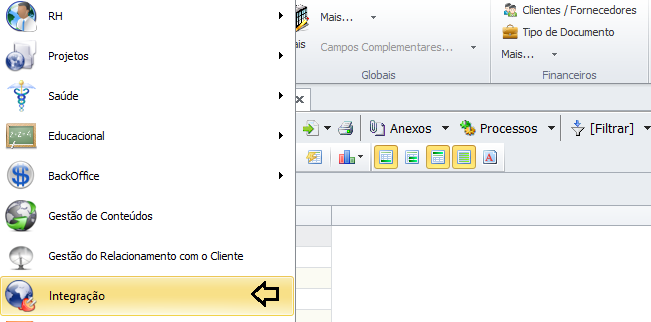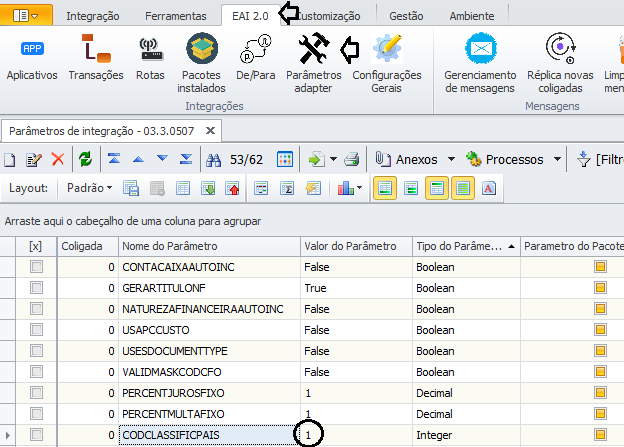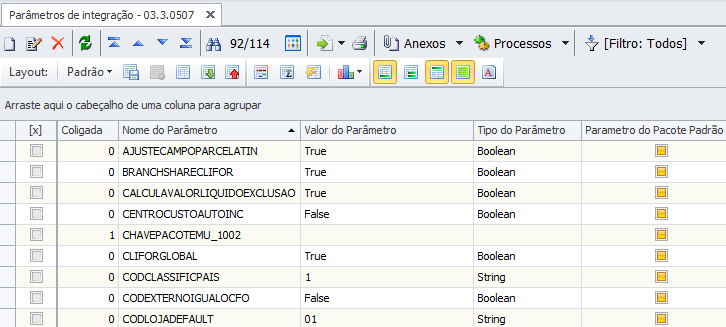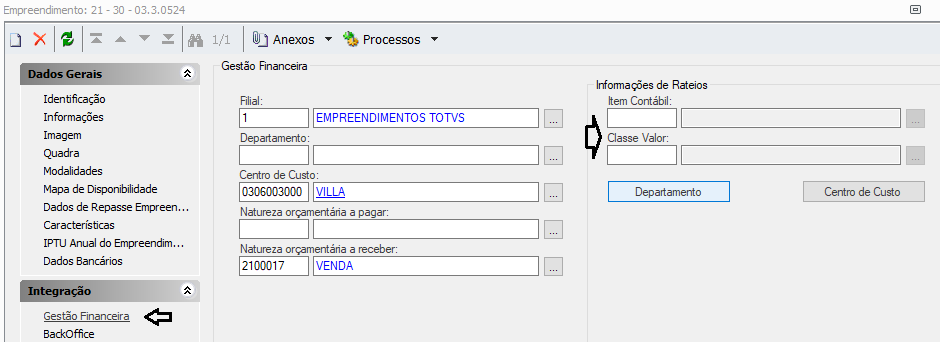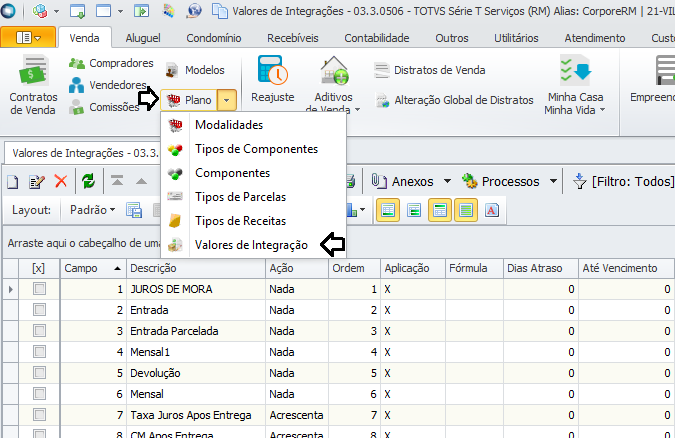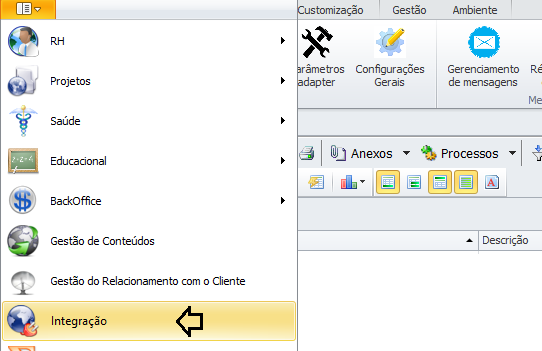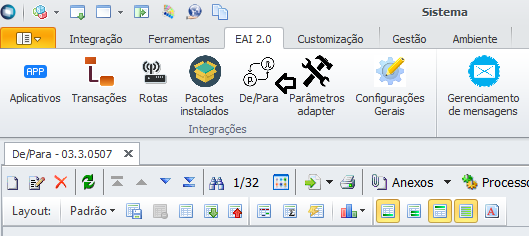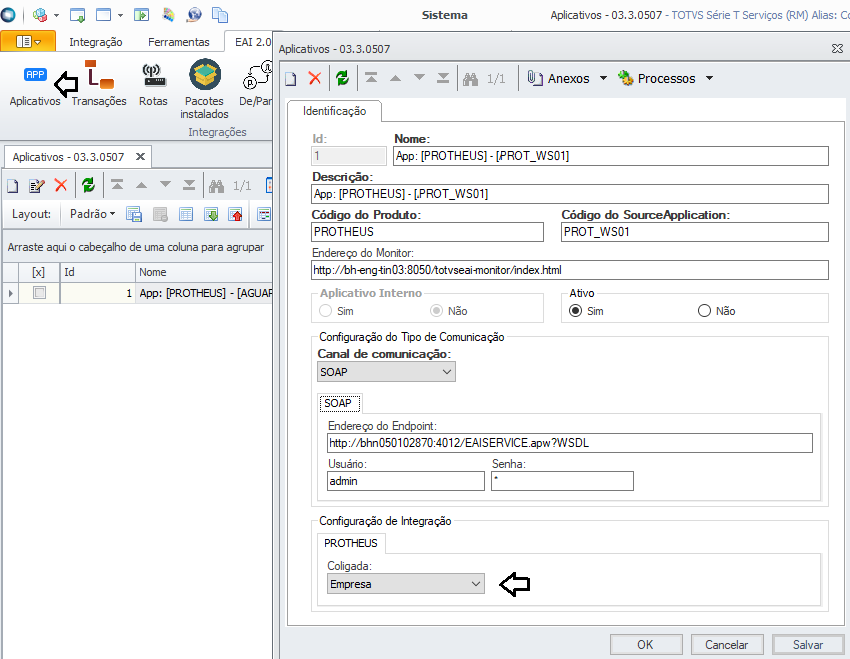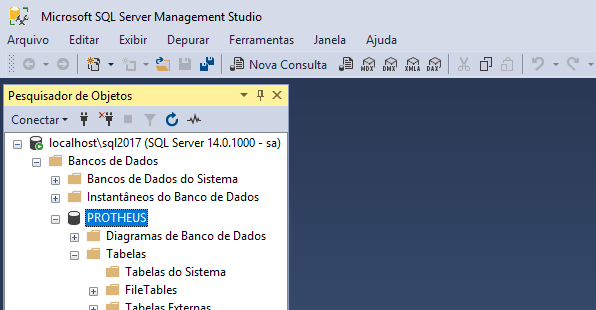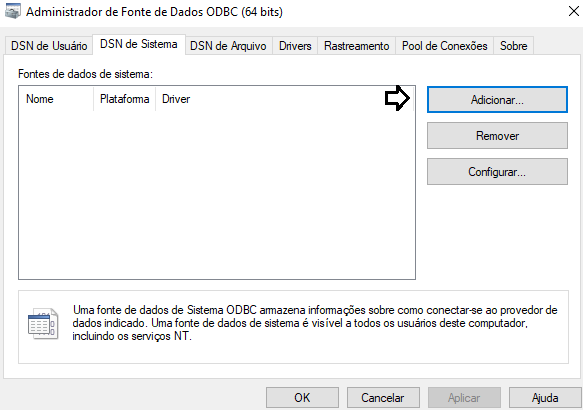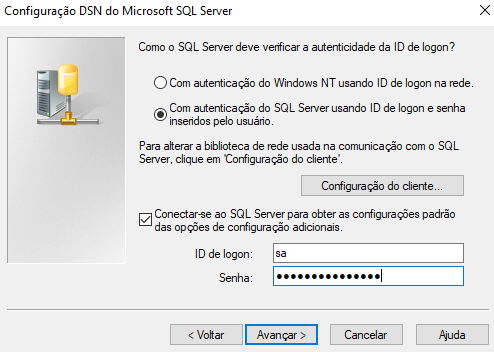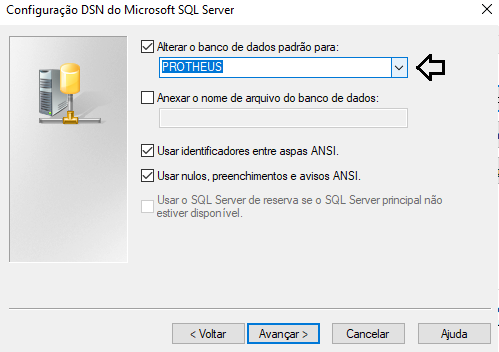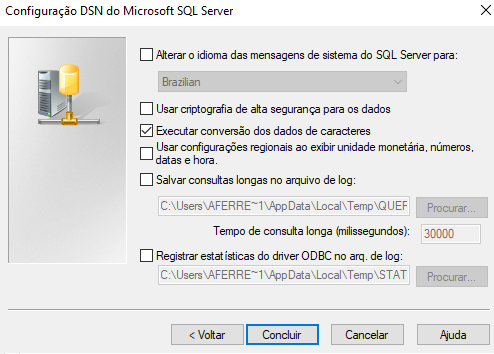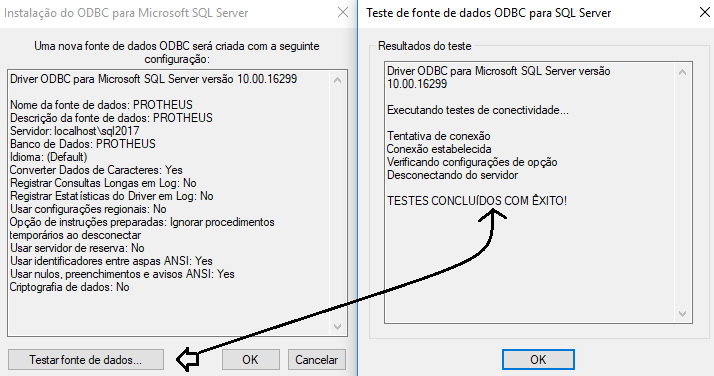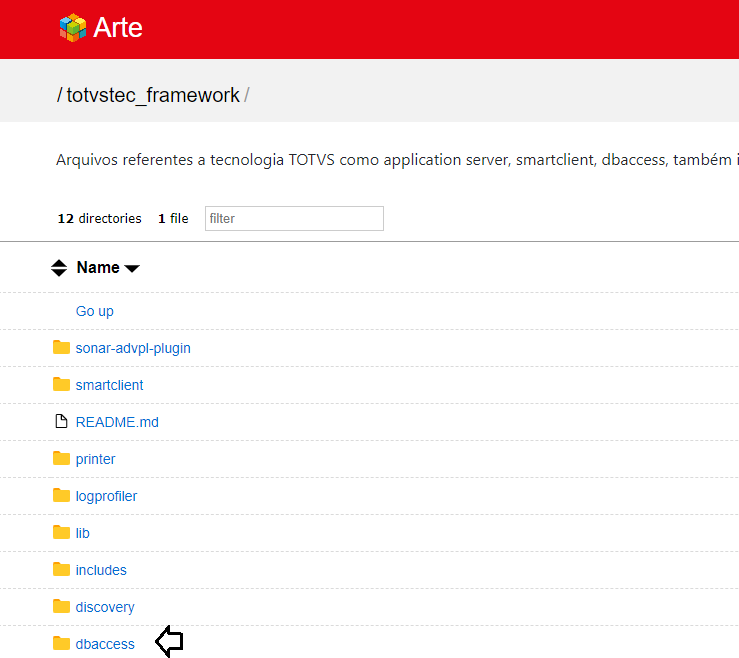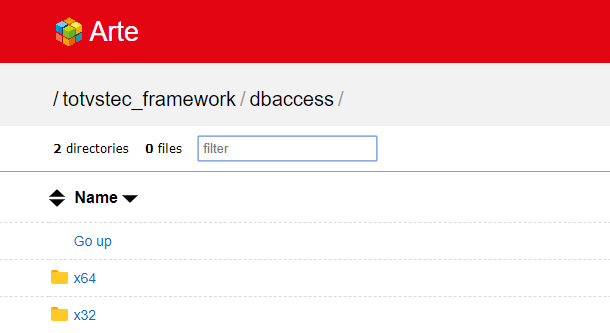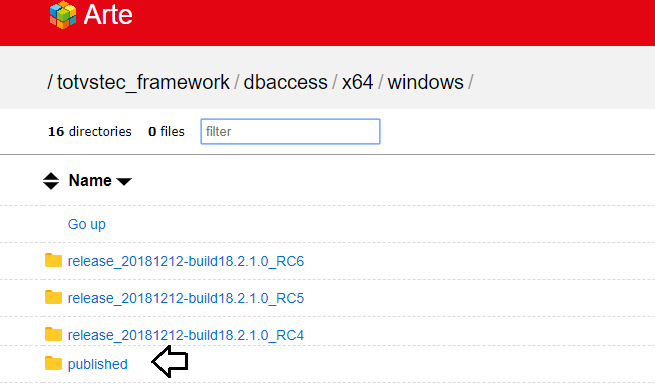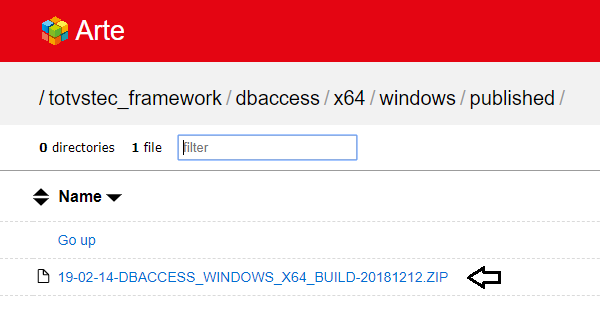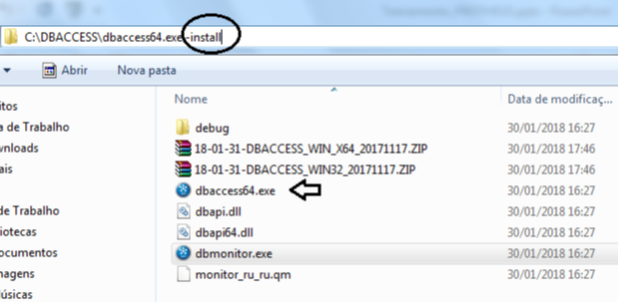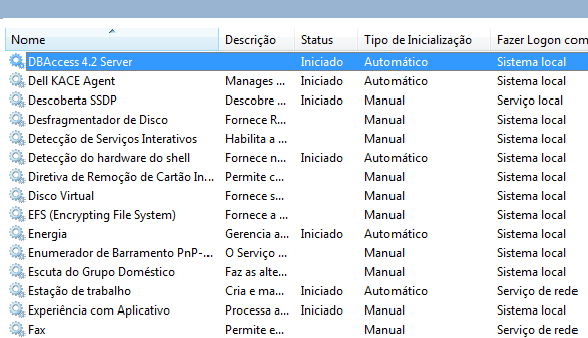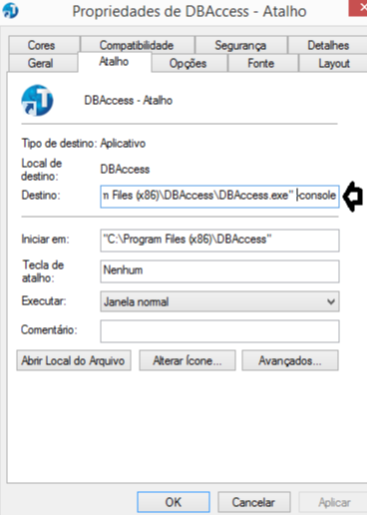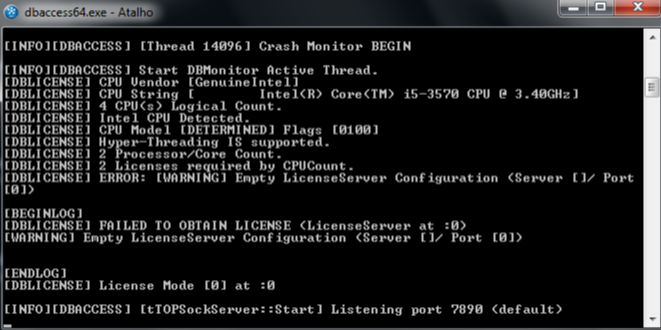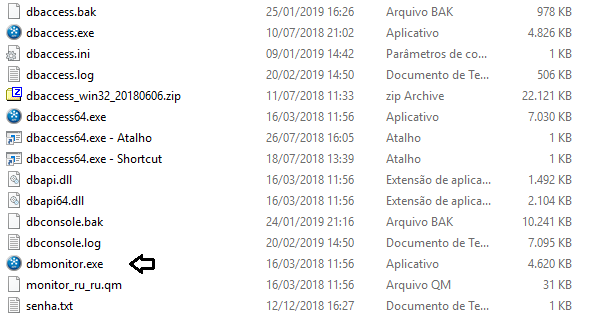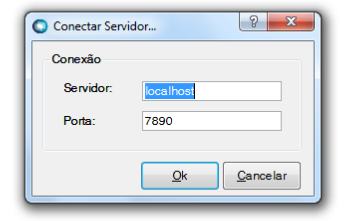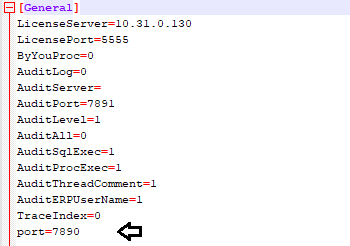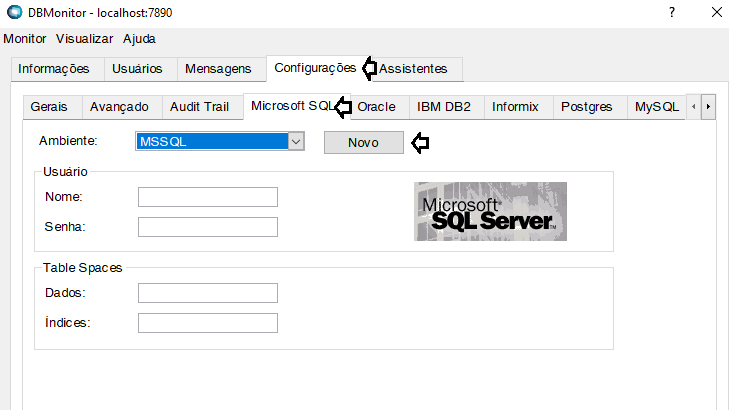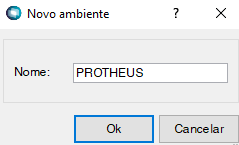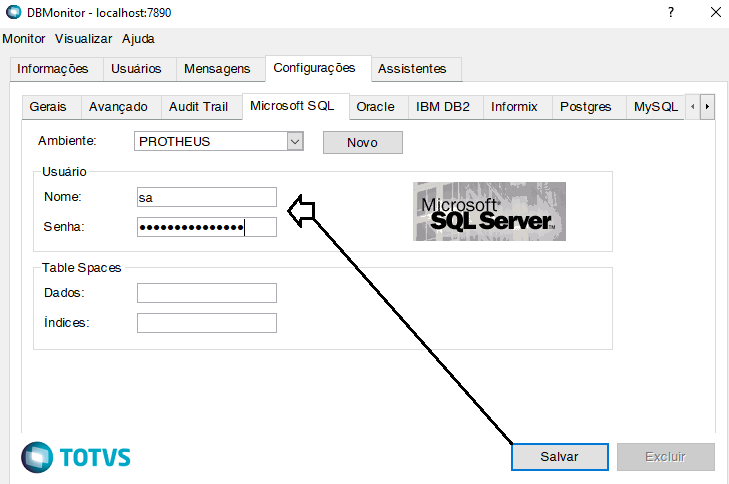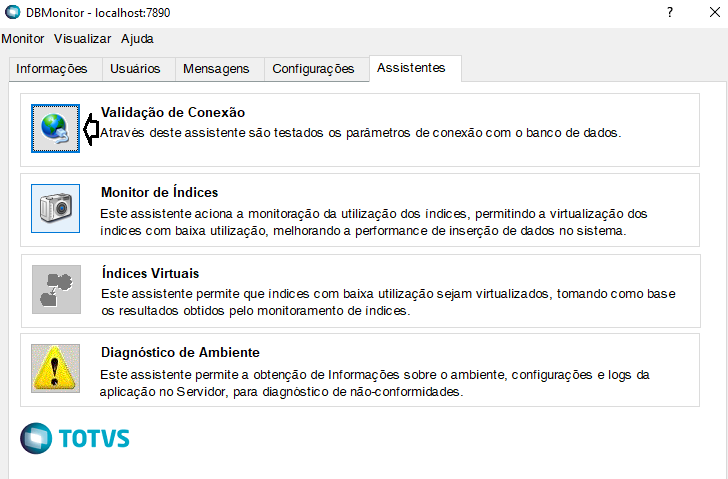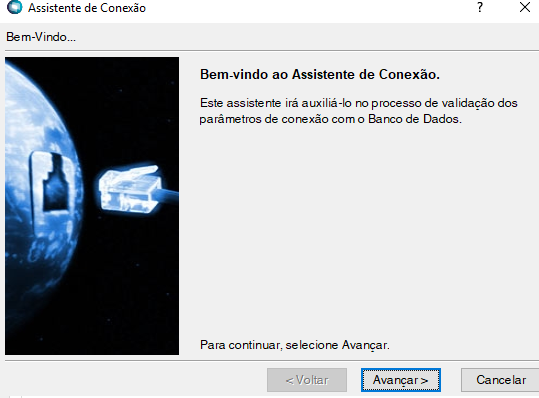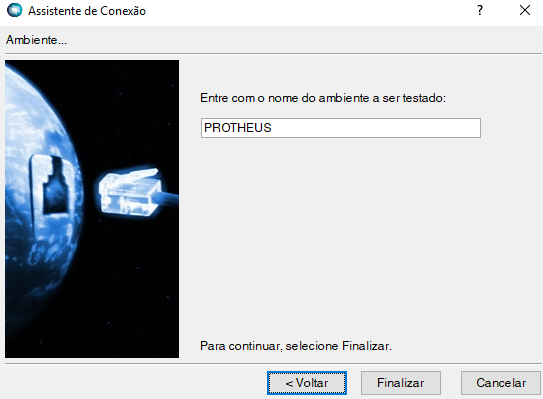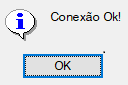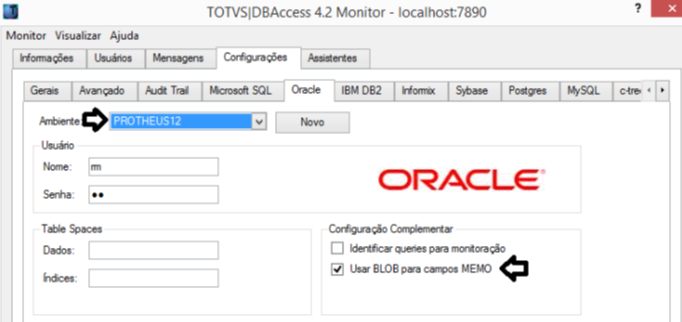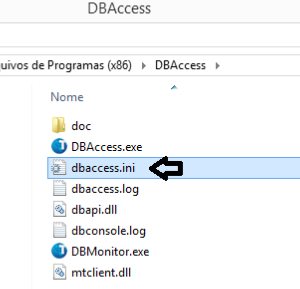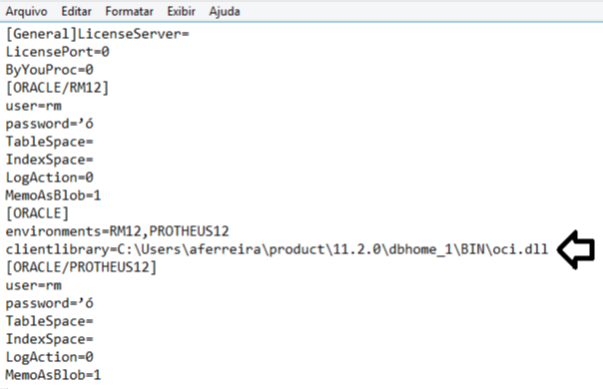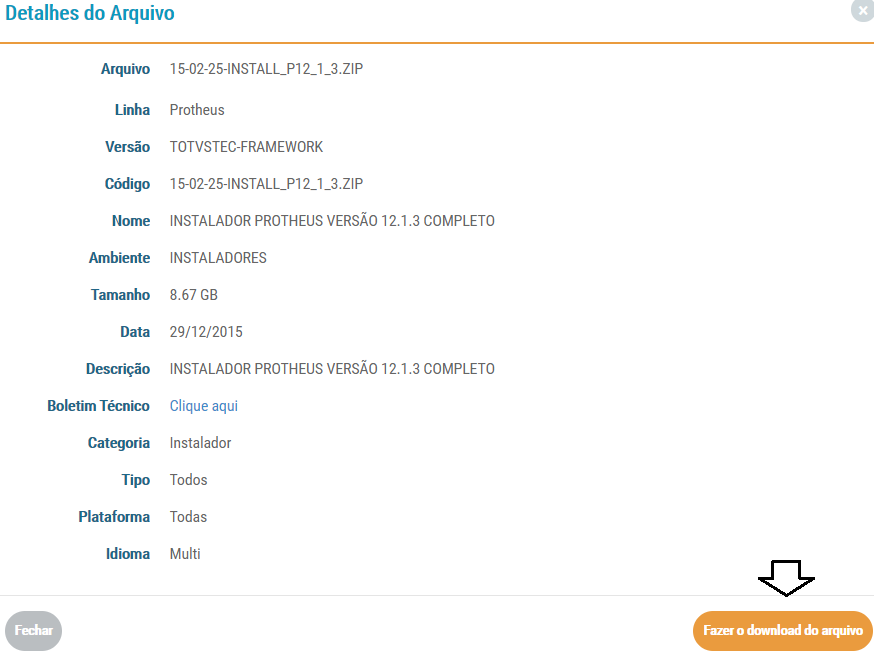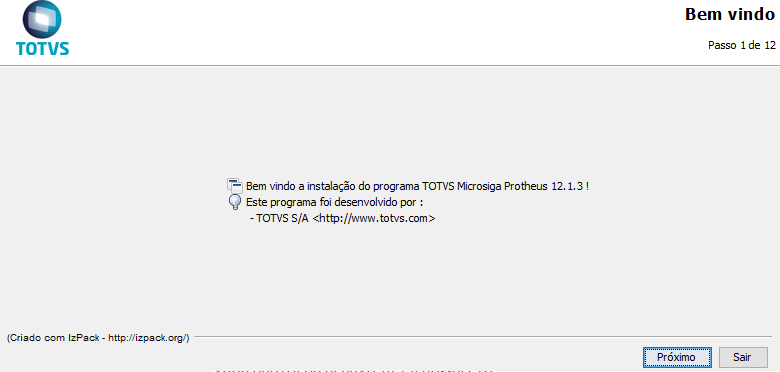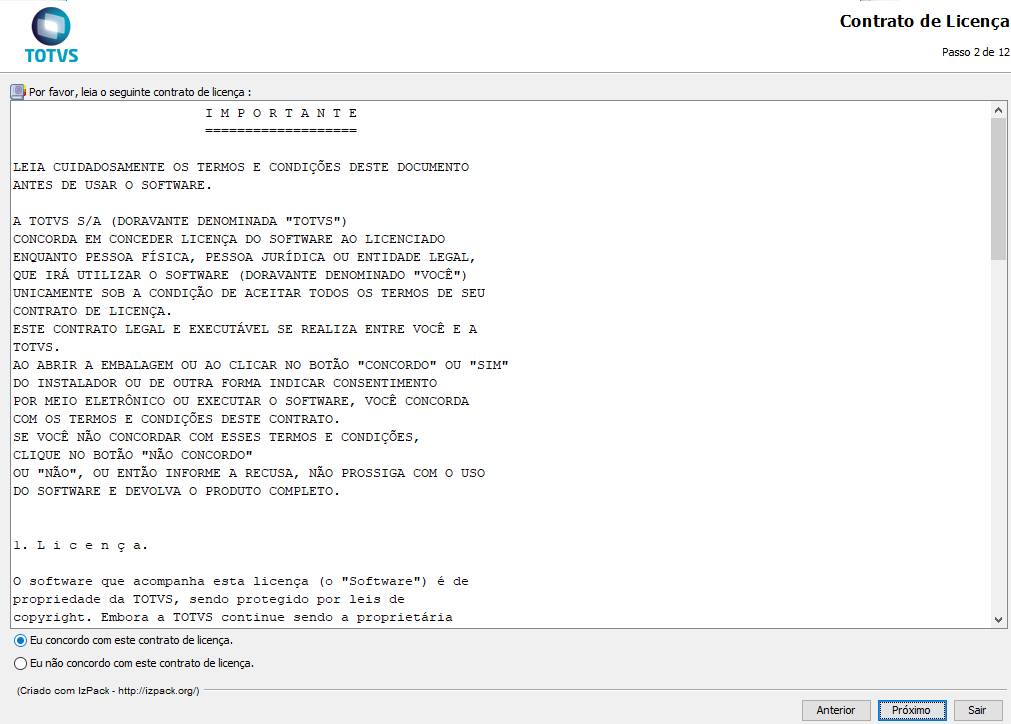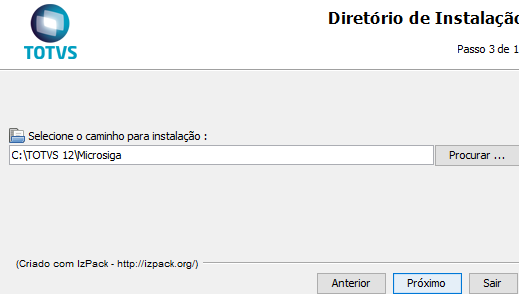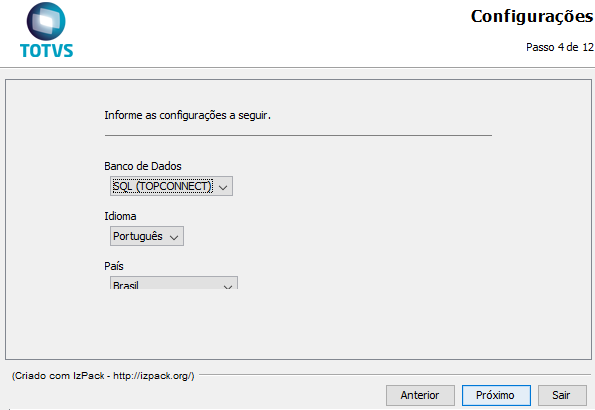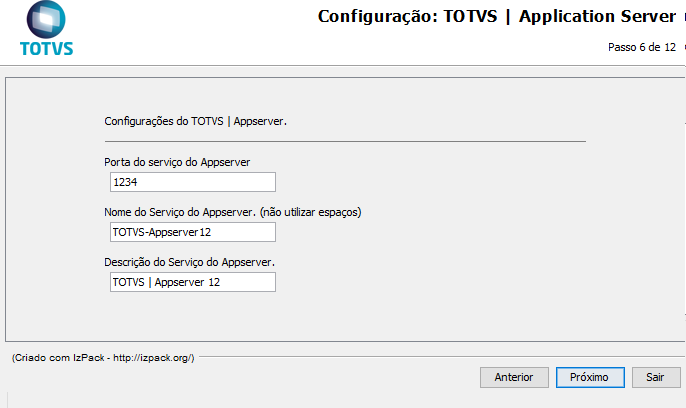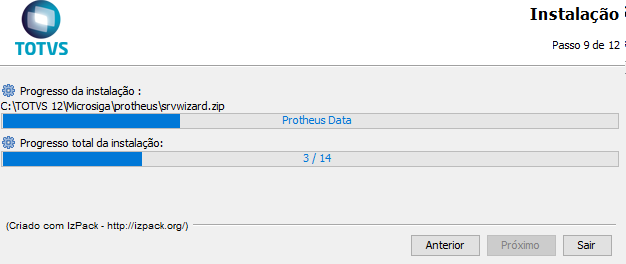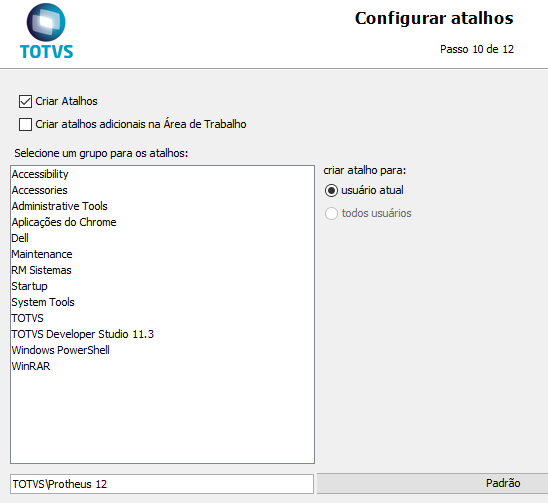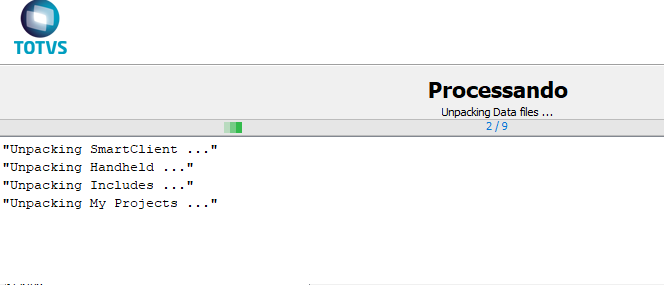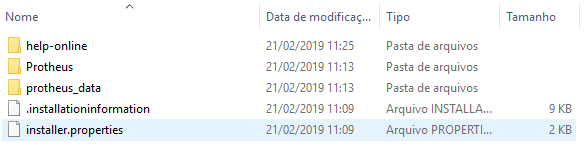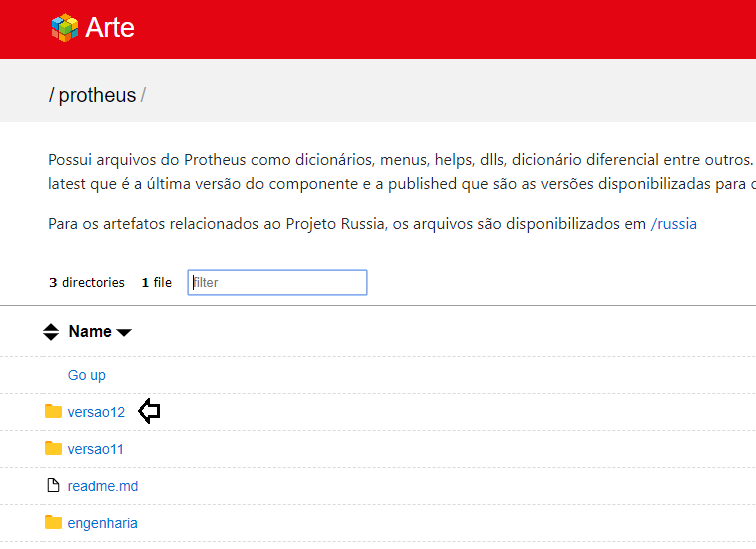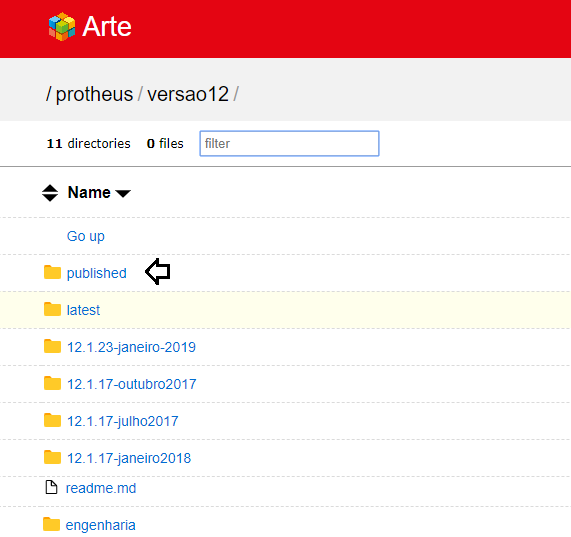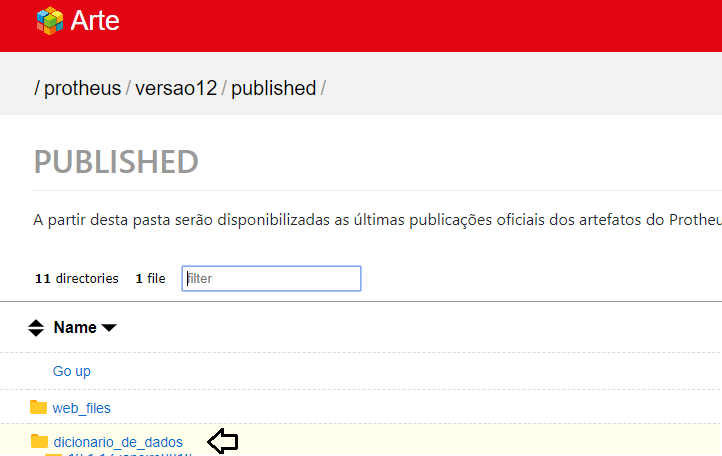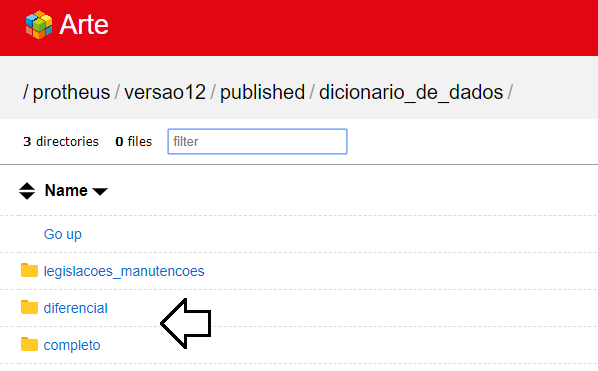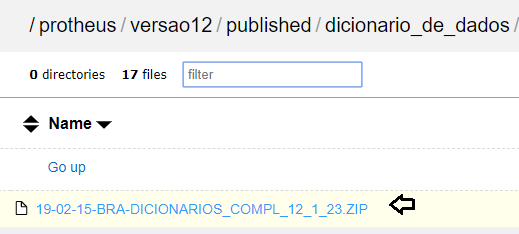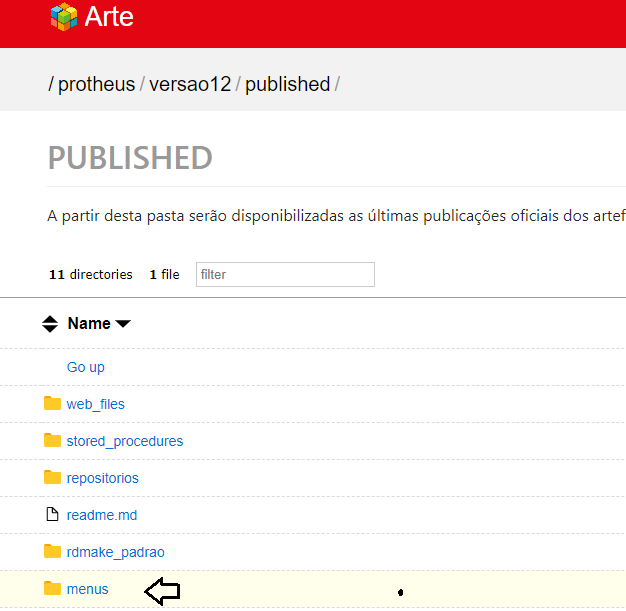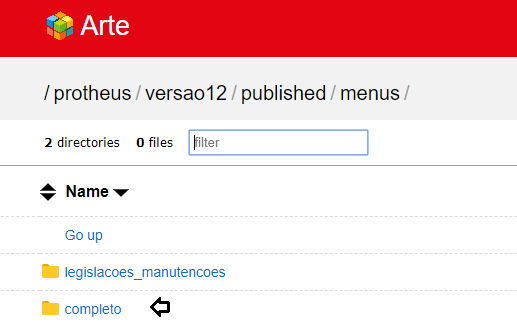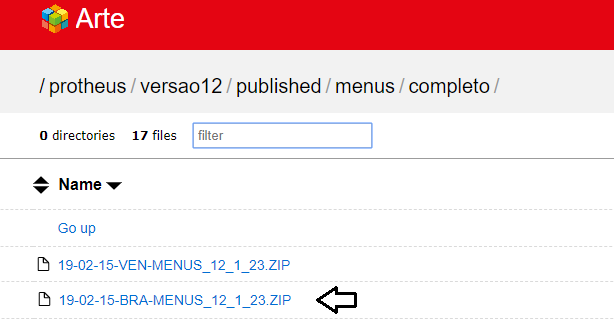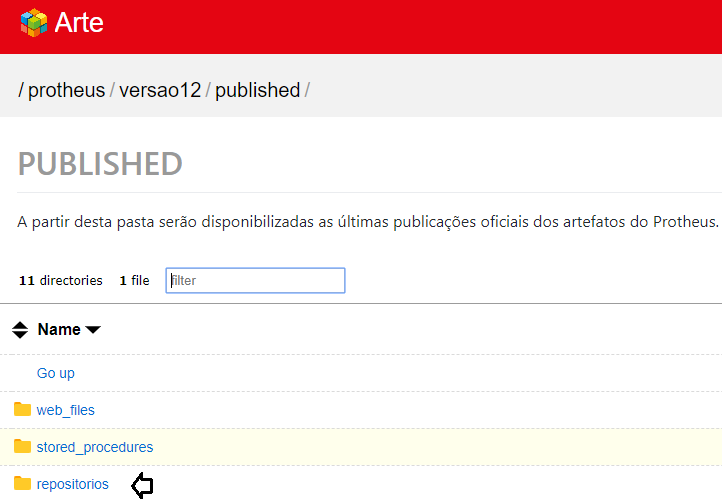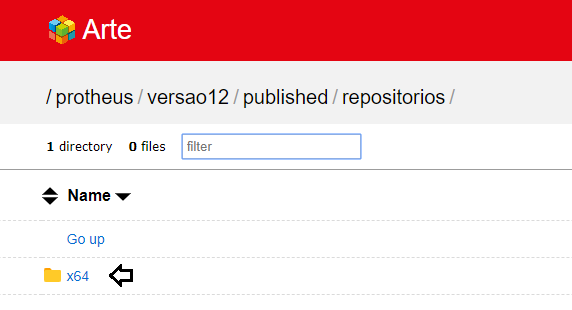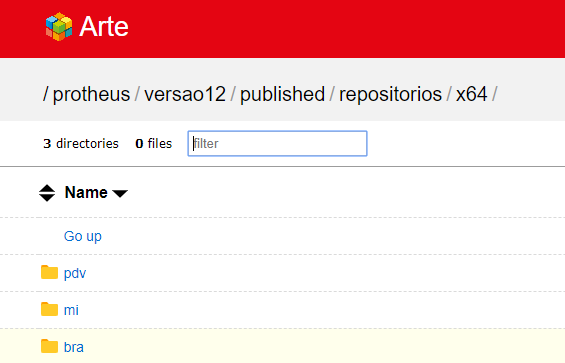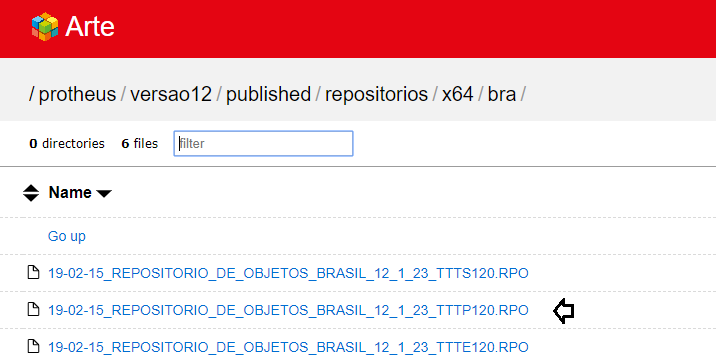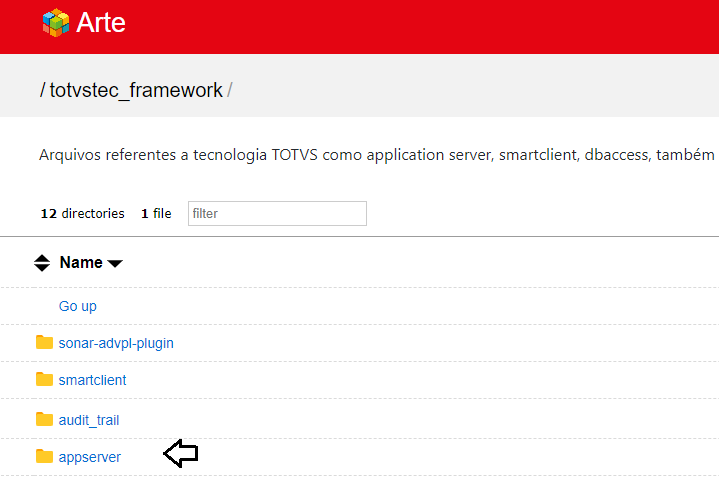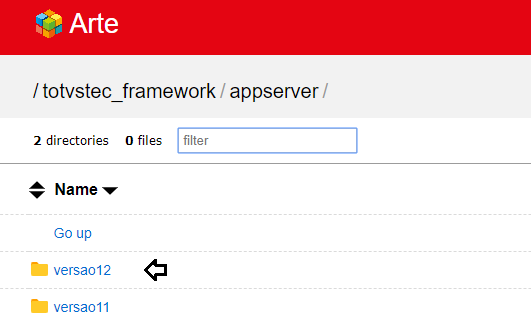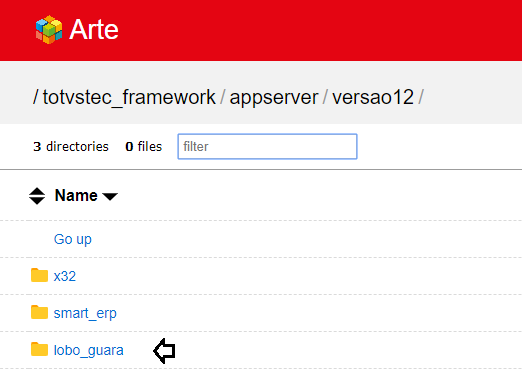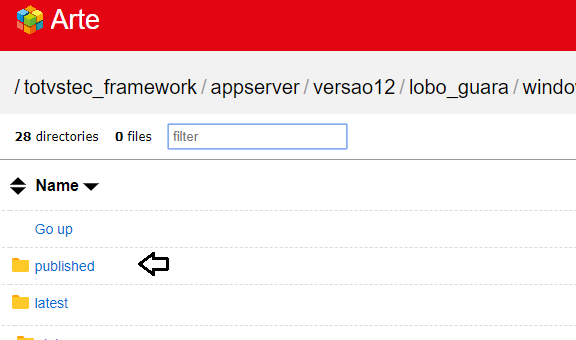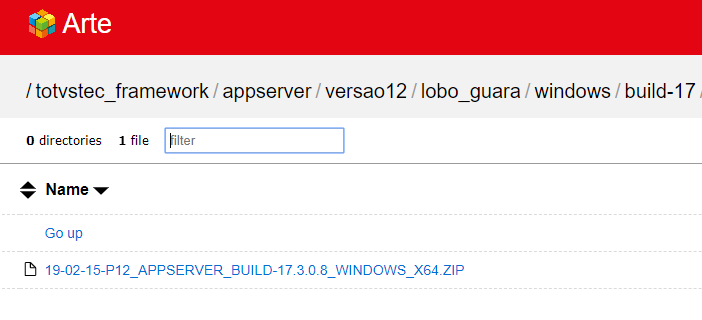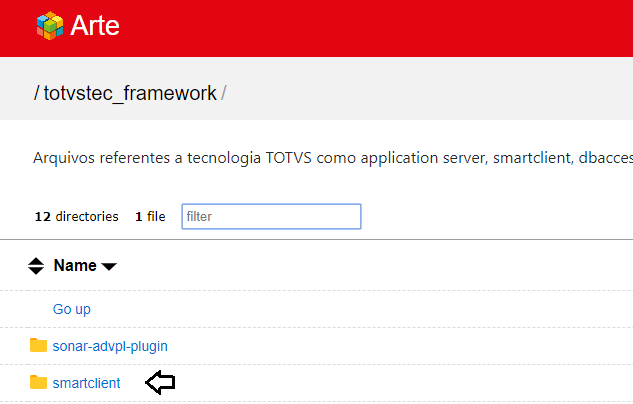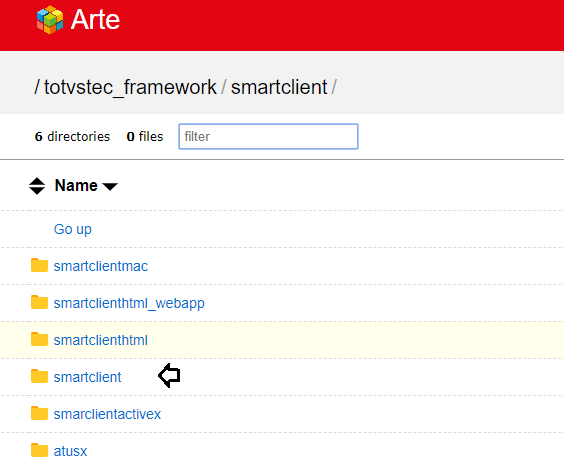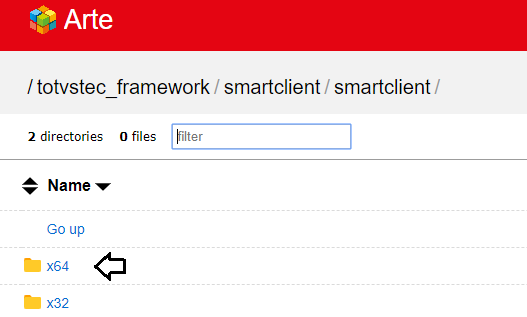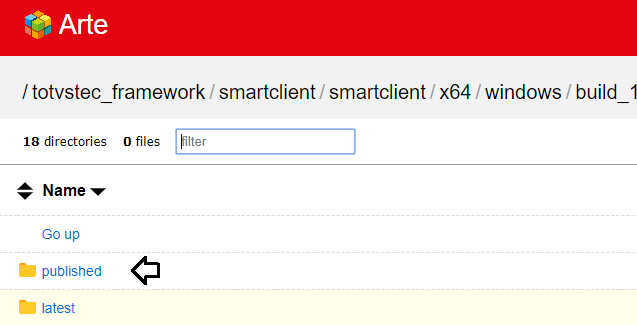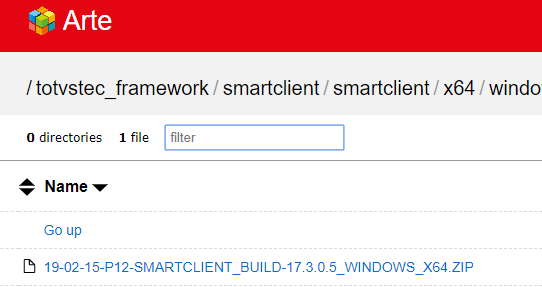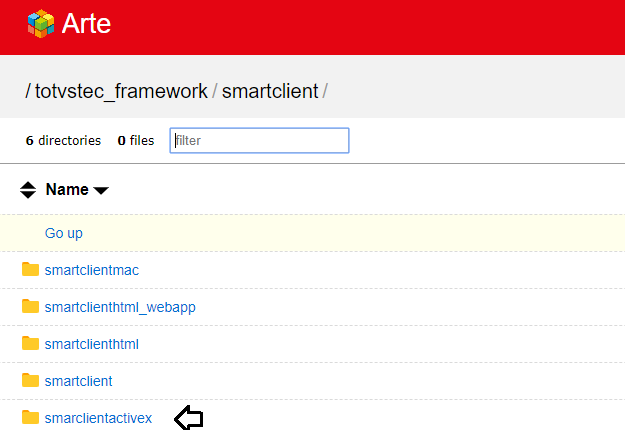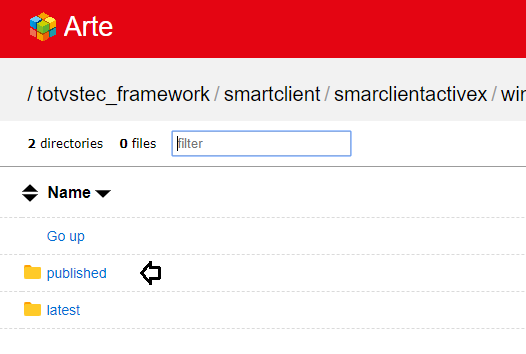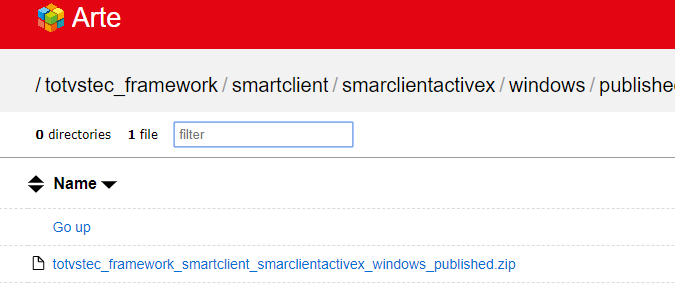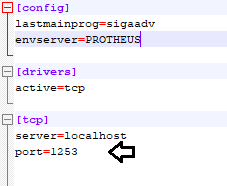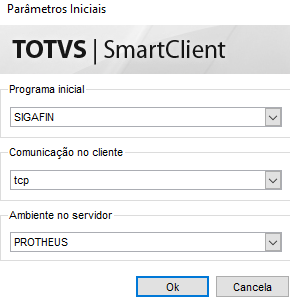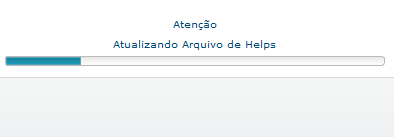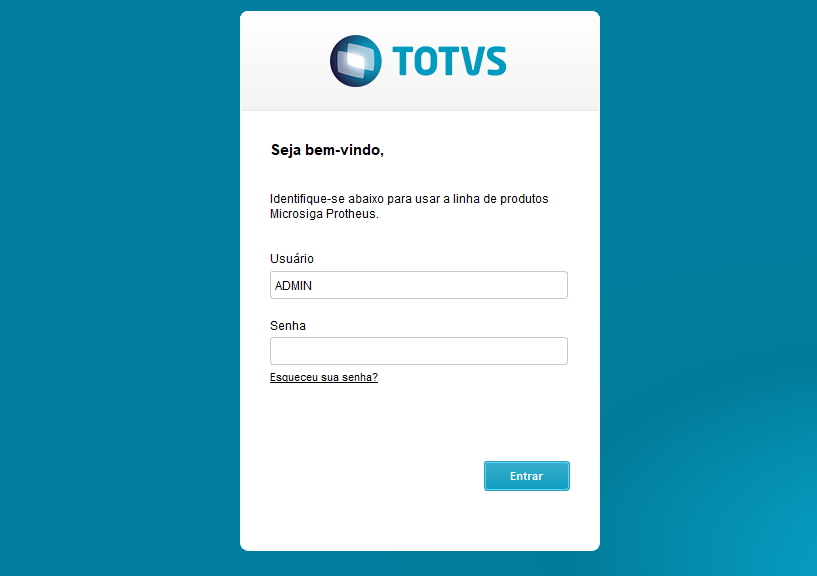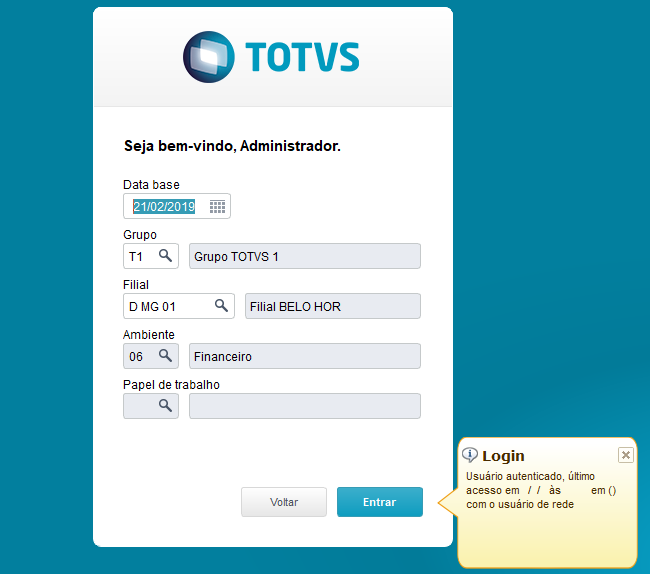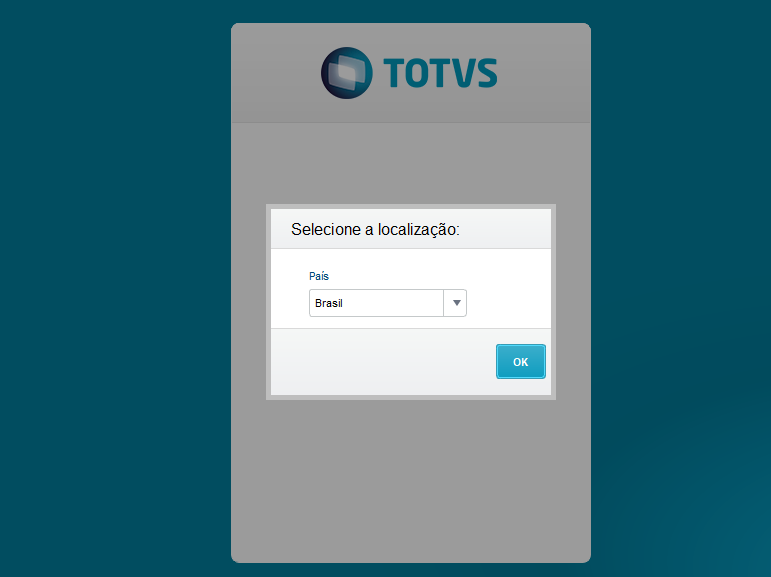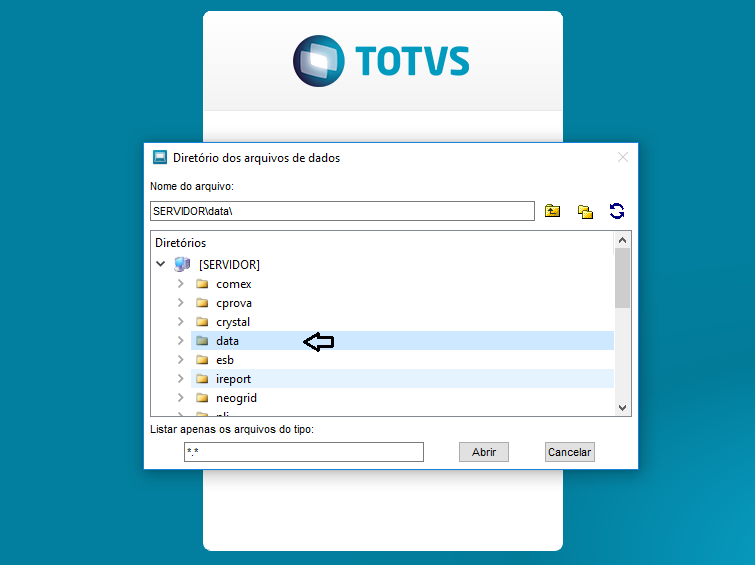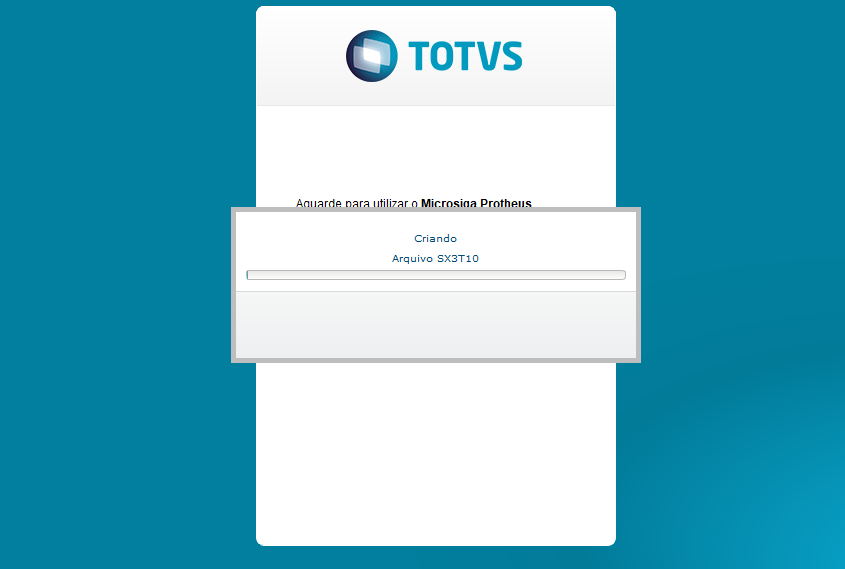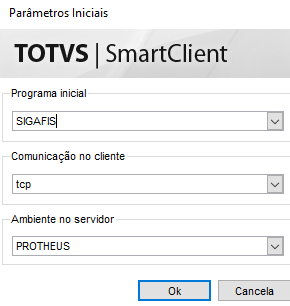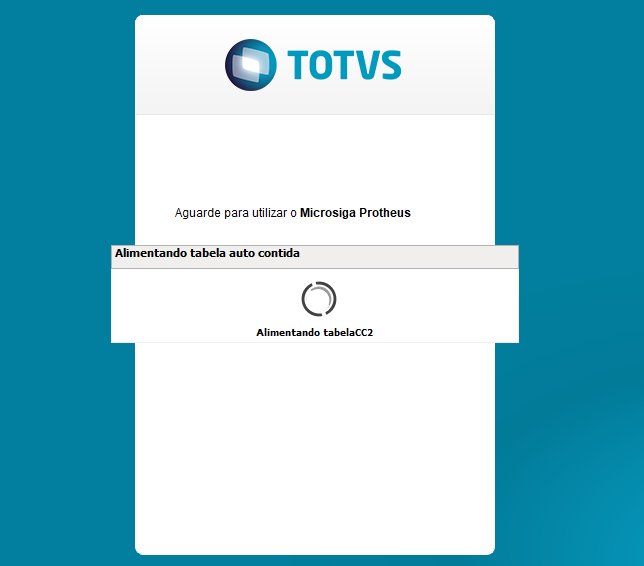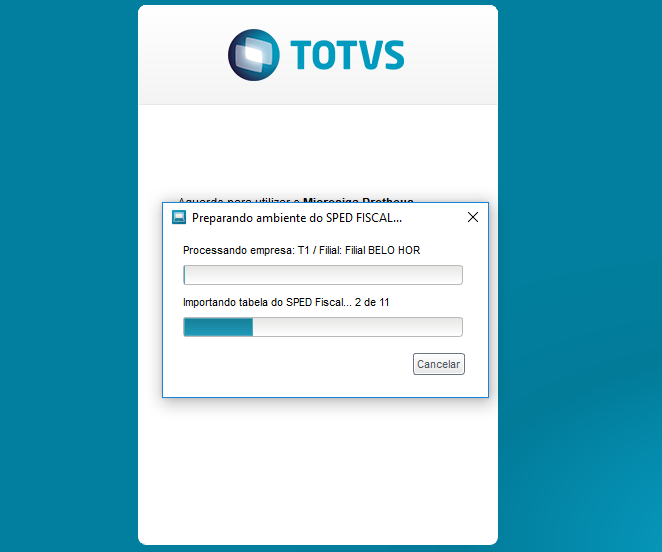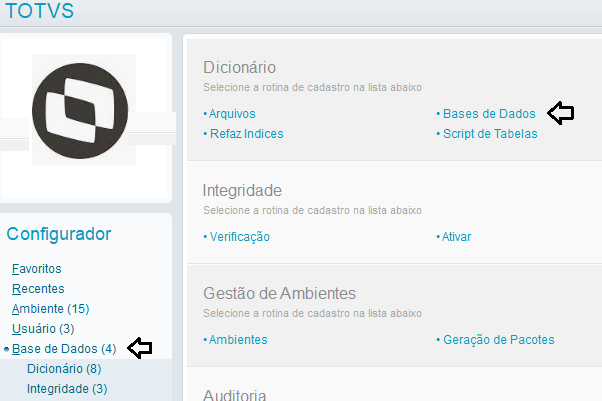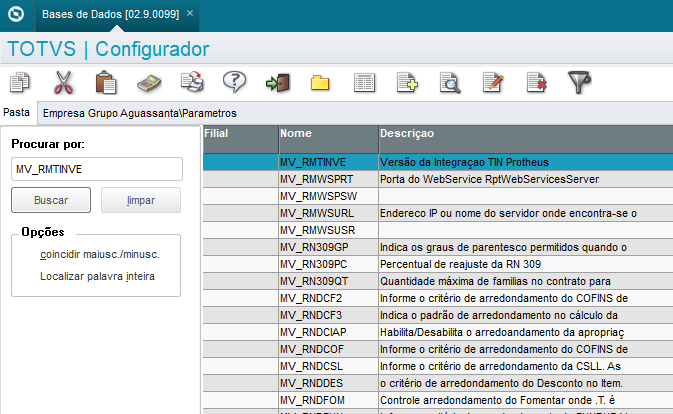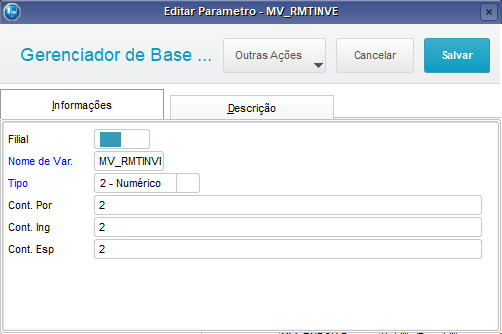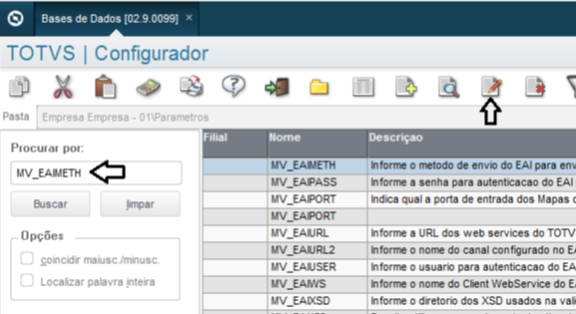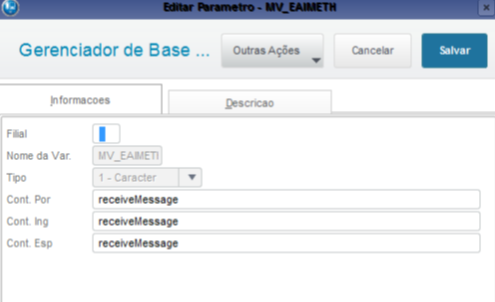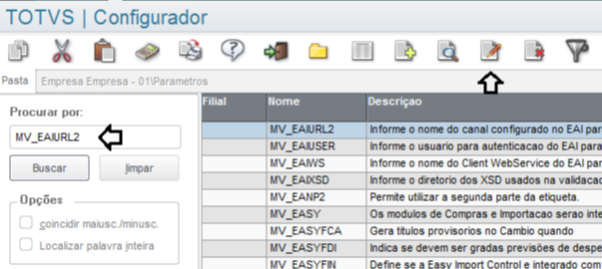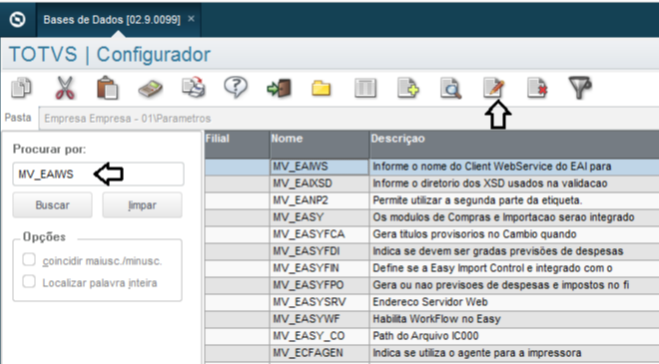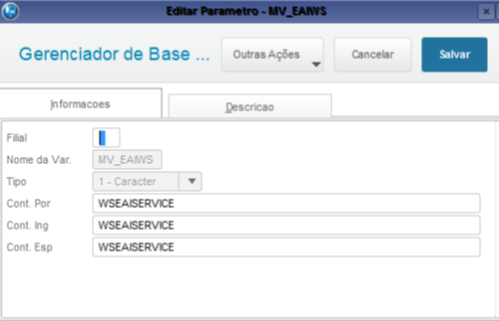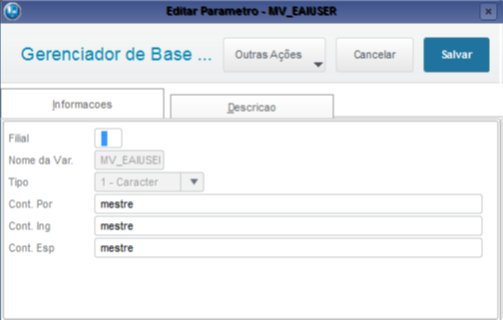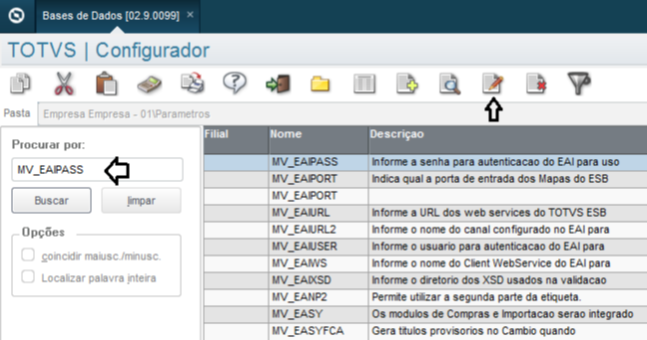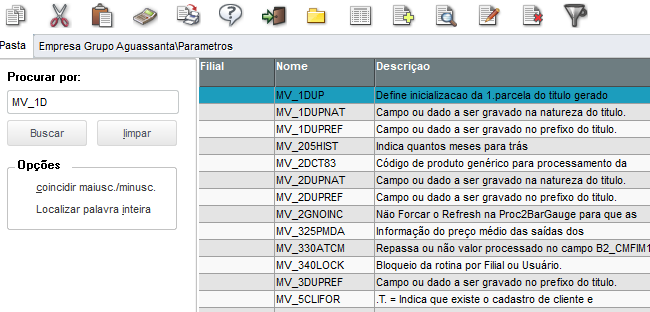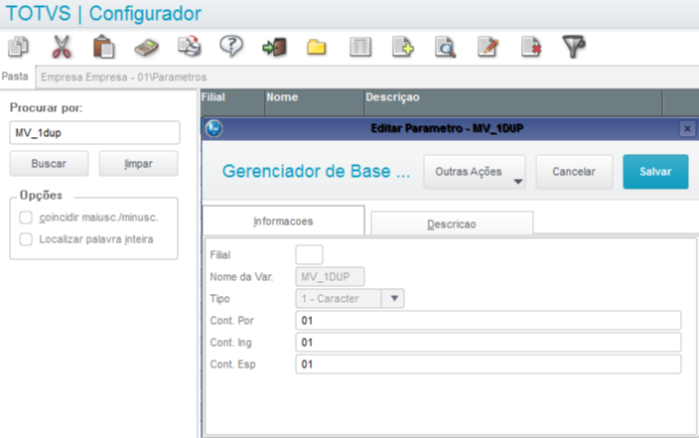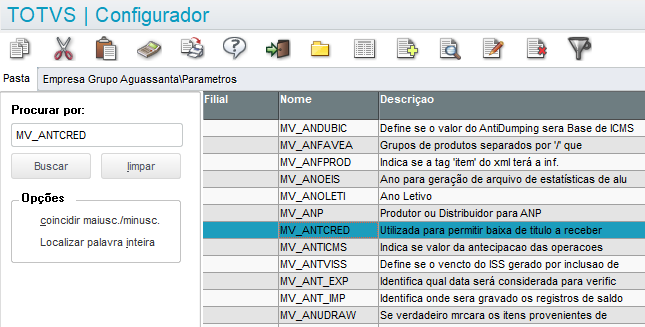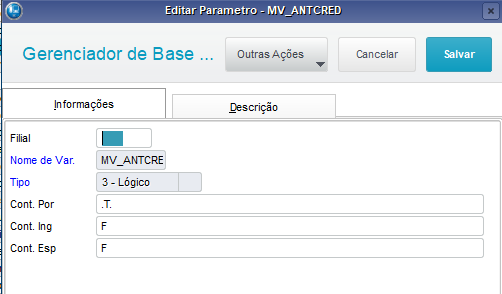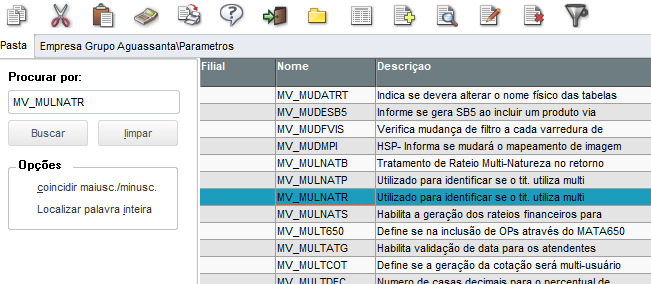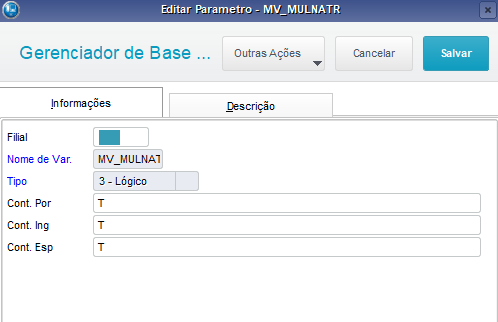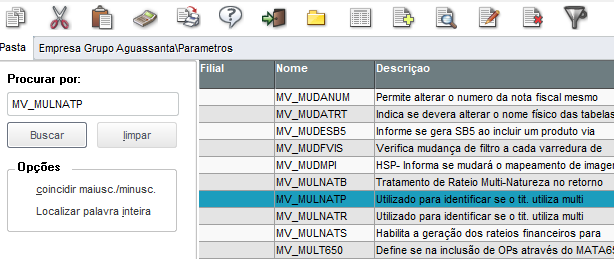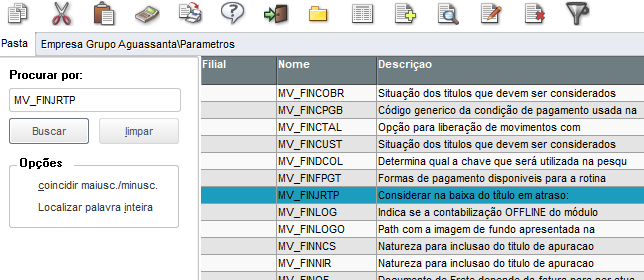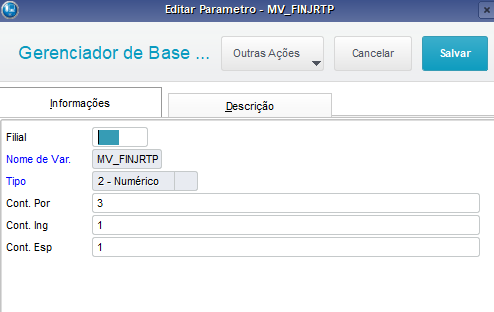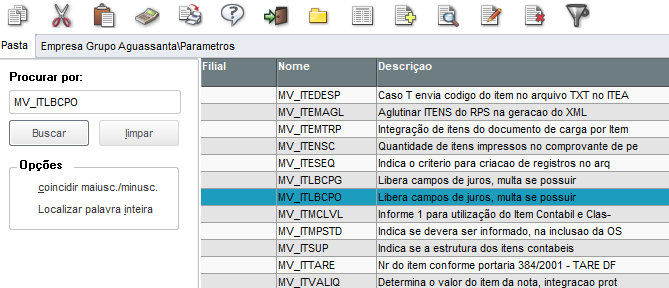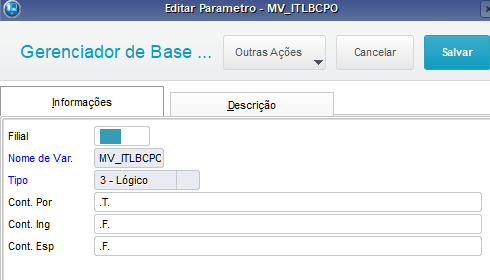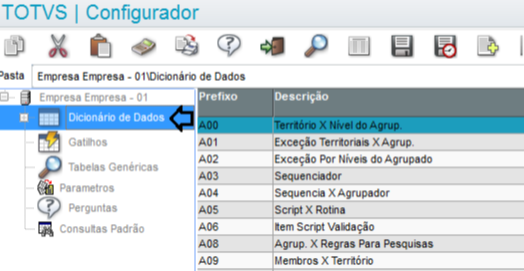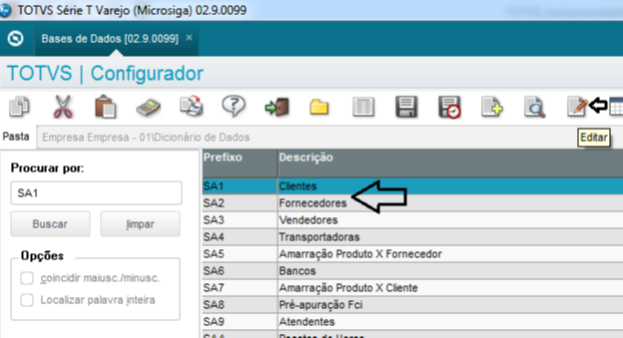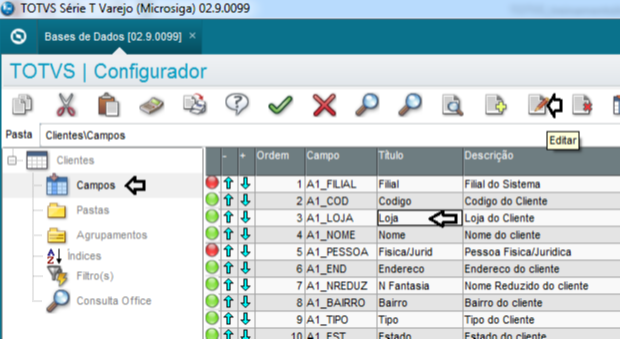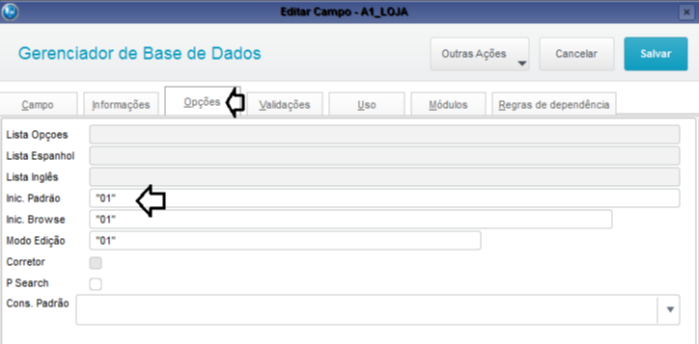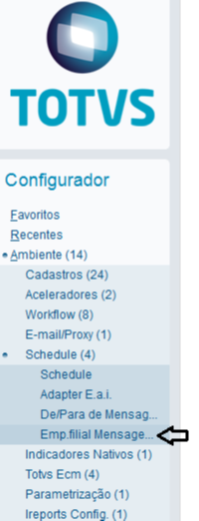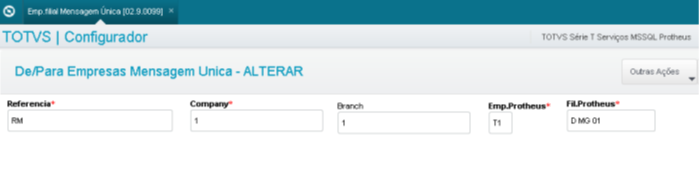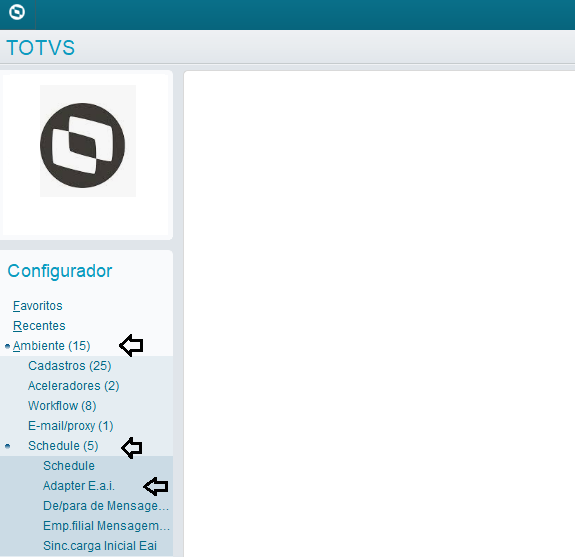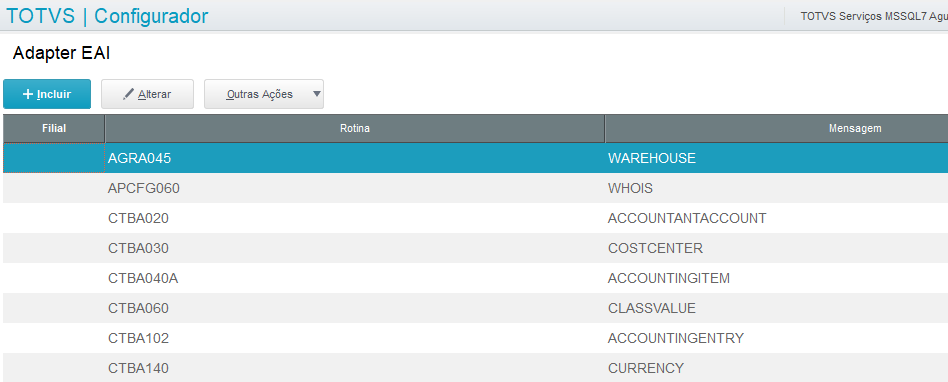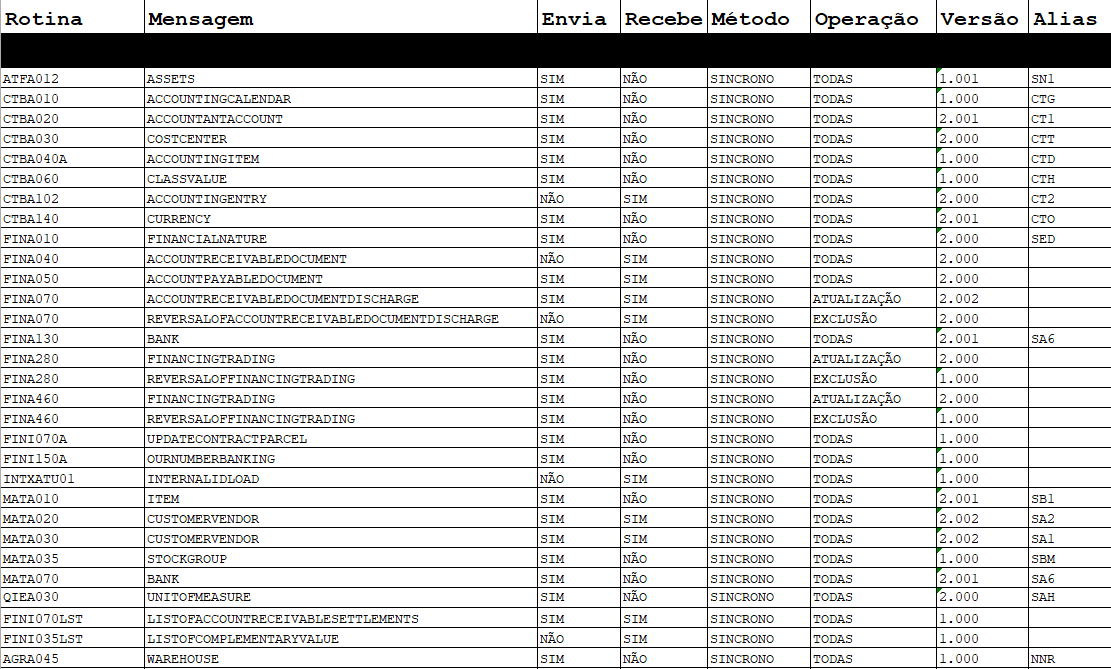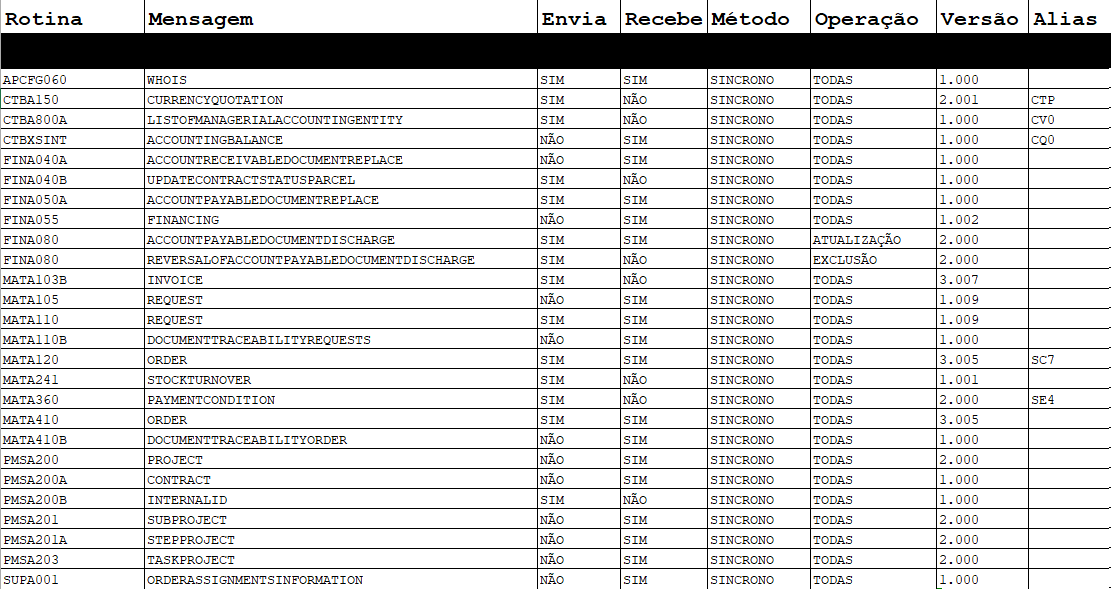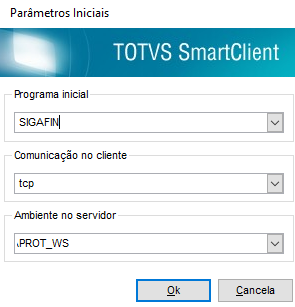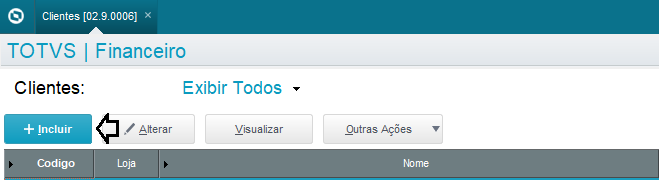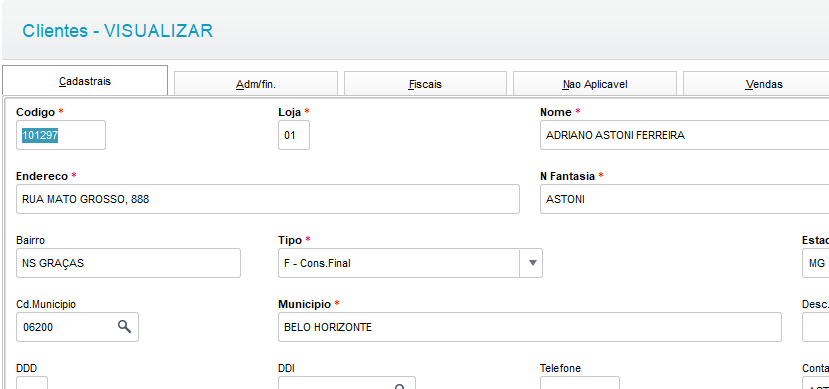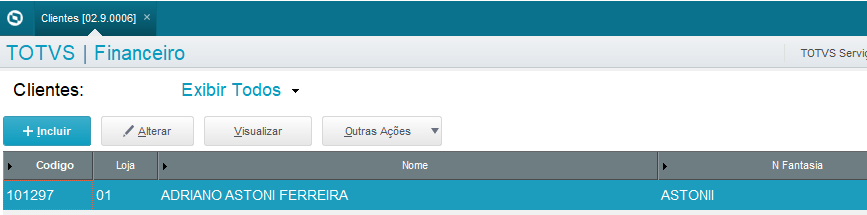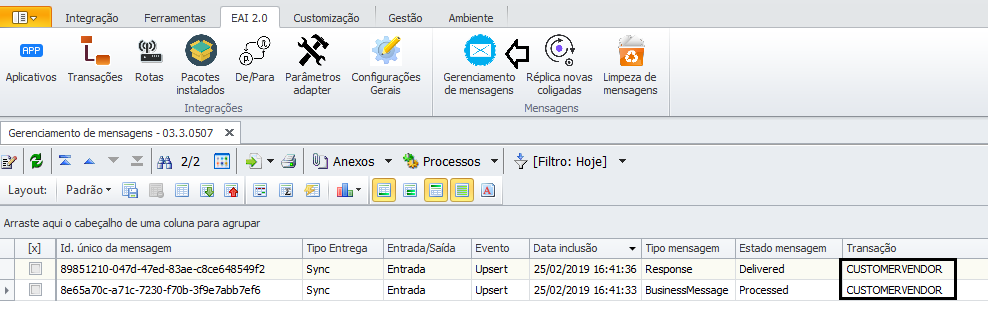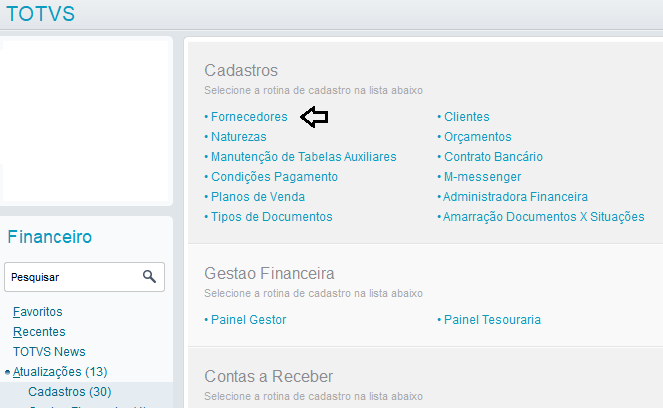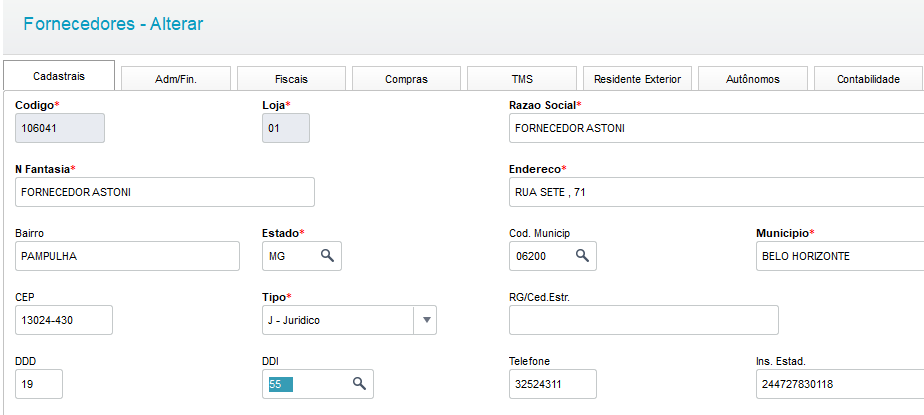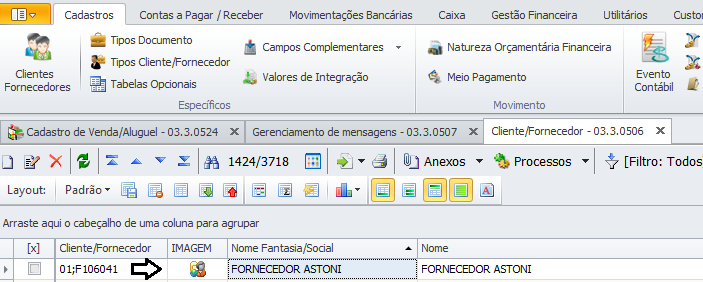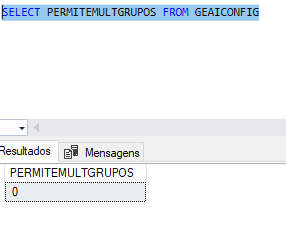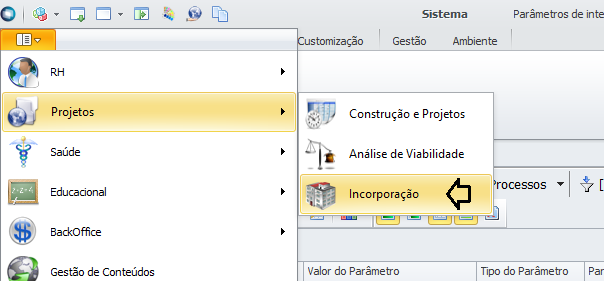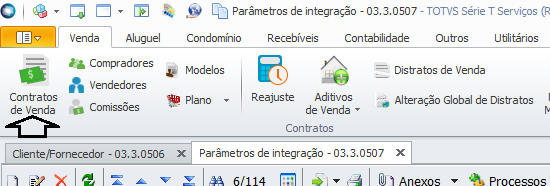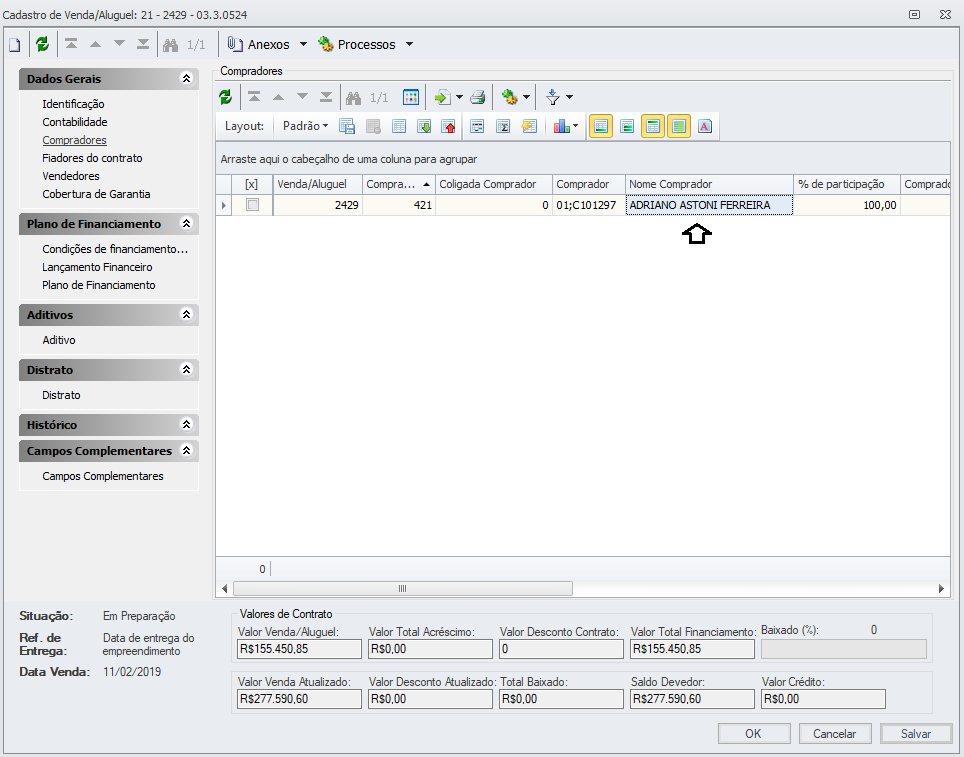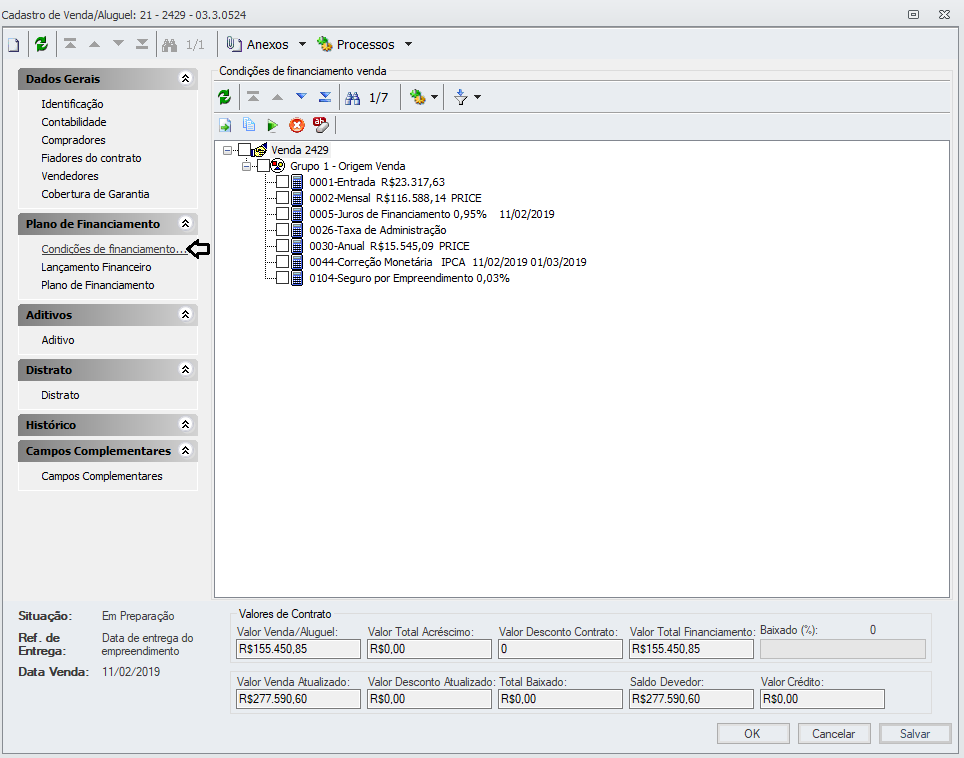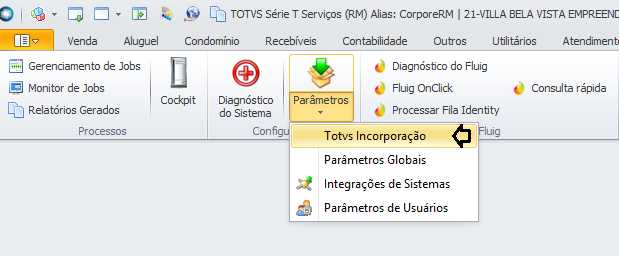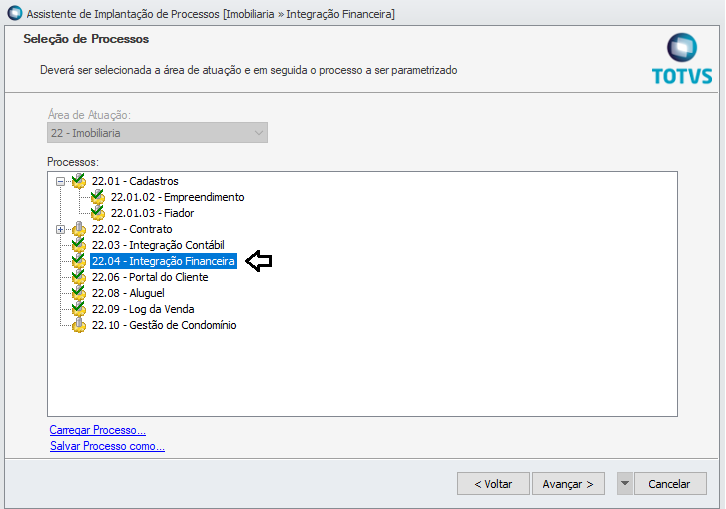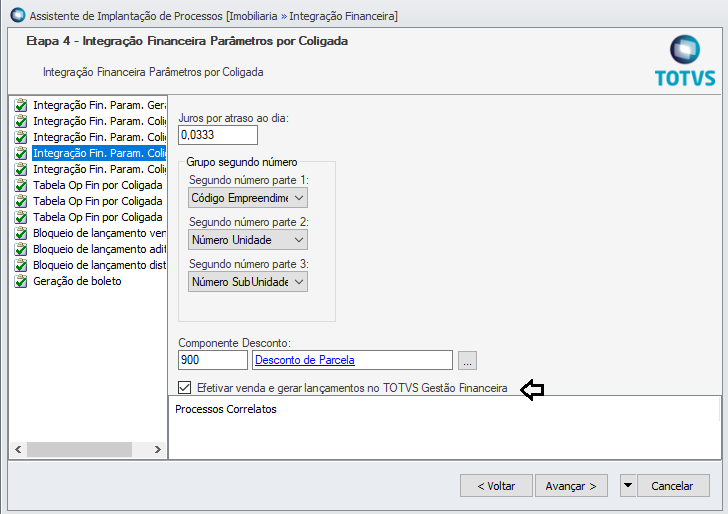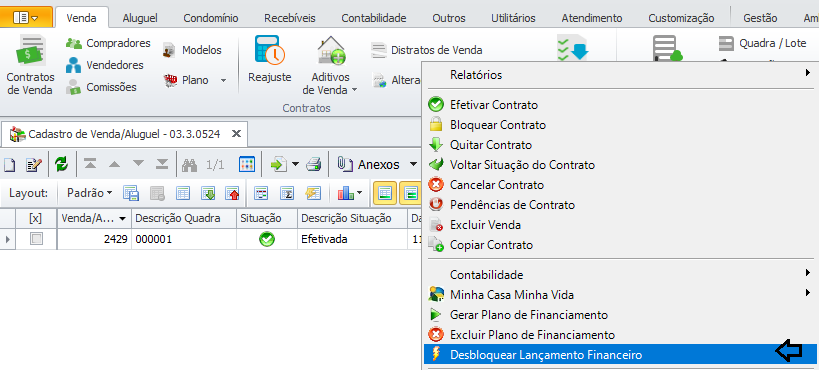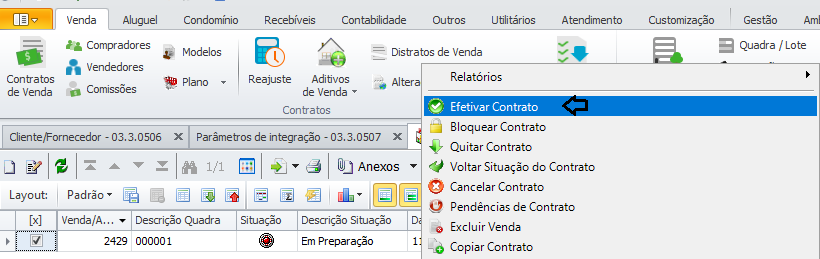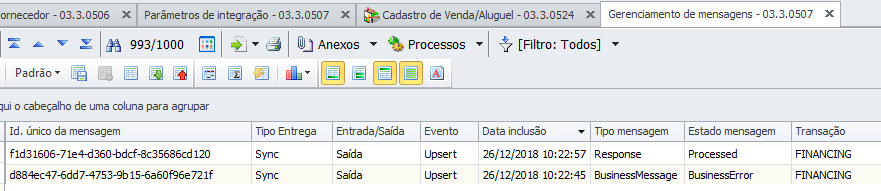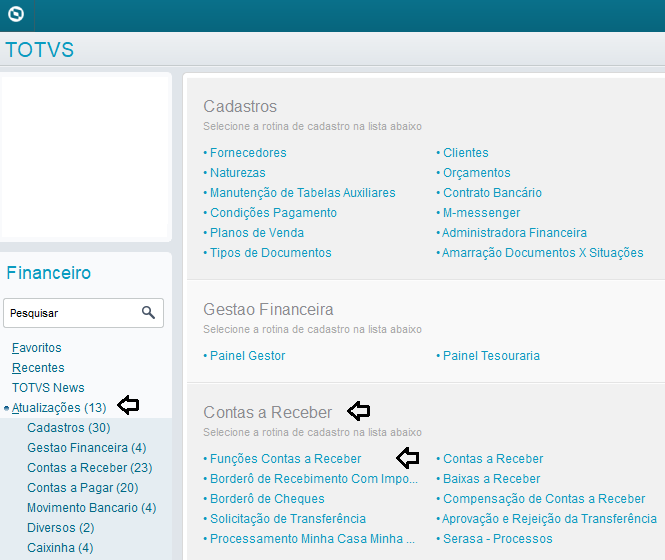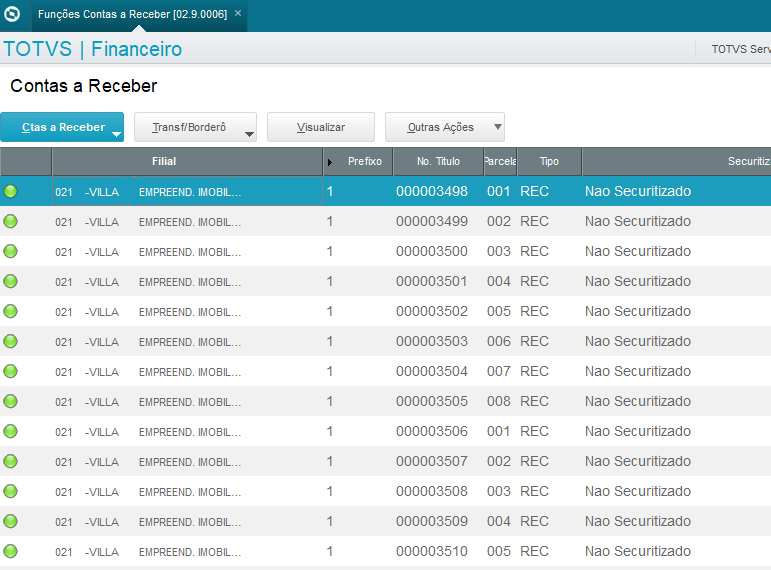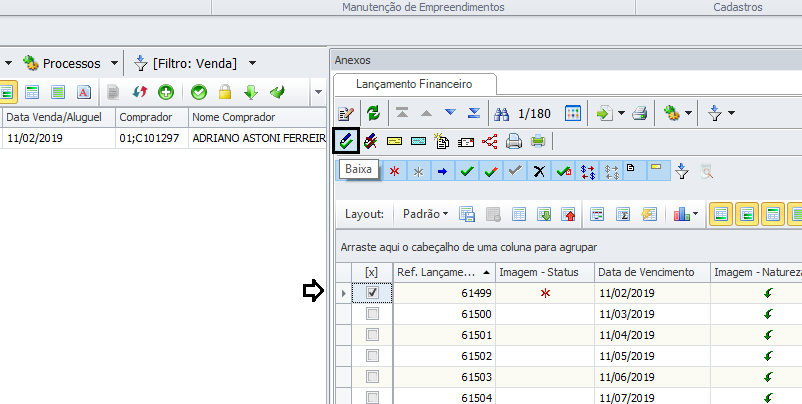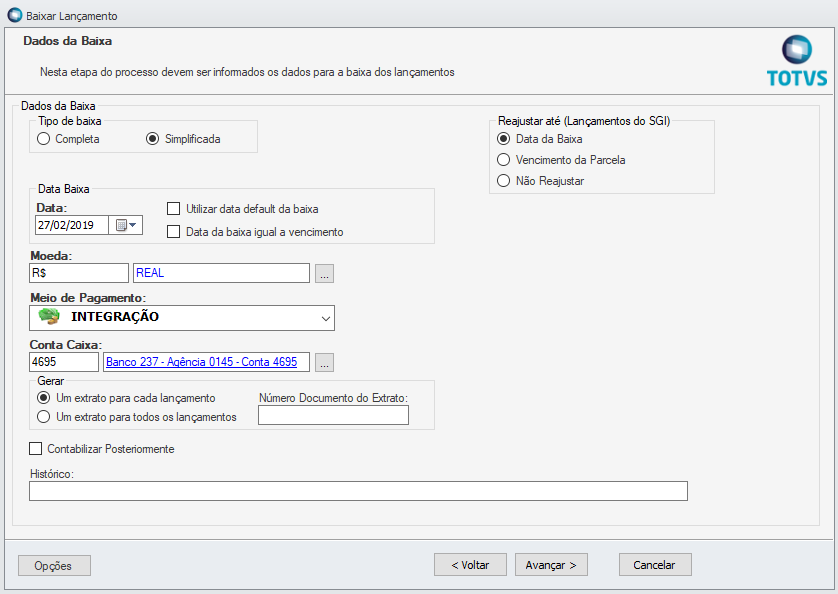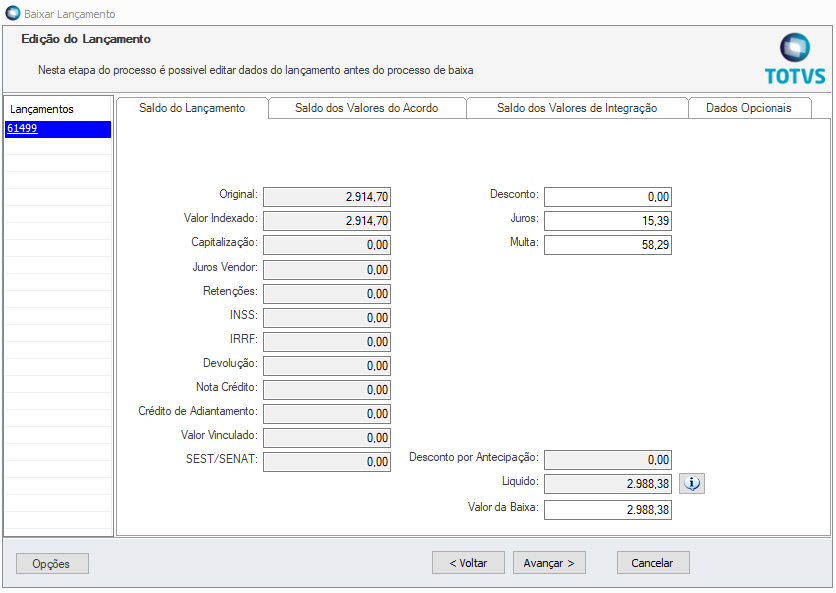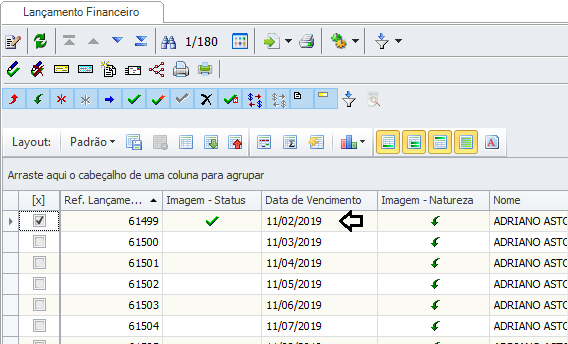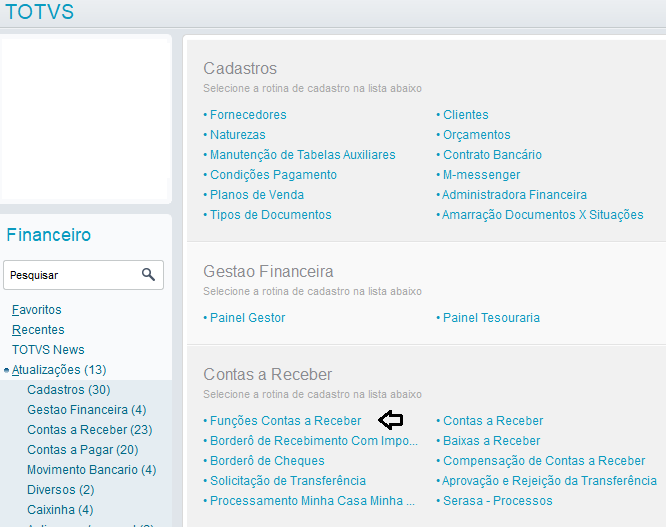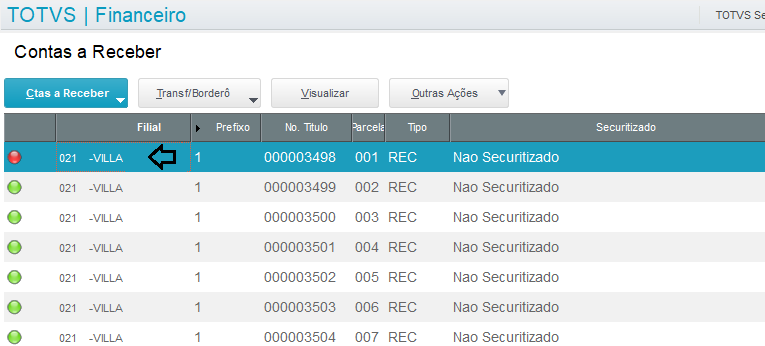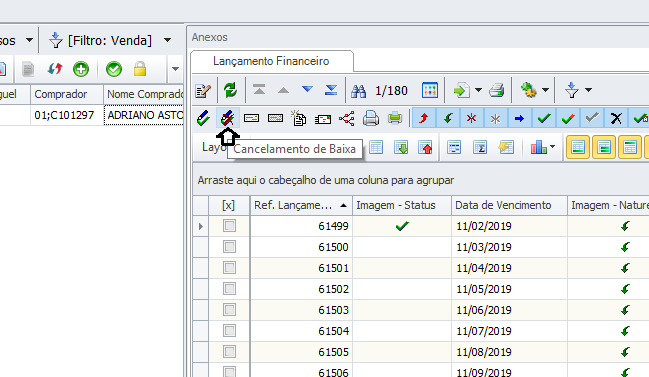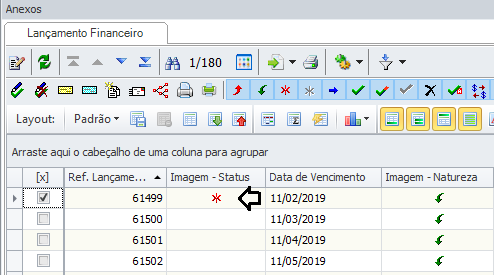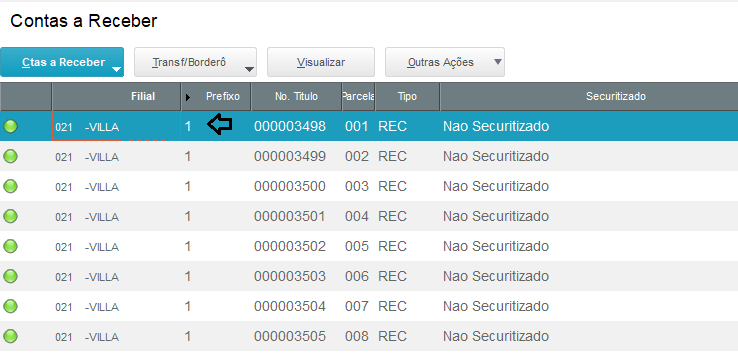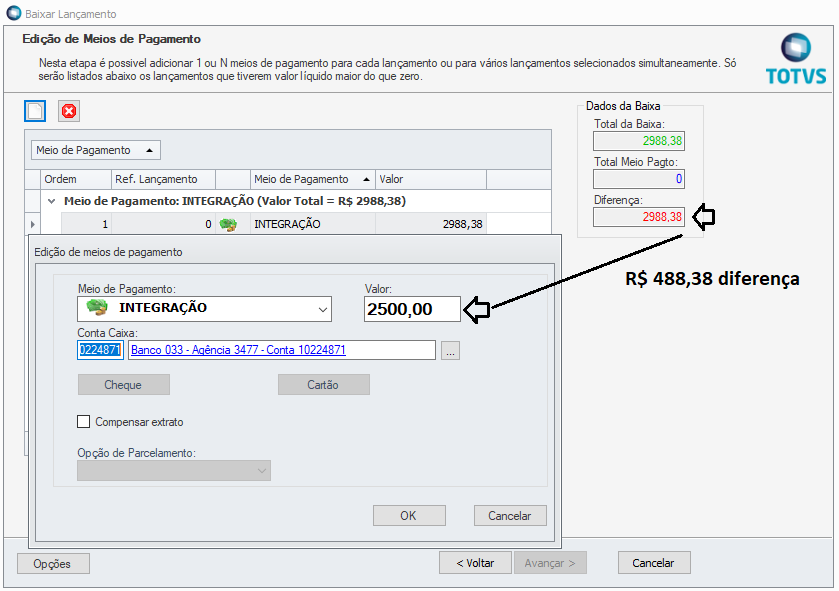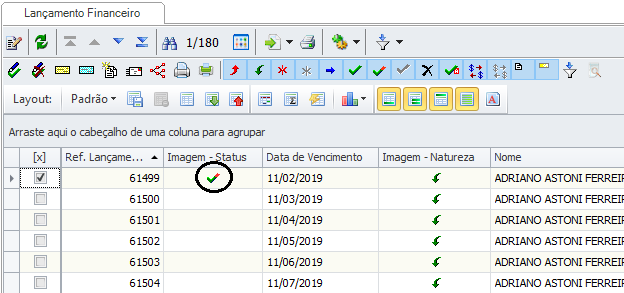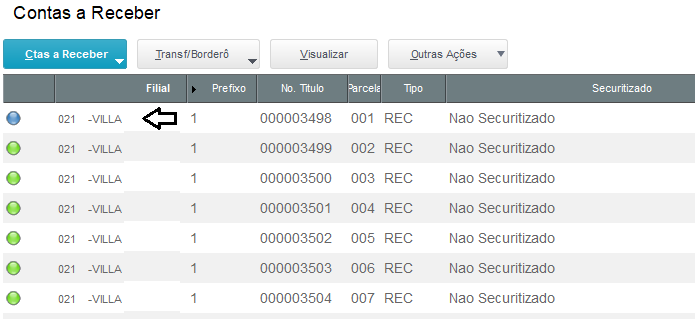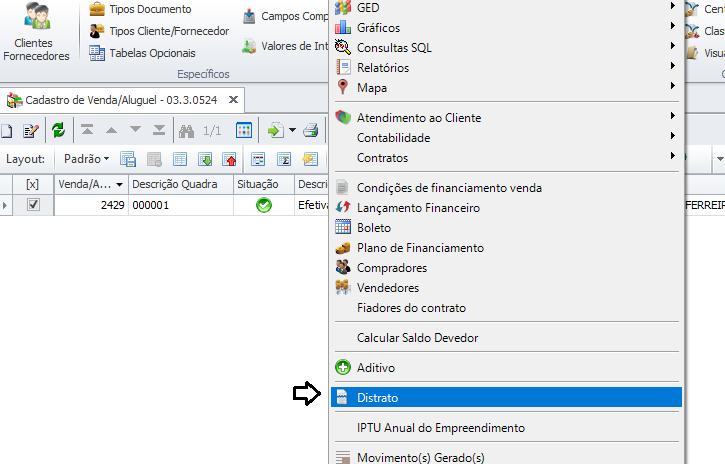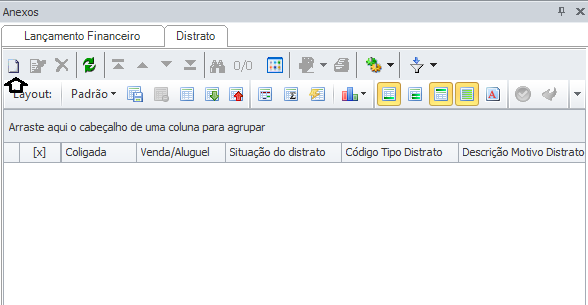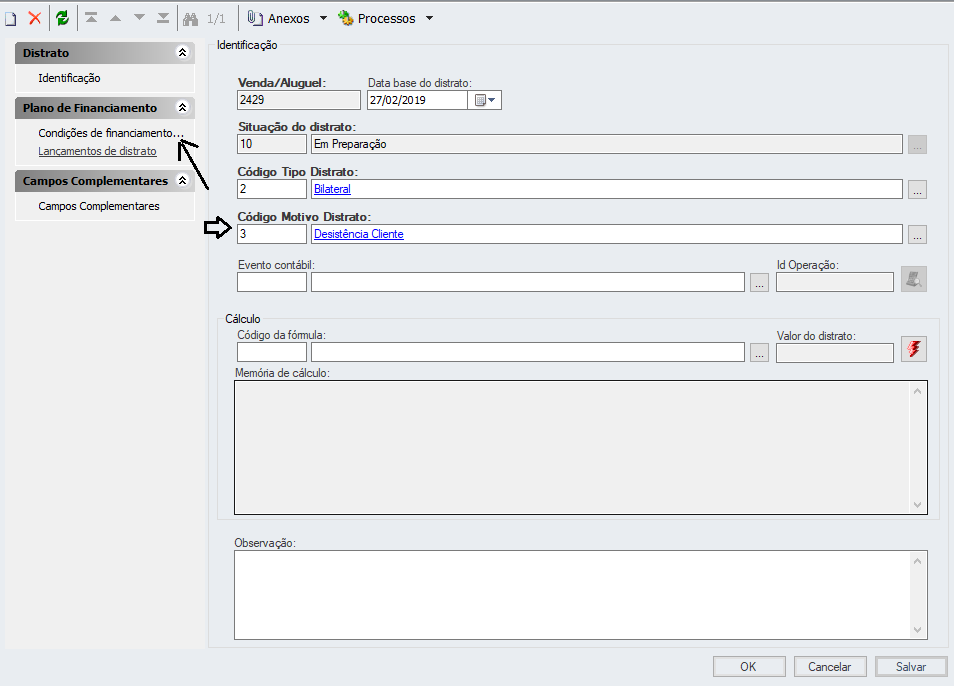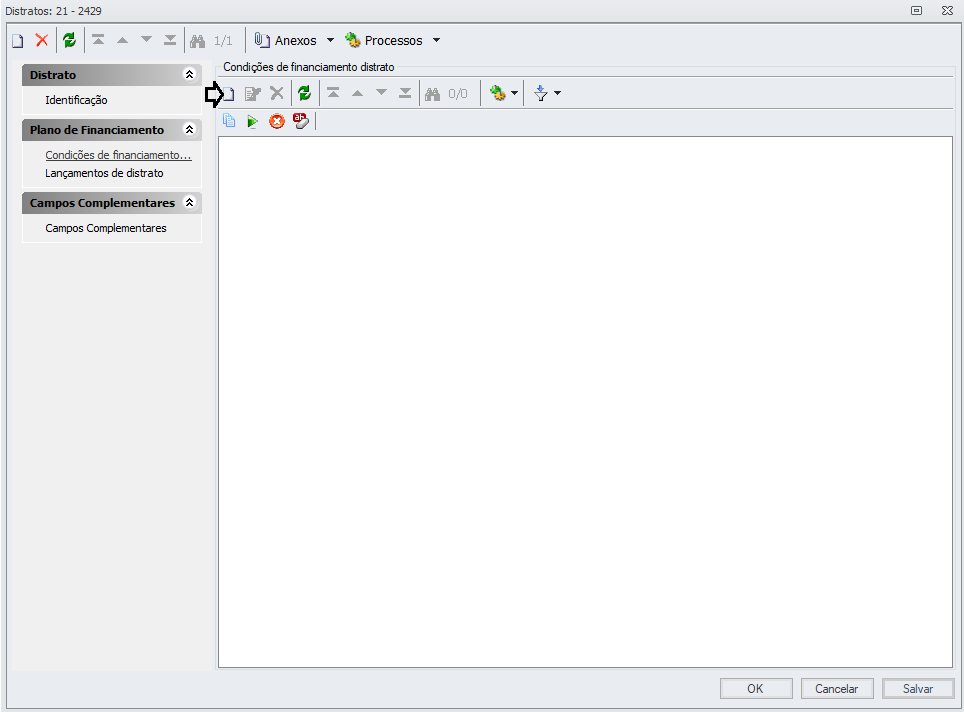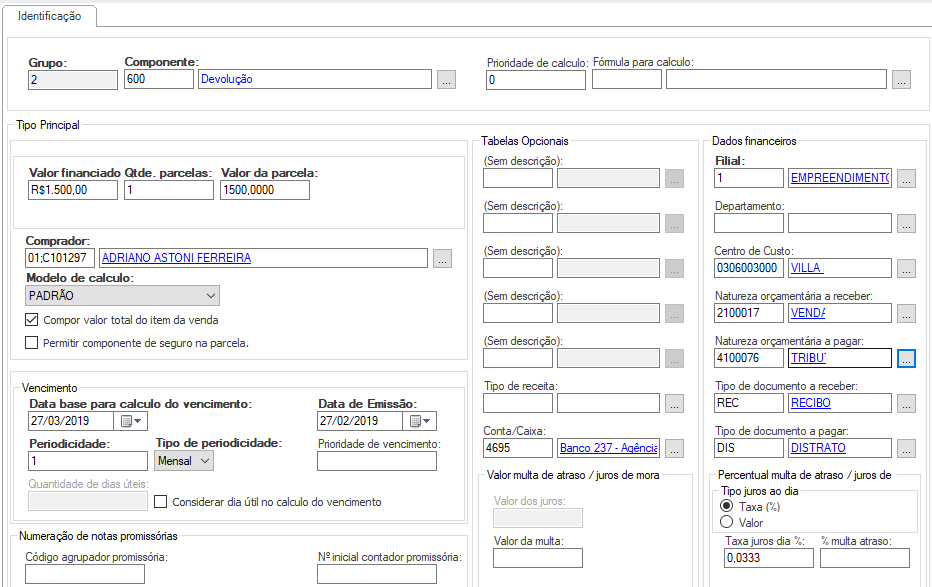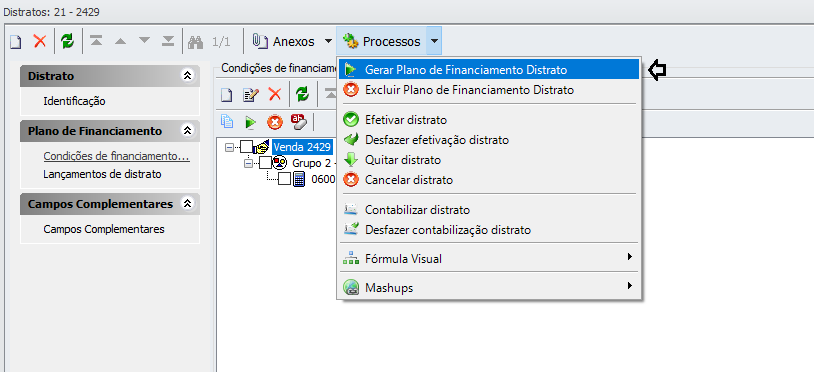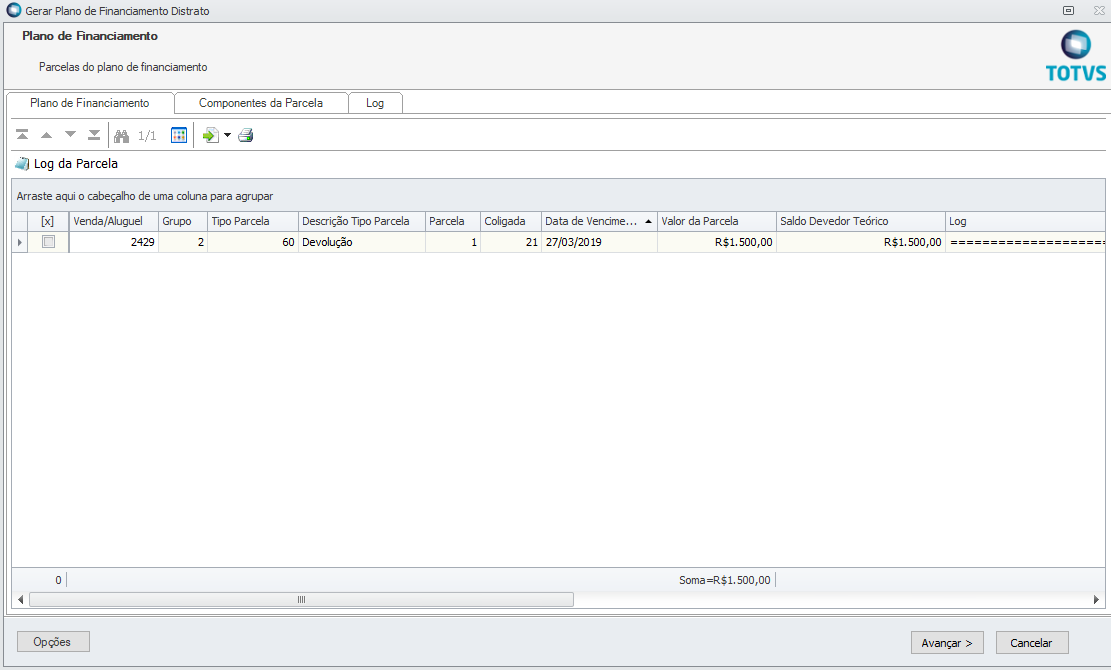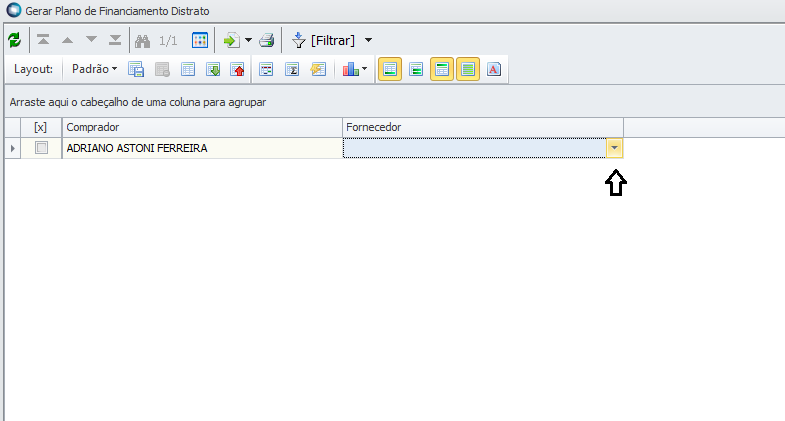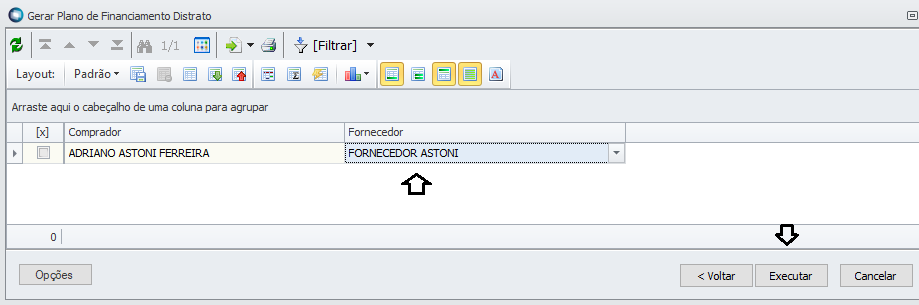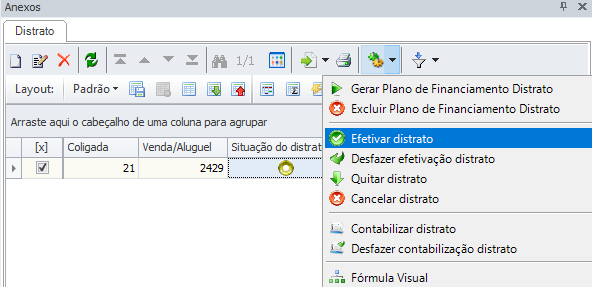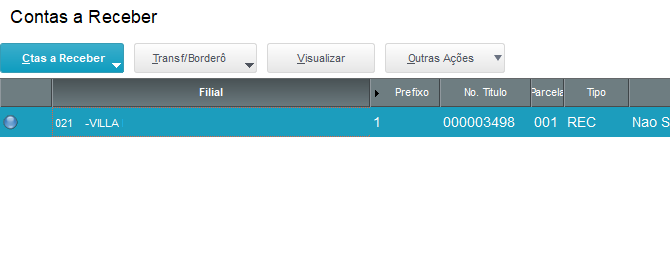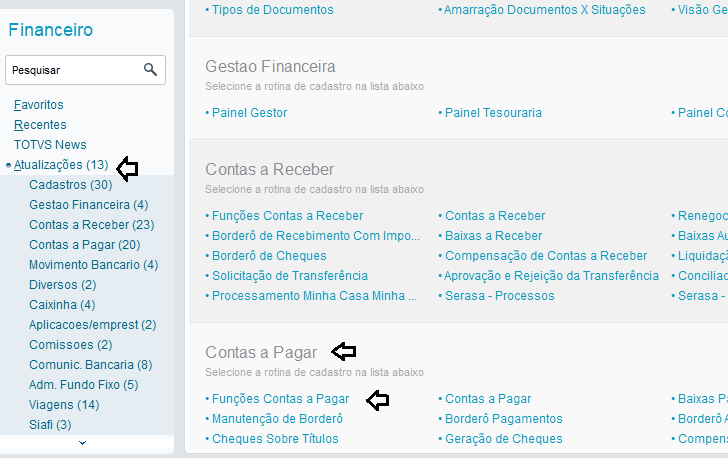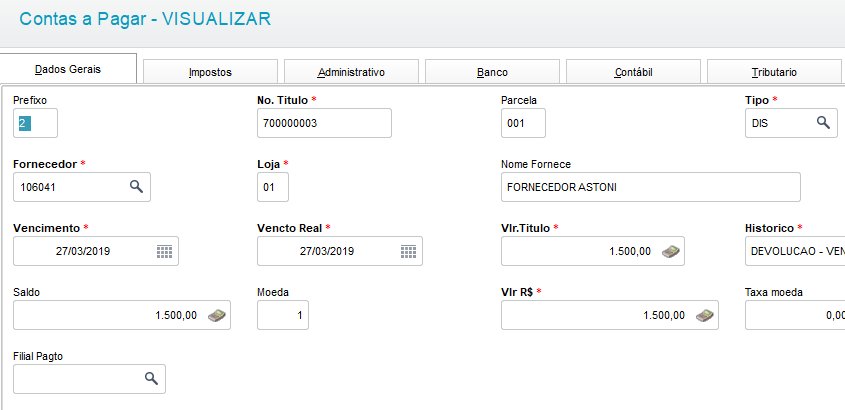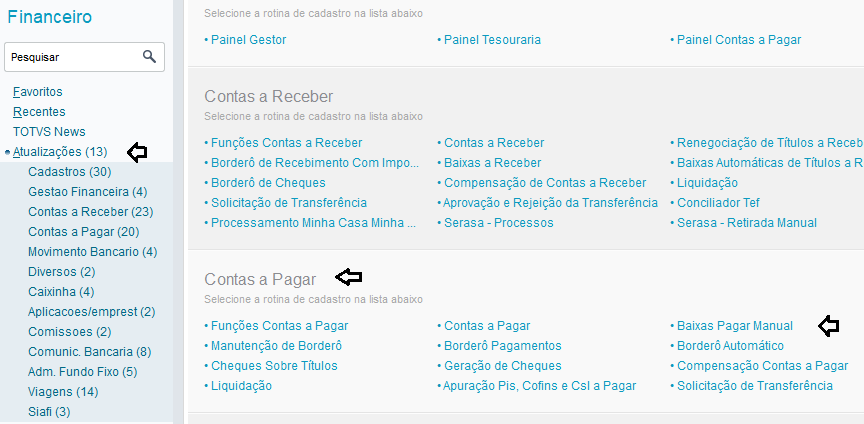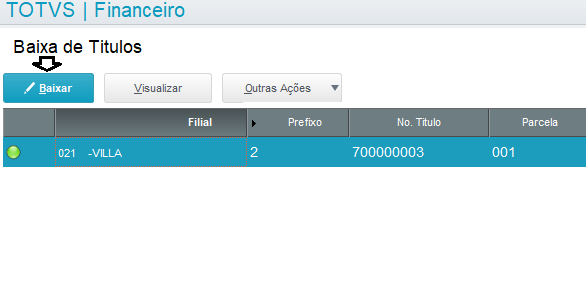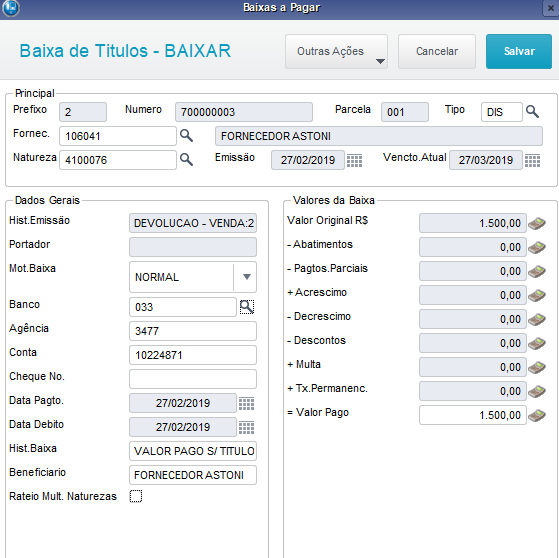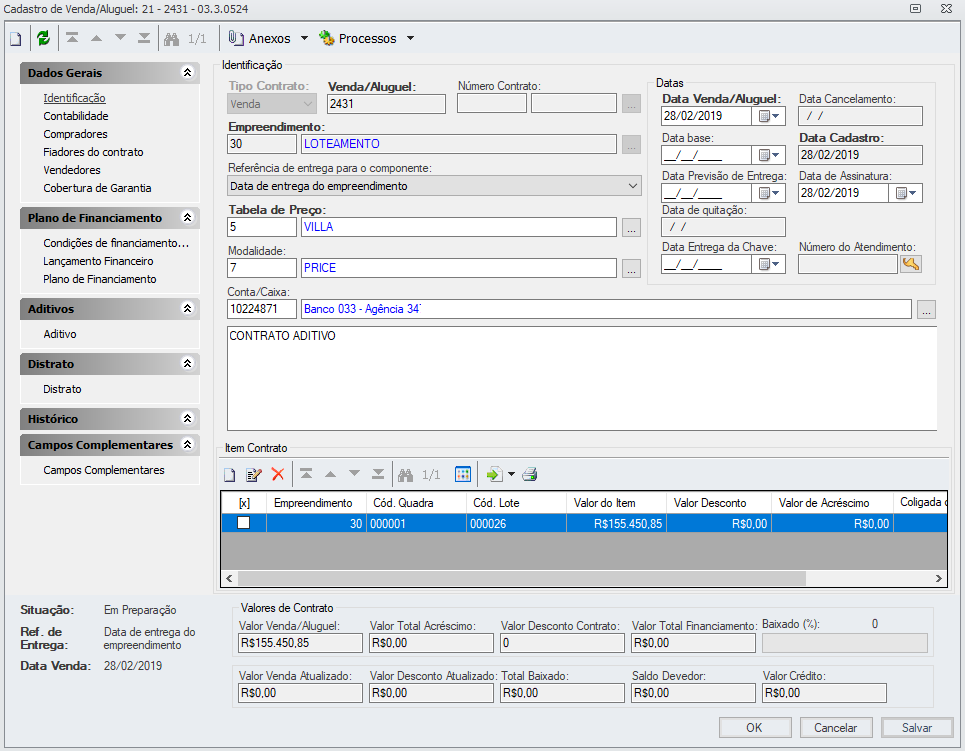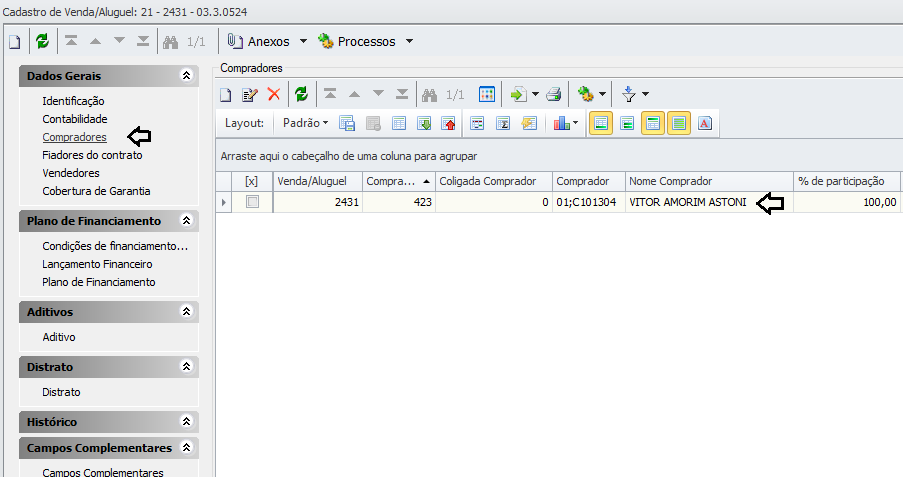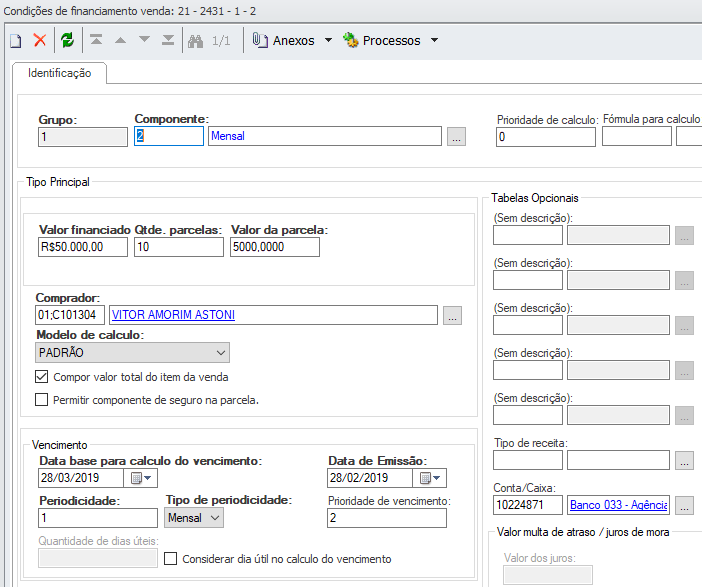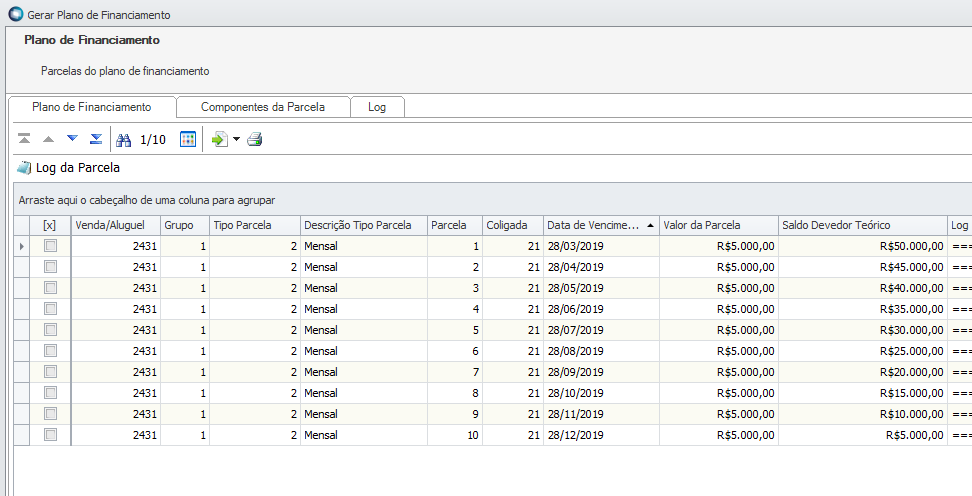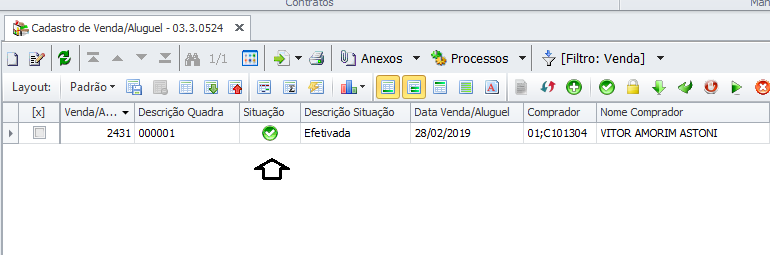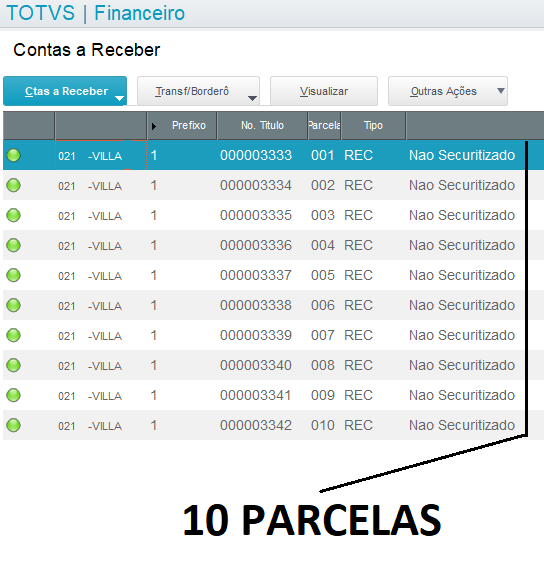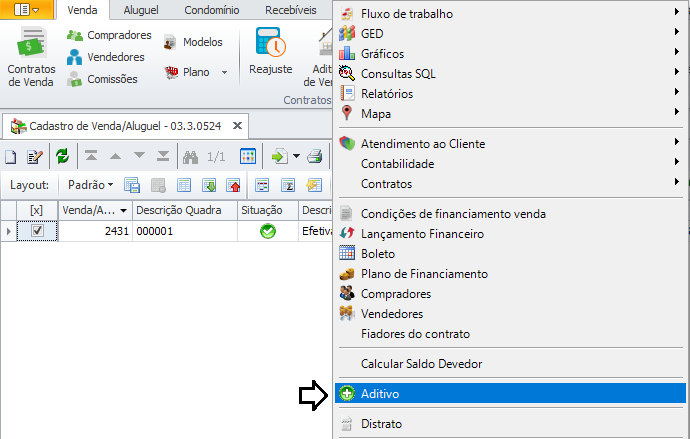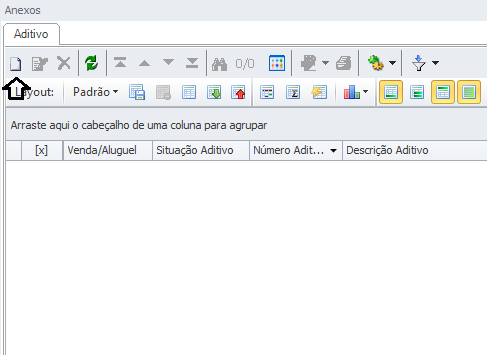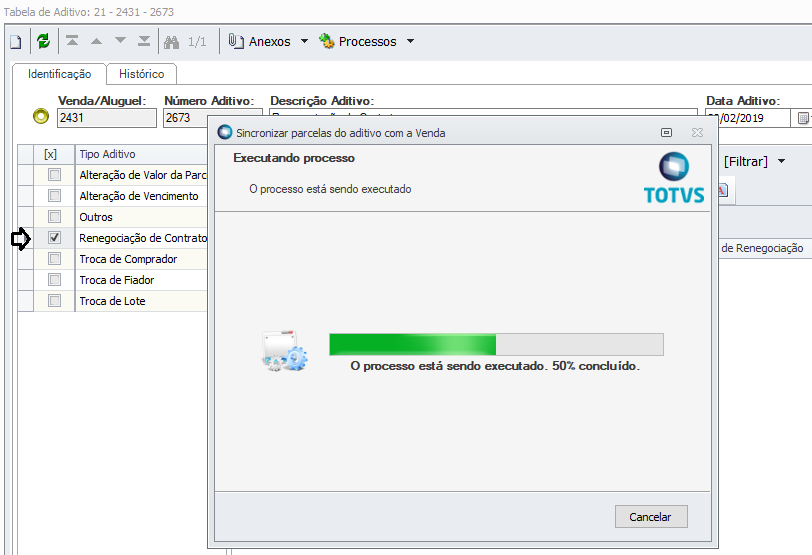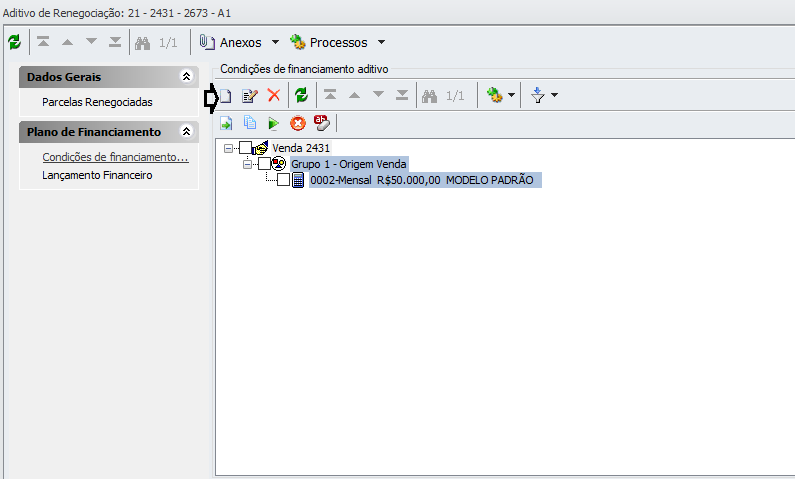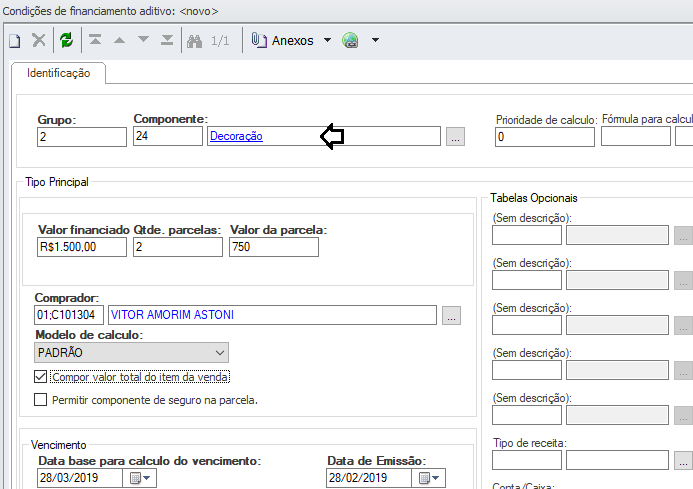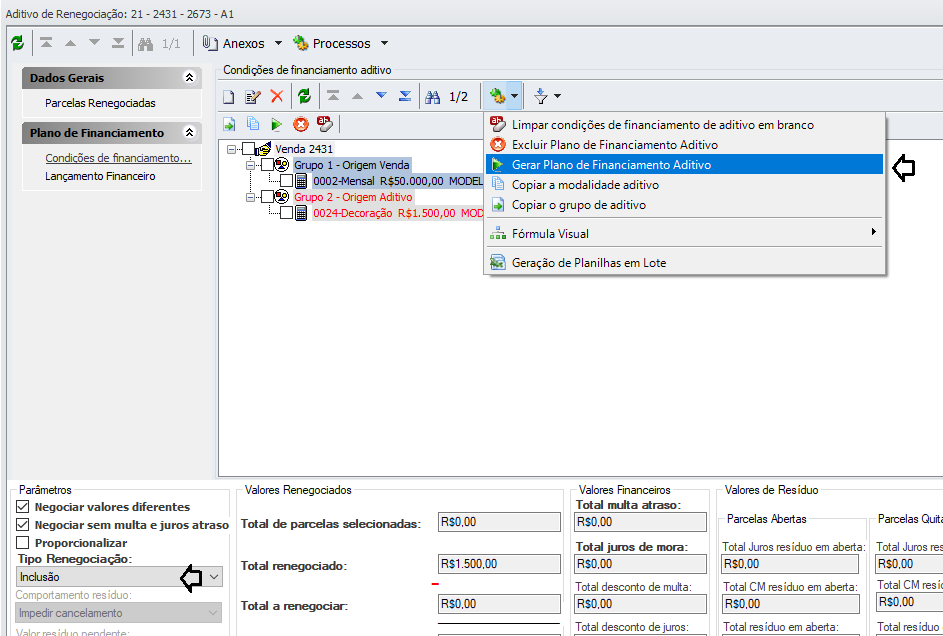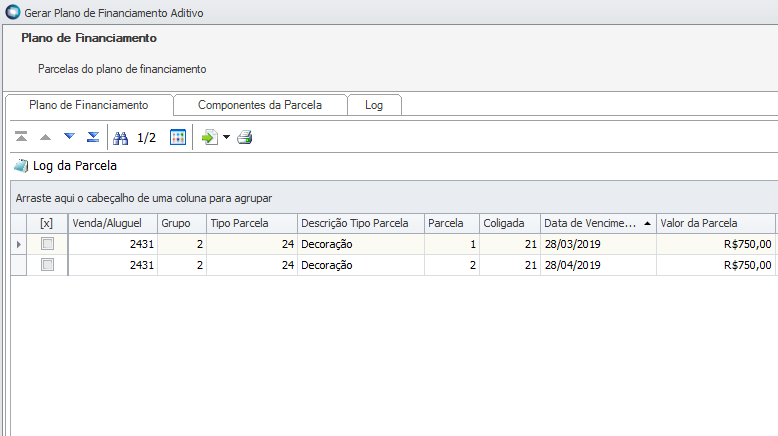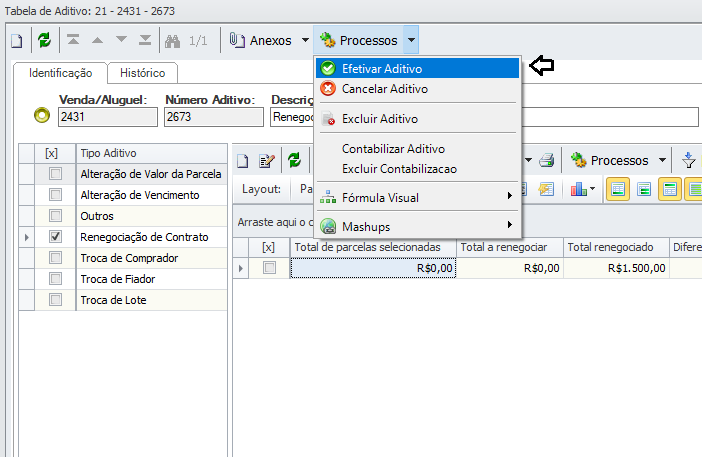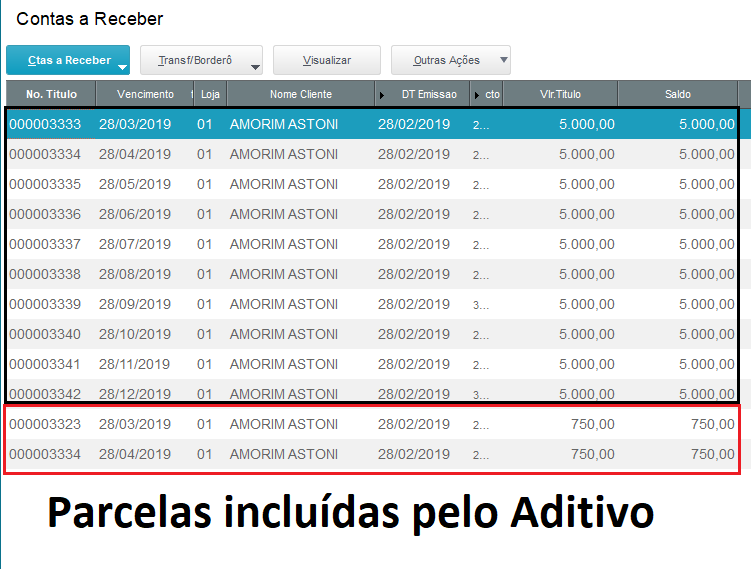Histórico da Página
O TCGI (TOTVS CONSTRUÇÃO GESTÃO DE IMÓVEIS) é o sistema de gestão de Vendas/Locações/Condomínio da TOTVS. Com o TCGI a empresa fará a gestão de Empreendimentos, disponibilidade de subunidades e seus contratos de venda e planos de financiamento, enviando e recebendo informações do módulo financeiro. Esta integração foi feita para facilitar a utilização integrada do módulo financeiro do BackOffice Protheus. A seguir mais detalhes sobre o escopo da integração.
| Deck of Cards | ||||||||||||||||||||||||||||||||||||||||||||||||||||||||||||||||||||||||||||||||||||||||||||||||||||||||||||||||||||||||||||||||||||||||||||||||||
|---|---|---|---|---|---|---|---|---|---|---|---|---|---|---|---|---|---|---|---|---|---|---|---|---|---|---|---|---|---|---|---|---|---|---|---|---|---|---|---|---|---|---|---|---|---|---|---|---|---|---|---|---|---|---|---|---|---|---|---|---|---|---|---|---|---|---|---|---|---|---|---|---|---|---|---|---|---|---|---|---|---|---|---|---|---|---|---|---|---|---|---|---|---|---|---|---|---|---|---|---|---|---|---|---|---|---|---|---|---|---|---|---|---|---|---|---|---|---|---|---|---|---|---|---|---|---|---|---|---|---|---|---|---|---|---|---|---|---|---|---|---|---|---|---|---|---|
| ||||||||||||||||||||||||||||||||||||||||||||||||||||||||||||||||||||||||||||||||||||||||||||||||||||||||||||||||||||||||||||||||||||||||||||||||||
|
| Deck of Cards | ||||||||||||||||||||||||||||||||||||||||||||||||||
|---|---|---|---|---|---|---|---|---|---|---|---|---|---|---|---|---|---|---|---|---|---|---|---|---|---|---|---|---|---|---|---|---|---|---|---|---|---|---|---|---|---|---|---|---|---|---|---|---|---|---|
| ||||||||||||||||||||||||||||||||||||||||||||||||||
| Card | | |||||||||||||||||||||||||||||||||||||||||||||||||
|
| Card | ||||||
|---|---|---|---|---|---|---|
| ||||||
Guia para Instalação do Produto RM ===== > Instalação do Produto RM Versão 12.1 |
| id | Configurações RM ( Integração ) |
|---|---|
| label | Configurações RM ( Integração ) |
| title | Configurações RM ( Integração ) |
CENTRO DE CUSTO
- Centro de Custo
A Máscara do centro de custo deverá ser removida dos parâmetros do RM para que o financeiro TOTVS Gestão Financeira aceite os códigos enviados pelo BackOffice Protheus na integração.
BackOffice | Gestão Financeira
Ambiente | Parâmetros | TOTVS Gestão Financeira
02.01.01.01 - Lançamento
Centro de Custos = ( Deixar máscara em branco )
Cliente/Fornecedor = Marcar Permite Global – Marcar com o Parâmetro de Integração – CLIFORGLOBAL estiver True , como é mostrado na imagem abaixo.
CLIFORGLOBAL = true
Recursos Adicionais = Permite Rateio ( SIM )
Valores Opcionais = TIN utiliza os valores Opcionais – Para seu uso é preciso de entrar em um a um , editar , eles serão enviados para o BackOffice Protheus em Valores Acessórios.
Inclusão = Informar o tamanho do Documento = Valor de referência = 11
Contab . Inclusão = Padrão – Não Contábil no Financeiro
Lançamento Contábil ¼ = Tamanho do Documento = 11 Padrão
Utiliza Natureza Orçamentaria Financeira = Marcar o Parâmetro
Cadastrando Meio de Pagamento
Cadastros | Movimento | Meio Pagamento
Cadastrar um Meio de Pagamento com código = 1
Código que é informado nos Parâmetros da Integração
PLANO DE CONTAS
BackOffice | Gestão Contábil
Ambiente | Parâmetros | TOTVS Gestão Contábil
01.01.01 - Plano de Contas Contábil
Marcar o Parâmetro = Não utilizer mascara nas contas
Pois assim o Protheus consegue enviar suas contas contábeis para o RM.
PERÍODO CONTÁBIL
Ambiente | Parâmetros | TOTVS Gestão Contábil
01.02 - Lançamentos
Período Contábil – Este período é enviado do Protheus para o RM.
Após configurar o período Contábil , não esquecer de incluir o período ao Usuário RM como é informado abaixo
Serviços Globais
Segurança | Acesso | Usuários
Sistema : BackOffice | Gestão Contábil
Selecionar o Usuário e em seguida: Anexos | Período para Manutenção de Lançamentos Contábeis
Buscar o período Contábil cadastrado e o importando para o usuário RM.
CLASSIFICAÇÃO DE PAÍS
Configurando para ser usado no cadastros de Cliente e Fornecedor
Para o envio e o recebimento do código do País do Cliente / Fornecedor é necessário a utilização da tabela de Classificação de País do Módulo fiscal.
A tabela de classificação pode ser acessada pelo endereço:
BackOffice | Gestão Fiscal
Cadastros | Globais | Mais | Endereço | Classificação de País
É cadastrado uma classificação para o País desejado – Brasil
Pelo anexo de codificação no cadastro de País no Módulo Fiscal , é possível cadastrar um código de acordo com a tabela de Classificação Inclusa. O cadastro de codificação de País pode ser acessado pelo Endereço:
Cadastros | Globais | Mais | Países
Selecionar o País desejado e em seguida : Anexos | Codificação de País
Inserir o código do País que se encontra no BakOffice Protheus , neste nosso exemplo, o Brasil possui o Código = 105
Código do País no BackOffice Protheus
Esta Classficação é inserida em : Integração
Integrações | EAI 2.0
Parâmetro : CODCLASSIFICPAIS = Inserir a classificação criada e que contenha o código do País do Protheus
Outros parâmetros que devem ser configurados no RM
CLASSE DE VALOR e ITEM CONTÁBIL
Cadastro que é enviado do Protheus para o RM e o mesmo é utilizado dentro do Empreendimento
Empreendimento
Integração | Gestão Financeira
VALORES DE INTEGRAÇÃO
Os Valores de Integração vão para o Protheus em Valores Acessórios.
TOTVS Gestão Incorporação | Contratos | Plano | Valores de Integração
CADASTRO DE De-Para no RM
Integração
EAI 2.0 | Integrações | De/Para
Valores RM ( 1 ) Fixo
Valores Externos ( 1 ) Fixo
De-para ( GCOLIGADA )
De-Para ( GFILAL )
Valores RM ( Coligada e Filial )
Valores Externos ( Empresa e Filial )
Aplicativos
Configuração para inserir EAI do BackOffice Protheus
Obs sobre Coligada :
- RM não está preparado no EAI 2 para trabalhar com o cliente Global e Compartilhado pro Grupo de Empresa no Protheus, O Controle de Multi Grupo Empresas no Protheus para a Integração TINxProtheus no EAI 2 está configurado na tabela no campo PERMITEMULTGRUPOS que deverá ter o valor zero "0" quando o cliente for compartilhado por empresa no Protheus e Global no RM e no Cadastro de APP no menu Integração >> EAI 2 >> APP, abrir a integração TINxProtheus e configurar o compartilhamento como "Empresa". No Adapter do Protheus terá que informar o nome do Alias para o adapter CUSTOMERVENDOR da rotina MATA030 e MATA020.
| id | Instalação e Configuração do Protheus |
|---|---|
| label | Instalação e Configuração do Protheus |
| title | Instalação e Configuração do Protheus |
1º ) CRIANDO UMA BASE DE DADOS VAZIA ( PROTHEUS )
Base de Dados criada ( Vazia )
Neste Exemplo – ( Protheus )
2º ) CONFIGURANDO ODBC
ODBC (acrônimo para Open Database Connectivity) é um padrão para acesso a sistemas gerenciadores de bancos de dados (SGBD). Este padrão define um conjunto de interfaces que permitem o uso de linguagens de programação como Visual Basic, Delphi, Visual C++, Java, entre outras capazes de utilizar estas interfaces, para ter acesso a uma vasta gama de bases de dados distintas sem a necessidade de codificar métodos de acesso especializados.[1]
O ODBC atinge a independência de bancos de dados usando drivers para operarem como uma camada de tradução entre a aplicação e o SGBD. As aplicações usam funções ODBC através de um gerenciador de driver ODBC (ODBC driver manager) com a qual está ligada e o driver passa a query para o SGBD.
A implementação de uma aplicação baseada em ODBC permite que a mesma possa utilizar simultaneamente o MySQL, o Access e o SQL Server com pouca necessidade de mudanças na sua camada de dados. O uso destas interfaces está condicionado à existência de drivers ODBC específicos para as bases de dados que se deseja acessar
Os comandos SQL enviados pelas aplicações para o ODBC devem ser compatíveis com o SGBD utilizado, exigindo às vezes pequenas implementações especificas na aplicação para suporte a um SGBD especifico.
Obs: Lembrar de efetuar a configuração no OBDC 32 Bits ou 64 se for 64 Bits o Sistema Operacional.
64 Bits : %windir%\System32\odbcad32.exe
32 Bits : %windir%\SysWOW64\odbcad32.exe
Neset exemplo , será usando o ODBC 64 BITS
DSN de Sistema | Adicionar
Nome e Descrição : Mesmo nome do Banco na qual foi criado.
Servidor : Servidor na qual foi criado o Banco de Dados Protheus
Informar senha do usuário ADM do banco de dados | Avançar
Localizar o Banco de Dados | Avançar
Concluir
Testar fonte de dados = Verificar se o Teste é concluído com êxito
3º ) BAIXAR , INSTALAR E CONFIGURAR DBACCESS
Caminho onde se encontra o DBACCESS =
http://arte.engpro.totvs.com.br/totvstec_framework/
Clicar em : dbaccess
Selecionar se 32 ou 64 Bits
Neste meu exemplo , estou utilizando 64 Bits
Clicar em : Published
Clicar sobre o Link para baixar .
Após a instalação do DBAccess, abra o local onde foi instalado, localize o DBAccess.exe e no caminho do diretório , insira no final–install
O DBAcces será instalado como serviço
Observação:
Outra maneira de configurar o DBAccess para que possa ser iniciado é:
Abra a pasta onde o DBAccess foi instalado e crie um atalho do DBAccess.exe e do DBMonitor.exe na área de trabalho. Selecione o atalhodo DBAccess e abra as propriedades do mesmo. No campo Destino, no final do caminho insira: -console.
Após basta iniciaroDBAcces:
Importante!! Quando o DBAccess é iniciado dessa forma, sempre que for fechar é necessário digitar CTRL+C, e YES para confirmar. Após é necessário aguardar o aplicativo fechar sozinho. Este procedimento deve ser realizado para não dar inconsistências na base.
Configurando o DBACCESSLocalizar o arquivo : dbmonitor.exe
Obsversão : Verificar a porta que encotnra-se configurada no arquivo : dbaccess.ini
Configurações | Microsoft SQL | Novo
Inserir nome do Banco de Dados Criado e configurado no ODBC
Inserir usuário e senha do usuário de Bano | Salvar
Assistentes | Validação de Conexão
Avançar
Selecionar a Base de Dados
Finalizar
Conexão encontra-se OK
****** CONFIGURAÇÃO DBACCESS PARA ORACLE ******
Para configurarmos a conexão Oracle utilizaremos a aba “Configurações” e depois a aba “Oracle”. Clique no botão “Novo” e informe a base Protheus e RM, o nome do usuário e a senha.
Marque o checkbox“Usar BLOB para campo MEMO”.
Editar o arquivo : dbaccess.ini
O DBAccess precisa que o caminho para a biblioteca do Oracle seja informada para o seu correto funcionamento.
Fazemos isto através do arquivo DBAccess.ini no diretório onde foi instalado o DBAcces. Edite o arquivo e acrescente a propriedade clientlibraryabaixo da chave [Oracle].
4º ) INSTALAÇÃO DO PROTHEUS
Caminho para se baixar o Instalador do P12 :
https://suporte.totvs.com/portal/p/10098/download#detail/434684
Fazer o DOWNLOAD do arquivo
Localizar o arquivo TOTVS12.exe
Selecionar Linguagem e em seguida | OK
Próximo
Próximo
Diretório para instalação do Protheus | Próximo
Próximo
Selecionar as opções para Instalação do P12 | Próximo
Próximo
Processo de Instalação em progresso
Próximo
Processando a Instalação e finalizada a Instalação do P12.
Estrutura da Instalação do Protheus.
5º ) ATUALIZAÇÃO DO PRTOHEUS P12
5.1 - DICIONÁRIO DE DADOS
Caminho para baixar as atualizações do Dicionário de Dados :
http://arte.engpro.totvs.com.br/protheus/
Versão 12
Published
Dicionário de Dados
Baixar:
Diferencial e em seguida o Completo
( Lembrar de Extrair ambos )
Selecionar o BRA ( Brasil )
5.2 - MENUS
Menus
Completo
Selecionar o Menu ( Brasil )
5.3 - REPOSITÓRIOS
Repositórios
X64
bra
Baixando o RPO
5.4 - ATUALIZANDO BINÁRIOS
http://arte.engpro.totvs.com.br/totvstec_framework/
Caminho onde ficam as atualizações dos Binários.
5.4.1 - APPSERVER
appserver
versão 12
lobo_guara
published
Baixando o Appserver atualizado
5.4.2 - SMARTCLIENT
Smartclient
smartclienthtml
X64
published
Baixando o SmartClient Atualizado
smarclientactivex
published
Baixando o SmarclientActivex
5.5 - CONFIGURANDO APPSERVER.INI E SMARTCLIENT.INI
Configurações básicas do Appserver.ini para entrar na base de dados do Protheus
Configurações básicas do Smartclient.ini
Mostra o tipo de conexão ( TCP ) neste exemplo e o mesmo é informado no appserver.ini e aporta que tem que estar também configurada no appserver.ini.
6 - INICIANDO O PROTHEUS
Selecionar qualquer módulo para executar.
Neste exemplo ( SIGAFIN )
Atualizando arquivos de Helps ao entrar pela primeira vez no Protheus.
Entrando no Protheus P12
Selecionando o Grupo e Filial – Entrar
Selecionando o País | Brasil
Selecionar a pasta – Data
Em seguida : Abrir
Neste momento o Protheus inicia a criação das tabelas de seu Banco.
Ao terminar todo processo de carga de tabelas do Protheus , entrar no Módulo ( SIGAFIS )
Para dar carga na tabela CC2 - Municípios
Sendo criado todos municípios no Prothues
7 - CONFIGURAÇÕES PROTHEUS
Módulo – SIGACFG
Base de Dados | Base de Dados
Parâmetro = MV_RMTINVE
Valor = 2
Parâmetro = MV_EAIMETH
Valor = receiveMessage
Parametro = MV_EAIURL2
http://IP DA MÁQUINA:8051/EAIService/IConWSEAIService
Podendo ser o Nome do Servidor no lugar do IP
Parâmetro = MVEAIWS
Valor = WSEAISERVICE
Parâmetro = MV_EAIUSER
<Nome de usuário> (Opcional em caso do Servidor precisar de Autenticação).
Parâmetro = MV_EAIPASS
<Senha de usuário> (Opcional em caso do Servidor precisar de Autenticação).
Parâmetro = MV_1dup
ESTE PARAMETRO TEM QUE FICAR ASSIM PARA RECEBER LANCAMENTO COM 2 CARACTERES
Parâmetro = MV_ANTCRED
Aceita o cancelamento de parcelas com data de emissão futura.
Parâmetro = MV_MULNATR
Define se vai haver rateio de Natureza Financeira no Contas a recebe
Par:âmetro = MV_MULNATP
Define se vai haver rateio de Natureza Financeira no Contas a pagar
Parâmetro = MV_FINJRTP
Define o que considerar na baixa de titulo em atraso
1 - Taxa de permanecia (padrão).
2 - Juros
3 - Ambos
Parâmetro = MV_ITLBCPO
Libera os campos Juros e Multa, caso tenha integração TINxProtheu
Dicionário de Dados
Localizar a Tabela ( SA1 e SA2 ) e Editar em seguida
A1_LOJA - EDITAR
Inic . Padrão = "01"
DE-PARA
Ambiente | Shedule | Emp. Filial Mensagem
Informar a Coligada e Filial do RM e Empresa e Filial do Protheus
| id | Cadastro de Adpter |
|---|---|
| label | Cadastro de Adpter |
| title | Cadastro de Adpter |
CADASTRO DE ADAPTERS NO PROTHEUS
Módulo ( SIGACFG )
Ambiente | Schedule | Adapter E.a.i
Cadastro dos Adpters
Veja a lista de todos Adpters atuailzados até Fevereiro de 2019
| id | Configuração EAI e WS do RM |
|---|---|
| label | Configuração EAI e WS do RM |
| title | Configuração EAI e WS do RM |
Configurando EAI - RES e WS do RM : Configurando EAI - REST e WS do RM
| Card | ||||||
|---|---|---|---|---|---|---|
| ||||||
Cadastro Bancário = Modo correto para se utilizar o cadastro Bancário Protheus x RM : Cadastro Bancário e Convênio (BackOffice Protheus & Totvs Incorporação.) |
| Deck of Cards | ||||||||||||||||||||||||||||||||||||||||||||||||||
|---|---|---|---|---|---|---|---|---|---|---|---|---|---|---|---|---|---|---|---|---|---|---|---|---|---|---|---|---|---|---|---|---|---|---|---|---|---|---|---|---|---|---|---|---|---|---|---|---|---|---|
| ||||||||||||||||||||||||||||||||||||||||||||||||||
|