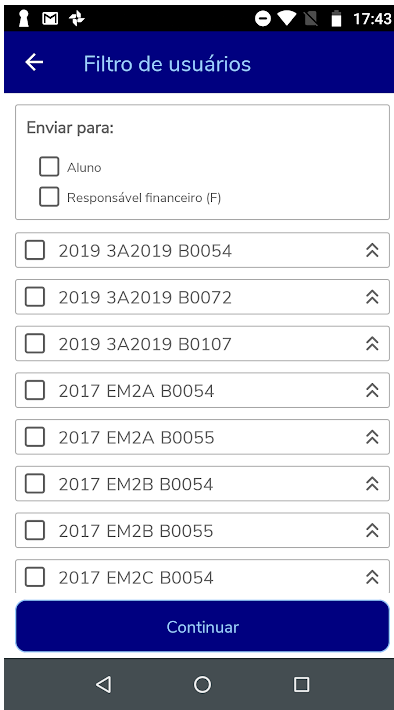Histórico da Página
...
| Aviso | ||
|---|---|---|
| ||
Primeiramente, é necessário que a IE, configure o usuário / senha do Banco de Dados que tenha acesso as tabelas do Educacional. O código de acesso é criado através do script para habilitar a funcionalidade de Mensagens.
|
Para habilitar a funcionalidade, é necessário conceder a permissão em: Serviços Globais | Segurança | Perfis | "Sistema" Educacional | eduCONNECT | Mensagens Pessoais
...
Ao logar no App eduCONNECT, será habilitado o ícone: Mensagens.
O envio de Mensagens, possuem dois tipos, sendo:
...
O usuário deverá parametrizar: servidor de arquivos, tamanho máximo do arquivo e a extensões permitidas, em: Totvs Gestão Educacional | Configurações | Configuração | eduCONNECT | Mensagens Pessoais
O Envio de arquivos (Foto / Documento) está atrelado a cada perfil de envio de mensagens para um grupo de usuários em: Serviços Globais | Segurança | Perfis | "Sistema" Educacional | eduCONNECT | Mensagens Pessoais | Enviar anexo
Caso o usuário seja um professor, ele poderá enviar arquivos se tiver permissão; caso o usuário seja aluno ou responsável, ele somente poderá visualizar os arquivos enviados a ele.
Além de receber os arquivos, o usuário de envio e/ou destinatário, tem a opção de excluir o arquivo.
| Aviso |
|---|
A exclusão dos arquivos será apenas para o usuário logado. |
O envio de anexo nas Mensagens e Comunicados, basta o usuário selecionar o ícone: disponível no campo destinado à digitação de mensagem.
Para os arquivos com o tipo "Foto", o usuário tem a opção de selecionar mais de uma foto e informar uma legenda para o grupo de fotos a serem enviados.
...
Para os documentos, não será possível informar a legenda, uma vez que a descrição do arquivo já possui a descrição necessária para o(s) destinatário(s).
Além de receber os arquivos, o usuário de envio e/ou destinatário, tem a opção de excluir o arquivo.
| Aviso |
|---|
A exclusão dos arquivos será apenas para o usuário logado. |
 Processo de envio das Mensagens / Comunicados
Processo de envio das Mensagens / Comunicados
| Informações | ||||||||||||||||||||||||||||
|---|---|---|---|---|---|---|---|---|---|---|---|---|---|---|---|---|---|---|---|---|---|---|---|---|---|---|---|---|
| ||||||||||||||||||||||||||||
|
...