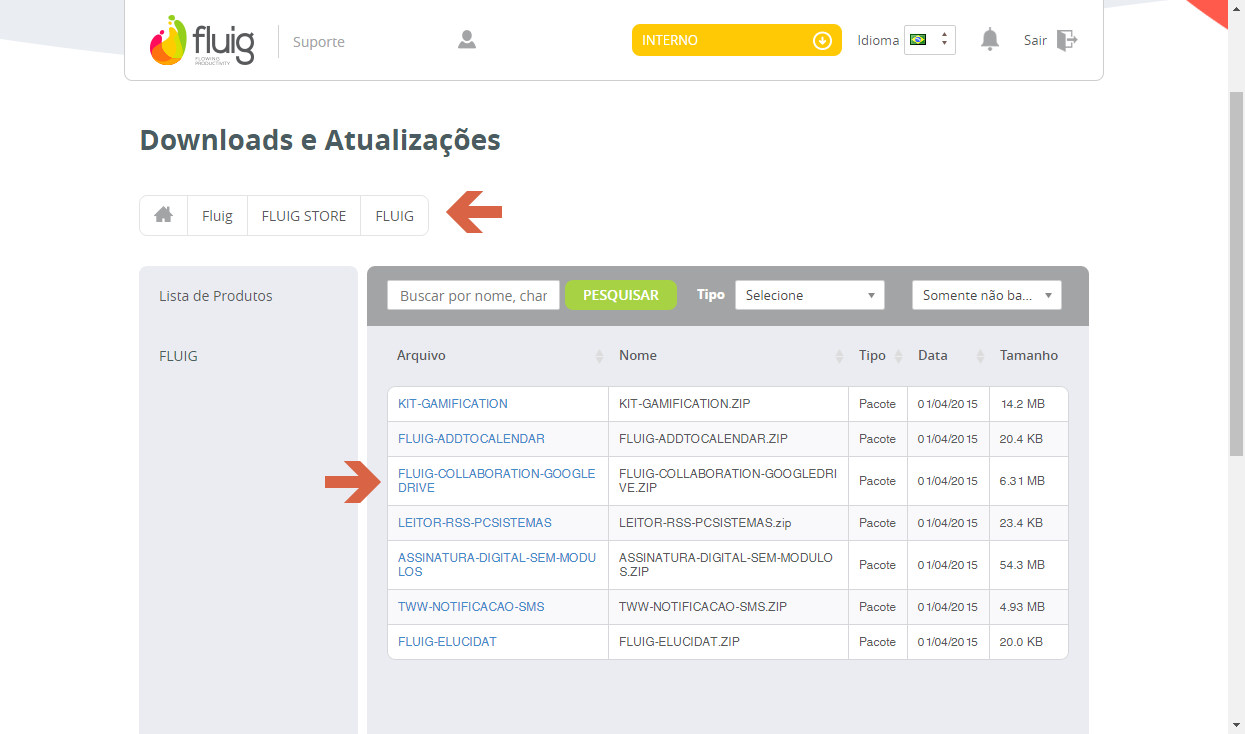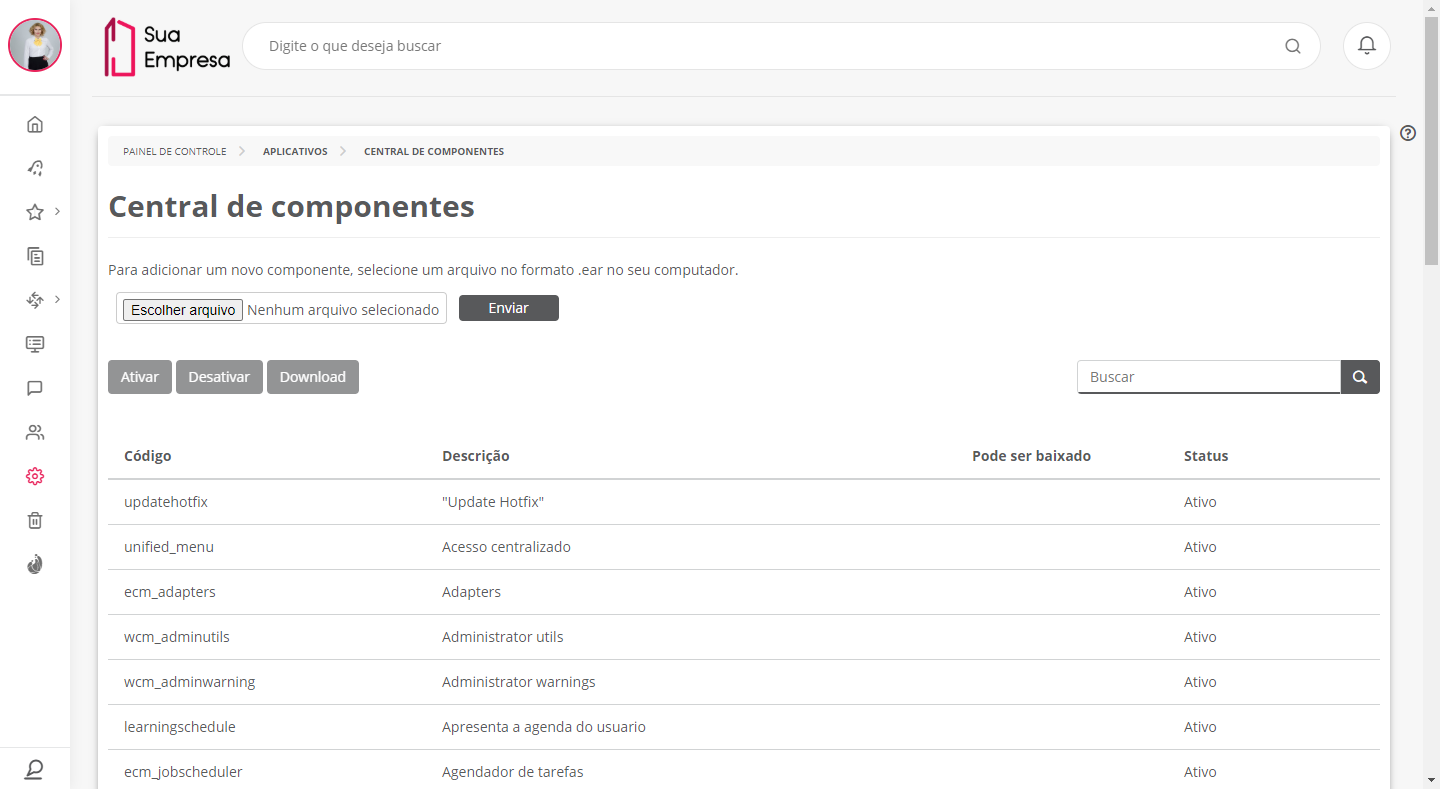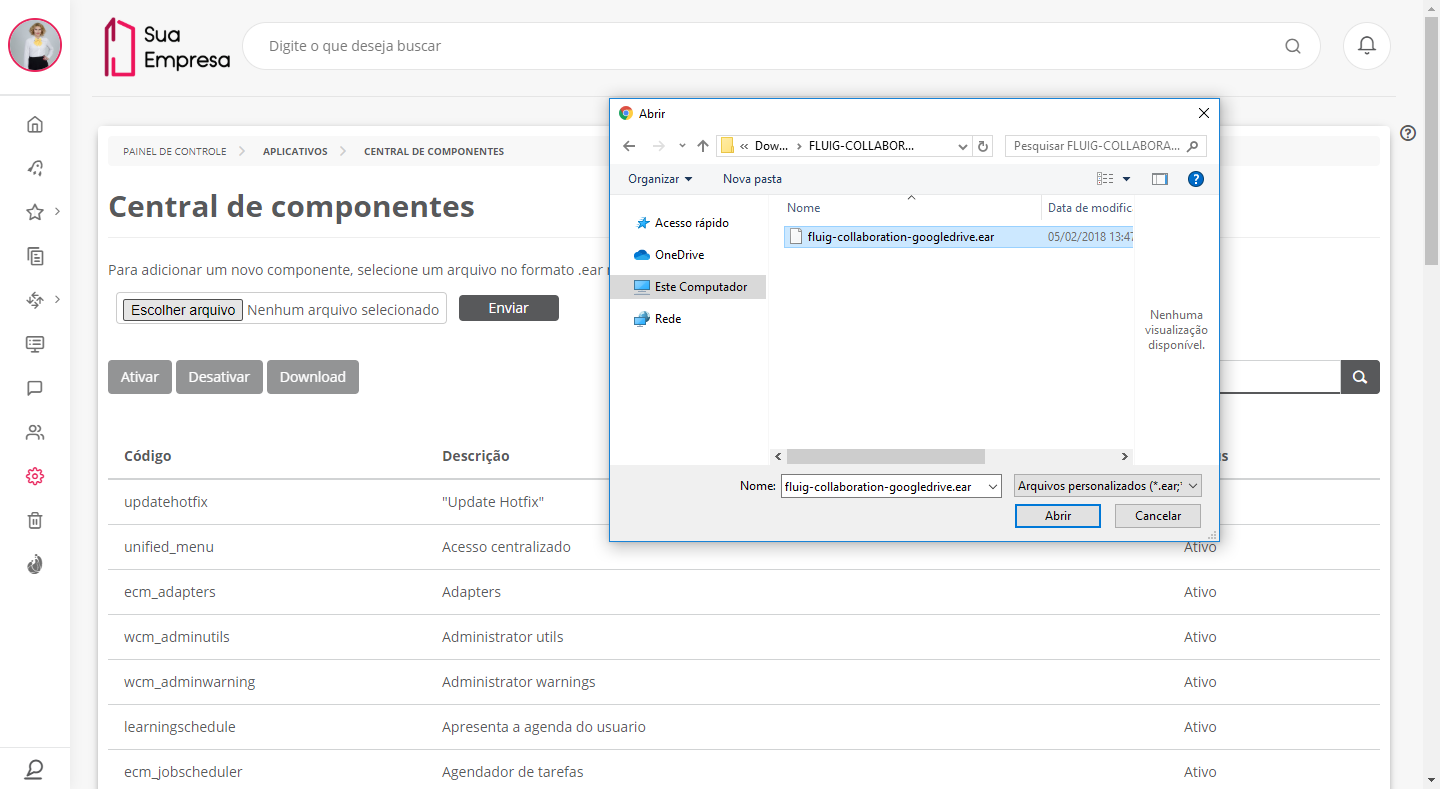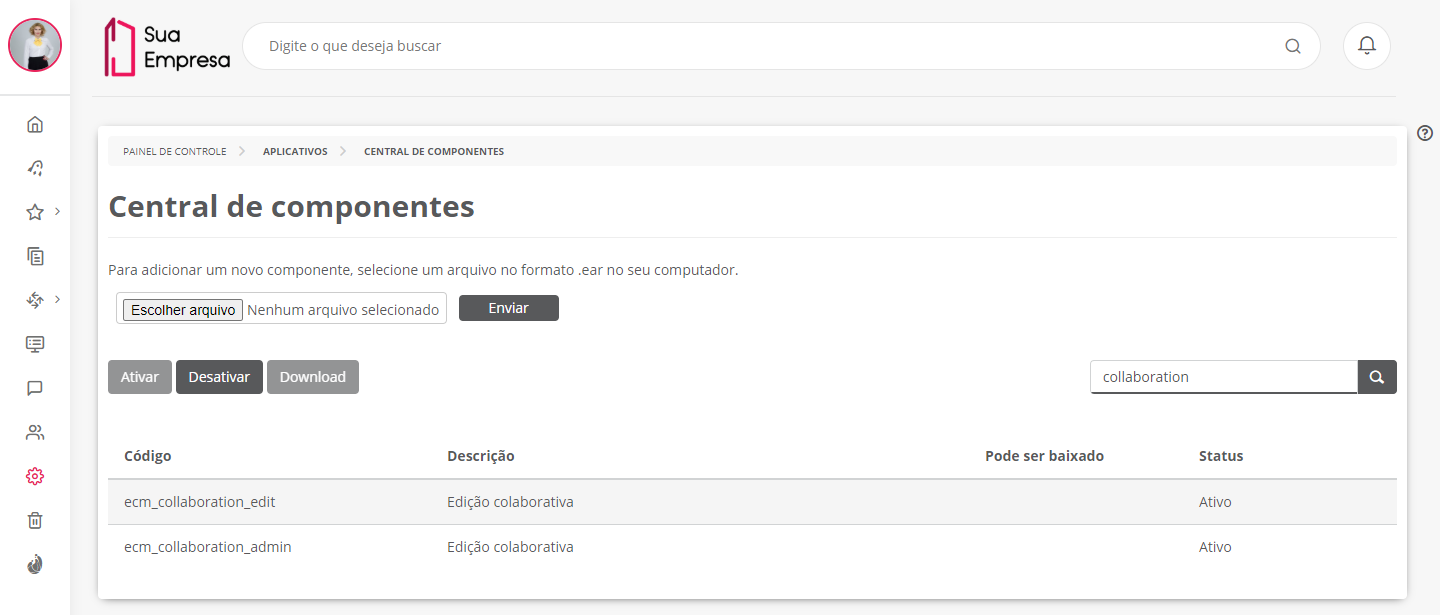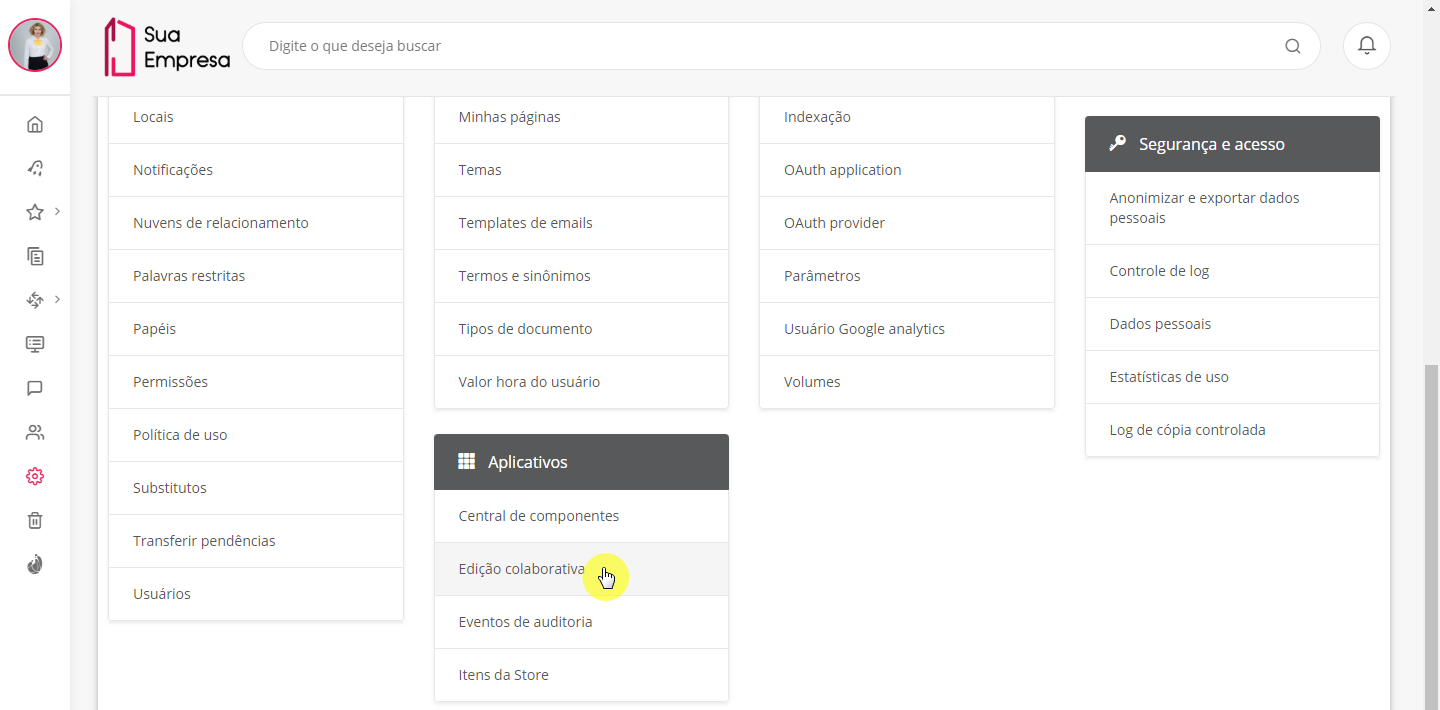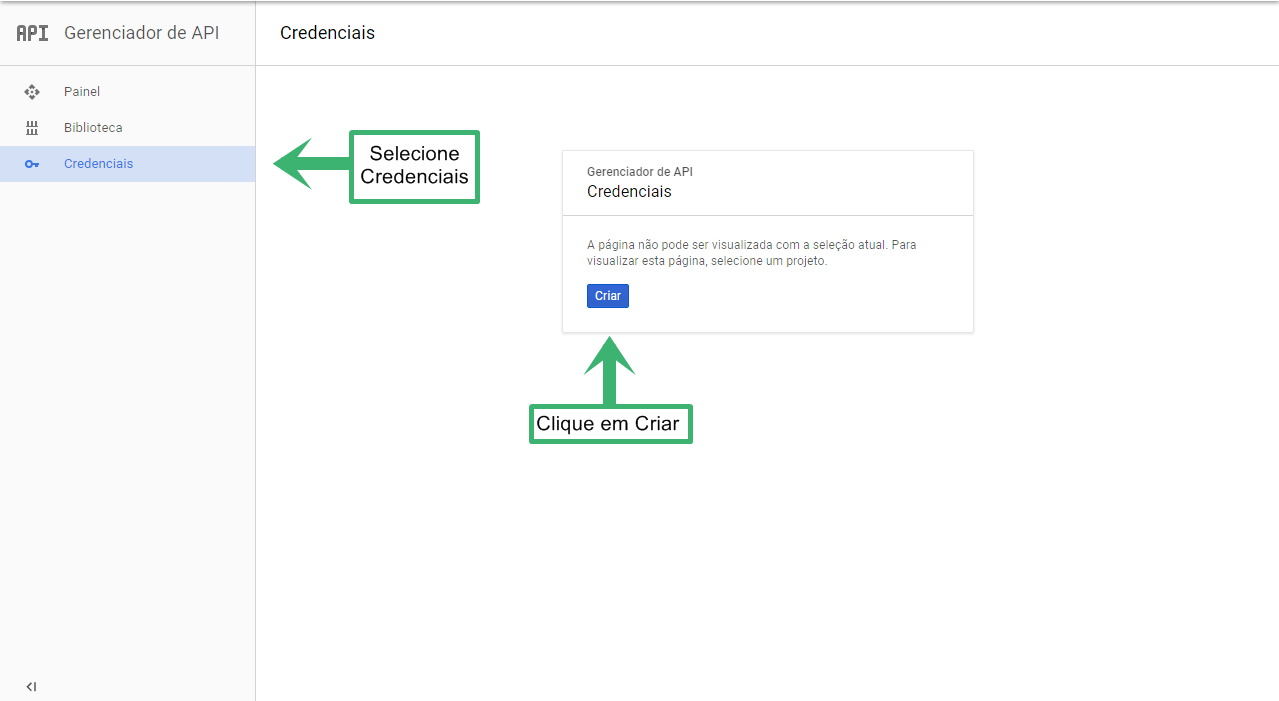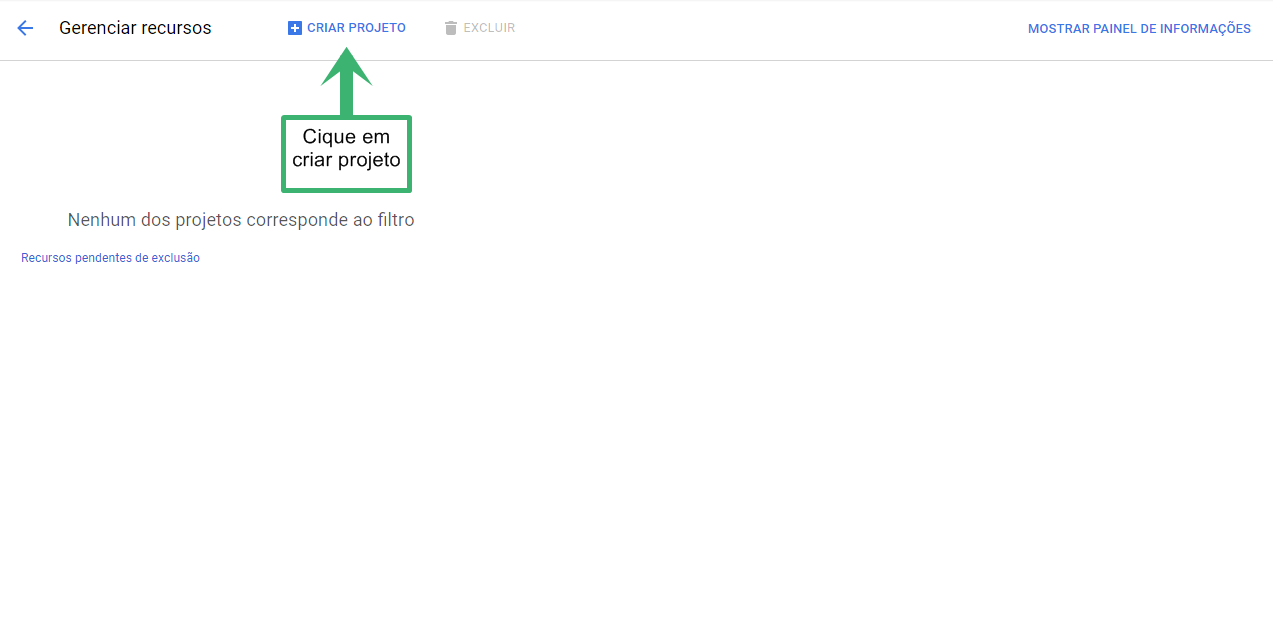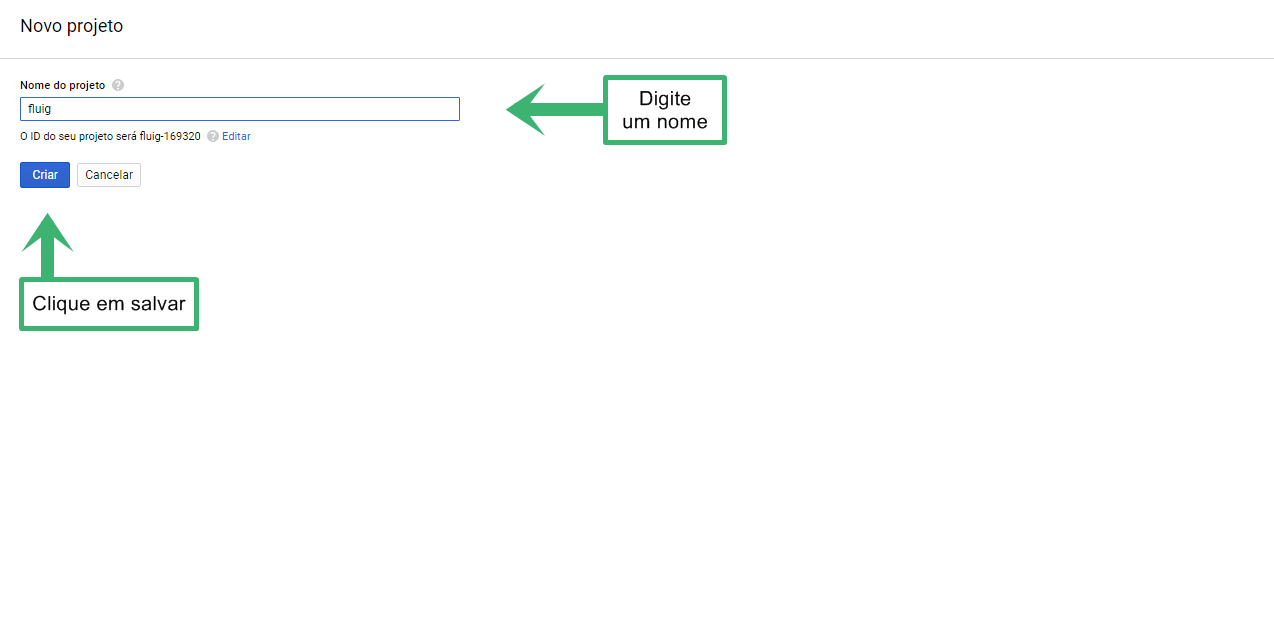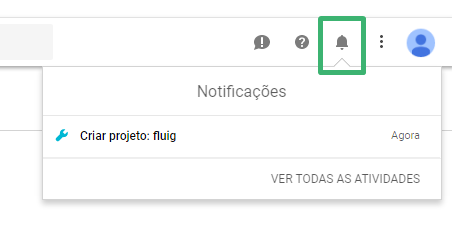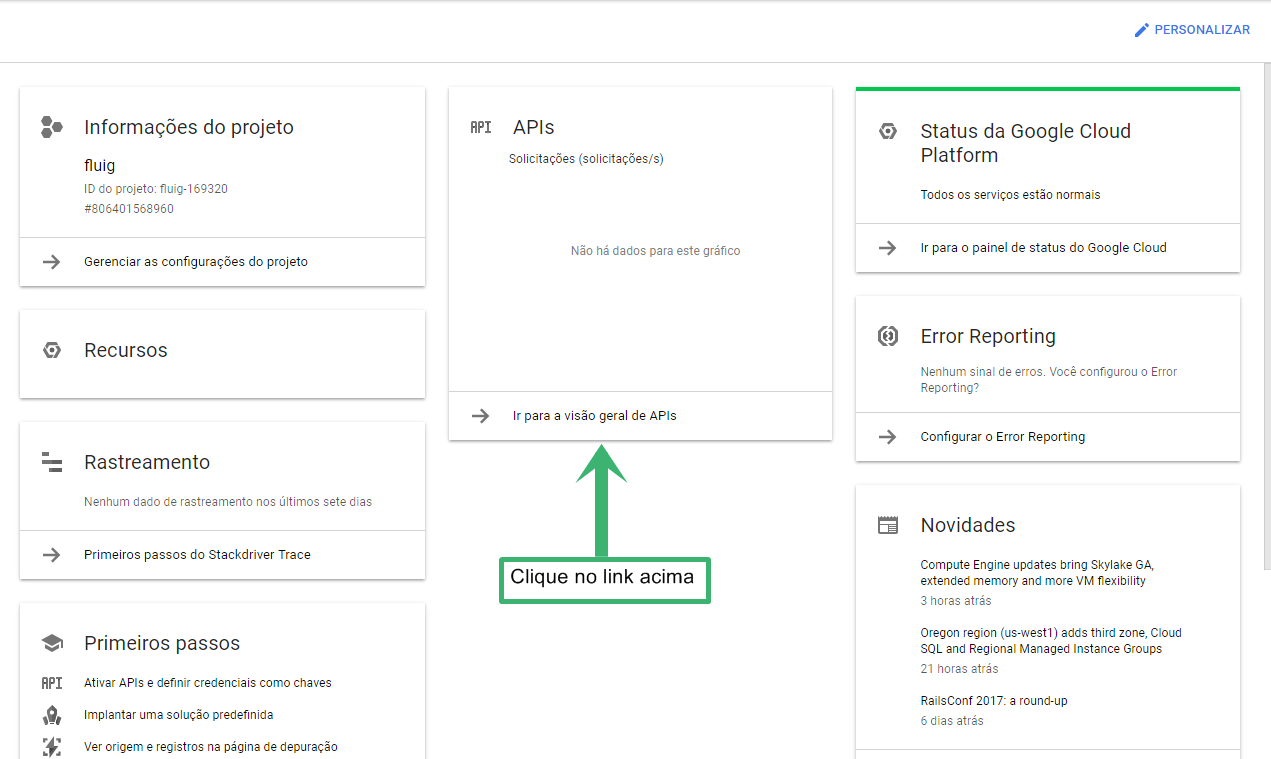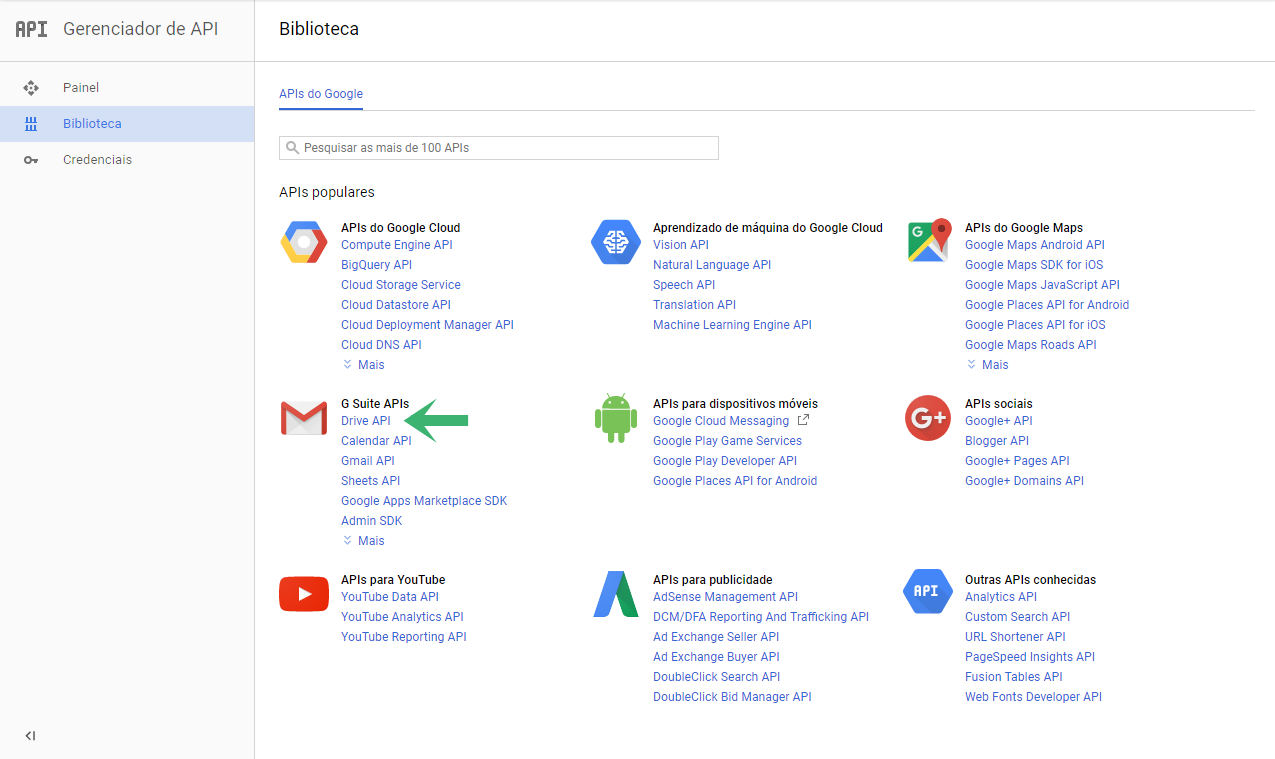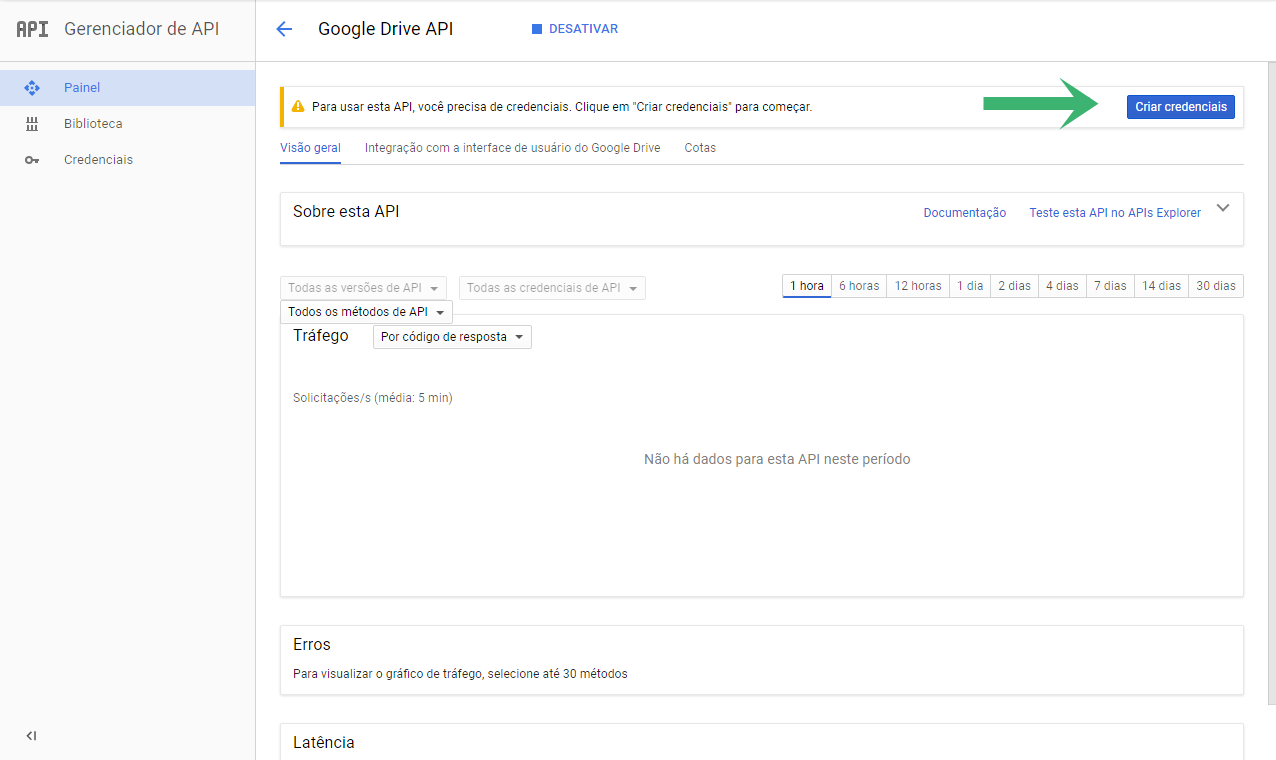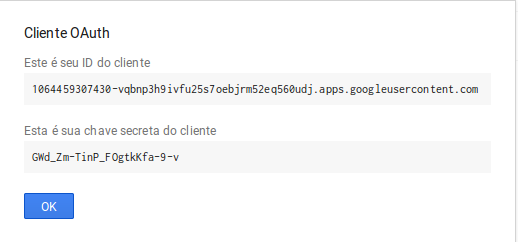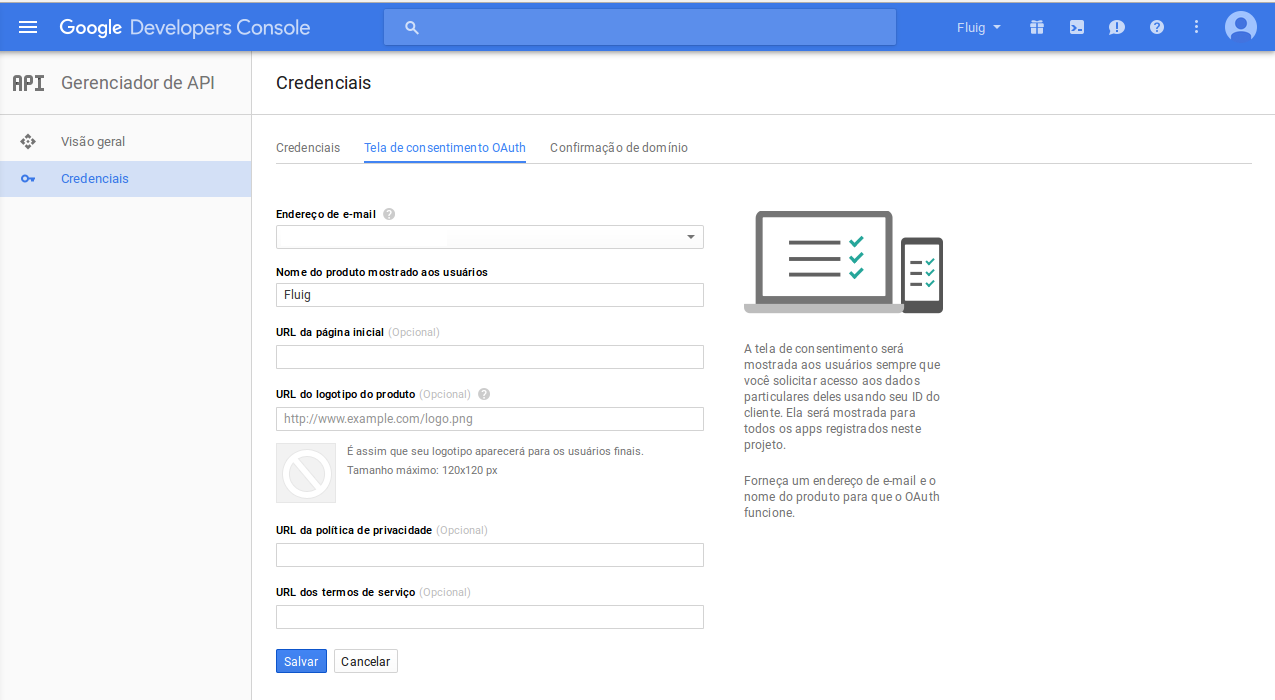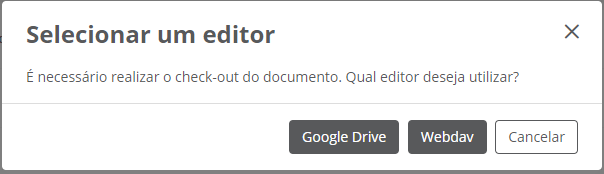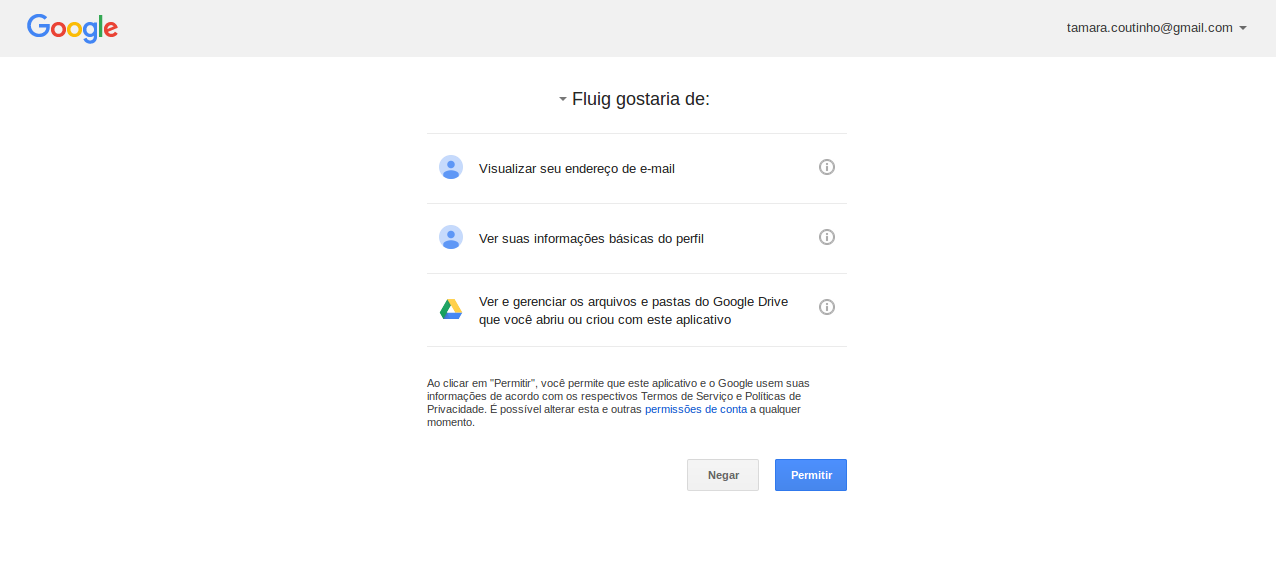Índice
| Índice |
|---|
| outline | true |
|---|
| exclude | .*ndice |
|---|
| style | none |
|---|
|
Objetivo
Este guia tem o objetivo de apresentar os passos necessários de configuração para uso da edição colaborativa na plataforma.
Pré-requisitos
Edição colaborativa com Google Drive
A plataforma disponibiliza o recurso de edição colaborativa de documentos, por meio do Google Drive. Para utilizar esse recurso, é necessário instalar e configurar um componente específico, conforme orientações abaixo.
Download do pacote
- Para baixar o componente, acesse o Portal do Cliente fluig: suporte.fluig.com.
- Selecione Download e Atualizações (essa é a mesma página onde está disponível a mais recente atualização da plataforma fluig).
- Acesse o diretório FLUIG STORE→ FLUIG.
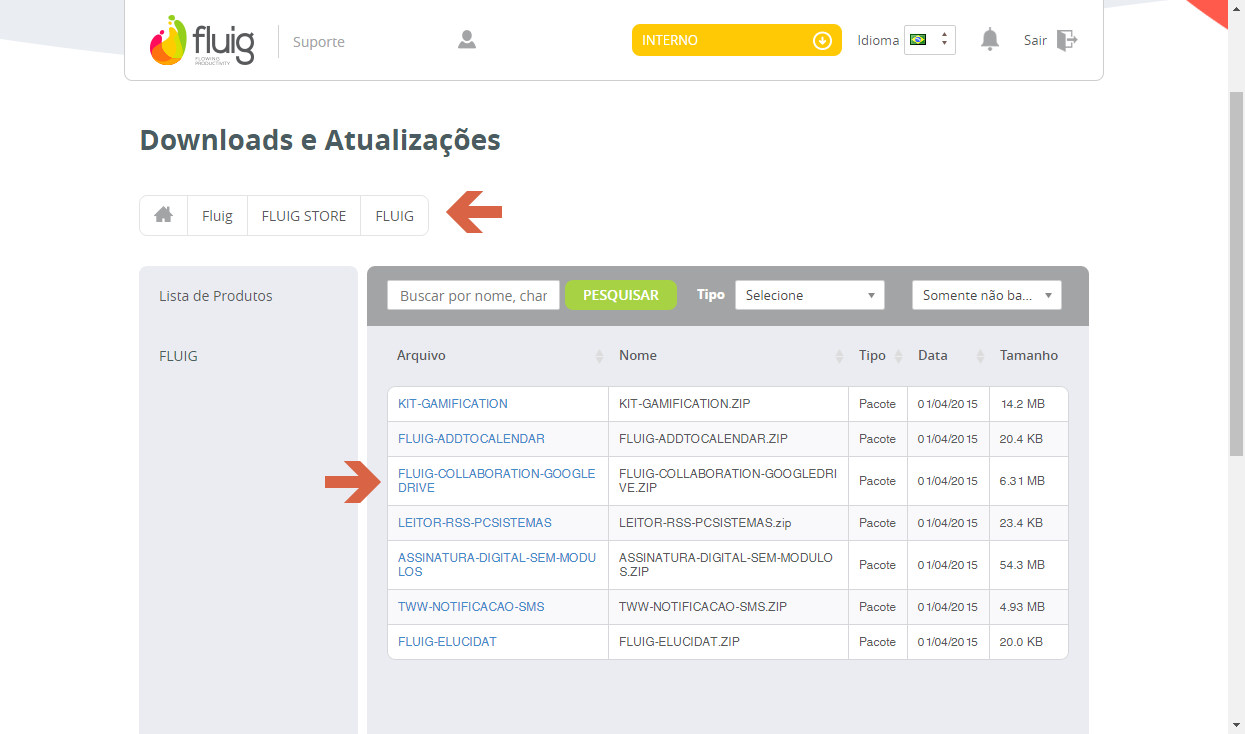
- Faça o download do arquivo FLUIG-COLLABORATION-GOOGLEDRIVE.
Instalação do componente
Descompacte o arquivo em uma pasta de sua preferência, que aqui chamaremos de <Diretorio_EdicaoColaborativa>.
| Painel |
|---|
| Deck of Cards |
|---|
| effectDuration | 0.5 |
|---|
| history | false |
|---|
| id | Componente |
|---|
| effectType | fade |
|---|
| | Card |
|---|
| default | true |
|---|
| id | 1 |
|---|
| label | Passo1 |
|---|
|
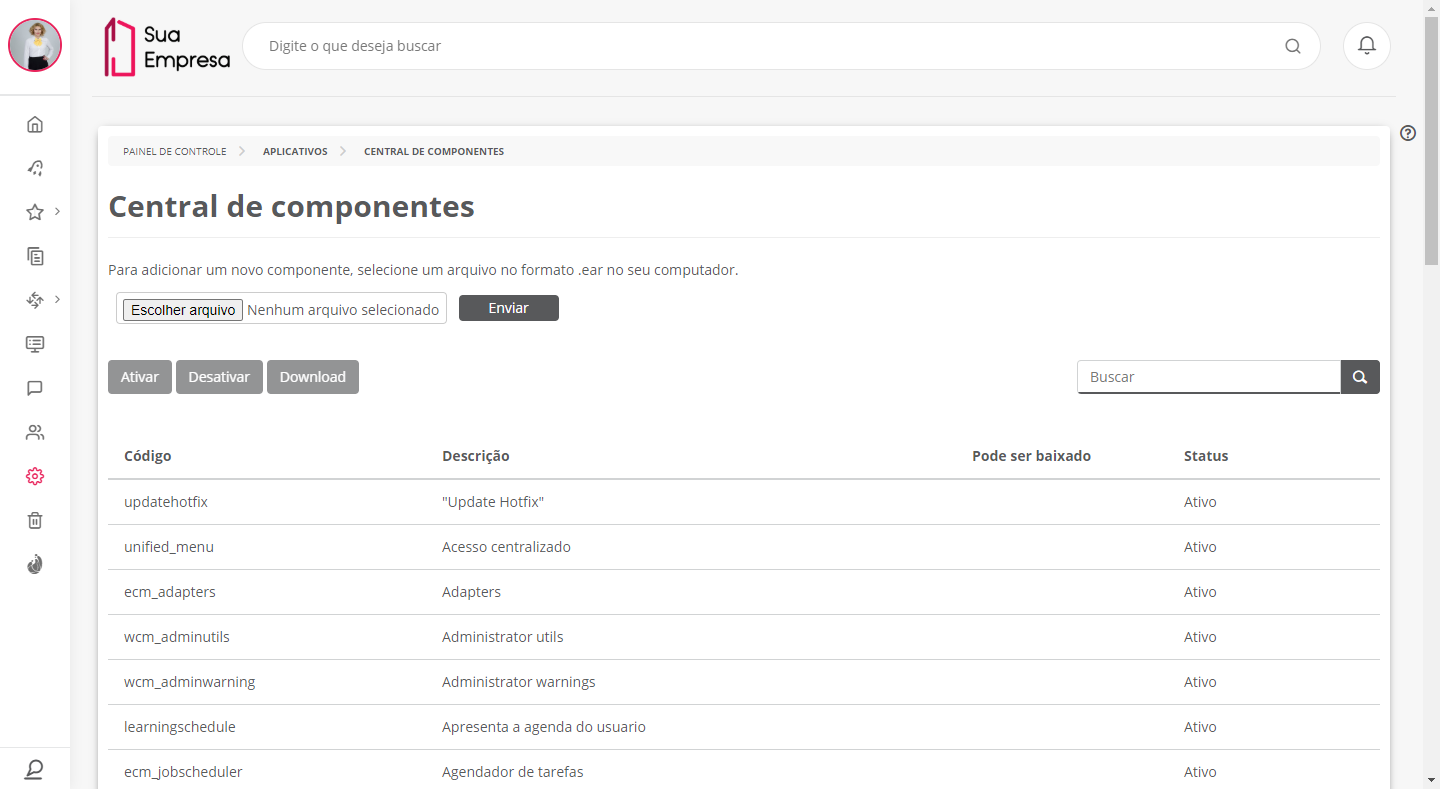
|
| Card |
|---|
|
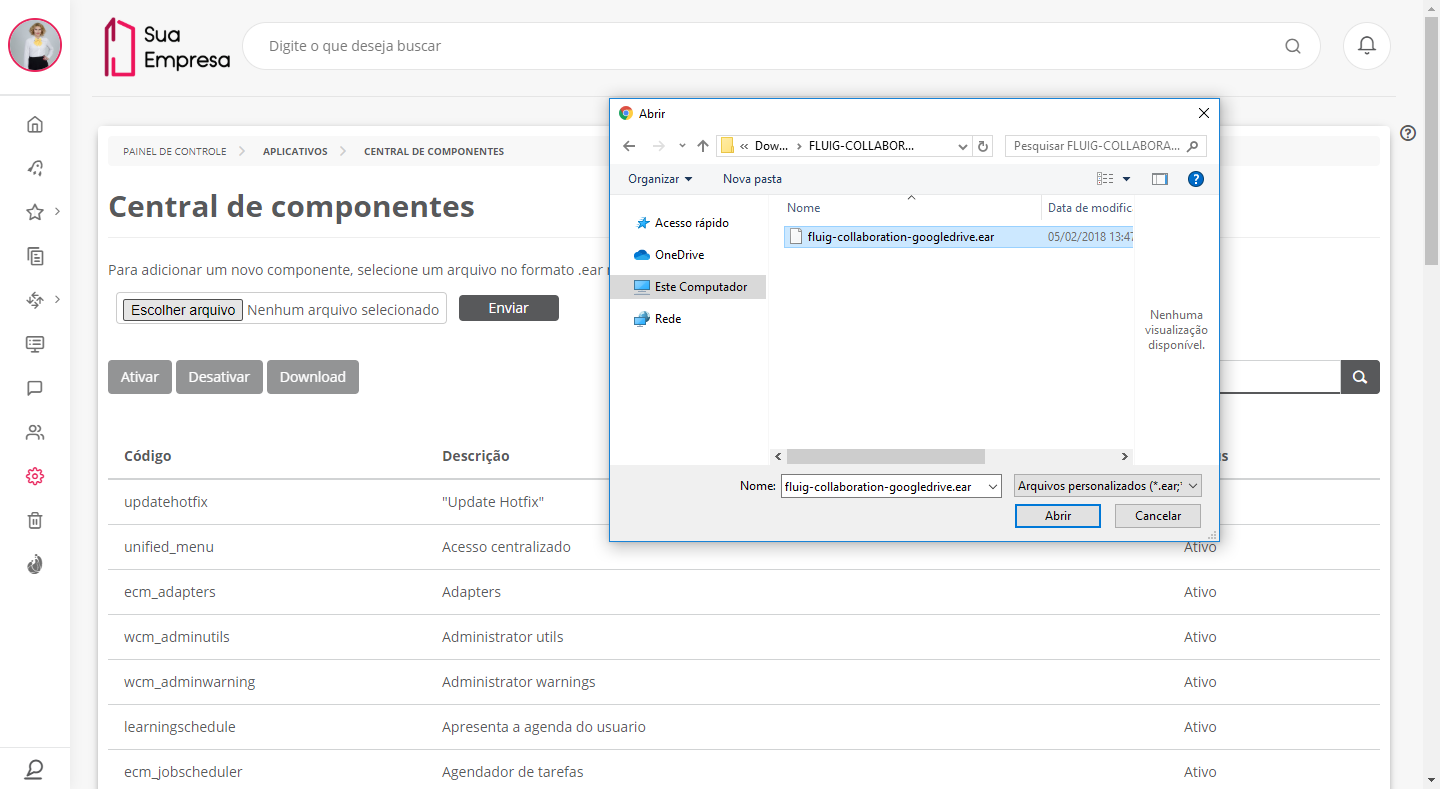
|
| Card |
|---|
|

|
| Card |
|---|
|
- Selecione ecm_collaboration_admin.
- Selecione ecm_collaboration_edit.
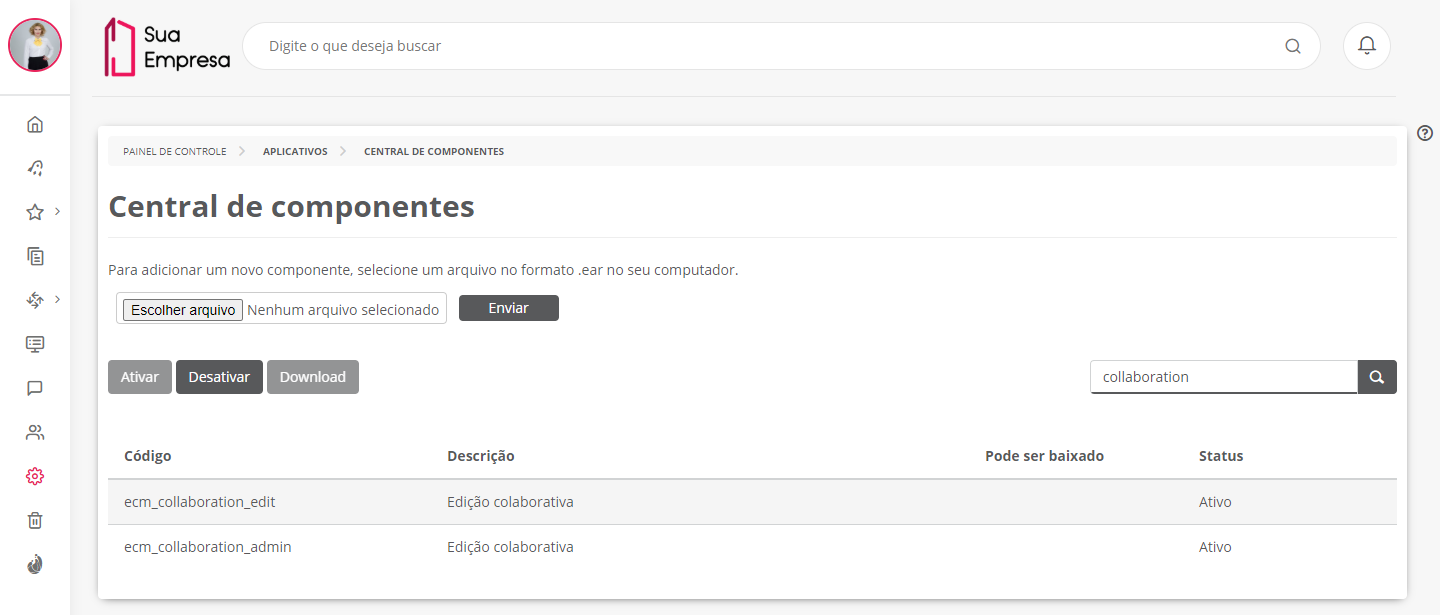
|
| Card |
|---|
|
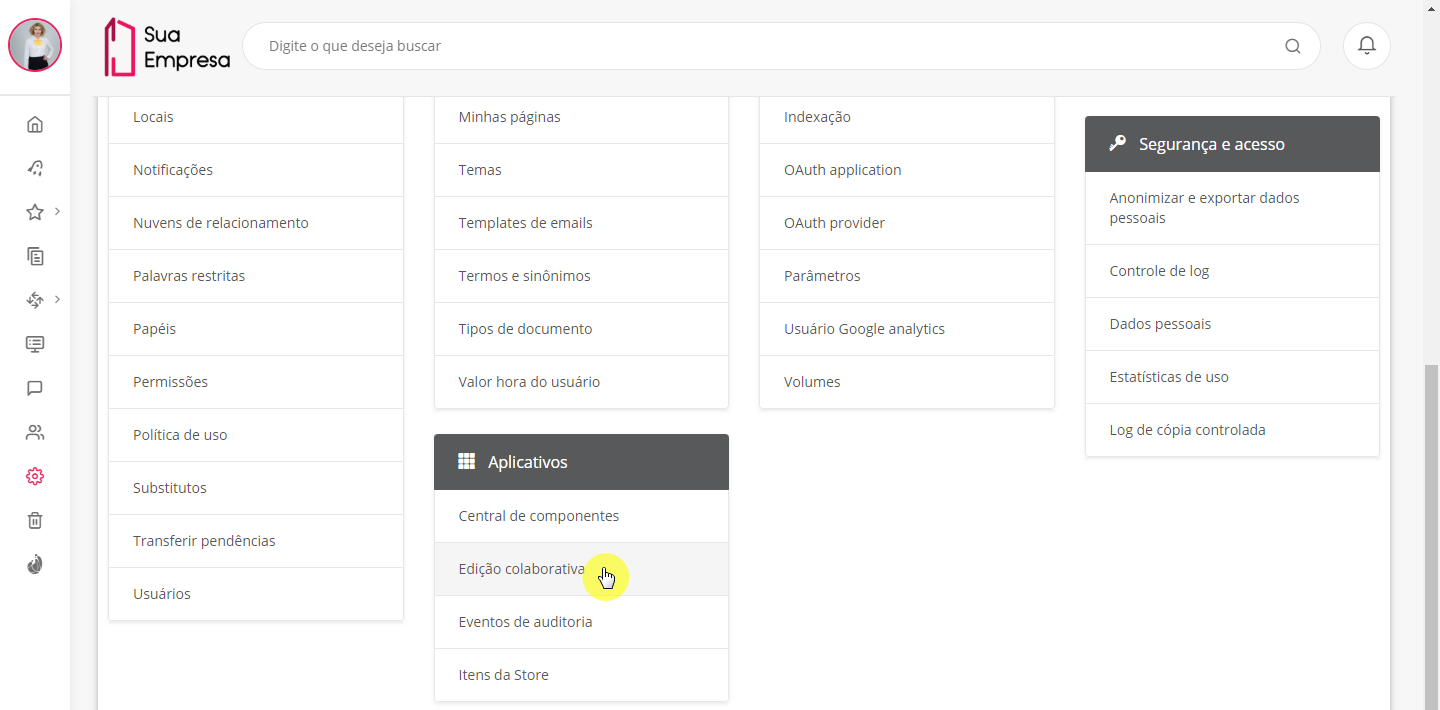
|
| Card |
|---|
|

| Aviso |
|---|
| A URL de redirecionamento será utilizada na configuração do Aplicativo WEB do Google no próximos passos. |
|
|
|
Configurando o seu Google Drive
Para que seja possível a integração entre o fluig e o Google Drive será necessário realizar os passos abaixo.
| Painel |
|---|
| Deck of Cards |
|---|
| effectDuration | 0.5 |
|---|
| history | false |
|---|
| id | Google Drive |
|---|
| effectType | fade |
|---|
| | Card |
|---|
| default | true |
|---|
| id | 1 |
|---|
| label | Passo 1 |
|---|
|
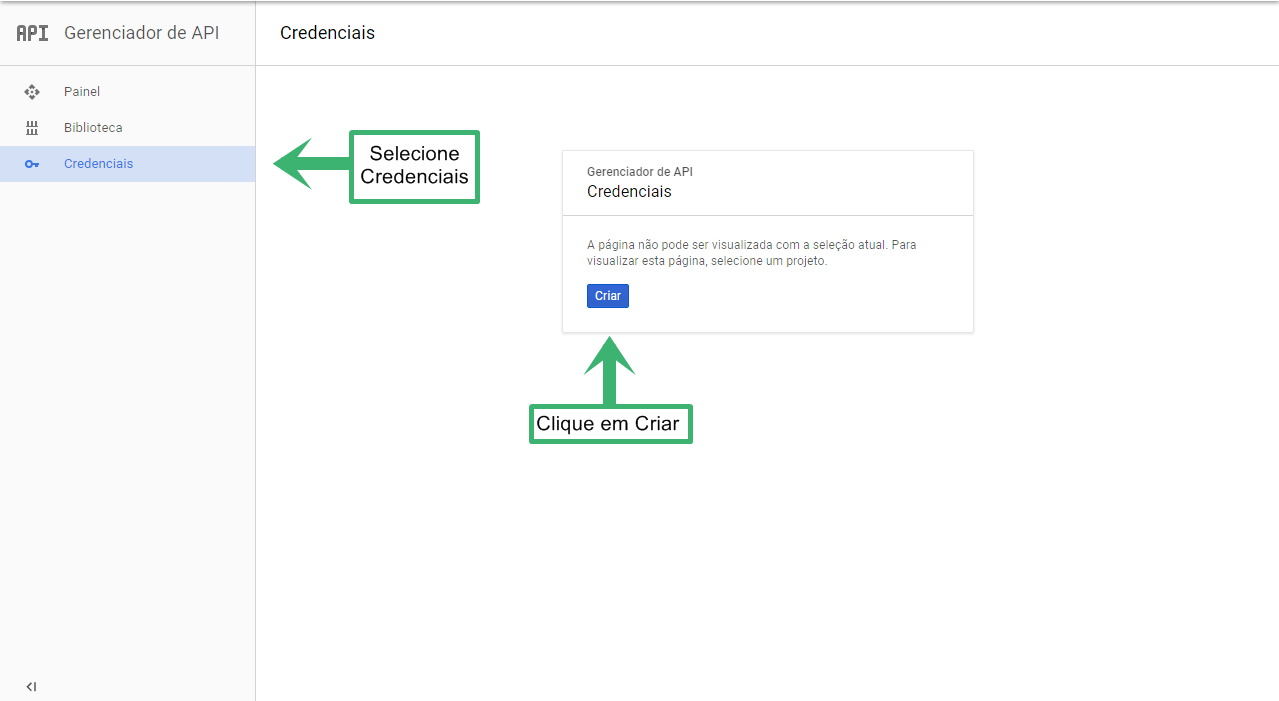
ou 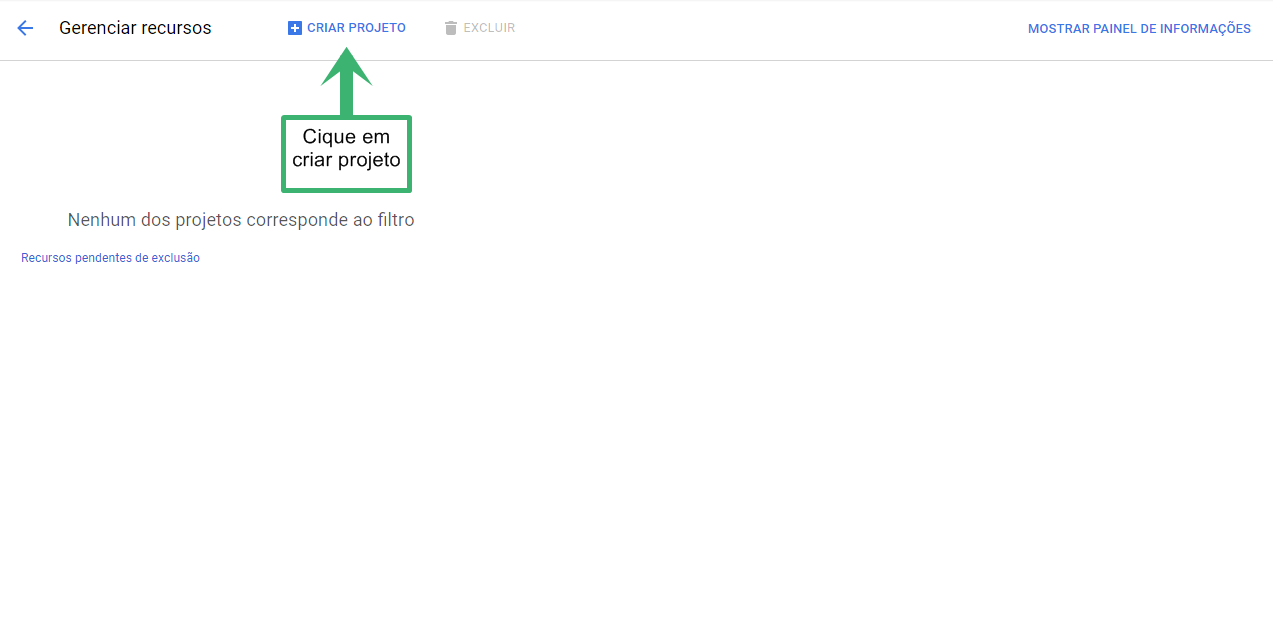
|
| Card |
|---|
|
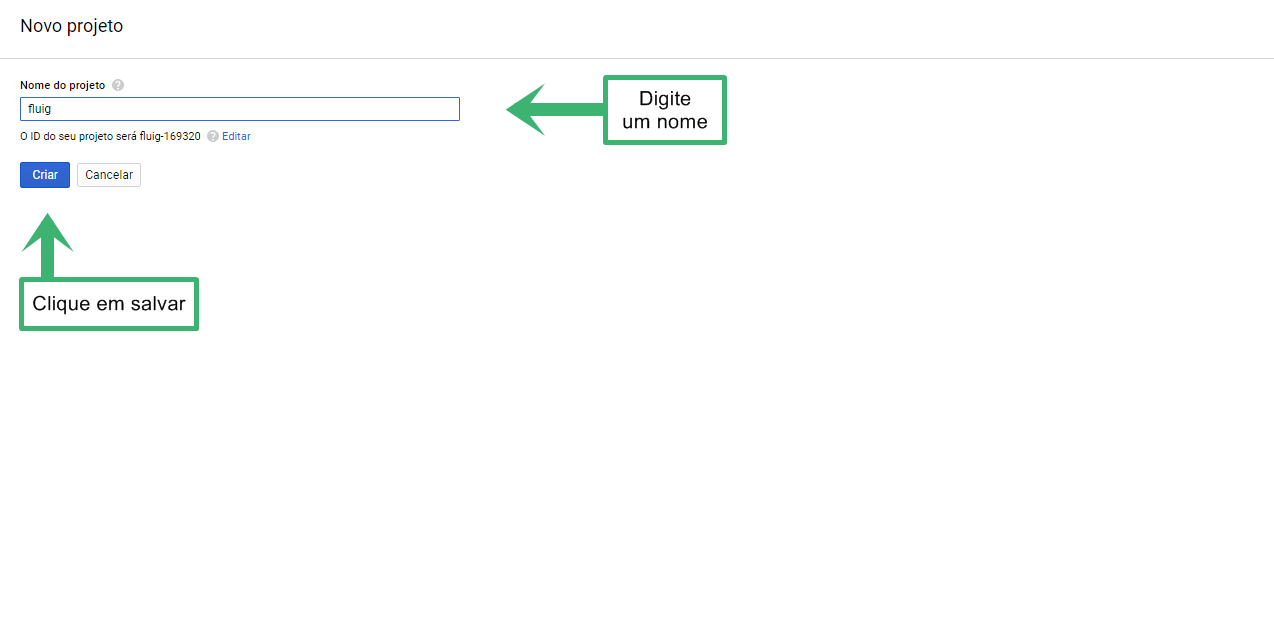
|
| Card |
|---|
|
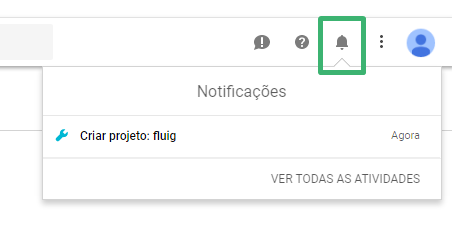 - Após a criação, selecionar o projeto e em sequência clicar em Ir para visão geral de APIs, conforme a imagem:
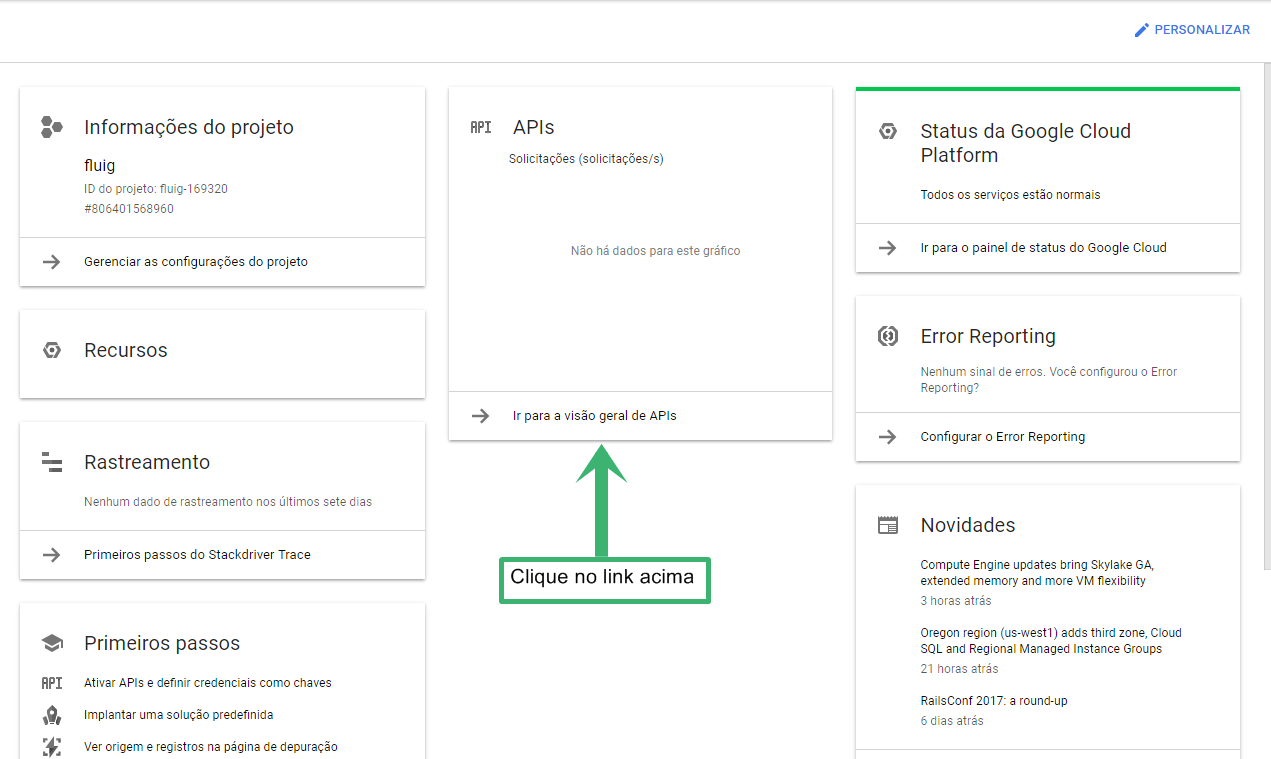
|
| Card |
|---|
|
- Selecione a opção Biblioteca no menu lateral esquerdo.
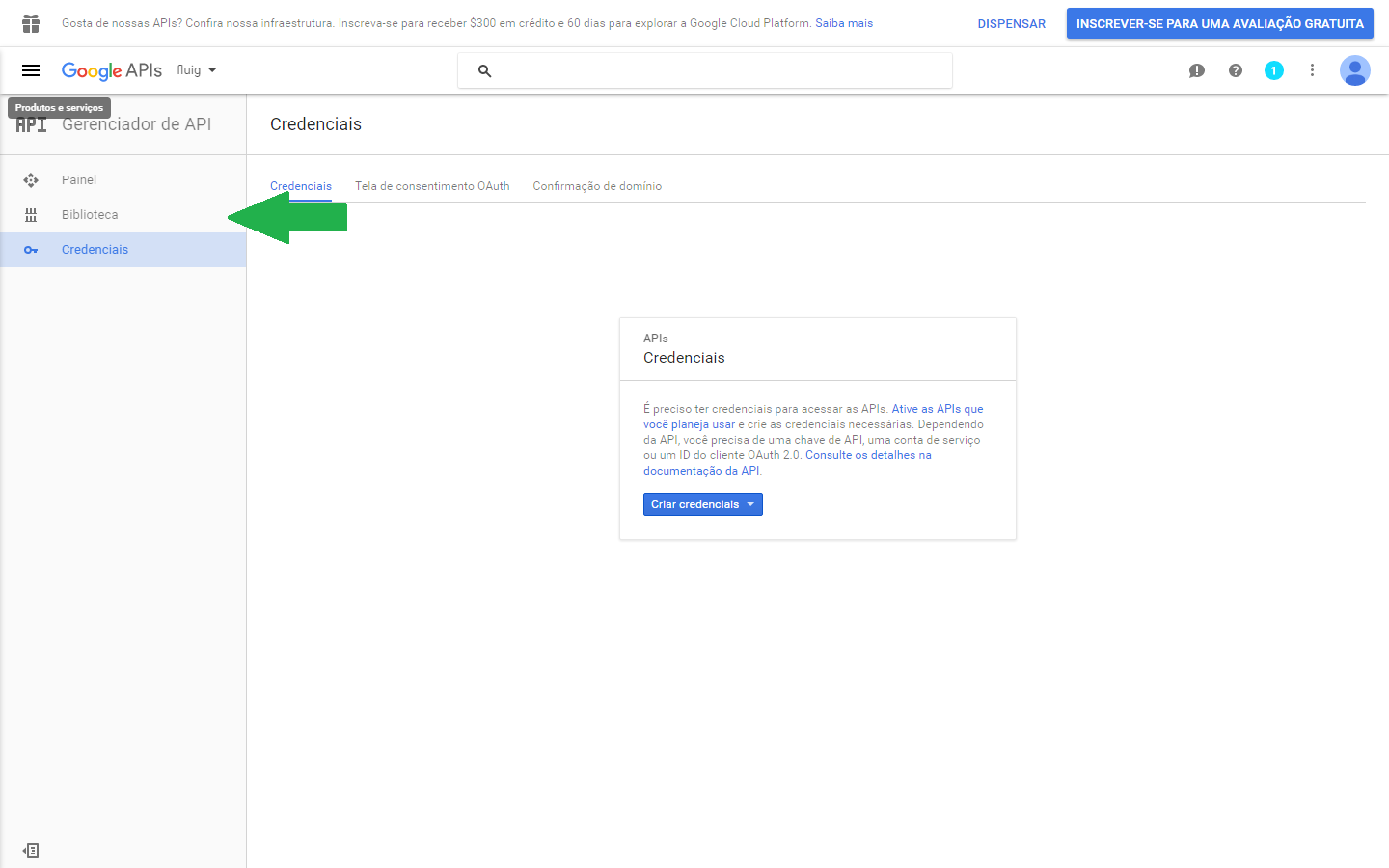
|
| Card |
|---|
|
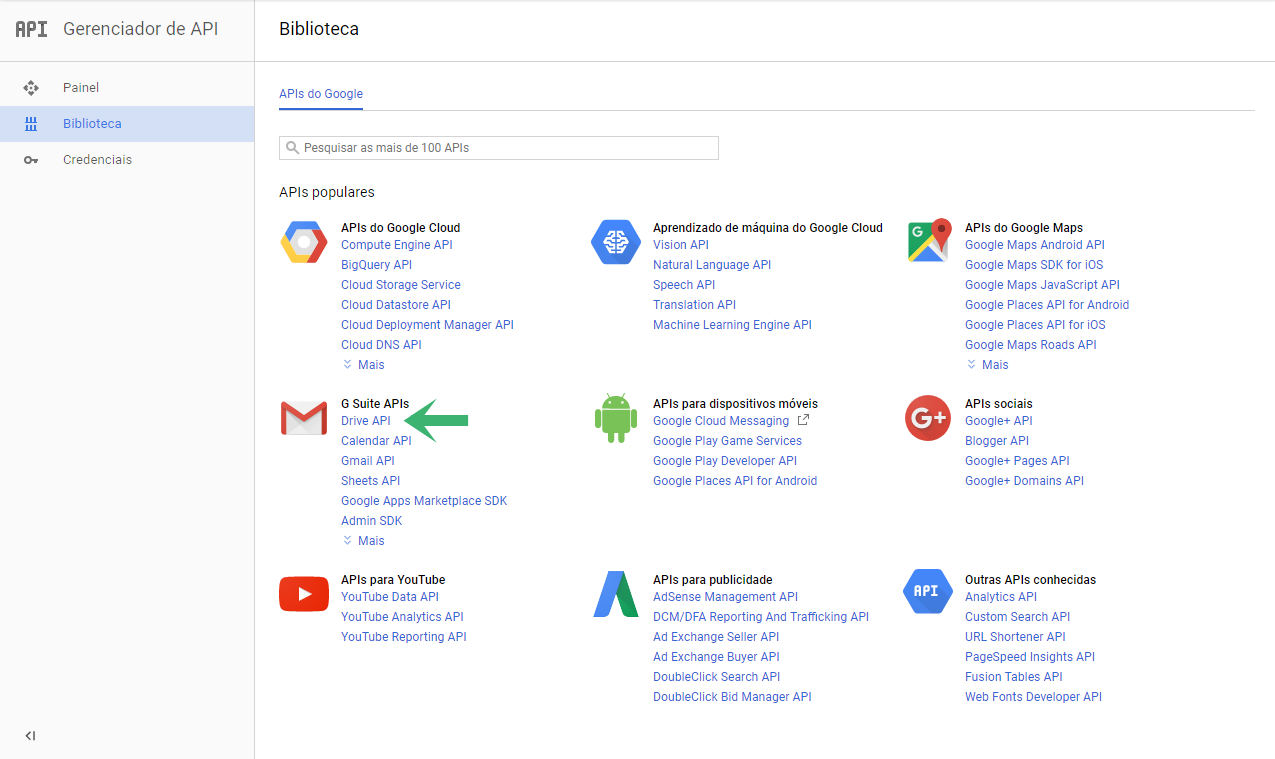
|
| Card |
|---|
|
- Acione o botão Ativar, caso essa tela apareça. Se não pule para o passo 7.
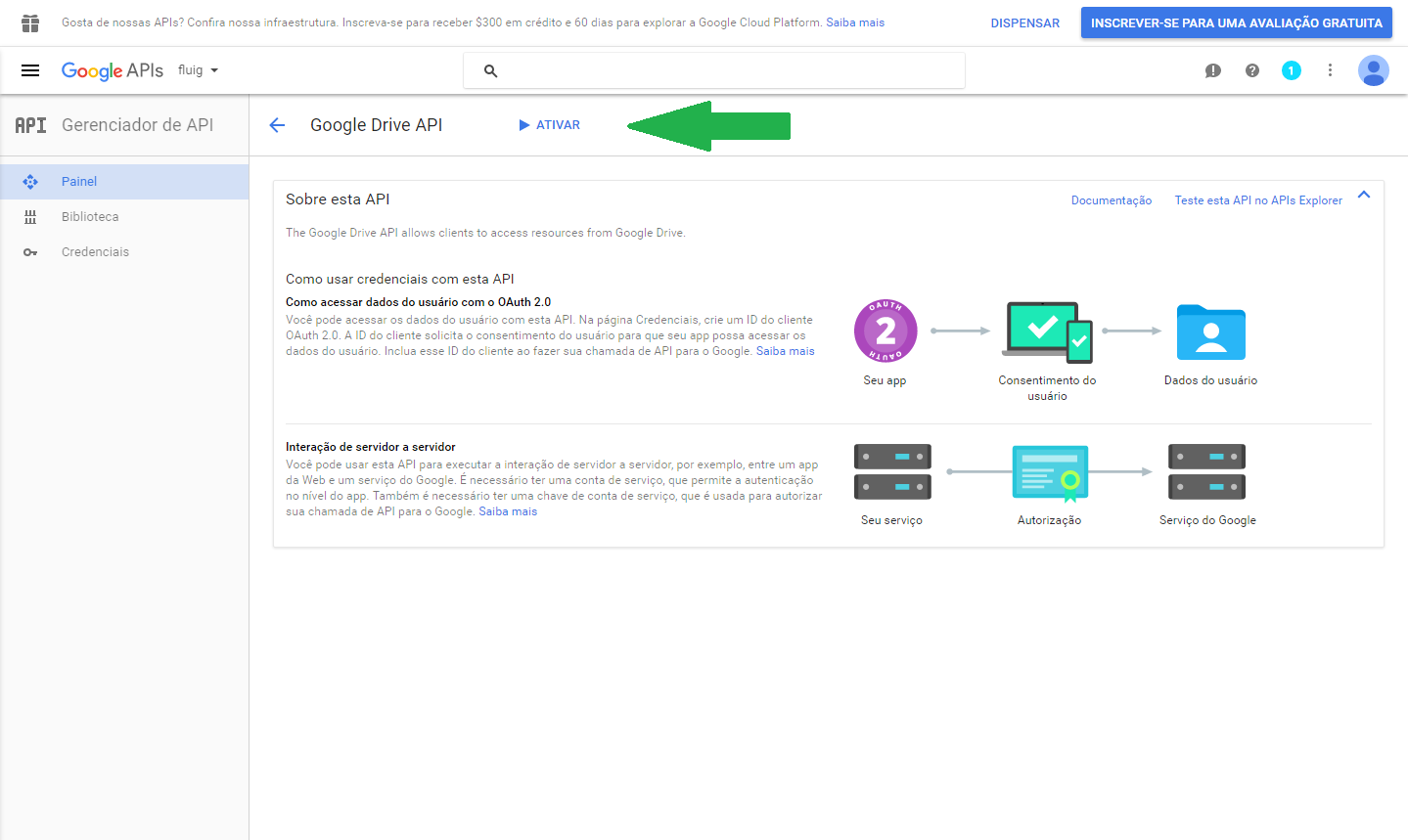
|
| Card |
|---|
|
- Com a API ativada, clique no botão Criar credenciais.
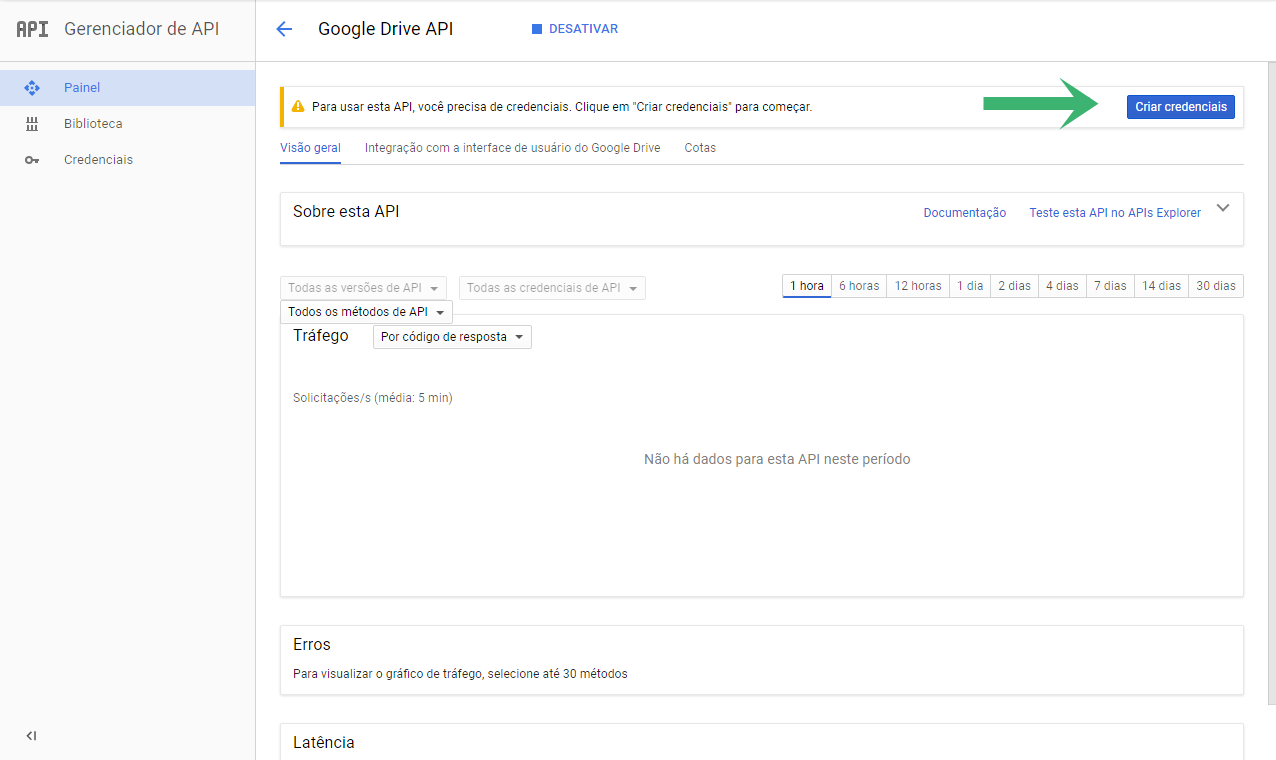
|
| Card |
|---|
|
- Precisamos de credenciais do tipo ID do cliente OAuth para realizar a integração, portanto este passo pode ser ignorado clicando no botão Cancelar.
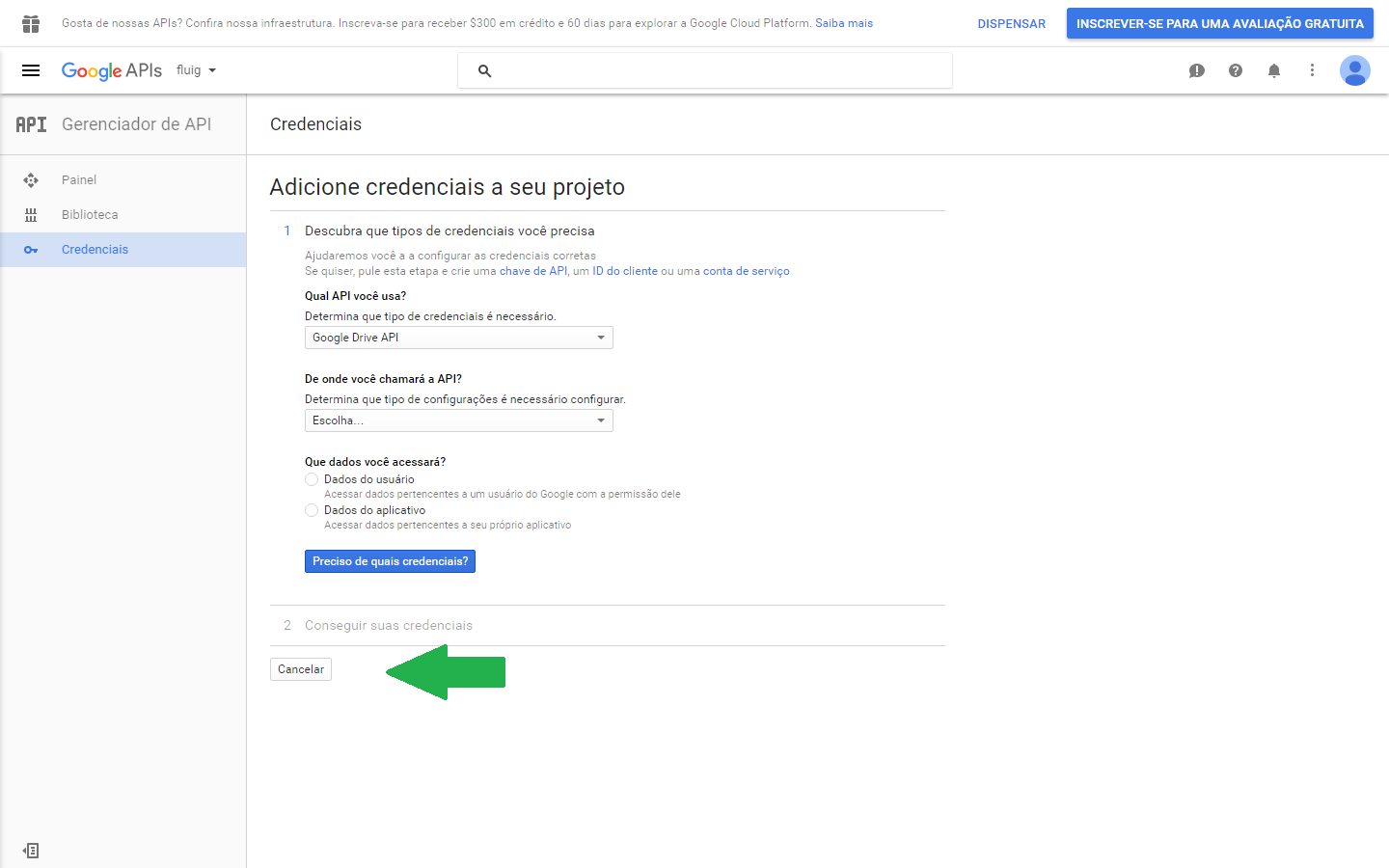
|
| Card |
|---|
|
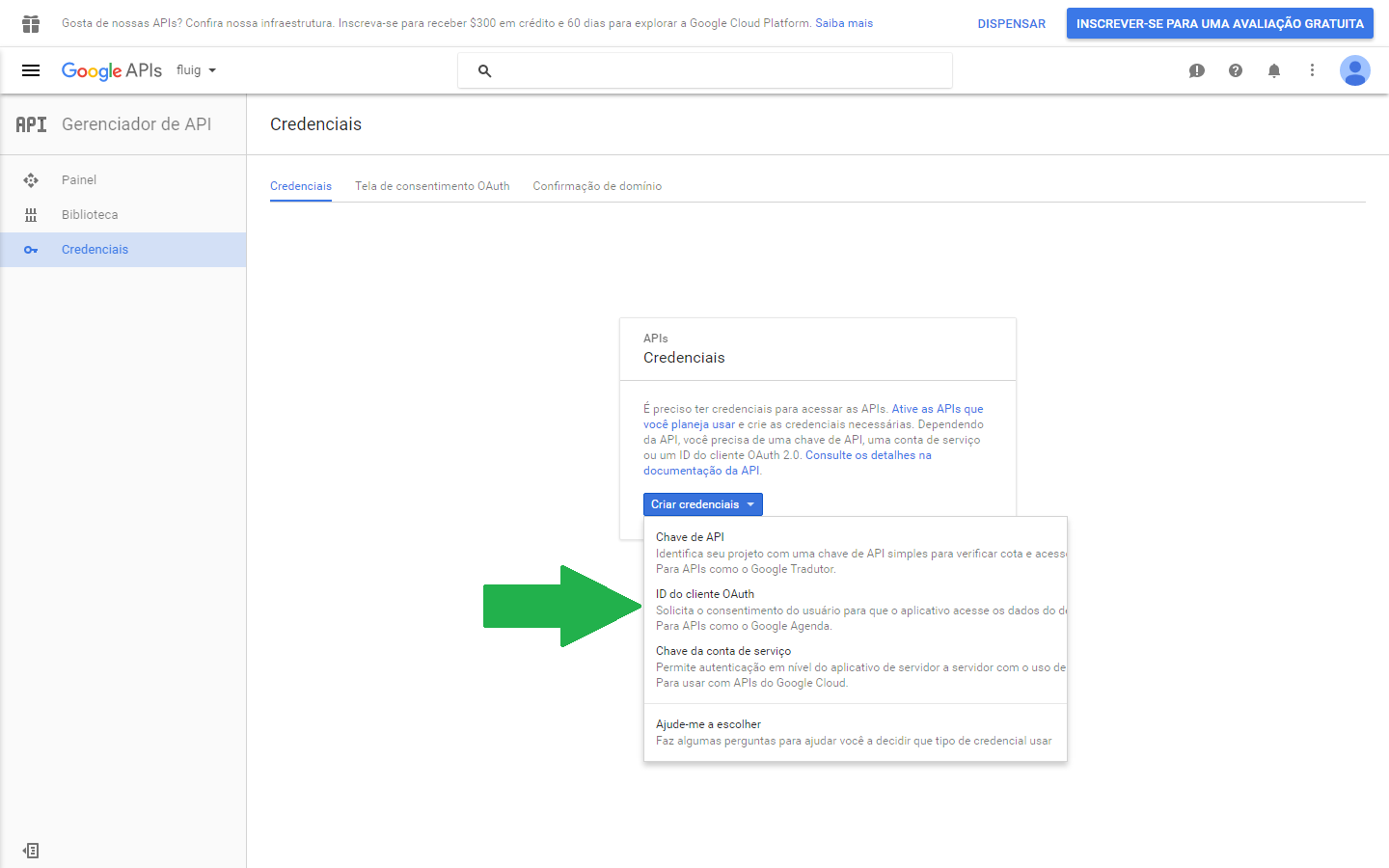
|
| Card |
|---|
|
- Clique em Configurar a tela de consentimento.
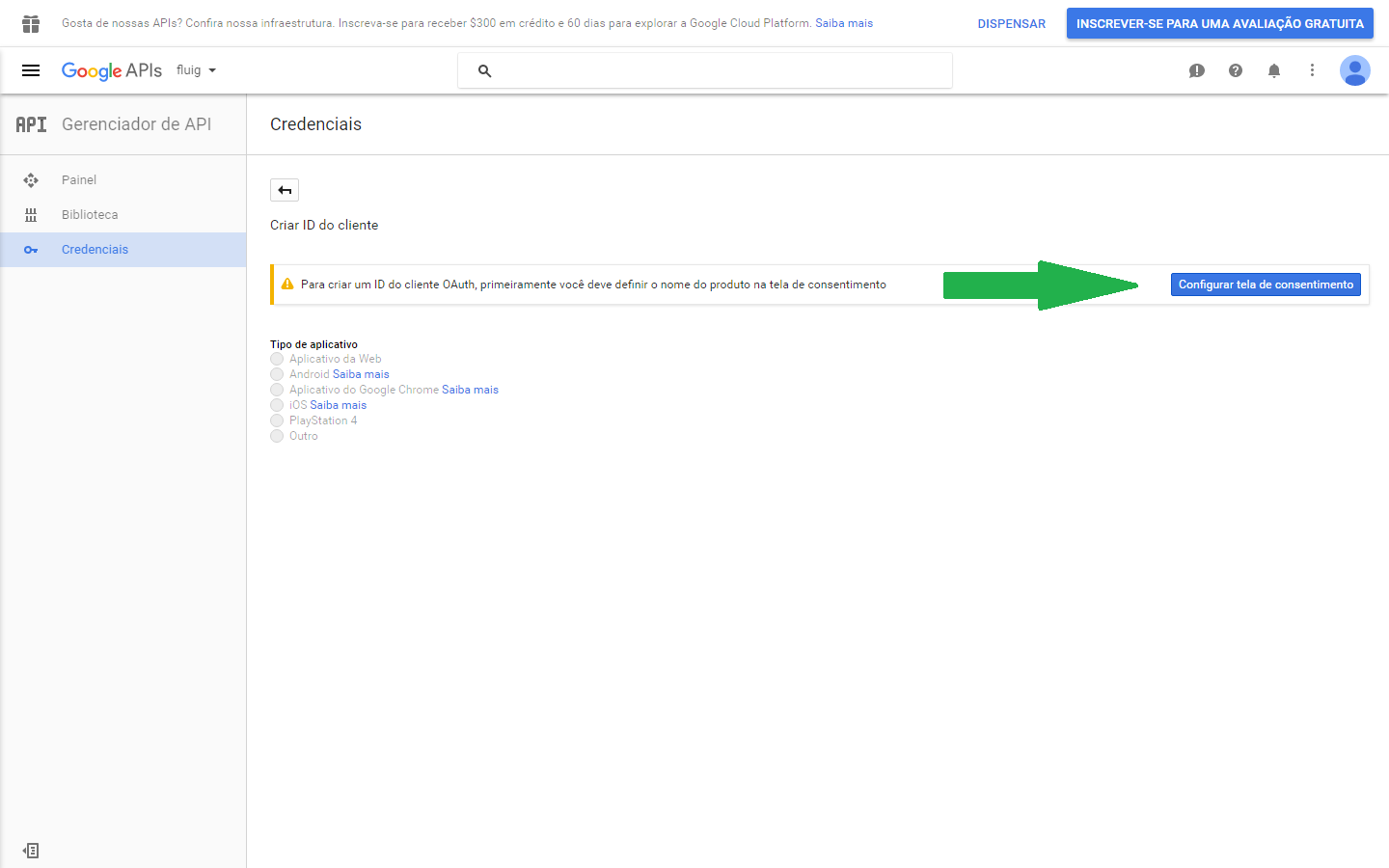
|
| Card |
|---|
|
- Informe um nome de sua preferência e acione Salvar.
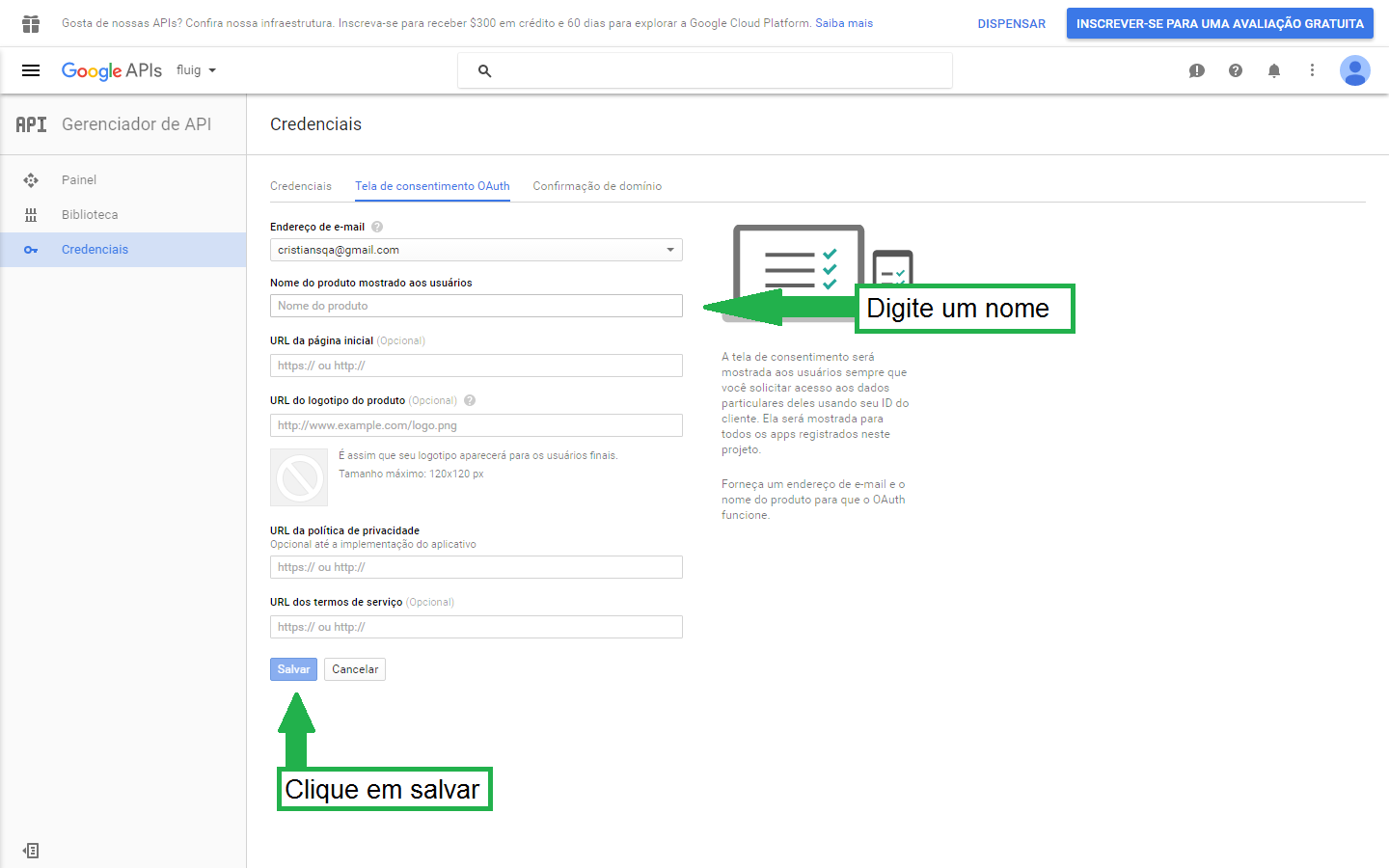
|
| Card |
|---|
|
| Aviso |
|---|
| A URI de redirecionamento autorizada deve ser cadastrada com a URL de redirecionamento recuperada no Passo 6 da instalação do componente. |
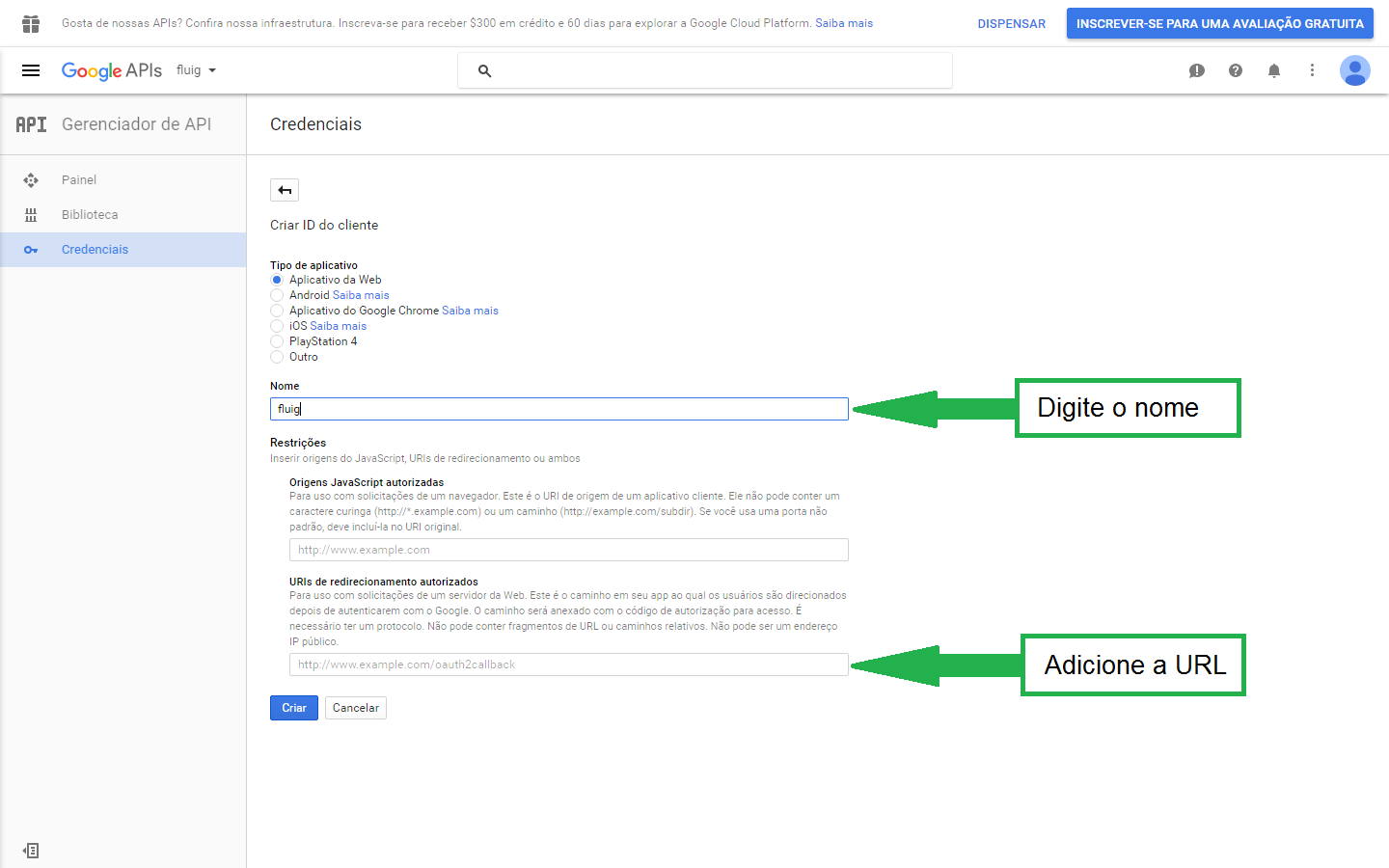
|
| Card |
|---|
|
- Após criar o Aplicativo WEB serão apresentadas as chaves OAuth para serem cadastradas no fluig.
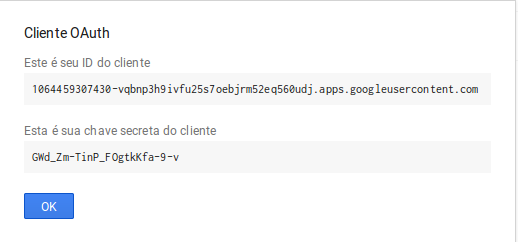
|
| Card |
|---|
|
- Você também pode personalizar seu app de edição colaborativa acessando a opção de menu Credenciais na aba Tela de consentimento OAuth.
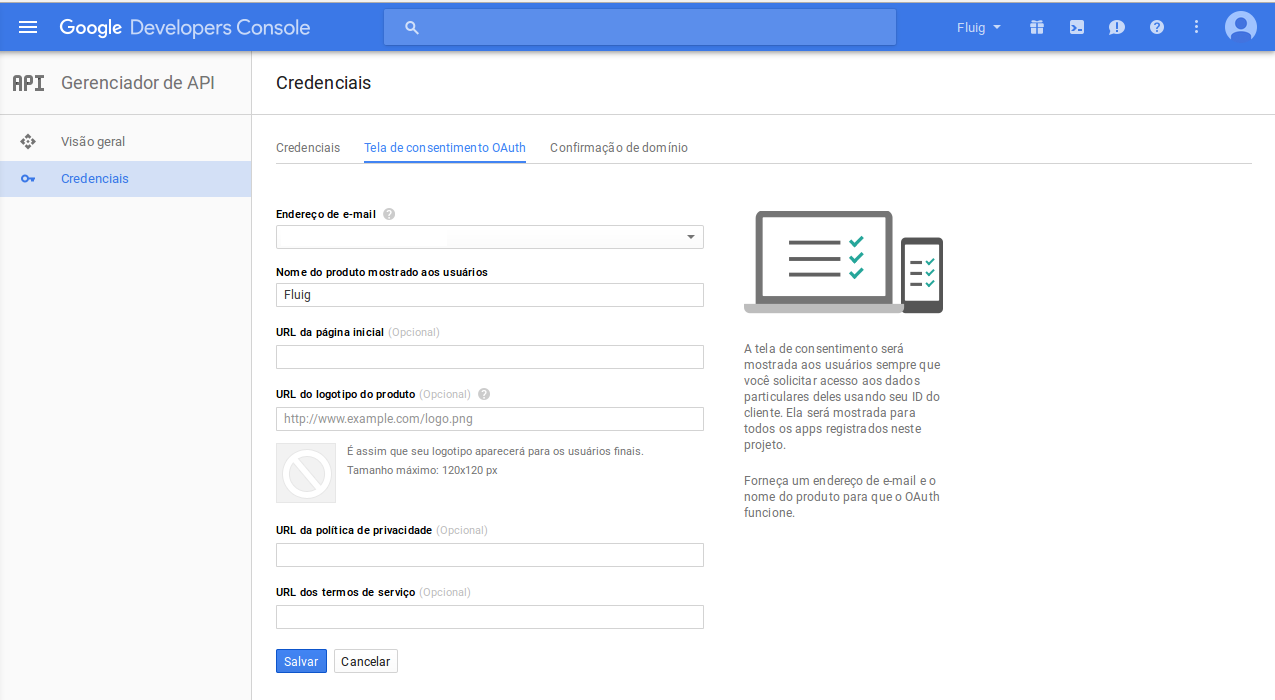
|
|
|
Habilitar edição colaborativa no fluig
Após realizar as configurações necessárias no Google Drive, é necessário fazer as configurações no fluig para completar a integração entre fluig e Google Drive.
| Painel |
|---|
| Deck of Cards |
|---|
| effectDuration | 0.5 |
|---|
| history | false |
|---|
| id | Configuração fluig |
|---|
| effectType | fade |
|---|
| | Card |
|---|
| default | true |
|---|
| id | 1 |
|---|
| label | Passo 1 |
|---|
|
- Acesse Painel de Controle > agrupador Aplicativos > Edição Colaborativa e adicione as chaves adquiridas no OAuth adquirida Passo 13 da configuração do Google Drive.

|
| Card |
|---|
|

|
| Card |
|---|
|
- Selecione a opção Google Drive.
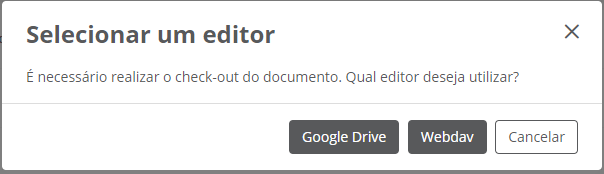
|
| Card |
|---|
|
- Será apresentada a tela abaixo onde será necessário acionar a opção Permitir.
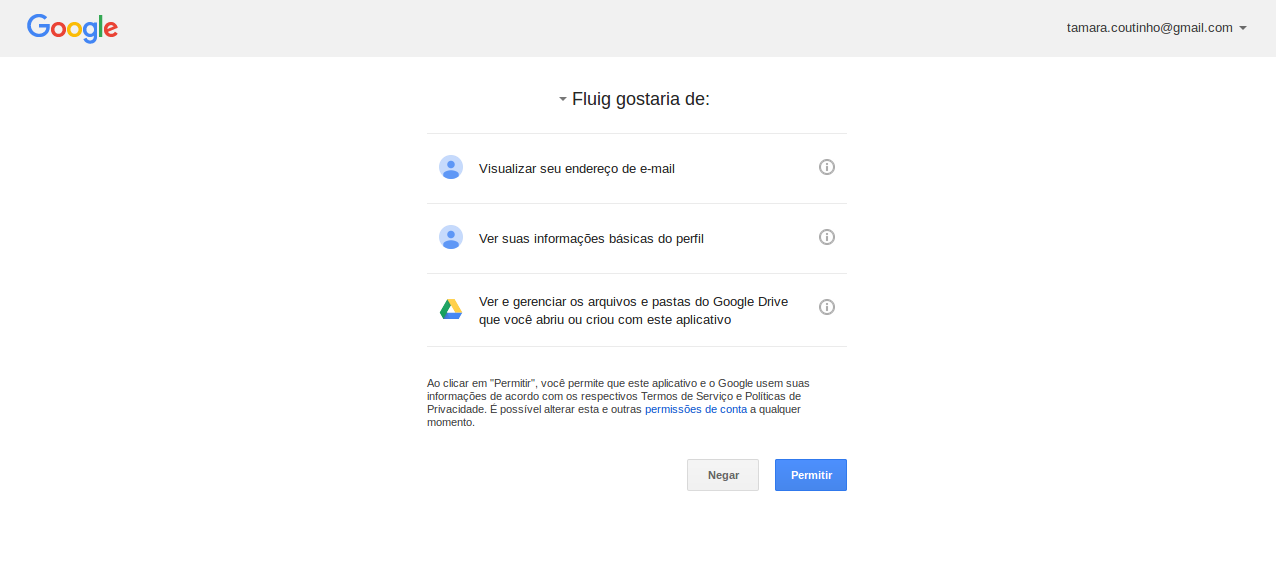
|
| Card |
|---|
|

|
|
|
| Aviso |
|---|
|
Para visualizar documentos editados via Google Drive diretamente na plataforma fluig, recomendamos a utilização do fluig Viewer |