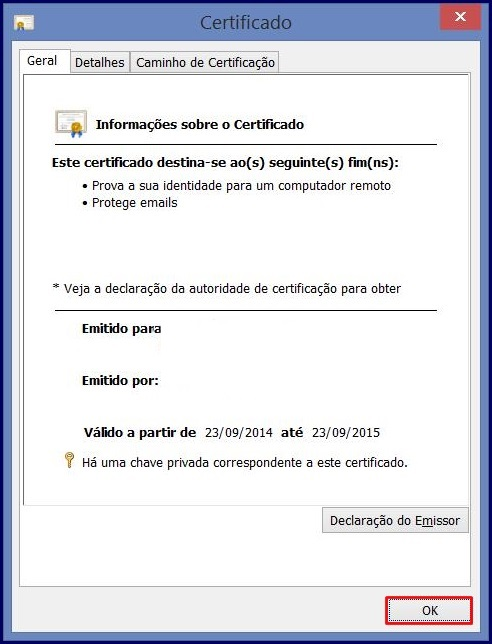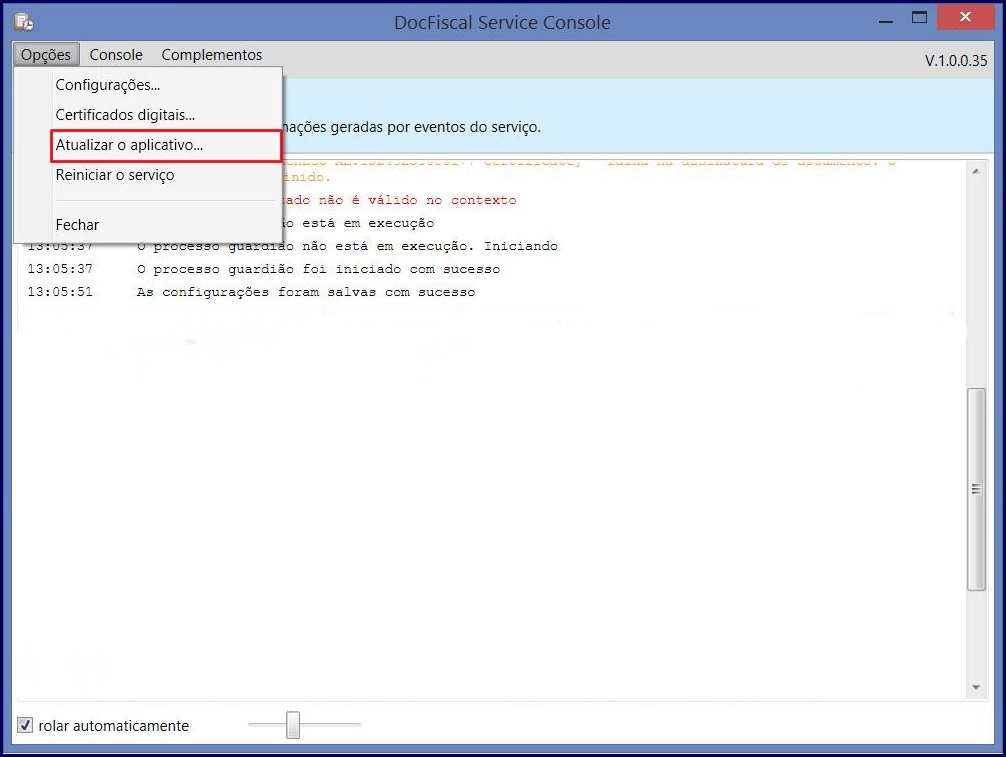É necessário Importar o Certificado Digital, conforme procedimentos abaixo, antes de configurá-lo novamente.
1) Acesse o navegador Google Chrome, clique o ícone  .
.

2) Selecione a opção Configurações.

2) No campo de pesquisa, digite a palavra Certificado e clique o botão Gerenciar certificados.

3) Clique o botão Importar.

4) Será apresentada tela Assistente para Importação de Certificado, clique Avançar.

5) Informe o caminho do arquivo no campo Nome do Arquivo e clique Avançar. Você também pode utilizar o botão Procurar para definir o caminho do arquivo.

6) Informe a senha do seu Certificado Digital e marque as opções abaixo:
- Marcar esta chave como exportável. Isso possibilitará o backup e o transporte das chaves posteriormente.
- Incluir todas as propriedades estendidas.
7) Clique Avançar.

8) Deixe marcada a opção Selecionar automaticamente o repositório de certificados conforme o tipo de certificado e clique Avançar.

9) Clique Concluir.

Pronto! Seu certificado foi importado com sucesso, agora é necessário Configurá-lo.
Configurar Certificado A1
Para configurar o certificado tipo A1 siga as orientações abaixo:
1) Selecione o ícone para iniciar a configuração do Servidor NF-e ;

2) Clique o botão Certificado na tela Configuração;

2) Na caixa Certificado, clique o botão Carregar Arquivo (arquivo do certificado com extensão PFX) ou Carregar do Windows (certificados instalados no Windows) para utilizar um certificado;
Observação: caso haja problemas com uso do certificado por falta de cadeia certificadora, clique Gerar cadeia de confiança.

3) Selecione um certificado digital válido e clique o botão Abrir;
4) Informe a Filial e a Senha Certificado e em seguida, clique Salvar;

Importante: é de responsabilidade da empresa adquirir ou renovar o certificado digital. Portanto, será necessário contatar uma empresa certificadora.