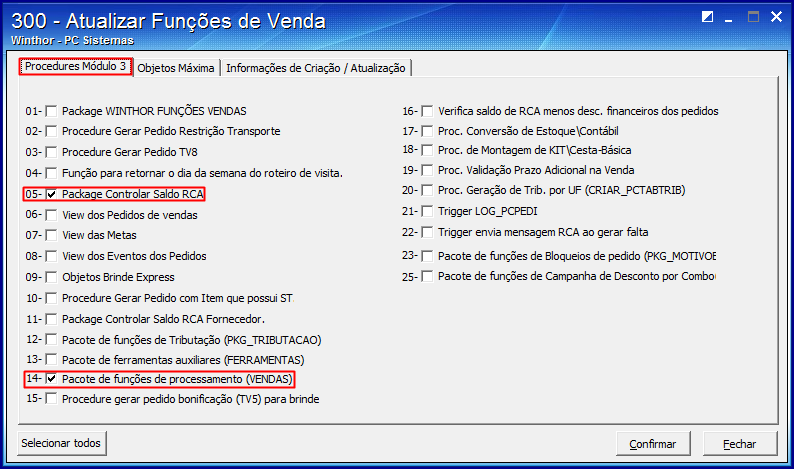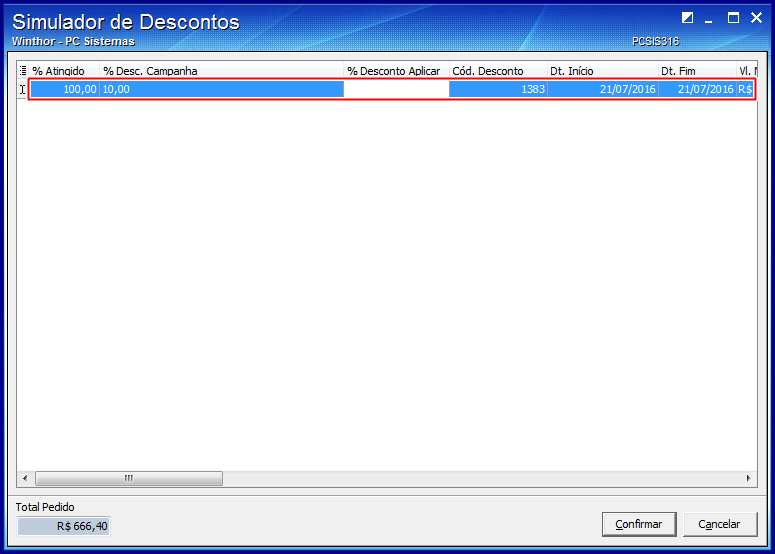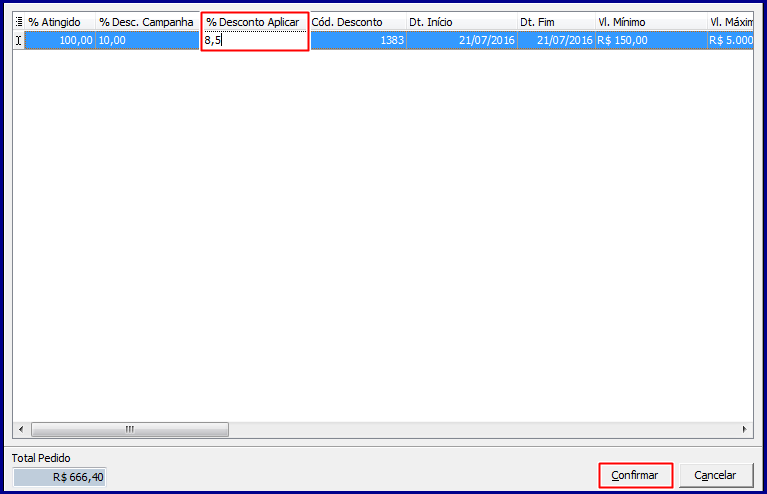Fique atento!
Esta documentação não é mais atualizada neste canal.
Confira as FAQ's atualizadas clicando aqui.
Validar política de desconto por faixa de valor do pedido na rotina 561
Produto: | Rotinas 316 - Digitar Pedido de Venda, 336 - Alterar Pedido de Venda e 561 - Cadastrar Política de Desconto |
Passo a passo: | Para validar uma política de desconto por faixa de valor do pedido na rotina 561, é necessário se atentar primeiramente para algumas atualizações necessárias. Para isso, veja as instruções a seguir: Importante! Este processo só funciona a partir das versões de rotinas listadas abaixo:
Caso o sistema não esteja na versão 27, a opção "S - Simulador" não será desabilitada na rotina 561, impossibilitando a realização deste processo. Atualizar Rotina 5601) Execute as tabelas da rotina 560 da seguinte forma:
2) Clique o botão Confirmar. Agora, execute algumas funções na rotina 300. Executar Funções na Rotina 3001) Na rotina 300, marque as seguintes opções:
2) Em seguida, clique Confirmar. Pronto! Já é possível cadastrar a política de desconto, conforme demonstrado abaixo. Cadastrar Política de Desconto por Faixa de Valor do Pedido1) Na rotina 561, clique o botão Incluir; 2) Na aba Informações comuns, informe a Filial e o Período Vigência; 3) Na caixa Tipo de Desconto, marque a opção S - Simulador; Importante! Quando a opção Simulador é marcada somente a opção Utiliza Política de desconto, somente no plano de pag. informado, na caixa Opções gerais permanecerá habilitada. As demais opções serão automaticamente desabilitadas. E na caixa Descontos, o campo % Comercial deverá estar preenchido. Caso não esteja informado ao tentar gravar a política será exibida uma mensagem de alerta. 4) Preencha os demais campos dessa aba, conforme a necessidade; 5) Em seguida, na aba Informações do cliente e na aba Informações do Produto, preencha os campos, conforme a necessidade, Importante! Quando a opção Simulador é marcada, na caixa Informações do produto, as opções Categoria, Sub-Categoria, Cesta Básica, Embalagem e Replicar Política para outros Produtos serão desabilitadas. 6) Clique o botão Gravar. Importante! A opção Simulador é exibida na rotina 316, na aba Itens (F5) sempre que houver uma política de desconto do tipo Simulador válidas e cadastradas anteriormente na rotina 561. Essa opção possibilita que se conceda desconto em determinados itens, validando o valor total do pedido/ orçamento. Configurar Política na Rotina 3161) Acesse a rotina 316 e informe o Cliente, a Origem de Venda e tecle F10 (Iniciar Pedido de Venda); 2) Informe o Código do produto e a sua quantidade no campo Qtde.; 3) Clique o botão ; 4) Clique o botão Simulador; 5) Na tela Simulador de Descontos é exibido a(s) política(s) que se encaixam no período vigente e também a coluna % Atingido da política que foi estipulada; Na tela Simulador de Descontos são exibidas as políticas de desconto de tipo simulador válidas que atingiram a faixa de valor ou também as políticas que faltam atingir. Após confirmar a simulação, o desconto informado será aplicado em todos os produtos que atendem a política de desconto. A coluna % Desconto a Aplicar poderá ser alterada desde que o percentual atingido seja igual 100%. Caso contrário, ela permanecerá desabilitada. 6) Após preenchido o valor desejado, clique Confirmar, 7) Em seguida, clique o botão F2-Gravar. Observações: Para consultar a política de desconto aplicada, caso necessário, clique o botão Origem do Preço, na caixa Desconto Flexível, no campo Tipo Desc.;
É possível também, caso necessário, alterar a política de desconto na rotina 336 após o pedido ter sido concluído na rotina 316, conforme demonstrado abaixo. Alterar Política de Desconto na Rotina 3361) Acesse a rotina 336; 2) Na aba Filtros (F4), preencha os campos, conforme a necessidade, e clique Pesquisar; Observação: caso exista política de desconto vigente por faixa de valor do tipo desconto simulador o botão Simulador estará habilitado na tela da rotina 336. 3) Selecione o pedido desejado na planilha e clique o botão Simulador, Porém, caso selecionado mais de uma vez a opção Simulador ou se o valor atendido do pedido for alterado para mais ou para menos é solicitada a confirmação do usuário para zerar os descontos provenientes do botão Simulador e caso seja confirmado ao clicar Sim serão zerados os descontos. 4) Para finalizar, clique Confirmar. |
| Observação: | A faixa de valor é referente valor do pedido, e não valor do produto. |