- Criado por Aldrey Alves Oliveira, última alteração por Jeronima Antonia Floriano em 10 abr, 2024
Para utilizar a função de indução de lote siga os procedimentos a seguir:
- Acesse a rotina 203 - Cadastrar Produtos;
- Pesquise o produto conforme necessidade e clique o botão Pesquisar;
- Informe o campo Induz Lote como Sim.

Caso a aplicação apresente a mensagem Serviço ou servidor indisponível ou o servidor apresente erro ao acessar, certifique-se de que a conexão do servidor está ativa. Caso esta mensagem continue sendo apresentada, siga os seguintes passos:
- No servidor Windows, pressione as teclas Tecla Windows + R;
- Informe a aplicação services.msc e clique o botão OK;

- Localize e selecione a aplicação WinThor Anywhere;

- No menu à esquerda selecione a opção Reiniciar o serviço;

- Aguarde o progresso da reinicialização do serviço;

- Acesse a aplicação.
Caso tente realizar alguma operação que leve mais do que 3 minutos, verifique se há alguma rotina que possa estar acessando o mesmo registro que a aplicação, travando este registro no banco.
Feche a(s) rotina(s) e acesse novamente o registro na aplicação.
A documentação oficial sobre geração de código de barras encontra-se disponível aqui.
Ao acessar as opções de Impressão/Emissão de etiquetas, o sistema listará as impressoras que estão instaladas no servidor ou disponíveis na rede.
Procure saber o nome da impressora desejada, e caso a mesma não esteja instalada no servidor, consulte o manual do fabricante para instalar corretamente.
- Acesse Iniciar e pesquise por Impressoras e scanners;

- O Windows listará automaticamente todas as impressoras que o usuário tem acesso. Clique no botão Adicionar uma impressora ou scanner e será exibida a lista de todas as impressoras que estão conectadas na rede;

- Caso não seja encontrada a impressora desejada, selecione a opção A impressora que eu quero não está na lista.

- Será exibido um pop-up com as opções para adicionar a impressora. Selecione a opção de ajuda desejada e siga os passos;

- Verifique se a impressora está adicionada a lista de Impressoras e scanners.
- No servidor Windows, pressione as teclas Tecla Windows + R;
- Informe a aplicação services.msc e clique o botão OK;

- Localize e selecione a aplicação WinThor Anywhere;

- Clique com o botão direito e selecione a opção Propriedades. Na tela seguinte, clique na aba Logon;

- Selecione a opção Esta conta e informe as credenciais do usuário que tem impressoras cadastradas na rede com suas credenciais.
- Clique o botão OK e em seguida reinicie o servidor, conforme os passos de Reiniciar Servidor.
Após acessar o arquivo para customização, acesse o Jaspersoft Studio (versão 6.9.0), onde será feita a edição do layout.
Assista o vídeo abaixo para visualizar um exemplo prático de customização de layout de relatórios/etiquetas para impressão:
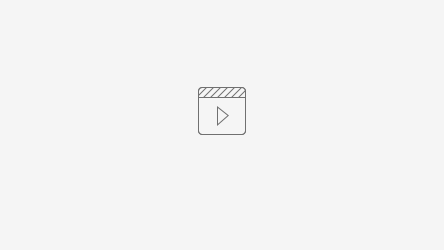 Customização de layout para impressão.mp4
Customização de layout para impressão.mp4
Obs: Para a geração de novas etiquetas/customização deve ser utilizado o Jaspersoft Studio na versão 6.9.0.
O download pode ser feito no link https://community.jaspersoft.com/project/jaspersoft-studio/releases
Caso a rotina 3812 apresente alguma falha ao tentar realizar a configuração do layout de etiquetas, realize os procedimentos abaixo:
- Verifique se o arquivo jasper foi compilado corretamente, em caso de customização do layout;
- Caso esteja utilizando um servidor Linux para o WTA, verifique se possui o pacote de fontes instalado no servidor. Se não possuir, realize o download e a instalação do pacote "ttf-mscorefonts-installer" e após isso reinicie o serviço do WTA.
O Meu Winthor RF não realiza impressão de mapa de separação. Ao finalizar a separação ou conferência de pedidos é possível imprimir as etiquetas, que ao serem impressas atualizam no cabeçalho do pedido o número de volumes e de vias de etiquetas (No caso de carregamento não há impressão de etiquetas).
Para imprimir o mapa de separação de pedido ou carregamento devem ser utilizadas as rotinas do Winthor destinadas à este fim (Ex.: 931, 902, 916...).
- Caso ocorra erro na conexão de rede ou com o servidor será exibida a tela;

- Clique o botão Tentar Novamente;
- Para realizar a configuração do Endereço do Servidor, clique o botão Iniciar Configuração;
- Informe o Endereço do Servidor (IP:porta), e clique o botão Salvar.

- Informe o Endereço do Servidor (IP:porta), e clique o botão Salvar.
Caso a barra de ferramentas do Windows esteja se sobrepondo à aplicação, oculte a mesma atráves dos passos:
- Acesse o Menu Iniciar
- Selecione a opção Settings
- Selecione a opção Taskbar and Start menu
- Deixe desmarcadas as seguintes opções:
- Always on Top
- Auto hide
- Salve as alterações.
Caso o Meu Winthor RF apresentar alguma falha como "Erro de conexão", "Falha na comunicação" ou lentidão ao executar algum processo, faça as seguintes verificações:
- Verifique se os parâmetros 4123 / 2851 da rotina 132 estão preenchidos corretamente. Para informações de como preencher acesse Configuração e Manutenção - Meu WinThor RF (Aba "Procedimentos Iniciais" → "Parâmetros").
- Verifique o espaço em disco disponível do servidor do WTA. É necessário que o servidor do WTA tenha um espaço de no mínimo 10% disponível em disco. Se o espaço disponível não for suficiente, o app irá emitir uma mensagem informando uma falha de comunicação.
- OBS: Em caso de utilizar o ambiente CLOUD, deverá ser verificado com o suporte da equipe CLOUD se as instâncias utilizadas do Winthor possuem espaço disponível em disco.
- OBS: Em caso de utilizar o ambiente CLOUD, deverá ser verificado com o suporte da equipe CLOUD se as instâncias utilizadas do Winthor possuem espaço disponível em disco.
- Verifique o firewall da rede, se há algum bloqueio configurado (exemplo: bloqueio de portas, bloqueio de determinadas palavras etc) que possa estar impedindo a execução de algum serviço do Meu Winthor RF.
Observações a serem consideradas ao utilizar ambientes CLOUD:
- Para configuração do ambiente RF, é necessário coletar com o suporte da equipe CLOUD qual a instância do servidor IP do WTA, e após isso configurar o IP e porta corretos nas configuração do RF no aplicativo, e nos parâmetros 4123 e 2851 da 132.
- Em caso de problemas de conexão com o RF e/ou lentidão e travamentos: Deverá ser confirmado com o suporte da equipe CLOUD se o IP está correto e se as instâncias utilizadas do Winthor possuem espaço disponível em disco (É necessário que a instância do servidor do WTA tenha um espaço de no mínimo 10% disponível em disco).