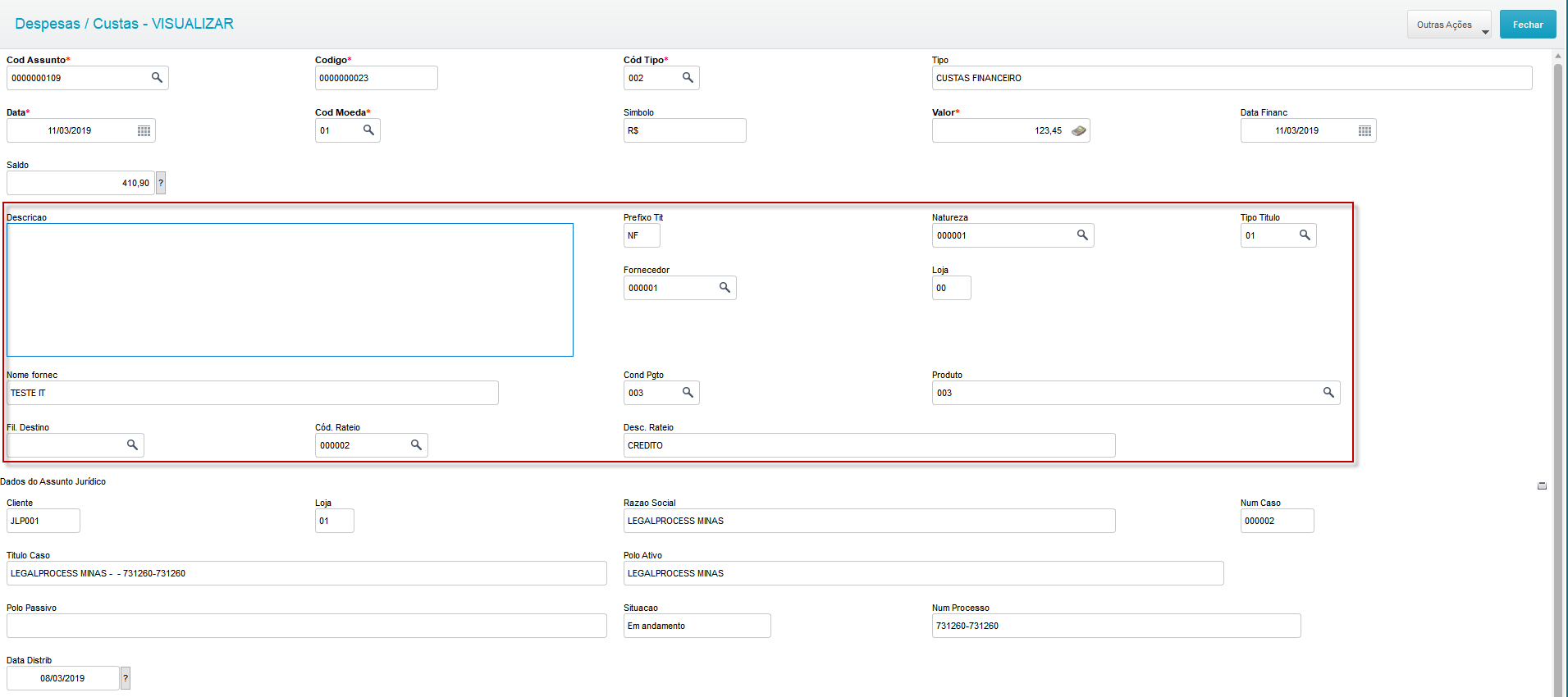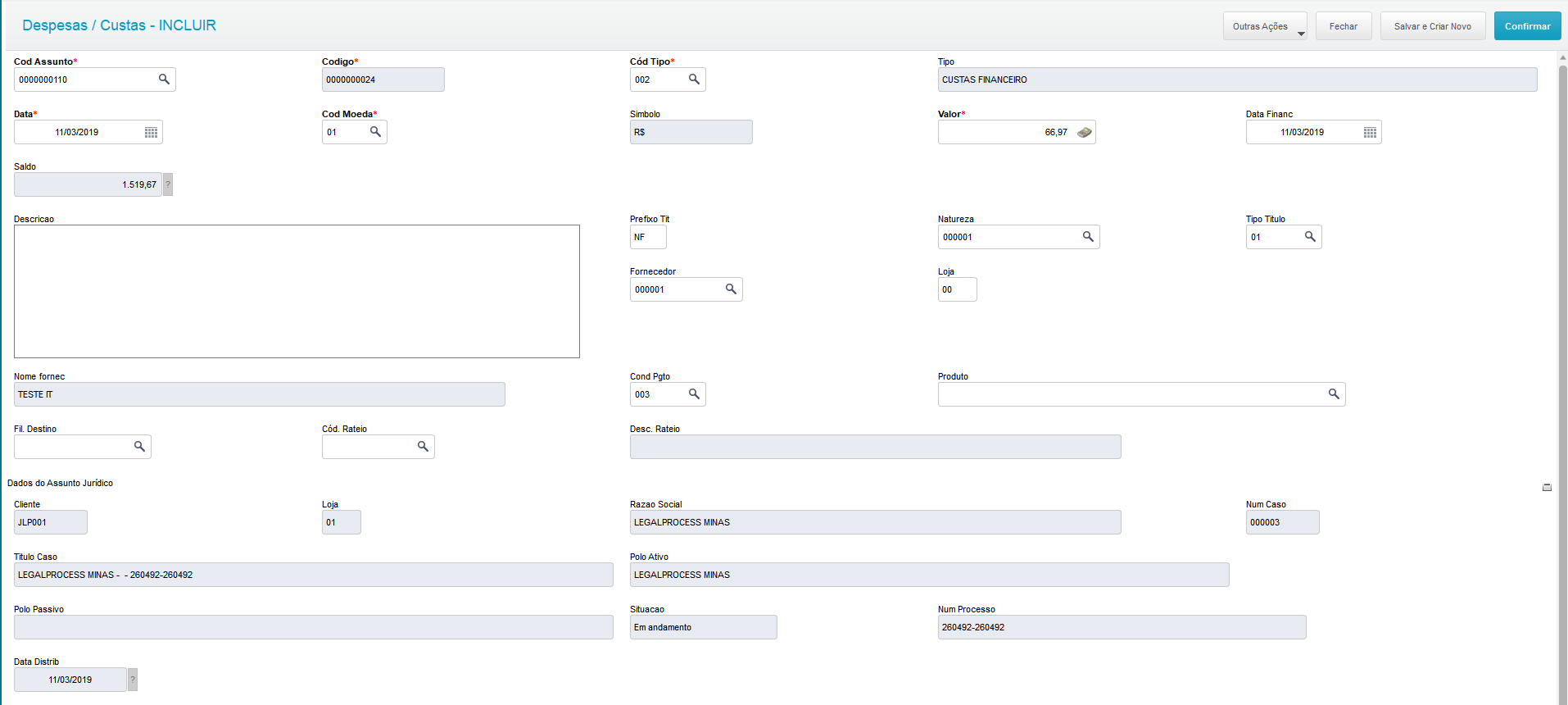ÍNDICE
- Visão Geral
- Pré-Condições
- Passo a Passo
A). Com Aprovação por Alçada
B). Sem Aprovação por Alçada - Tabelas utilizadas
- Assuntos Relacionados
01. VISÃO GERAL
Guia da integração da rotina de Despesas e Custas do módulo SIGAJURI com a rotina de Pedido de Compras do módulo de Compras do Protheus. Este documento visa apresentar como pode-se realizar a geração dos títulos de uma despesa a partir do pedido de compra.
02. Pré-Condições
Para realizar a integração corretamente, é necessário verificar informações importantes conforme apresentado a seguir:
- Parâmetro de Integração com o financeiro (MV_JINTVAL= 1).
- Cadastro de Tipo de Despesa:
O tipo de despesa a ser utilizado precisa possuir integração com o contábil / financeiro. Verifique o campo Integração Contábil / Financeiro (NSR_INTCTB) na rotina de cadastro de Tipo de Despesas.
03. Passo a Passo
Para realizar a integração, acesse o módulo SIGAJURI e acesse rotina de Despesas e Custas. Ao incluir uma nova despesa, note que a tela possui novos campos que devem ser preenchidos, além dos campos obrigatórios, para que a integração seja realizada. Veja a seguir os campos que são necessários para a integração:
| Campo | Descrição |
|---|---|
| NV3_CTPDES | Cod. Tipo de Despesa |
| NT3_DATA | Data |
| NT3_CMOEDA | Cod. Moeda |
| NT3_VALOR | Valor |
| NT3_DTFIN | Data Financeiro |
| NT3_PREFIX | Prefixo do Título |
| NT3_CNATUT | Natureza |
| NT3_CTIPOT | Tipo do Título |
| NT3_CFORNT | Fornecedor |
| NT3_LFORNT | Loja Fornecedor |
| NT3_CONDPG | Cond. Pgto |
Aprovação por Alçada
É possível cadastrar uma despesa e configurar aprovação por alçada, veja a seguir como realizar o processo com e sem aprovação por alçada:
A). Com Aprovação por Alçada
Para configurar a aprovação por alçada, é necessário alterar o parâmetro MV_JALCADA = 1, e neste caso será obrigatório o preenchimento do campo de produto (NT3_PRODUT) ao cadastrar uma despesa. Neste caso, ao invés do título ser gerado de imediato, será gerado um pedido de compras, com aprovação ou não, de acordo com as configurações estabelecidas no próprio módulo de compras.
Pedido de Compra gerado a partir de uma despesa:
Para aprovar o Pedido de compras, basta acessar o módulo 02 - Compras, e acessar a rotina de Liberação de Documentos.
Em seguida, será necessário incluir um Documento de Entrada para a geração do titulo no Contas a Pagar. Ao incluir um novo documento, note que o campo Espec. Docum. deve estar com a sigla NFE.
No grid, clique no campo Produto e a partir da tecla F5 selecione o pedido de compra aprovado anteriormente.
É necessário preencher os campos de Tipo de Operação e Tipo de Entrada:
Na aba de Duplicatas é necessário preencher o mesmo código de natureza que foi cadastrado na despesa.
Após a inclusão do Documento de Entrada, sera possível ver os títulos que foram gerados na rotina de Contas a Pagar:
B). Sem Aprovação por Alçada
Caso não utilize aprovação por alçada, é necessário alterar o parâmetro MV_JALCADA = 2. Neste caso o preenchimento do campo de produto (NT3_PRODUT) no cadastro de despesas não será obrigatório, já que o título será gerado de imediato.
Após incluir a despesa, é possível verificar que o título foi gerado na rotina de Contas a Pagar.
Obs.: Caso a configuração para aprovação por alçada seja igual a NÃO (MV_JALCADA = 2), não será gerado pedido de compras, mesmo que o campo de produto esteja preenchido.
O campo de Filial Destino, no cadastro de Despesas e Custas é utilizando quando a filial que irá realizar o pagamento dos títulos é diferente da filial do processo que gerou a despesa.Importante!
04. TABELAS UTILIZADAS
NV3 - Histórico de Movimentações
NT3 - Despesa Jurídica
SE2 - Títulos (Contas a Pagar).
SC7 - Pedidos de Compra.
SD1 - Itens do Documento de Entrada
05. ASSUNTOS RELACIONADOS
Links Úteis: