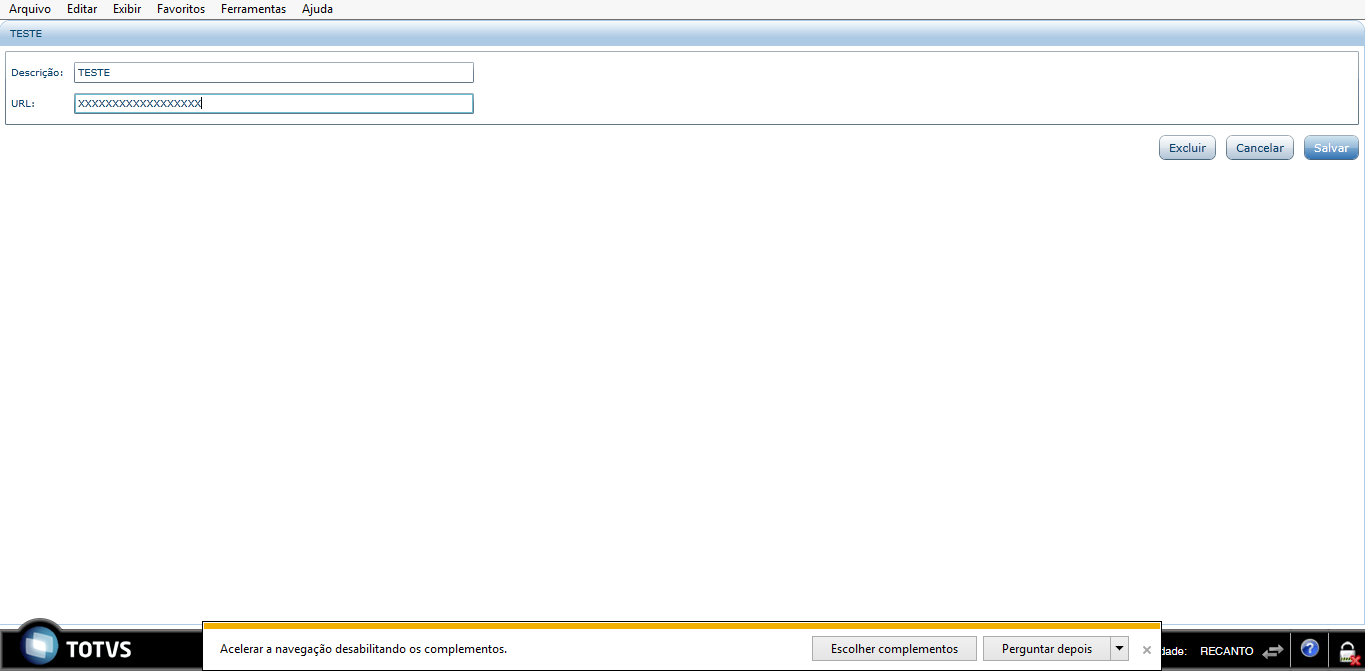- Visão Geral
- Exemplo de utilização
- Tela Inicial
- Outras Ações / Ações relacionadas
- Tabelas utilizadas
Este cadastro tem por objetivo a inclusão de Grupo de Formulário Dinâmico do Prontuário Eletrônico do Paciente. Para a utilização adequada do cadastro descrito acima, lembre-se de realizar o seguinte cadastro previamente: Adm. Do Sistema / Cadastros / Cadastro de Formulário Dinâmico do PEP.
| Caminho: | Cadastros / Cadastro de Grupo de Formulário Dinâmico do PEP. |
|---|
Outras Ações / Ações relacionadas
| Ação | Descrição |
|---|
| Procedimento para inclusão | - Clique em Novo.
- Informe a descrição.
- Por meio do botão "+" adicione os formulários que deverão estar disponíveis neste grupo. Caso necessário, selecione uma aleta para direcionar.
- Caso necessário, marque a opção movimento único. Caso o formulário seja configurado com Movimento Único Sim: o sistema oferecerá o novo formulário já preenchido com o mesmo conteúdo da última versão gravada, permitindo a sua edição com as alterações necessárias.
- Se for configurado com Movimento Único Não: o sistema apresentará uma grid com o histórico dos registros salvos anteriormente. Ao criar um novo (botão Novo) irá apresentar, já preenchidos, apenas os campos que forem previamente definidos para carregar o último valor registrado do respectivo dado. Caso o usuário desejar criar o novo formulário baseado em uma versão gravada anteriormente, ele deverá selecionar a versão na grid por meio do botão Revisar, o sistema oferecerá o formulário já preenchido conforme aquela versão, permitindo agora alterações para a gravação de uma nova.
- Caso necessário, ajuste a ordenação por meio das setas, mover para cima e mover para baixo.
|
- Incluir grupo de Formulário dinâmico
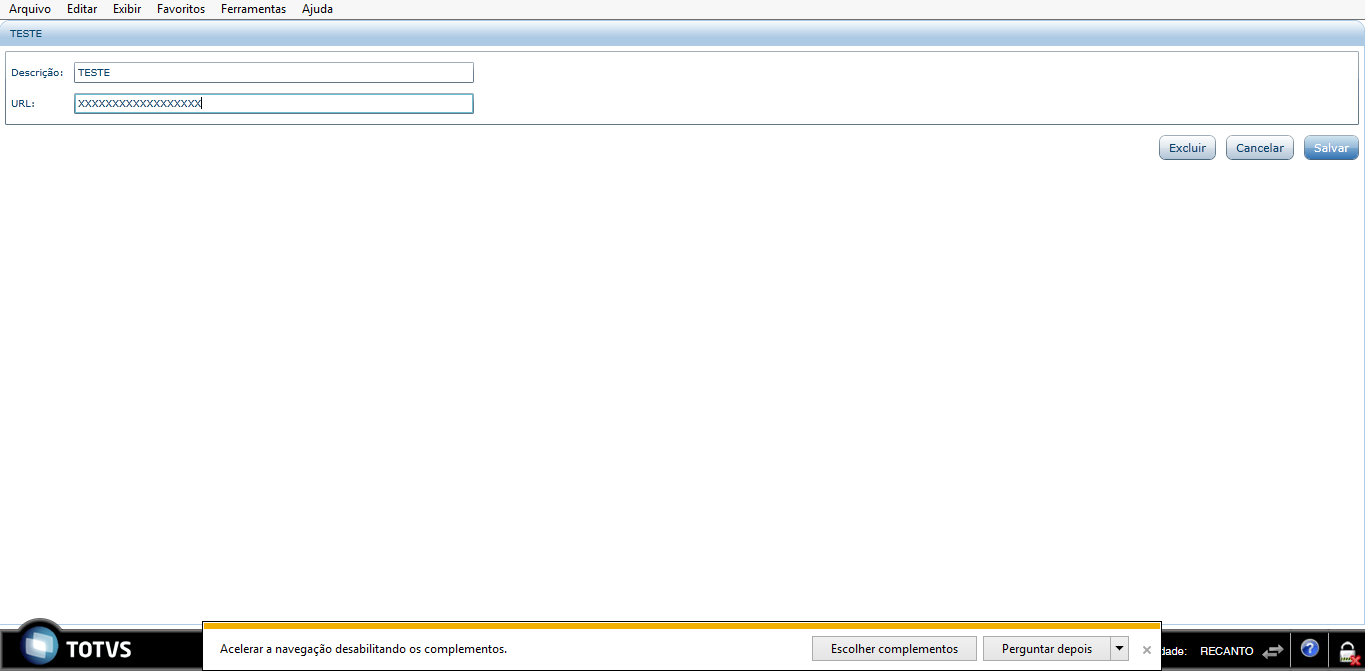
| Campo | Descrição |
|---|
| Descrição | Informe a descrição do formulário. |
| Formulários Dinâmicos | Por meio do botão "+" adicione os formulários que deverão estar disponíveis neste grupo. |
| Aleta para Redirecionar | Caso necessário, selecione uma aleta para direcionar. |
| Movimento Único | - Caso necessário, marque a opção movimento único. Caso o formulário seja configurado com Movimento Único Sim: o sistema oferecerá o novo formulário já preenchido com o mesmo conteúdo da última versão gravada, permitindo a sua edição com as alterações necessárias.
- Se for configurado com Movimento Único Não: o sistema apresentará uma grid com o histórico dos registros salvos anteriormente. Ao criar um novo (botão Novo) irá apresentar, já preenchidos, apenas os campos que forem previamente definidos para carregar o último valor registrado do respectivo dado. Caso o usuário desejar criar o novo formulário baseado em uma versão gravada anteriormente, ele deverá selecionar a versão na grid por meio do botão Revisar, o sistema oferecerá o formulário já preenchido conforme aquela versão, permitindo agora alterações para a gravação de uma nova.
|
Ordem | Caso necessário, ajuste a ordenação por meio das setas, mover para cima e mover para baixo. |
LOCALIZANDO ITENS
- Informe a descrição do grupo.
- Pressione a tela Enter, serão listados os registros.
EXCLUINDO ITENS
- Realize a busca, selecione o registro.
- Clique em Excluir.
- Confirme a exclusão.