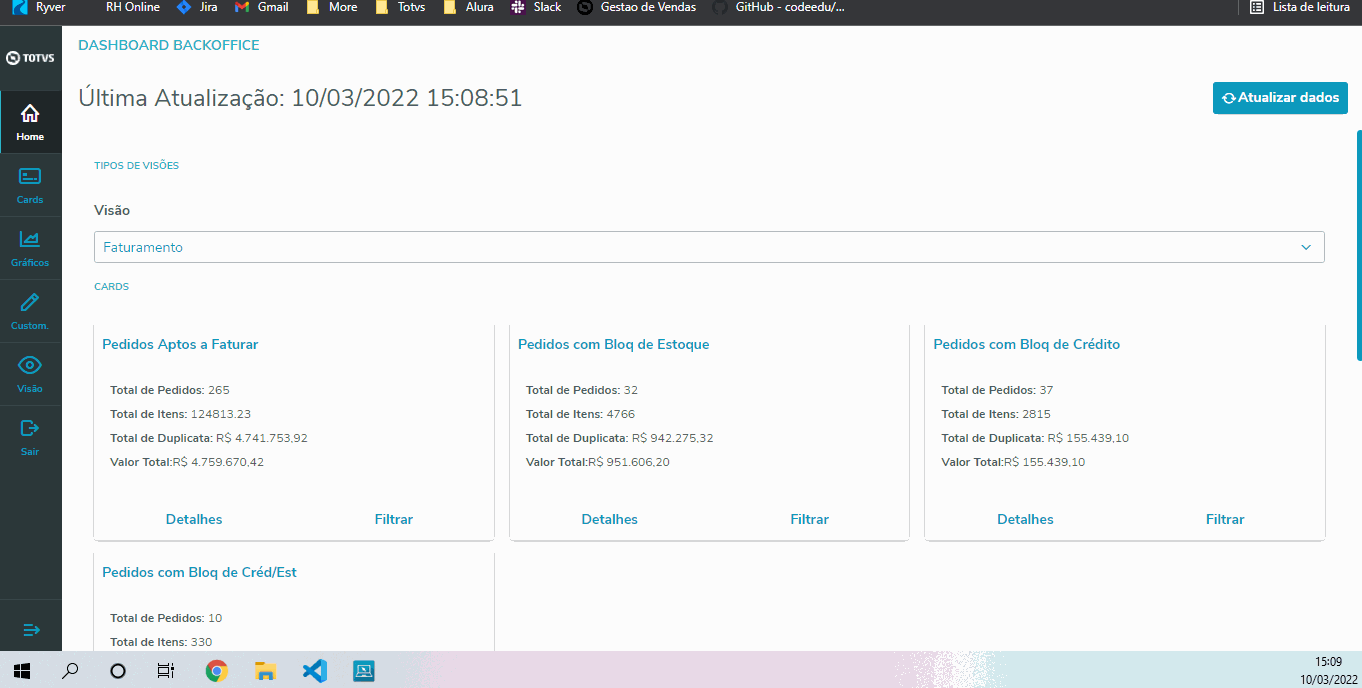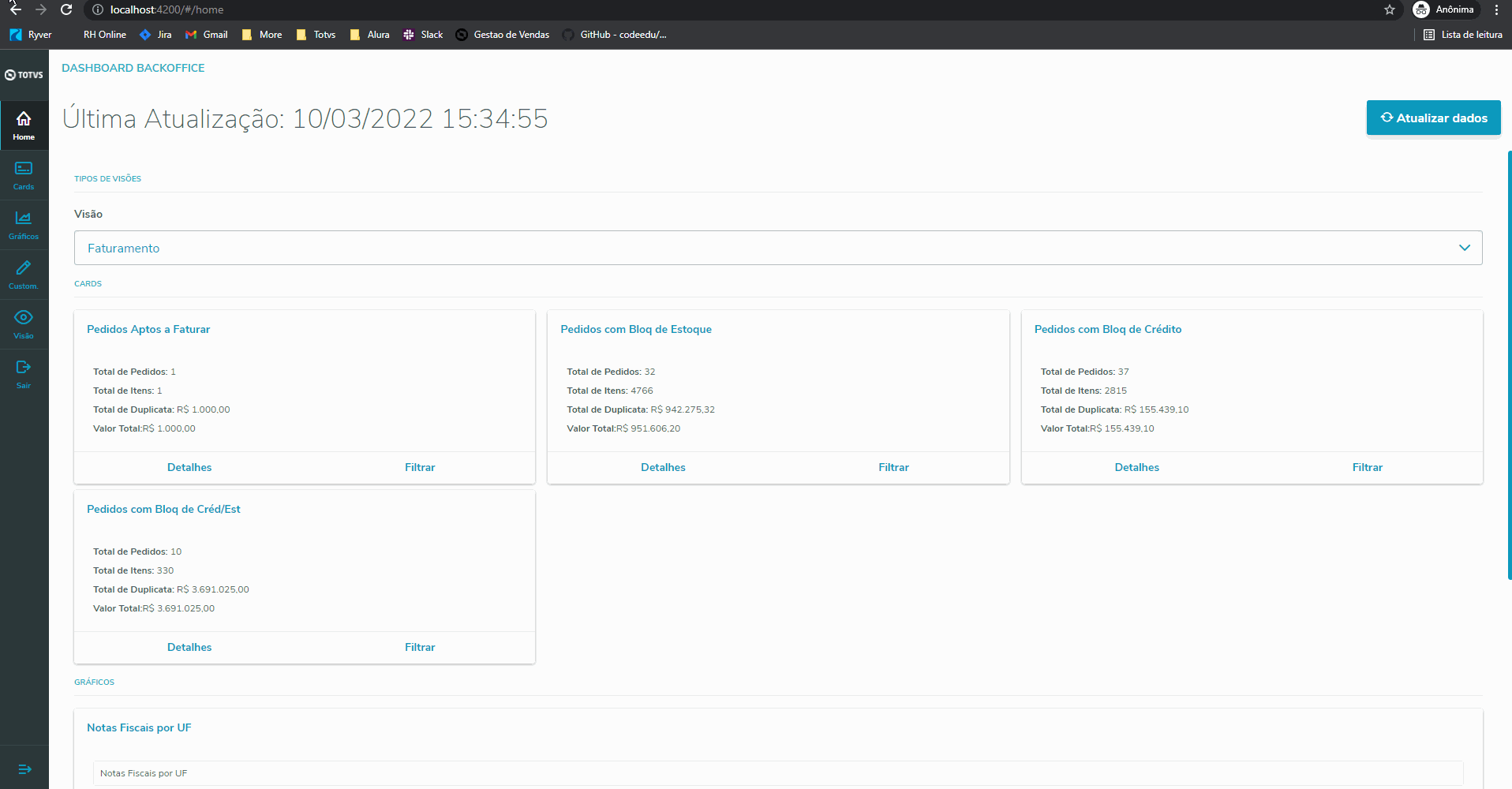01. OVERVIEW
Important
This feature is available from release 12.1.33 onwards.
The Home menu lets you select the views you have registered, displaying previously registered cards and charts onscreen.
02. EXAMPLE OF USE
Practical example of the process using Protheus
03. OTHER INFORMATION
- None available.
04. RELATED TOPICS
Visão Geral
Import HTML Content
Conteúdo das Ferramentas
Tarefas