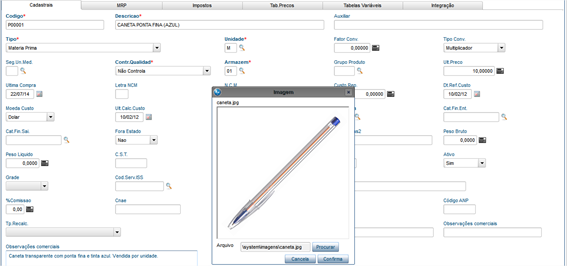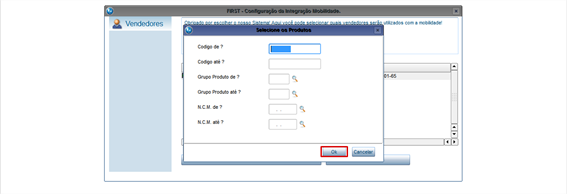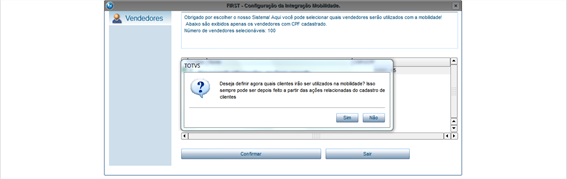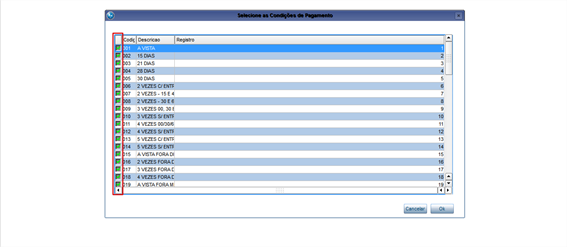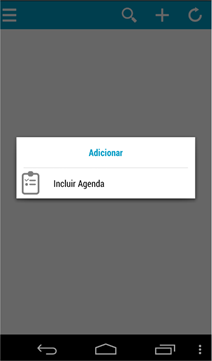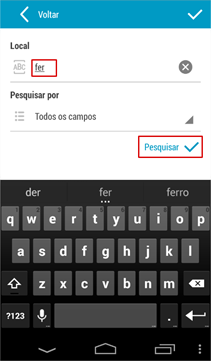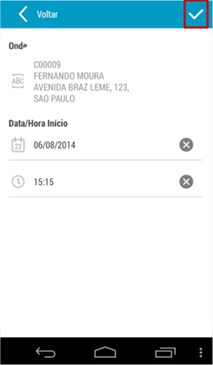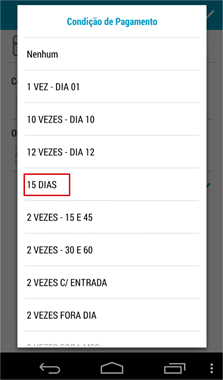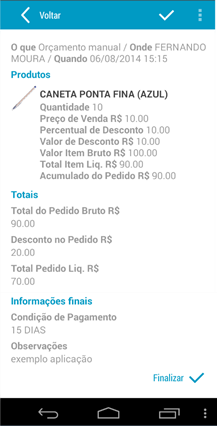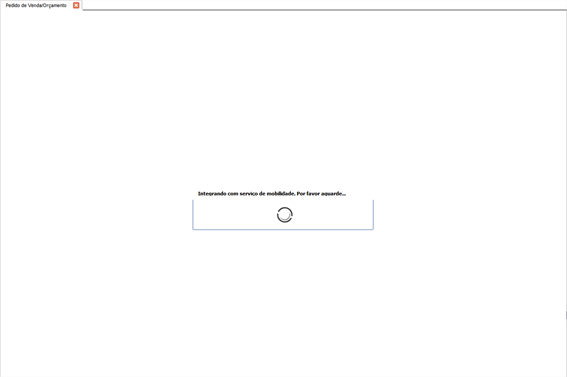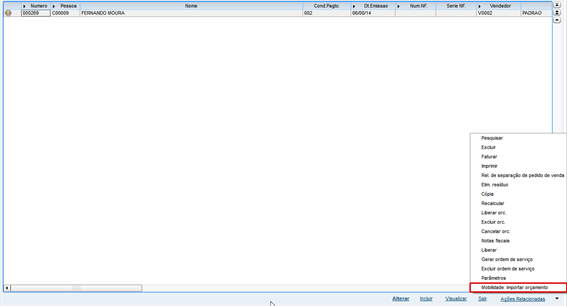O objetivo deste guia rápido é apresentar os passos necessário para a inclusão de um orçamento através da mobilidade.
Pré-requisitos.
1 - Antes de iniciar a integração com a mobilidade, será necessário cadastrar um vendedor com CPF ou CNPJ.
2 – Em seguida, inclua um produto acessando Cadastro\Básico\Produto.
Para incluir uma imagem durante o cadastro do produto, acesse Ações relacionadas\Imagem e importe a imagem de sua máquina.
Obs.: A imagem deve possuir o tamanho máximo de 512KB dimensão 512x512 pixels, e extensão .jpg ou .png (para melhor qualidade a imagem deve estar quadrada)
3 – Em seguida, acesse Faturamento\Atualizações\Pedido de venda/Orçamento \Ações relacionadas\ Parâmetros e informe um TES e uma categoria financeira padrão.
Exportação/Integração dos dados.
1 – Acesse o menu Meu Série 1\Mobilidade\Configurador.
2 – Note que no cabeçalho da tela é apresentado o número de vendedores selecionáveis para a utilização da Mobilidade. Selecione os Vendedores (Futuros usuários da aplicação) e confirme.
3 – Ao finalizar exportação dos vendedores selecionados, o sistema apresentará a seguinte mensagem:
Note que a instrução no campo de texto explica como realizar o LogIn na aplicação. Abaixo da mensagem há a possiblidade de baixar os aplicativos na Google Play™ Store e na Apple App Store.
4 – Caso você já tenha o aplicativo no celular ou opte por baixar depois, clique em “Não fazer nada”.
5 – Em seguida, o sistema irá perguntar se você deseja definir quais produtos que serão utilizados na mobilidade, clique em Sim.
6 – Em seguida é apresentada a tela abaixo, com a opção de parametrizar quais produtos serão apresentados para seleção. Caso você queira que todos os produtos sejam apresentados clique em OK.
7 – Selecione quais produtos serão exportados para a mobilidade e clique em OK.
8 – Na sequência será apresentada uma mensagem perguntando se você deseja definir os clientes que serão utilizados na mobilidade.
9 – Clique em sim, e em seguida, também será aberta uma tela para parametrização dos clientes. Clique em Ok e em seguida selecione os clientes que serão utilizados na Mobilidade.
10 – Em seguida, você definirá quais as condições de pagamento que serão apresentadas.
11 – Ao finalizar todas as exportações, clique em Sair.
Pronto, agora você já pode utilizar a mobilidade!
Como Utilizar a aplicação.
No exemplo abaixo, o aplicativo está instalado na plataforma Android.
1 – Acesse o aplicativo, preenchendo o LogIn, informando o ambiente (sm + cnpj da licença), o usuário (CPF/CNPJ do vendedor) e a senha (6 últimos dígitos do CPF/CNPJ do vendedor), conforme as instruções apresentadas anteriormente.
Obs.: Em seguida, o aplicativo irá solicitar que você defina uma nova senha.
2 – Verifique na tela inicial da aplicação que não há agendas futuras.
3 – Para incluir uma nova agenda clique na opção “+”, no canto superior direito da tela, sem seguida, clique em “Incluir agenda”
4 – Em seguida, a aplicação irá solicitar que o cliente (local) seja informado. Você pode digitar o nome completo ou somente parte do nome (conforme exemplo na imagem abaixo à esquerda) e em seguida clicar em “Pesquisar”. Verifique que o sistema localiza o local agendado (imagem à direita).
5 – Confirme o local agendado e verifique que a agenda criada é apresentada na tela inicial.
6 – Em seguida, clique na agenda e selecione quais produtos farão parte do orçamento.
No exemplo abaixo, o produto selecionado será a CANETA PONTA FINA (AZUL).
7 – Informe a quantidade do produto (no exemplo abaixo: Qtde 10), o percentual de desconto (no exemplo: 10%) e clique em salvar.
8 – Após clicar em salvar, verifique que o produto utilizado fica marcado como selecionado. Você pode escolher outros produtos para incluir no orçamento, caso já tenha escolhido todos os produtos, clique em Avançar.
9 – Na tela seguinte o aplicativo irá mostrar o total do seu pedido (No exemplo, R$ 100,00 com 10% de desconto = R$90,00). Você pode ainda aplicar um desconto em dinheiro (no exemplo, desconto de R$ 20,00).
Caso os valores estejam corretos, clique em Salvar.
10 – Em seguida, selecione qual será a condição de pagamento (no exemplo: 15 dias).
11 – Ao selecionar a condição de pagamento, você também poderá informar uma observação sobre o orçamento realizado.
12 – Clique em Salvar e verifique que é apresentado um resumo do orçamento criado. Clique em finalizar.
13 – Ao finalizar a inclusão do orçamento a aplicação irá perguntar se você deseja realizar o sincronismo com o sistema. Clique em sim. (Caso você não tenha internet disponível no momento, poderá clicar em “Não” e realizar o sincronismo posteriormente, conforme será explicado no passo 14)
14 – Ao realizar o sincronismo, a aplicação enviará os dados par ao sistema.
15 – Caso você tenha clicado em “Não”, na opção anterior, e não tenha sincronizado os dados do orçamento. Você pode, no menu inicial, clicar na opção de sincronismo, presente no canto superior direito da tela.
16 – Para visualizar no sistema o orçamento cadastrado no aplicativo, acesse Faturamento\Atualizações\Pedido de Venda/Orçamento.
Verifique que ao acessar a rotina ela realiza automaticamente o sincronismo e procura por orçamentos incluídos através da aplicação.
Note que o sistema encontrou e incluiu o orçamento criado no exemplo.
17 – Verifique que o orçamento criado no sistema contém todas as informações inseridas na aplicação:
18 – Caso você já esteja na tela do pedido e queira ver se há novos orçamentos, clique em Ações relacionadas\ Mobilidade: Importar Orçamento.