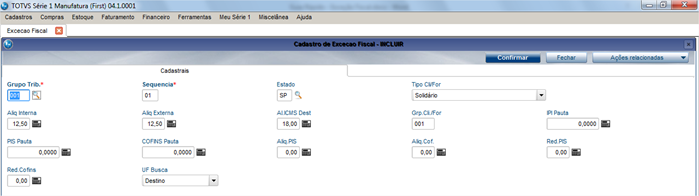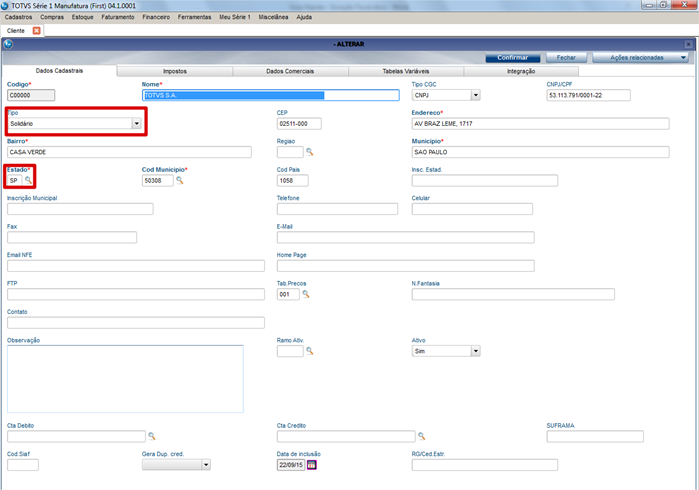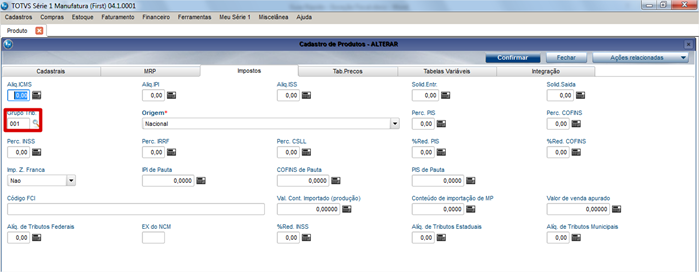Histórico da Página
Este documento tem o objetivo de apresentar as configurações para Exceção Fiscal.
Algumas Unidades de Federação ou tipos de clientes/fornecedores possuem regras específicas para tratar situações de tributação de impostos de seus produtos, situações essas que fogem à regra geral. Cada caso de exceção fiscal, avaliado e classificado, deve ser cadastrado pela rotina de exceção fiscal.
Veja como é simples utilizar a Exceção Fiscal:
CADASTROS
...
Cadastros
1- Acesse Cadastro Primeiramente, acesse Cadastros > Avançado > Tributação > Grupo de Tributação, pois esse registro faz a vinculação de todo o cadastro de Exceção Fiscal:.
2- Clique em Incluir, informe os dados do Grupo de Tributação e confirme o cadastro:
2- Em seguida cadastre a Exceção fiscal.
.
- Grupo Trib.: Código do grupo de tributação. Necessário para efetuar a amarração das informações corretamente.
- Descrição: Campo apenas informativo e não tem efeito sobre as demais configurações do sistema.
3- Clique em Confirmar para salvar as informações.
4- Agora acesse Cadastros Acesse Cadastro > Avançado > Tributação > Exceção Fiscal:.
No exemplo, iremos cadastrar uma exceção fiscal para a UF de RJ, apontando para o grupo de tributação criado anteriormente.
5- Clique em Incluir. Informe os dados dos campos de acordo com o help:
- Grupo (Grupo de Tributação)Trib: Código que funciona como identificador da exceção fiscal deverá ser informado no cadastro do produto.
- Sequência: Identificação da linha da exceção. (Ex.: 01, 02, 03...).
- do grupo de tributação cadastrado.
- Sequencia: Código sequencial do registro. Esse código não é de preenchimento automático e não necessita seguir uma ordem específica.
- Estado: Para exceções fiscais utilizadas em notas de saída (venda/remessa), esse campo representa o estado do Cliente para o qual o produto está sendo enviado. Caso seja uma exceção para notas de entrada (compra/aquisição), esse campo representa o estado do Fornecedor do qual a empresa está recebendo os produtosEstado (UF): Unidade federativa para a qual a regra se aplica.
- Tipo Cli/For: Nesse campo deve ser informado o tipo do cliente para o qual a regra se aplica. O tipo de cliente informado na exceção fiscal deverá estar igual ao do cadastro de clientesde cliente/fornecedor. Esse campo deve estar configurado exatamente como no cadastro do cliente/fornecedor ao qual a exceção será vinculado.
- Aliq.Interna: Representa a alíquota a ser aplicada nas operações efetuadas na mesma Unidade de Federação do emitentedo ICMS para operações dentro do mesmo estado. Por exemplo, tanto a empresa quanto o cliente são de São Paulo. Caso não seja preenchido, o sistema utilizará a alíquota padrão para o estado em questão.
- Aliq.Externa: alíquota a ser aplicada nas operações efetuadas com a Unidade de Federação diferente da doEmitenteRepresenta a alíquota do ICMS para operações de fora do estado. Por exemplo, a empresa é de São Paulo e o cliente/fornecedor de Minas Gerais. Caso não seja preenchido, o sistema utilizará a alíquota padrão para o estado em questão.
- Al.ICMS Dest.: é É a alíquota do ICMS na UF do destinatárioRetido (ou ICMS ST). Caso este campo não seja preenchido, será assumida o sistema utilizará a alíquota padrão do Estadopara o estado em questão.
- Grp.Cli/For: grupo de clientes/fornecedores para tratamento da exceção fiscal, deverá ser informado no cadastro de ClientesJunto com o tipo de cliente/fornecedor, faz a vinculação da exceção fiscal com o cadastro do cliente/fornecedor. Não existe um cadastro para grupo de cliente/fornecedor, portanto é necessário se atentar no valor preenchido nesse campo para que seja o mesmo no cadastro do cliente/fornecedor.
- IPI Pauta: Valor unitário de pauta fiscal utilizada para cálculo do IPI de pauta.
- PIS Pauta: Valor unitário de pauta fiscal utilizada para cálculo do PIS de pauta.
- COFINS Pauta: Valor unitário de pauta fiscal utilizada para cálculo do COFINS de pauta.
- Aliq.PIS: alíquota do IPI para tratamento na exceção fiscalAlíquota do PIS que será utilizada sempre que a exceção fiscal for aplicada.
- Aliq.Cof.: alíquota Alíquota do COFINS para tratamento na que será utilizada sempre que a exceção fiscal for aplicada.
- Red.PIS: Valor de redução da base de cálculo do PIS.
- Red.COFINSCofins:Valor de redução da base de cálculo do COFINS.
- UF Busca: Apenas para NF de entrada, esse campo ira indicar como o sistema deve se comportar no momento de selecionar a exceção fiscal.
3- É necessário que o Cadastro da Pessoa esteja informando com o tipo solidário e dever fazer parte do grp. Cli/For definido na exceção:
Acesse Cadastro > Básico > Cliente:
Exemplo de Cadastro de Cliente:
Na aba de Impostos do cadastro do cliente, informe o grupo de cliente/fornecedor informado na exceção fiscal:
4- Para configuração da Substituição Tributária dos produtos tanto na entrada (compra) quanto na saída (venda), é necessário checar se o produto possui MVA (margem de valor agregado) único para todas as UF’s, ou um MVA para cada UF.
Acesse Cadastro > Avançado > Tributação > Substituição Tributária:
Clique em Incluir. Informe os campos de acordo com o help:
- Produto: Informe o código do produto
- Estado: Informe a sigla do estado para qual a regra se aplica.
- Tipo: Informe se a Substituição Tributária será para Entrada ou Saída.
- Simples Nac.: Informe se a Substituição Tributária será para clientes optantes do Simples Nacional.
- Vlr Pauta: Informe o valor de IPI de Pauta. Se informado valor será cobrado em cima do número de itens na NF.
- MVA: Informe o valor da alíquota de MVA do estado. Para o calculo correto o valor da alíquota informado deve ser somado a 100.
- Desconto: Percentual de desconto da substituição tributária, aplicado no valor da mercadoria.
Caso o produto tenha MVA de saída/entrada Fixo para todas as UF’s, ou por NCM, pode-se utilizar a opção de Acelera Inclusão, que incluirá automaticamente os dados conforme o preenchimento dos parâmetros.
Para utilizar, dentro da rotina de Substituição Tributária, clique em Ações Relacionadas > Acelera Inclusão:
Informe os parâmetros para inclusão rápida da ST:
5- É necessário que o Cadastro do Produto esteja amarrado ao Grupo de Tributação, informado na exceção fiscal.
- Identifica se a exceção será utilizada para entradas ou para saídas. Caso configurado como “Origem”, o sistema aplicará a exceção fiscal nas notas de entrada. Caso configurado como “Destino”, o sistema aplicará a exceção fiscal nas notas de saída.
6- Clique em Confirmar para salvar as informações.
7- Agora acesse Cadastros > Básico > Cliente (ou Cadastros > Básico > Fornecedor, se for para configuração de notas de entrada).
8- Selecione um cliente/fornecedor existente e clique em Alterar para efetuar as mudanças necessárias ou clique em Incluir para que seja inserido um novo registro.
9- Verifique se o tipo de cliente/fornecedor e o estado estão configurados com os mesmos dados da exceção fiscal.
10- Clique na aba Impostos e configure o campo Grupo Cli. com a mesma informação preenchida na exceção fiscal.
11- Clique em Confirmar para salvar as alterações.
12- Acesse Cadastros Acesse Cadastro > Básico > Produto.
Exemplo do cadastro do produto:
Na aba Impostos do cadastro do produto informe o grupo de tributação para tratamento da exceção fiscal:
6- Observe a amarração dos dados pelo sistema, para utilização da exceção fiscal:
7- Na exceção fiscal para calculo do ICMS ST é importante que o TES esteja configurado corretamente para efetuar o calculo do imposto corretamente.
Acesse Cadastro > Básico > Tipo de Entrada Saída:
Clique em Incluir.
Observe o exemplo:
Aba de Impostos do TES:
É importante que o campo de Calcula ICMS esteja preenchido e o campo Agrega Solidário esteja como Sim:
.
DOCUMENTO
13- Selecione um produto existente e clique em Alterar para modificar as configurações ou clique em Incluir para inserir um novo produto.
14- Clique na aba Impostos.
15- Altere o campo Grupo Trib. para o grupo de tributação criado para efetuar a vinculação do produto com a exceção fiscal.
16- Clique em Confirmar para salvar as informações.
Documento
1- Veja um 8- Veja o exemplo de um documento de saída , com a exceção fiscal:.
2- Acesse Faturamento > Atualizações > Documento de Saída.
Clique na aba de Impostos e visualize os dados:
3- Clique em Incluir para inserir um novo documento.
4- Clique na aba Totais e visualize o valor total do documento:
9- Calculo efetuado pelo sistema conforme o exemplo acima:
Impostos. A alíquota utilizada será a configurada na exceção fiscal ao invés da alíquota padrão para o estado.