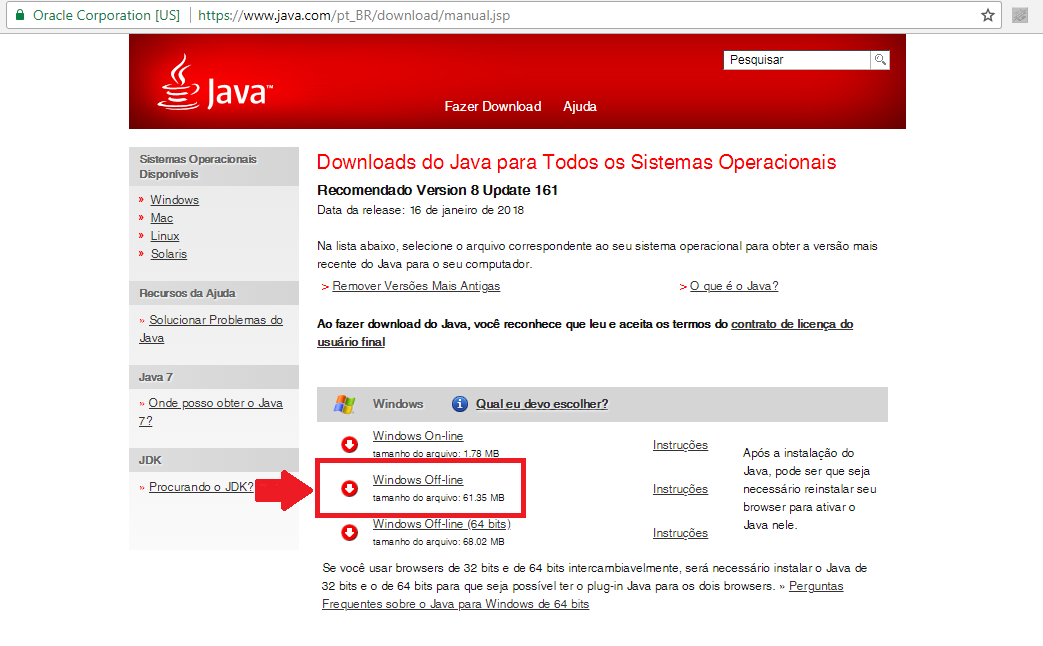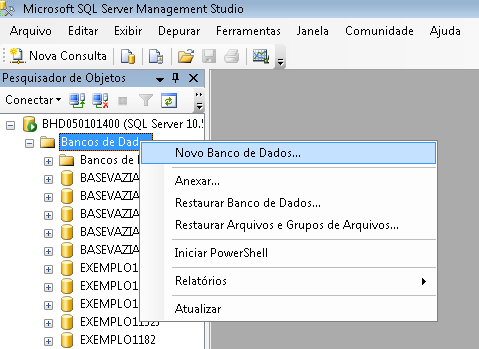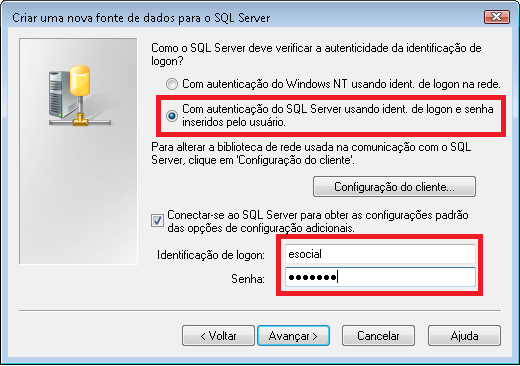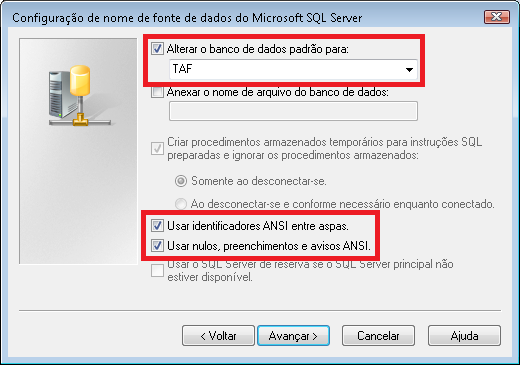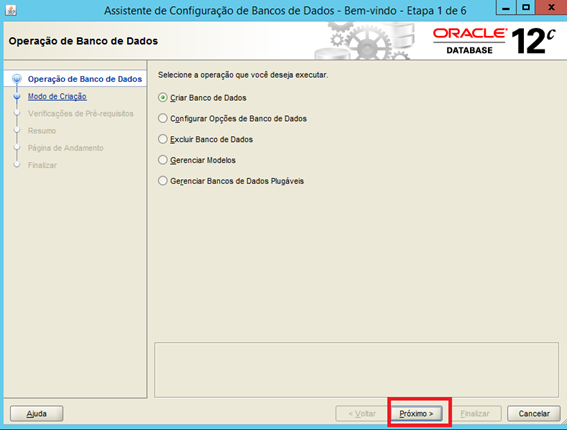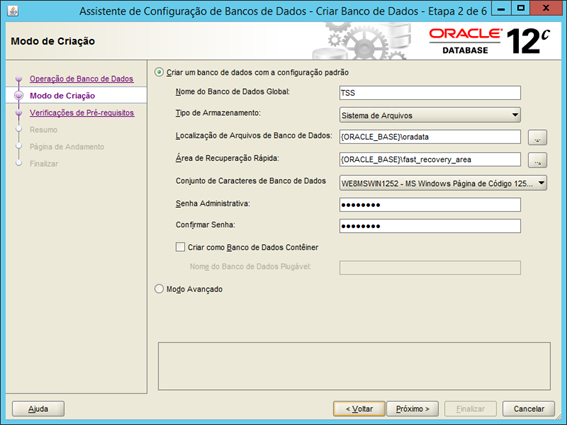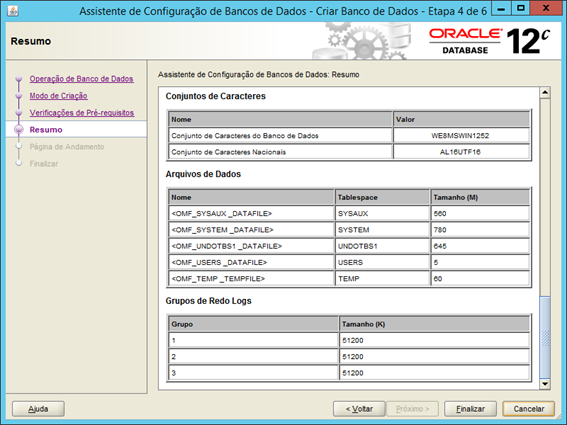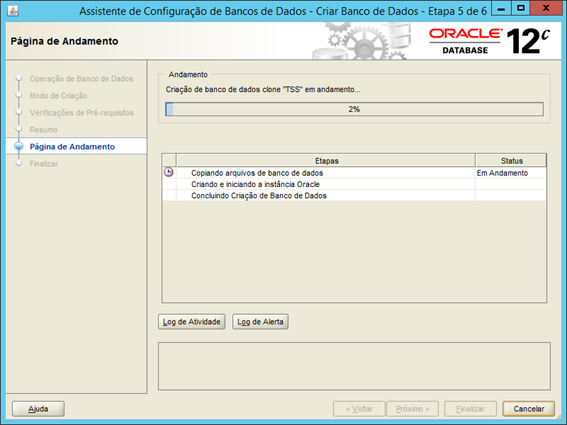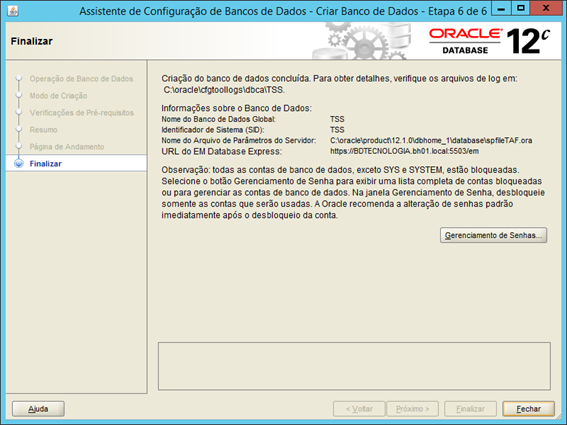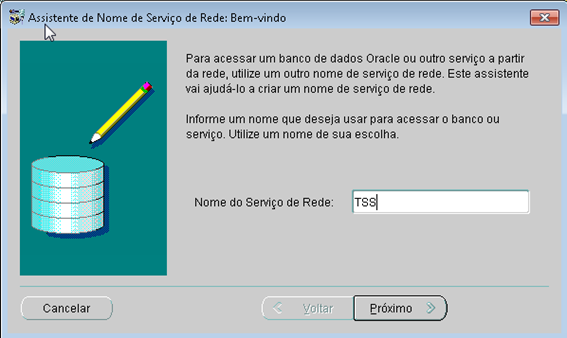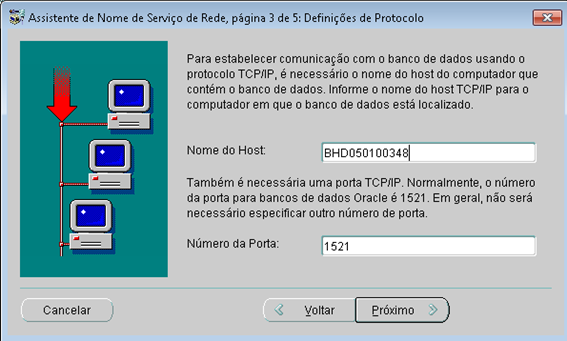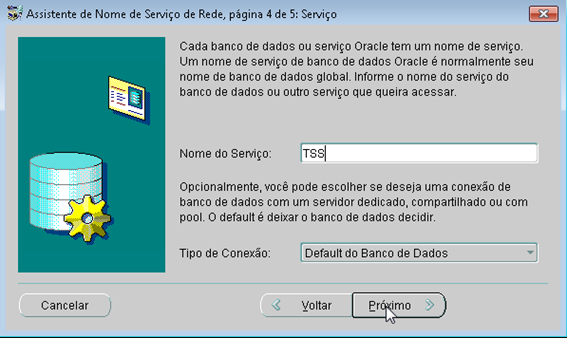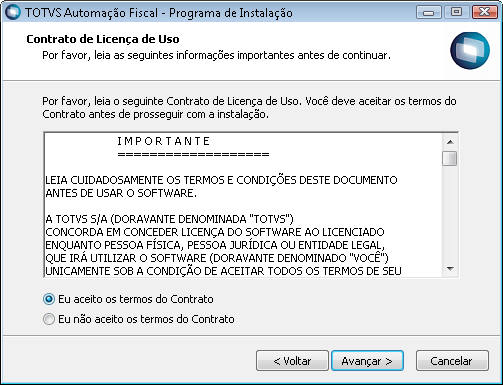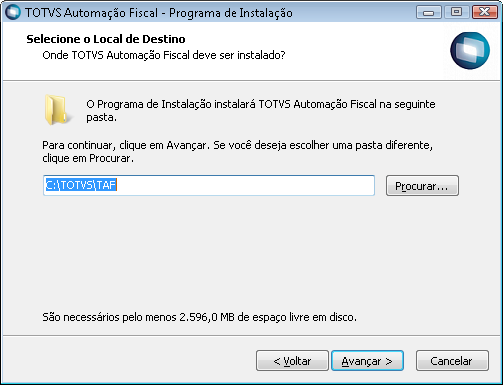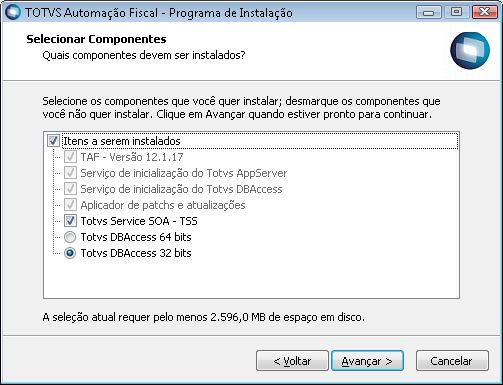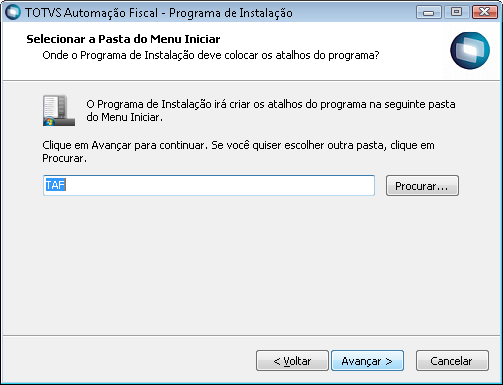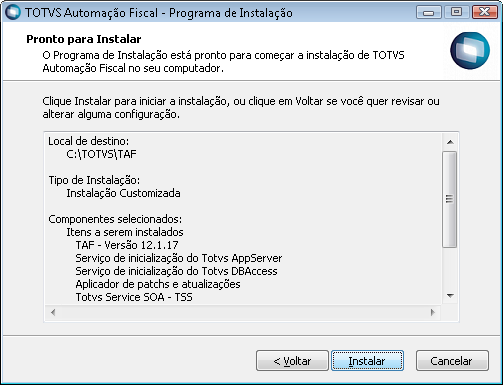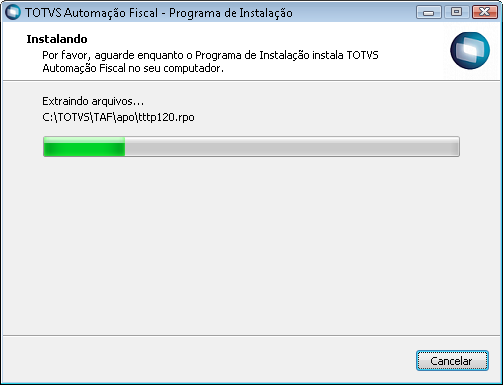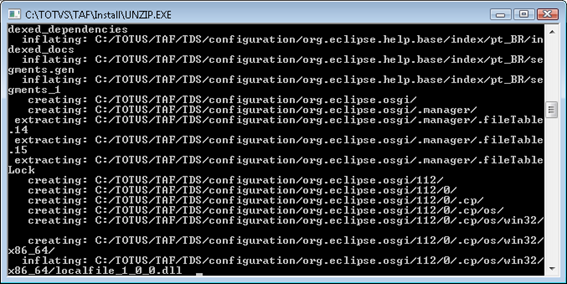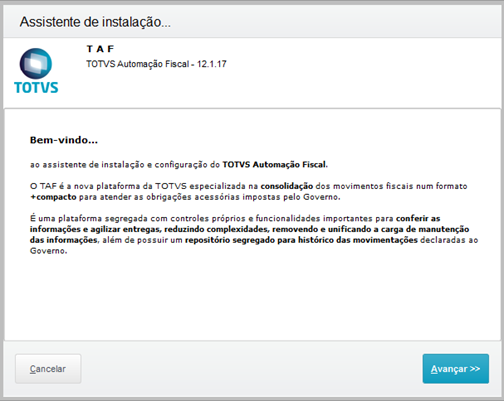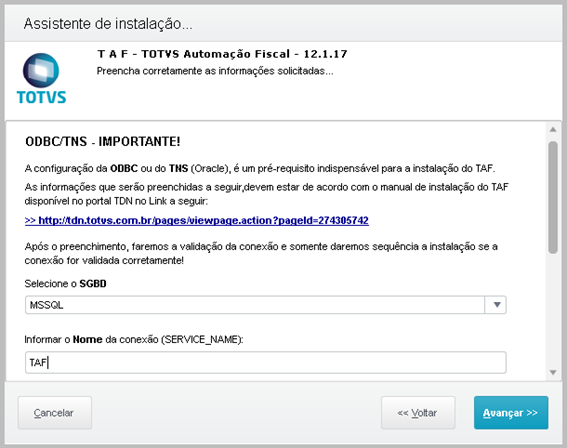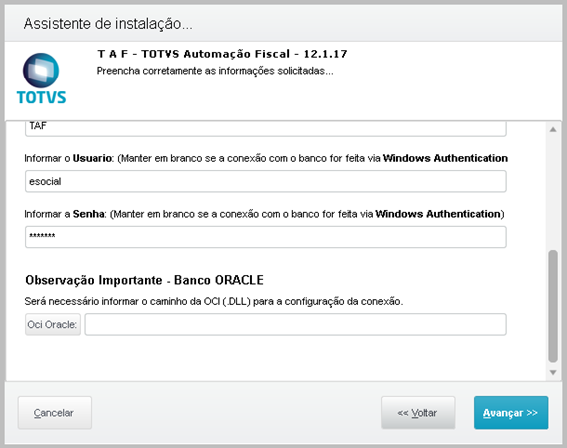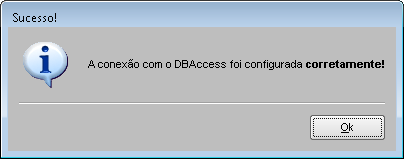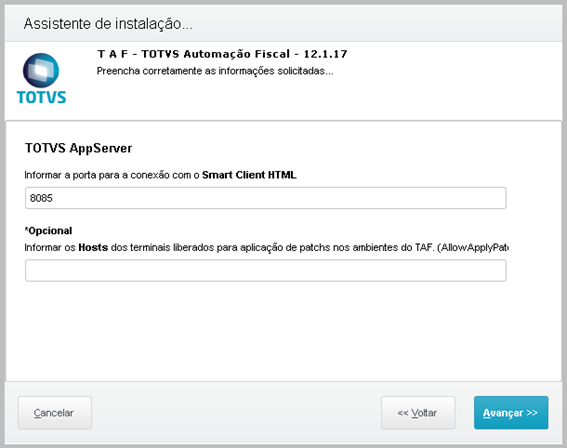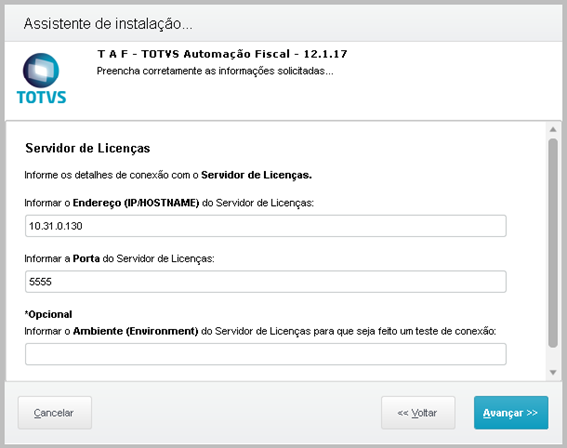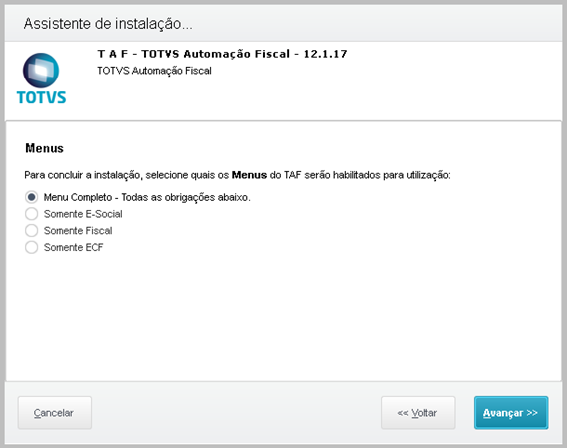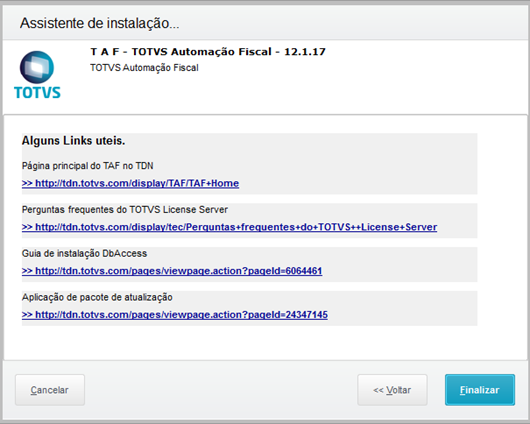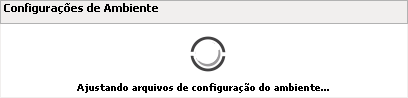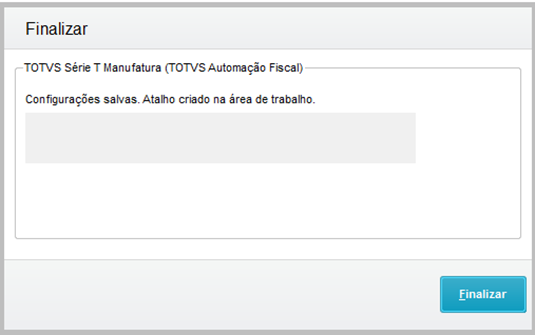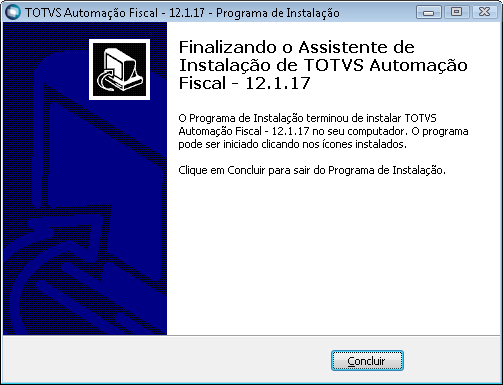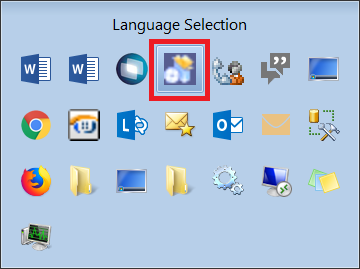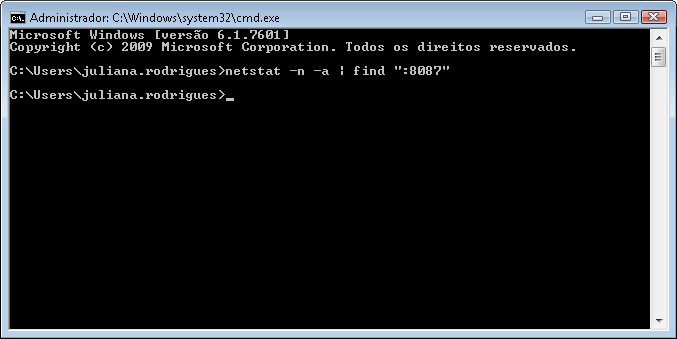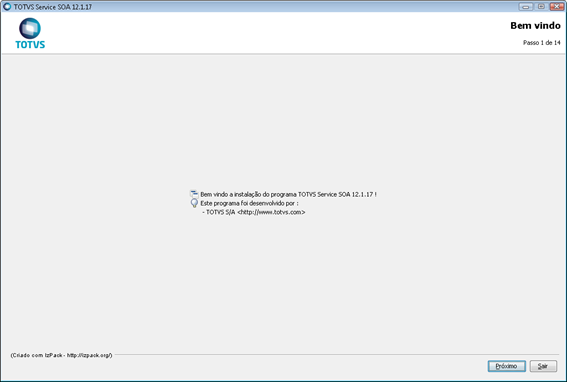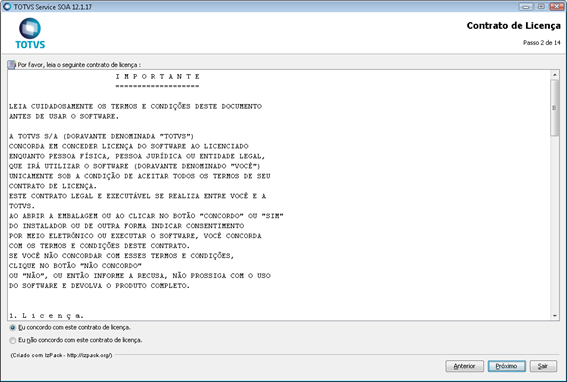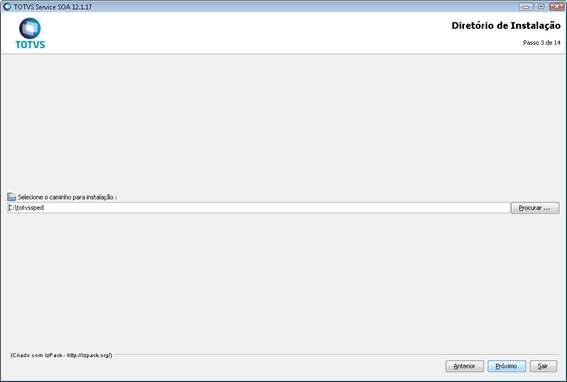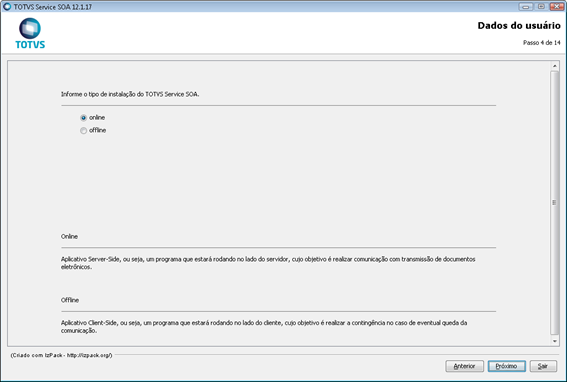Após a criação da base de dados, execute o script abaixo para criar o usuário padrão: --Criação de tablespaces específicas para o TAF - Motivo: Desempenho e gerenciamento CREATE TABLESPACE ESOCIAL_DADOS DATAFILE 'C:\BasesOracle\Taf\ESOCIALDADOS1.DAT' SIZE 120M AUTOEXTEND ON NEXT 10M DEFAULT STORAGE ( INITIAL 8K NEXT 256K MINEXTENTS 1 MAXEXTENTS 121 PCTINCREASE 50); CREATE TABLESPACE ESOCIAL_INDICES DATAFILE 'C:\BasesOracle\Taf\RMIND1.IDX' SIZE 30M AUTOEXTEND ON NEXT 10M DEFAULT STORAGE ( INITIAL 8K NEXT 84K MINEXTENTS 1 MAXEXTENTS 121 PCTINCREASE 50); CREATE TEMPORARY TABLESPACE ESOCIAL_TMP TEMPFILE 'C:\BasesOracle\Taf\ESOCIALTMP1.DAT' SIZE 10M AUTOEXTEND ON NEXT 5M EXTENT MANAGEMENT LOCAL; -- Criação de Usuários
CREATE USER ESOCIAL IDENTIFIED BY ESOCIAL DEFAULT TABLESPACE ESOCIAL_DADOS TEMPORARY TABLESPACE ESOCIAL_TMP;
GRANT CONNECT,DBA,RESOURCE TO ESOCIAL; GRANT CONNECT, RESOURCE, CREATE VIEW TO ESOCIAL; GRANT SELECT ANY DICTIONARY TO ESOCIAL; GRANT EXECUTE ON DBMS_SYS_SQL TO ESOCIAL; GRANT EXECUTE ON DBMS_SQL TO ESOCIAL; GRANT CREATE TRIGGER TO ESOCIAL; GRANT DROP ANY TRIGGER TO ESOCIAL; GRANT SELECT ON V_$SESSION TO ESOCIAL; GRANT SELECT ON V_$STATNAME TO ESOCIAL; GRANT SELECT ON V_$SESSTAT TO ESOCIAL; GRANT SELECT ON V_$INSTANCE TO ESOCIAL; GRANT SELECT ON SYS.OBJ$ TO ESOCIAL; GRANT SELECT ON SYS.COL$ TO ESOCIAL; GRANT SELECT ON SYS.ICOL$ TO ESOCIAL; GRANT SELECT ON SYS.IND$ TO ESOCIAL; |