- Criado por Juliana Rodrigues De Souza, última alteração por Gabriela Dias Santos em 13 out, 2022
Índice
Objetivo
Introdução
"O TAF - TOTVS Automação Fiscal é a nova plataforma da TOTVS especializada na consolidação dos movimentos fiscais de forma + compacta para atender as obrigações acessórias impostas pelo Governo, e tem como objetivo suportar o processo tributário permeando as Obrigações Principais e Acessórias pelas Demonstrações, Apurações e Cálculos de Tributos.
Trata-se de uma plataforma segregada com controles próprios e funcionalidades importantes para conferir as informações e agilizar entregas, reduzindo complexidades, removendo e unificando a carga de manutenção das informações, além de possuir um repositório segregado para histórico das movimentações declaradas."
Pré-requisitos
Para que a instalação do TAF (TOTVS Automação Fiscal) e do TSS seja executada com sucesso, é imprescindível que o ambiente de instalação já possua um SGBD instalado, conforme premissas abaixo:
- Plataformas homologadas:
- Para o TAF temos somente os SGBDs DB2, Informix, MS SQL Server e Oracle. Para mais detalhes, acesse <<aqui>> e veja as informações dos SGBDs mencionados. Importante verificar e parametrizar o Collation correto.
- Caso já tenha disponível e pronto para uso uma instalação do sistema de banco de dados com os pré-requisitos acima (Sgbd e Collation), pode-se utilizar esta mesma instalação para a base de dados do TAF utilizando um database diferente (específico do TAF);
- Caso já possua algum produto Protheus, pode-se utilizar o mesmo database do ERP.
- Para o TSS temos somente os SGBDs DB2, Informix, MS SQL Server, My SQL e Oracle.
- Segurança: É necessário que a autenticação de acesso ao banco de dados seja através de uma senha do SGBD ou uma autenticação mista, ou seja, através de uma senha do SGBD ou do SO. A autenticação automática pelo SO impede a inicialização do serviço.
Para o correto funcionamento do instalador completo, é necessário que o Java 32 Bits esteja instalado na máquina.
O download pode ser realizado diretamente clicando <<aqui>>. Será efetuado o download da última versão 32 bits que estiver disponível.
Caso queira realizar o download manual, veja abaixo qual arquivo deverá ser baixado:
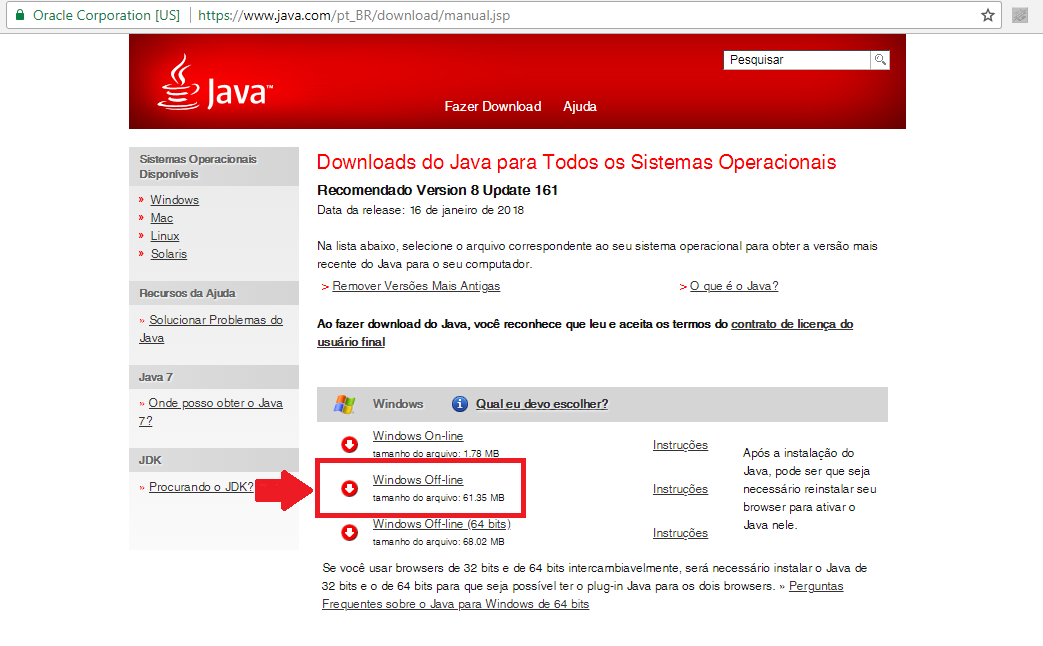
Criação de Base de dados
Antes de qualquer processo de instalação deverão ser criadas duas bases vazias, uma com o nome de TAF e a outra de TSS:
TAF e TSS utilizando SQL Server
Caso o SGBD utilizado seja o SQL Server, segue procedimento para a criação da base de dados.
Acesse o SQL Management Studio, clique com o botão direito do mouse sobre “Bancos de Dados” (Databases) e em seguida em “Novo banco de dados” (New Database).
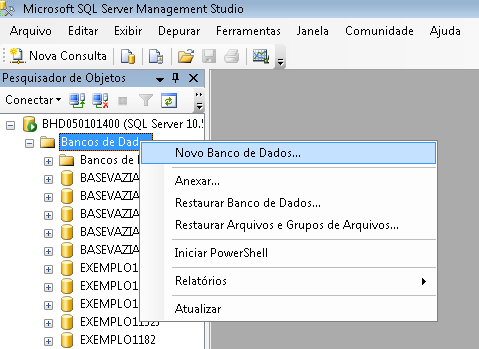
Digite o nome da base a ser criada para integração com o TAF:
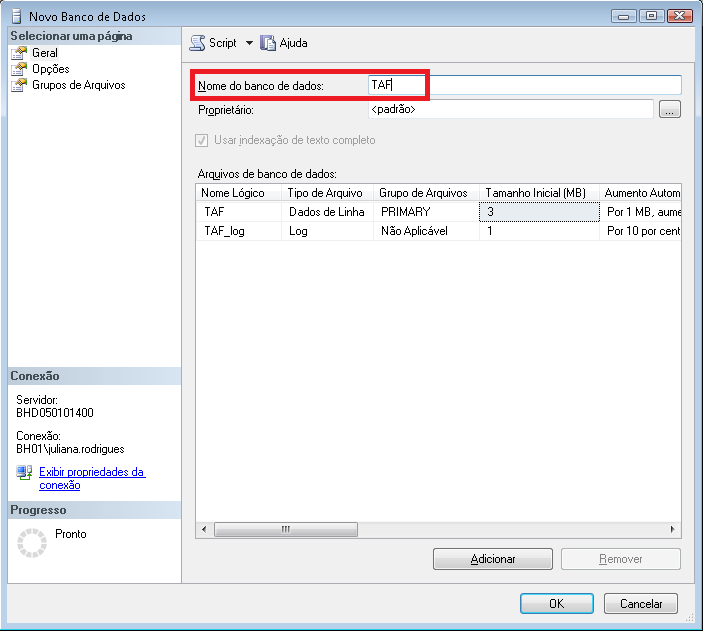
Em seguida acesse o menu “Opções” para realizar a alteração do “collation” (Agrupamento).
Obs: O collation a ser utilizado na criação da base de dados é o Latin1_General_BIN e o modo de compatibilidade é o 2008 (100).
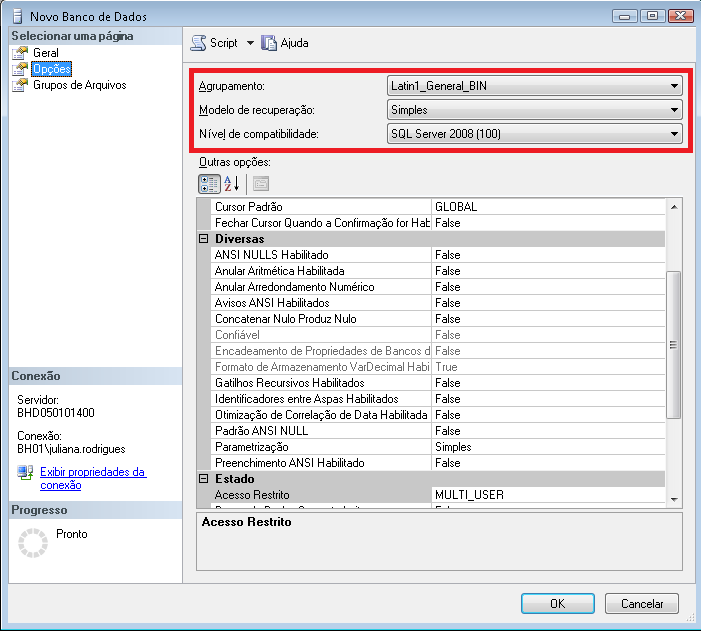
Após a criação da base de dados, execute o script abaixo para criar o usuário padrão:
IF NOT EXISTS(SELECT * FROM MASTER.DBO.SYSLOGINS WHERE NAME = 'esocial')
BEGIN
CREATE LOGIN esocial WITH PASSWORD = 'esocial',CHECK_POLICY=OFF
END
ALTER AUTHORIZATION ON database::TAF TO [esocial];
Novamente clique com o botão direito do mouse sobre “Bancos de Dados” (Databases) e em seguida em “Novo banco de dados” (New Database).
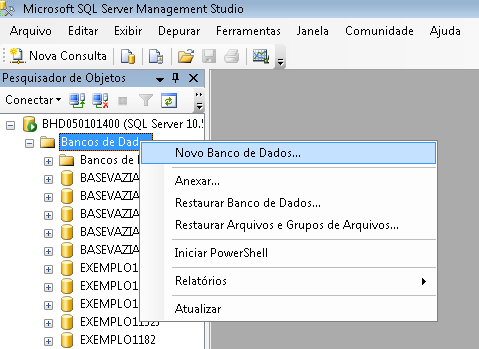
Digite o nome da base que será utilizada para integração com o TSS:
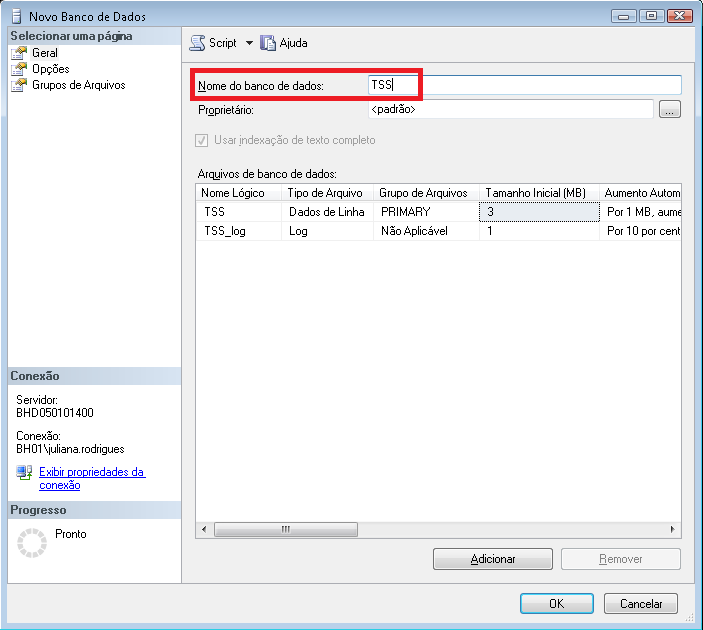
Em seguida acesse o menu “Opções” para realizar a alteração do “collation” (Agrupamento).
Obs: O collation a ser utilizado na criação da base de dados é o Latin1_General_BIN e o modo de compatibilidade é o 2008 (100).
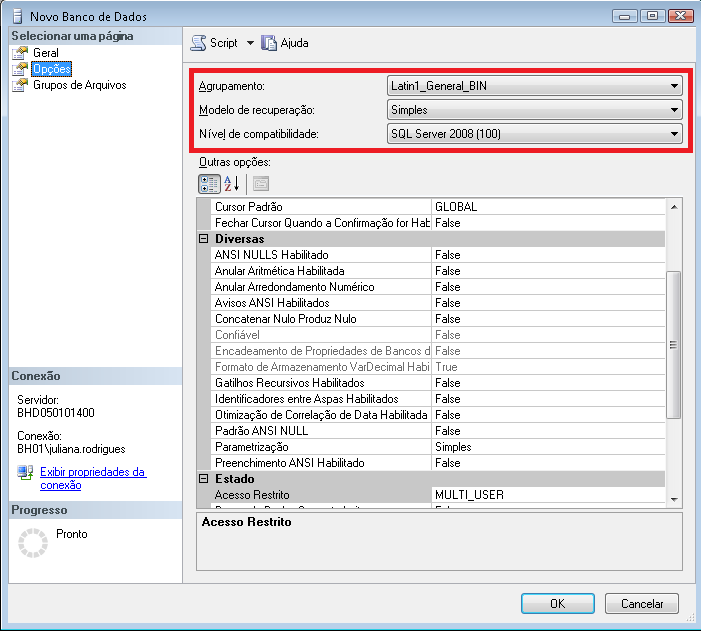
Após a criação da base de dados, execute o script abaixo para criar o usuário padrão:
IF NOT EXISTS(SELECT * FROM MASTER.DBO.SYSLOGINS WHERE NAME = 'esocial')
BEGIN
CREATE LOGIN esocial WITH PASSWORD = 'esocial',CHECK_POLICY=OFF
END
ALTER AUTHORIZATION ON database::TSS TO [esocial];
Criação do ODBC (Somente para base de dados SQL)
Criação e configuração ODBC - TAF e TSS
É necessário que o ODBC seja criado em 32 bits, então execute o comando “%systemdrive%\Windows\System32\odbcad32.exe” - para TOTVS | DBAccess 32 bits em sistemas operacionais 64 bits.
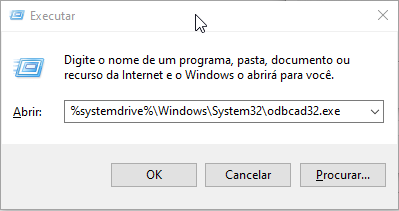
Após executar o comando, o Windows abre o “Administrador de Fonte de dados ODBC”.
Crie a fonte de dados acessando a aba “Fonte de dados do sistema” e clicando em “Adicionar”:
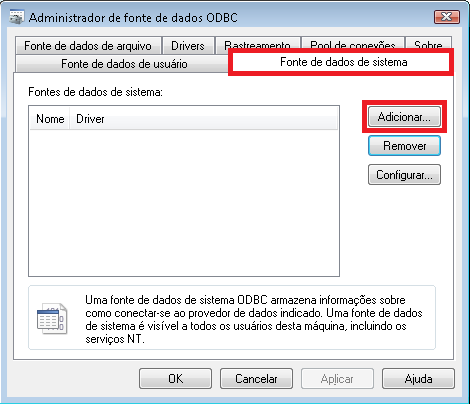
Selecione o driver "SQL Server Native Client 11.0"
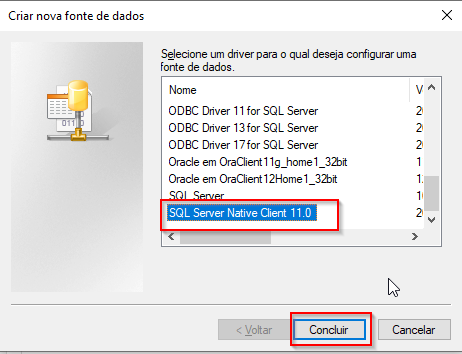
Informe o nome da nova fonte de dados (por padrão utilizamos o nome TAF) e o nome do servidor onde a base de dados foi criada e clique em “Avançar”:

Na tela seguinte, informe o usuário e senha de banco de dados que serão utilizados para realizar a conexão. Por padrão, o script criará o usuário “esocial” com a senha “esocial”. Preencha as informações e clique em “Avançar”:
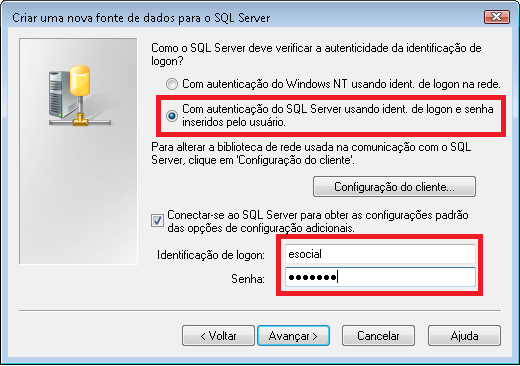
Na opção “Alterar o banco de dados padrão para”, selecione a base de dados criada para o TAF e marque as opções “Usar identificadores ANSI entre aspas” e “Usar nulos, preenchimentos e avisos ANSI” e clique em “Avançar”:
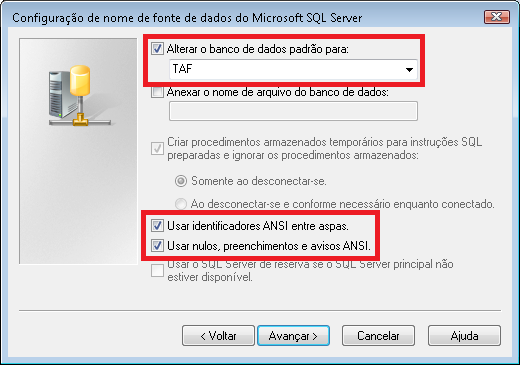
Marque a opção “Executar conversão dos dados de caracteres” e clique em “Concluir”:
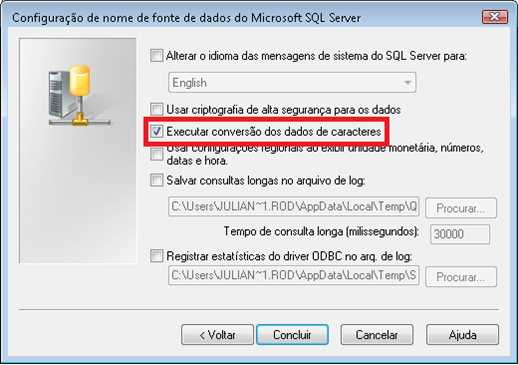
Utilize a opção “Testar fonte de dados” para validar as informações passadas na criação do ODBC.

Após a conclusão do processo de criação do ODBC para a base de dados TAF, vamos realizar o mesmo procedimento para a base TSS.
Crie a fonte de dados acessando a aba “Fonte de dados do sistema” e clicando em “Adicionar”.
Informe o nome da nova fonte de dados (por padrão utilizamos o nome TSS) e o nome do servidor onde a base de dados foi criada e clique em “Avançar”:

Na tela seguinte, informe o usuário e senha de banco de dados que serão utilizados para realizar a conexão. Por padrão, o script criará o usuário “esocial” com a senha “esocial”. Preencha as informações e clique em “Avançar”:
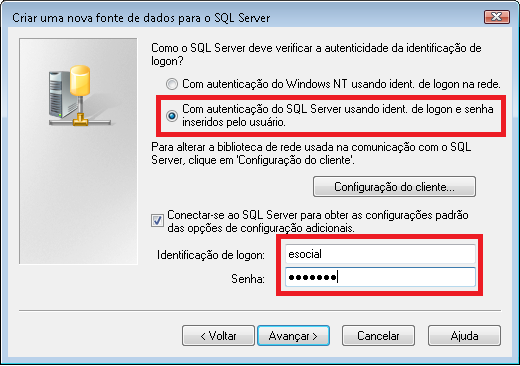
Na opção “Alterar o banco de dados padrão para”, selecione a base de dados criada para oTSS e marque as opções “Usar identificadores ANSI entre aspas” e “Usar nulos, preenchimentos e avisos ANSI” e clique em “Avançar”:

Marque a opção “Executar conversão dos dados de caracteres” e clique em “Concluir”:
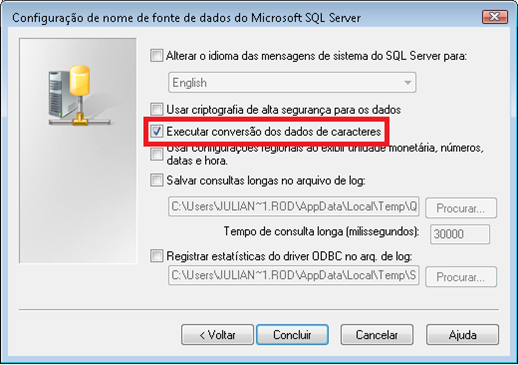
Utilize a opção “Testar fonte de dados” para validar as informações passadas na criação do ODBC.
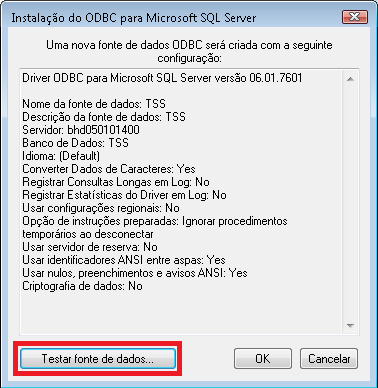
Caso o ODBC tenha sido criado corretamente, a mensagem abaixo será apresentada:

TAF e TSS utilizando Oracle
Caso o SGBD utilizado seja o Oracle, segue procedimento para a criação da instância.
Observação Importante: Deverão ser criadas duas instâncias, uma para o TAF e outra para o TSS com os mesmos acessos concedidos no script de criação de usuário.
Abra o assistente de configuração do Banco de dados e selecine a opção “Criar Banco de Dados”
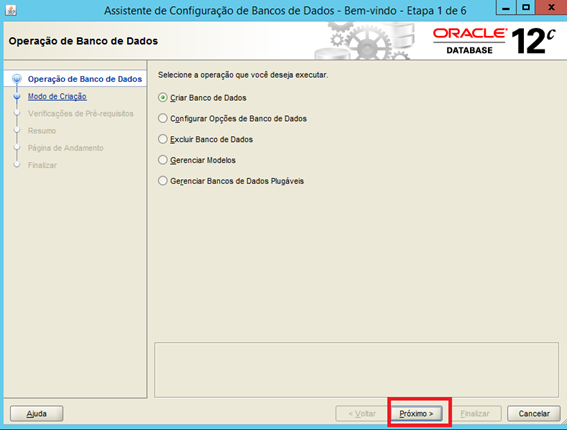
Na tela modo de criação informe o “Nome do Banco de dados” o chracter set deve ser o WE8MSWIN1252 conforme abaixo. Determine uma senha e confirme a mesma.
Obs: Esta senha será atribuída ao usuário ‘sys’. Para criação de outro usuário você pode utilizar após criação da instância o script de criação do usuário que consta na documentação, o indicado é que seja feito. Clique em “próximo”.
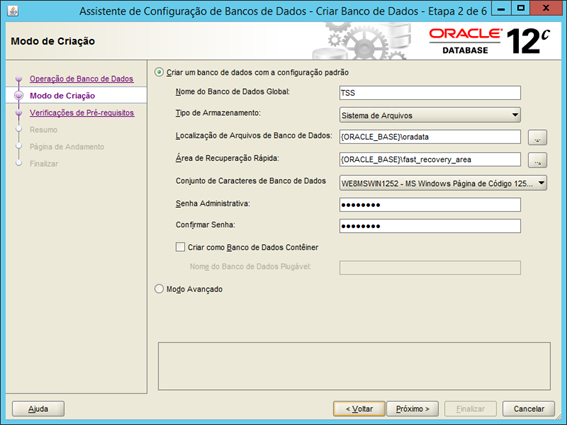
Esta tela apresenta um resumo das informações da instância. Clique em “ Finalizar”.
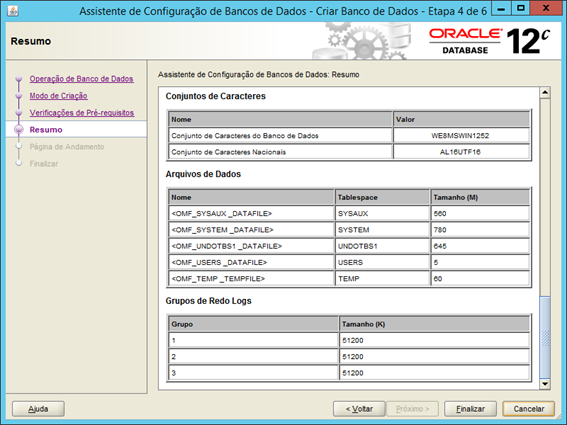
Ao ser apresentada a seguinte tela, basta aguardar o processo de criação da instância ser concluído.
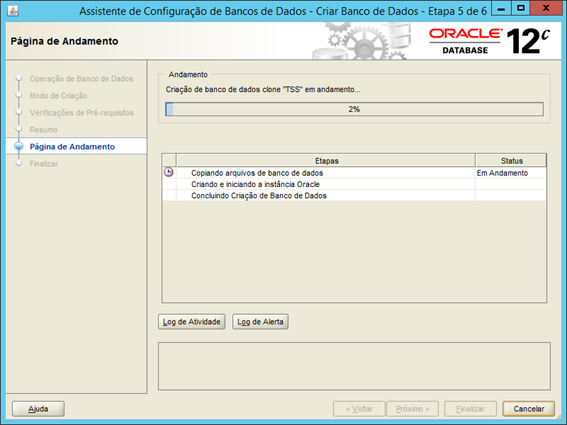
O processo esta finalizado após apresentação da seguinte tela.
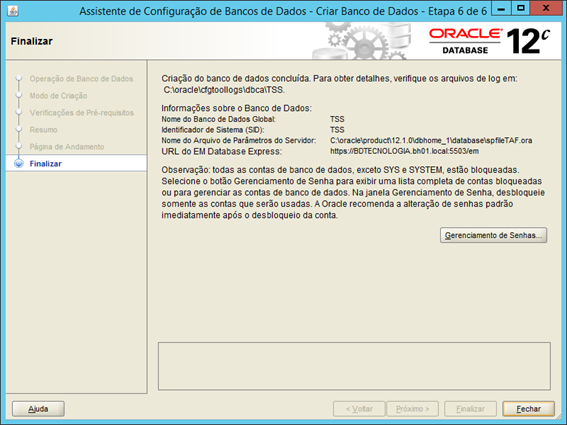
Para criar o tnsnames.ora, acesse o Net Manager e clique em “Configurações do Oracle Net”.
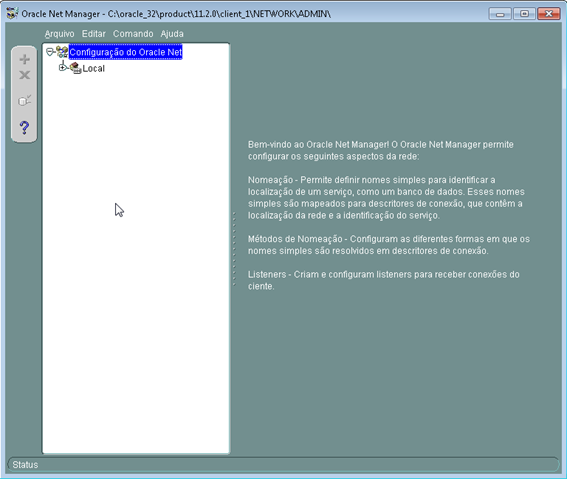
Espanda até encontrar a opção “Nomeação de Serviço”, selecione a mesma e após clique no ícone de adição.
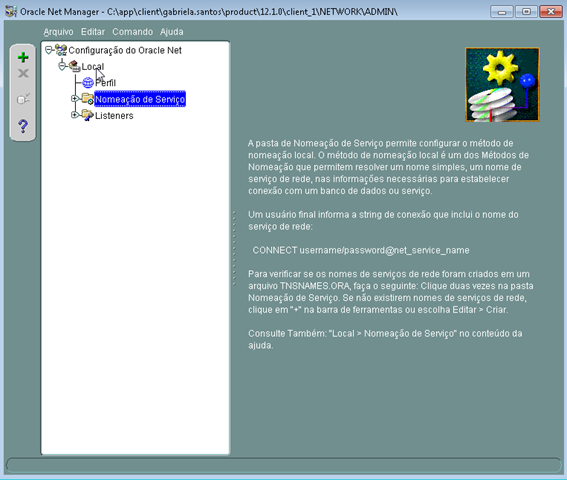
A configuração do nome do serviço é feita neste momento, informe o nome desejado.
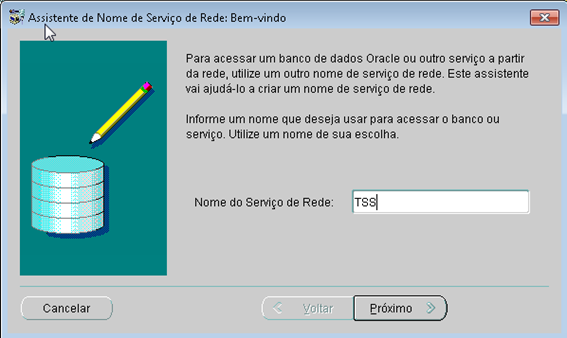
Selecione o protocolo de rede e clique em “Próximo”

Informe neste momento o nome do servidor onde foi criado o banco de dados e o número da porta a ser utilizada.
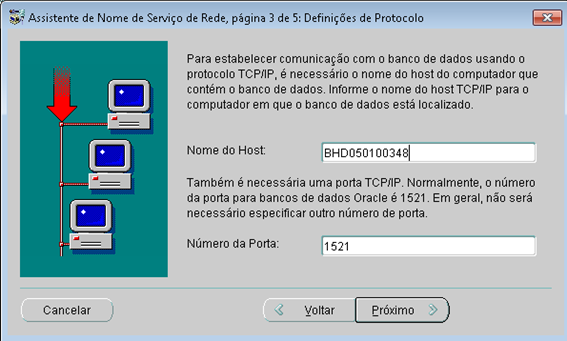
Neste caso deve ser informado o mesmo nome da instância já criada.
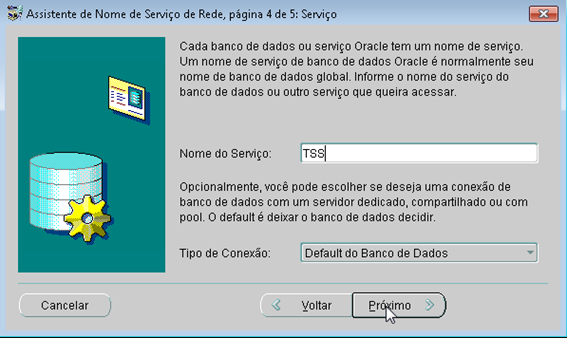
Você pode realizar um teste da conexão nesta tela. Caso seja necessário realizar outras validações referentes a conexão criada, clique aqui e acesse o documento no TDN .

Após a criação da base de dados, execute o script abaixo para criar o usuário padrão:
--Criação de tablespaces específicas para o TAF - Motivo: Desempenho e gerenciamento
CREATE TABLESPACE ESOCIAL_DADOS
DATAFILE 'C:\BasesOracle\Taf\ESOCIALDADOS1.DAT' SIZE 120M AUTOEXTEND ON NEXT 10M
DEFAULT STORAGE ( INITIAL 8K
NEXT 256K
MINEXTENTS 1
MAXEXTENTS 121
PCTINCREASE 50);
CREATE TABLESPACE ESOCIAL_INDICES
DATAFILE 'C:\BasesOracle\Taf\RMIND1.IDX' SIZE 30M AUTOEXTEND ON NEXT 10M
DEFAULT STORAGE ( INITIAL 8K
NEXT 84K
MINEXTENTS 1
MAXEXTENTS 121
PCTINCREASE 50);
CREATE TEMPORARY TABLESPACE ESOCIAL_TMP
TEMPFILE 'C:\BasesOracle\Taf\ESOCIALTMP1.DAT' SIZE 10M AUTOEXTEND ON NEXT 5M
EXTENT MANAGEMENT LOCAL;
-- Criação de Usuários
CREATE USER ESOCIAL
IDENTIFIED BY ESOCIAL
DEFAULT TABLESPACE ESOCIAL_DADOS
TEMPORARY TABLESPACE ESOCIAL_TMP;
GRANT CONNECT,DBA,RESOURCE TO ESOCIAL;
GRANT CONNECT, RESOURCE, CREATE VIEW TO ESOCIAL;
GRANT SELECT ANY DICTIONARY TO ESOCIAL;
GRANT EXECUTE ON DBMS_SYS_SQL TO ESOCIAL;
GRANT EXECUTE ON DBMS_SQL TO ESOCIAL;
GRANT CREATE TRIGGER TO ESOCIAL;
GRANT DROP ANY TRIGGER TO ESOCIAL;
GRANT SELECT ON V_$SESSION TO ESOCIAL;
GRANT SELECT ON V_$STATNAME TO ESOCIAL;
GRANT SELECT ON V_$SESSTAT TO ESOCIAL;
GRANT SELECT ON V_$INSTANCE TO ESOCIAL;
GRANT SELECT ON SYS.OBJ$ TO ESOCIAL;
GRANT SELECT ON SYS.COL$ TO ESOCIAL;
GRANT SELECT ON SYS.ICOL$ TO ESOCIAL;
GRANT SELECT ON SYS.IND$ TO ESOCIAL;
Instalação do TAF
Após a realização dos procedimentos anteriores é hora de iniciar a instalação do TAF.
Primeira parte - Execução do instalador
Para iniciarmos a instalação do TAF, extraia o conteúdo do instalador baixado e execute. A tela referente ao Contrato de Licença de uso será apresentada. Após a leitura e aceite do mesmo, clique na opção “Avançar”:
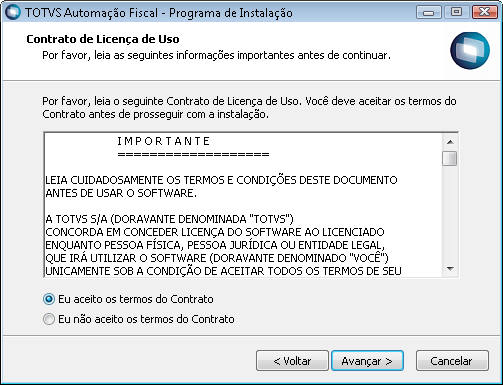
Selecione o diretório onde o sistema será instalado e clique em “Avançar”. Por padrão, a instalação é realizada no caminho C:\TOTVS\TAF:
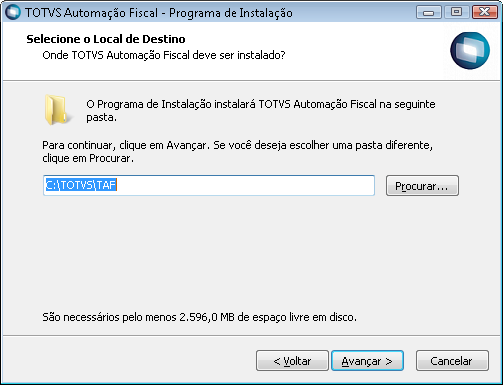
Nesta tela são apresentados os componentes que serão instalados. Selecione o DbAccess a ser instalado e clique em avançar, sem desmarcar nenhuma opção:
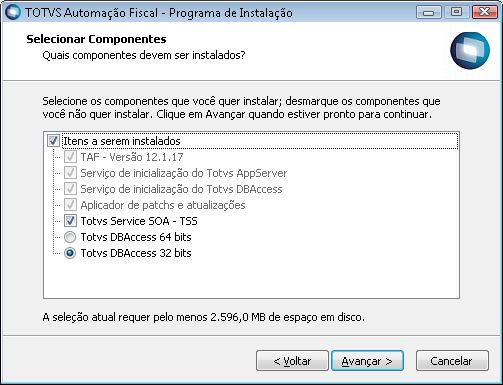
Selecione o diretório para a criação de atalhos e clique em “Avançar”:
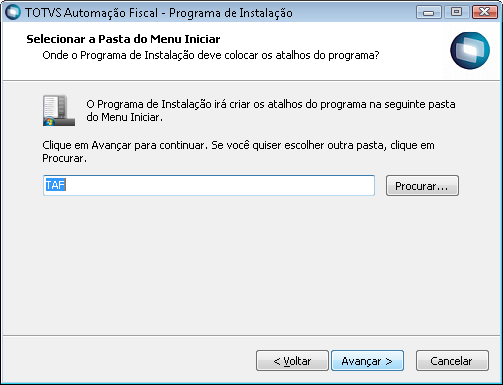
A tela abaixo será apresentada com as informações referentes aos componentes selecionados para serem instalados. Clique em instalar para iniciar o processo:
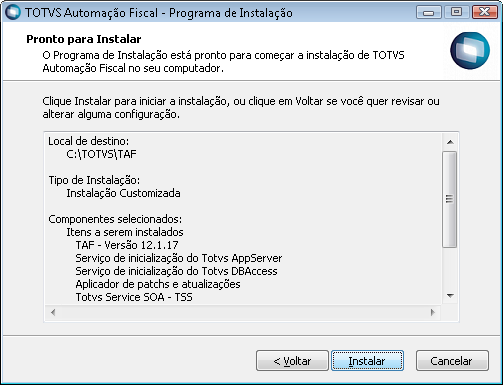
Durante a instalação as seguintes telas serão apresentadas. Este processo leva alguns minutos:
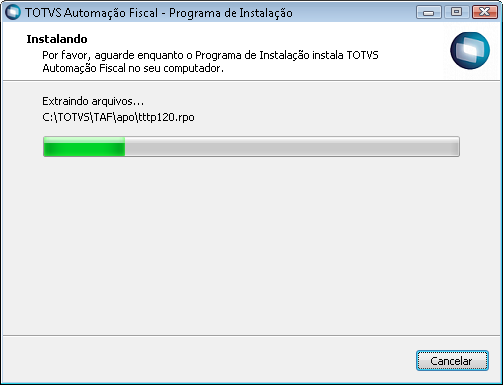
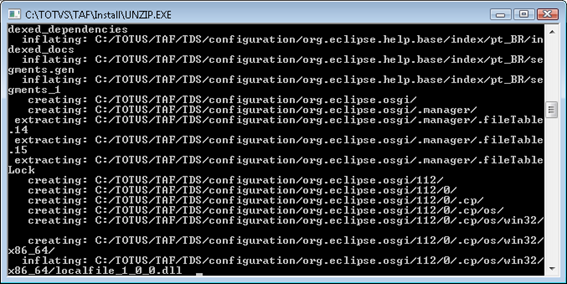
Após a finalização da configuração da instalação, o assistente será apresentado. Clique em avançar para prosseguir com a instalação:
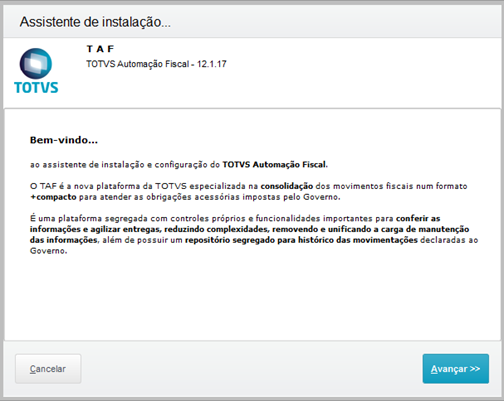
Selecione a opção de SGBD que foi configurado no início do procedimento (MSSQL ou Oracle) e informe o nome da conexão que foi criada no ODBC.
Desça a tela utilizando a barra de rolagem e informe usuário e senha. Caso os mesmos tenham sido criados utilizando o script padrão do início do documento, digite:
Usuário = esocial
Senha = esocial
Importante: Caso a base de dados seja Oracle, selecione o caminho da oci.dll criada na instalação do Oracle. Para facilitar, a DLL está localizada na pasta bin da home do Oracle.
Obs: Caso o usuário/senha tenham sido alterados no início do procedimento, favor utilizar a informar os dados utilizados.
Clique em “Avançar” para que o assistente faça as configurações necessárias no ambiente.
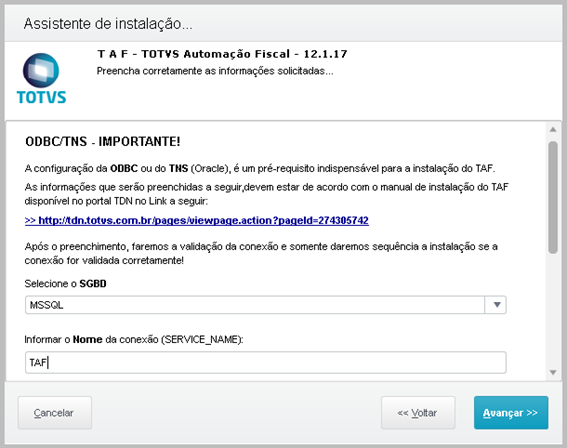
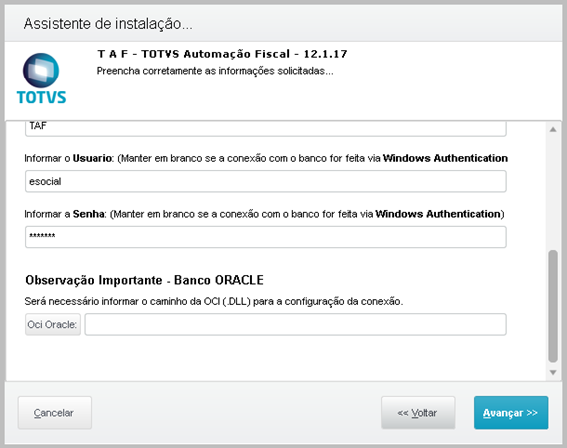

Após a criação dos arquivos de configuração do DbAccess, a mensagem informando que a configuração foi efetuada corretamente será apresentada. Clique em “Fechar” para que a instalação do TAF seja iniciada:
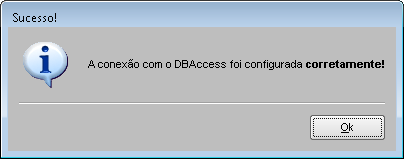
Caso seja apresentada a mensagem abaixo referente a falha de conexão, finalize o sistema, reinicie o serviço do DbAccess (Taf-DbAccess) e execute o sistema novamente. Além disso, valide a conexão criada utilizando o DbMonitor. (Veja no menu "Configuração DbMonitor", como realizar a validação através do aplicativo.)
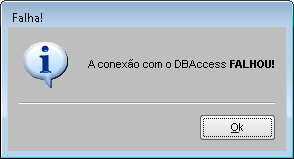
Neste momento a instalação do TAF será iniciada. Informe a porta para comunicação com o Smartclient HTML. Por padrão, a 8095 é apresentada na instalação. Caso seja necessário, realize a alteração. (Verifique a aba de dicas para verificar se a porta está liberada.)
Caso seja possível que outras máquinas atualizem o aplicativo que está sendo instalado, informe os IP’s das mesmas utilizando o campo *Opcional apresentado na tela e clique em “Avançar”:
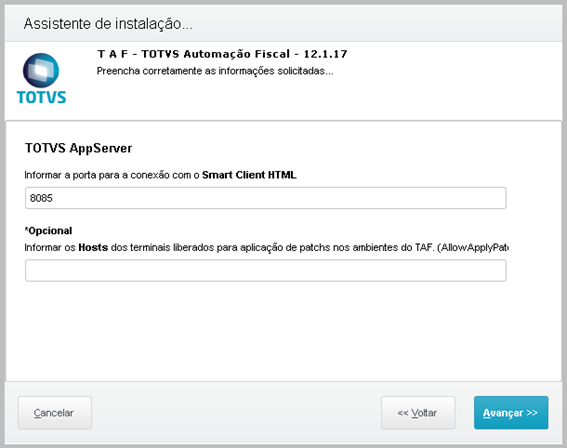
Na tela que será apresentada, informe o IP e a porta do servidor de licenças, para que seja feita a validação e o consumo das mesmas.
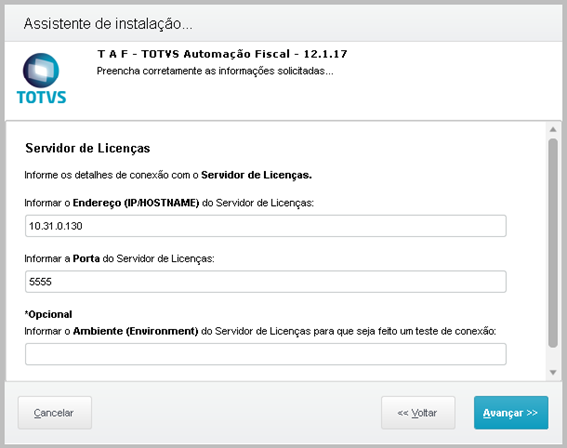
Após fornecer as informações referentes ao License Server, será apresentada a tela para a seleção dos “Menus” a serem instalados. Orientamos que todos sejam selecionados, para evitar a necessidade de reinstalação, caso algum outro módulo seja integrado com o TAF em sua empresa. Clique em “Avançar” para prosseguir com a instalação:
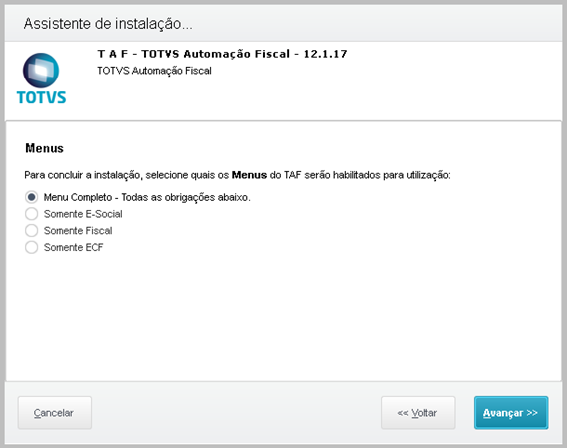
Após a seleção dos menus a serem instalados, será apresentada a tela abaixo com alguns links úteis para maiores informações sobre o TAF e os componentes da sua instalação. Clique em “Finalizar” para que a instalação seja iniciada:
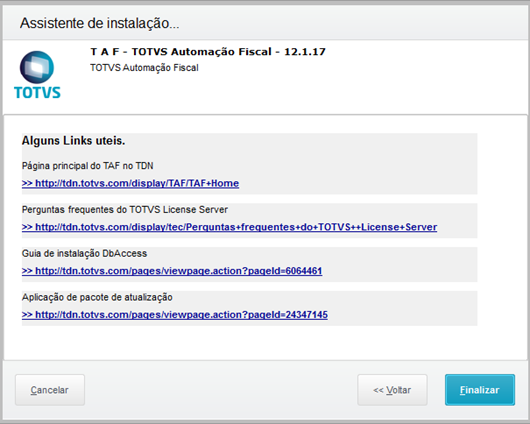
Durante a execução do instalador, a tela abaixo permanecerá aberta.
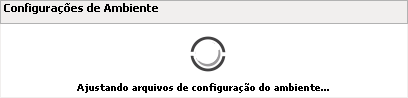
Após a finalização do processo, a tela abaixo será apresentada e os atalhos serão criados na área de trabalho. Finalize o assistente de instalação para que a configuração inicial do sistema seja realizada.
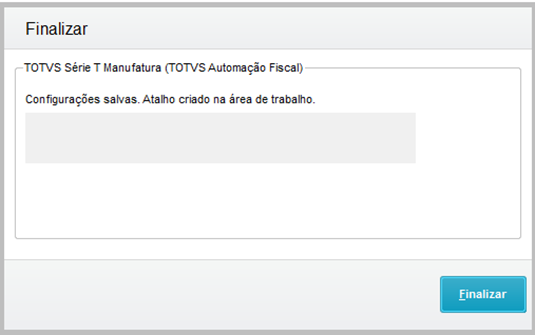
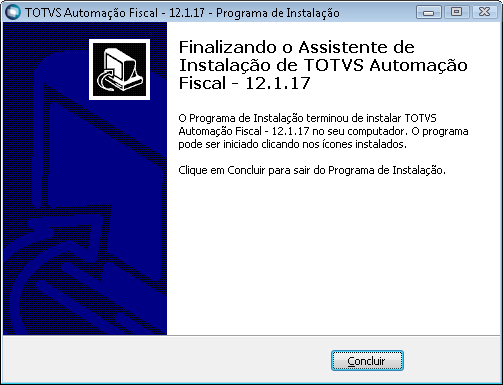
Caso a instalação executada tenha sido a “Instalação Completa – TAF + TSS”, conforme orientado no início do processo, aguarde alguns instantes para que a instalação do TSS seja iniciada. Caso a tela não seja apresentada, execute o comando Alt+Tab e verifique se o ícone abaixo será apresentado e selecione o mesmo.
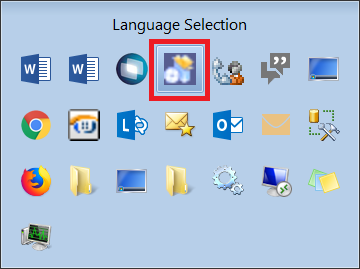
Dica1: Para verificar se a porta está em uso, utilize o comando netstat -n -a | find ":8095" (onde 8095 é a porta que está sendo testada) no prompt. No exemplo abaixo, a porta está sendo utilizada:

No exemplo abaixo nenhum status foi apresentado, portanto a porta está liberada:
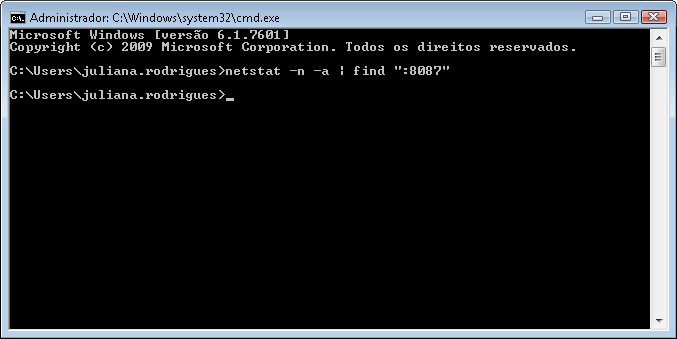
Configuração DbMonitor
Importante: A conexão deverá ser criada para o TAF (conforme exemplo abaixo) e para o TSS, seguindo as mesmas configurações.
Caso a conexão do TAF já tenha sido criada na instalação do sistema, crie somente a do TSS.
Para realizar a validação da conexão do TAF com o DbAccess, acesse o caminho de instalação do mesmo para a realização do teste. Por padrão, o mesmo é instalado em "C:\totvs\TAF\TafDbAccess32".
Neste diretório, localize o arquivo "dbaccess.ini" e abra com um editor de texto. Nele será possível identificar a porta que foi utilizada para realizar a comunicação entre os sistemas.
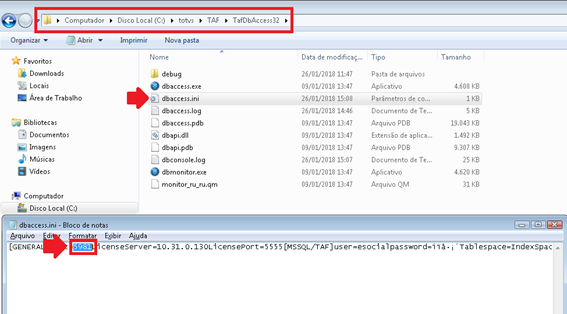
Após identificar a porta, execute o aplicativo "DbMonitor.exe", localizado no mesmo diretório. Informe o nome da máquina em que a instalação está sendo realizada e a porta que foi identificada no passo anterior e clique em "Ok":
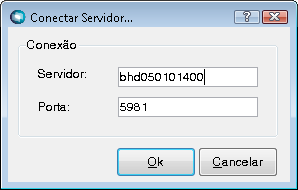
Acesse a aba “Configurações” e depois selecione a aba de acordo com o SGBD utilizado para a criação da base de dados. Clique em novo para configurar a conexão que será validada no teste.
Importante: Caso seja Oracle, utilize a aba correspondente ao SGBD.
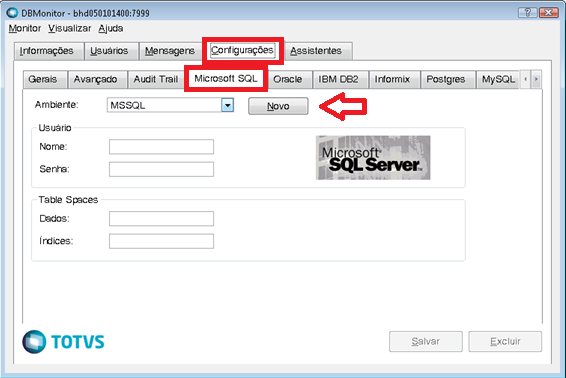
Informe o nome da conexão criada no início (Por padrão, a conexão foi criada como TAF) e clique em “Ok”:

Selecione o ambiente, informe o usuário e a senha de banco de dados e clique em "Salvar". Na criação da base de dados, executamos o script para a criação do usuário. (Usuário: esocial e senha: esocial)
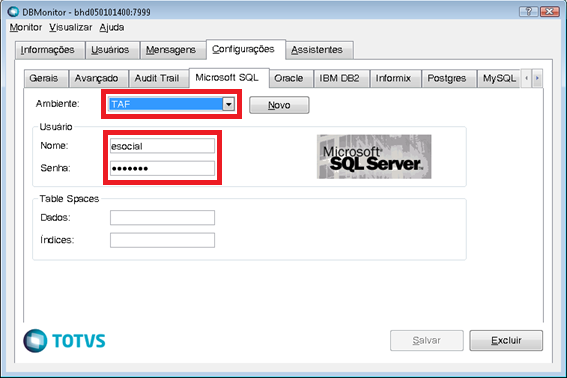
Selecione o ambiente, informe o usuário e a senha de banco de dados e clique em "Salvar". Na criação da base de dados, executamos o script para a criação do usuário. (Usuário: esocial e senha: esocial)
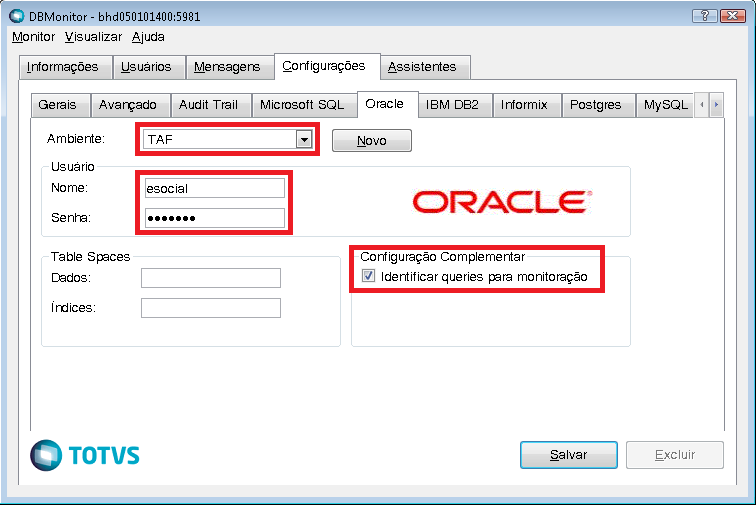
Após fornecer as informações, selecione a aba “Assistentes” e em seguida a opção “Validação de Conexão”:
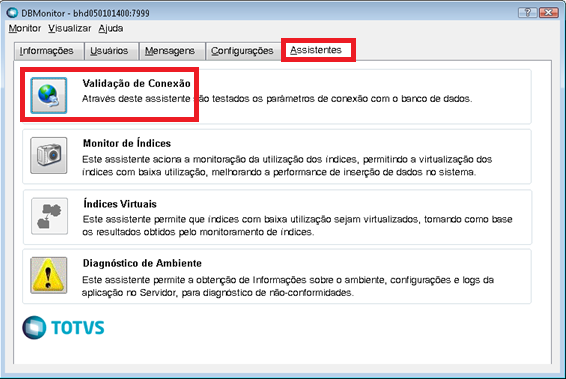
A tela de boas-vindas do assistente será apresentada. Clique na opção “Avançar” para que a tela de seleção de banco de dados seja apresentada:
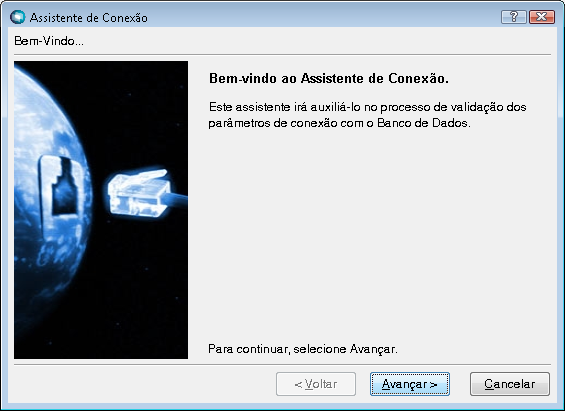
Selecione o banco de dados utilizado para a criação das bases de dados e clique em “Avançar”:
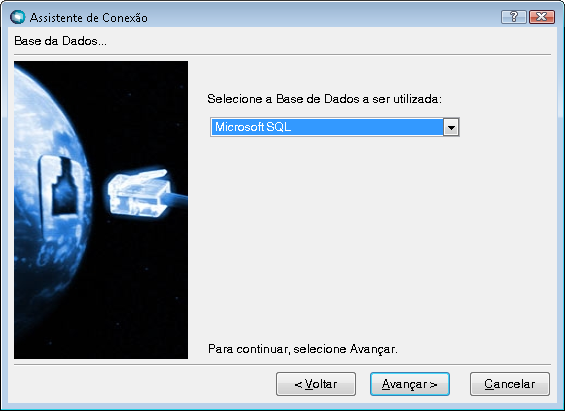
Informe o nome da conexão que será testada e clique em “Finalizar”:
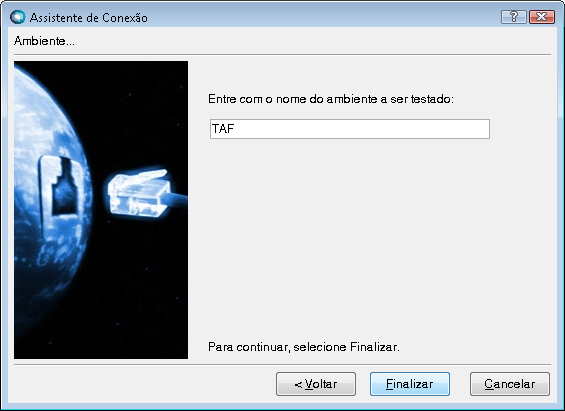
Caso a configuração da conexão esteja correta, a mensagem abaixo será apresentada. Clique em "Ok" para concluir a validação da conexão e finalize o DbMonitor.
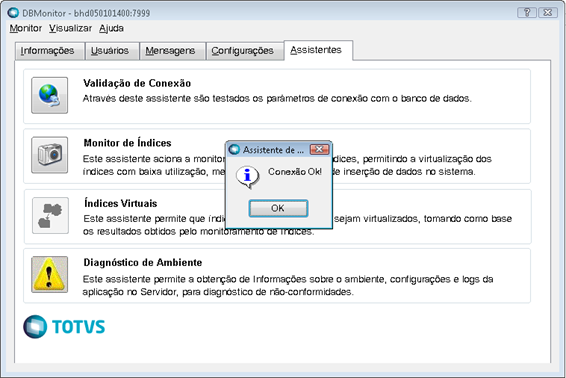
Instalação do TSS
Após a instalação do TAF, utilizando a opção de instalação completa, a instalação do TSS será iniciada automaticamente. Siga os procedimentos abaixo para realizar a parametrização:
Selecione o idioma de instalação e clique em “OK”:
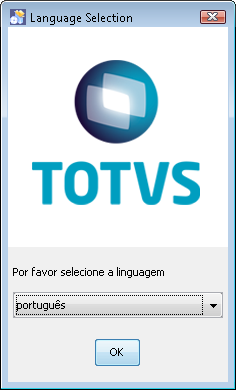
A tela de “Boas Vindas” será apresentada. Clique em “Próximo” para prosseguir com a instalação:
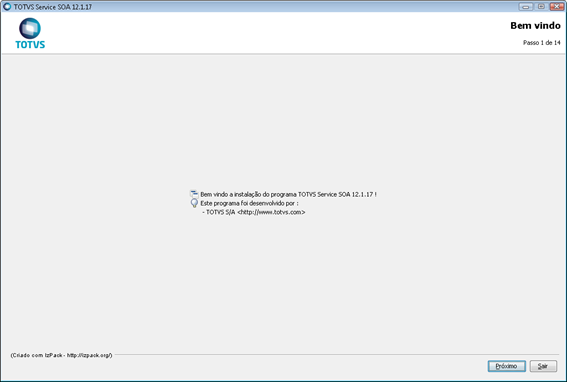
A tela referente ao Contrato de Licença de uso será apresentada. Após a leitura e aceite do mesmo, clique na opção “Avançar”:
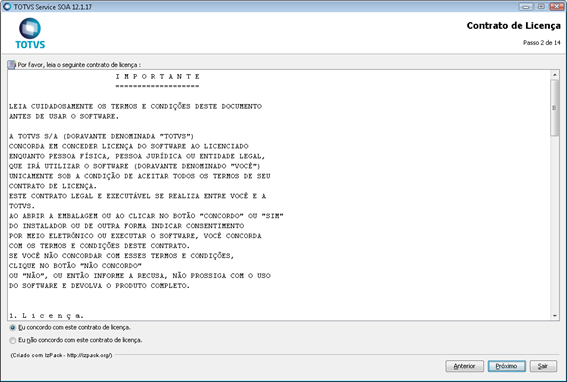
** Selecione o caminho para instalação e clique em “Próximo”. Por padrão, a instalação é realizada no caminho C:\totvssped, porem orientamos que o caminho seja alterado para "C:\TOTVS\TAF\totvssped, para facilitar a manutenção de arquivos:
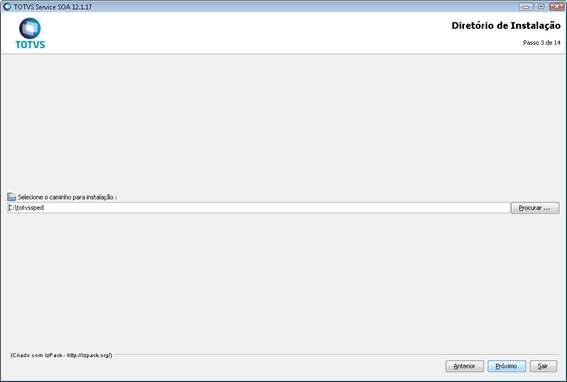
Obs: Após a definição do caminho a ser utilizado, a mensagem abaixo será apresentada. No exemplo foi utilizado o caminho padrão:
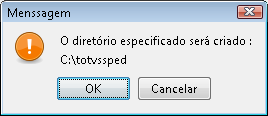
Na tela seguinte, mantenha a opção referente a instalação do TOTVS Service SOA “Online” marcada e clique em “Próximo”:
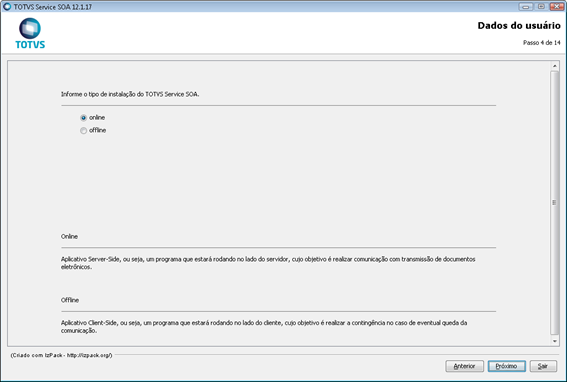
Nesta tela, iremos utilizar algumas informações que já foram configuradas anteriormente:
Sobre as configurações do TSS, informe o nome da máquina em que o mesmo foi instalado e a porta que será utilizada para a comunicação.
Nas informações pertinentes ao banco de dados que será utilizado pelo TSS, utilize as mesmas configurações que foram preenchidas ou identificadas no DbMonitor (nome da máquina, alias e porta)
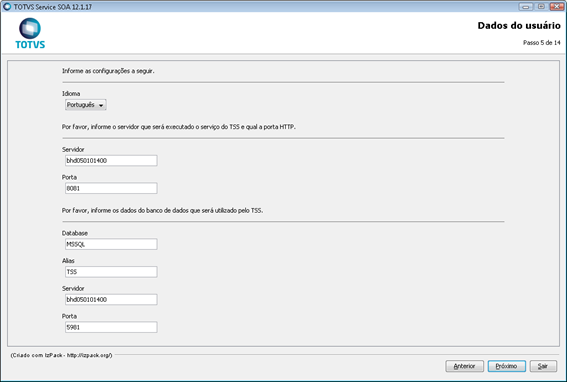
Como o DbAccess já foi instalado junto com o TAF, apenas mantenha as opções que foram marcadas como Default e clique em "Próximo":
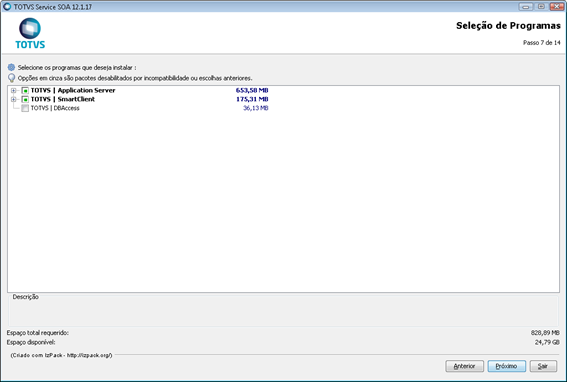
Nesta tela, apenas altere a porta, caso a Default esteja sendo utilizada e clique em "Próximo":
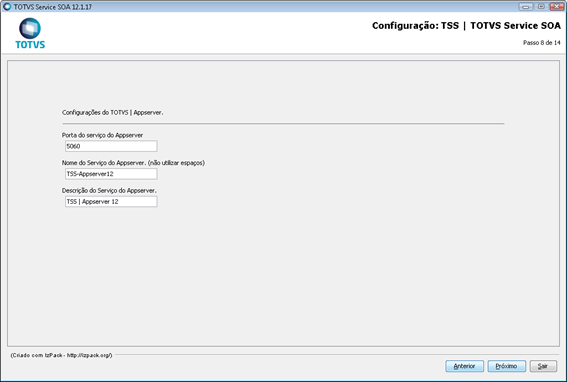
Neste momento, o sistema será instalado. Aguarde a conclusão do processo e clique em "Próximo":
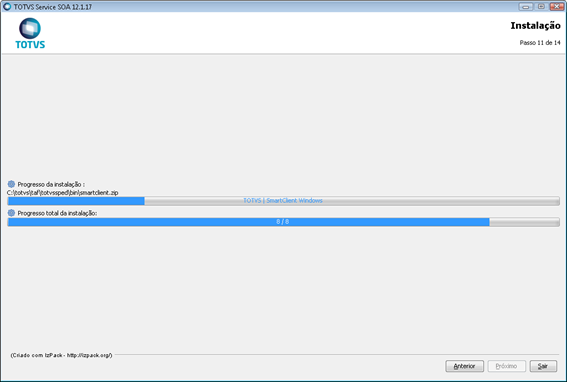
Agora, vamos definir as preferências em relação a utilização do sistema e a criação de atalhos. Após realizar a seleção, clique em "Próximo":
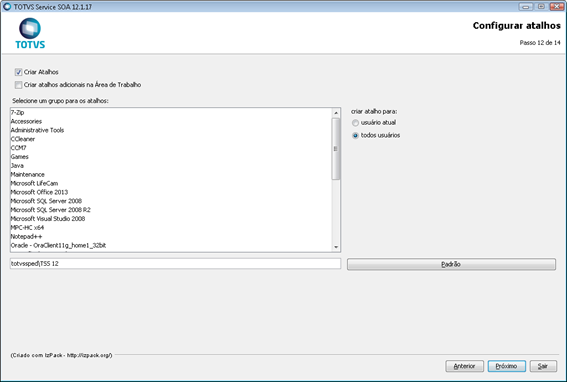
O sistema irá realizar as configurações finais da instalação e iniciar os serviços utilizando as mesmas. Clique em "Próximo" para concluir o processo:
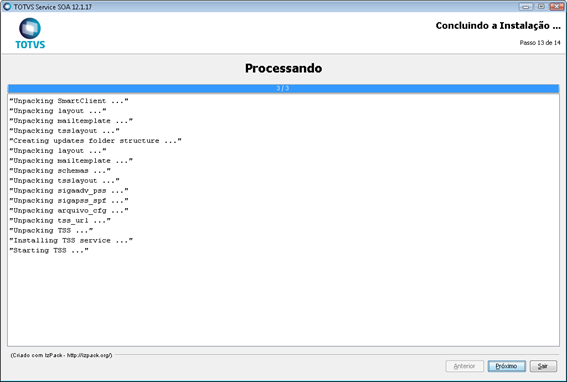
Clique em "Pronto" para finalizar o wizard:
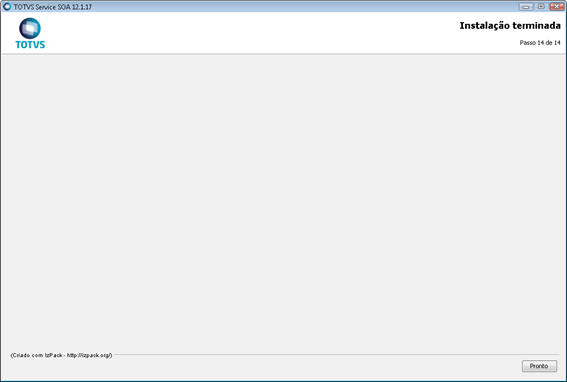
Configuração inicial do TAF (primeiro acesso)
Localize o atalho criado na área de trabalho e execute o aplicativo:

Informe o usuário “admin”, deixe o campo referente a senha vazio e clique no botão “Entrar”:
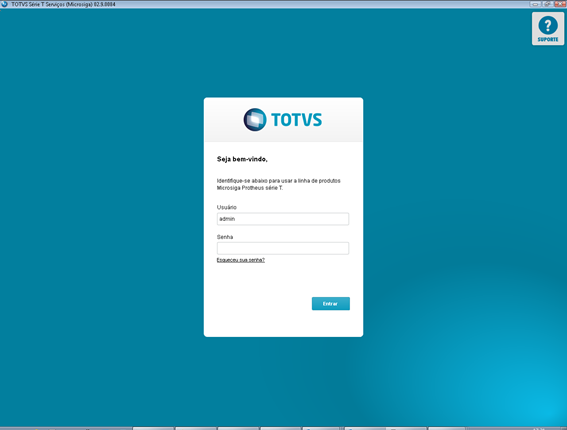
Na tela de boas-vindas ao usuário, verifique as informações apresentadas e clique novamente em “Entrar”:
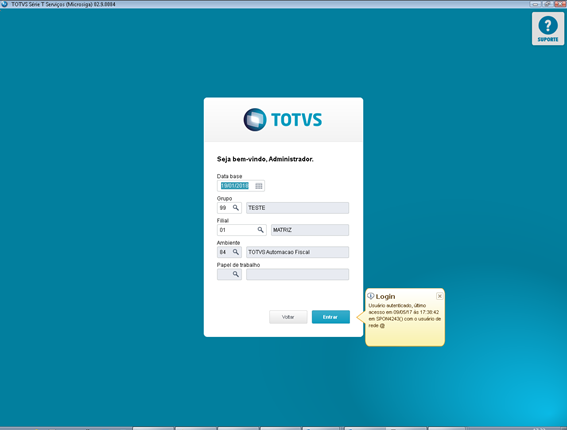
Selecione a localização e clique em “Ok”:
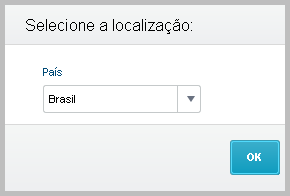
A tela referente a criação das tabelas do sistema será apresentada:
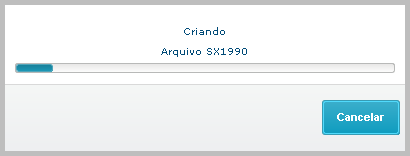
Selecione o diretório dos arquivos de dados (C:\totvs\TAF\data) e clique em abrir:
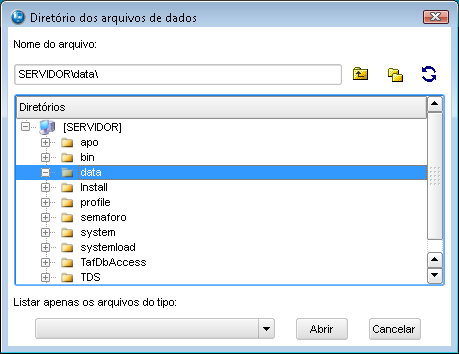
Novamente a tela de criação de tabelas na base de dados será apresentada:
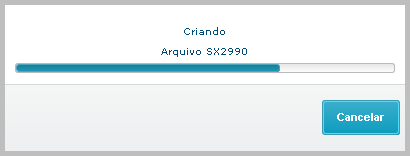
Ao finalizar a criação das tabelas, será apresentada a tela de cadastro de moedas. Apenas clique em “Confirmar”:
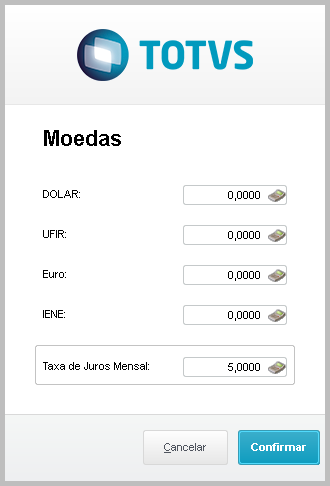
Neste momento será apresentada a tela informando que existe uma divergência nas informações. Clique em "Avançar" para corrigir/atualizar a informação.
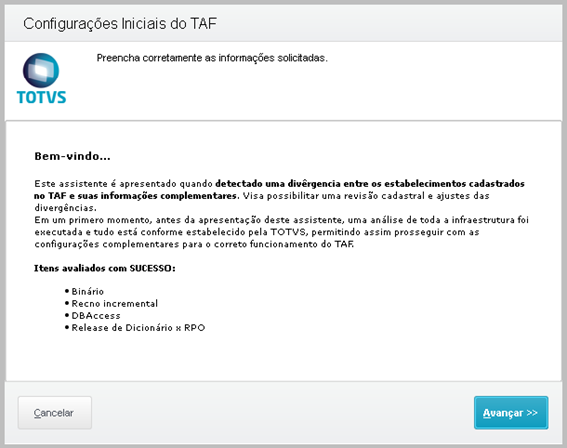
Clique no menu "Efetuar amarração dos Estabelecimentos" para iniciar o procedimento:
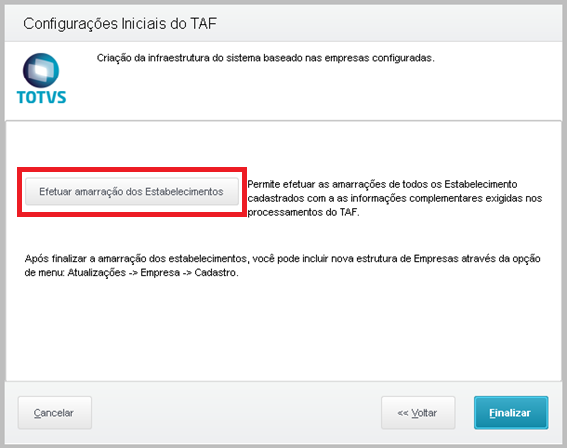
Na tela abaixo, de um duplo clique no campo "Código Complementar" até que apareça a informação 99 (onde 99 equivale ao Grupo de Empresa) + 01 (onde 01 equivale ao Código da Filial).
Neste caso ficaria 9901. Após alterar as informações, clique em "Confirmar" para prosseguir.
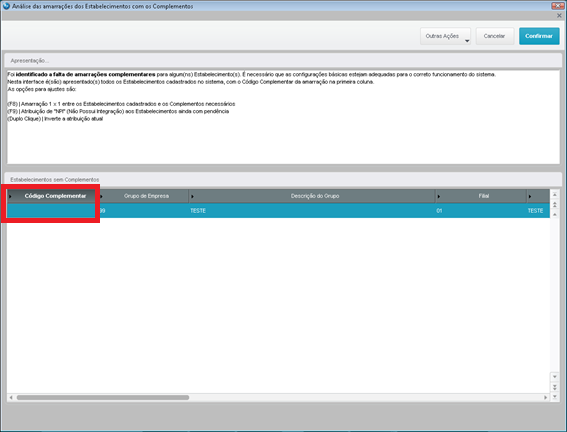
Aguarde o termino do processamento das informações, conforme tela abaixo e posteriormente clique em finalizar. Neste momento será necessário efetuar um novo login no TAF.
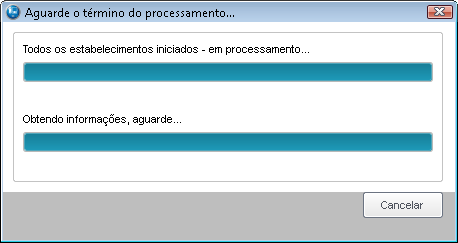
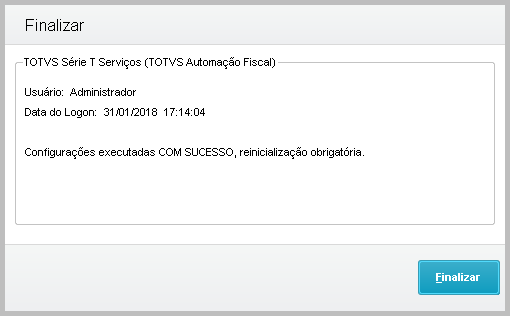
Configuração inicial do TAF (segundo acesso)
Após efetuar o segundo login no sistema, a tela de apresentação do processo de configuração do TAF será apresentada. Clique em “Avançar”:
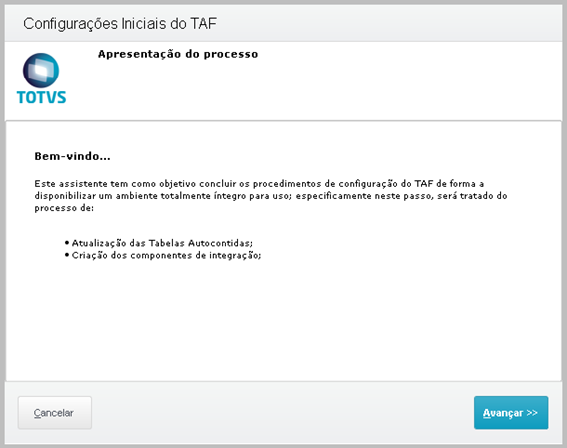
Na tela de seleção do Grupo para processamento, selecione as empresas habilitadas para processamento e clique em “Avançar”:
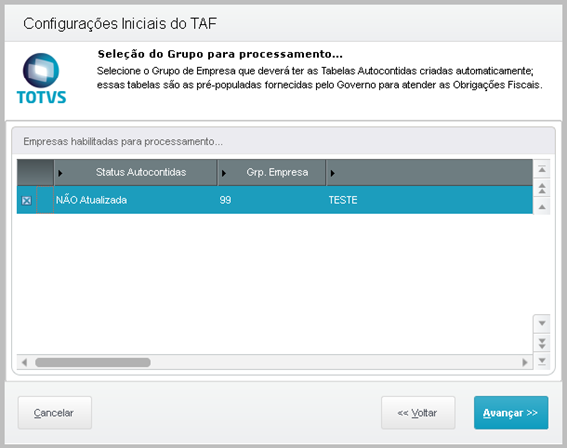
Selecione as opções marcadas abaixo e clique em “Avançar”:
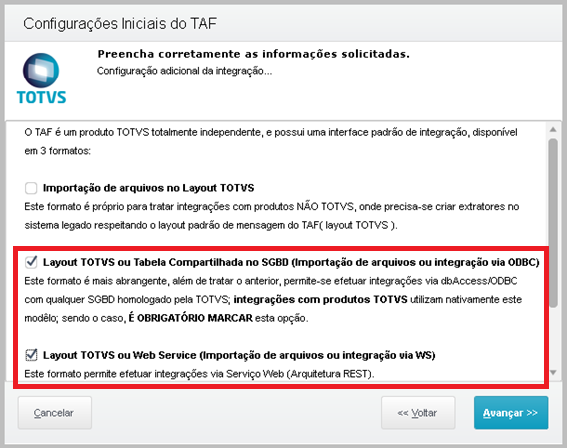
Na opção “Porta de Conexão do DbAccess” a informação deverá ser a mesma que foi utilizada no início da instalação. (Verifique a informação conforme a configuração realizada no DbMonitor):
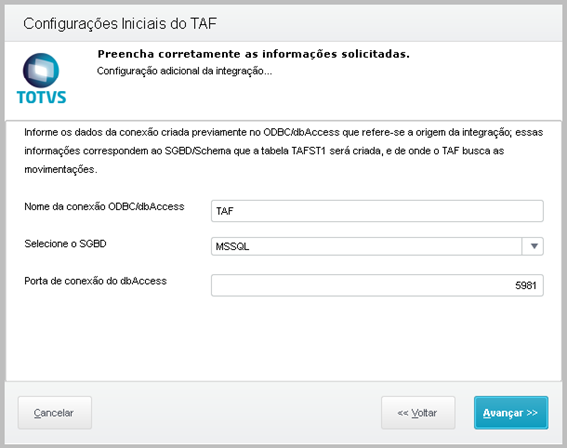
Na tela seguinte, por padrão a “Porta de conexão do Web Services” vem como 8080, porém essa porta geralmente já é usada no RM Portal. Orientamos que utilize a porta 8090, caso a mesma não esteja em uso. Clique em “Avançar” após o preenchimento das informações:
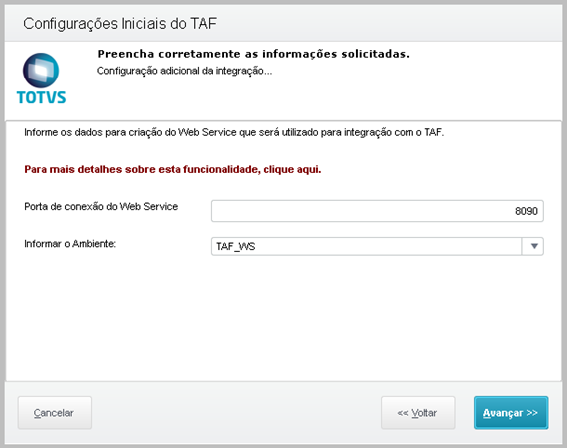
Clique em “Processar as configurações realizadas neste assistente” para finalizar a configuração:
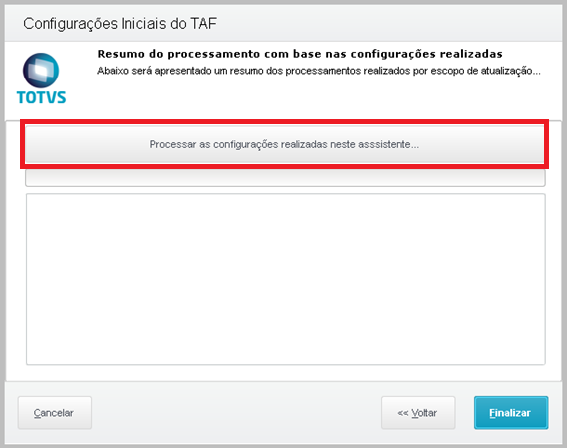
Será exibida a tela de status do processamento das informações.
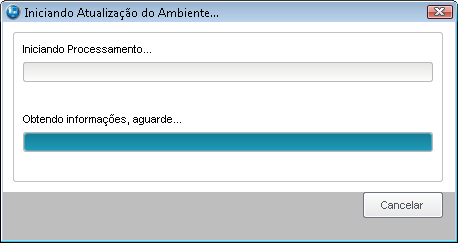
Ao finalizar o procedimento solicitado, será exibida a tela anterior com o log de execução:
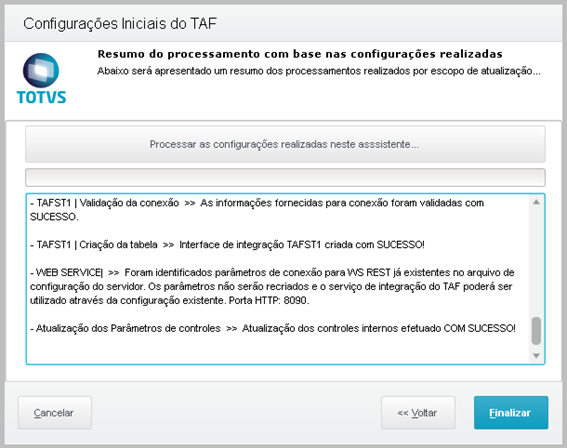
Clique em finalizar e reinicie o sistema para prosseguir com as parametrizações:
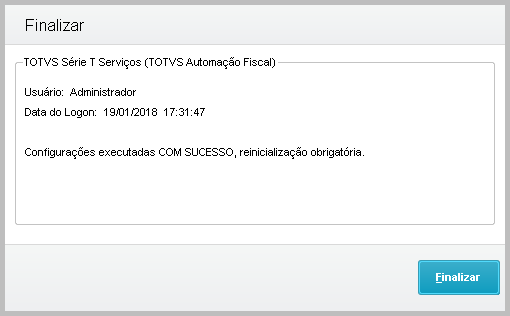
Ao finalizar o wizard, um resumo das configurações utilizadas será apresentado. Apenas confirme as informações e clique em "Sair":
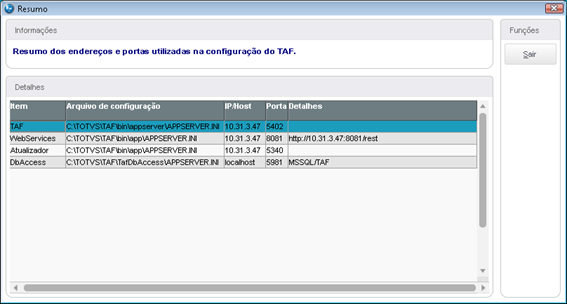
Produto: TAF e TSS
Versão: 12.1.XX
Processo: Instalação e configuração do TAF - TOTVS Automação Fiscal e TSS - TOTVS Service SOA.