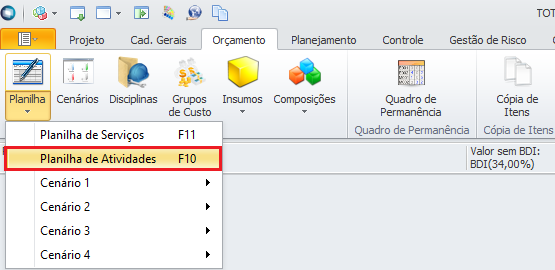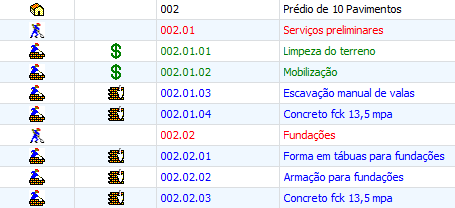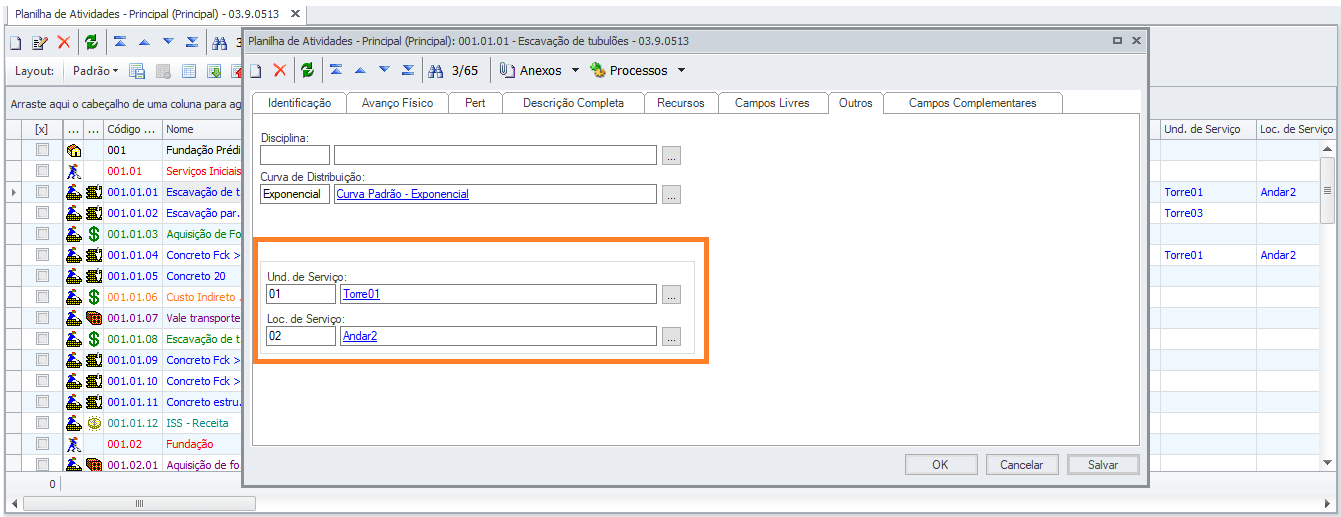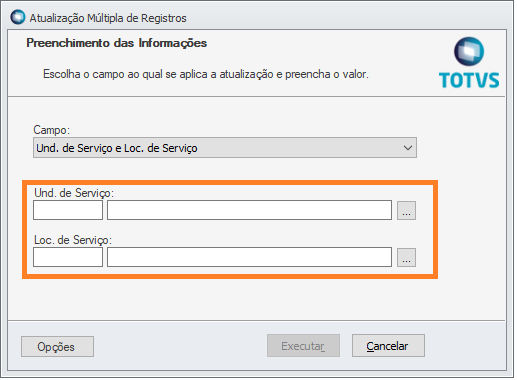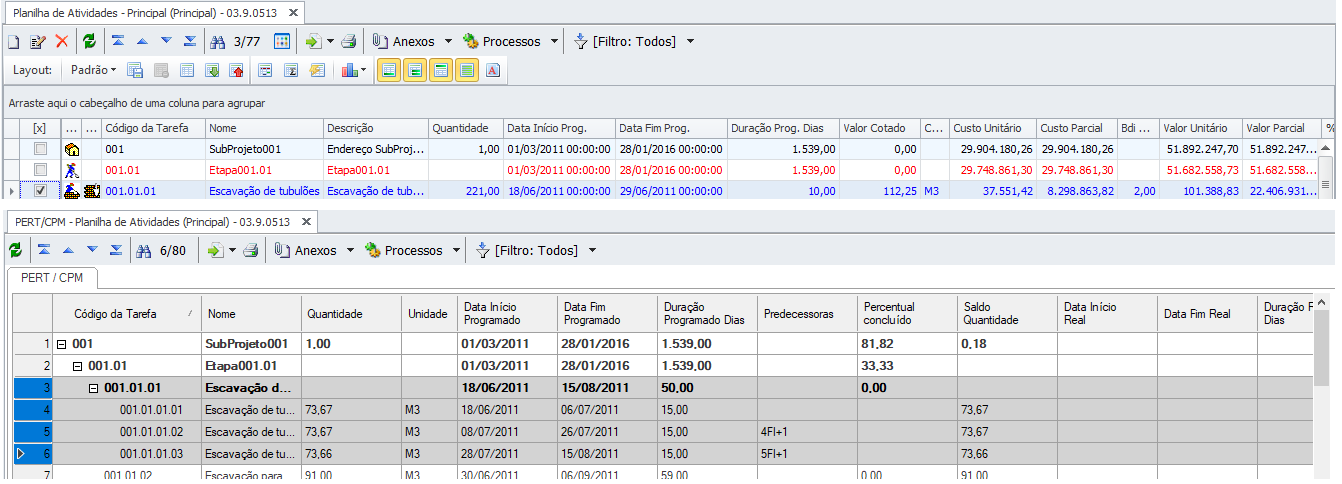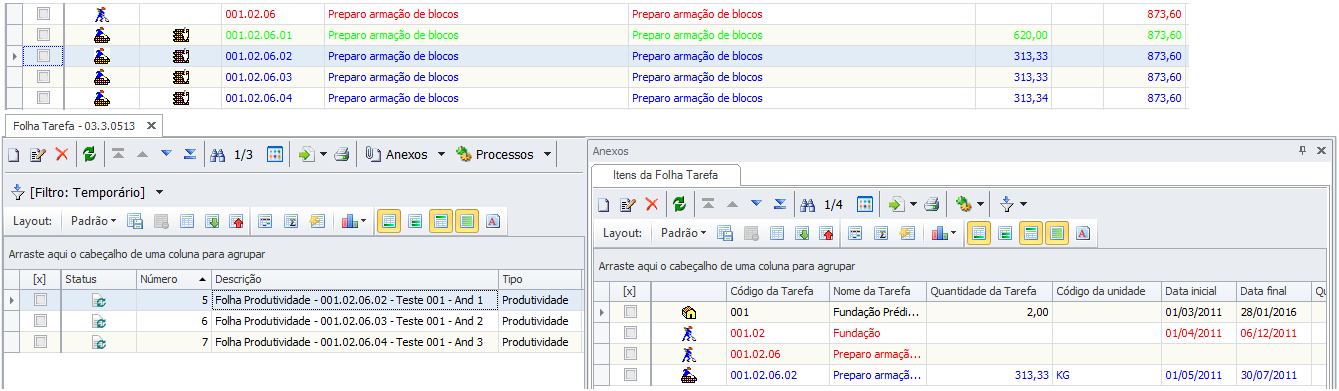Histórico da Página
...
A Planilha de Atividades é composta por tarefas com um maior nível de detalhamento. É a estrutura definida no planejamento e utilizada para a execução do projeto.
As tarefas são compostas por obras, que se dividem em etapas e as etapas podem possuir vários serviços
...
.
Antes de cadastrar uma etapa, deve-se cadastrar a obra, com o código de acordo com a máscara da tarefa (obras, etapas e tarefas) parametrizada no sistema (Menu Opções | Parâmetros | TOTVS Obras e Projetos | Projetos | Pasta Exibição)
...
.
A obra aparecerá na listagem das tarefas escrita da cor definida no Menu Opções | Parâmetros | TOTVS Obras e Projetos | Projetos | Pasta Exibição | Cores.
Depois de cadastrada a obra, cadastra-se as etapas, com o código da máscara um nível abaixo ao da obra.
Podem-se efetuar algumas atividades em grupo, como ativar, desativar, excluir e alterar entre valor cotado e calculado.
...
Para isso selecione as tarefas desejadas e efetue a operação como se fosse para uma única tarefa.
Para limitar o número de registros exibidos na Planilha de Atividades acesse: Cadastro / Segurança /Administrativa / Servidor de aplicação.
Na tela de Servidor de Aplicação clique em Novo e em Id do server escolher: PrjPlanilhaAtividadesData e informar o número máximo de registros a serem exibidos. Salvar as informações
...
.
Ao acessar a Planilha de Atividades após informar o número máximo de registros deverá ser exibida apenas a quantidade de registros definida. A exibição dos registros está diretamente ligada ao Filtro utilizado para demonstração das atividades;
Exemplo:
Na planilha de atividades existem 50 atividades. No Servidor de Aplicação foi definido como número máximo de registros: 10.
Se voltarmos a Planilha de Atividades e estiver definido o filtro: 'Todos'
...
será exibida uma mensagem informando para especificar melhor sua consulta e demonstrado que o filtro retorna 50 valores e o limite máximo é 10. Para serem apresentadas tarefas, o filtro deve ser modificado de forma que o retorno seja igual ou inferior ao número máximo de registros.
Se não existir um número máximo definido, todas as linhas de registro da planilha de atividades serão apresentadas
...
Observações:
...
.
As etapas podem possuir vários serviços
...
. A diferença da etapa para o serviço é que o serviço tem os campos quantidade, unidade, composição, valor unitário e BDI preenchidos, as etapas não.
...
Se estes campos forem preenchidos para uma etapa, ela passa a ser um serviço, não podendo ter níveis abaixo.
As etapas aparecerão na listagem das tarefas e os serviços aparecerão escritos da cor definida no Menu Opções | Parâmetros | TOTVS Obras e Projetos | Projetos | Pasta Exibição | Cores.
...
A inclusão de novas obras, etapas, ou serviços é feito através da inclusão de linhas, tarefas ou sub-tarefas.
Se não houver nenhum item cadastrado, pressione Insert,
...
seta para baixo ou clique no ícone ' Incluir '. Dessa forma, o código da obra será gerado
...
automaticamente, de acordo com a máscara.
Após cadastrar a obra, estando com o cursor posicionado sobre a mesma, ao pressionar Insert ou Seta para Baixo ou no ícone 'Incluir', o código sugerido será o código de uma etapa.
Após cadastrar a etapa, estando com o cursor posicionado sobre a obra, ao pressionar Insert ou Seta para Baixo ou no ícone 'Incluir', o código sugerido será o código de uma etapa.
Após cadastrar a etapa, estando com o cursor posicionado sobre a mesma, ao pressionar Insert ou Seta para Baixo ou no ícone 'Inserir nova linha', o código sugerido será o código de uma sub-etapa ou serviço (dependerá do que você informar para o item).
Para cadastrar um serviço, posicione no serviço que tem código anterior ao que o serviço terá e pressione Insert ou o ícone 'Incluir'.
...
Se o serviço for o último da visão, poderá utilizar Seta para baixo. E assim, por diante. Para a função de Exclusão pode-se utilizar as teclas de atalho Ctrl + Del.
Para a função de Inclusão pode-se utilizar a tecla Ctrl + Ins.
O cadastro de uma nova obra ou a alteração de uma obra já cadastrada pode ser feito também através da janela de edição de obras.
Quando uma tarefa tiver um recurso associado, a unidade não poderá ser alterada, pois ela é a mesma unidade do recurso (composição ou insumo).
Quando uma tarefa tiver um valor cotado e for associar um recurso (composição / recurso), o valor cotado será desativado e o recurso será ativado.
Insumos percentuais não podem ser associados às tarefas.
Com a visão de composições ou de insumos aberta, pode-se arrastar um recurso e soltá-lo na visão de Tarefas. Uma tela de diálogo é aberta e você pode associar um recurso à tarefa ou incluir uma nova atividade com o recurso.
...
Se estiver associando uma composição à tarefa e já existir uma composição associada, a mesma será substituída.
Caso já exista um insumo associado à tarefa, o mesmo será excluído da tarefa.
...
Se estiver associando um insumo à tarefa e já existir uma composição associada à tarefa, a mesma será excluída da tarefa.
Se a tarefa for uma etapa ou uma obra não serão permitidas as associações de composições ou insumos.
Se estiver criando uma nova tarefa, a mesma é criada com o Nome, a Descrição e a Unidade do recurso.
A Quantidade pode ser informada e o BDI Diferenciado recebe valor um (1).
O código é gerado de acordo com a Hierarquia, sendo que é o maior código de seu nível mais 1.
Se o recurso for solto sobre um serviço, o serviço será criado no mesmo nível.
Se o recurso for solto sobre uma obra/etapa o serviço será criado um nível abaixo.
O campo "Cód. Composição Local" possibilita a digitação do código da composição no cadastro de atividades.
O campo "Cód. Insumo Local" possibilita a digitação do código do insumo no cadastro de atividades.
O campo "Cód. Tarefa Aux." pode ser o mesmo para tarefas diferentes, se o parâmetro "Repetir Código Auxiliar de Planilha" estiver ativo no menu Opções | Parâmetros | TOTVS Obras e Projetos | Parâmetros do Projeto | Cálculo | Outros.
Exemplo:
Para a tarefa de código 001.01.02, o campo Código Tarefa Aux. pode ser 001;
Para a tarefa de código 002.01.01, o campo Código Tarefa Aux. pode ser 001
...
.
O campo "Tarefa associada a Medida do Risco" informa se a tarefa está associada a uma medida de contenção/impulsão ou contingência de risco
...
.
Os campos livres de tarefa são ativados através do Menu Opções | Parâmetros | TOTVS Obras e Projetos | Parâmetros do Projeto | Campos
...
Livres, na pasta Campos Livres, subpasta Tarefas
...
.
A associação será sempre da Planilha de Serviço para a Planilha de Atividade.
Arrastar Serviço em cima da Etapa da Planilha de Atividades: É possível marcar uma ou mais tarefas da Planilha de Serviços e arrastar para uma etapa na Planilha de Atividades. Ao soltar o botão do mouse o sistema irá criar tantas atividades quanto forem os serviços que estão sendo arrastados para a Planilha de Atividades. A quantidade da atividade será igual ao saldo a alocar do serviço. Caso o usuário deseje, ele pode a qualquer momento alterar a quantidade da atividade, alterando consequentemente a quantidade associada.
Observações:
- A somatória das quantidades alocadas de um serviço não pode ser superior a quantidade total prevista na Planilha de Serviço.
- Ao alterar a quantidade de uma atividade deverá recalcular o percentual do PERT.
- A Unidade da atividade será a unidade do serviço.
- O recurso (Composição, Insumo, Verba) será o mesmo do serviço.
- As datas dos serviços associados deverão ser a data da etapa da atividade a qual ele foi associado.
- O percentual do PERT não será preenchido.
- Irá trabalhar gerenciando a etapa, por isto as datas das atividades folhas deverão obedecer a data da etapa.
- Ao gerar a nova atividade copiar a data existente.
- Permitir alterar a data da etapa replicando a alteração para as atividades folhas.
- Pensar em um parâmetro que normatize onde a alteração pode ser feita: etapa ou folha.
- Se houver etapa dentro de etapa e realizar alteração na data da etapa superior, não deverá alterar as datas das etapas internas.
- Não será possível alterar datas para Obras (somente etapas).
- As alterações de datas nas atividades folhas estarão condicionadas a restrição de predecessão.
- Todos os demais campos da tarefa serão preenchidos com os valores do serviço (Descrição, Nome, Código Auxiliar da tarefa).
- Caso a etapa já possua algumas atividades, as novas serão criadas abaixo da estrutura da última atividade.
- Arrastar Serviço em cima de Atividade:
- Quando um ou mais serviços forem arrastados para cima de uma atividade, o sistema deverá descobrir a etapa em que esta atividade está inserida e criar uma atividade para cada serviço selecionado dentro desta etapa.
- A partir daí o comportamento será exatamente o citado no tópico "Arrastar Serviço em cima de Etapa" Serviço em cima de Subprojeto não será permitido.
- Ao realizar uma associação de um serviço à planilha de atividades, este serviço não pode ter a sua quantidade inferior à quantidade associada. Neste caso o sistema consiste, para que a quantidade do serviço não seja inferior à quantidade associada.
...
Associar Tarefa Percentual: Processo permitido somente para serviços que utilizam valor cotado para associar uma atividade percentual.
Copiar Etapas e Tarefas: Realiza o número desejado de cópias de etapas e atividades da planilha de atividades.
Alterar Nome e Descrição das Tarefas: Para este processo é possível realizar a alteração conforme as seguintes opções: Nome da tarefa igual a descrição do recurso associado. Descrição da tarefa igual a descrição do recurso associado. Nome e descrição da tarefa igual a descrição do recurso associado. Nome da tarefa igual a descrição da tarefa.
Memória de cálculo da tarefa durante o projeto: Exibe o período a quantidade o custo o custo total o valor e o valor total das atividades durante o projeto.
Alteração de Recursos da Tarefa: Selecionando o tipo de recurso desejado, o sistema permite que outro recurso seja associado a atividade.
Alterar Hierarquia da Tarefa: Este processo altera a hierarquia das tarefas conforme algumas validações que o sistema realiza: Não é possível criar uma tarefa filha sem ter uma tarefa pai existente. Não é possível serviço filho de um serviço. Não se pode criar uma etapa filha de um serviço. Não será possível etapa ou serviço com obra inválida.
Transformar Recurso Global em Local: Realiza a transformação de um recurso global associado a uma atividade para um recurso local.
Lançamentos Múltiplos Cronograma: Permite realizar vários lançamentos no cronograma de acordo com os períodos selecionados. Conforme a grandeza selecionada e permite aplicar nos cronogramas Previstos, Realizado e Medido. Ainda existe a opção de ratear o percentual informado entre todos os períodos selecionados.
Lançar cronograma automaticamente: Faz o lançamento de acordo com as datas selecionadas e o tipo de cronograma Previsto, Realizado ou Medido. Exibindo além de tudo o cálculo de dias através do botão Calcular dias.
Exportar Planilha para o Excel com fórmulas: Esta é uma funcionalidade que realiza a exportação da planilha de atividades completa com as fórmulas do Excel nos campos Valor Parcial, % na Obra e % Planilha.
Exportar Pert para o Cronograma: Exporta o Pert para o cronograma de acordo com as opções selecionadas na Data de Origem, Cronograma de Destino, Converter Medições e Escopo da Conversão.
Valor da Tarefa:
O valor da tarefa de serviço é o resultado da multiplicação da quantidade da tarefa pelo valor do recurso (composição ou insumo) associado.
O valor da Composição como recurso na tarefa é o somatório do valor parcial de cada recurso (composição ou insumo) associado.
O valor parcial do recurso se obtém do valor arredondado do custo unitário multiplicado pelo coeficiente do recurso da composição.
Serviços Associados:
Em anexos Serviço(s) Associados(s), é possível visualizar os Serviços/Atividades Associados. Este anexo contém a descrição dos serviços relacionados, a quantidade relacionada ou alocada, percentual concluído desta atividade, quantidade a executar e unidade da atividade.
Na planilha de Atividades é possível realizar a associação por este anexo.
Ao associar um serviço, é possível editá-lo e visualizar a quantidade disponível.
Na planilha de Serviços esta opção é apenas para consulta, com a possibilidade apenas do usuário informar o % Concluído do serviço associado.
Uma forma de realizar um filtro em que o usuário pode informar quais tarefas das planilhas devem ser filtradas, existe a opção de Marcação de Filtro em cada atividade ou serviço com a possibilidade de realizar o filtro com apenas as atividades ou serviços que estiverem selecionados. Este filtro será bastante usado para lançar cronograma e Pert da planilha de atividades.
Projeto vinculado:
Criado o campo "Projeto vinculado" na tela de planilha de atividade. Aba recurso.
O Parâmetro se encontra em Parâmetros do Projeto – Outros - Calcular Projetos Vinculados a Tarefas.
A tarefa que receber o projeto vinculado será uma tarefa de valor cotado.
Ao clicar no lookup para escolher o projeto a ser vinculado será exibido os projetos da coligada em questão.
Projeto revisado, no momento de vincular só apresentará a última revisão.
Com o parâmetro setado "Calcular Projetos Vinculados a Tarefas" o valor atualizado do projeto vinculado será considerado no cálculo do projeto. Caso contrário, não será considerado.
Exemplo:
Projeto A contém 2 tarefas no valor de R$2,50 cada. Total do projeto A →5,00;
Projeto B contém 4 tarefas no valor de R$2,50 cada. Total do projeto B -> 10,00;
No projeto A vinculo o projeto B;
Ao calcular o projeto A o resultado será R$15,00;
Edito o projeto B, incluindo mais uma tarefa no valor de R$5,00;
No projeto A realizo o cálculo do projeto, porém o parâmetro "Calcular Projetos Vinculados a Tarefas" não está setado;
O valor do projeto continua R$15,00;
Com o parâmetro setado o valor do projeto será R$20,00.
Tarefas de Timesheet
Foi adicionado ao cadastro de tarefas uma nova opção chamada "Tarefa de Timesheet" que classificará a tarefa. Essa classificação permite um acompanhamento do projeto através dos índices de prazo (IDP), custo (IDC) e dedicação (IDD), que poderão ser analisados por tarefa e/ou recurso. Isto é, o projeto pode ou não utilizar Alocação de Recursos.
Esses números serão alimentados através de um novo controle de apontamentos de tarefas, que será utilizado para registrar o tempo consumido, os recursos utilizados e o percentual de completude das tarefas.
Os apontamentos poderão ser feitos manualmente ou através da execução de tarefas, que pode ser feito através do processo "Timesheet – Executar/Parar Atividade" ou na barra de ferramentas pelo 'try icon'.
Alterar quantidade pelo cronograma
...
Se o parâmetro de projeto "Utiliza Planilha de Serviços" estiver desmarcado:
...
, neste caso, a Planilha de Serviços fica indisponível para utilização e o checkbox "Alterar Qtd. Pelo Cronog." ficará disponível para alteração pela Planilha de Atividades.
Tarefas com checkbox "Alterar Qtd. Pelo Cronog." marcado:
- Ao alterar o cronograma planejado, a tarefa assumirá a quantidade total digitada no cronograma.
- A alteração da quantidade da tarefa será realizada no momento em que o cronograma for salvo.
- O cronograma planejado destas tarefas só poderá ser alterado manualmente, através de insumos derivados ou pelo processo de Lançamentos Múltiplos no Cronograma.
- Os demais processos do sistema não afetarão o cronograma planejado destas tarefas, por exemplo: Exportação Pert x Cronograma.
Ao alterar atividades:
...
, caso exista algum serviço vinculado à atividade, este também será alterado.
...
O serviço adotará o somatório das quantidades de todas as atividades vinculadas a ele.
Ao alterar serviços:
...
, o sistema validará se a nova quantidade do serviço é suficiente para atender ao somatório de todas as atividades vinculadas a ele.
...
Caso não seja suficiente, o sistema bloqueará a alteração.
Tarefas Para as tarefas com checkbox "Alterar Qtd. pelo Cronog." desmarcado: Nenhum , nenhum comportamento será alterado.
Tarefas de Valor Cotado com aplicação de índices: Em tarefas de cotado é possível definir seu valor informando manualmente no campo 'Valor Cotado', através do anexo 'Fórmula de Cálculo' ou aplicando índice. Para realizar a indexação sobre o valor são necessárias três premissas:
- Cadastrar um índice para cada data da moeda utilizada: no cadastro de Moedas e Índices deve ser informado uma moeda ou índice.
- Cadastrar cotações: no mesmo cadastro acima, deve ser informado uma cotação para cada data utilizada posteriormente. A data será o parâmetro em que o TOP se baseará para efetuar o cálculo.
- Informar 'Valor Base', 'Data de Indexação' e 'Moeda Indexadora': na tarefa de Valor cotado, é necessário que esses três campos sejam informados para que o cálculo do valor possa ser feito.
O valor indexado da tarefa de valor cotado será calculado utilizando o seguinte cálculo: Valor cotado = Valor Base (tarefa) / (Valor do índice ou moeda na data de indexação da tarefa)) * (Valor do índice ou moeda na Data base para indexação do Parâmetro de projeto)).
Exemplo:
Dada a moeda indexadora, Dólar (US$) com as seguintes cotações:
Moeda Data Cotação
...
US$ 14/10/2014 3,30 US$
15/10/
...
2014 3,54
A tarefa terá como valor base 259,20 e Data de Indexação 14/10/2014.
O projeto está parametrizado para utilizar indexação com Data Base para Indexação 15/10/2014.
Utilizando a fórmula de cálculo o valor será o seguinte:
Valor cotado: 259,20 / 3,30 * 3,54 = 278,05
Observação:
- Assim como na utilização de indexação para cálculo de preço do insumo, as tarefas de valor cotado somente levarão em consideração a indexação caso o parâmetro 'Utiliza Indexação' estiver habilitado;
- Assim como o valor de tarefas com recursos associados, o valor indexado em tarefas de valor cotado será calculado a partir do cálculo do projeto;
- Caso seja informada uma moeda no campo Moeda Cotada, o valor indexado será calculado primeiramente e em seguida será convertido pelo índice da moeda cotada na data da conversão informada nos parâmetros do projeto;
- Caso o projeto utilize cotação e tenha sido informada para a tarefa uma fórmula de cálculo, o valor calculado para a indexação prevalecerá;
- Caso seja informada uma data de indexação que não contenha cotação cadastrada e essa mesma data for maior que a última cadastrada, o valor será calculado utilizando a cotação da última data cadastrada;
- Caso seja uma data menor que a primeira informada, o valor não será calculado e uma mensagem será apresentada;
- Esta funcionalidade não deverá estar disponível para projetos globais.
...
Disponível somente para o mercado internacional, para licitações públicas que exigem o detalhamento dos serviços (composições) por rendimento.
Seguir os passos:
- No módulo "Projetos / Construção e Projetos" acesse a visão de projetos;
- Selecione um projeto;
- Acesse "Orçamento -> Planilha -> Planilha de Atividades";
- Selecionar uma tarefa que tenha como recurso uma composição do tipo "por Rendimento";
- Acessar "Funções Principais -> Outros -> Calendário da Atividade";
- Incluir um calendário com horas do turno diferente da jornada da composição;
- Acione "Salvar";
- O sistema irá emitir o seguinte alerta "A jornada definida no calendário desta atividade está diferente da jornada definida no recurso. Para recursos do tipo composição por rendimento e recomendado que as jornadas sejam compatíveis.";
- Acione "Ok";
- O sistema irá gravar o calendário.
Unidade e Local de Serviço na Tarefa
Nas Planilhas de Atividades e Serviço é possível associar a Unidade e Local de Serviços em uma determinada tarefa
...
.
Na tela de edição da tarefa, na aba "Outros" existe dois lookups, o de Unidade de Serviço e de Local de Serviço, onde para definir o Local é necessário o preenchimento da Unidade.
Através do processo de Atualização Múltipla de Registros também é possível alterar a Unidade e Local de Serviço para várias tarefas ao mesmo tempo, basta selecionar a opção em "Campo" e definir a Unidade e Local.
Desmembramento de Tarefas
Foi criado um processo na Planilha de Atividades onde será permitido o desmembramento de uma tarefa em vários locais de serviço
...
.
Através do processo Desmembrar Tarefas da Planilha de Atividades é possível desmembrar uma atividades ligadas a um locais de serviço e uma Equipe do Projeto
...
.
Após a execução do processo a tarefa selecionada irá se transformar uma etapa e será criada uma nova atividade para a tarefa original e novas atividades para cada Local de Serviço com os campos de Unidade de Serviço, Local de Serviço e Equipe preenchidos.
Exemplo:
Processo executado
A quantidade desmembrada será dividida igualmente entre as novas tarefas criadas para cada local de serviço selecionado, ficando o restante para a tarefa original
...
.
O valor de Mão Obra da Tarefa se refere aos valores dos insumos de Natureza "Mão de Obra", onde esses valores não tem a incidência de Leis Sociais
...
.
Através da opção "Adicionar descrição da Unidade de Serviço e Local de Serviço na descrição da(s) tarefas(s) criada(s)" a descrição das tarefas que serão resultado do desmembramento receberá a concatenação das descrições de Unidade e Local de Serviço. Essa opção somente estará disponível se o parâmetro de projeto "Igualar Descrição/Nome da tarefa a Descrição do recurso que está sendo associado" não estiver marcado
...
.
Através dos parâmetros de cores (Parâmetros de Projeto/Exibição/Cores) é possível definir uma cor diferenciada para a tarefa que foi utilizada para o desmembramento
...
.
Caso o processo seja executado novamente para a tarefa original, não será criada uma nova etapa. Neste caso apenas será criado uma nova atividade para cada local de serviços
...
.
Através do desmembramento é possível definir informações para o PERT e cronograma para as tarefas que serão criadas, basta definir a Nova Data Início e a Nova Duração, sendo que essas informações são Data Inicio Programada e Duração da tarefa selecionada, os Dias de Folga e a opção de Sequenciar Datas de Início das Tarefas caso deseje. Ao executar o processo, as tarefas criadas terão suas datas de início programada alteradas, assim como a duração, e no caso de sequenciar as datas das mesmas, serão incluídas as predecessoras em relação à cada tarefa criada, considerando a folga (defasagem).
Se a opção "Criar uma Folha Tarefa de Produtividade para cada Tarefa desmembrada" estiver marcada, serão criadas novas Folhas Tarefas com as respectivas novas tarefas associadas com o valor alocado de acordo com o desmembramento
...
.
Para definir o Valor Alocado do item da folha tarefa, existem duas possibilidades, a primeira sem a opção "Recalcular projeto antes de criar as Folhas Tarefas" que calcula a partir do valor unitário da tarefa origem vezes a quantidade da nova tarefa criada, a segunda possibilidade, esta com a opção de recalcular o projeto marcada, busca o valor de mão de obra da tarefa criada, porém é realizado o cálculo do projeto após a criação das tarefas para que o valor possa ser resgatado.
Informações Complementares
...