A primeira carga de dados é realizada levando todos os dados selecionados nas views. Considerando que novos registros serão criados no Protheus, é necessário o envio das novas informações à Carol. Sendo assim, para que haja a sincronização automática dos dados é necessário configurar uma estratégia de sincronização no 2C.
Após a realização da primeira carga completa, não se faz necessário sincronizar todos os dados selecionados das views novamente, o que geraria um processamento desnecessário de informações que já se encontram na plataforma da Carol. Dessa forma, é possível configurar uma estratégia de sincronização no 2C para considerar os registros a partir de determinada data. Para o Painel Contábil serão usados dois tipos de sincronização, o syncbyfullload para cadastros, pois não tem campo de data neles, e o syncbytimestamp onde se indica um campo de data para considerar os registros. Para realizar essa configuração, siga os seguintes passos para definir o agendamento e critério de sincronização: - Pare o serviço do windows Carol2CConnect.
- Abra o arquivo app.config.yml.
Na seção jobs, indique a opção cron com o período desejado para a sincronização dos dados.
Nesse exemplo é aplicado para a sincronização do tipo syncbyfullload a expressão "0 0 23 ? * 1#1 *", sendo assim a carga para views configuradas nesse tipo será realizada no primeiro domingo de cada mês. Para o tipo syncbytimestamp será usada a expressão "0 0 0 ? * SUN *", sendo assim a carga para views configuradas nesse tipo será realizada aos Domingos à meia-noite. 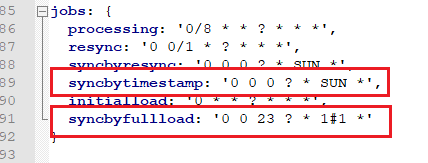
3. Salve a alteração do arquivo. 4. Reinicie o serviço Carol2CConnect. 5. Configure para cada view no 2C o tipo de sincronização da seguinte forma: Marque as views CAROL_BALANCE, CARAOL_BALANCE_DAY, CAROL_DRE, CAROL_DRE_DAY e CAROL_LANC_CONTABIL como syncbytimestamp. Para tanto: - selecione a view
- desabilite a view clicando em Disable
- marque a opção "Sync using a value field"
- selecione o campo "DATA"
- marque a opção "Based on the sending date"
- informe a quantidade de dias para considerar o envio do registro. (Nesse exemplo, serão enviados os registros dos últimos 30 dias à partir da última data de sincronização).
- habilite a view clicando em Enable
- Repare que ao marcar a opção syncbytimestamp é exibida a data da próxima carga definida na configuração da sincronização.
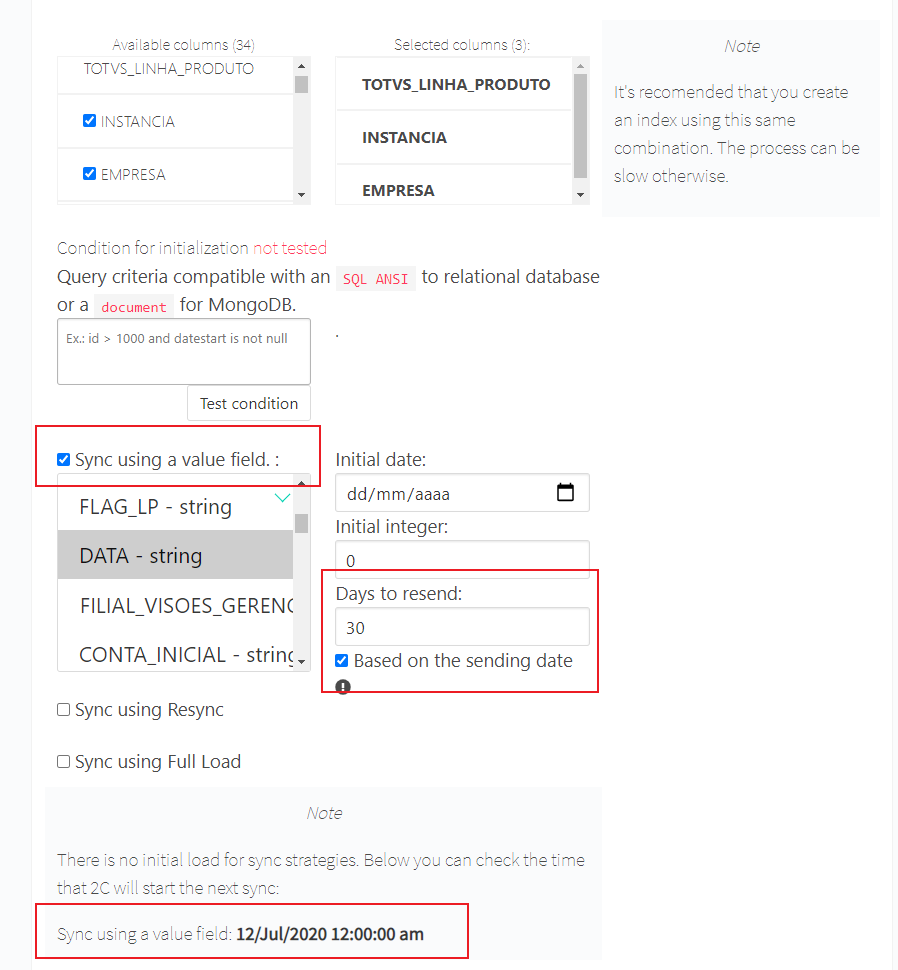
Marque as demais views que representam cadastros como syncbyfullload. Para tanto: - selecione a view
- desabilite a view clicando em Disable
- marque a opção "Sync using Full Load"
- habilite a view clicando em Enable
- Repare que ao marcar a opção syncbytimestamp é exibida a data da próxima carga definida na configuração da sincronização.
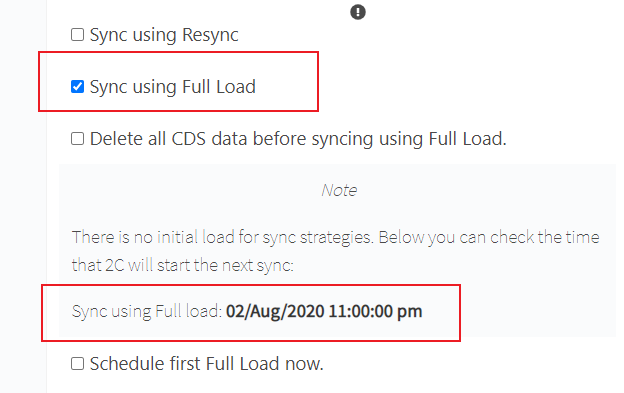
| Aviso |
|---|
Após a configuração e carga do dados é necessário configurar os serviços de IA da Carol. É imprescindível que esses serviços sejam executados pelo menos uma vez antes do acesso a aplicação do Painel Contábil. Para visualizar o processo de execução e agendamento dos serviços de IA acesse: Configuração dos Serviços de Inteligência Artificial Necessário também configurar políticas de retenção e consolidação dos dados, acesse: Retenção e Consolidação de Dados |
|