| Card |
|---|
|
O Pedido Extra tem a finalidade de controlar os gastos extras, ou seja, material além do planejado. São controladas todas as movimentações de pedidos, autorização do pedido, quantidade pedida para determinada tarefa e principalmente as pessoas envolvidas no processo. Para a funcionalidade de cadastro do Pedido Extra no TOTVS Obras e Projetos foram desenvolvidas telas Web para que o usuário possa ter um acesso mais ágil e prático da funcionalidade. Foram desenvolvidas todos os cadastros e visões de anexo para o Pedido Extra da seguinte forma: - Tela com a listagem dos pedidos de materiais extras salvos na base de dados com opções para Adicionar, editar, visualizar e excluir ;
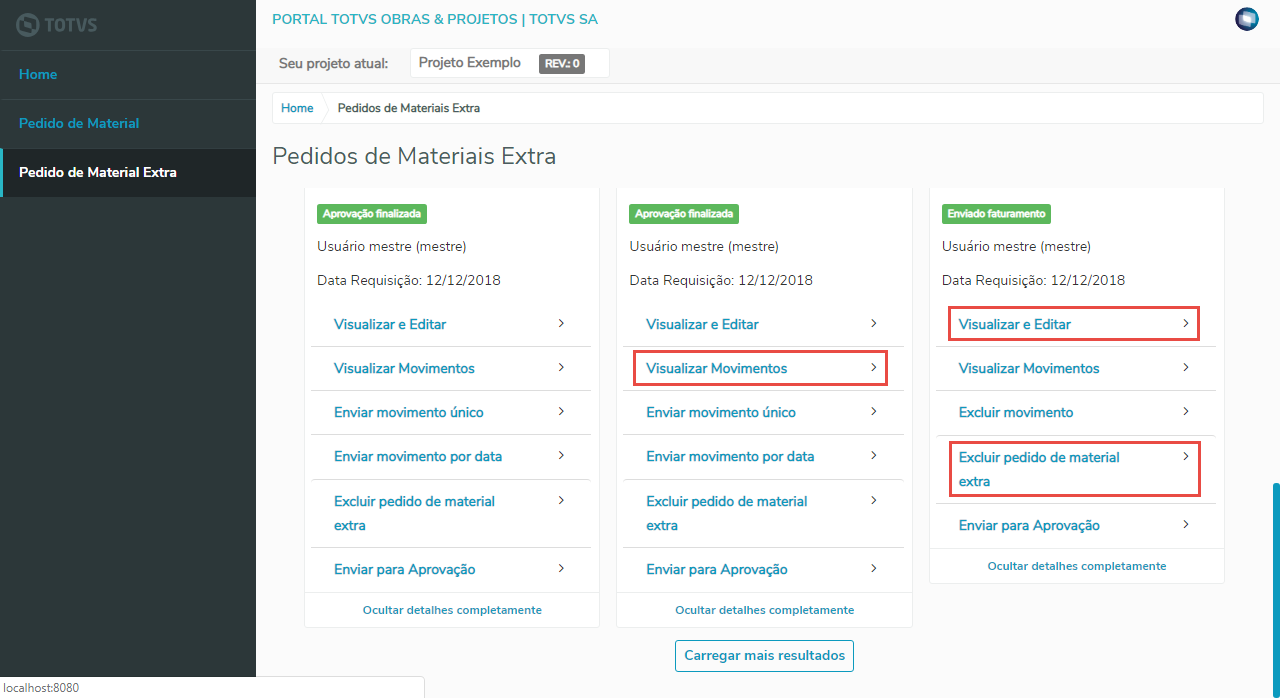 Tela com os detalhes do Pedido Extra; - Item de Pedido Extra;
- Status do Pedido;
- Data Requisição;
- Configurações:
- Utiliza Preço Orçado;
- Responsável;
- Tipo de Movimento;
- Local de Estoque;
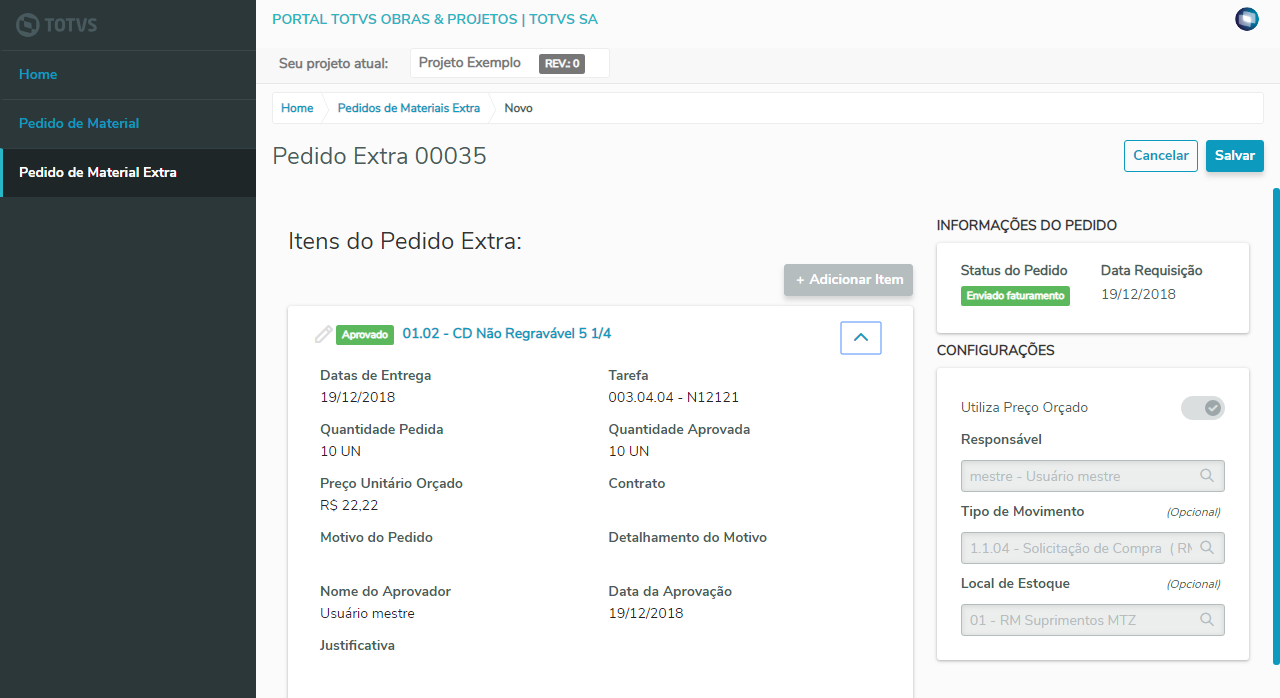 De acordo com o status do pedido haverá um botão para executar os processos: - Retornar para criação: Quando o pedido está no status "Em aprovação" e deseja-se realizar alterações no pedido.
- Enviar para Aprovação: Quando o pedido está no status "Em criação" e pronto para ser analisado e aprovado.
- Finalizar Aprovação: Quando o pedido está no status "Em aprovação" e houve alguma alteração individual em algum item, ou seja foi aprovado parcialmente.
- Aprovar Pedido Extra: Quando o pedido está no status "Em aprovação" e deseja aprovar o pedido por completo, sem nenhuma ressalva.
- Reprovar Pedido Extra: Quando o pedido está no status "Em aprovação" e deseja reprovar o pedido por completo.
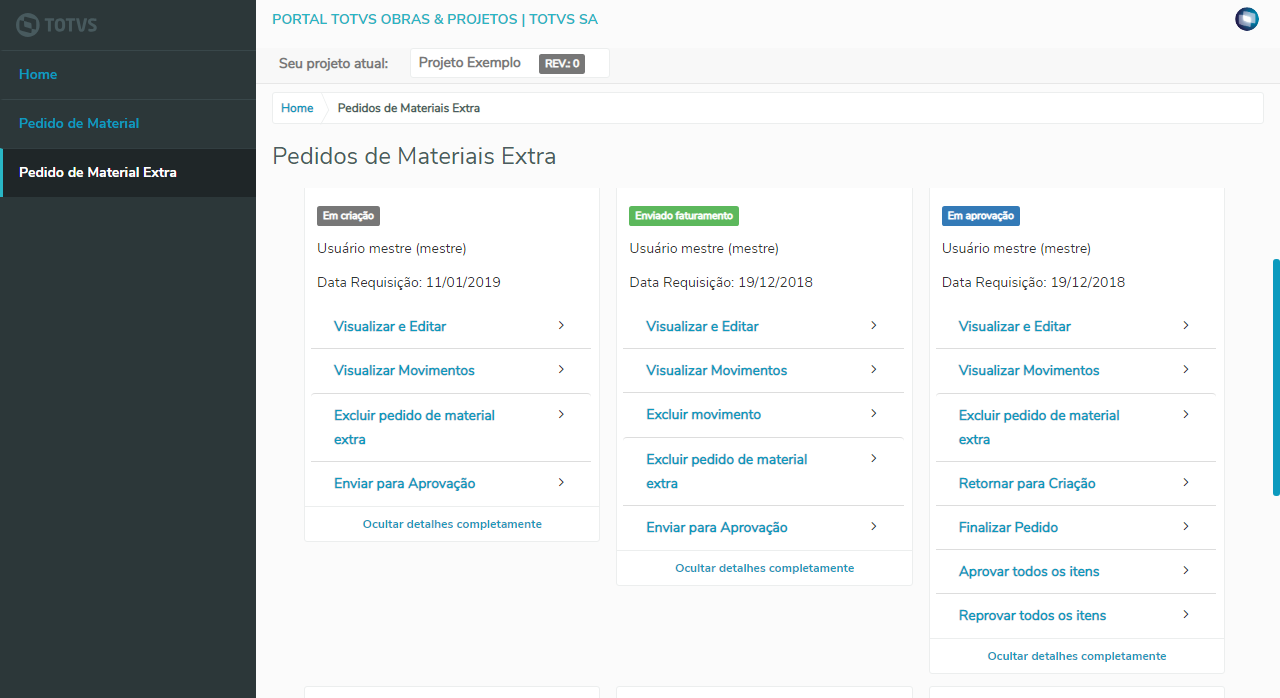 Não será possível selecionar múltiplos registros para execução dos processos, seguindo o padrão de uso Web, devendo executar item a item. Foram migados todos os processos que envolvem o Pedido: Não será possível selecionar múltiplos registros para execução dos processos, seguindo o padrão de uso Web, devendo executar item a item. Foram migados todos os processos que envolvem o Pedido:
- Pedido
- Retornar para criação
- Enviar Pedido Extra para Aprovação
- Finalizar Aprovação de Pedido Extra
- Aprovar Pedidos Extra
- Reprovar Pedidos Extra
- Gerar 1 Movimento
- Gerar Movimento por Data de Entrega
- Excluir Movimento
- Anexo Item do Pedido
- Aprovar item
- Reprovar Item
- Aprovar Item Parcialmente
- Colocar Itens em Análise
- Movimento
- Rastreamento de movimento foi mantido o comportamento similar ao da interface WinForms, onde o usuário somente executa o processo e recebe como retorno a mensagem com o status de processamento.
- Ao Adicionar um novo Item de Pedido Extra, existe o campo "Manter preenchimento do último item adicionado".
- Caso esteja marcado, ao Adicionar Novo Item, a tela deve vir preenchida com os dados do último item adicionado, exceto a Quantidade que deve vir em branco.
- Se o campo não estiver marcado, o comportamento se mantém o atual.
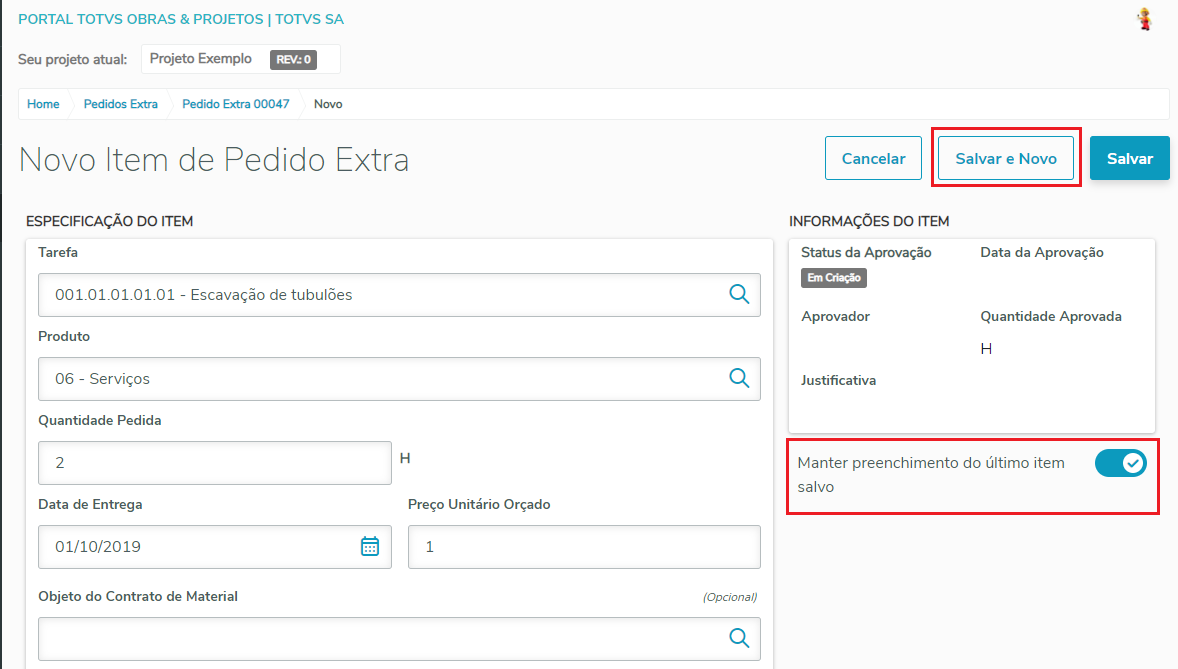
Saiba mais em.: Geração de Pedido e Geração de Pedido Extra. |
| Card |
|---|
| label | Cockpit de Tarefas / Insumos |
|---|
|
O Cockpit é uma ferramenta de busca de informações detalhadas da tarefa e dos insumos permitindo dessa forma um acompanhamento visual do que foi planejado, realizado e apropriado no projeto selecionado.
É uma ferramenta de busca simples onde se informa a opção desejada (Tarefa/ Insumo) e o sistema atualiza as informações visualmente na tela.
No topo da tela basta selecionar o que procura. E depois de informar o código ou descrição é exibido o resultado.
 Image Removed
Image Removed
 Image Removed
Image Removed
 Image Removed
Image Removed
 Image Removed
Image Removed
| Deck of Cards |
|---|
|
| Card |
|---|
|
Ao informar a tarefa no campo de pesquisa é exibida uma tela com o resultado:
 Image Removed
Image Removed
Nome da tarefa: Nome da tarefa pesquisada (caso a opção selecionada for insumo será exibido o nome do mesmo).
Código da tarefa / Código do insumo
 Image Removed
Image Removed
Status: Esse quadro informa em percentual o quanto a tarefa já está finalizada.
 Image Removed
Image Removed
Custo: No quadro custo é exibido uma barra percentual enfocando o valor que foi planejado para a tarefa e o valor que já foi apropriado para a mesma durante a execução do projeto.
 Image Removed
Image Removed
Planejado: Valor orçado para a tarefa no seu planejamento (API busca quantidade valor )
Apropriado: Valor que já foi executado da tarefa
Saldo: Exibe quanto ainda tenho de saldo para realização da tarefa.
Pedido
No pedido o Cockpit reflete o resultado do que já foi pedido proporcionalmente ao que já foi de fato entregue.
 Image Removed
Image Removed
Pedido: Total que foi pedido e apropriado na tarefa
Entregue: Total do que realmente foi entregue da tarefa.
O total entregue é calculado com base nos tipos de movimento de entrega/devolução informados por projeto, e será exibido de acordo com a parametrização do projeto selecionado no contexto do portal. Os movimentos gerados através de movimentos de devolução, são subtraídos do total dos movimentos de entrega.
Para definir os tipo de movimento de entrega/devolução, acesse os parâmetros do projeto, em Integração>Suprimentos/Faturamento>Movimentações Backoffice:
 Image Removed
Image Removed
Valor Pago RM: Considera os movimentos que foram gerados no backoffice pelo TCOP , ou seja , que sejam de origem do Totvs Obras e Projetos. Busca apenas valor pago referente a pedido , pedido extra , contrato de fornecimento de material e pedido de faturamento direto.
Em caso de notas fiscais de faturamento direto (que tem contrato e projeto/tarefa informado) e entraram diretamente pelo nucleus, sem pedido de faturamento direto do Totvs Obras e Projetos , serão consideradas no valor pago.
 Image Removed
Image Removed
Valor Pago Protheus : Considera os valores nas baixas dos títulos financeiros onde existem rateio de tarefa/projeto originados pelo pedido, extra e contratos . Lançamentos feitos manualmente não vão ser considerados pois não partem de origem Totvs Obras e projetos é considerado apenas como apropriação e não como valor pago.
 Image Removed
Image Removed
Para auxiliar na conferência dos números exibidos no cockpit foi disponibilizada, no módulo de projetos, a tela de Movimentações do Backoffice.
Seu acesso é feito através do menu Executar:
 Image Removed
Image Removed
Abaixo do grafico que exibe o detalhamento de tarefas , o cockpit exibirá o detalhamento dos insumos vinculados a essa tarefa, respeitando as seguintes regras:
| Informações |
|---|
Exibirá:
Insumos que estão ligados diretamente a tarefa (Insumos para contratação).
Insumos que fazem parte de uma composição vinculada a tarefa.
Insumos que fazem parte a uma composição auxiliar utilizada na composição ligada a tarefa.
Insumos não planejados mas que não foram consumidos na tarefa através de contrato extra e histograma.
(incluir imagem tarefa selecionada com seus respectivos insumos)
 Image Removed
Image Removed
Abaixo será exibido um filtro de grupo de custo:
| Informações |
|---|
| title | Grupo de Custo dos insumos vinculados na tarefa |
|---|
|
No filtro só aparecerão grupos de custo que estão ligados diretamente a tarefa. Ele funcionará como um componente multi select permitindo o usuário selecionar vários grupos de custo.
O filtro de grupo de custo ficará sempre vísivel (exposto) e a qualquer momento o usuário poderá retirar ou acrescentar grupos de custo do filtro.
 Image Removed
Image Removed
 Image Removed
Image Removed
| Card |
|---|
|
 Image Removed
Image RemovedO Cockpit permite também a busca de insumos , utilizando o mesmo padrão de pesquisa da tarefa .
Na lupa de pesquisa é possível filtrar qual insumo deseja ver o detalhamento no cockpit.
Ao informar o código do insumo ou descrição o cockpit carrega as informações do mesmo na tela.
Planejado: Valor orçado para a tarefa no seu planejamento (API busca quantidade valor )
Apropriado: Valor que já foi executado do insumo
Saldo: Exibe quanto ainda tenho de saldo para realizaçãodo insumo
 Image Removed
Image Removed
Pedido
No pedido o Cockpit reflete o resultado do que já foi pedido proporcionalmente ao que já foi de fato entregue.
 Image Removed
Image Removed
Pedido: Total que foi pedido e apropriado no insumo
Entregue: Total do que realmente foi entregue do insumo
 Image Removed
Image Removed
Saldo da quantidade e valor do insumo
 Image Removed
Image Removed
| Informações |
|---|
Insumo para contratação :
Quando o insumo selecionado na tela de pesquisa for do tipo insumo para contratação cockpit terá algumas considerações:
No gráfico de quantidade será exibido os seguintes gráficos:
- Orçado: Será exibida a quantidade orçada : A quantidade que foi definida na planilha de atividade no orçamento e planejamento. (visivel somente após calculo do projeto).
- Pedido:
- Entregue:
- Os demais graficos referente a quantidade não ficarão disponiveis.
No gráfico de valor será exibido:
- Orçado: Será exibido o valor orçado: O obtido pelo calculo do projeto.
- Pedido:
- Entregue:
- Contratado: Será exibido a soma dos insumos contratados ou seja a soma de todos os insumos filhos do tipo de insumo de contratação
- Medido: A soma do valor medido dos insumos contratados
- Saldo: O calculo do valor orçado menos a soma do valor pedido mais contratado.
Exemplo: Ao pesquisar o insumo EPI (insumo pai do tipo insumo para contratação ) que possui dois filhos (insumo Bota e Bota39) o cockpit exibe as seguintes informações :
 Image Removed
Image Removed
pesquisando os insumos filhos
 Image Removed
Image Removed
 Image Removed
Image Removed
Para ver mais detalhes de insumo de contratação acesse: Insumos para contratação.
|