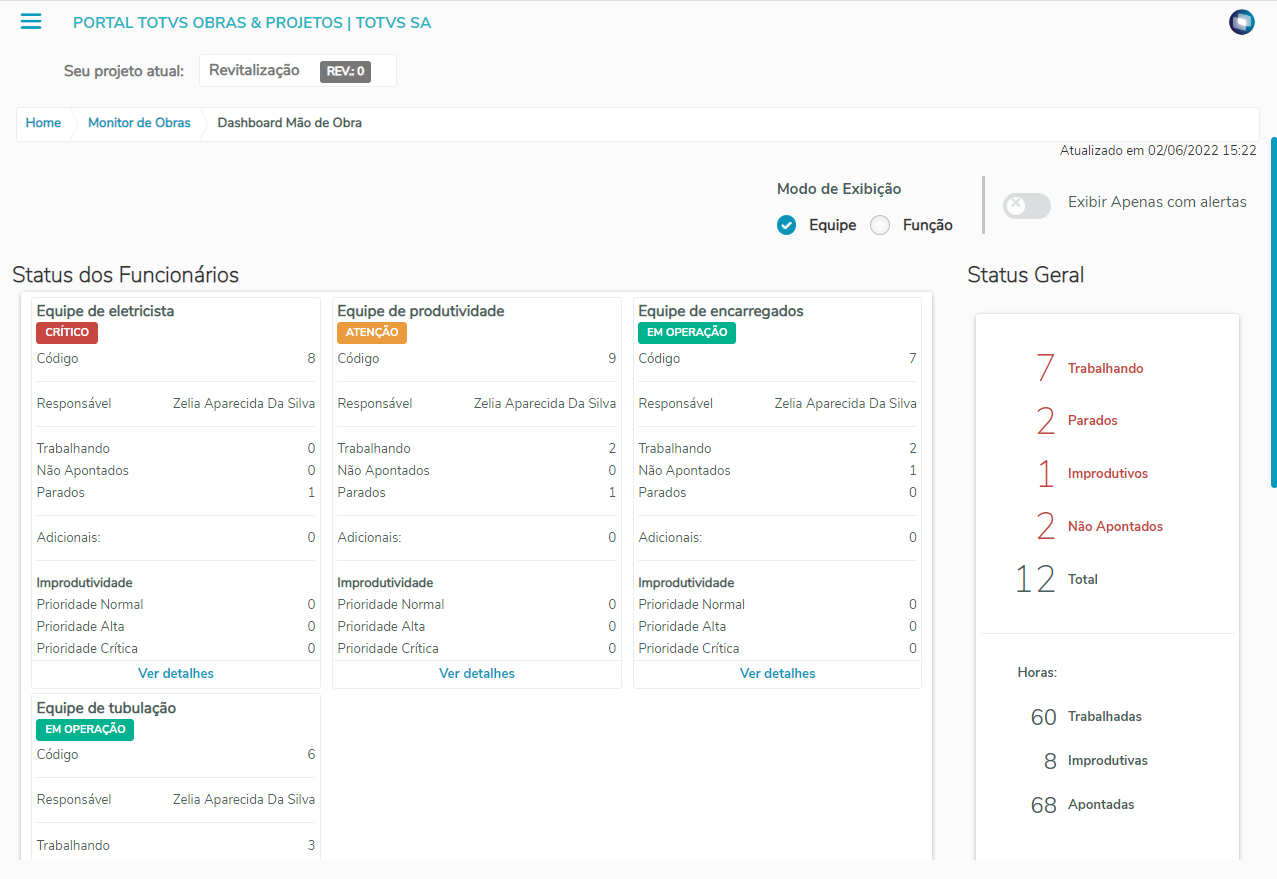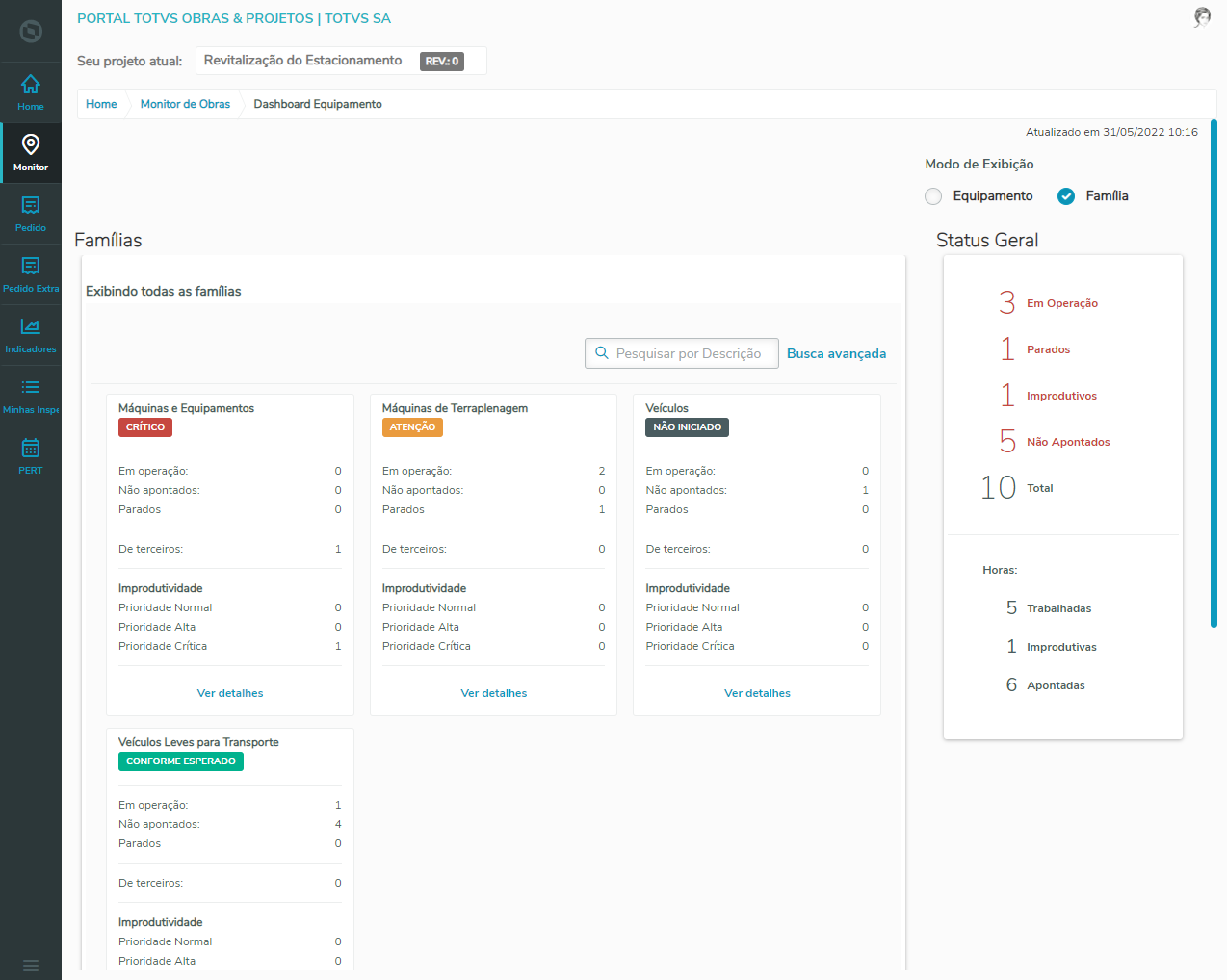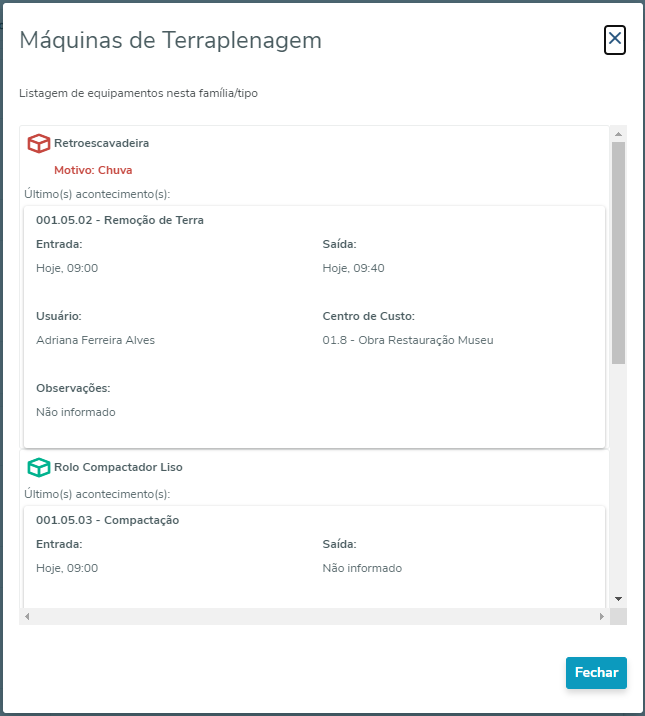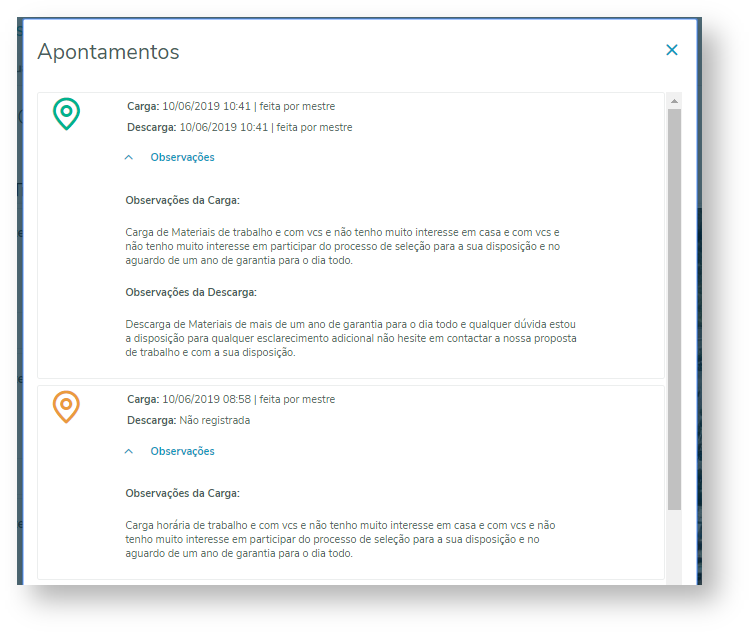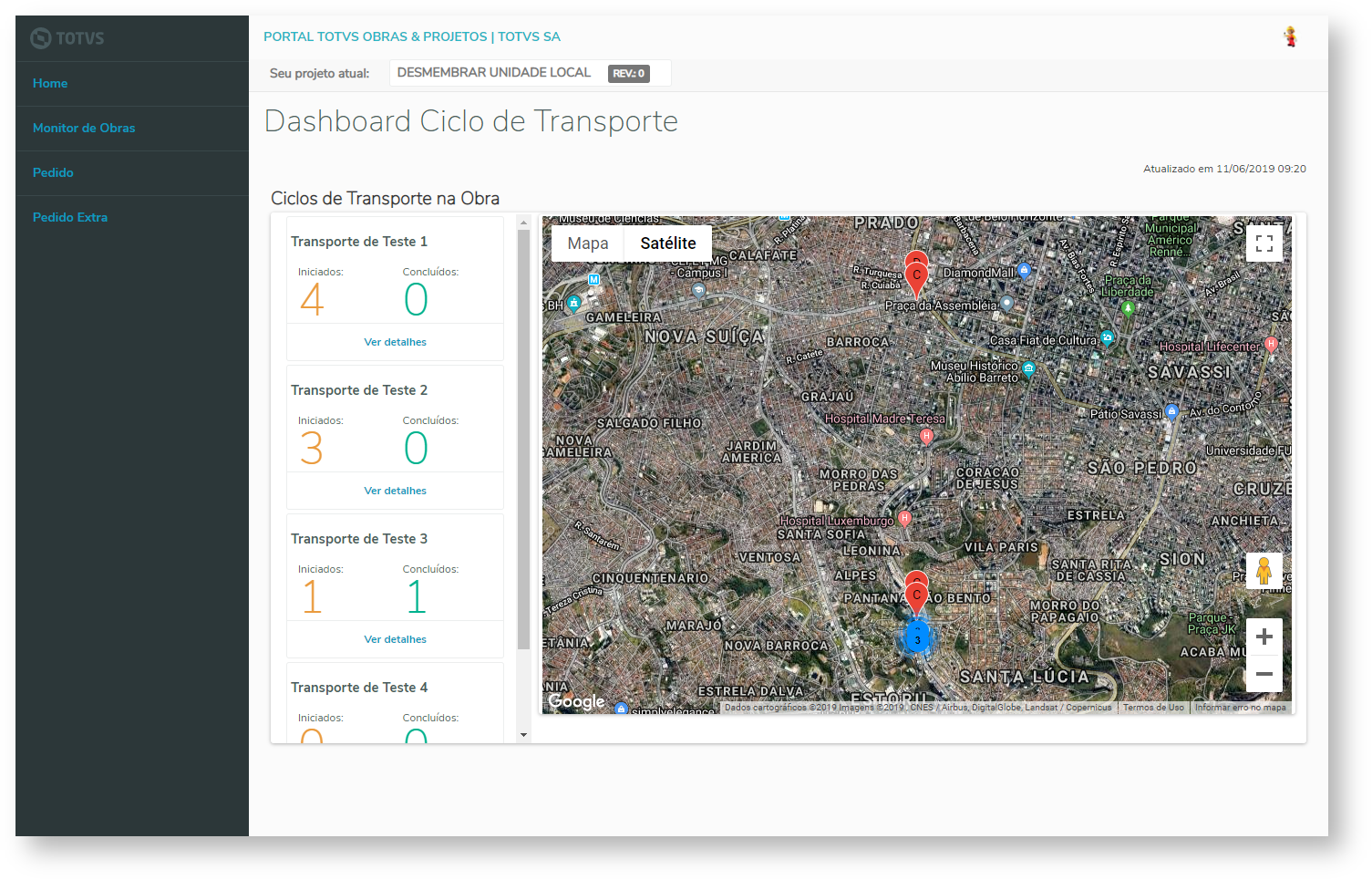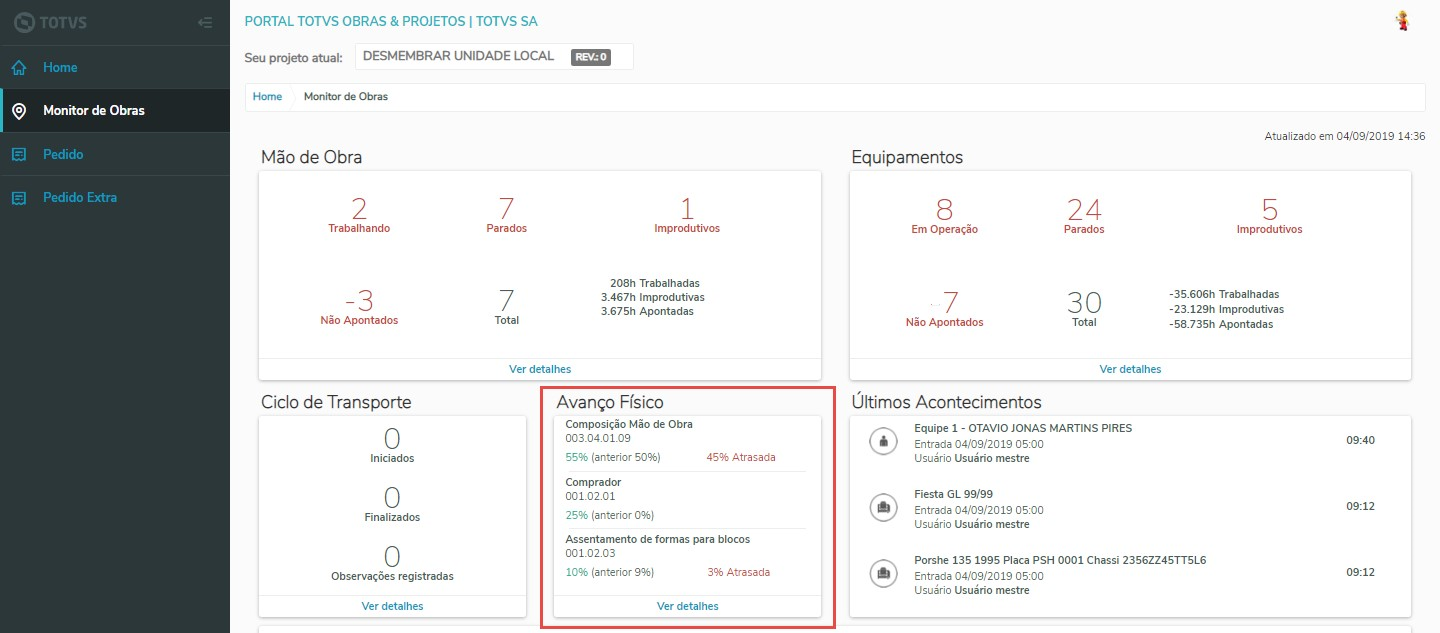Para a funcionalidade do Monitor de Obras foram desenvolvidas páginas Web no Portal da Obra, para que o usuário possa ter um acesso mais ágil e prático da visão dos apontamentos.
É importante observar, que o monitor de obras é um painel com a finalidade de realizar um acompanhamento diário da obra, demonstrando sempre a situação da data atual, sendo assim, para garantir que os dados exibidos sejam precisos, é recomendado que se utilize o sincronismo automático do Minha Obra.
Veja mais a respeito em Guia de Uso - Minha Obra#sobre-Configuracao
Abaixo, a tela inicial do Portal da Obra, e em vermelho a indicação de como acessar o Monitor de Obras:
- Dashboard de Mão de Obra
São exibidas informações atualizadas referente à situação dos funcionários por função ou por equipe.
Visualizando por Equipe
- Status dos Funcionários
- Código: Exibe o código da Equipe.
- Responsável: Exibe o nome do responsável pela Equipe.
- Trabalhando: Total de Funcionários da equipe que se encontram trabalhando no momento, ou seja, apenas com apontamento de entrada e sem improdutividade.
- Não Apontados: Total de Funcionários da equipe que não tiveram apontamentos até o momento.
- Parados: Total de Funcionários da equipe que já tiveram o turno encerrado, ou seja, não estão trabalhando no momento (apontamentos de entrada e saída registrados).
- Adicionais: Total de Funcionários da equipe que possuem o tipo de apontamento como "avulso" (Folha tarefa do tipo avulsa).
- Improdutividade: Total de funcionários improdutivos agrupados pelo status para monitoramento definido no cadastro de Motivos de improdutividade: Normal, Alta e Crítica. Saiba mais
- Status/Alertas
A exibição do Status/Alertas da equipe é realizada conforme descrito abaixo:
-
- Não Iniciado: Não existem funcionários trabalhando na equipe ou função;
-
- Em Operação: A quantidade de Funcionários parados está entre 0% a 20%;
-
- Atenção: A quantidade de Funcionários parados está entre 20% a 40%;
-
- Crítico: A quantidade de Funcionários parados está entre 40% a 100%.
- Ver detalhes:
- Ao clicar em ver detalhes será aberta uma nova tela com os detalhes dos apontamentos dos funcionários da equipe.
- Para os apontamentos que não possuem um horário de saída será exibida a mensagem "Não informado".
- Caso haja motivo de improdutividade, irá exibir uma mensagem escrito "Motivo" e a descrição do mesmo.
- Última(s) atividade(s):
- Descrição da tarefa;
- Dados de Entrada e Saída do apontamento;
- Observações do apontamento.
Visualizando por Função
- Status dos Funcionários
- Trabalhando: Total de Funcionários da função que se encontram trabalhando no momento, ou seja, apenas com apontamento de entrada e sem improdutividade.
- Não Apontados: Total de Funcionários da função que não tiveram apontamentos até o momento.
- Parados: Total de Funcionários da função que já tiveram o turno encerrado, ou seja, não estão trabalhando no momento (apontamentos de entrada e saída registrados).
- Adicionais: Total de Funcionários da função que possuem o tipo de apontamento como "avulso" (Folha tarefa do tipo avulsa).
- Improdutividade: Total de Funcionários Improdutivos agrupados pelo status para monitoramento definido no cadastro de Motivos de improdutividade: Normal, Alta e Crítica. Saiba mais
- Ver detalhes:
- Ao clicar em ver detalhes será aberta uma nova tela com os detalhes dos apontamentos dos funcionários da função.
- Para os apontamentos que não possuem um horário de saída será exibida a mensagem "Não informado".
- Caso haja motivo de improdutividade, irá exibir uma mensagem escrito "Motivo" e a descrição do mesmo.
- Última(s) atividades(s):
- Descrição da tarefa;
- Dados de Entrada e Saída do apontamento;
- Observações do apontamento
Localização do Funcionário
- Funcionários Ociosos: Os membros da equipe estão presentes mas com improdutividade.
- Funcionários Presentes: Todos os membros da equipe estão trabalhando.
- Total de Funcionários: Funcionários Presentes + Funcionários Ociosos
- Horas apontadas: Total de horas apontadas.
- Horas improdutivas: Total de horas apontadas como improdutivas.
- Ver detalhes: abre a página de detalhes do monitor de mão-de-obra.
- Dashboard Equipamentos
São exibidas informações atualizadas referente a situação dos equipamentos ou da sua família.
Visualizando por Família
- Exibindo todas as famílias
- Em Operação: Total de Equipamentos da família que se encontra com apontamento em aberto e sem Motivo de improdutividade.
- Não Apontados: Total de Equipamentos da família que não tiveram apontamentos até o momento.
- Parados: Total de Equipamentos da família que tiveram apontamentos no dia porém, no momento não possui nenhum apontamento em aberto e não possui Motivo de improdutividade.
- De Terceiros: Total de Equipamentos da família que são de Terceiros.
- Improdutividade: Total de Equipamentos improdutivos agrupados pelo status para monitoramento, definido no cadastro de Motivos de improdutividade: Normal, Alta e Crítica. Saiba mais
- Status/Alertas
A exibição do Status/Alertas da família é realizada conforme descrito abaixo:
-
- Não Iniciado: Todos os Equipamento da família se encontram sem apontamentos até o momento;
-
- Conforme Esperado: Abaixo de 20% dos Equipamentos parados e/ou Improdutivos;
-
- Atenção: Percentual de 20% a 39% dos Equipamentos parados e/ou Improdutivos;
-
- Crítico: Acima de 40% dos Equipamentos parados e/ou Improdutivos ou basta 1 Equipamento com Motivo de Improdutividade crítico.
- Ver detalhes:
- Ao clicar em ver detalhes será aberto uma nova tela com os detalhes de apontamentos dos equipamentos da família.
- Para os Equipamentos que não tem apontamentos no dia será exibida a mensagem "Não possui agendamentos"
- Para os Equipamentos com Motivos de inatividade o mesmo será exibido.
- Último(s) Acontecimento(s):
- Descrição da tarefa;
- Dados de Entrada e Saída do apontamento;
- Usuário;
- Centro de Custo;
- Observações do apontamento.
Visualizando por Equipamento
- Exibindo todos equipamentos - Exibe a descrição, código e o status do equipamento.
- Ver detalhes:
- Ao clicar em ver detalhes será aberta uma nova tela com os detalhes de apontamentos do equipamento.
- Último Apontamento:
- Código do Equipamento;
- Código e descrição da tarefa;
- Data e hora de entrada e saída;
- Usuário responsável pelo apontamento;
- Centro de custo;
- Observações.
- Carregar mais: permite exibir mais apontamentos realizados no mesmo dia.
Informações Gerais
- Status Geral - Estas informações são comuns às visualizações por equipamentos ou por suas famílias.
- Cores: É exibida a cor de acordo com o status do equipamento ao da família, seguindo a ordem de cor para críticos, atenção, conforme esperado e não iniciado.
- Em Operação: Todos os Equipamentos que estão operantes.
- Equipamentos Parados: Todos os Equipamentos que tiveram apontamentos no dia porém não existe apontamento em aberto no momento e não possui Motivo de Improdutividade.
-
- Improdutivos: Todos os Equipamentos que possuem apontamentos em aberto e que se encontram com motivo de improdutividade.
- Não Apontados: Todos os Equipamentos que não tiveram apontamentos até o momento do carregamento das informações.
- Total: Total de equipamentos associados ao Projeto.
Horas:
-
- Apontadas: Total de horas apontadas.
- Trabalhadas: Total de horas Trabalhadas.
- Improdutivas: Total de horas Improdutivas.
No Dashboard teremos duas formas de realizar buscas:
-
- Busca Simples: Esta busca será realizada no campo "Pesquisar por Descrição", e irá retornar as famílias ou equipamentos que contiverem o termo informado no campo;
- Busca Avançada: Nesta estão definidos filtros por inatividade, por Prioridade e Apenas Famílias com equipamentos de terceiros.
- Localização dos Equipamentos
- Localização geográfica dos Apontamentos realizados.
- Ciclo de Transporte:
- Nome do ciclo de transporte
- Iniciados: Total de cargas em aberto realizadas no ciclo de transporte
- Concluídos: Total de Ciclos concluídos (Carga e Descarga) realizados no ciclo
- Status
- Os apontamentos concluídos (Carga e Descarga) será exibido na cor Verde
- Os apontamentos que não possuem Descarga será exibido na cor Amarela
- Ver Detalhes
- Será exibido os detalhes dos apontamentos do ciclo
- Carga: Data e hora em que foi realizado o apontamento inicial seguido do responsável pelo apontamento
- Descarga: Data e hora em que foi realizado o apontamento inicial seguido do responsável pelo apontamento
- Será exibido os detalhes dos apontamentos do ciclo
- Observações
- Observações da Carga/Descarga: Será exibido as observações informadas no momento do apontamento de Carga ou Descarga
- Mapa
- No mapa serão exibidos as localizações dos apontamentos de Carga e Descarga
- Avanço Físico:
- Últimas tarefas apontadas: Exibe a lista das 3 últimas tarefas apontadas na obra com data atual.
- Ver detalhes: abre a página de detalhes do monitor de avanço físico. Serão mostrados apenas registros de coligadas que o usuário tenha permissão.
Em detalhes do Apontamento é exibido as Tarefas onde foram realizadas os apontamentos, assim como o Percentual apontado. É exibido também a localização geográfica no mapa de onde foram feitos os apontamentos.
Os registros nessa tela aparecerão por ordem de data do apontamento, sendo os mais atuais listados primeiro.
A listagem dos apontamentos, reflete a tela do RM de "Apontamentos de Avanço Físico", onde aqui vão ser exibidos Apontamentos com status "Em validação" e "Validados". Assim como na tela do RM os apontamentos são exibidos de 2 formas diferentes:
Sem Folha Tarefa: Quando o projeto não esta parametrizado para utilizar Folha Tarefa. Neste caso, se existirem 2 coletores diferentes apontando na mesma tarefa, 2 registros diferentes serão gerados, cada um para o seu respectivo coletor, ou seja, na tela do monitor abaixo vão ser exibidas a mesma tarefa 2 vezes.
Usa Folha Tarefa: Quando o projeto esta parametrizado para utilizar Folha Tarefa. Aqui existem duas possibilidades:
- A primeira é uma ideia parecida com o Sem Folha Tarefa, onde eu tenho 2 folhas tarefas com a mesma tarefa associada, quando for feito apontamento nessas folhas, serão criados 2 registros, cada um de uma folha tarefa diferente e também será exibida a mesma tarefa 2 vezes na tela do monitor de obras abaixo.
- A segunda é quando temos 2 coletores apontando na mesma folha tarefa, aqui somente um registro de apontamento é gerado, que vai ser sempre atualizado pelo ultimo apontamento feito na tarefa, neste caso somente 1 registro da tarefa é exibido na tela do monitor de obras abaixo. Para saber mais sobre Folha Tarefa clique aqui.
A porcentagem em verde representa o progresso total registrado para a tarefa até o momento. Por outro lado, a porcentagem em vermelho revela o atraso na execução da tarefa. A seguir, fornecemos uma explicação detalhada sobre como esse percentual de atraso é calculado.
Cálculo de Atraso de uma Tarefa:
Abaixo um exemplo da formula para se calcular o Atraso:
Percentual Atraso = (100 x (diferença em dias entre a data final da tarefa e a data atual) / (diferença em dias entre a data final e a data inicio da tarefa)) - Percentual Apontado
Esta fórmula tem como objetivo calcular o atraso de uma tarefa com base em suas datas de início e de conclusão, em relação à data atual. Esses cálculos são úteis para avaliar o andamento de uma tarefa e identificar se ela está seguindo conforme o planejado. A porcentagem de atraso mostra se a tarefa está demorando mais do que o esperado. Essas informações podem ser valiosas para gestores de projeto e equipes no acompanhamento de prazos e no gerenciamento eficiente de projetos.
- Caso a data atual seja maior que a data fim da tarefa a formula será a seguinte:
Percentual Atraso = 100 - Percentual Apontado
Ao selecionar uma ou mais das Tarefas, no mapa é exibidos somente os apontamentos referentes ao selecionado.
Nos detalhes das Tarefas é exibido:
- Percentual Apontado;
- Status do Apontamento;
- Usuário da Tarefa;
- Data do Apontamento;
- Código da Tarefa;
- Quantidade Planejada;
- Folha Tarefa (Caso esteja parametrizado no projeto);
- Status da Folha Tarefa (Caso esteja parametrizado no projeto);
- Observações;
- Fotos do Apontamento;
Observação: A página do monitor de obras será atualizada automaticamente de 30 em 30 segundos.
- Últimos acontecimentos: Mostra os últimos acontecimentos por avanço físico, mão-de-obra e equipamento.
- Coletores:
- Número de coletores ativos na obra.
- Número de coletores em uso (coletores que já realizaram algum apontamento no dia) e sem apontamento na última hora.
- Informações dos coletores sem apontamento.