Os formulários serão criados pelo USUÁRIO e as perguntas do formulário podem ser do tipo: A resposta deverá ser sim ou não. 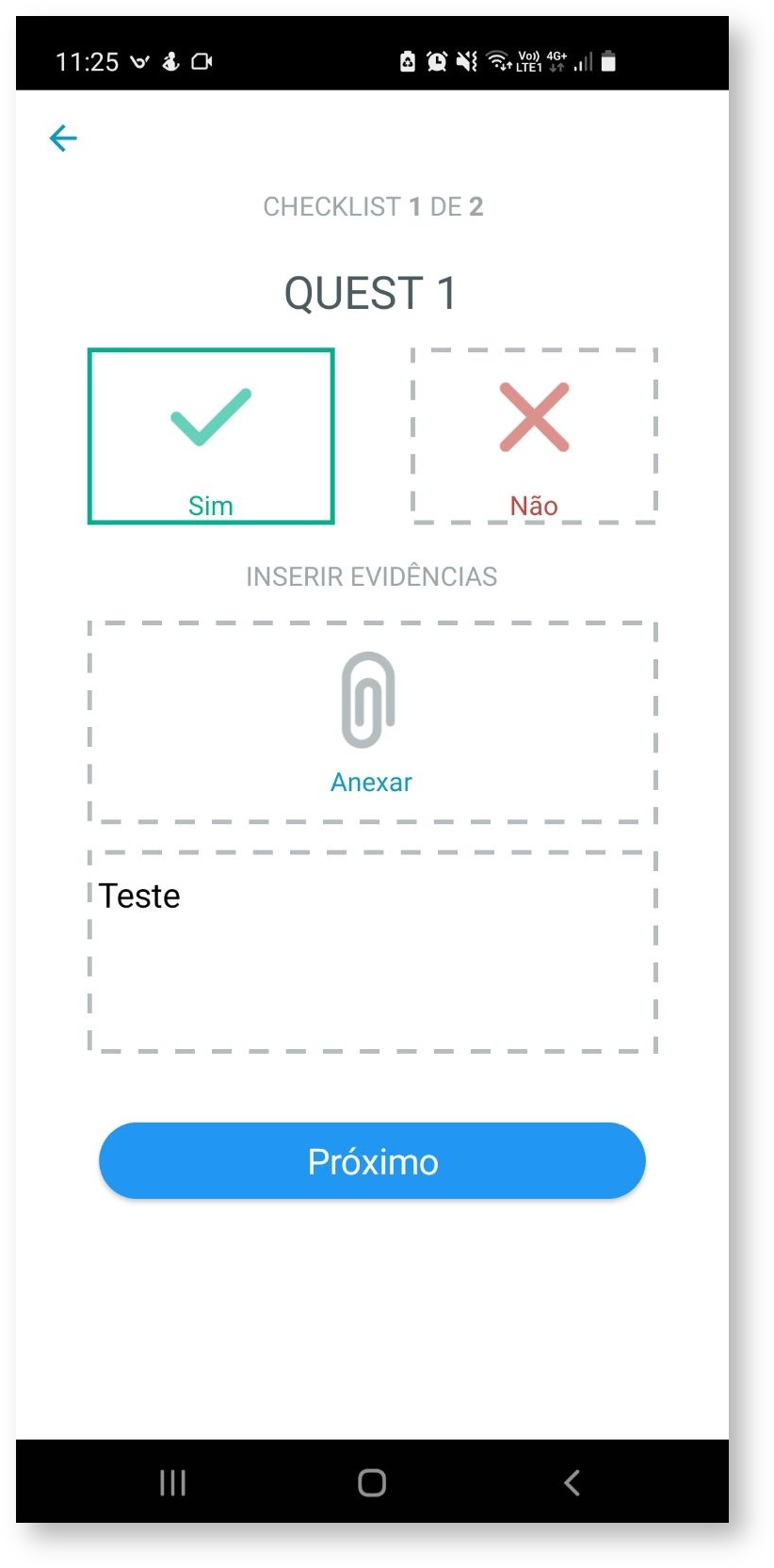 Image Modified Image Modified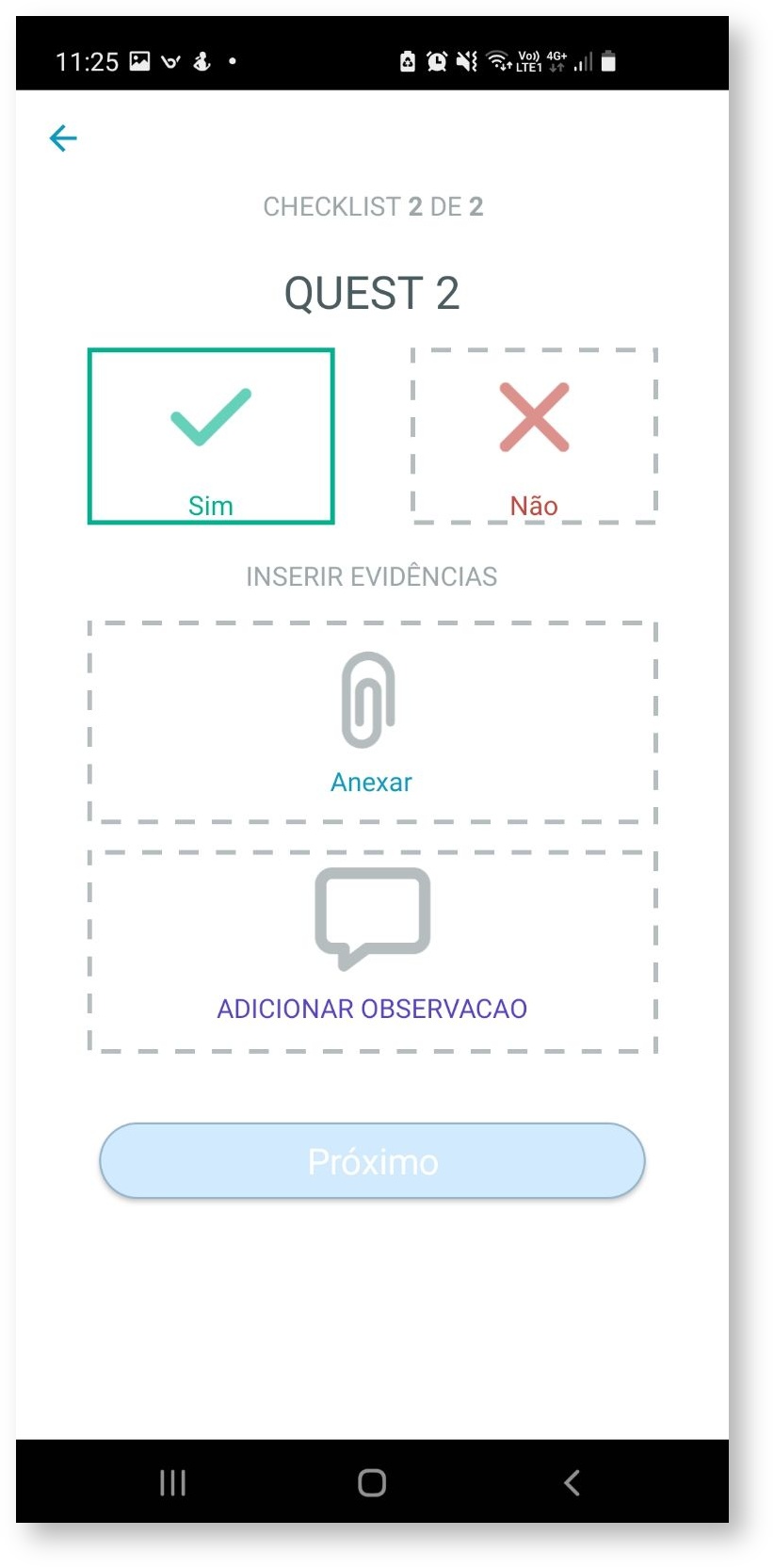 Image Modified Image Modified
É possível incluir e remover anexos em cada resposta do formulário. 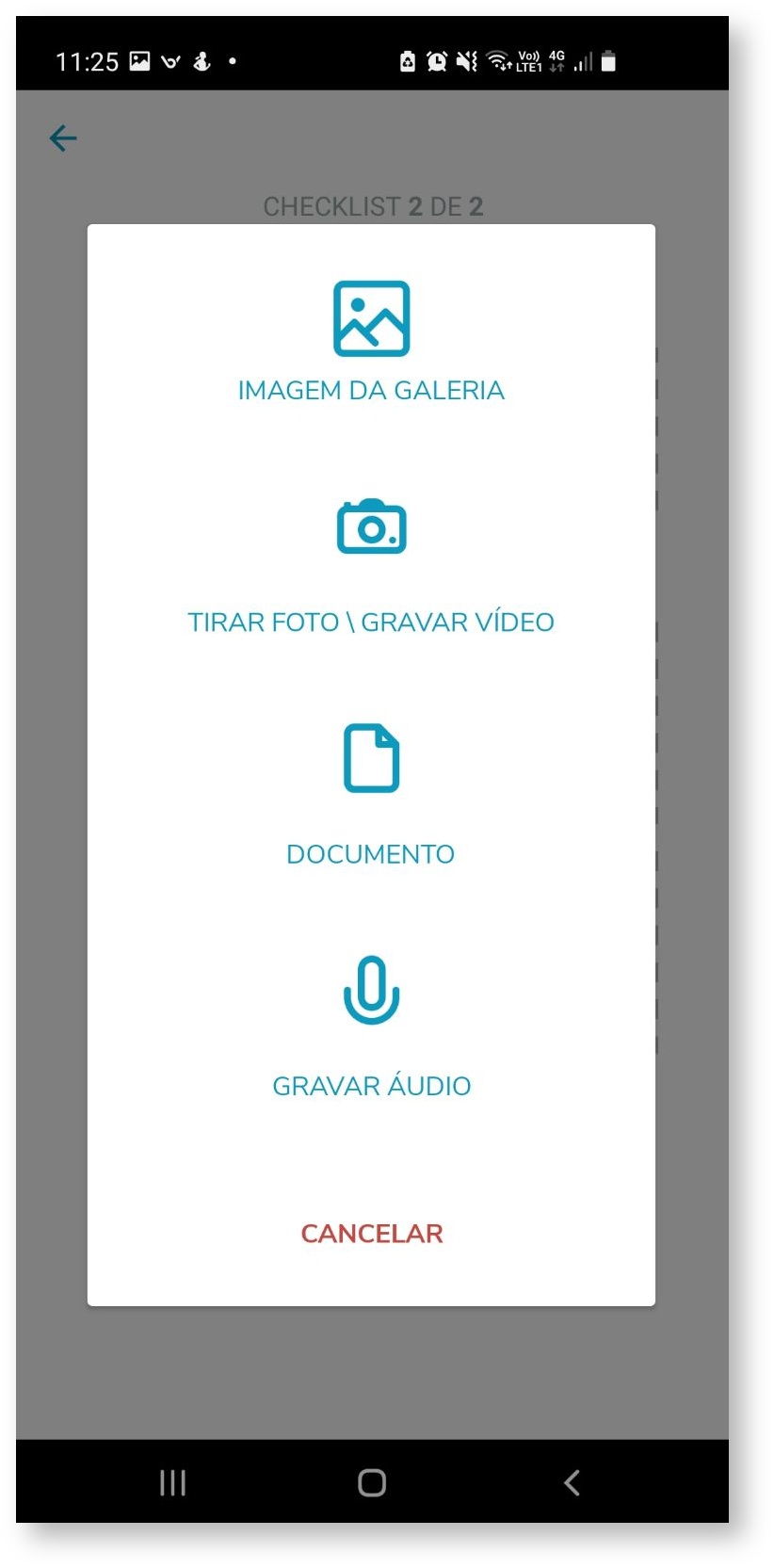 Image Modified Image Modified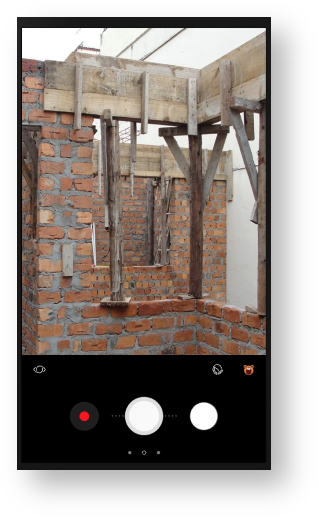 Image Modified Image Modified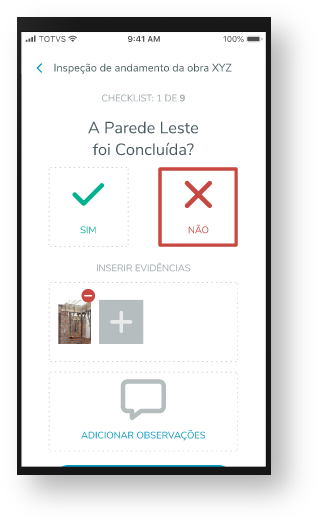 Image Modified Image Modified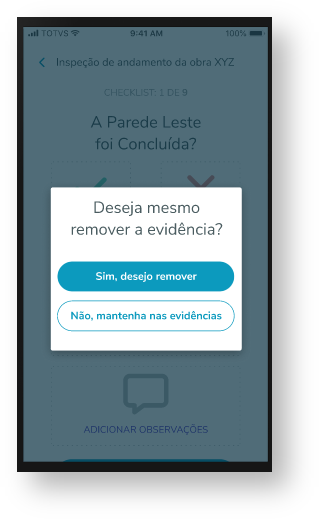 Image Modified Image Modified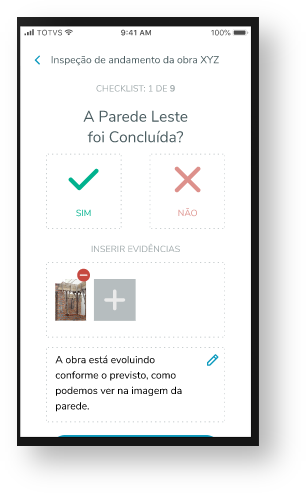 Image Modified Image Modified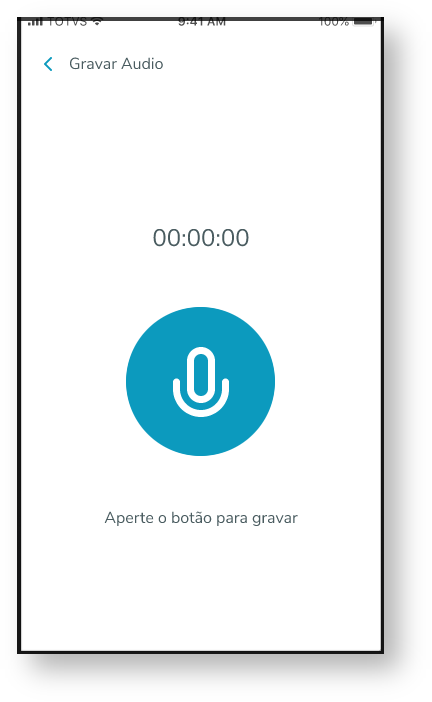 Image Modified Image Modified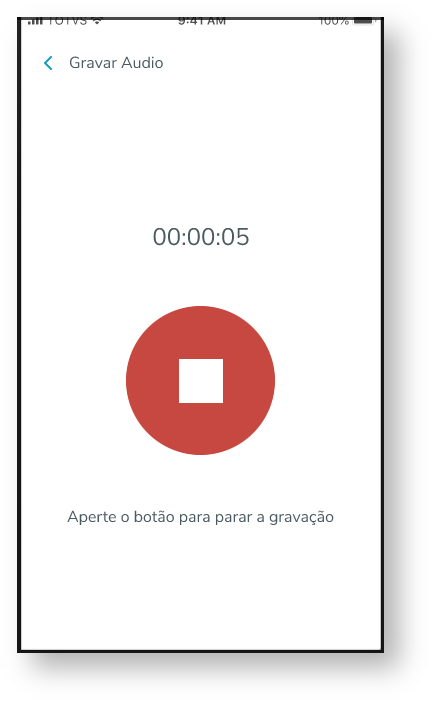 Image Modified Image Modified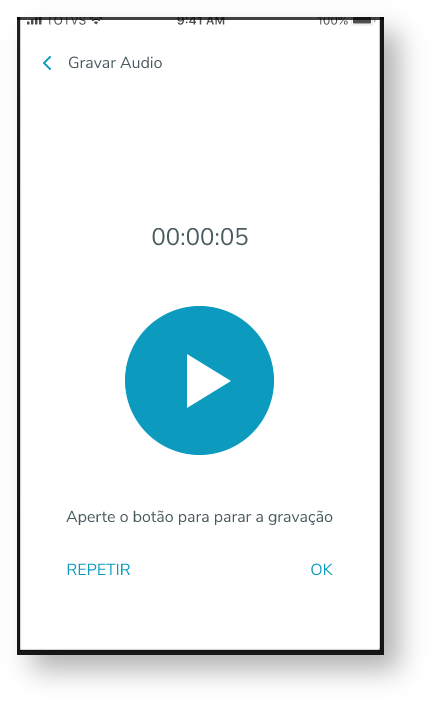 Image Modified Image Modified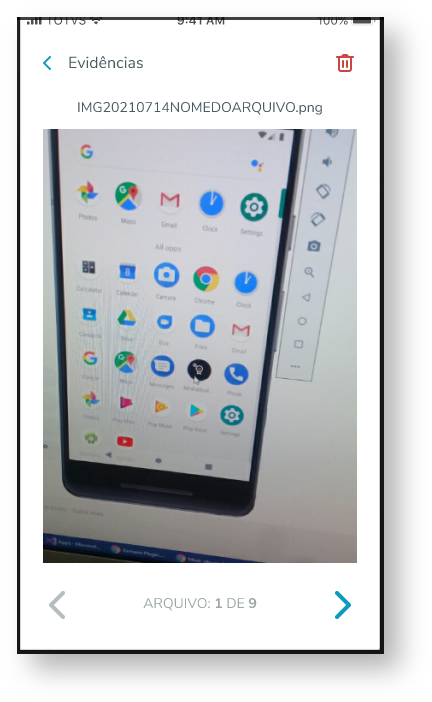 Image Modified Image Modified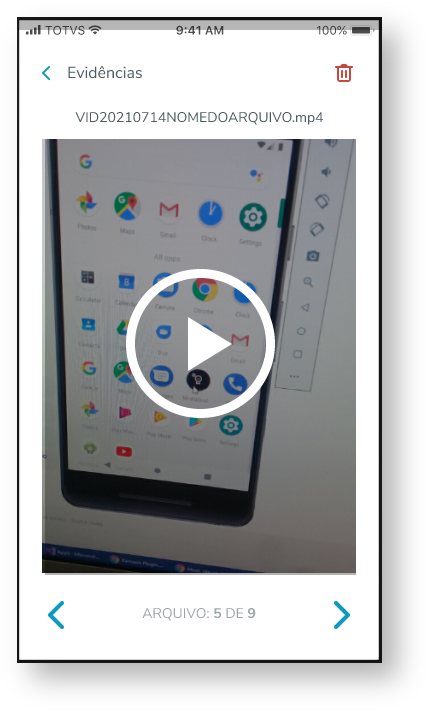 Image Modified Image Modified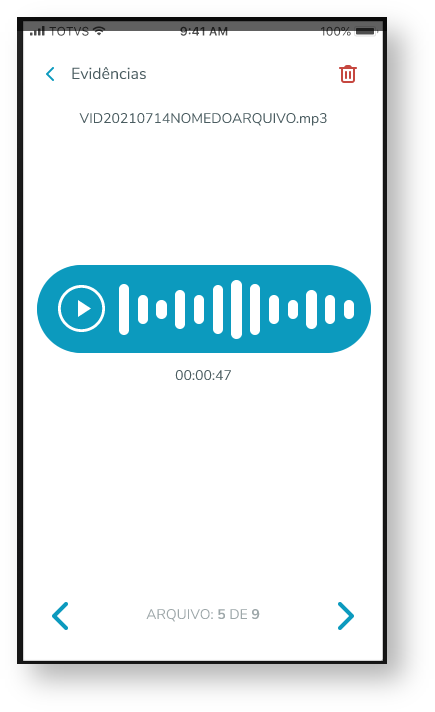 Image Modified Image Modified Image Modified Image Modified
É possível incluir observação nesse tipo de resposta e o campo não é obrigatório. A resposta deverá ser uma das opções exibidas. 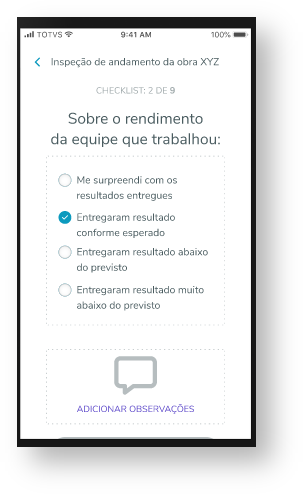 Image Modified Image Modified
É possível incluir observação nesse tipo de resposta e o campo não é obrigatório. A resposta deverá ser uma data. 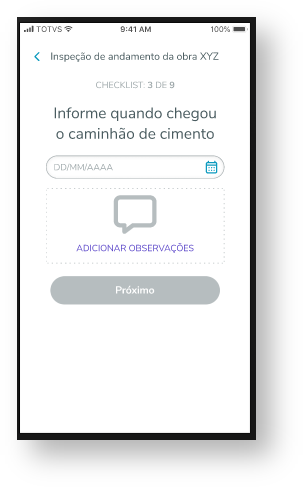 Image Modified Image Modified
É possível incluir observação nesse tipo de resposta e o campo não é obrigatório. A resposta deverá ser um valor/quantidade. 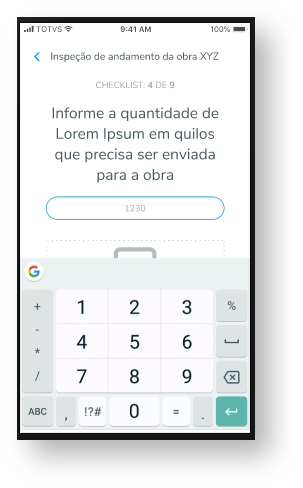 Image Modified Image Modified
É possível incluir observação nesse tipo de resposta e o campo não é obrigatório. Será exibido em lista as opções a serem escolhidas para resposta. 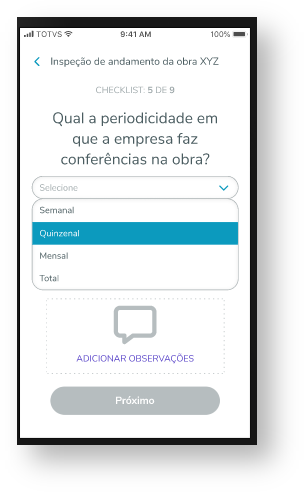 Image Modified Image Modified
É possível incluir observação nesse tipo de resposta e o campo não é obrigatório. O código de barras pode ser informado manualmente, Ler QR Code e Ler Código de barras a câmera é aberta para leitura. 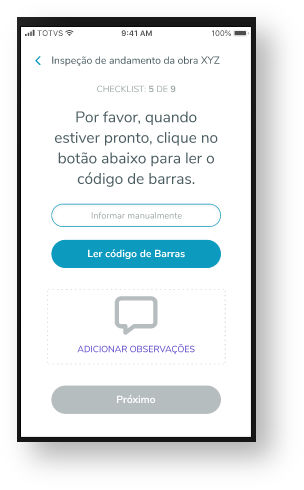 Image Modified Image Modified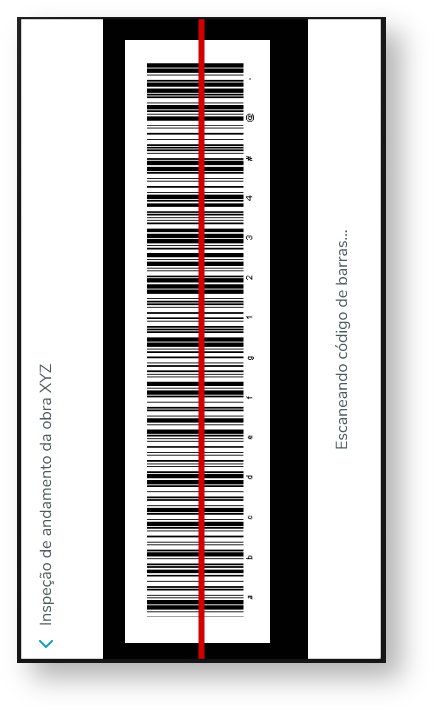 Image Modified Image Modified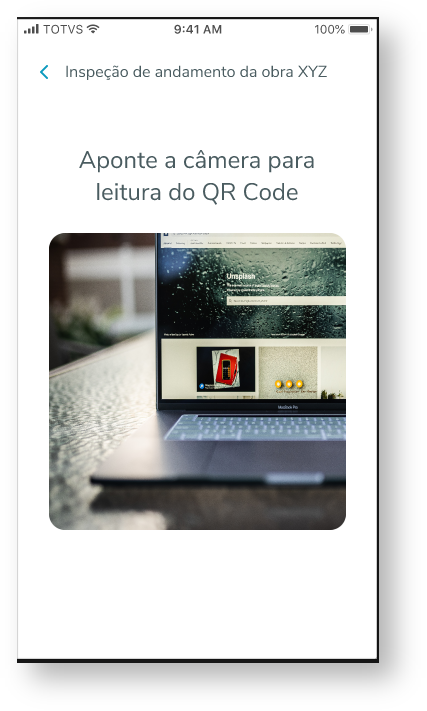 Image Modified Image Modified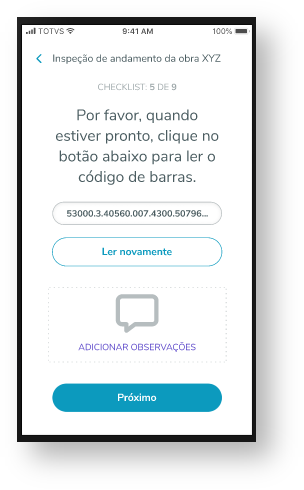 Image Modified Image Modified
É possível incluir observação nesse tipo de resposta e o campo não é obrigatório.
|