| Incluir Página |
|---|
| 3. SmartERP Protheus - Instalação do TOTVS | Web-Agent / SmartClient (Descontinuado) |
|---|
| 3. SmartERP Protheus - Instalação do TOTVS | Web-Agent / SmartClient (Descontinuado) |
|---|
|
Faça o download do arquivo compactado do Smartclient Electron.
 Image Removed
Image Removed
Execute o Setup.exe e escolha o diretório de destino para a instalação.
 Image Removed
Image Removed
Clique em instalar e aguarde o processo de instalação.
 Image Removed
Image Removed
Após a conclusão da instalação será demonstrada a seguinte mensagem:
 Image Removed
Image Removed
Antes de realizar seu primeiro acesso no ambiente Protheus é necessário parametrizar o SmartClient Electron. Para isso, siga os passos a seguir:
1) Na pasta onde extraiu os arquivos de instalação do Smartclient Electron, localize e execute o Smartclient.exe .
 Image Removed
Image Removed
Será aberta a tela inicial do Smartclient com as seguintes parametrizações preenchidas:
 Image Removed
Image Removed
Programa Inicial: Refere-se ao módulo inicial do Protheus que quer acessar. As opções possíveis estão os módulos: SIGAATF, SIGACOM, SIGAFAT, SIGAFIS, SIGAADV e SIGAMDI para acesso a todos os módulos e SIGACFG para o configurador do Protheus.
Comunicação no cliente: Nome que identifica a forma como o Smartclient se comunicará com o servidor Protheus. Deve ser configurado através do botão com a engrenagem.
Ambiente no servidor: Refere-se aos ambientes existentes no Protheus ao qual irá realizar o login, como por exemplo: Produção, Homologação e Desenvolvimento.
2) Para configurar a comunicação no cliente, entre em configurações, sinalizado pelo botão com a engrenagem:
 Image Removed
Image Removed
Será apresentada a tela a seguir contendo as opções para configurar o idioma da interface, o programa inicial que virá preenchido na tela de login para acessar o ambiente, a comunicação no cliente e o ambiente no servidor.
 Image Removed
Image Removed
3) Na opção Comunicação no Cliente, clique duas vezes sobre uma comunicação já existente para editar ou no botão incluir para adicionar uma nova comunicação com o servidor.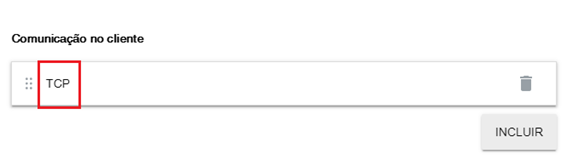 Image Removed
Image RemovedSerá apresentada a tela a seguir:
 Image Removed
Image Removed
As opções são:
Nome: Crie um nome para identificar qual servidor vai se conectar e que tipo de conexão será. Exemplo: HTTP_PRODUÇÃO, TCP_TESTE etc.
Tipo: Refere-se ao tipo de comunicação que será feita com o servidor endereçado, as opções são: TCP/IP ou HTTP. Ao se selecionar uma conexão TCP/IP deverá informar o IP e porta nas opções Endereço e Porta.Para acesso ao SmartERP Protheus a conexão deve ser por HTTP informando apenas a Url (Endpoint) na opção endereço.
Endereço: Nessa opção deve ser preenchido o endereço do seuendpoint. Cada ambiente Protheus terá o seu respectivoendpoint. Segue abaixo um exemplo deendpoint:
Endereço:https://app-sis1-sistemico.a1b2c3d.k8s.sa-east-1.aws.tks.sh
Ambiente do Servidor: Inclua o nome do ambiente (Environment) do servidor onde será realizado o login e pode encerre as configurações.
Com isso, o seuSmartClientjá está apto para acesso ao ambiente do Protheus.
Ao fazer o acesso será realizada configuração doSmartclient:
 Image Removed
Image Removed
Aguarde e, após a conclusão, acesse o Protheus normalmente.