No portal Minhas Inspeções é possível gerenciar os formulários que serão exibidos no app. 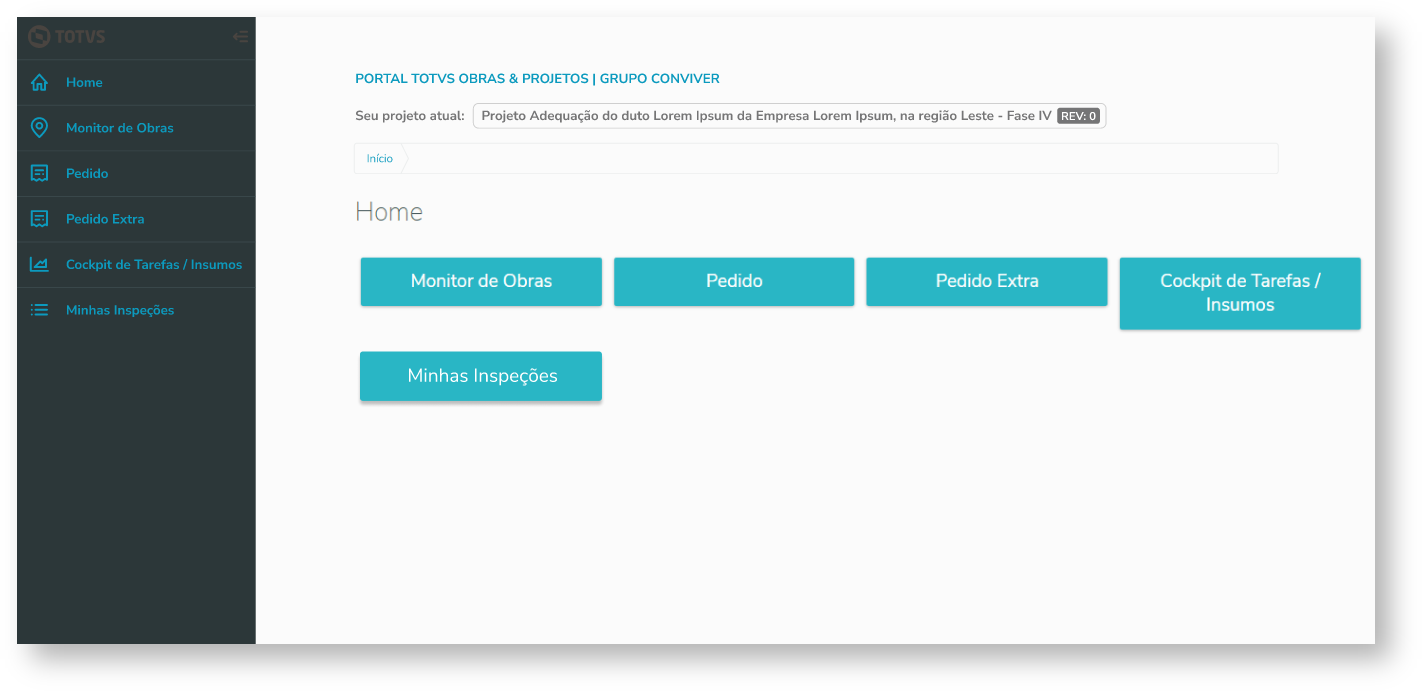
No Dashboard do portal são exibidos os formulários já cadastrados e os formulários modelo (com questionário já pronto). É possível Publicar, Inativar, Clonar, Rascunho e Exclusão dos formulários cadastrados. - Formulários Publicados: Pode ser transformado em rascunho, ser inativado, ser clonado ou excluído.
- Formulários Inativos: Pode ser transformado em publicado, rascunho ou excluído.
- Formulários Rascunho: Pode ser publicado, Inativado, Clonado ou excluído.
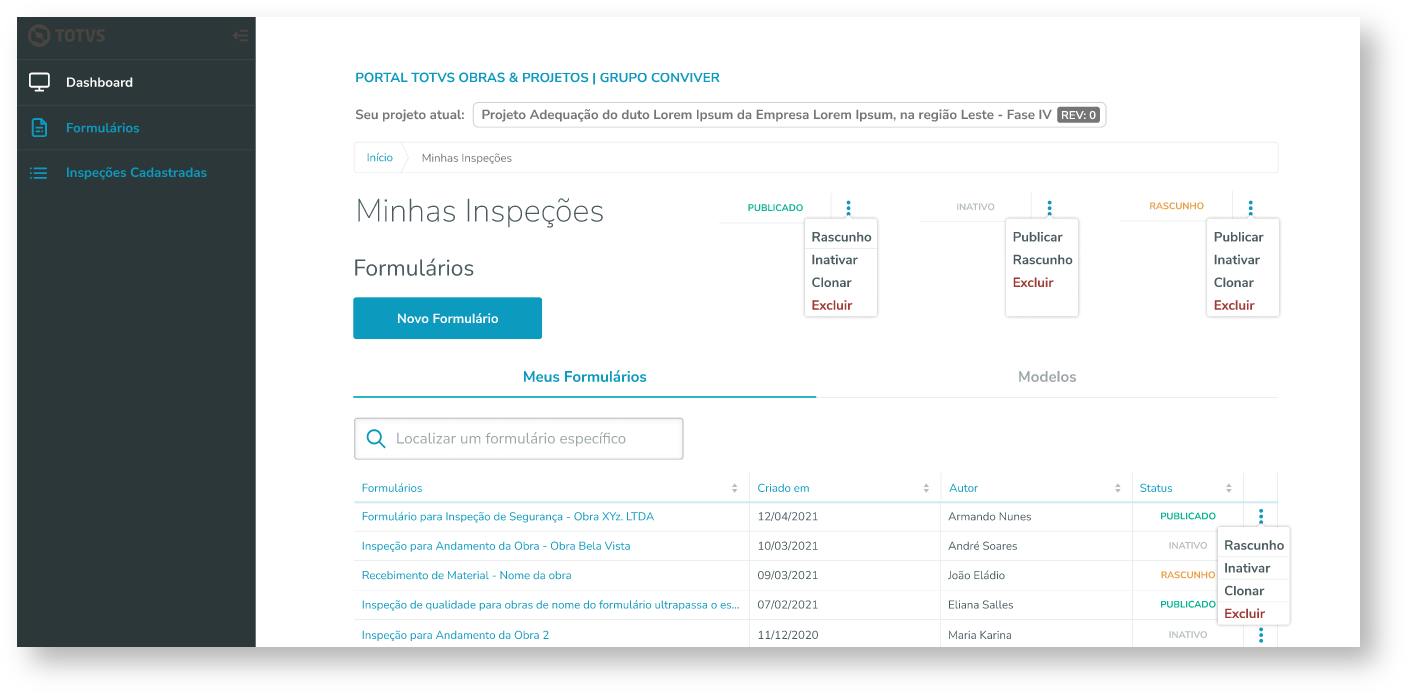
O cadastro de um novo formulário é iniciado no botão Novo Formulário. 
- Dados Gerais
- Nome do Formulário: Nome do formulário
- Onde o formulário será aplicado?: Caso a opção selecionada for Tarefa, o formulário será aplicado em tarefas e caso a opção selecionada seja Medição de Contrato, o formulário será aplicado em medições contratuais.
- Roteiro Sequencial: Caso esteja marcado para utilizar indica que ao responder o questionário não é possível pular perguntas, todas as respostas devem ser respondidas sequencialmente. Caso esteja desmarcado as perguntas do questionário poderão ser respondidas fora de ordem.
- Itens
- Tipo de Item: Tipo de pergunta
- Pergunta: Texto da pergunta
- Item obrigatório: Caso marcado, o formulário não poderá ser finalizado sem ter essa pergunta respondida.
- Complementos do Item: Informações adicionais nas respostas do formulário que também podem ser enviadas. Podem ser obrigatórios ou não
- Inserir Evidências: no momento que o formulário estiver sendo respondido será permitido inserir evidência anexada a resposta do item.
- Inserir Observações: no momento que o formulário estiver sendo respondido será permitido inserir observações anexadas a resposta do item.
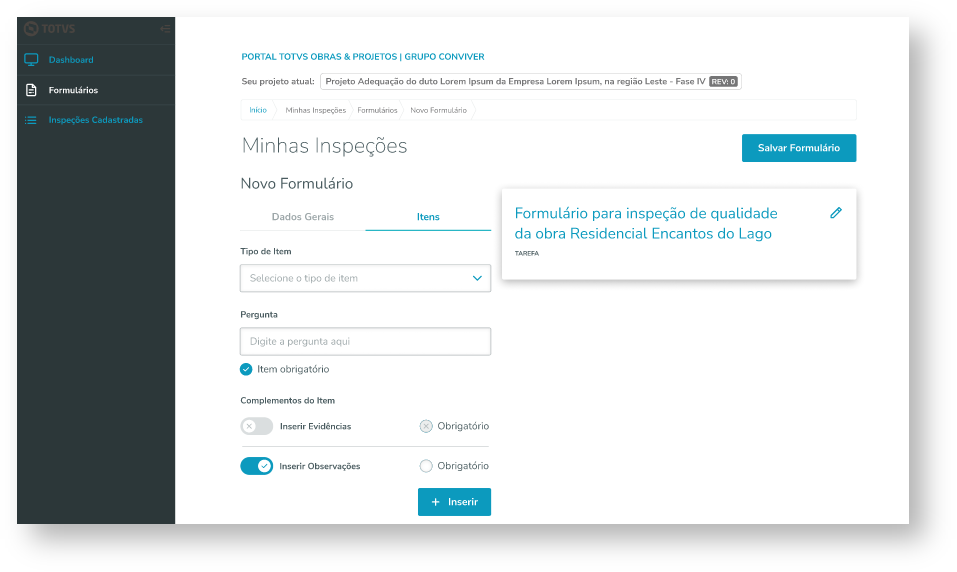 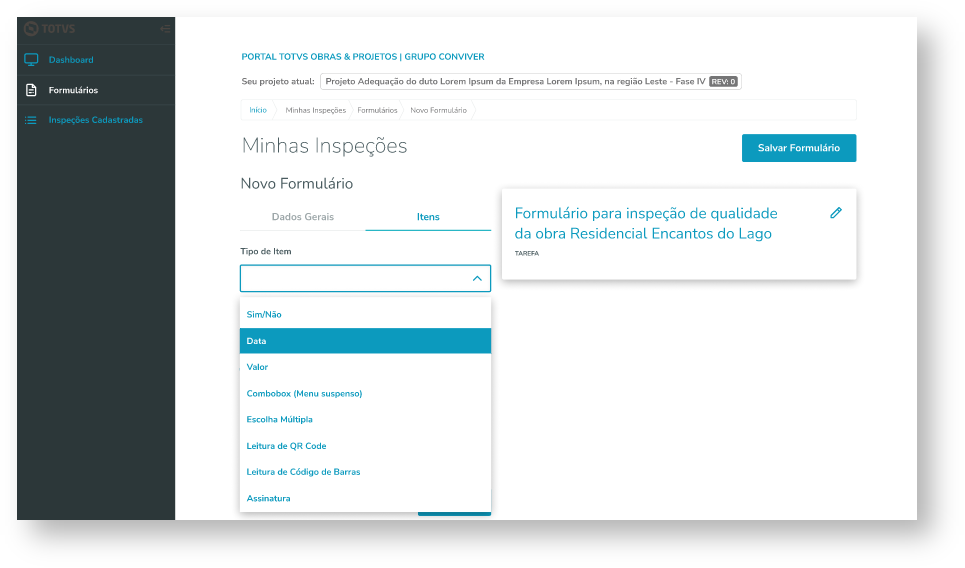
 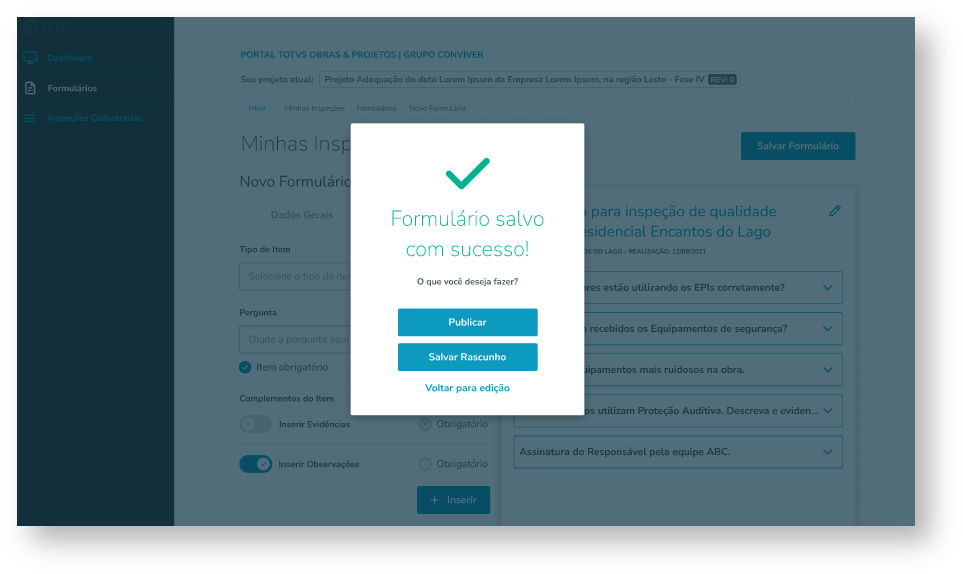
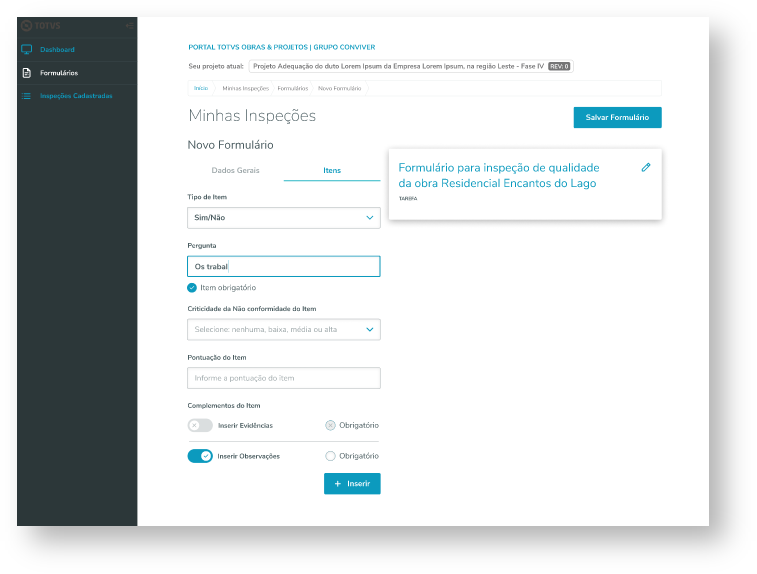 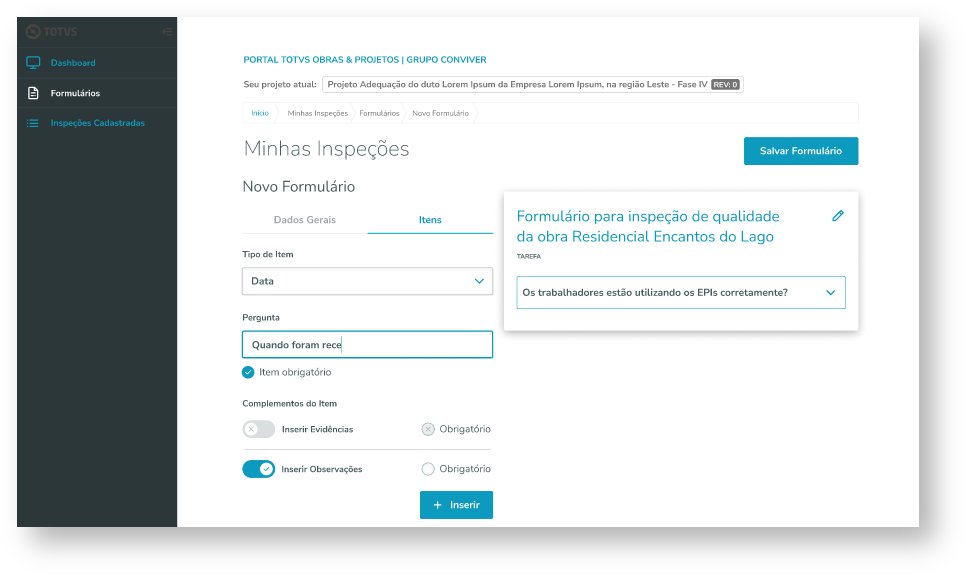
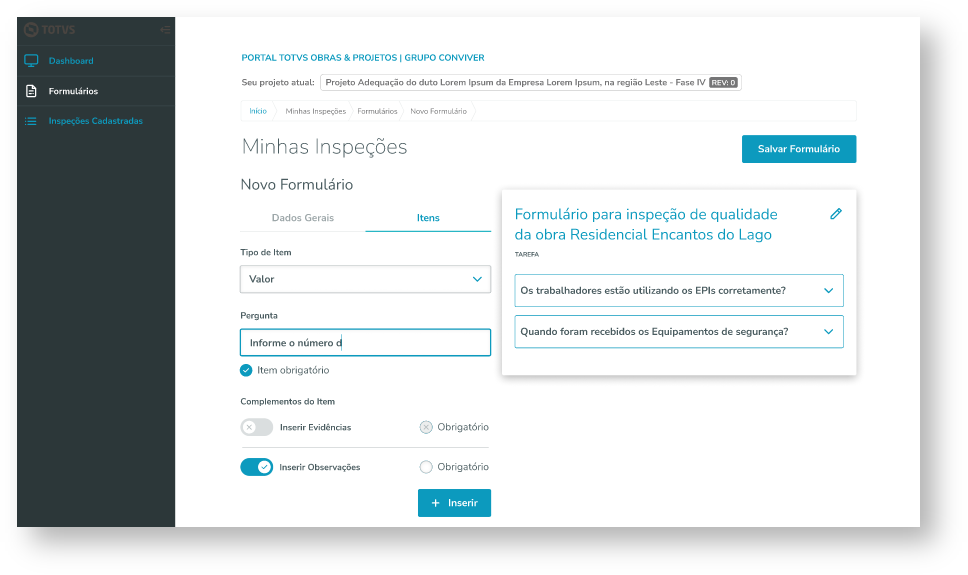 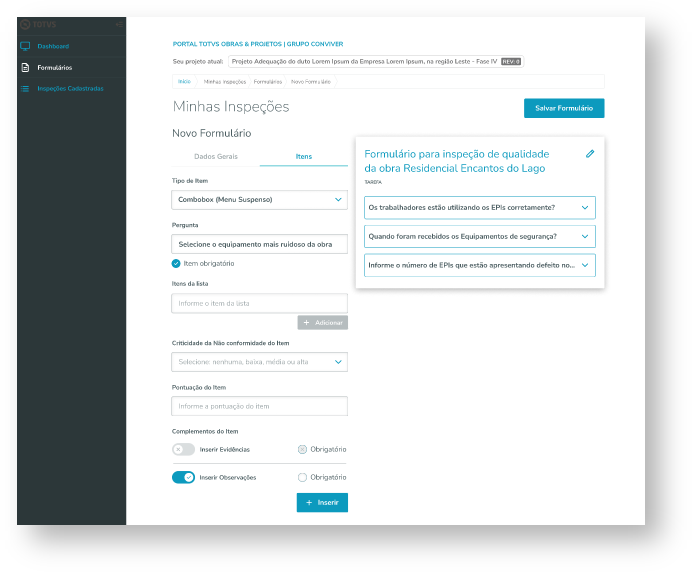
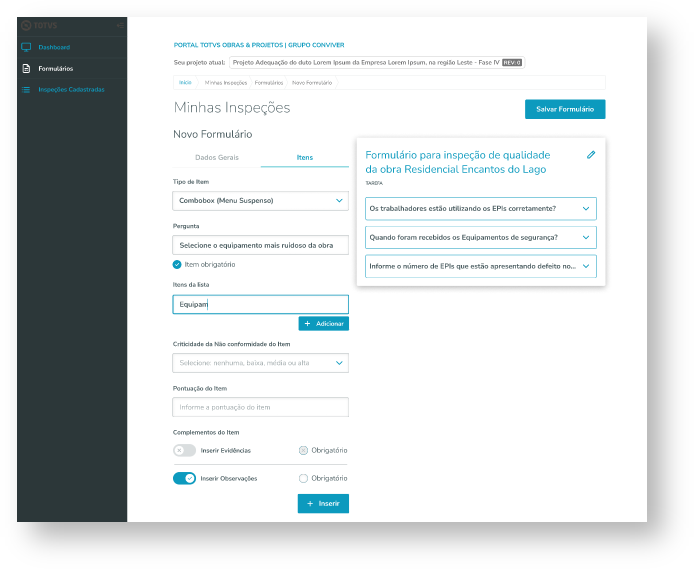 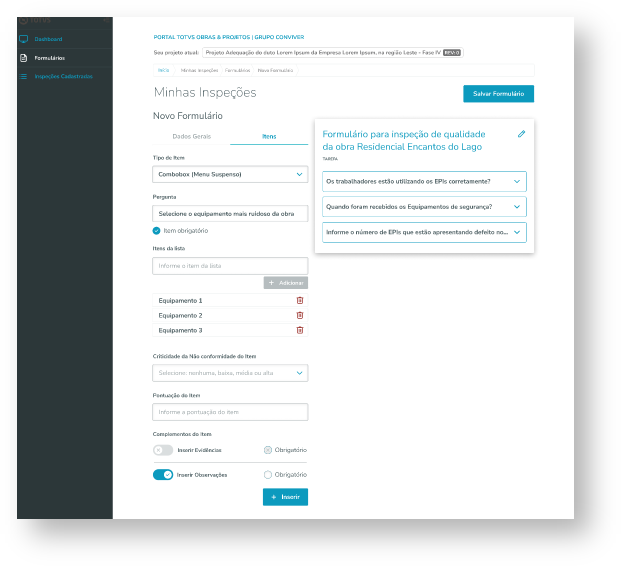 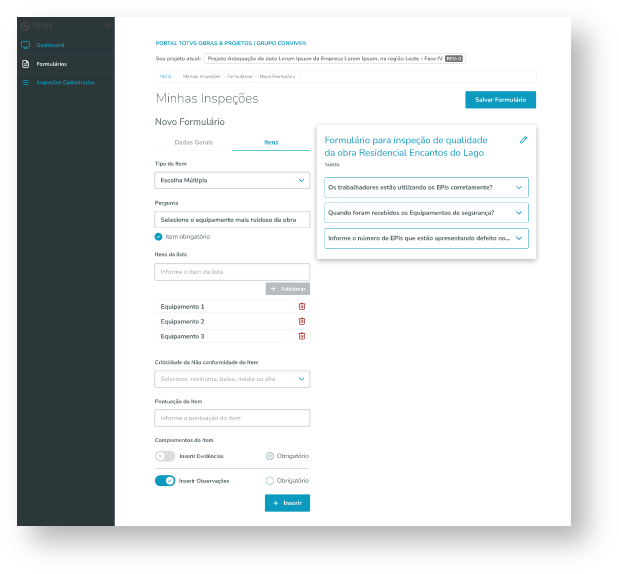
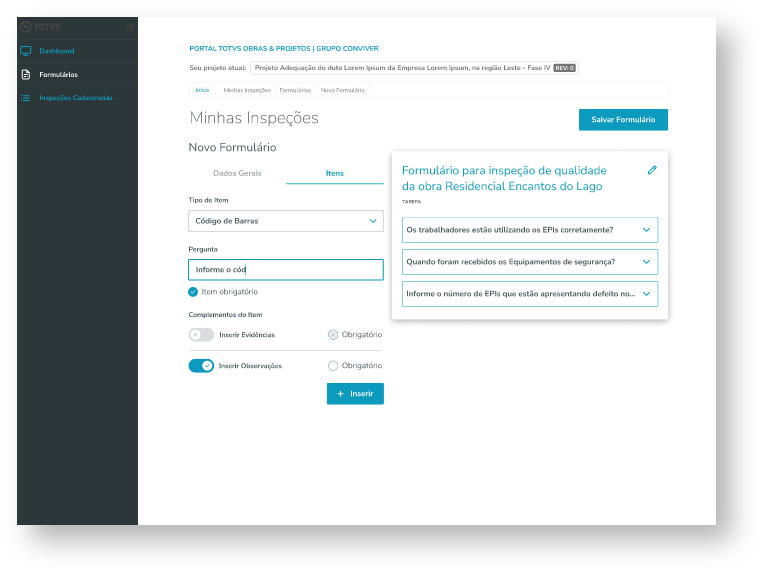 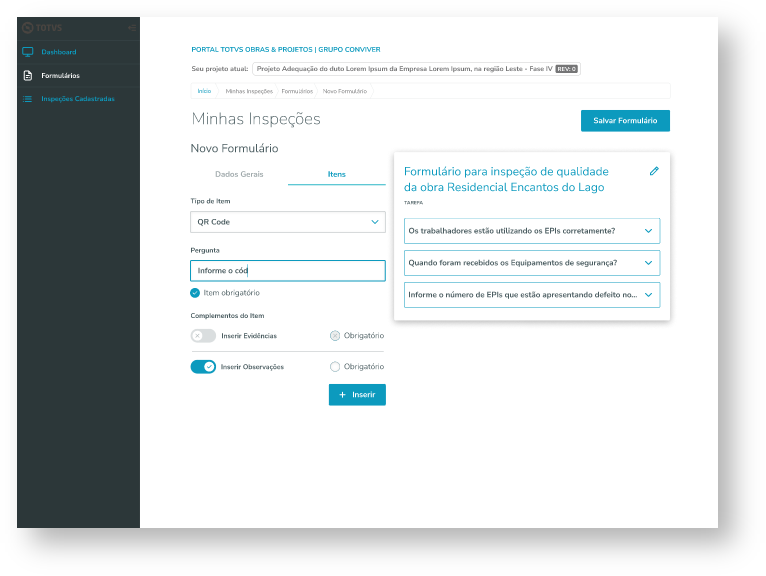 
WorkFlow Entendendo ainda que, após a criação de Formulários e Inspeções, o resultado da inspeção pode ter diversos caminhos a seguir - fluxos - foi criado a opção de Criação de WorkFlow. Nele é possível criar todo fluxo da Inspeção conforme o exemplo abaixo. 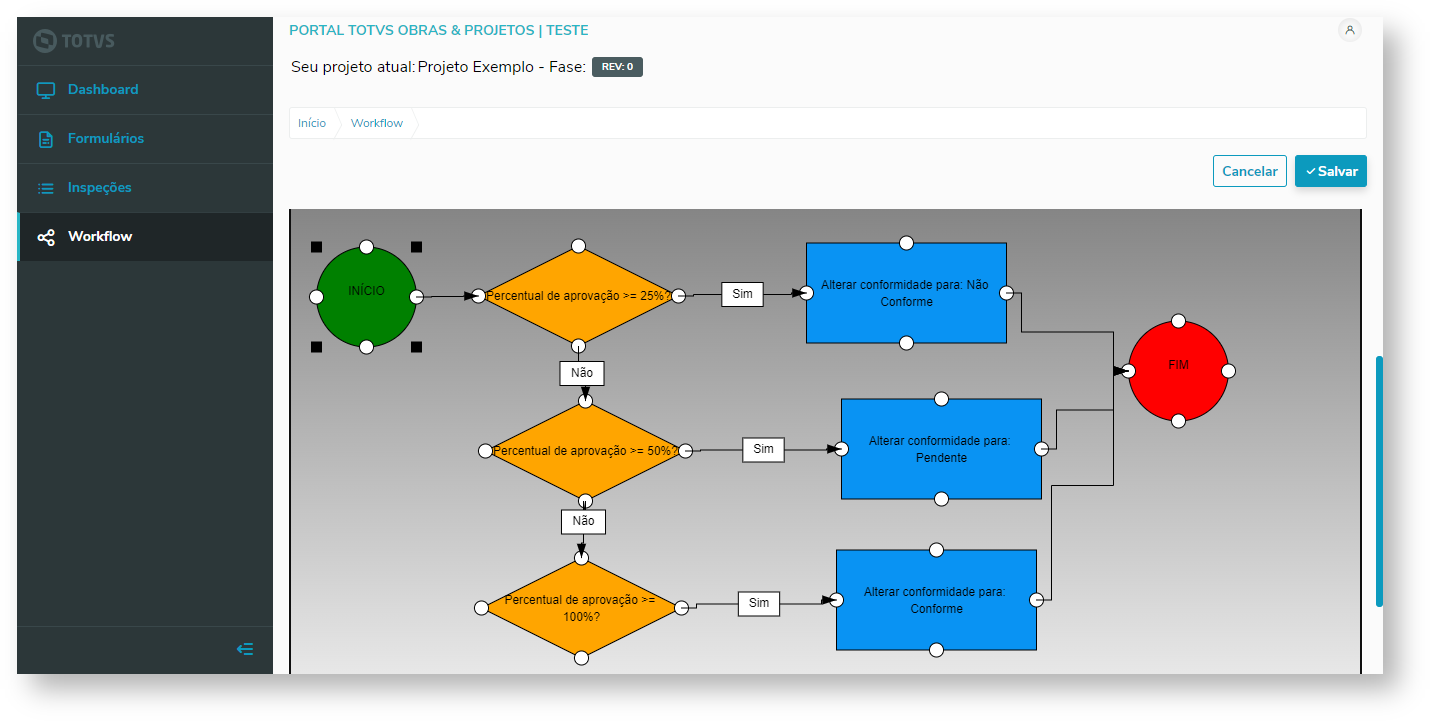 Image Added Image Added
Basta Selecionar a opção de Criar Workflow no Portal, e utilizar as ferramentas de criação.
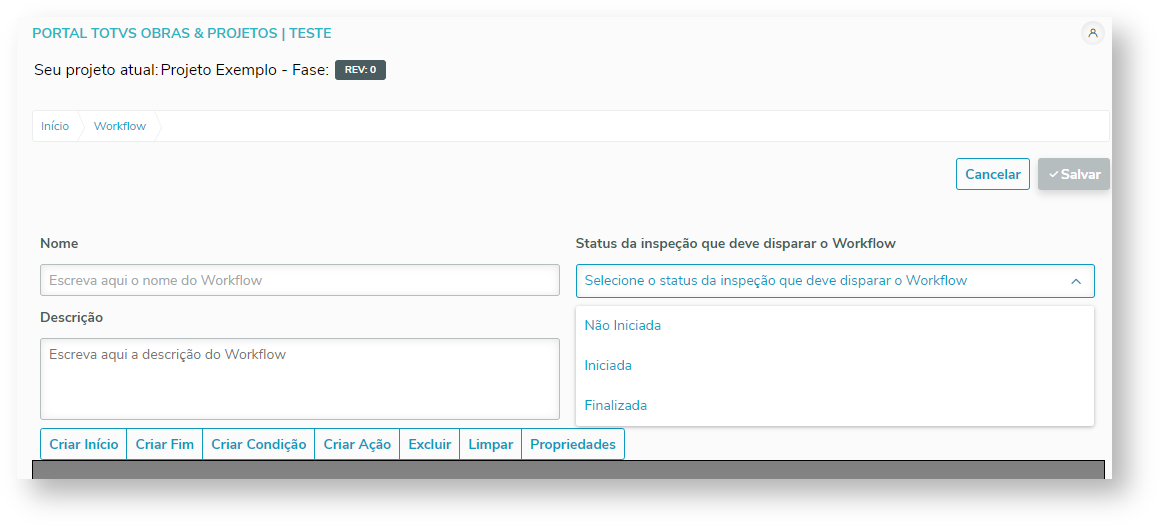 Image Added Image Added
- Nome: Informe o nome do Workflow;
- Descrição: Informe a Descrição do Workflow;
- Status da Inspeção que deve disparar o Workflow: A partir de qual status será seguido o fluxo, sendo eles:
- Não Iniciado;
- Iniciada;
- Finalizada;
- Criar início: Irá criar um início do fluxo, representada pelo ícone de Circulo Verde;
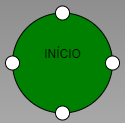 Image Added Image Added
- Criar fim: Irá criar um fim para o fluxo, representada pelo ícone de Circulo Vermelho;
 Image Added Image Added
- Criar Condição: Irá criar uma condição para o fluxo, representada pelo ícone de Losango Amarelo;
 Image Added Image Added
- Criar Ação: Irá criar uma ação para o fluxo, representada pelo ícone de Quadrado Azul;
 Image Added Image Added
- Excluir: Selecione um dos ícones representados na tela e clique na opção excluir para excluí-lo;
- Limpar: Esta opção exclui todo o fluxo criado;
- Propriedades: Abre a Propriedade da condição e ação, desde que selecionadas, trazendo opções de Tipo de Condição e Tipo de Ação, esta opção também pode ser acessada com o duplo clique:
- Propriedades da Condição: Percentual de Aprovação do Formulário, informando qual o Percentual desejado;
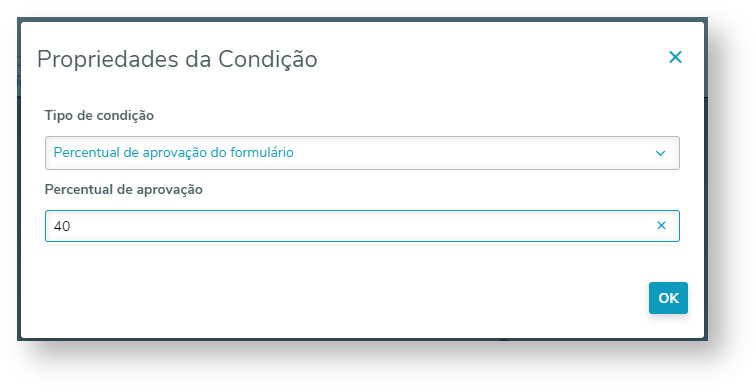 Image Added Image Added - Propriedades da Ação: Alterar Conformidade do Formulário, informando o novo status: Pendente, Conforme, Não Conforme;
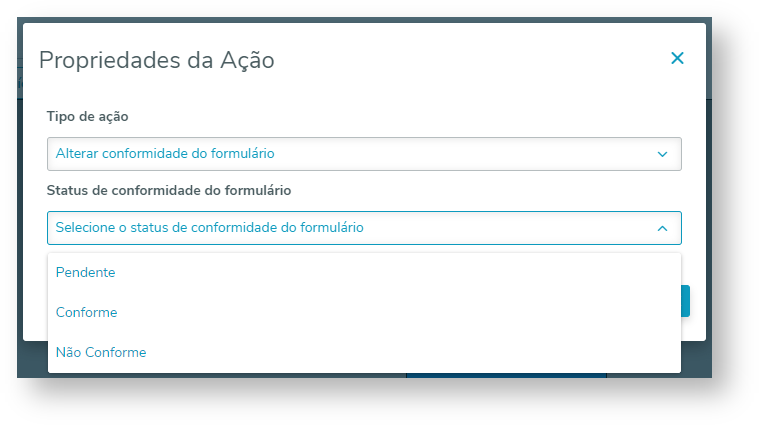 Image Added Image Added
Após criação do fluxo, utilizando o drag drop, opção de arrastar do mouse, é possível realizar a ligação de um fluxo para o outro, veja; 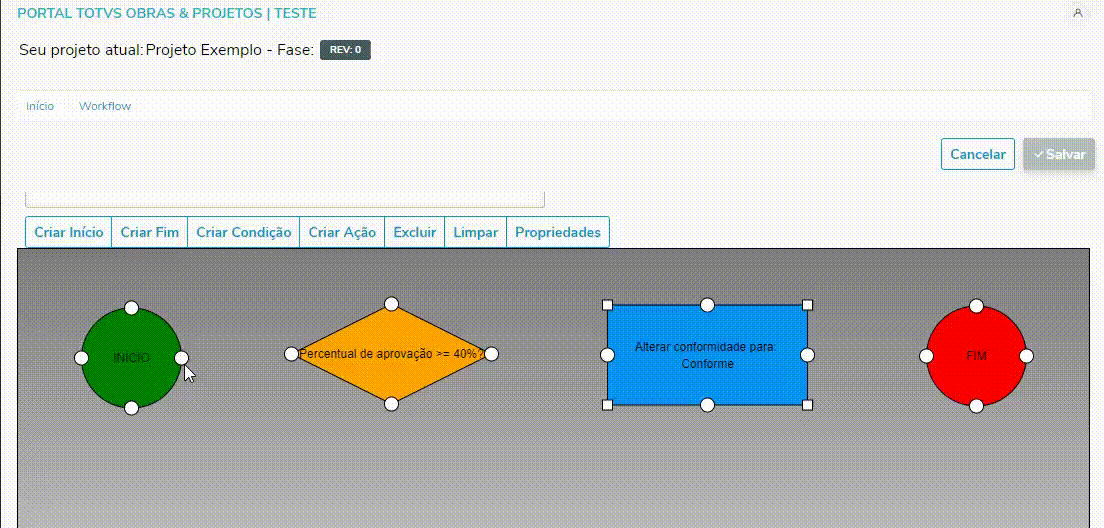 Image Added Image Added
Ao clicar duas vezes em cima de uma das setas que liga um fluxo ao outro, é possível definir uma Propriedade da relação entre entidades que pode ser definida como: A criação do fluxo segue algumas regras, veja: - O início só pode ser uma saída (relação entre entidades);
- A condição só pode ser duas saídas - sim ou não;
- A ação só pode ter uma saída;
- O fim não pode ter saídas;
|