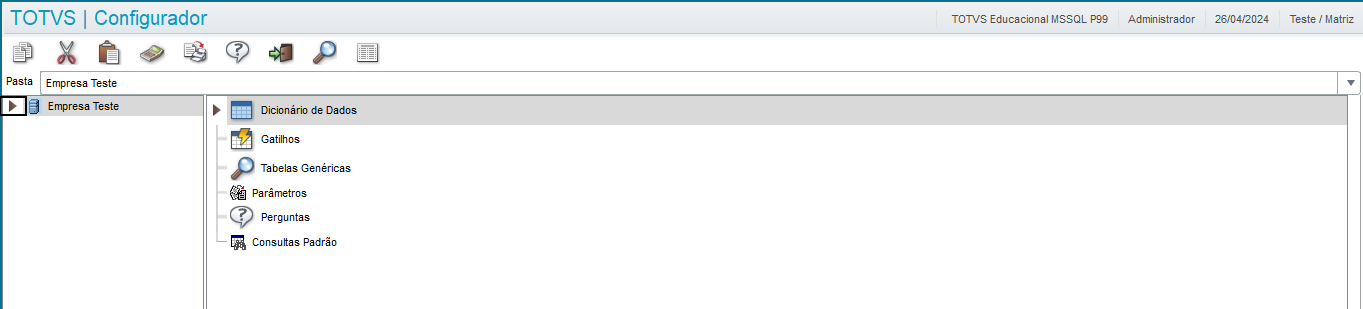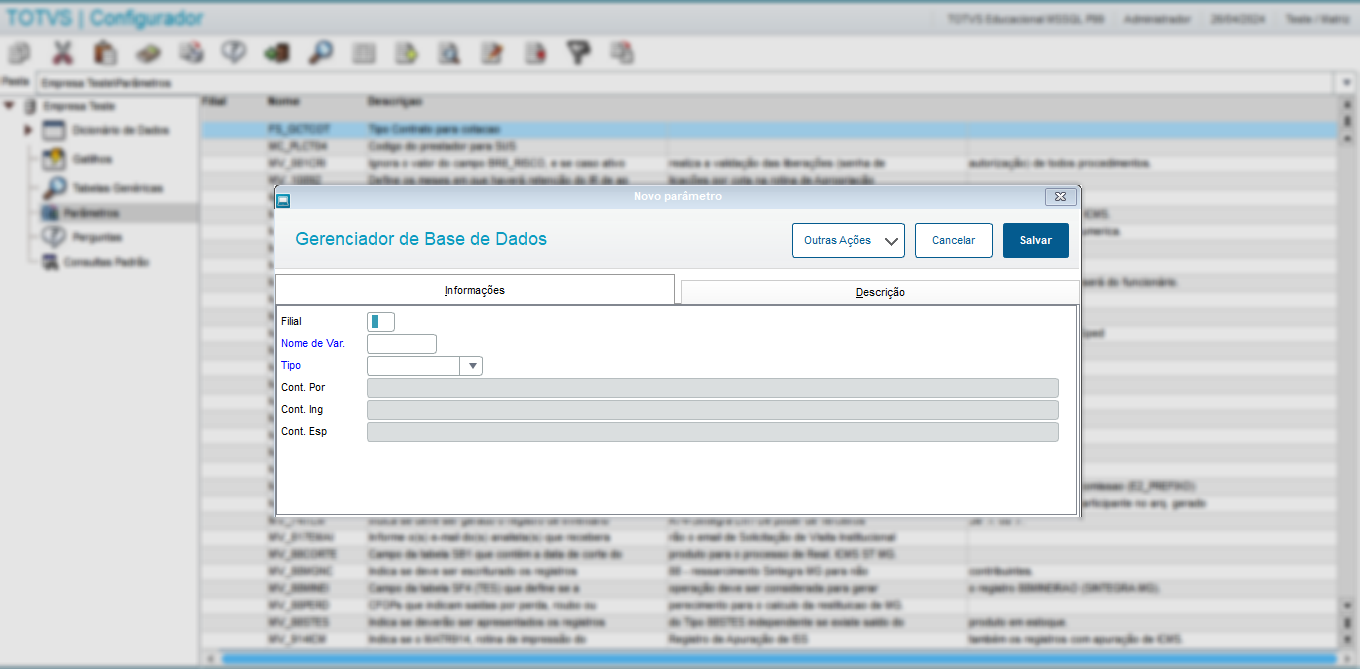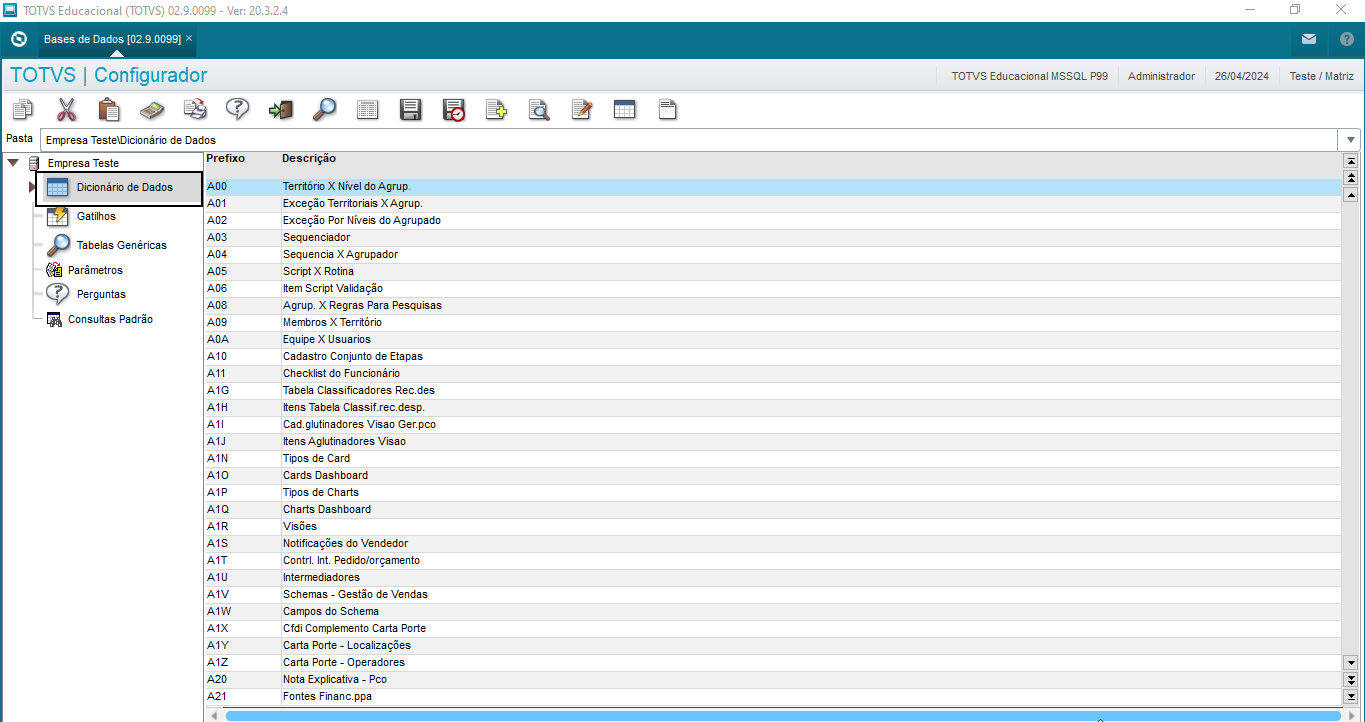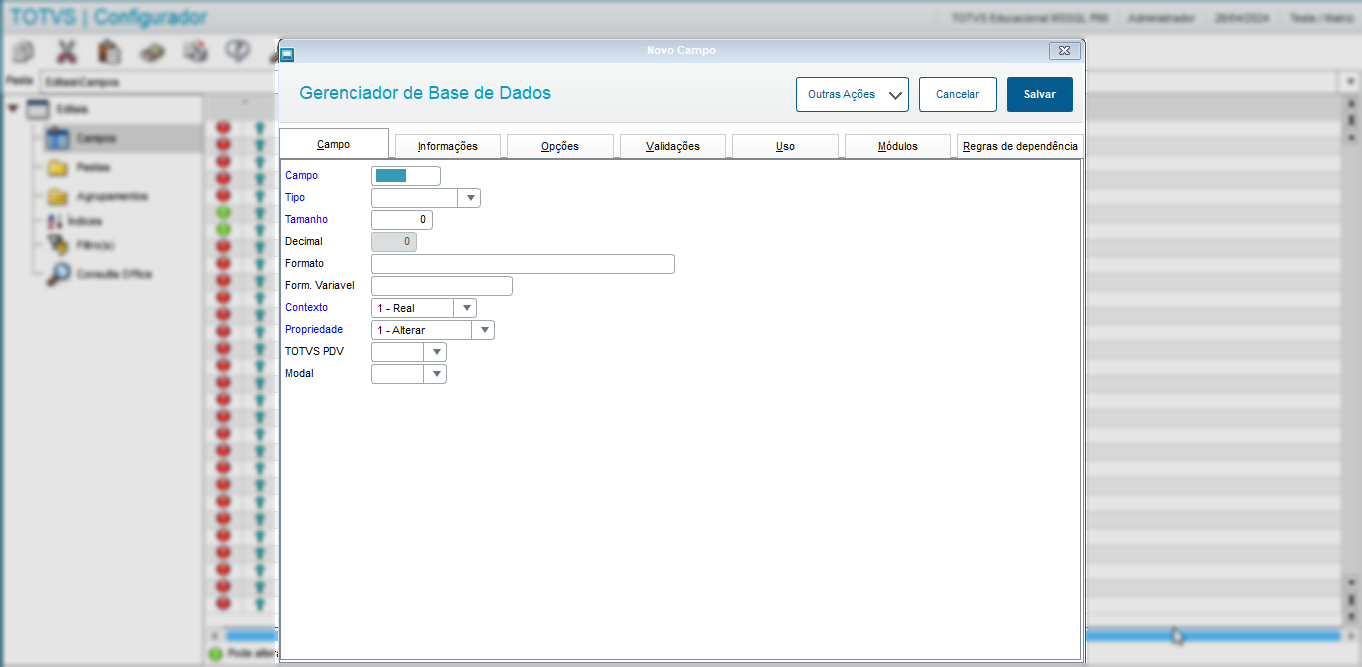Histórico da Página
...
Este documento visa demonstrar todos os ajustes de dicionário necessários para utilização na integração do sistema com o portal de compras públicas.
02.
...
Mudanças no Dicionário de dados
Parametros
Dica title Dica Caso tenha dúvidas em como criar parâmetros acesse o tópico 4 (Utilização do configurador) desta documentação.
Novos parâmetros
MV_AMBPCP - ira definir se o ambiente utilizado será: 1-Produção ou 2-Teste. Caso possua uma base de teste e queira fazer testes de integração, você poderá utilizar a opção 2, mas por padrão o valor desse parâmetro será 1.
abaixo, os dados para cadastro:SX6 - Dicionário de Parâmetros Campo Conteúdo X6_FIL X6_VAR MV_AMBPCP X6_TIPO N X6_DESCRIC Define se o ambiente utilizado para comunicação X6_DESC1 com o portal de compras públicas será: 1 produção X6_DESC2 2 - Testes X6_CONTEUD 1
...
Campos e
...
tabelas
| Deck of Cards | ||||||||||||||||||||||||||||||||||||||||||||||||||||||||||||||||||||||||||||||||||
|---|---|---|---|---|---|---|---|---|---|---|---|---|---|---|---|---|---|---|---|---|---|---|---|---|---|---|---|---|---|---|---|---|---|---|---|---|---|---|---|---|---|---|---|---|---|---|---|---|---|---|---|---|---|---|---|---|---|---|---|---|---|---|---|---|---|---|---|---|---|---|---|---|---|---|---|---|---|---|---|---|---|---|
| ||||||||||||||||||||||||||||||||||||||||||||||||||||||||||||||||||||||||||||||||||
| ||||||||||||||||||||||||||||||||||||||||||||||||||||||||||||||||||||||||||||||||||
...
03. Utilização do configurador
Como criar parâmetro
Cadastro de parâmetro via configurador
- Acesse o configurador (SIGACFG) com um usuário administrador do sistema.
No menu lateral, acesse: Base de dados > Dicionário > Bases de dados
[Clique para expandir a imagem] Será aberta a tela de base de dados
I. clique no para expandir o menu da empresa selecionada:
[Clique para expandir a imagem]Com o menu da empresa expandido clique em parâmetros:
[Clique para expandir a imagem]Clique no botão de Incluir:
será aberto a tela para inclusão do parâmetro:
[Clique para expandir a imagem]
- Acesse o configurador (SIGACFG) com um usuário administrador do sistema.
Como criar campos
- Acesse o configurador (SIGACFG) com um usuário administrador do sistema.
No menu lateral, acesse: Base de dados > Dicionário > Bases de dados: - Será aberta a tela de base de dados, clique no ícone: para expandir o menu da empresa selecionada:
- Após expandir o menu da empresa, clique em: Dicionário de dados:
- Clique na Lupa de pesquisa e depois pesquise pela tabela desejada. (no exemplo vamos utilizar a tabela CO1):
- Clique no botão editar:
- Após abertura da tabela em modo de edição, clique no ícone: para expandir o menu e logo após selecione a opção "Campos"
- Clique no botão Incluir e informe os dados de cada campo, conforme tópico abaixo:
- Acesse o configurador (SIGACFG) com um usuário administrador do sistema.
- Como criar tabelas
- Como criar folder
Acesse o configurador (SIGACFG) com um usuário administrador do sistema.
No menu lateral, acesse: Base de dados > Dicionário > Bases de dados;
[Clique para expandir a imagem]
b) Será aberta a tela de base de dados, clique no ícone: para expandir o menu da empresa selecionada:
c) Após expandir o menu da empresa, clique em: Dicionário de dados:
d) Clique na Lupa de pesquisa e depois pesquise pela tabela "CO1":
e) Clique em editar:
f) Após abertura da tabela em modo de edição, clique no ícone: para expandir o menu e logo após selecione a opção "Pastas"
g) Clique no botão Incluir, e cadastre conforme imagem abaixo:
...