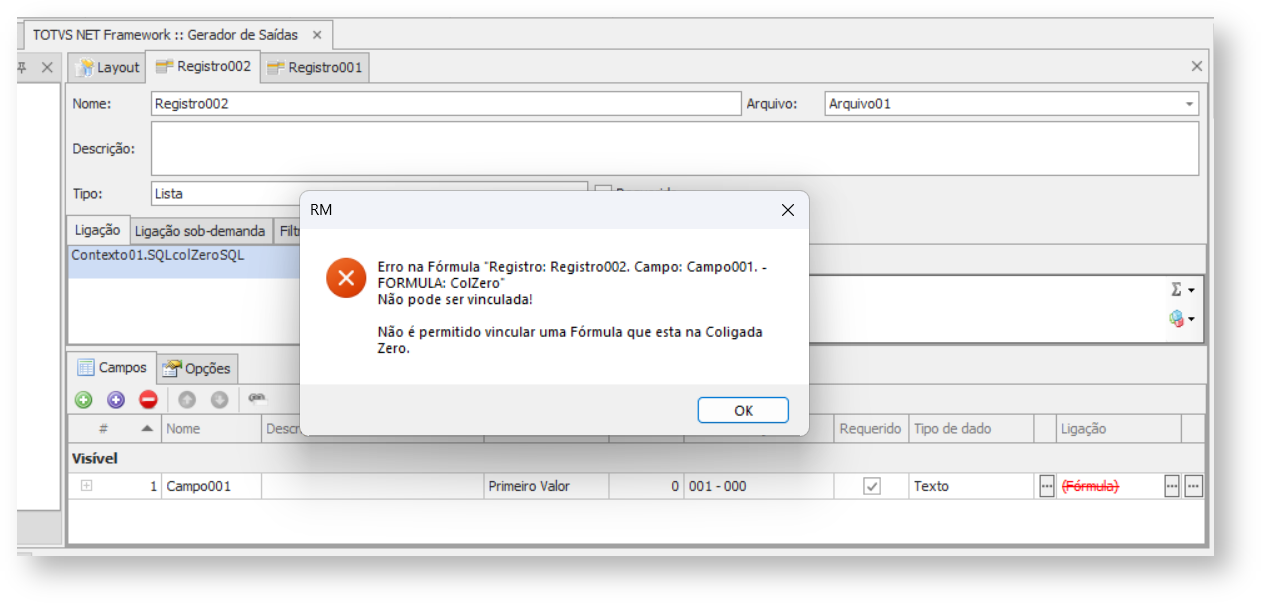Versões comparadas
Chave
- Esta linha foi adicionada.
- Esta linha foi removida.
- A formatação mudou.
...
Introdução:
Este documento tem por objetivo auxiliar na criação
...
de um layout simples no Gerador de Saídas, para exemplificação de uso da ferramenta.
Neste exemplo será criado um
...
relatório de
...
Funcionários e seus dependentes, que pode ser seguido e depois adaptado para as necessidades do usuário.
| Nota | ||
|---|---|---|
| ||
Esta documentação tem como objetivo resumir o uso do Gerador de Saídas em um exemplo |
...
simples e prático. Aqui não serão explicados termos e componentes da ferramenta. Para acesso à estas e mais informações, acesse: Manual do Gerador de Saídas |
Incluindo um novo Layout
- Primeiramente, iremos acessar a visão do Gerador de Saídas (Contida em Gestão → Ferramentas de Análise → Gerador de Saída) e então, cadastrar um novo Layout do Gerador de Saídas. Determinaremos o Nome como "Funcionários e seus Dependentes" e então, selecionaremos uma categoria em que o
...
- usuário utilizado possui permissões
...
- :
...
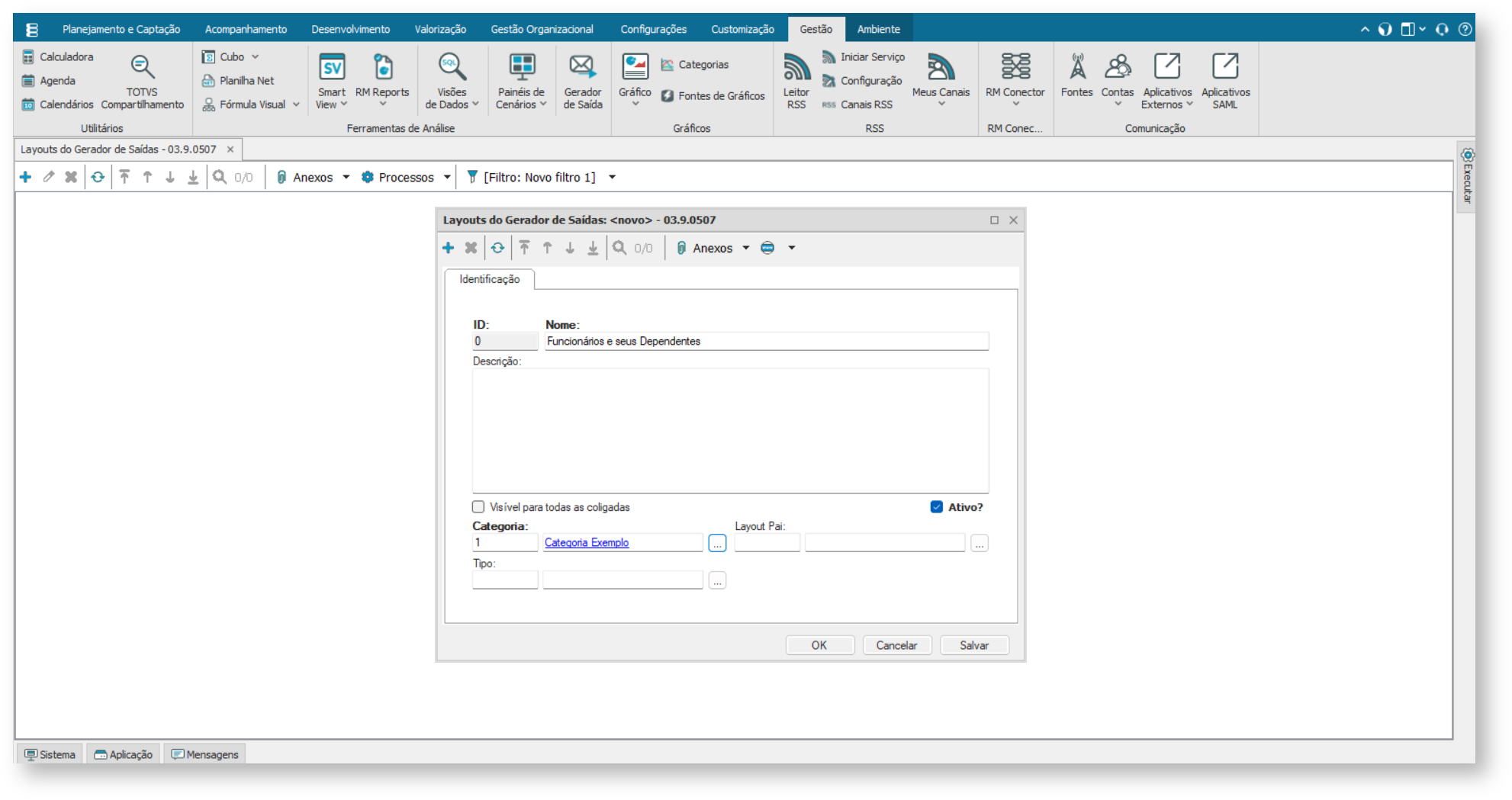 Image Added
Image Added
- Agora, vamos abrir o Layout recém criado para podermos editá-lo. Isso pode ser feito clicando duas vezes sobre o Layout cadastrado. Logo após,
...
- é apresentada a tela de parametrização do gerador de Saídas
...
- :
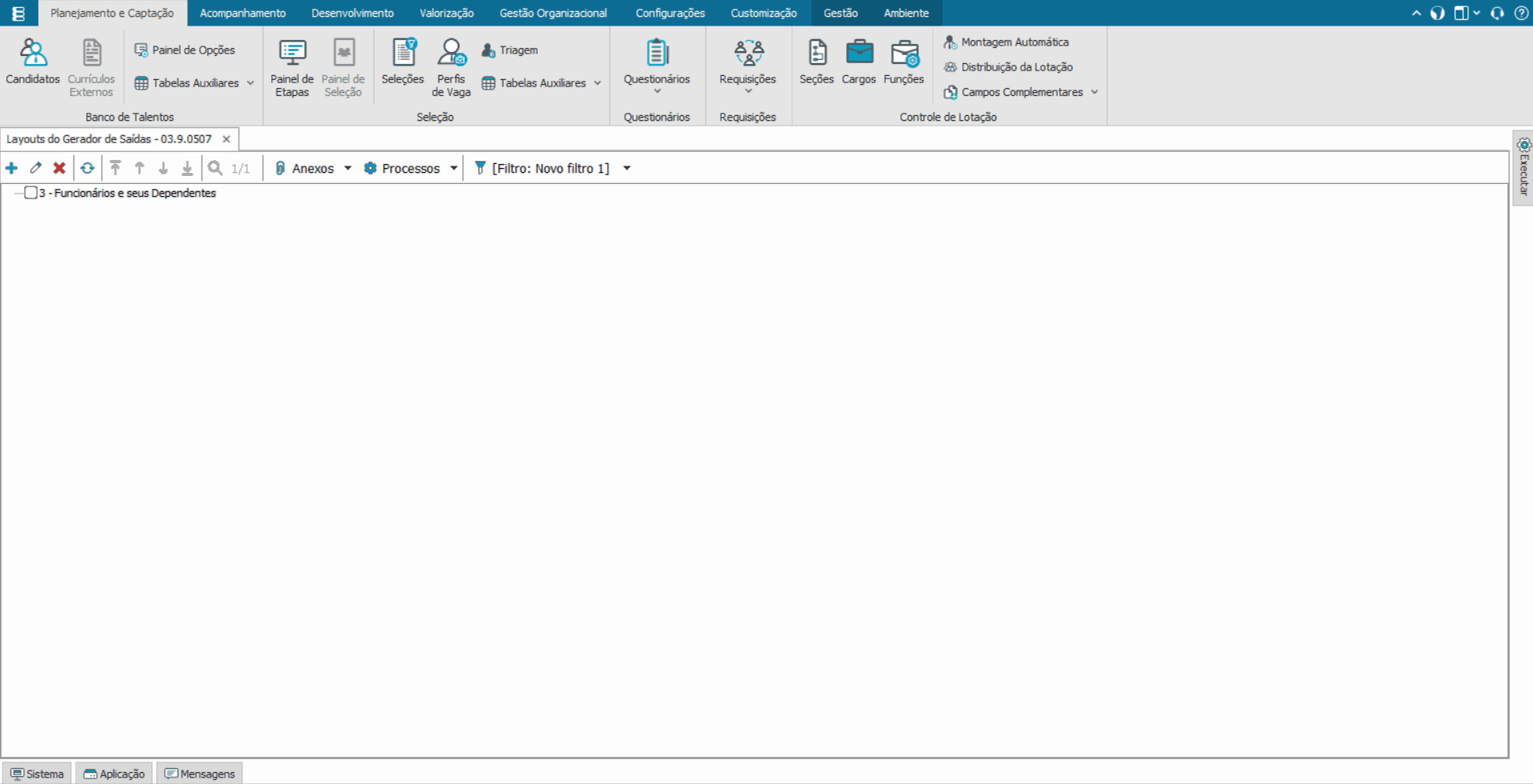 Image Added
Image Added
Editando e Parametrizando o Layout
- Com a tela de parametrização aberta, iremos adicionar primeiramente um novo Contexto. Para este exemplo utilizaremos uma Consulta SQL simples, mas você pode utilizar toda a gama de Contextos diferentes suportados pelo Gerador de Saídas
Adicionando um Contexto
| Dica | ||
|---|---|---|
| ||
Para aprender mais sobre o que é um contexto e a importância dele para o Gerador de Saídas, acesse: Manual - Contextos |
- Para adicionar o Contexto, iremos clicar em Contextos no canto inferior esquerdo da tela (Ou apertar F5 no teclado), acessar a aba recém habilitada Adicionar Contexto e então, selecionar Consulta SQL:
 Image Added
Image Added
- Agora basta selecionar a Consulta SQL cadastrada no sistema:
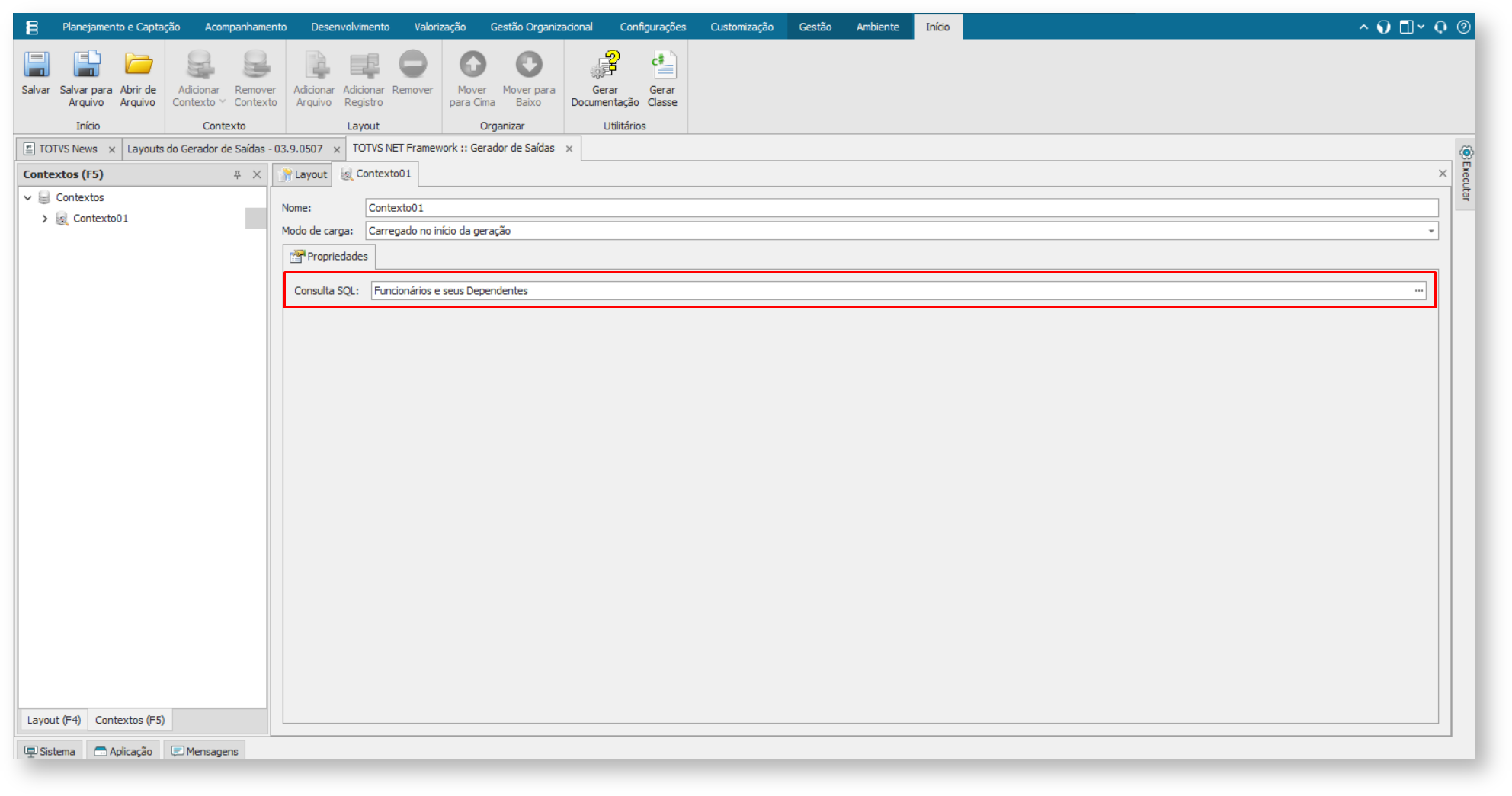 Image Added
Image Added
| Informações | |||||
|---|---|---|---|---|---|
| |||||
Abaixo a Consulta SQL que está sendo utilizada:
|
| Dica | |||||
|---|---|---|---|---|---|
| |||||
É possível também utilizar parâmetros na consulta SQL conforme exemplo abaixo:
|
| Aviso | |||||||||||||||
|---|---|---|---|---|---|---|---|---|---|---|---|---|---|---|---|
| |||||||||||||||
Ao utilizar filtros de visão que fazem o uso da condição (In SQL) onde a consulta SQL possua parâmetros, os parâmetros precisam começar com a Letra F e logo após um número identificando o parâmetro. Exemplo:
|
- Após a seleção da Consulta SQL, podemos notar que no Contexto recém adicionado já constam os campos da sentença SQL
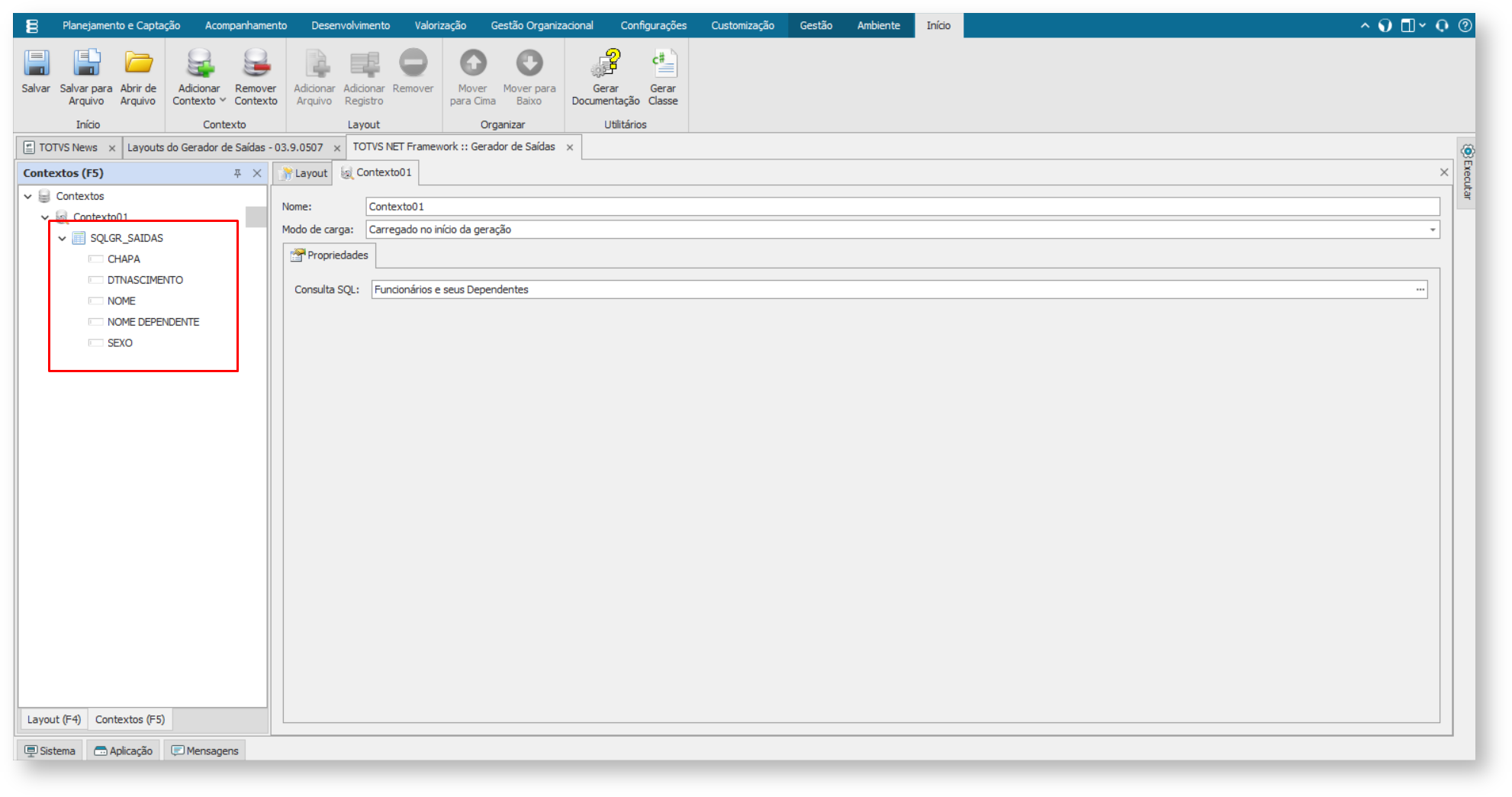 Image Added
Image Added
Agora finalizamos a etapa de seleção de Contexto e iremos adicionar um Layout.
Adicionando um Arquivo
| Dica | ||
|---|---|---|
| ||
Para aprender mais sobre o que é um arquivo e a importância dele para o Gerador de Saídas, acesse: Manual - Configuração do Arquivo |
- Para adicionar um Arquivo, primeiramente iremos acessar novamente a aba Layout, presente no canto inferior esquerdo da tela (Ou apertando F4):
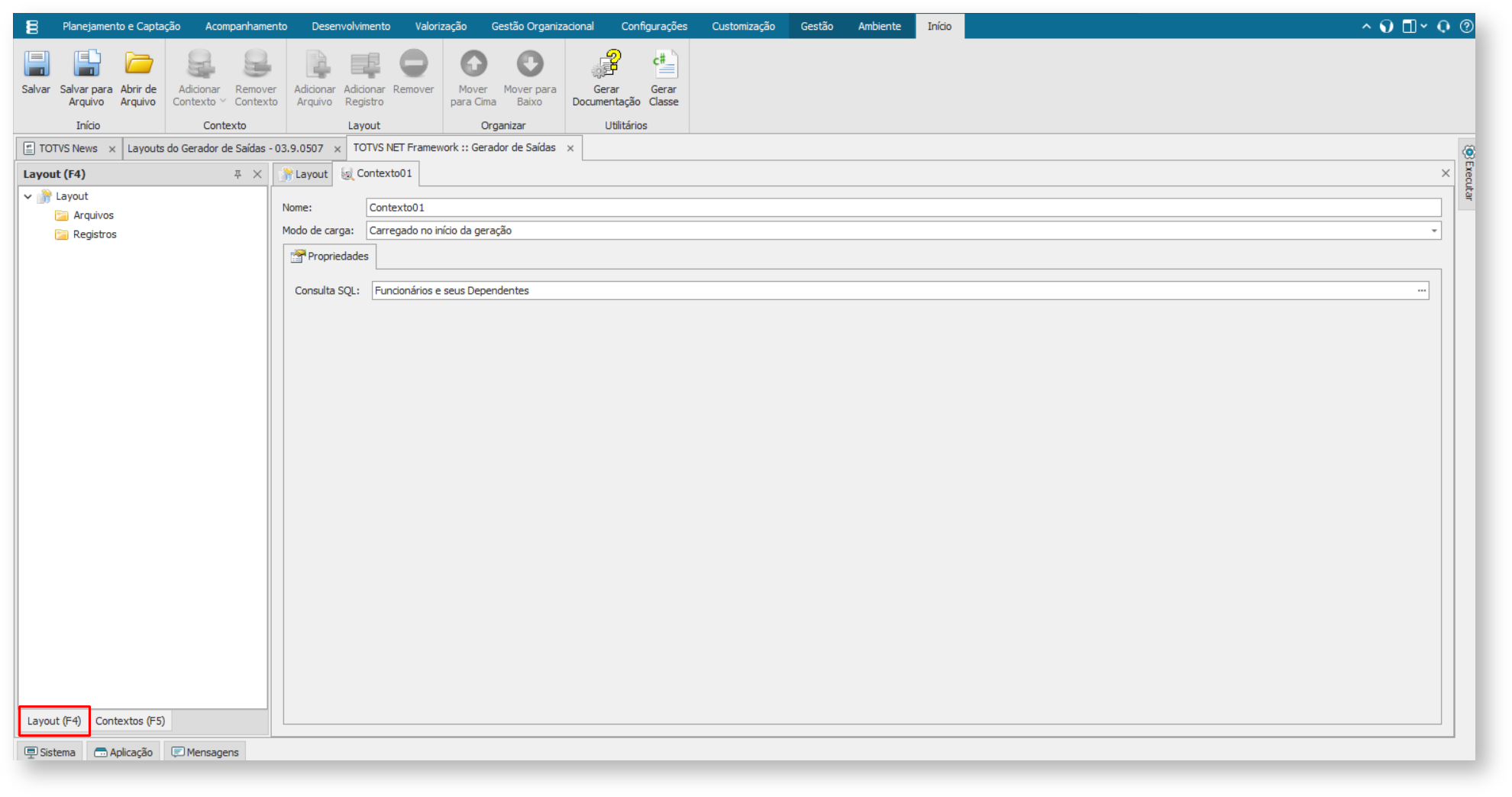 Image Added
Image Added
- Logo então selecionaremos na árvore chamada Layout o item Arquivos. Assim, os botões Adicionar Arquivo e Adicionar Registro serão liberados. Selecionamos Adicionar Arquivo para adicionar um novo arquivo ao Layout do Gerador de Saídas:
 Image Added
Image Added
| Informações |
|---|
|
...
|
...
|
...
|
- E após a criação do Arquivo,
...
- é necessário determinar os Registros que serão impressos.
Adicionando um Registro
| Dica | ||
|---|---|---|
| ||
Para aprender mais sobre o que é um registro e a importância dele para o Gerador de Saídas, acesse: Manual - Configuração do Registro |
- Assim como com os Arquivos, selecionaremos na árvore chamada Layout o item Registros e então, Adicionar Registro para adicionar um novo registro ao Layout do Gerador de Saídas.
Criação dos Campos do Registro Âncora campos campos
| campos | |
| campos |
Um registro pode conter vários campos. Para criar os campos
...
, selecione
...
o registro com duplo-clique.
| Informações | ||
|---|---|---|
| ||
No painel |
...
demonstrado abaixo são apresentadas as informações sobre o registro selecionado |
...
:
Nos Campos (na parte inferior da tela) poderão ser criados os campos do layout. O |
...
botão O |
...
botão Estes servem somente para executar cálculos e utilizarem expressões e não são gravados no arquivo texto. Utilize o botão Os botões |
| Dica |
|---|
...
| Crie campos com nomes que estejam relacionados ao seu conteúdo. Para |
...
| informar mais a respeito dos campos utilize o campo Descrição. |
...
- Iremos então adicionar um novo campo, utilizando o botão
 Image Added. Devemos informar o tamanho, se o campo é obrigatório e o tipo de dados que ele receberá:
Image Added. Devemos informar o tamanho, se o campo é obrigatório e o tipo de dados que ele receberá:
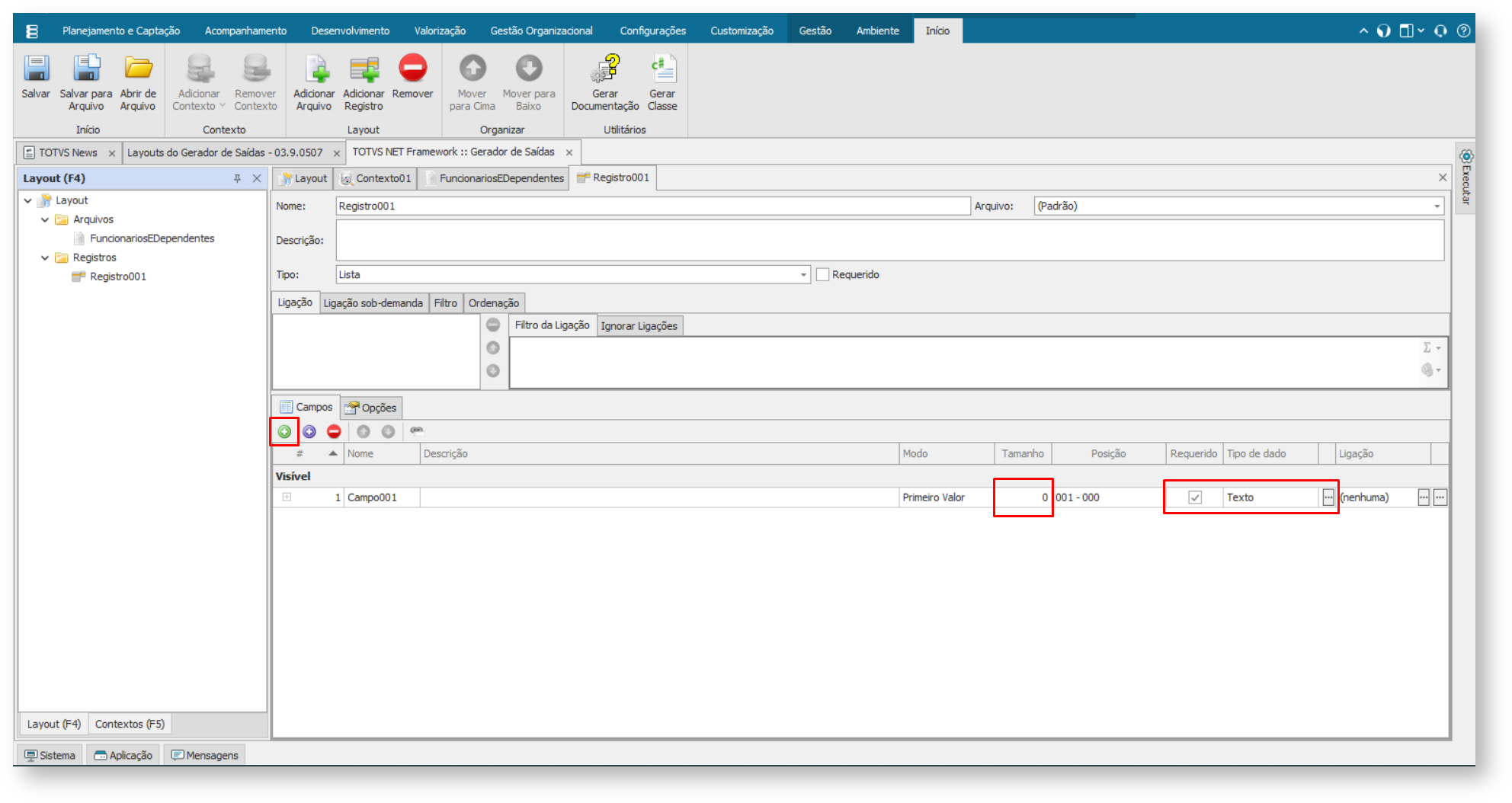 Image Added
Image Added
| Informações |
|---|
A propriedade Modo pode assumir os seguintes valores: • Primeiro valor |
...
- Agora é necessário realizar a atribuição do campo à sua propriedade no contexto, mas antes de realizar essa atribuição, devemos atrelar o contexto que será fornecedor dos campos ao registro. Para isso, iremos selecionar a aba Contexto no canto inferior esquerdo da tela, selecionar a tabela da consulta SQL e arrastá-la até a propriedade Ligação do Registro:
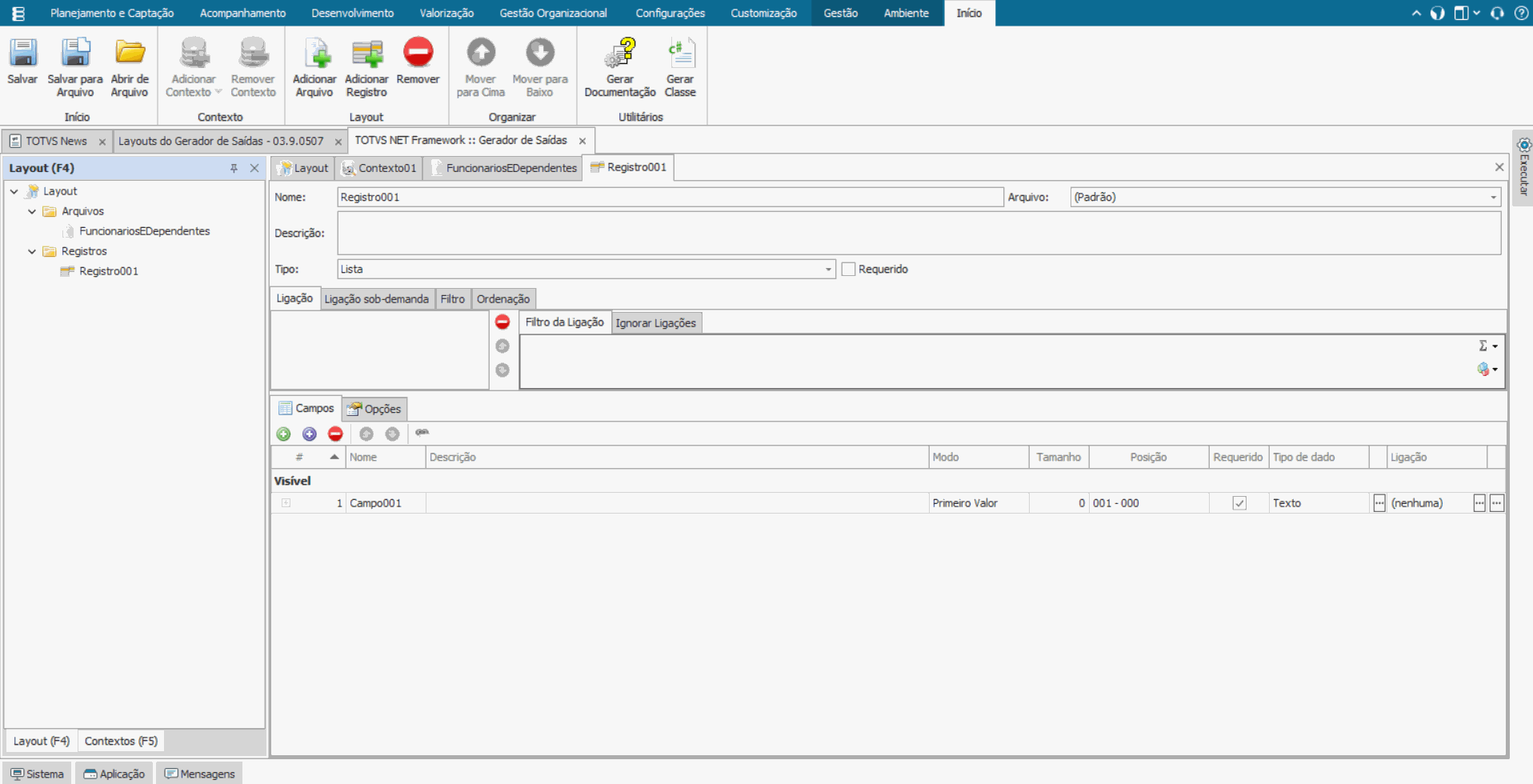 Image Added
Image Added
| Dica |
|---|
| Se for necessário adicionar dois |
...
| Contextos do tipo |
...
| Conjunto de |
...
| Dados ou Consulta SQL a um mesmo registro é aconselhável que estes contextos sejam revistos. Provavelmente eles possuem relação entre si e podem ser transformados em um contexto apenas. |
...
- Por fim, vamos atrelar então as colunas da tabela proveniente da Consulta SQL aos Campos do Registro do Gerador de Saídas. Para fazer isso, iremos selecionar a coluna desejada na aba de Contexto e arrastá-la até a propriedade Ligação do campo do Registro:
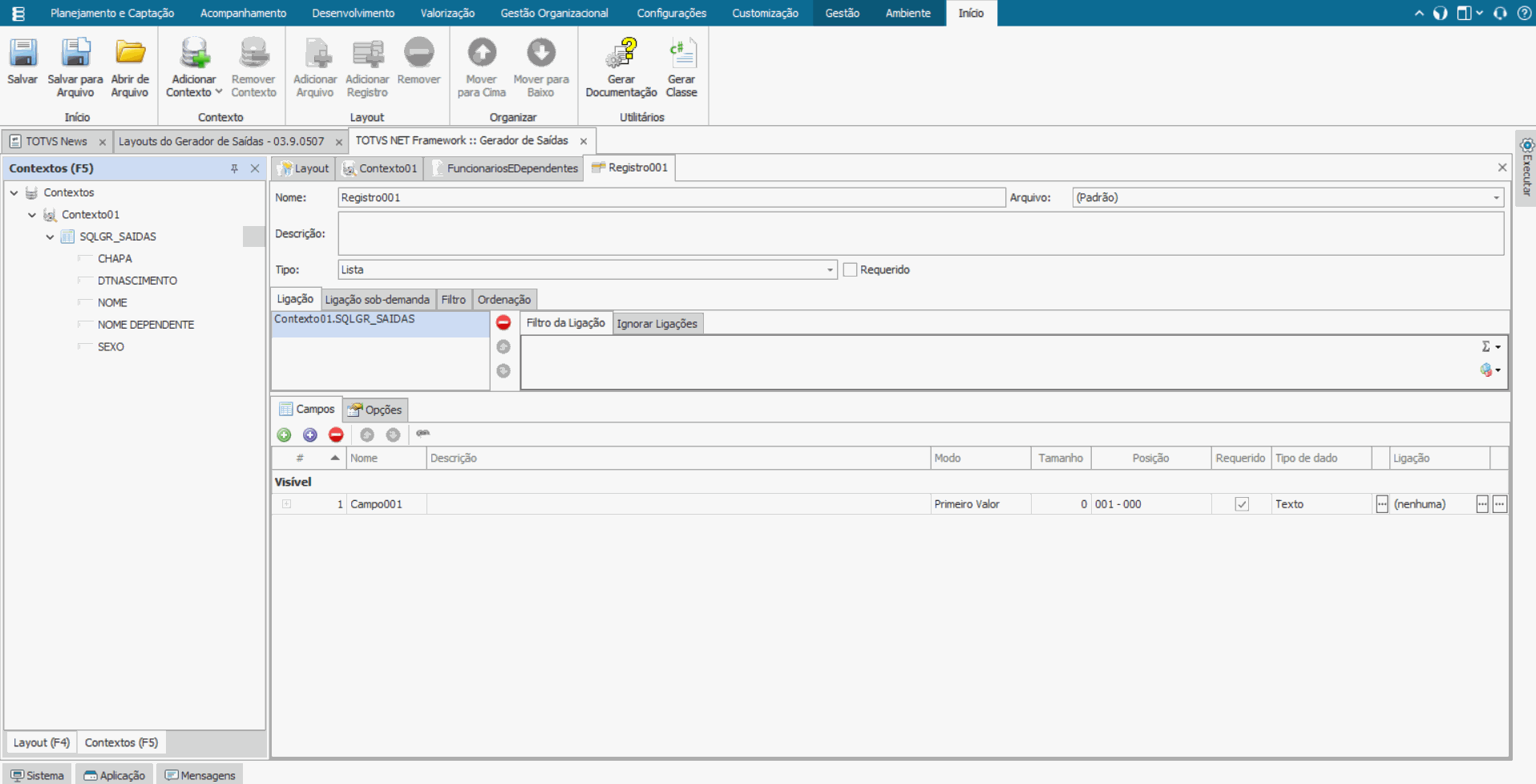 Image Added
Image Added
| Nota | ||
|---|---|---|
| ||
Após a associação, não se esqueça de definir o Tipo de Dados, Tamanho e Modo do campo. |
- Por fim adicionamos mais duas colunas aos seus respectivos campos e estamos prontos para realizar a geração:
 Image Added
Image Added
- Agora toda a configuração do Layout do Gerador de Saídas está feita. Iremos então realizar a geração deste Layout.
Gerando o Layout Configurado
- Para realizar a geração deste Layout iremos retornar a visão do Gerador de Saídas, selecionaremos o Layout e na aba Processos, iremos clicar em Geração de Saídas:
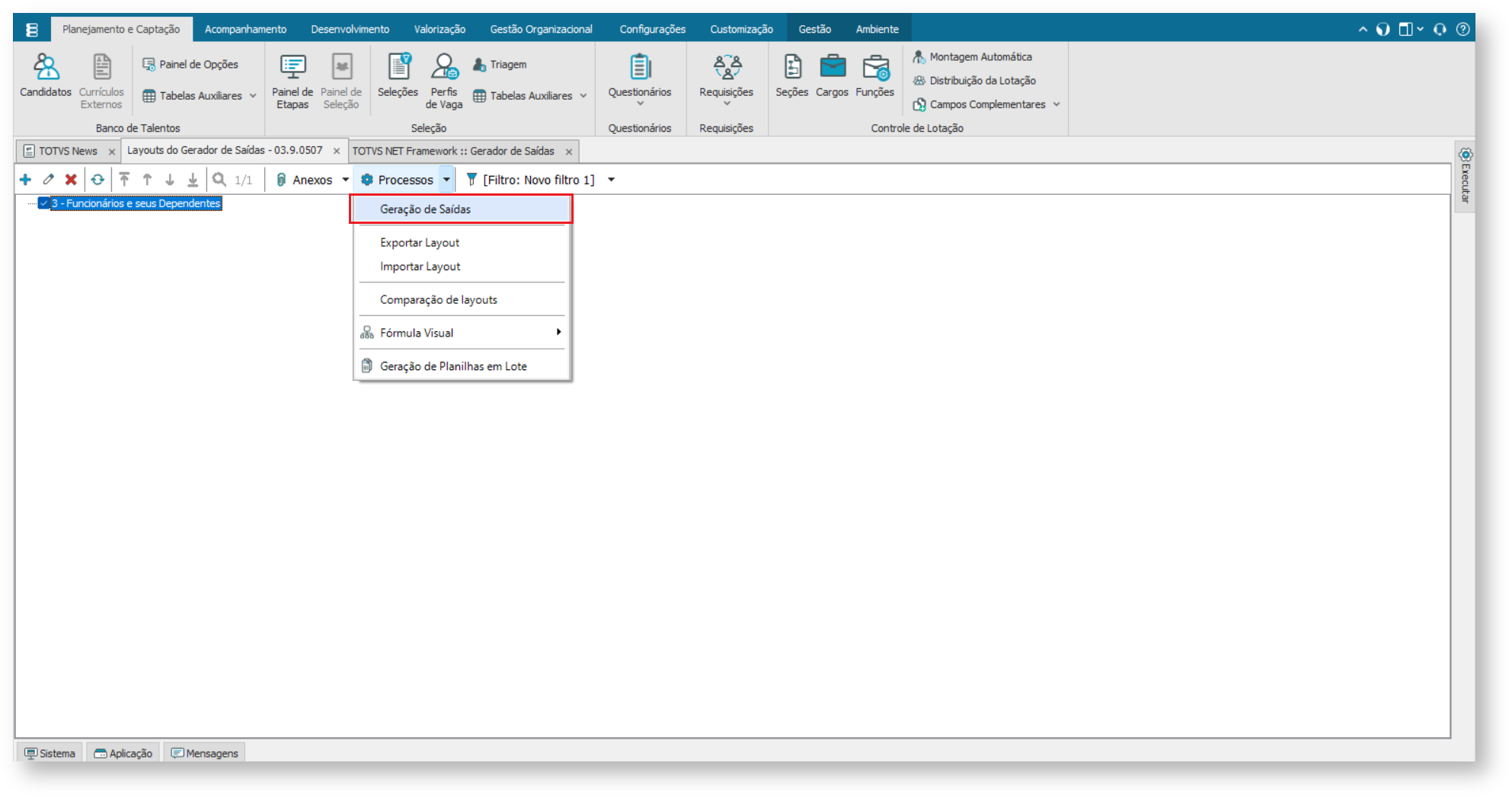 Image Added
Image Added
- Seremos então apresentados ao Assistente de Geração de Saídas. Aqui iremos determinar as informações de acordo com a necessidade de onde gerar o arquivo e afins:
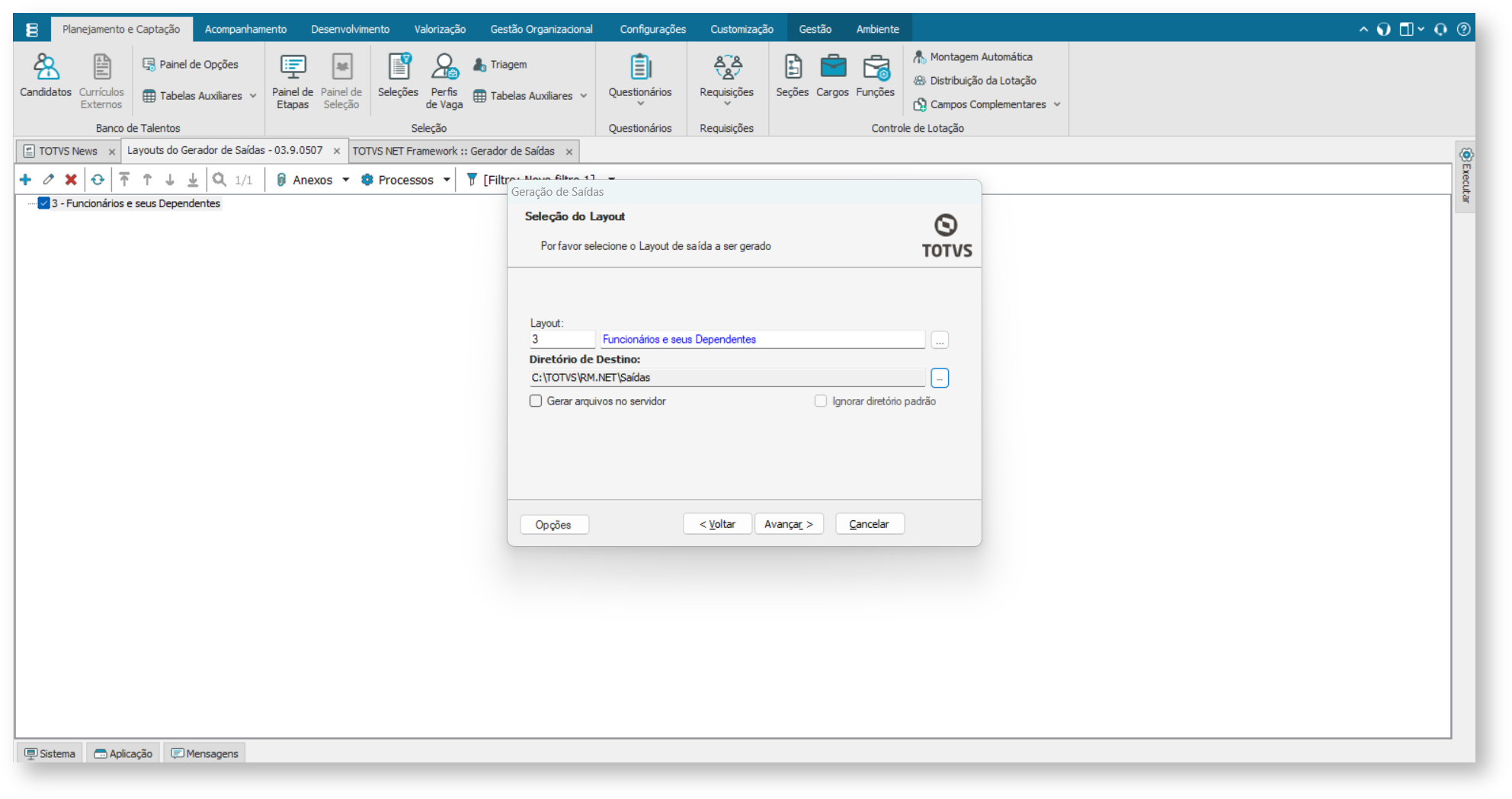 Image Added
Image Added
| Nota | |||||||||||
|---|---|---|---|---|---|---|---|---|---|---|---|
| |||||||||||
A partir da versão 12.1.2406.155, caso o ambiente esteja com a tenantização ativa (A tag TENANTPATHENABLED esteja marcada como true), gerações do Gerador de Saídas que estiverem marcadas para Gerar arquivos no servidorpermitirão apenas a determinação do caminho relativo em que o arquivo deverá ser salvo no servidor, por razões de segurança e privacidade de informações. Nestes casos o arquivo será gerado de acordo com o determinado na tag FileServerPath (ou na pasta compartilhada padrão do sistema caso a tag não tenha sido fornecida), dentro de uma pasta chamada Saidas e por fim, dentro do caminho relativo fornecido:
Para gerações que deverão ser salvas no mesmo dispositivo-cliente (Sem a marcação Gerar arquivos no servidor), o usuário poderá escolher livremente onde na sua própria máquina, deseja salvar os arquivos provenientes da geração. Layouts marcados com Usa Diretório Padrão também serão salvos de forma tenantizada, com a possibilidade de determinar o caminho relativo em que deverão ser salvos. |
- E por fim, após a execução, podemos notar que o arquivo salvo no diretório determinado (Neste caso não marcamos para Gerar arquivos no servidor) possui os registros dais quais determinamos na configuração do Gerador de Saídas:
 Image Added
Image Added
Associando uma Fórmula aos campos do registro
- Ao adicionar um campo ele pode ser vinculado a vários tipos de ligação.
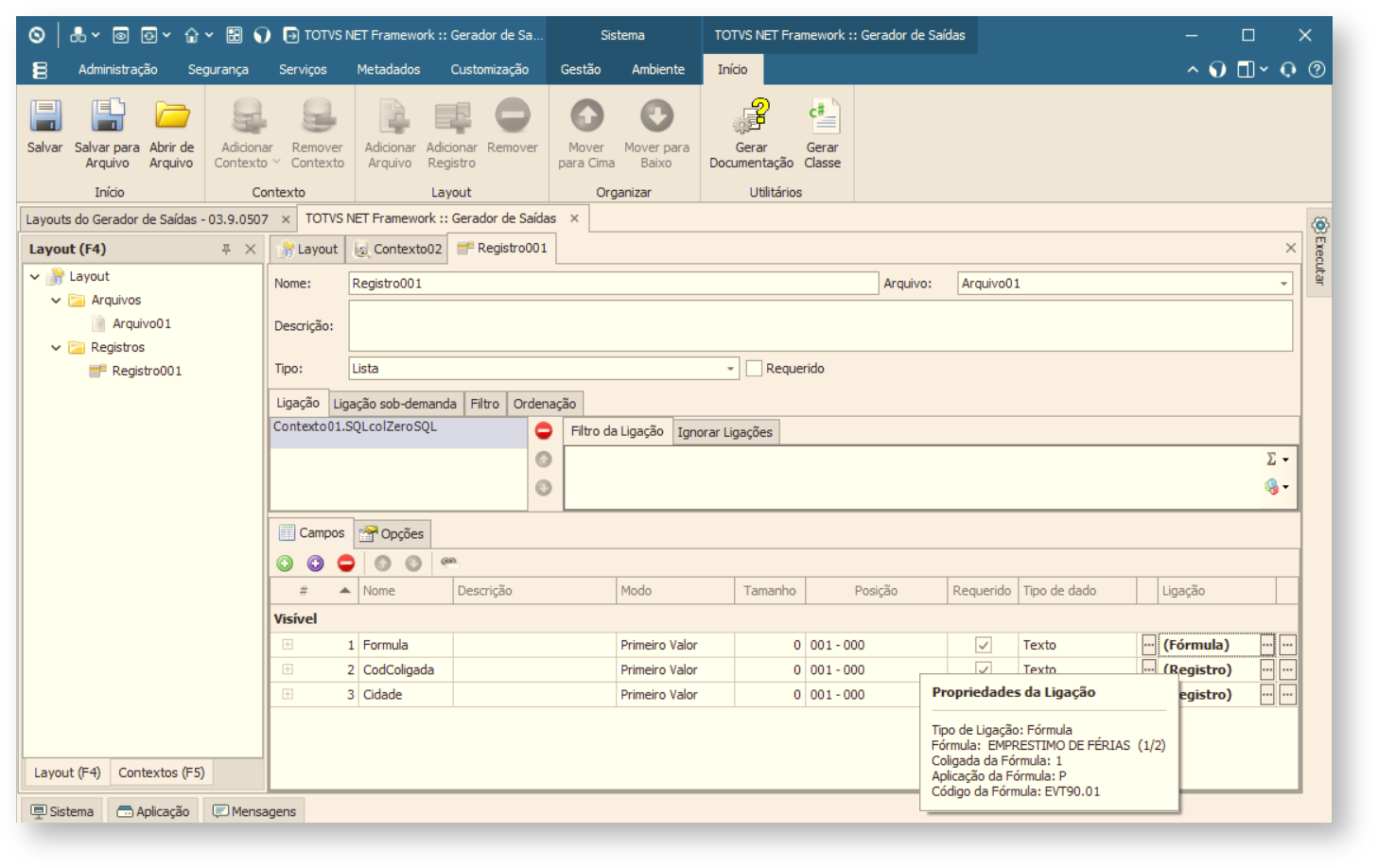 Image Added
Image Added
- Ao selecionar o tipo Fórmula, será apresentada a visão com as Fórmulas do RM.
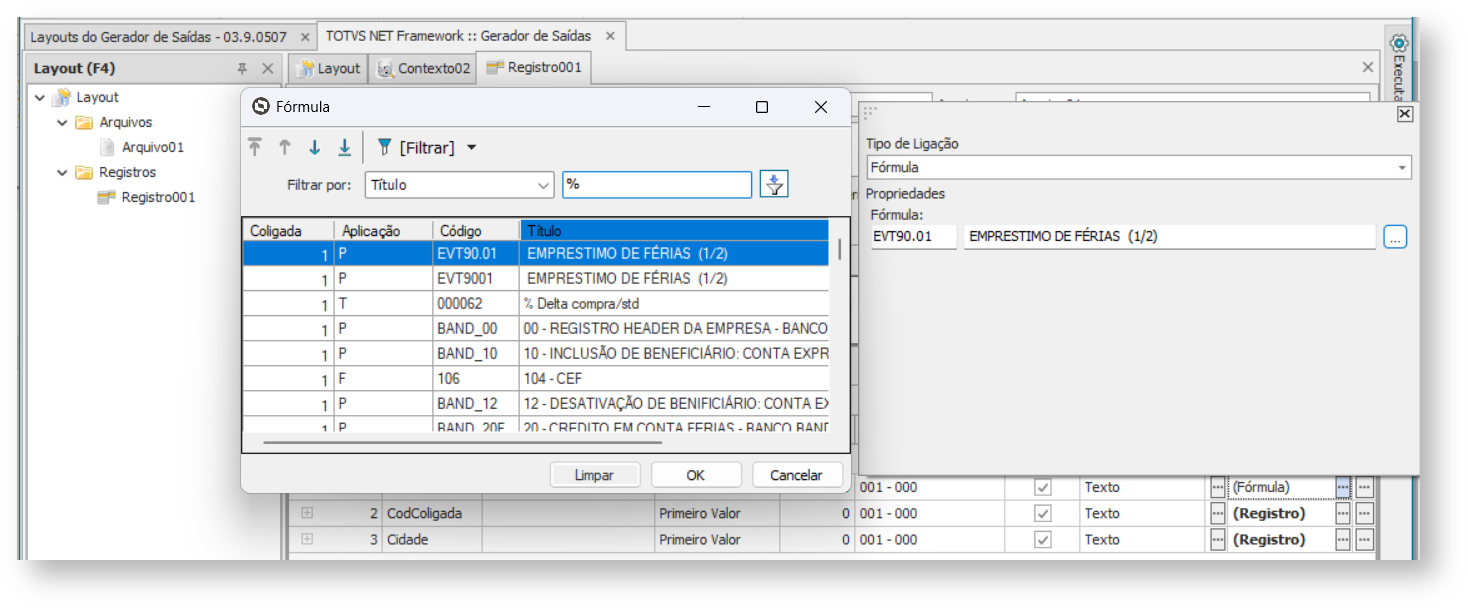 Image Added
Image Added
| Aviso | ||
|---|---|---|
| ||
Caso seja selecionada alguma Fórmula que esteja na coligada Zero, será apresentado um aviso informando que não é permitido, portanto deve ser selecionada outra Fórmula. Ao editar o Layout e tentar salvar o aviso de erro será apresentado, sendo possível identificar qual o Registro, Campo e Fórmula a ser corrigida!
|
| Informações | ||
|---|---|---|
| ||
Canais de Atendimento: Chamado: Através do Portal Totvs www.suporte.totvs.com.br Telefônico: 4003-0015 Escolhendo as opções 2 – (Software), 2 – (Suporte Técnico), 3 – (RM), 9 – (Demais Áreas), 4 – (BI) e 3 – (Gerador de Relatórios e Planilha); |
| Informações | ||
|---|---|---|
| ||
|
| Informações | ||||||||||
|---|---|---|---|---|---|---|---|---|---|---|
| ||||||||||
|
| Informações | |||||||||||||||
|---|---|---|---|---|---|---|---|---|---|---|---|---|---|---|---|
| |||||||||||||||
|