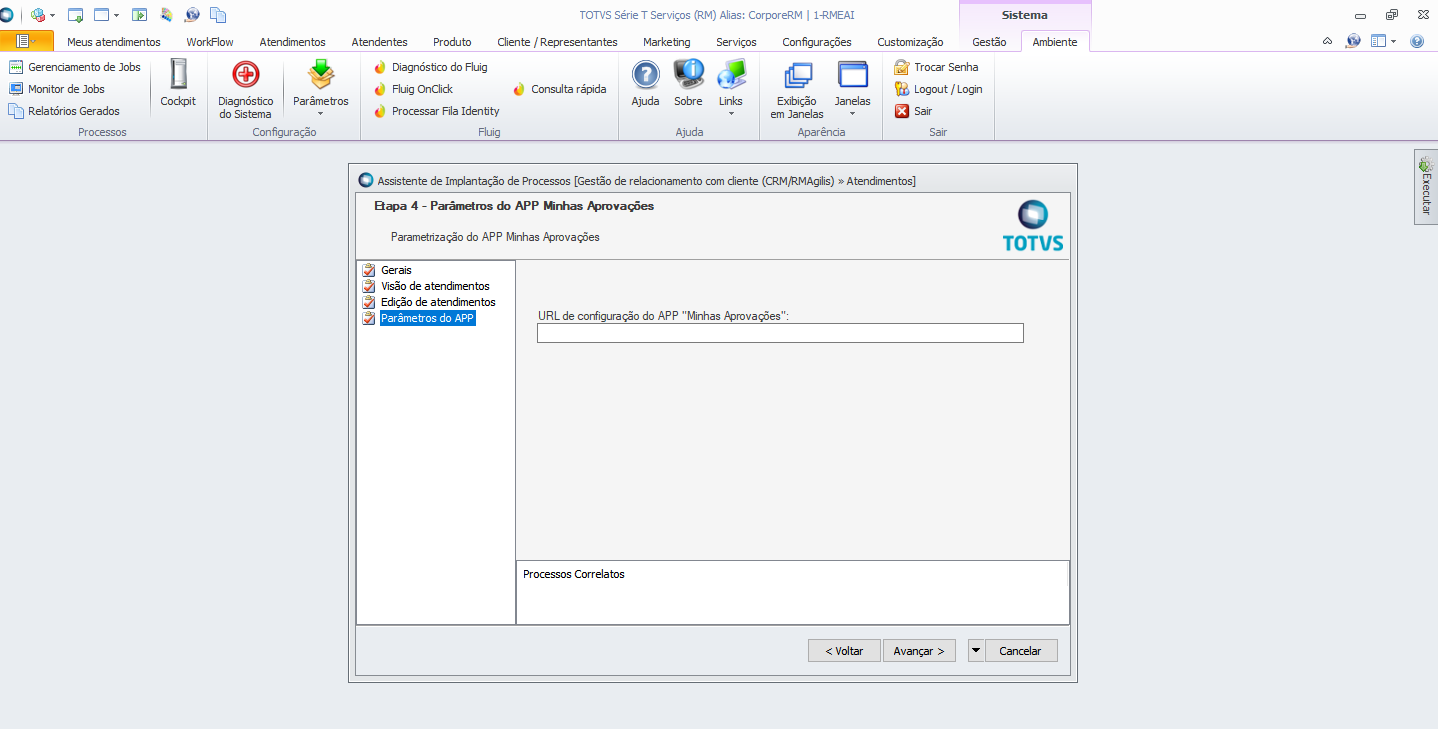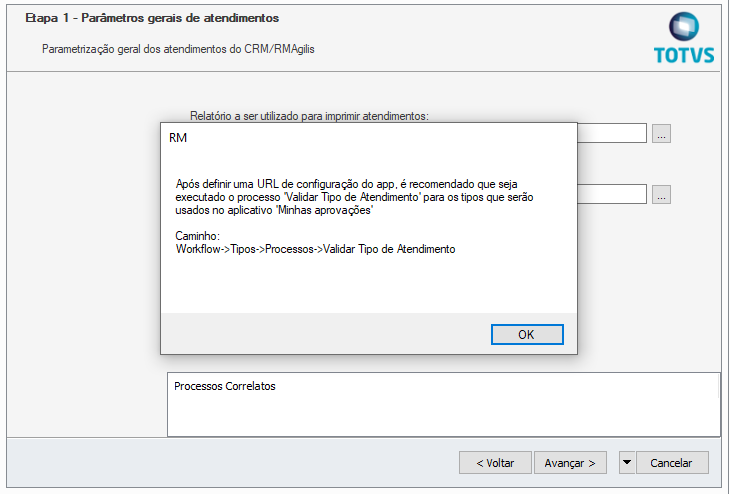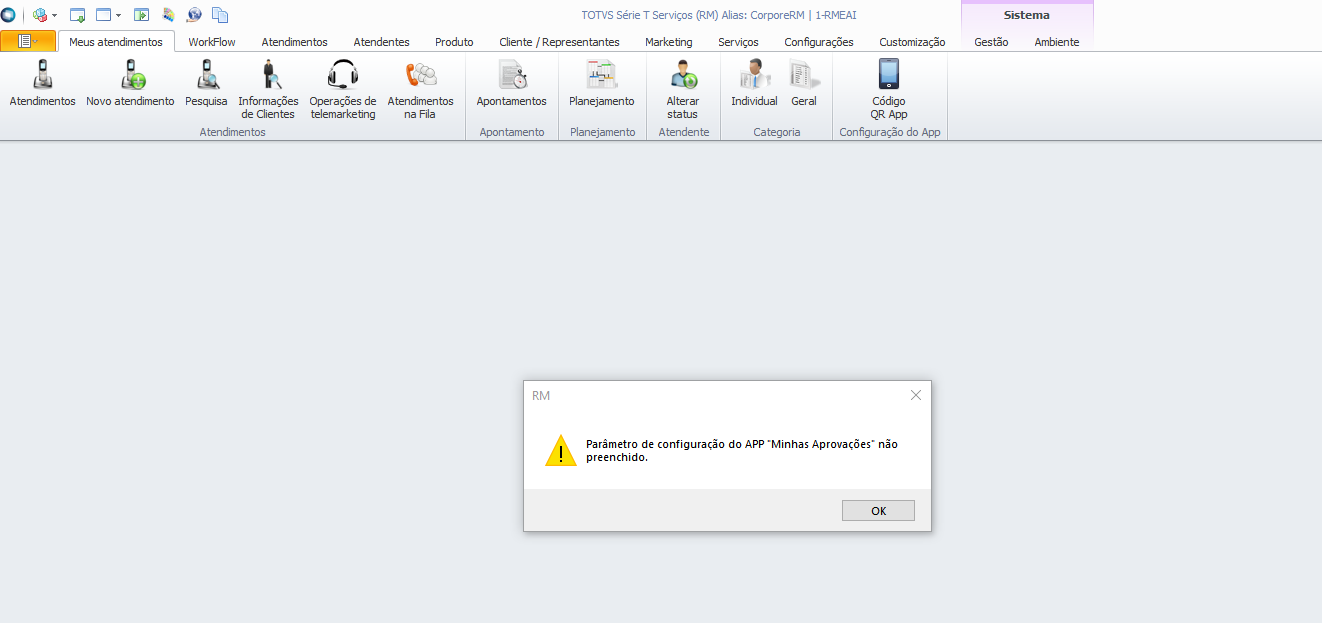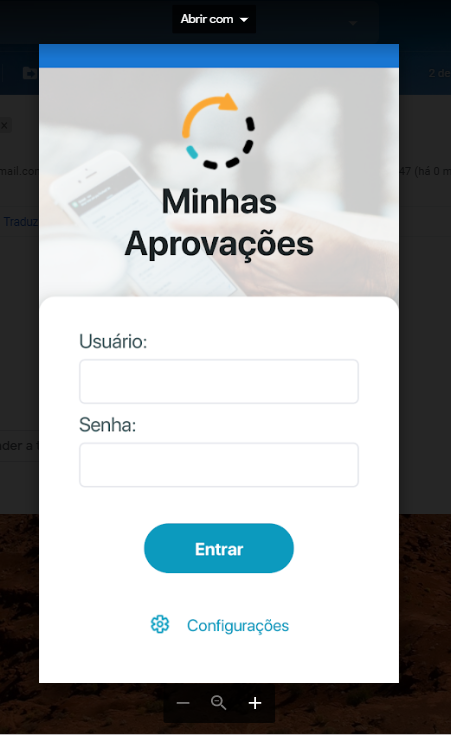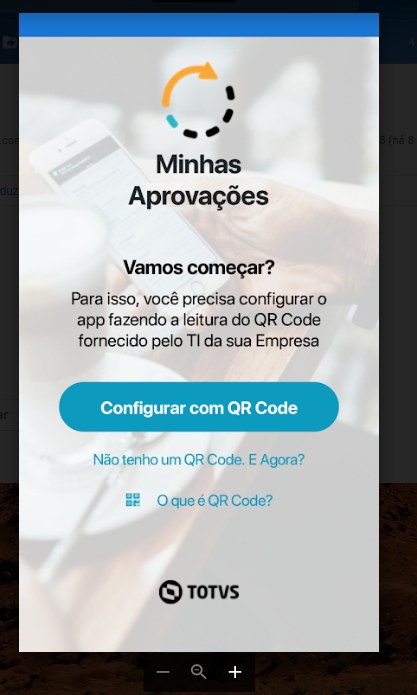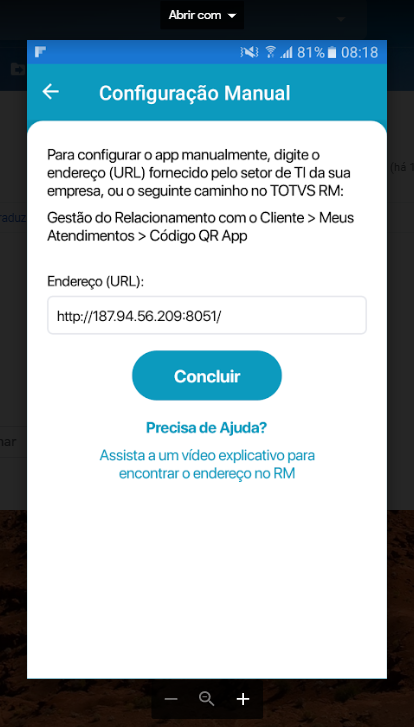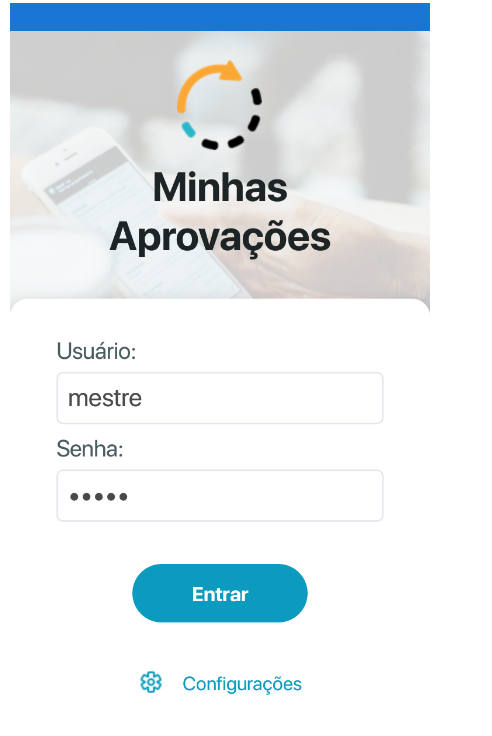| Card |
|---|
|
O app "Minhas Aprovações" permite aos usuários do Totvs Gestão de Relacionamento com o Cliente , acessar suas funcionalidades com uma melhor usabilidade e adaptável a qualquer dispositivo mobile como tablets e smartphones. Está disponível para clientes piloto na Play Store, para dispositivo Android . Clique nos logos abaixo para ser redirecionado para a página de download do seu sistema operacional:  Image Removed Image Removed  Image Removed Image Removed
| HTML Include |
|---|
| url | https://play.google.com/store/apps/details?id=com.totvs.minhasaprovacoes |
|---|
|
|
| Card |
|---|
| label | Informações técnicasTécnicas |
|---|
|
note | Restrição:Nessa primeira versão não será contemplado a utilização de atendimentos que possuam parâmetros do tipo de atendimento configurados em: Totvs Gestão de Relacionamento com o cliente\Worflow\Tipo do atendimento. | | Informações |
|---|
Pré-RequisitosTOTVS Linha RM:- Versão 12.1.28 ou superior.
Mobile: |
ConfiguraçõesAcesso externo ao servidorPara o funcionamento correto do aplicativo Minhas Aprovações , é necessário que o RM.Host.config e RM.Host.Service.Config esteja devidamente configurado, pois o mesmo terá informações necessárias para o consumo de serviços do aplicativo. 1) Para incluir/editar as portas pelo arquivo de configuração, acesse o diretório C:\totvs\CorporeRM\RM.Net, e edite os arquivos RM.Host.exe.config e RM.Host.Service.exe.config.  Image Removed Image Removed
Inclua/edite as tags abaixo, em ambos os arquivos, dentro do escopo das tags appSettings:
<add key="ApiPort" value="8051" /> <add key="HttpPort" value="8051" /> <add key="DefaultDb" value="CorporeRM"/> Obs.: Neste exemplo utilizamos a porta 8051, caso esta seja utilizada para outra finalidade o departamento de TI deverá informar outra porta para uso.Exemplo:RM.Host.exe.config | RM.Host.Service.exe.config | <?xml version="1.0"?>
<configuration>
<appSettings>
<add key="JobServer3Camadas" value="false" />
<add key="Port" value="8050" />
<add key="ActionsPath" value="C:\totvs\CorporeRM\RM.Net;C:\totvs\CorporeRM\Corpore.Net\Bin" />
<add key="EnableCompression" value="true" />
<add key="ApiPort" value="8051" /> <add key="HttpPort" value="8051" /> <add key="DefaultDb" value="CorporeRM"/> </appSettings>
<runtime>
... | <?xml version="1.0"?>
<configuration>
<appSettings>
<add key="JobServer3Camadas" value="false" />
<add key="Port" value="8050" />
<add key="ActionsPath" value="C:\totvs\CorporeRM\RM.Net;C:\totvs\CorporeRM\Corpore.Net\Bin" />
<add key="EnableCompression" value="true" />
<add key="ApiPort" value="8051" /> <add key="HttpPort" value="8051" /> </appSettings>
<runtime>
... | Importante: Após alterar as configurações de portas é necessário reiniciar o serviço do Host. 2 ) Validação para verificar se os arquivos RM.Host.config e RM.Host.Service.Config foram devidamente configurados: Digite a URL http://Endereço:APIPort/api/swagger/ui/index Exemplo:
http://localhost:8051/api/swagger/ui/index Verifique se a página abaixo foi carregada.  Image Removed Image Removed
Configuração Totvs Gestão de Relacionamento com o cliente para o App Minhas AprovaçõesPara que o App Minhas Aprovações funcione corretamente, existem algumas configurações que devem ser realizadas no Totvs Gestão de Relacionamento com o cliente. 1) Inserir a URL para acesso. Observação: A URL solicitada é a mesma configurada no arquivo RM.Host.config , ou seja, http://Endereço:APIPort. 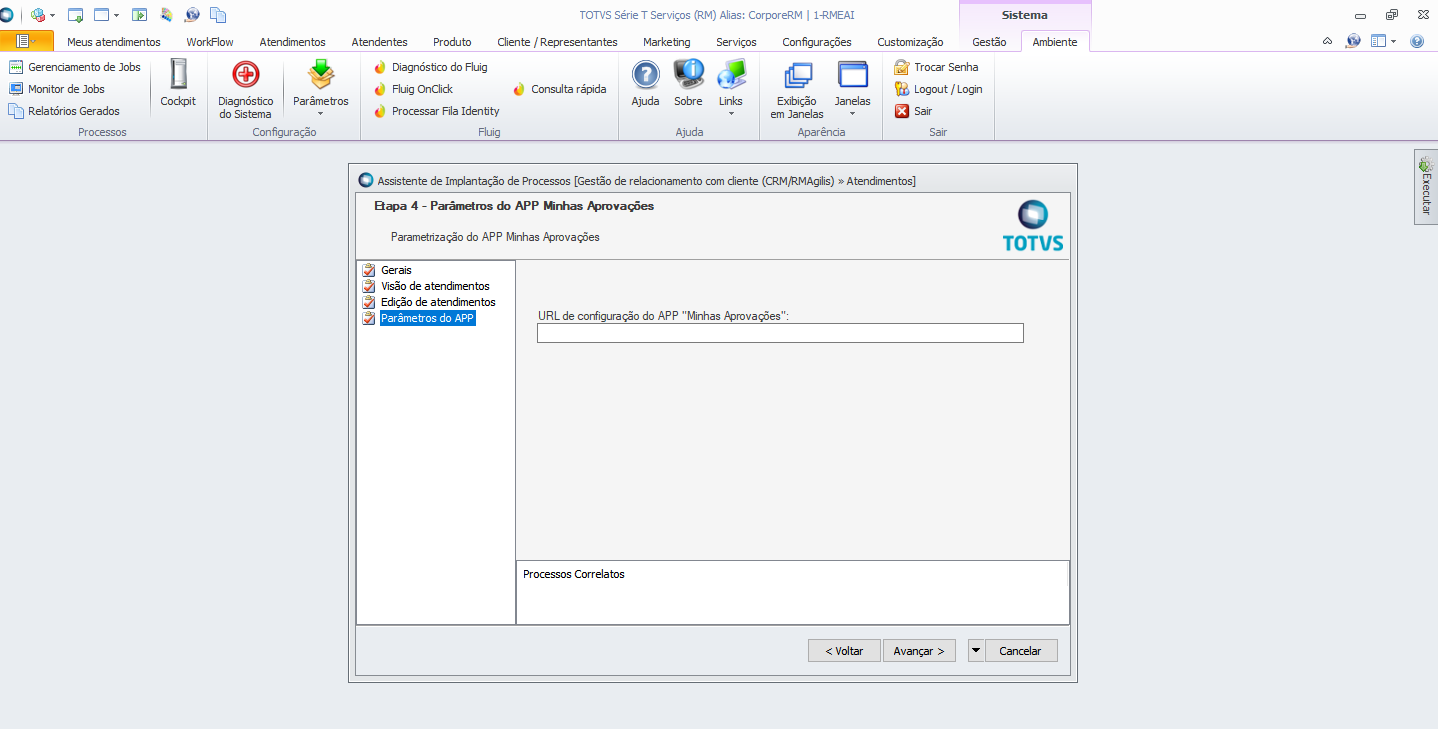 Image Removed Image Removed
- Exemplo da URL configurada
 Image Removed Image Removed
- Após o processo de configuração ser executado, o Totvs Gestão de Relacionamento com o cliente informa que deve ser executado o processo 'Validar tipo de Atendimento'.
Para mais informações sobre esse processo acesse: Tipo de Atendimento - CRM 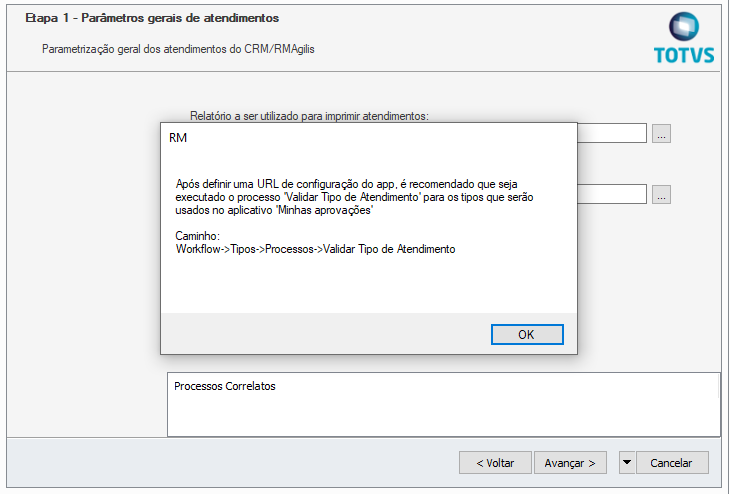 Image Removed Image Removed
2) Configuração do QRCode - No Totvs Gestão Relacionamento com o cliente no menu principal , pode se gerar link QRCode para utilização do App Minhas Aprovações.
 Image Removed Image Removed
| Informações |
|---|
Para realizar a leitura do QRCode é necessário habilitar parâmetro que permite sua utilização informando o caminho do servidor, caso não esteja configurado a mensagem abaixo será exibida. 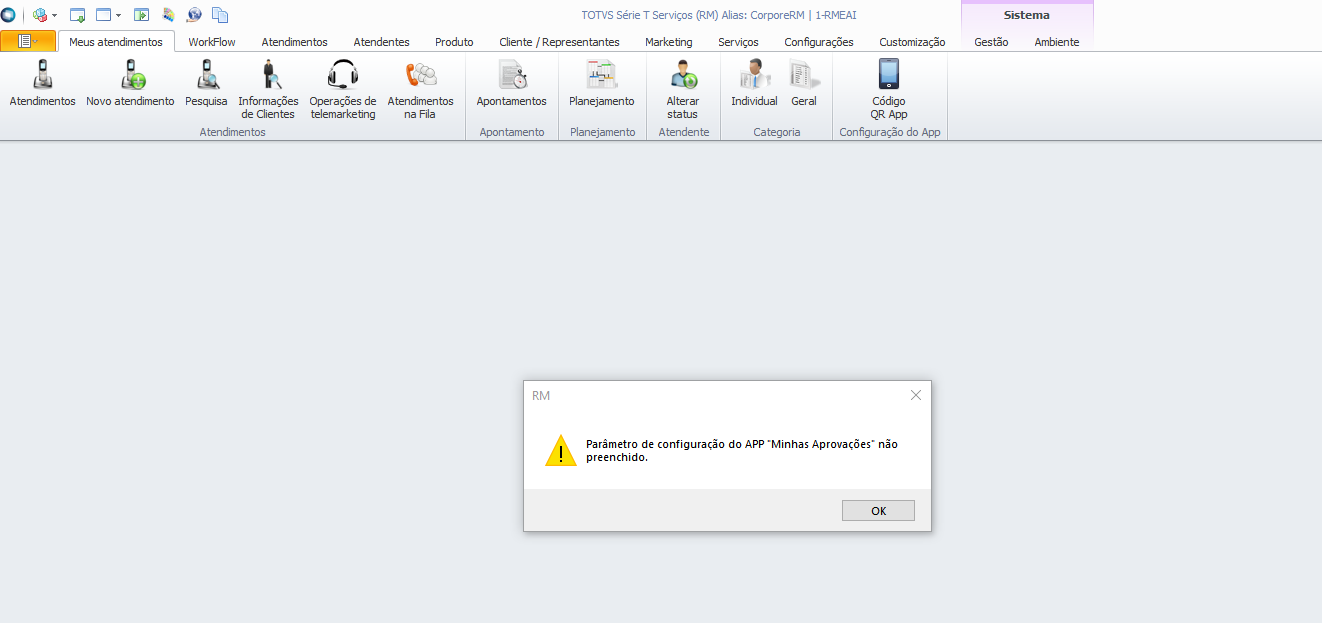 Image Removed Image Removed
| Informações técnicas |
|---|
| Informações técnicas |
|---|
|
| Card |
|---|
|
| Incluir Página |
|---|
| Meu primeiro acesso |
|---|
| Meu primeiro acesso |
|---|
|
Inicializando o aplicativo Minhas Aprovações Pressionando o ícone do aplicativo na visão do aparelho móvel, teremos acesso a tela Minhas Aprovações, Para realizar a primeira configuração de acesso acesso a opção Configurações 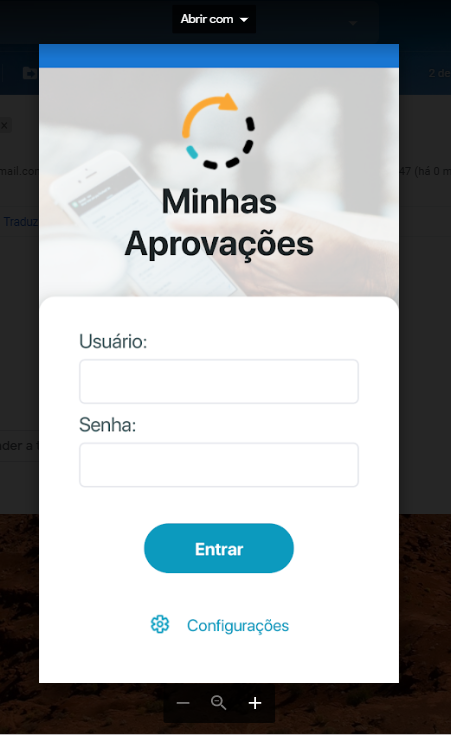 Image Removed Image Removed
Ao clicar em Configurações será exibida uma tela de inicio de configuração , nela será possível escolher a forma de se configurar o aplicativo. 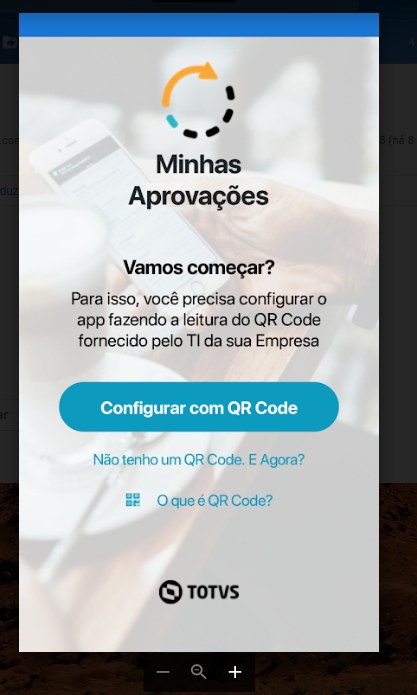 Image Removed Image Removed
Para realizar a primeira configuração de acesso poderemos escanear o QR Code, na opção "Configurar com o QRCode" ou a outra opção manual, "Não Tenho o QRCode, e agora?" caso não possua o QR Code disponível Configurar com o QRCode Realizar a leitura do QR Code que será disponibilizado no Totvs Gestão de Relacionamento com Cliente / Meus Atendimentos / CódigoQR APP Não Tenho o QRCode, e agora? Caso não possua acesso ao QR Code, pode-se realizar a configuração manualmente, inserindo a URL de acesso ao Portal do Cliente como mostra a imagem abaixo. 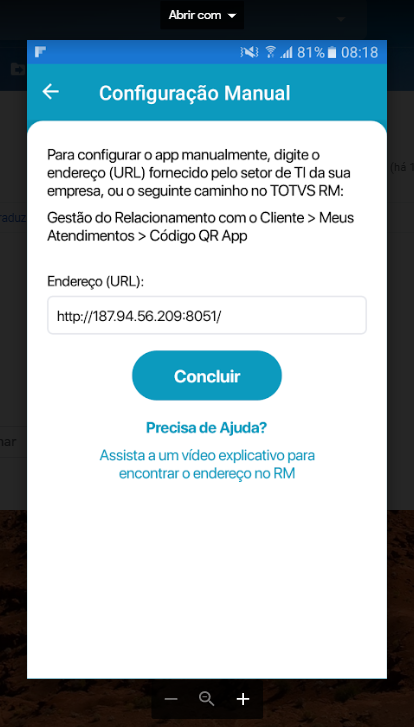 Image Removed Image Removed
- Ao clicar em Concluir, após o preenchimento da URL corretamente, ou caso a configuração tenha sido feita via QRCode, o usuário será direcionado para a tela de login onde deverá informar o usuário e a senha de acesso, bem como parametrizar a biometria para facilitar os seus acessos.
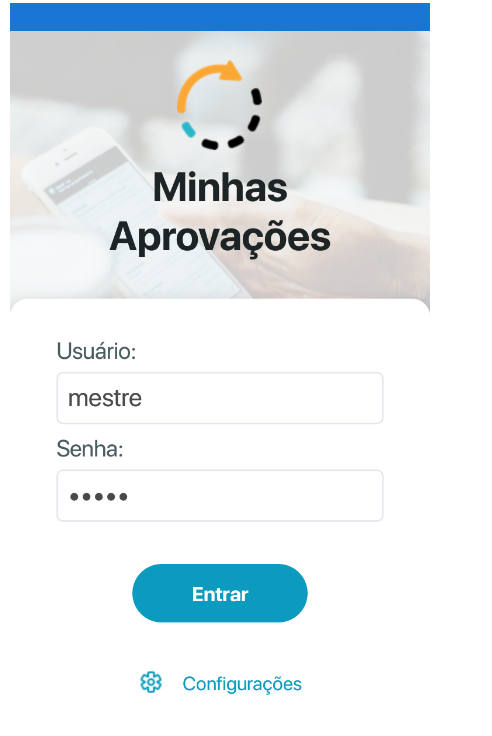 Image Removed Image Removed
- Depois que a configuração do QRCode for feita, é possível passa-la de um aparelho para outro acessando as configurações novamente.
 Image Removed Image Removed
|
| Card |
|---|
| label | Fluxo Simplificado |
|---|
| title | Fluxo Simplificado |
|---|
| Com objetivo de agilizar o processo de aprovação de usuários foi disponibilizado um parâmetro para que o sistema identifique automaticamente as etapas de aprovação e reprovação. Abaixo será demonstrado a diferença da utilização de tal configuração ou não.1 - (Sem a configuração) - Neste caso todos os fluxos possíveis são exibidos ao usuário.
 Image Removed Image Removed
2 - (Com todas as etapas de aprovação e reprovação definidas) Ao informar a finalidade nas etapas:Neste caso a aprovação é bem simples e a aprovação ocorre diretamente sem a necessidade de preenchimento de informações.
 Image Removed Image RemovedObs: Se mais de uma etapa for definida como aprovação neste caso a tela sera exibida ao usuário para definição do fluxo de avanço. Como configurar as etapas:1- Editar as etapas de Aprovação e informar a finalidade aprovação na aba Configurações do aplicativo Minhas Aprovações.  Image Removed Image Removed
2- Editar as etapas de reprovação e informar a finalidade reprovação na aba Configurações do aplicativo Minhas Aprovações. | Card |
|---|
| Foram disponibilizados nos Objetos Gerenciais dois modelos de relatórios para auxiliar na visualização dos dados para aprovação de tarefas. Os relatórios são parametrizados por tipo de atendimento, cada modelo de relatório será associado a um tipo de atendimento específico. A parametrização dos relatórios é realizada nos tipos de atendimento na aba Configuração do aplicativo 'Minhas Aprovações' e no anexo etapas. do atendimento na aba Configuração do aplicativo 'Minhas Aprovações'. Atendimento:  Image Removed Image Removed
Anexo Etapa do atendimento  Image Removed Image Removed
Para atendimentos gerados a partir de movimentação no TOTVS Gestão de Estoque, Compras e Faturamento foi disponibilizado o relatório CRMREL0001 - Dados para aprovação. O relatório exibe dados dos movimentos incluídos e o fluxo para aprovação gerado no atendimento. Para atendimentos gerados a partir dos contratos no TOTVS Obras e Projetos foi disponibilizado o relatório CRMREL0002 - Dados para Aprovação - Contrato. O relatório exibe as informações dos contratos e dos itens/objetos associados a ele. Com o relatório corretamente parametrizado, na geração do atendimento, será gerado o relatório em arquivo pdf no anexo do atendimento em Arquivos anexos do atendimento e pode ser visualizado no Aplicativo Minhas Aprovações e ao clicar no botão Carregar documento.  Image Removed Image Removed
Para visualizar a geração de relatórios no aplicativo Minhas Aprovações, deve-se acessar o atendimento gerado no aplicativo e selecionar Dados para aprovação ou os Anexos do atendimento.  Image Removed Image Removed
- CRMREL0001 - Dados para aprovação
 Image Removed Image Removed  Image Removed Image Removed
- CRMREL0002 - Dados para aprovação - Contrato,
 Image Removed Image Removed Image Removed Image Removed
Criando relatórios personalizados. É possível criar seus próprios relatórios com dados que se adeguem melhor a sua realidade, para isso, o relatório deve ter uma sentença SQL com a tabela HATENDIMENTOBASE como fonte de dados, essa sentença deve ser filtrada pela chave primária da tabela HATENDIMENTOBASE, que é composta por CODCOLIGADA, CODLOCAL e CODATENDIMENTO, além disso, devem ser incluídos parâmetros nesse relatório para cada um dos campos que compõe a chave, ou seja, CODCOLIGADA, CODLOCAL, CODATENDIMENTO, os 3 parâmetros devem ser do tipo inteiro. Segue abaixo um exemplo de como seria a sentença SQL e os parâmetros do relatório: Sentença SQL: SELECT * FROM HATENDIMENTOBASE (NOLOCK) WHERE CODCOLIGADA = :CODCOLIGADA AND CODLOCAL = :CODLOCAL AND CODATENDIMENTO = :CODATENDIMENTO Dessa forma, é possível usar qualquer campo da tabela de atendimento no relatório, bastando pra isso substituir o * pelos campos desejados, também é possível usar outras tabelas desde que tenham alguma ligação com a tabela de atendimentos, o que ocorre nas integrações. Abaixo, como os parâmetros devem ser incluídos no relatório:  Image Removed Image Removed
| Incluir Página |
|---|
| Fluxo Simplificado |
|---|
| Fluxo Simplificado |
|---|
|
|
| Card |
|---|
| label | Dados para Aprovação |
|---|
|
| Incluir Página |
|---|
| Dados para aprovação |
|---|
| Dados para aprovação |
|---|
|
|
| Card |
|---|
| label | Personalizando o Assunto da Tarefa |
|---|
|
| Incluir Página |
|---|
| Personalizando o Assunto da Tarefa |
|---|
| Personalizando o Assunto da Tarefa |
|---|
|
|
| Card |
|---|
| label | Campos e parâmetros obrigatórios do atendimento |
|---|
|
| Incluir Página |
|---|
| Campos e Parâmetros Obrigatórios do Atendimento |
|---|
| Campos e Parâmetros Obrigatórios do Atendimento |
|---|
|
|
| Card |
|---|
|
| Incluir Página |
|---|
| Requisições Vitae |
|---|
| Requisições Vitae |
|---|
|
|
| Card |
|---|
| label | Como Criar Fluxos Novos |
|---|
|
| Incluir Página |
|---|
| Como criar fluxos novos |
|---|
| Como criar fluxos novos |
|---|
|
| | Card |
|---|
| É possível usar emuladores para executar o aplicativo 'Minhas aprovações', isso pode ser feito de várias formas, uma delas é utilizando a extensão do Chrome para emuladores, segue abaixo o link: https://chrome.google.com/webstore/detail/android-online-emulator/lnhnebkkgjmlgomfkkmkoaefbknopmja?hl=pt-BR Após adicionar a extensão, basta fazer upload do apk do aplicativo 'Minhas aprovações'  Image Removed Image Removed Em seguida, é só configurar o caminho do host desejado e usar:  Image Removed Image Removed
| Card |
|---|
| O uso de fórmula para definir o repasse de uma etapa, é uma ferramente poderosa e de comum uso no sistema Gestão de relacionamento com cliente, da mesma forma, essa ferramenta também pode ser usada no aplicativo Minhas aprovações, segue abaixo alguns exemplos uteis: Formula para alterar o assunto (ou outro campo) do atendimento Para isso, os seguintes passos devem ser seguidos: 1 - Criar 3 funções de fórmula conforme imagens abaixo:  Image Removed Image Removed
 Image Removed Image Removed
 Image Removed Image Removed
2 - Criar a seguinte sentença SQL:
|
|