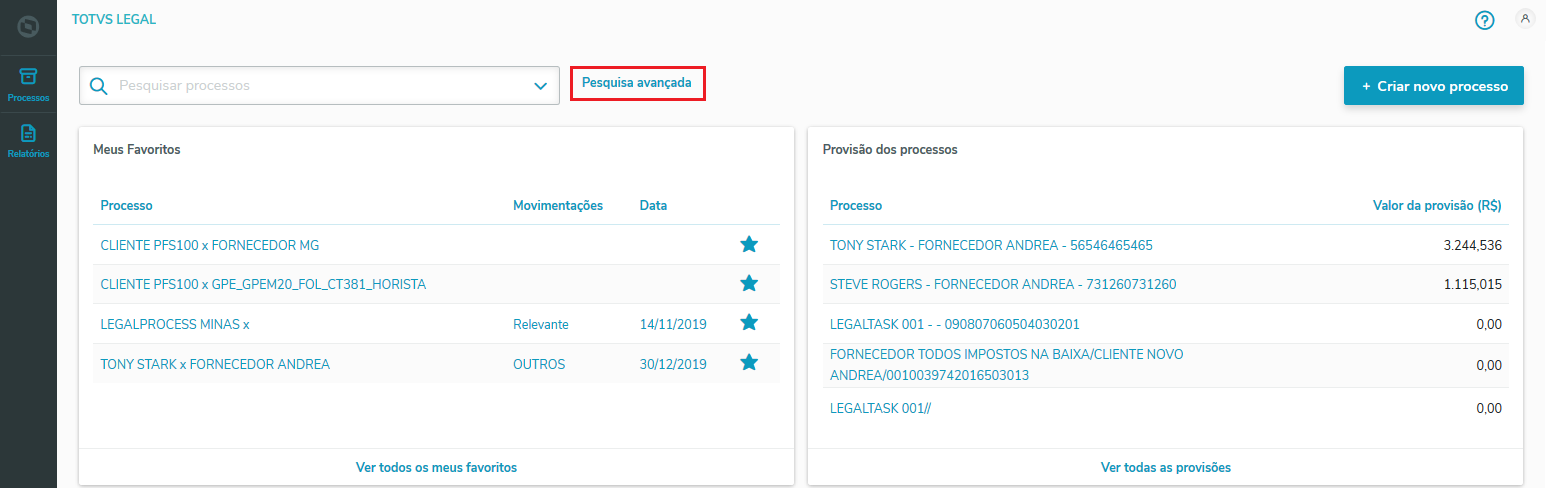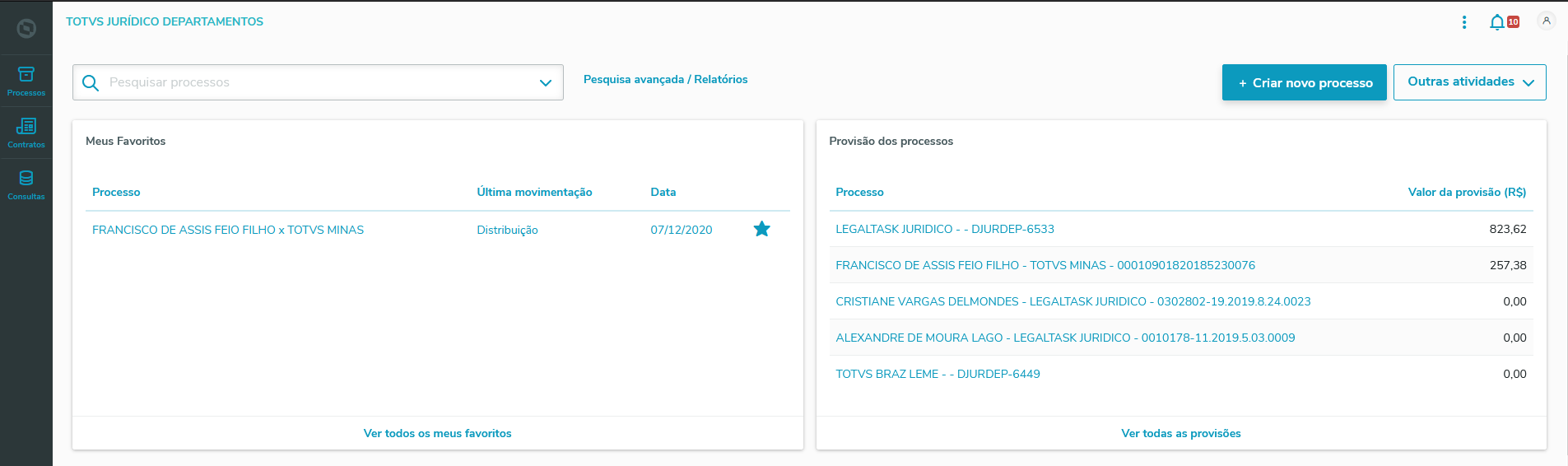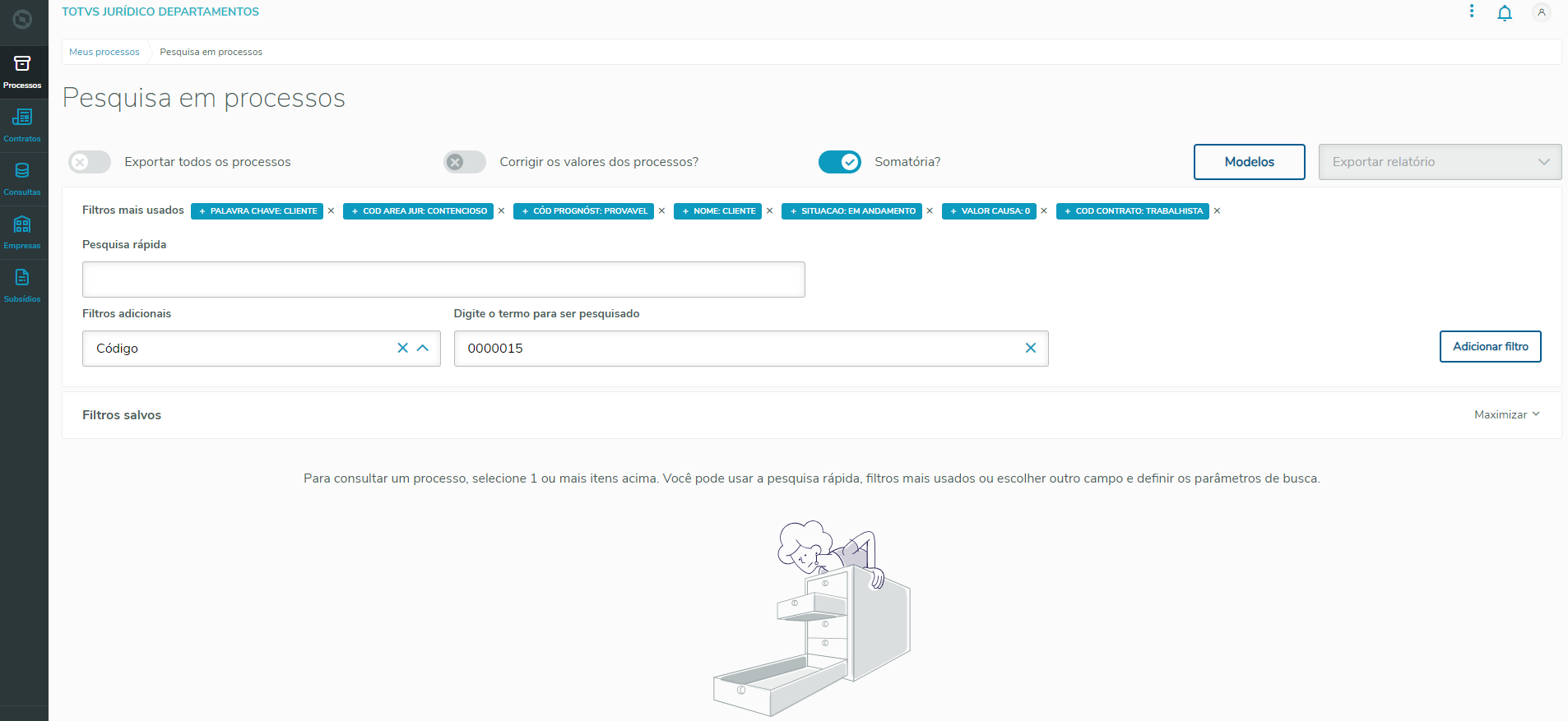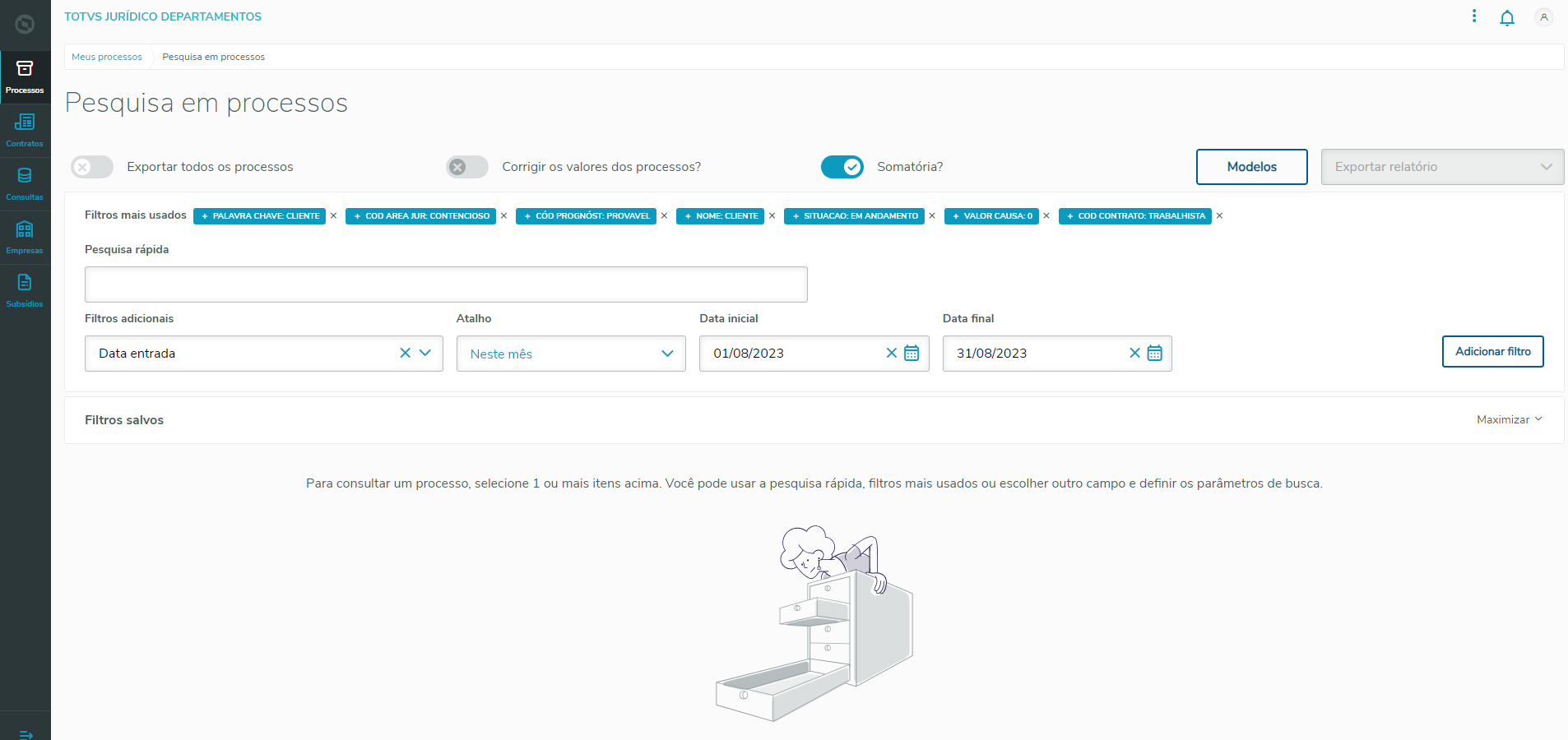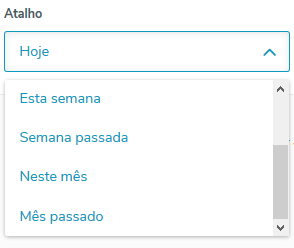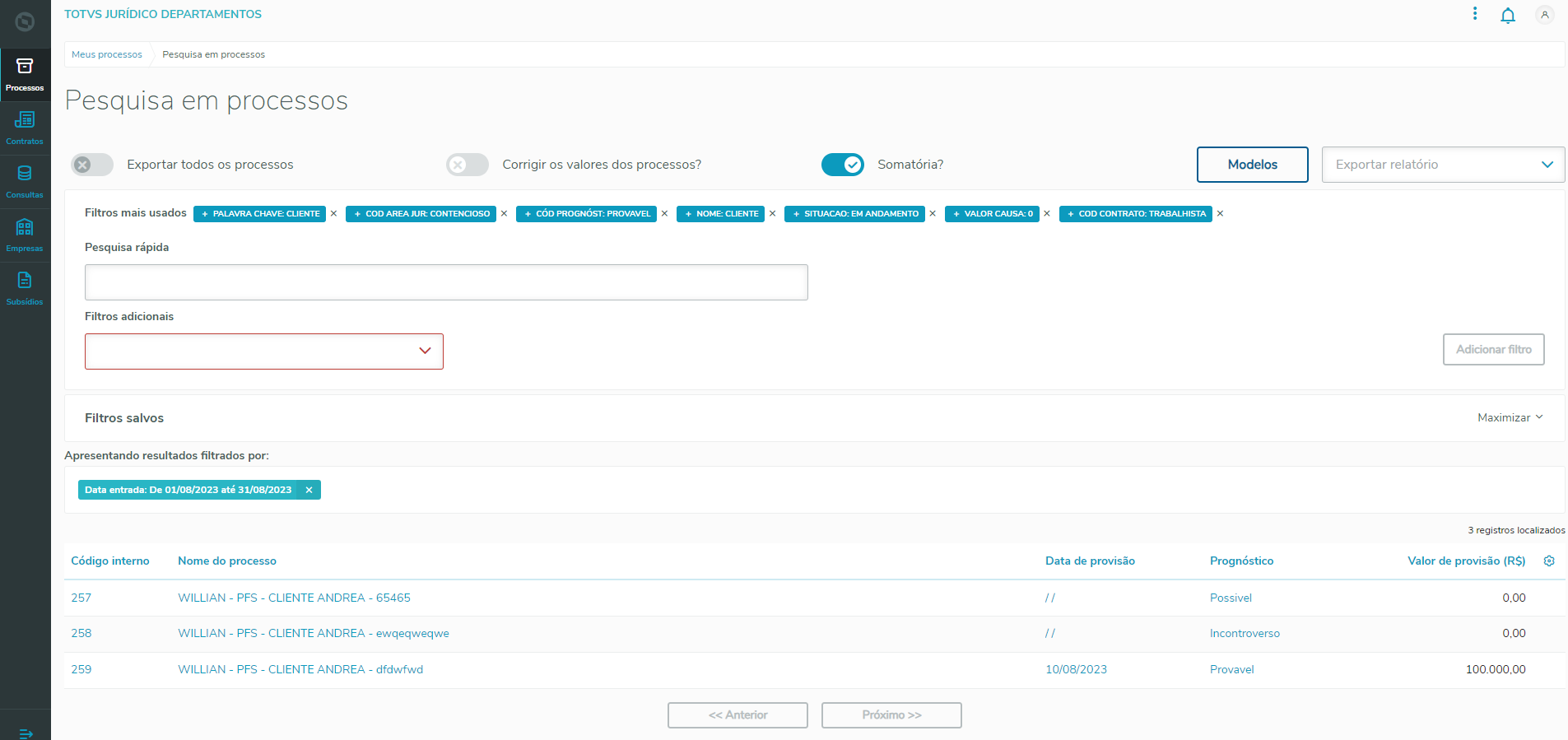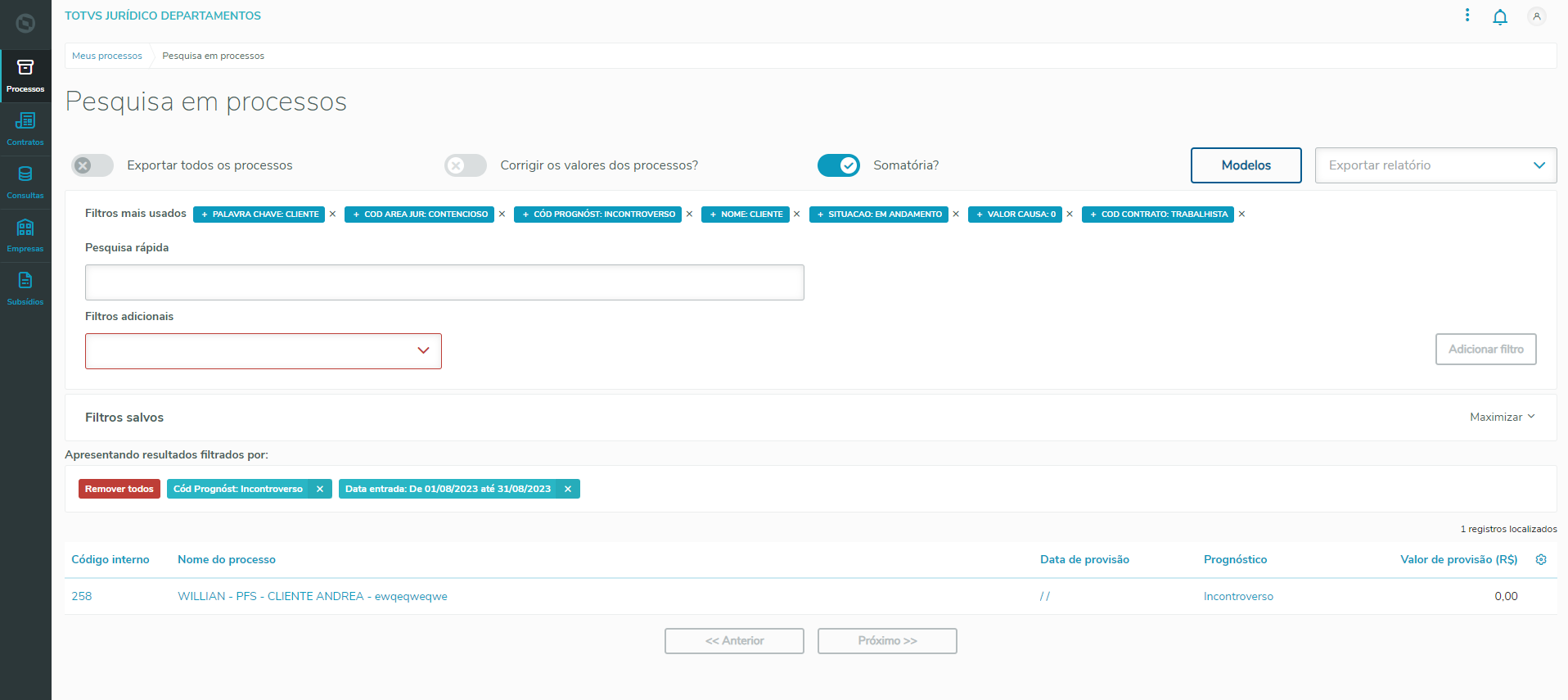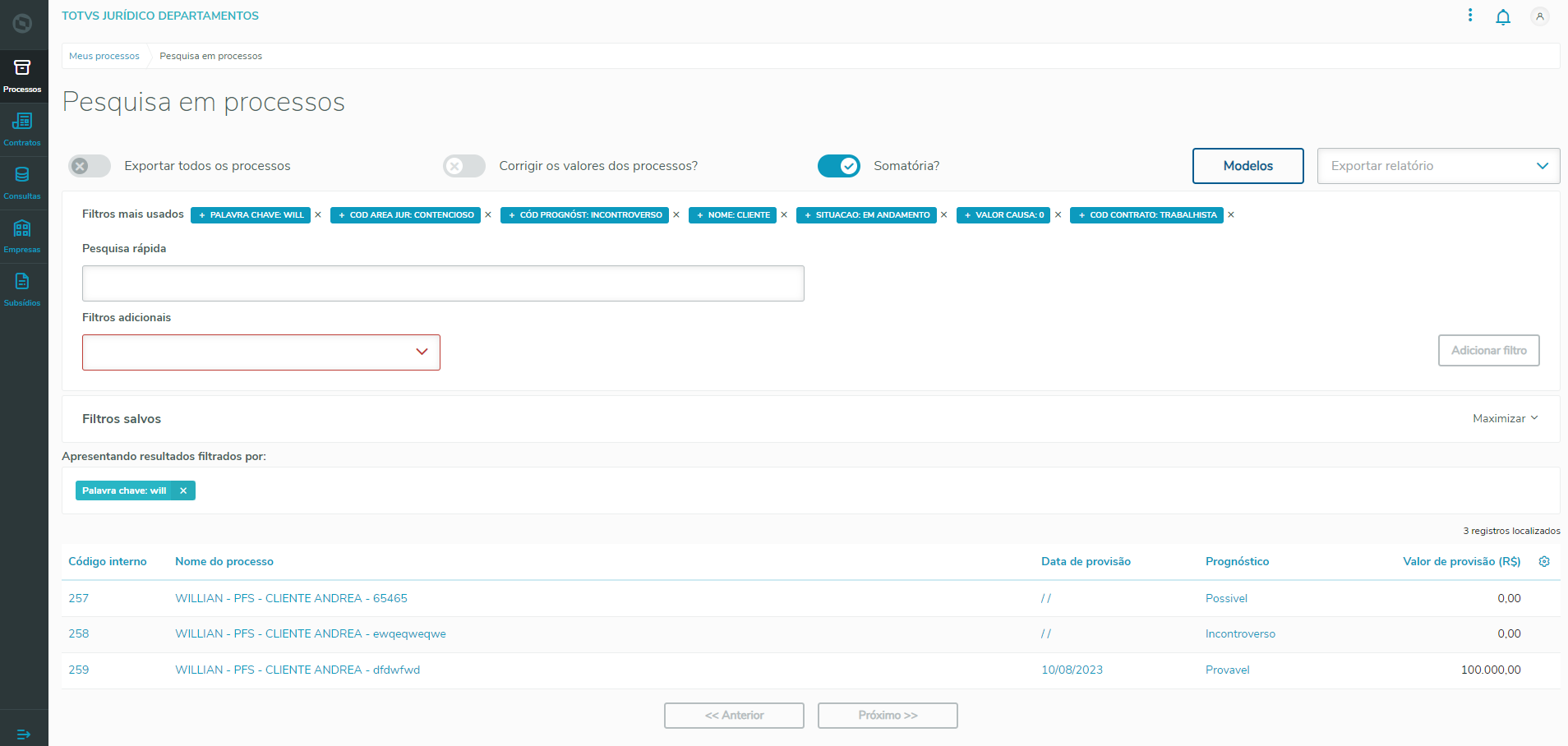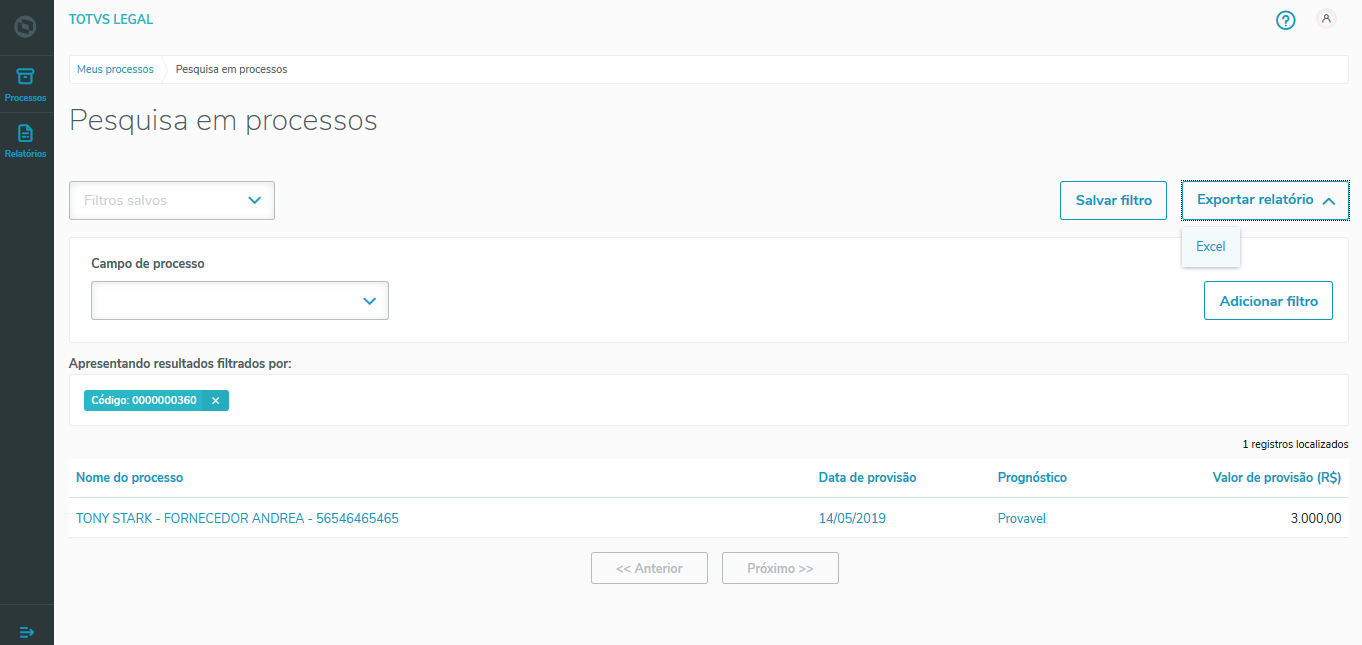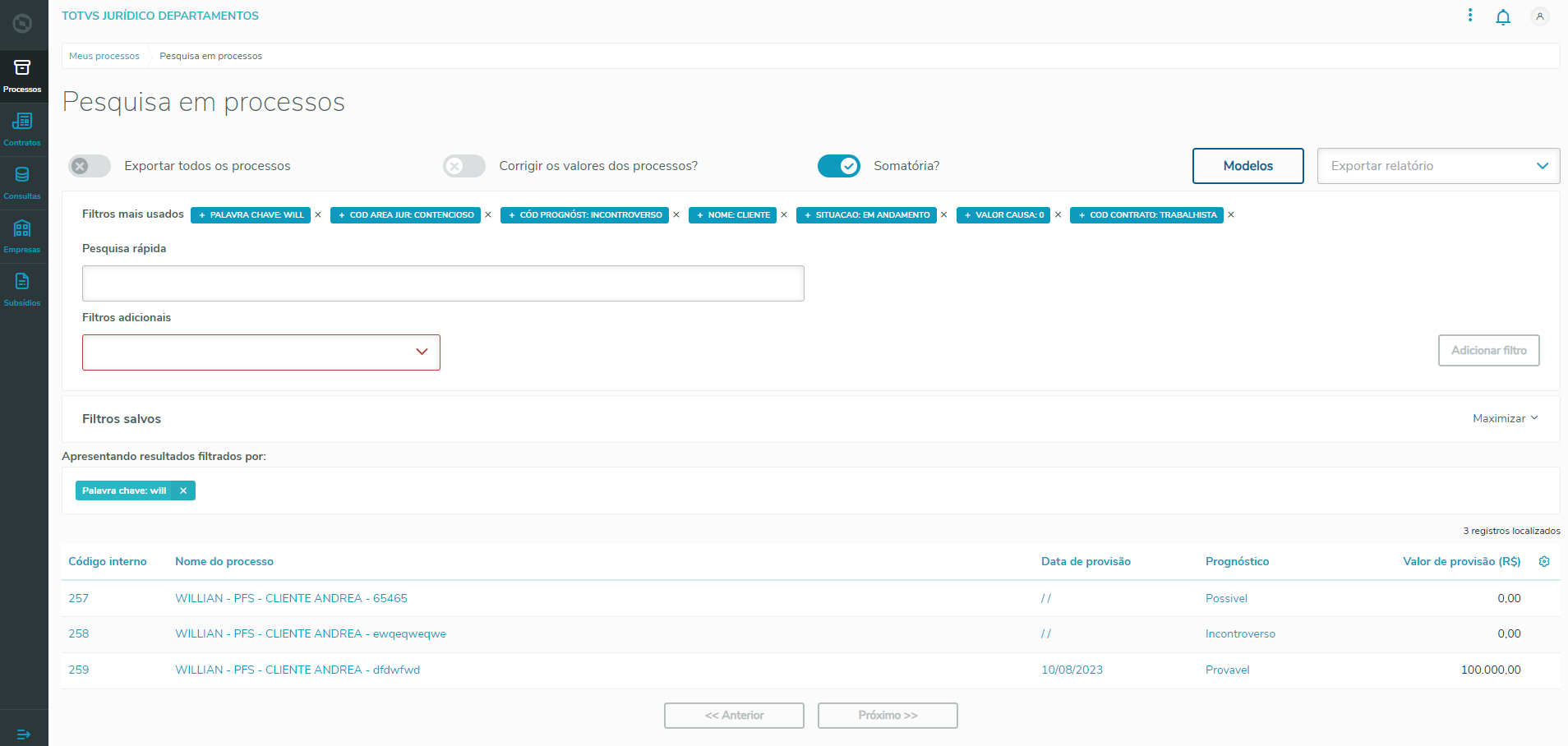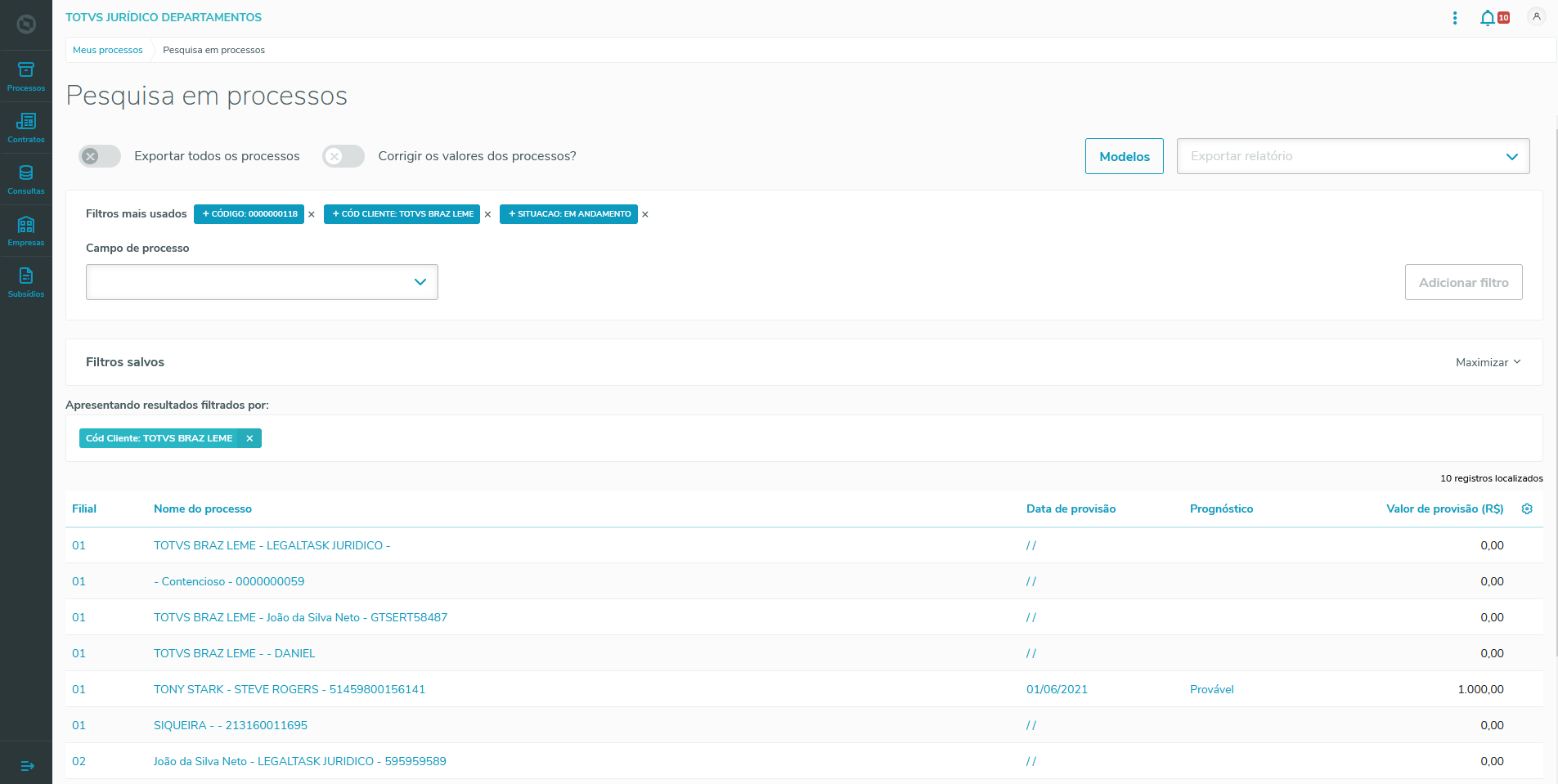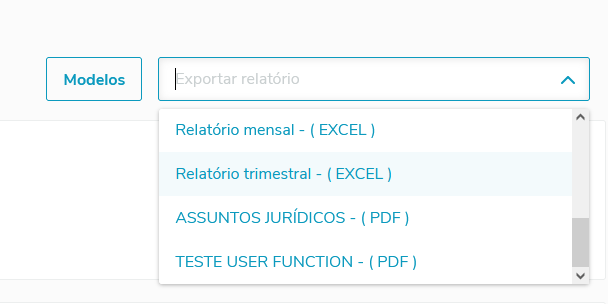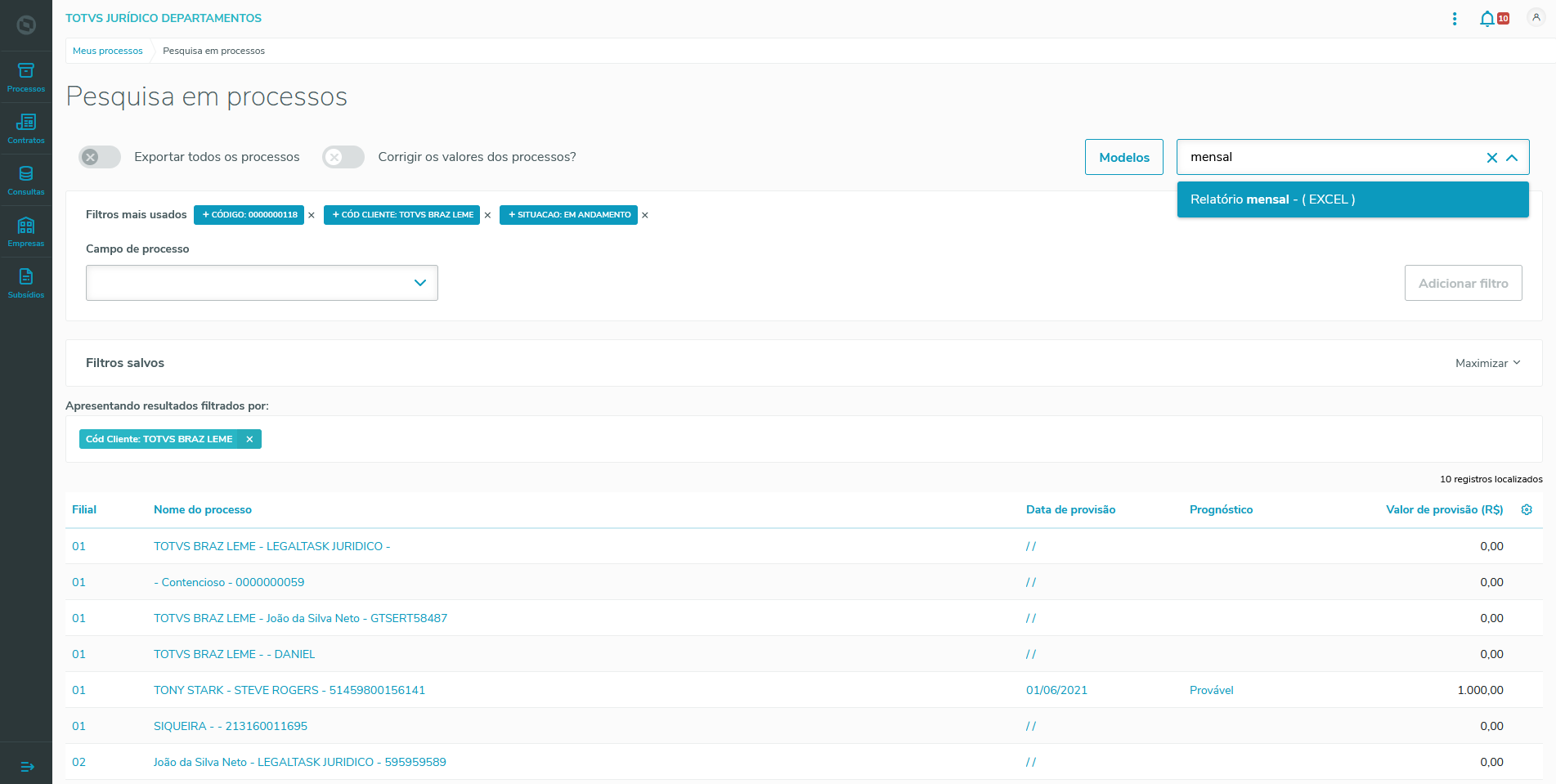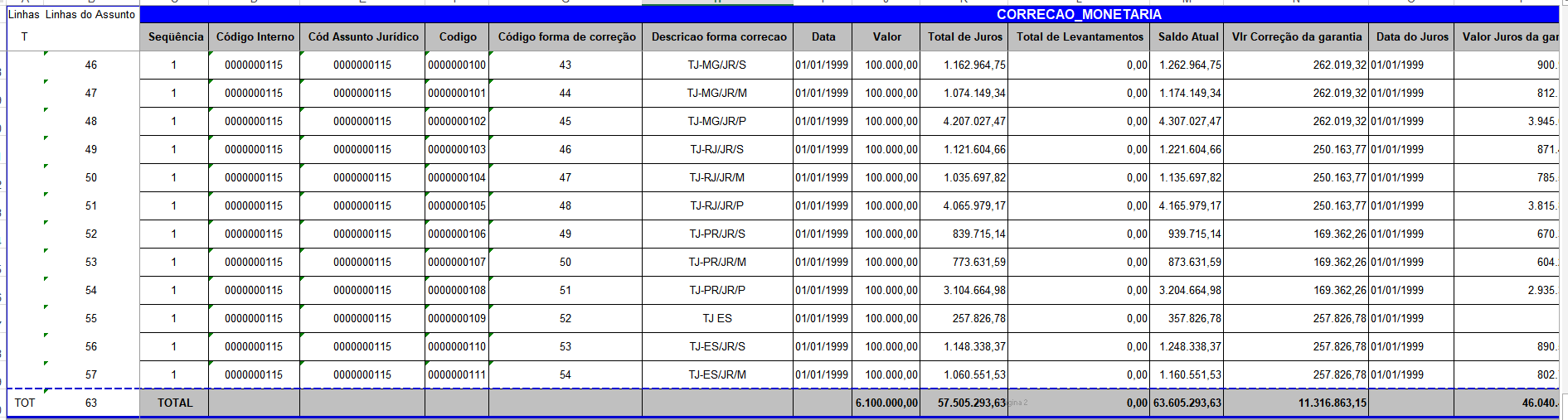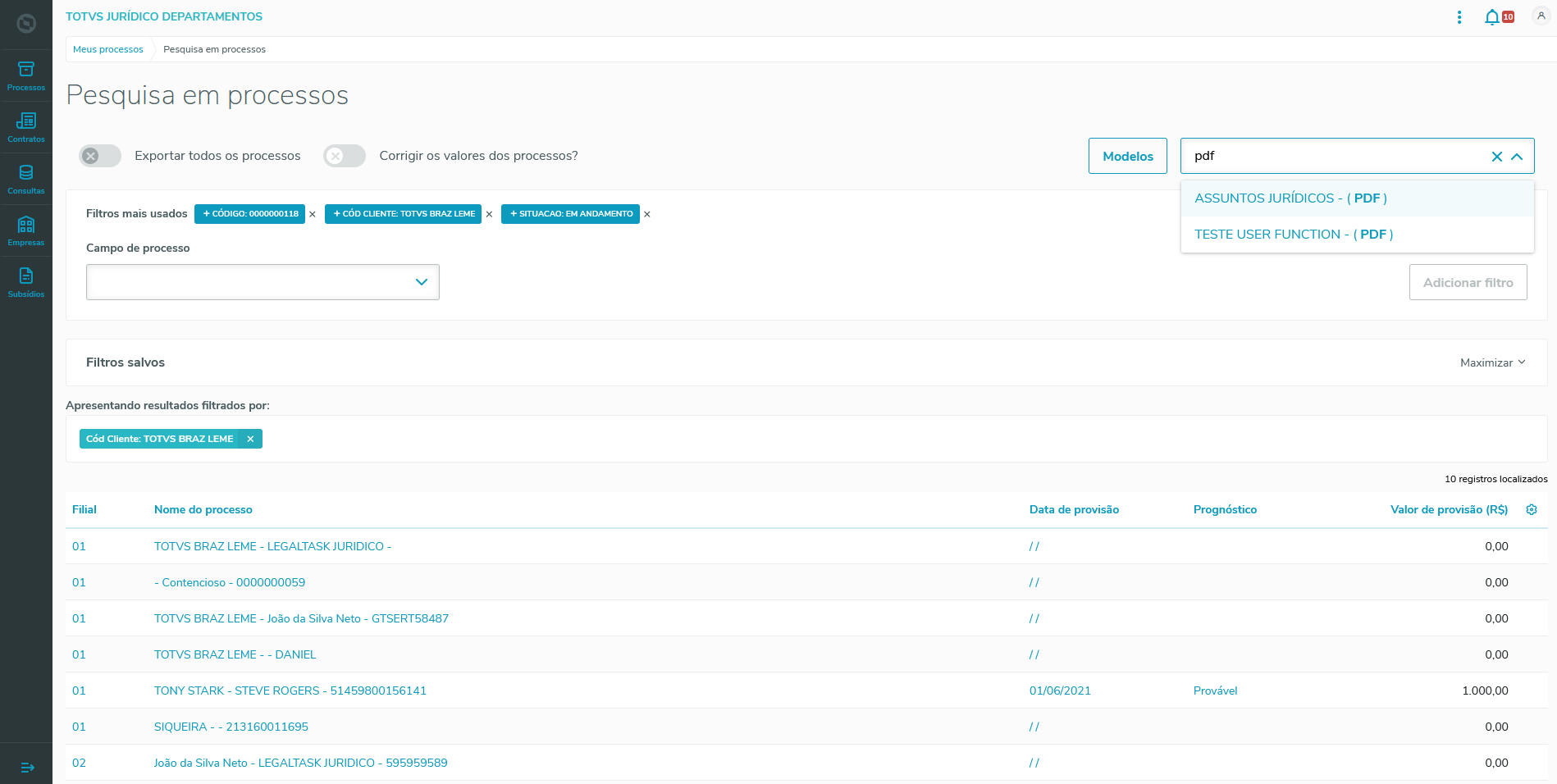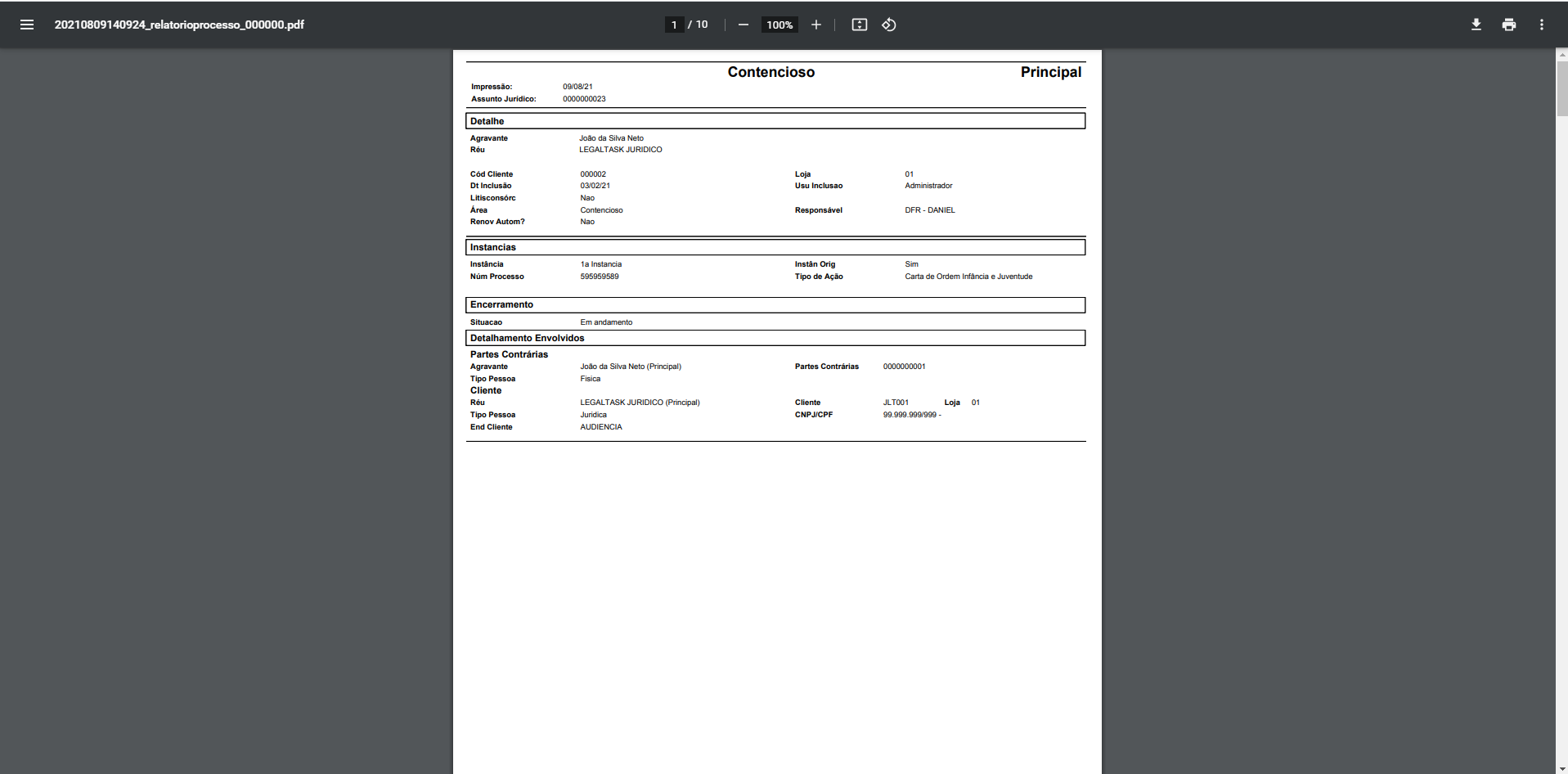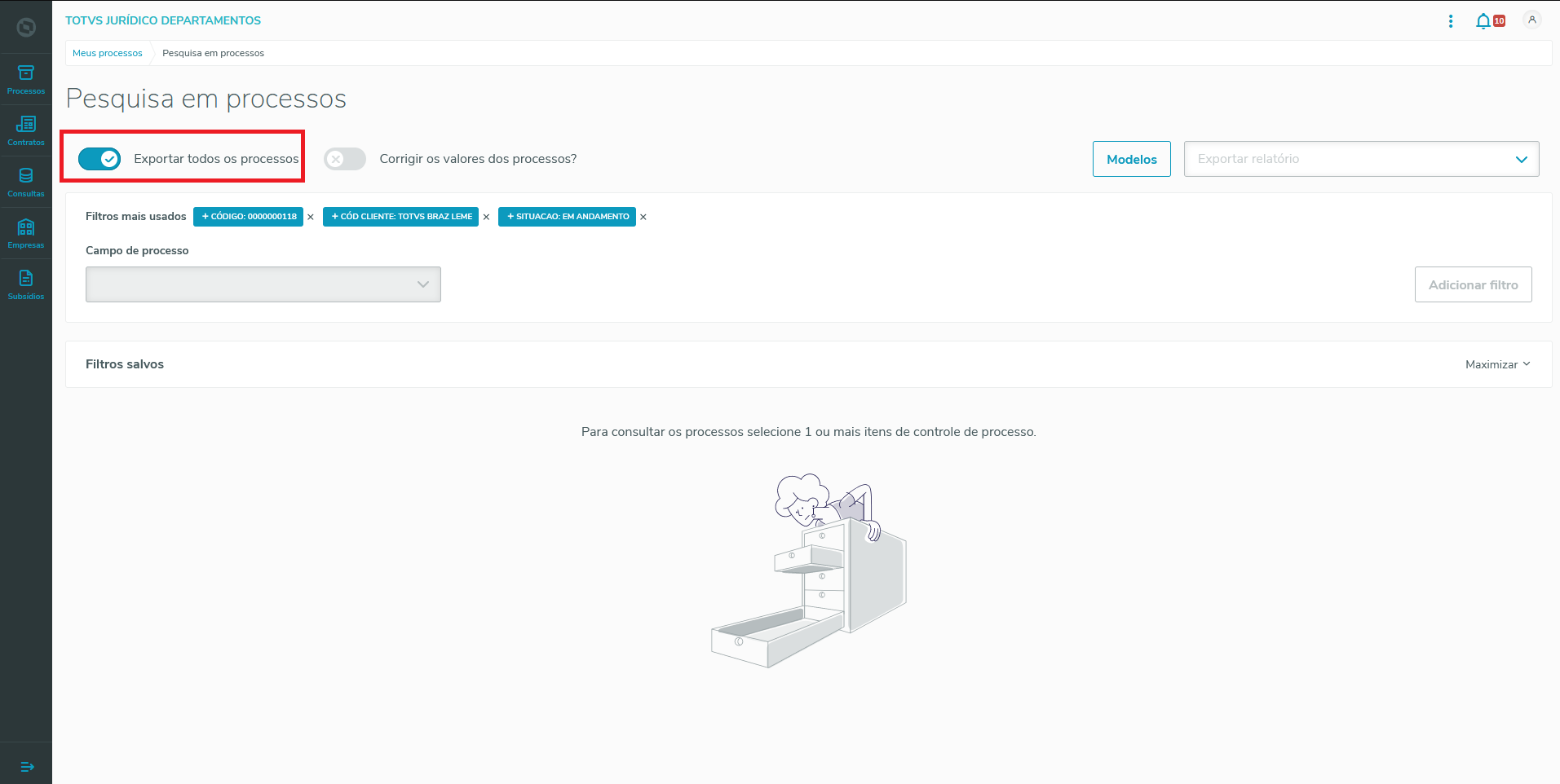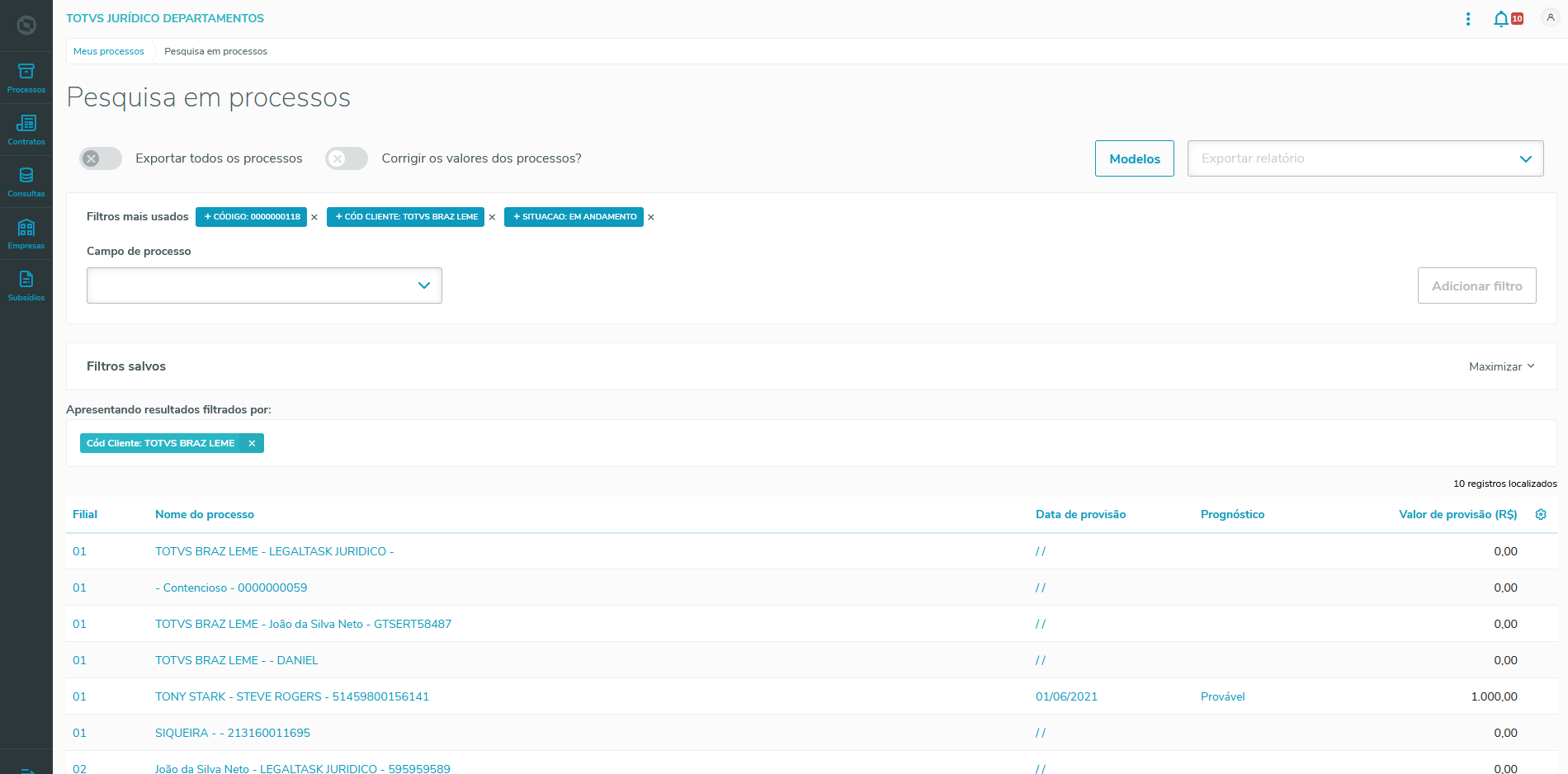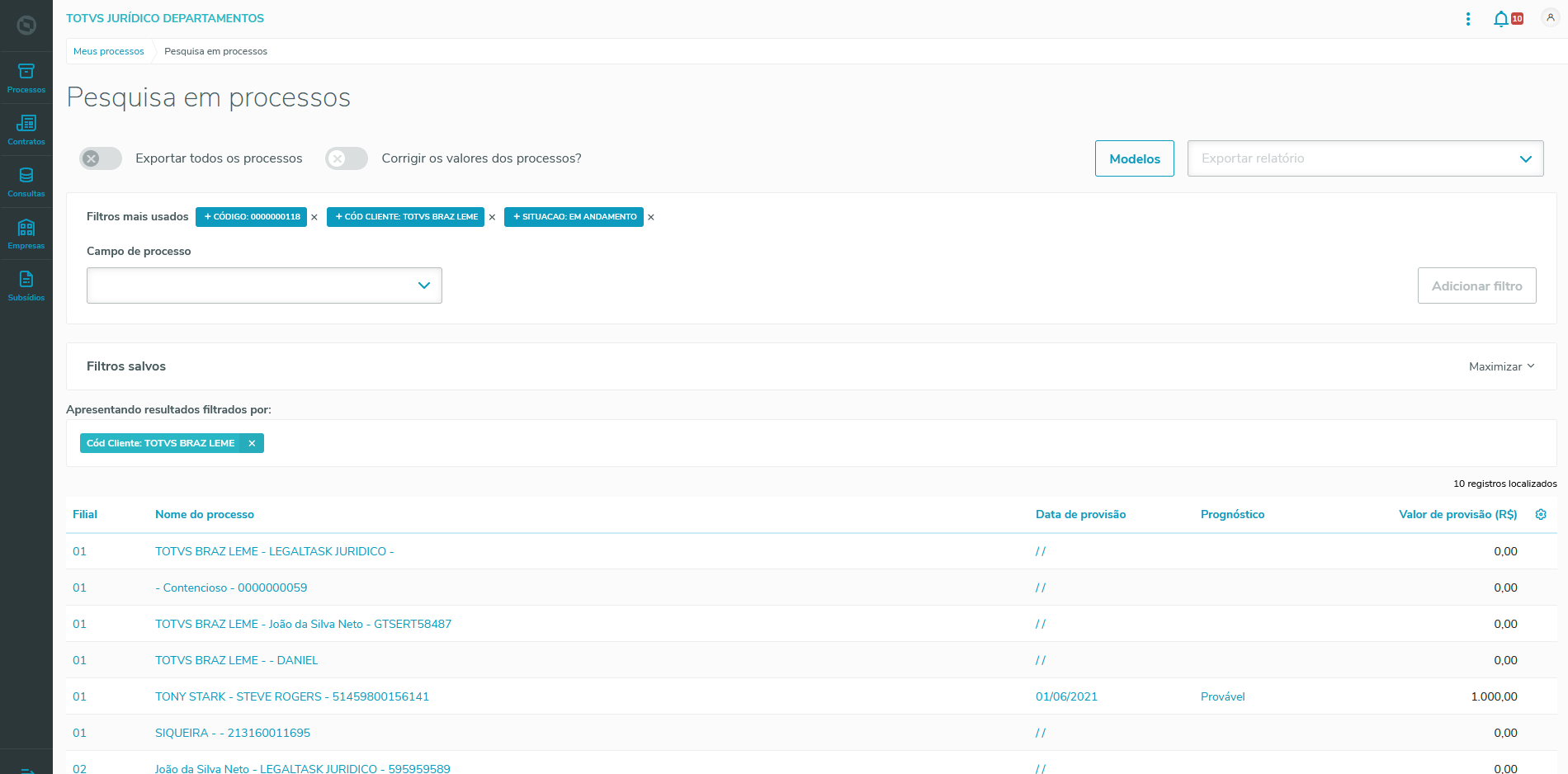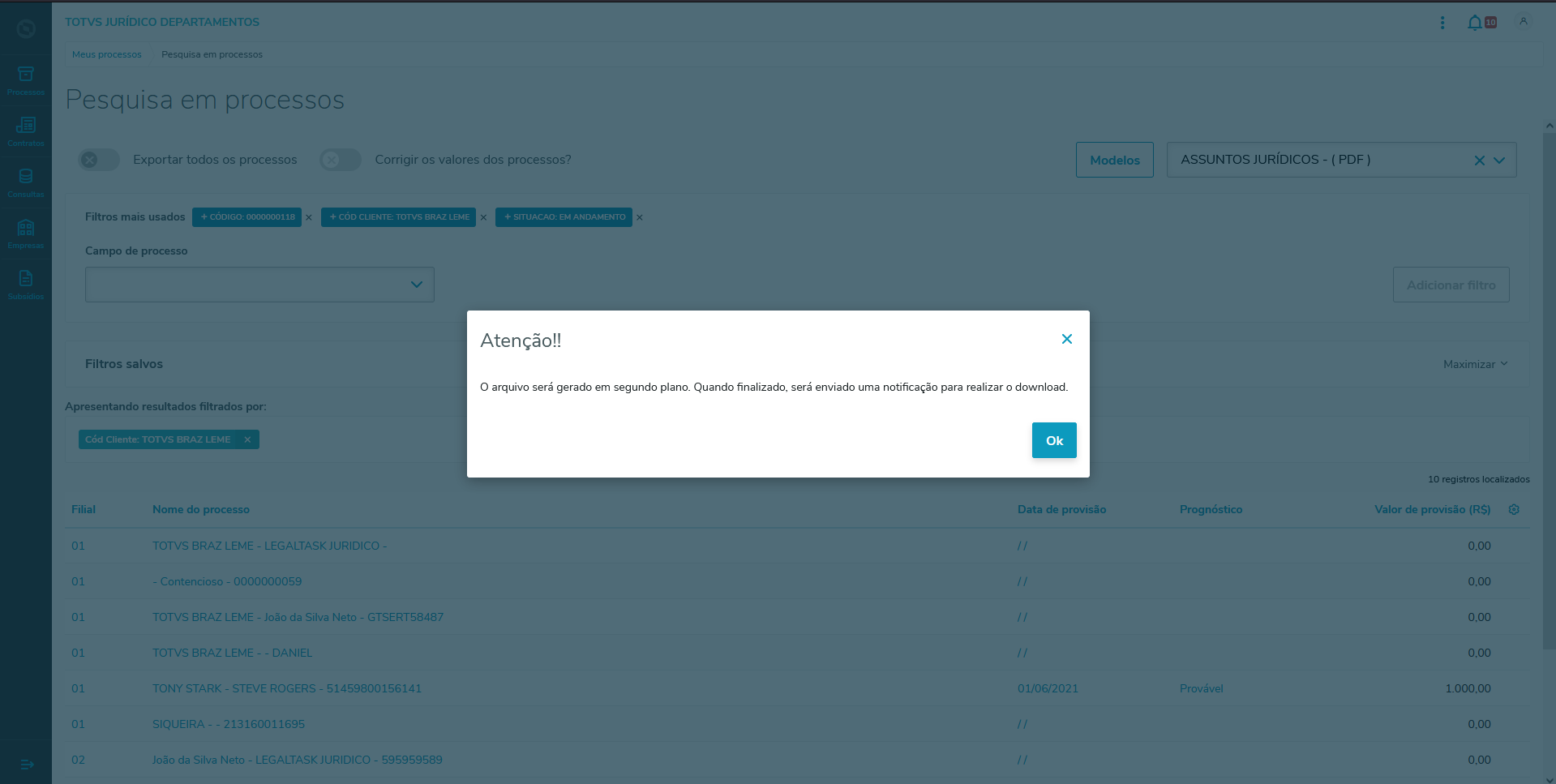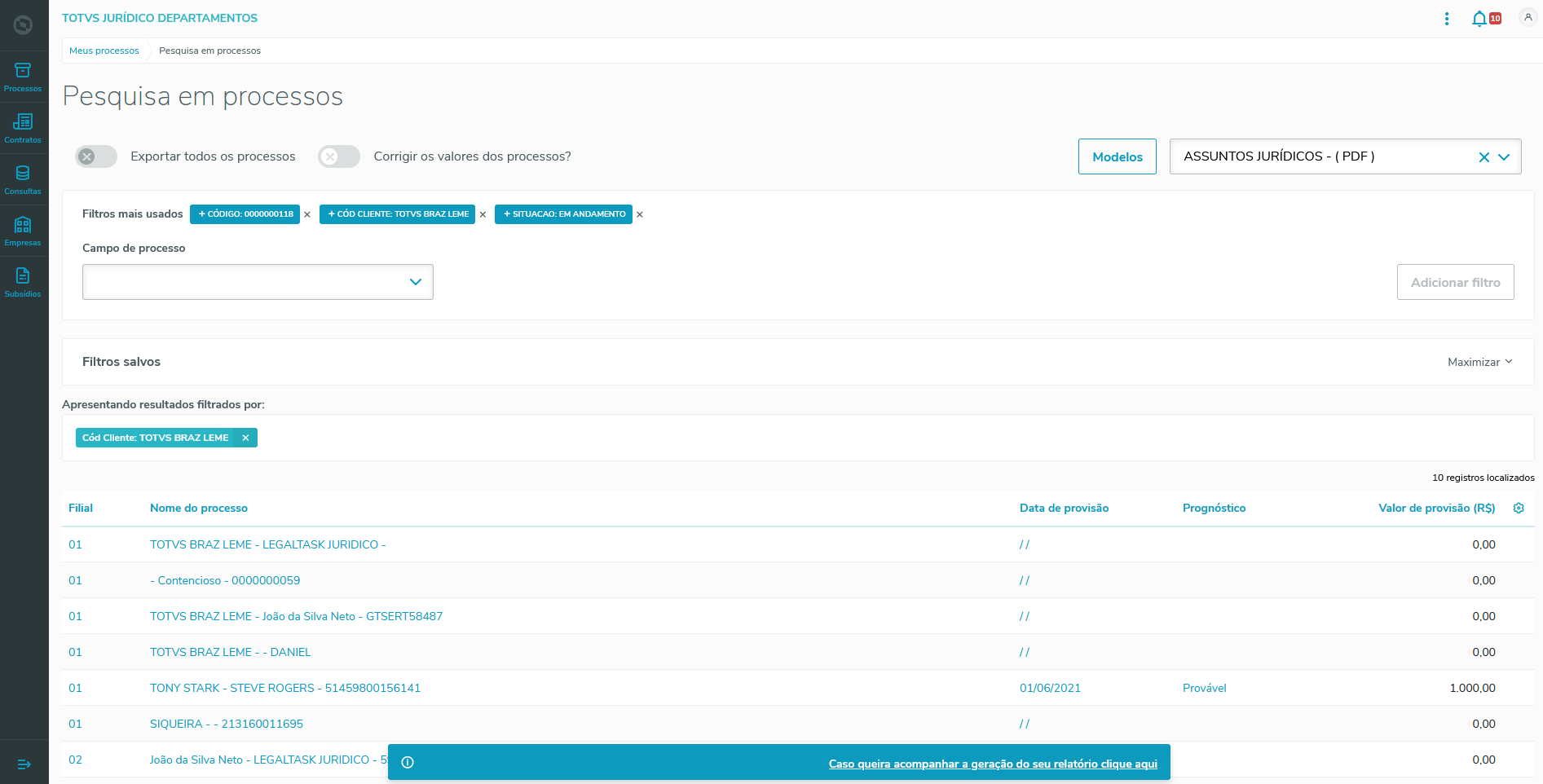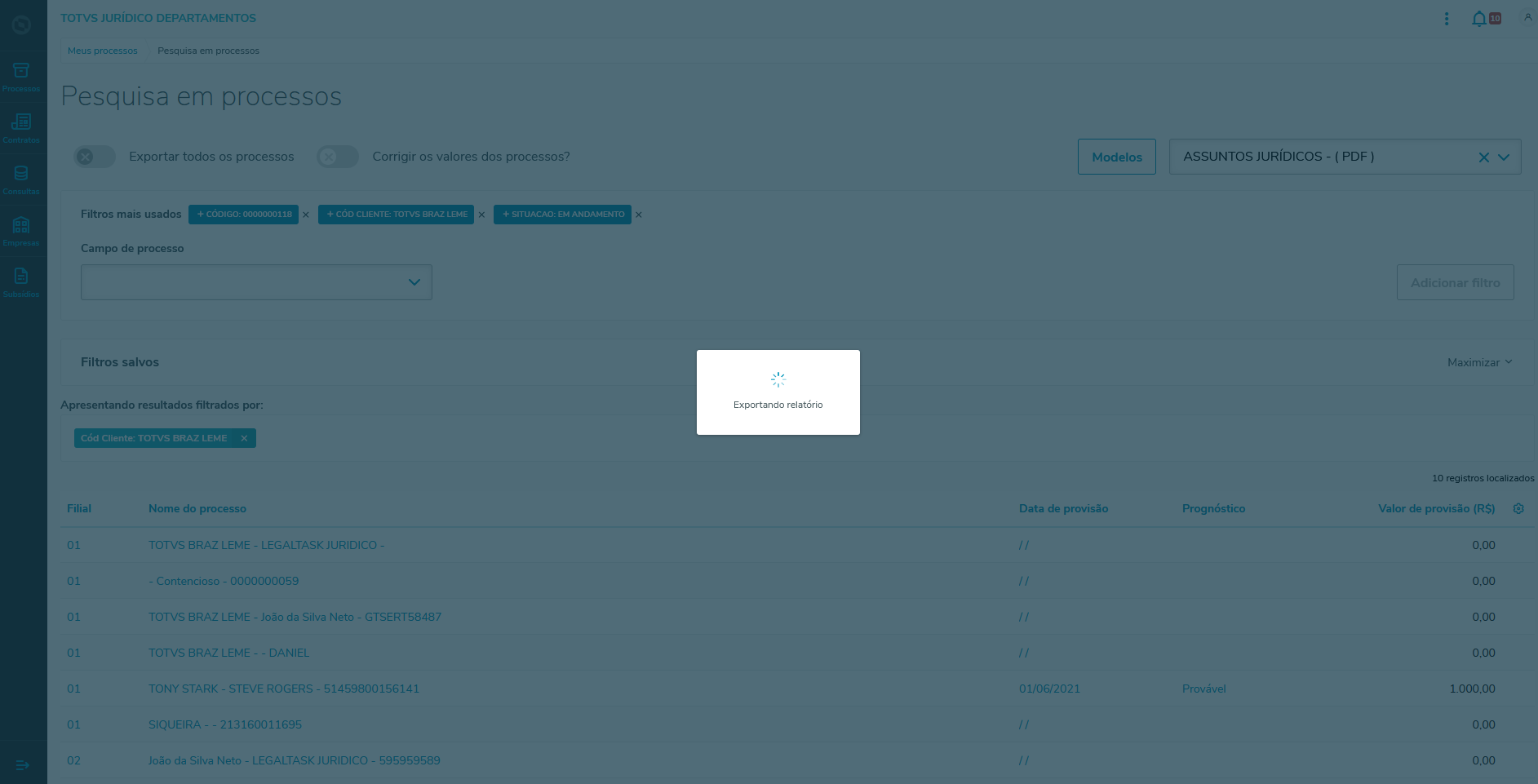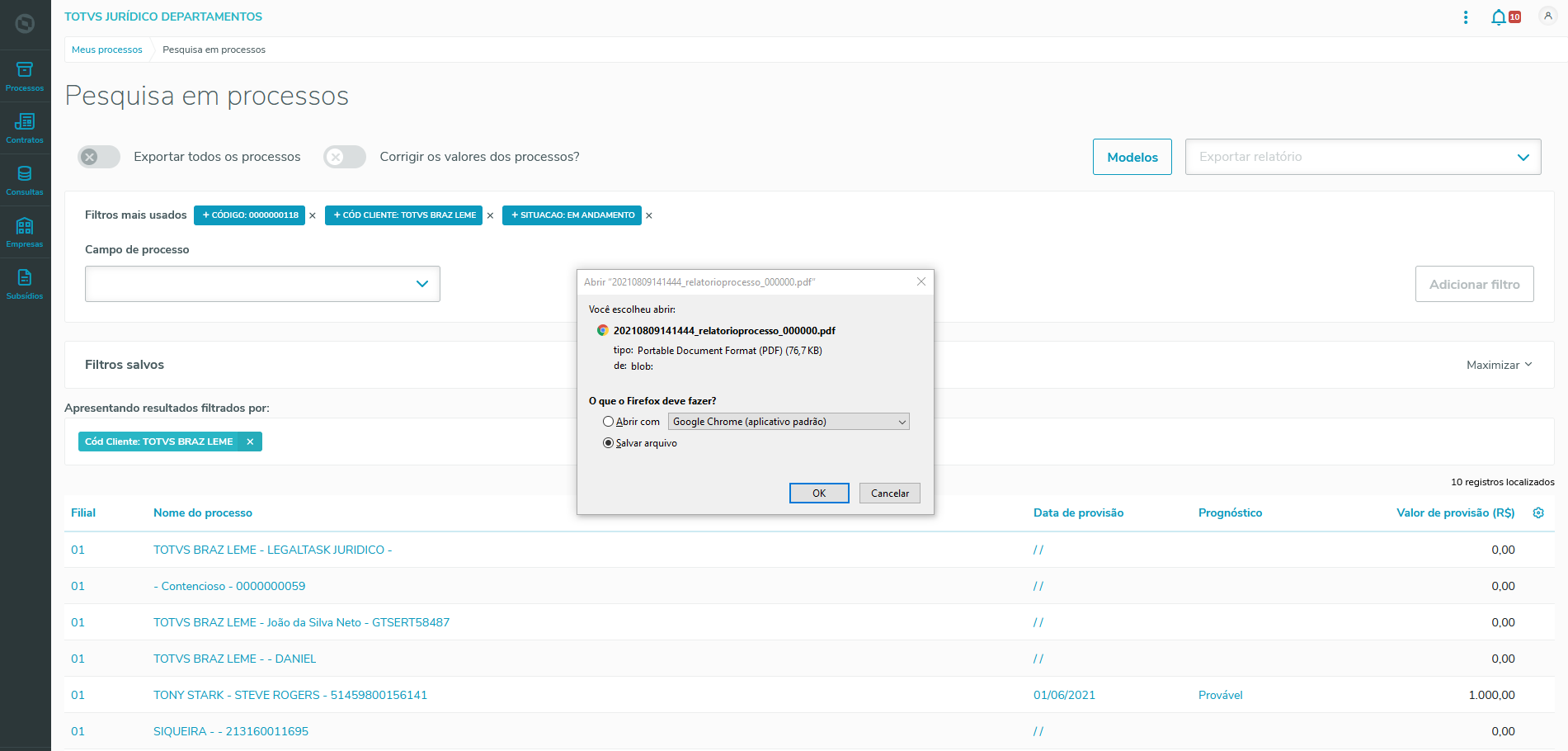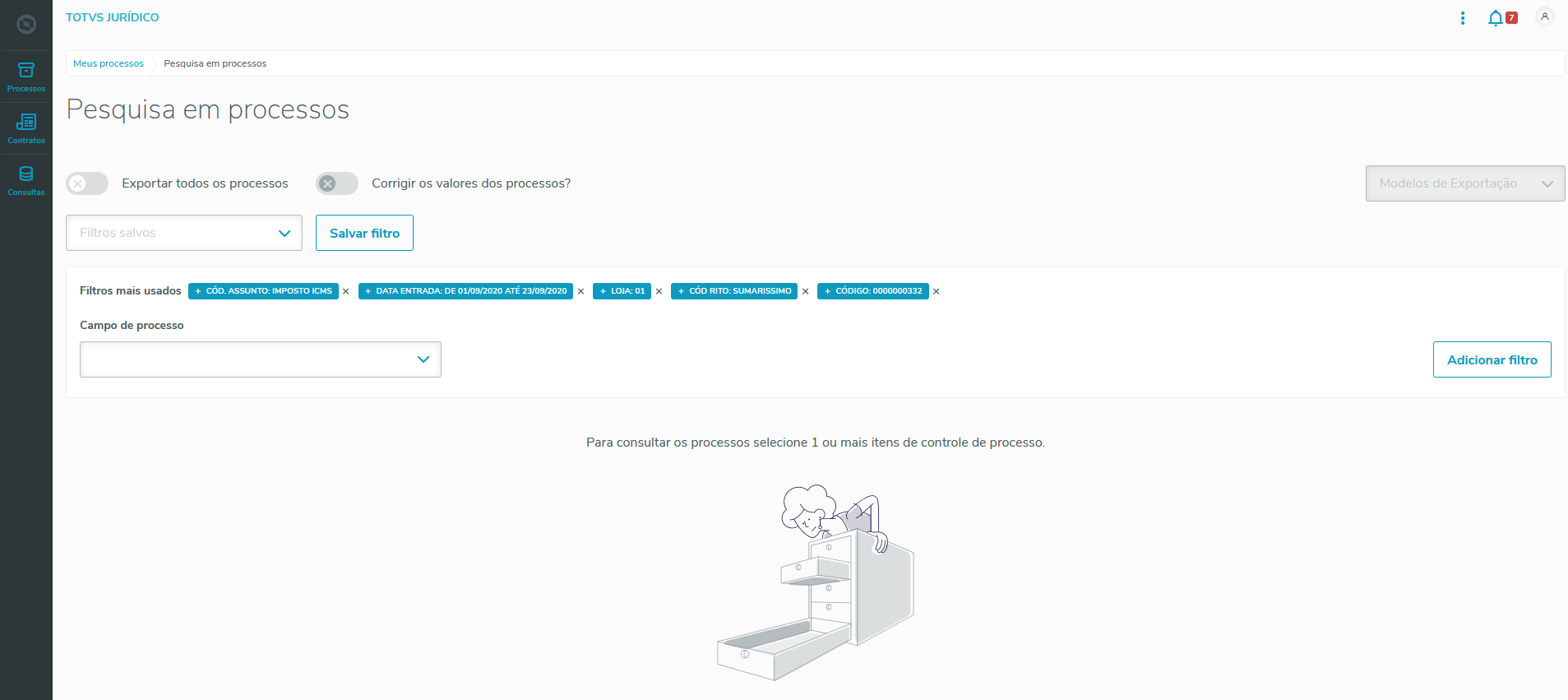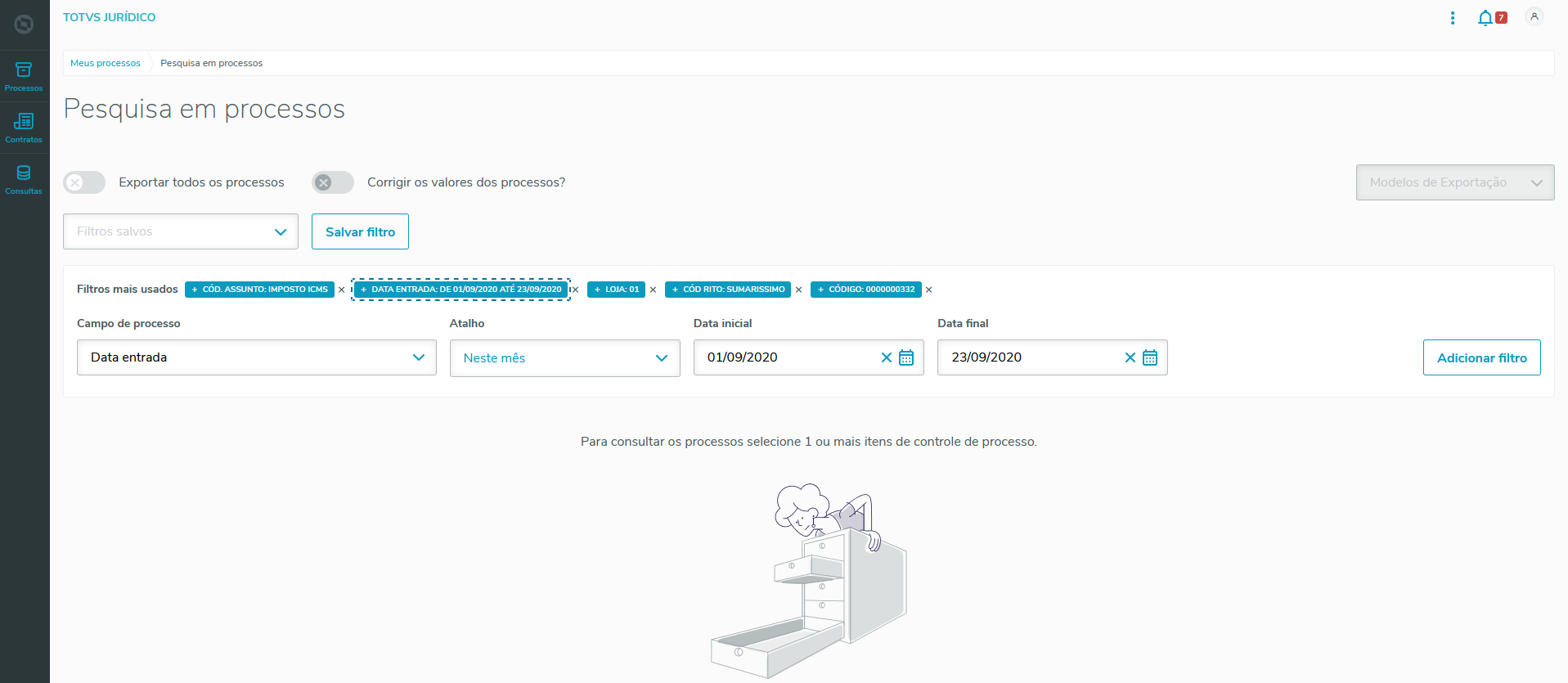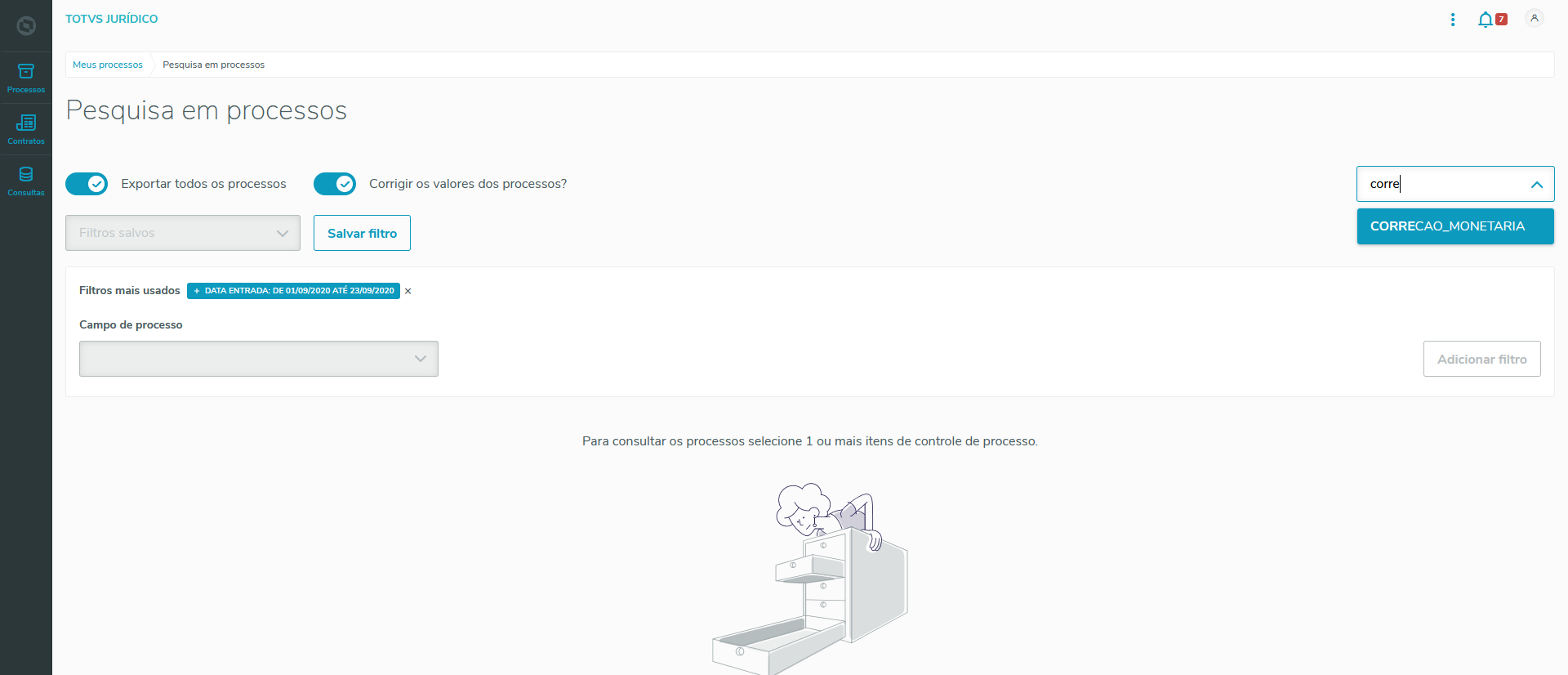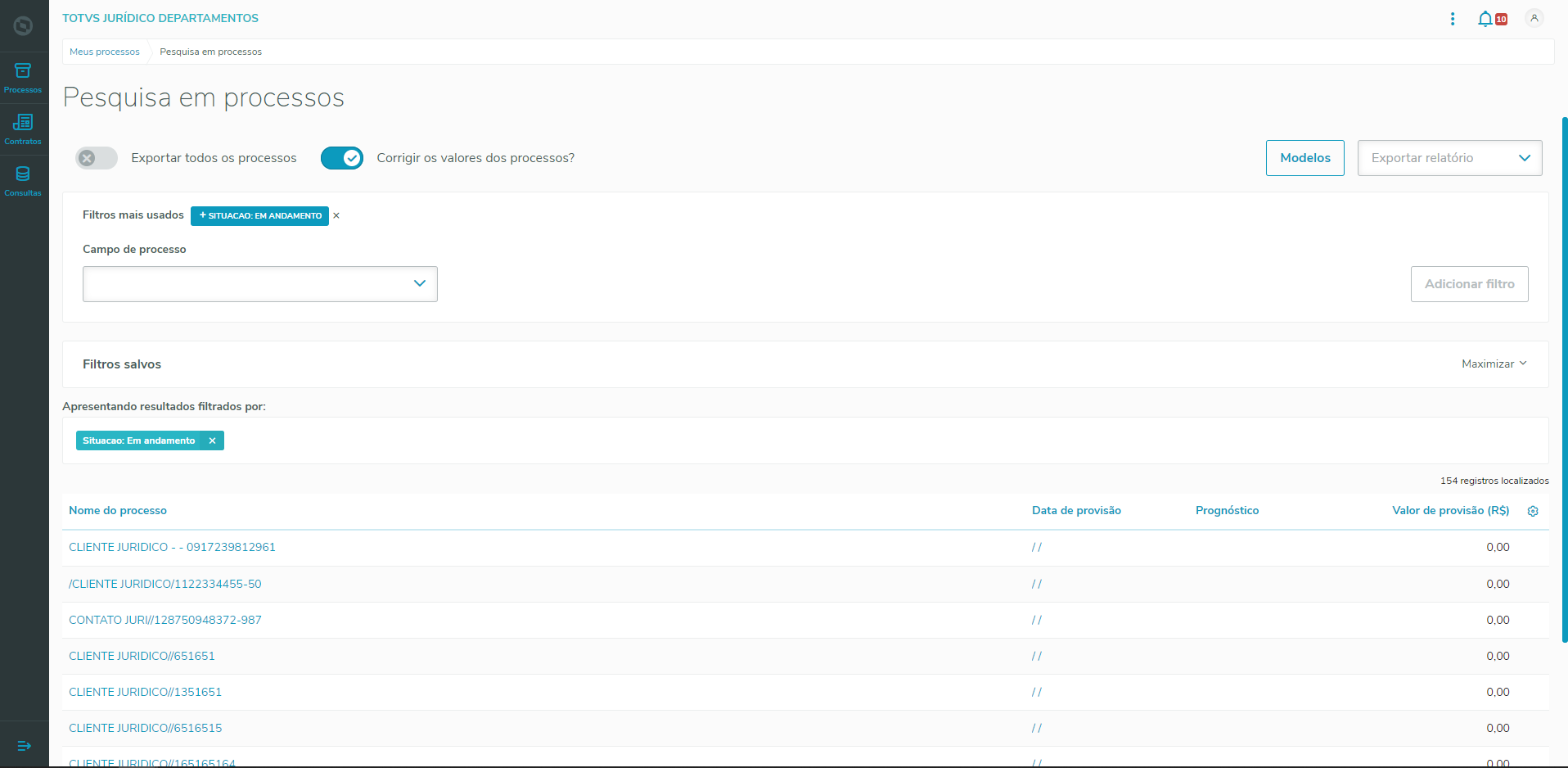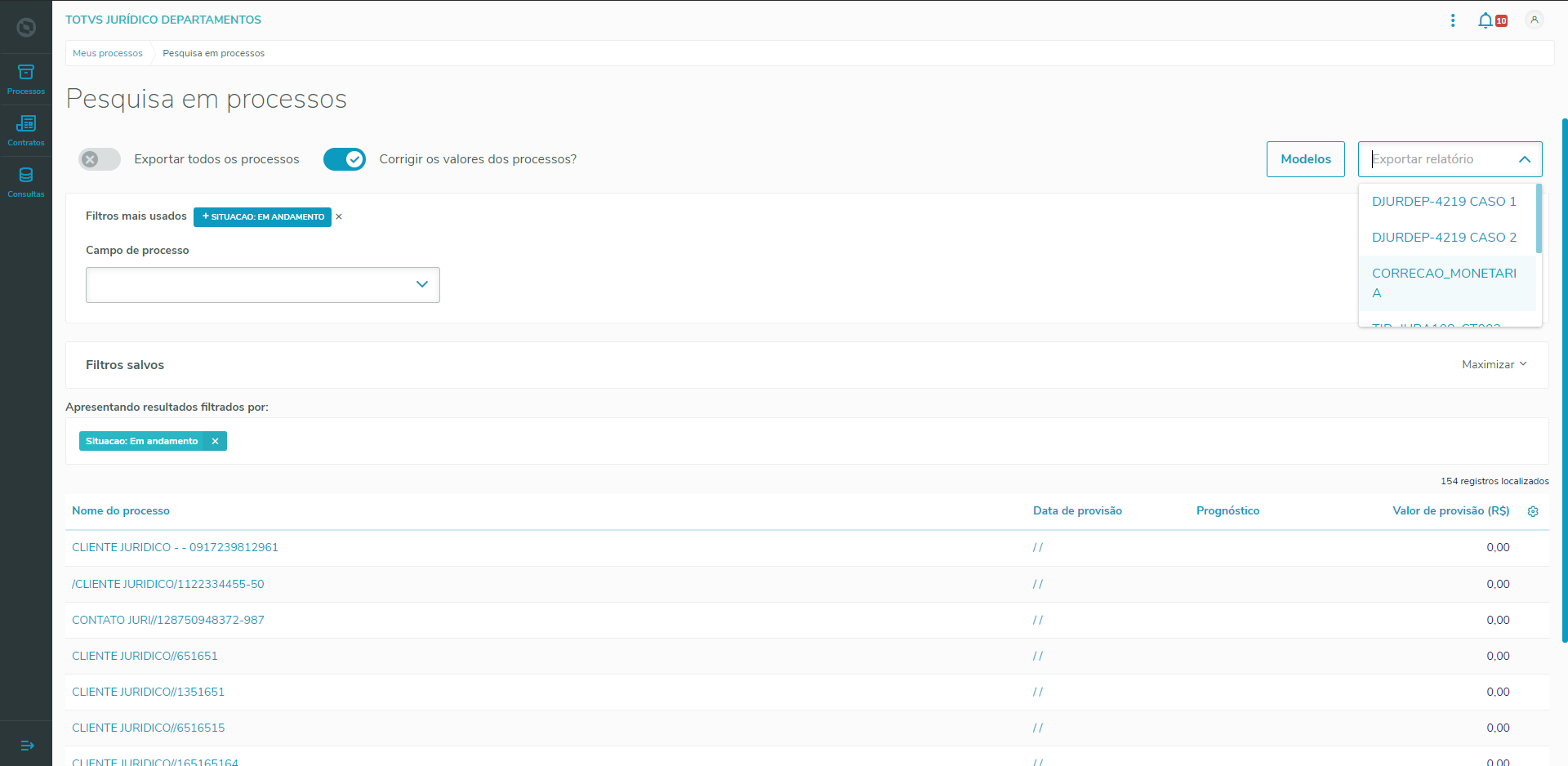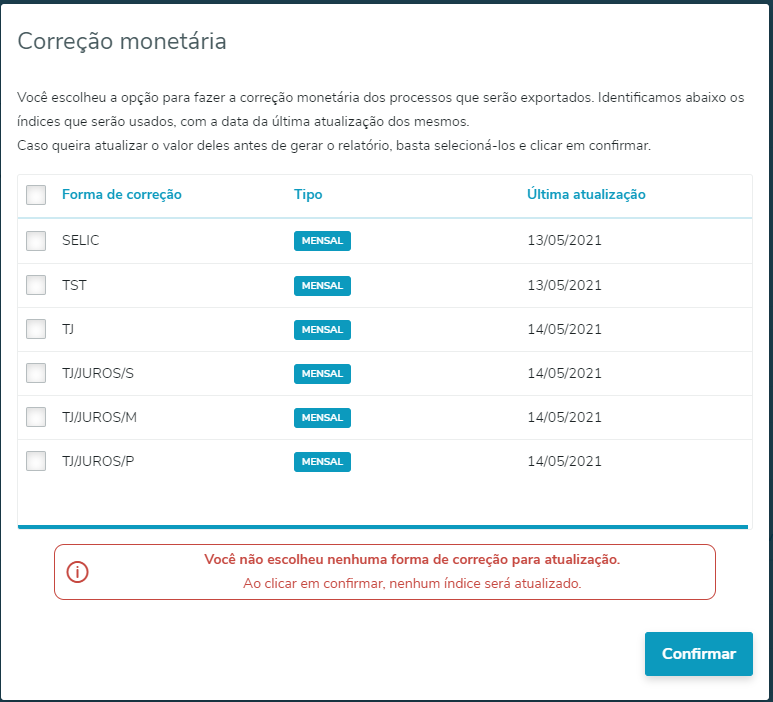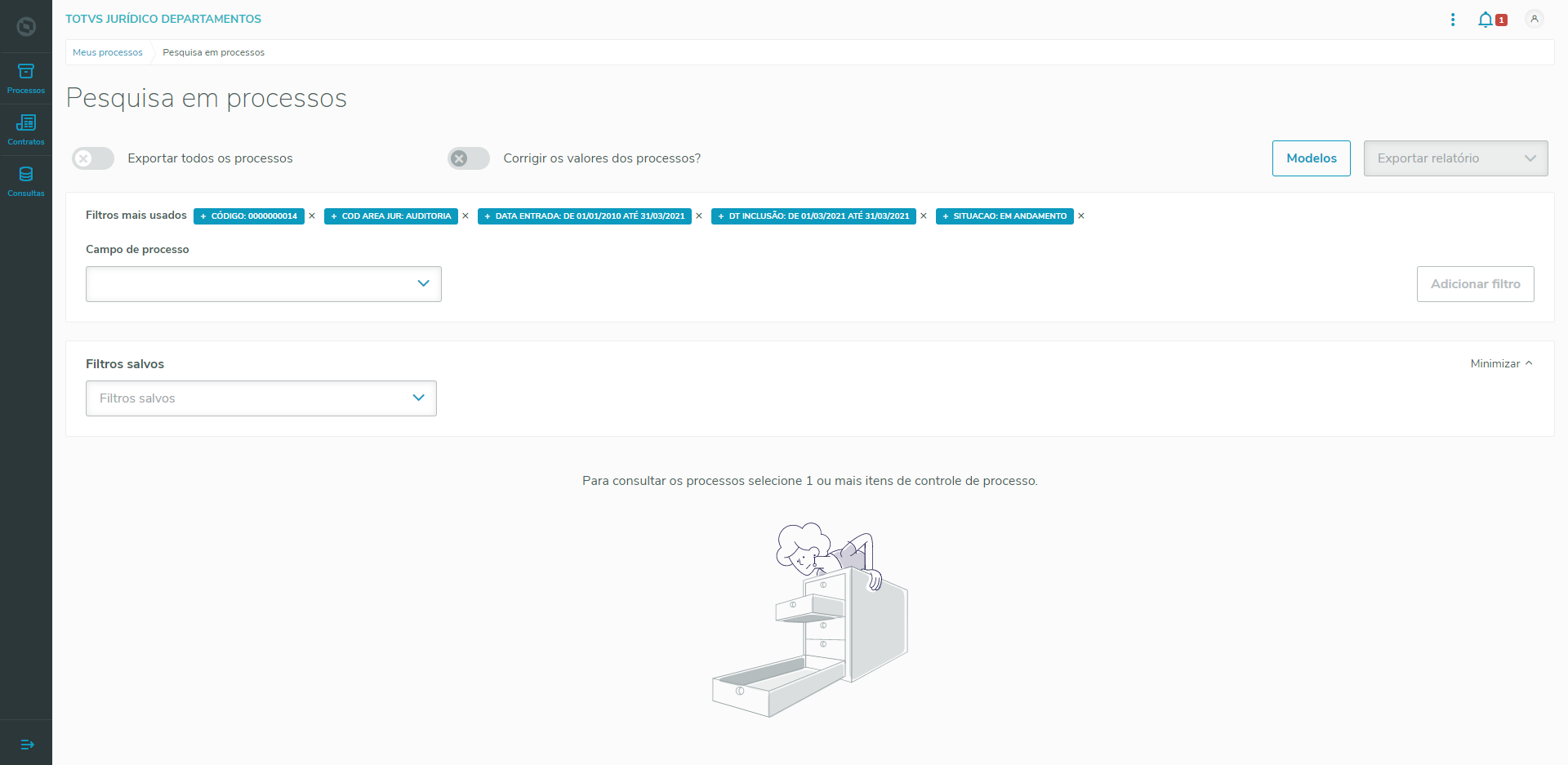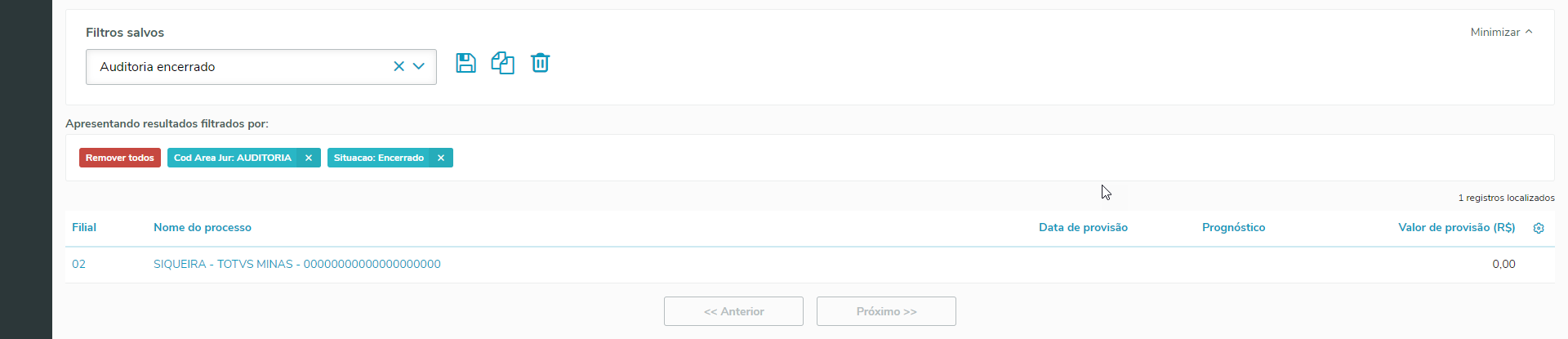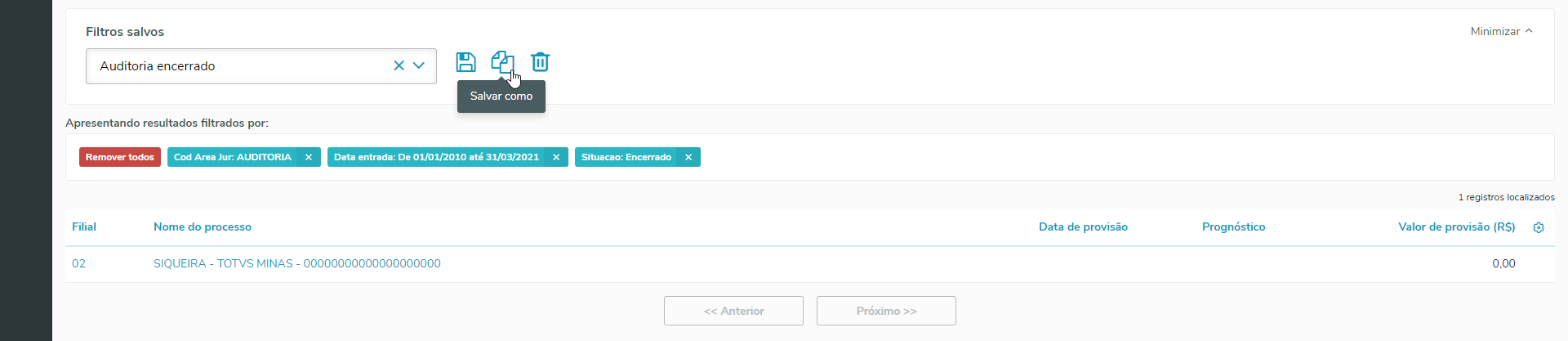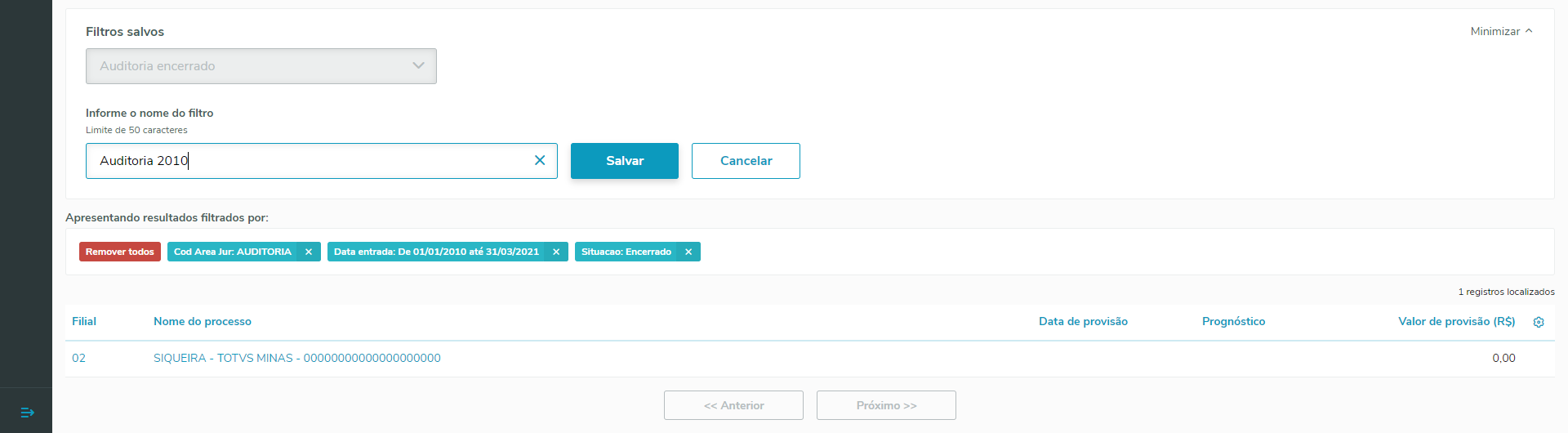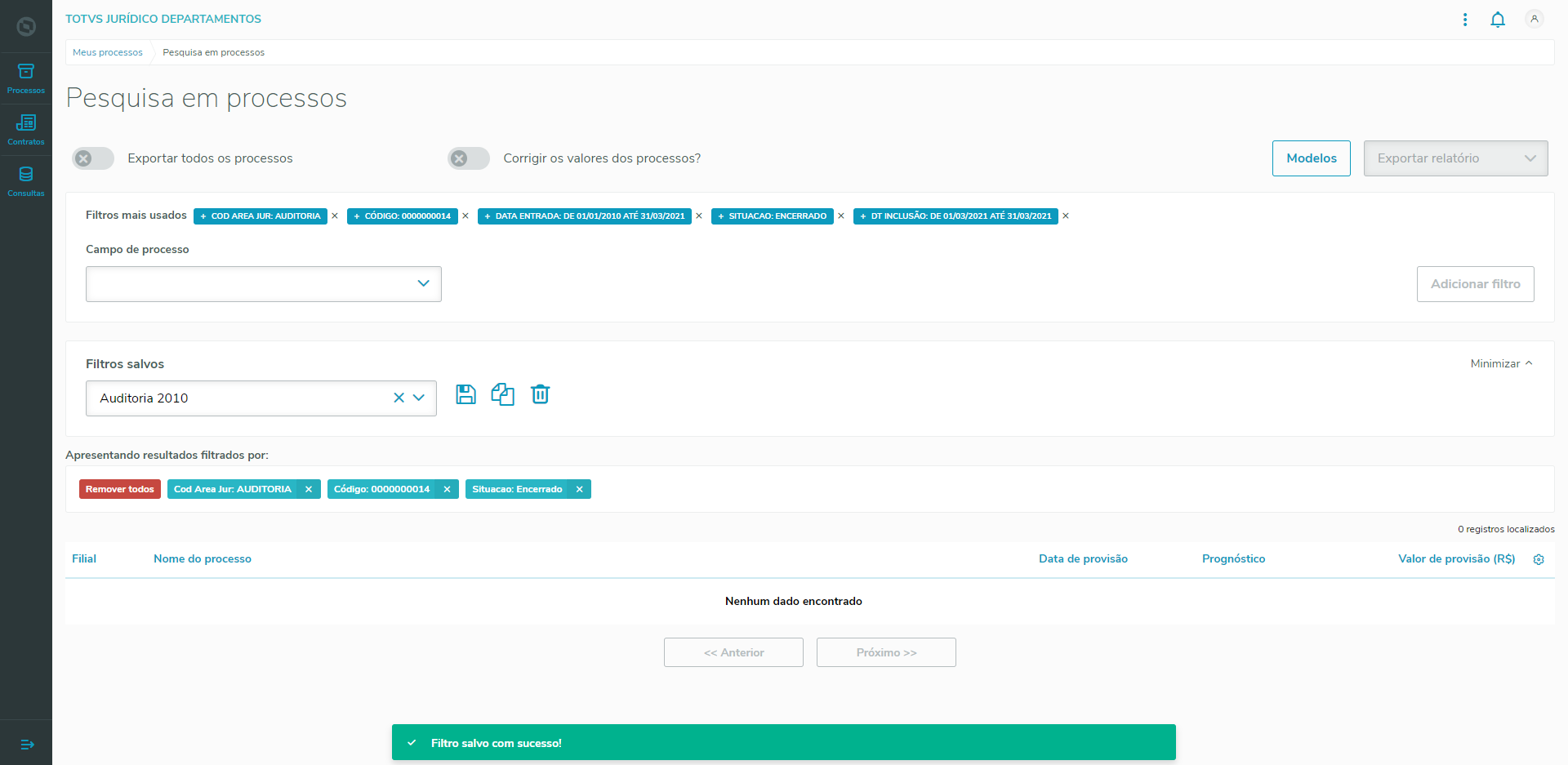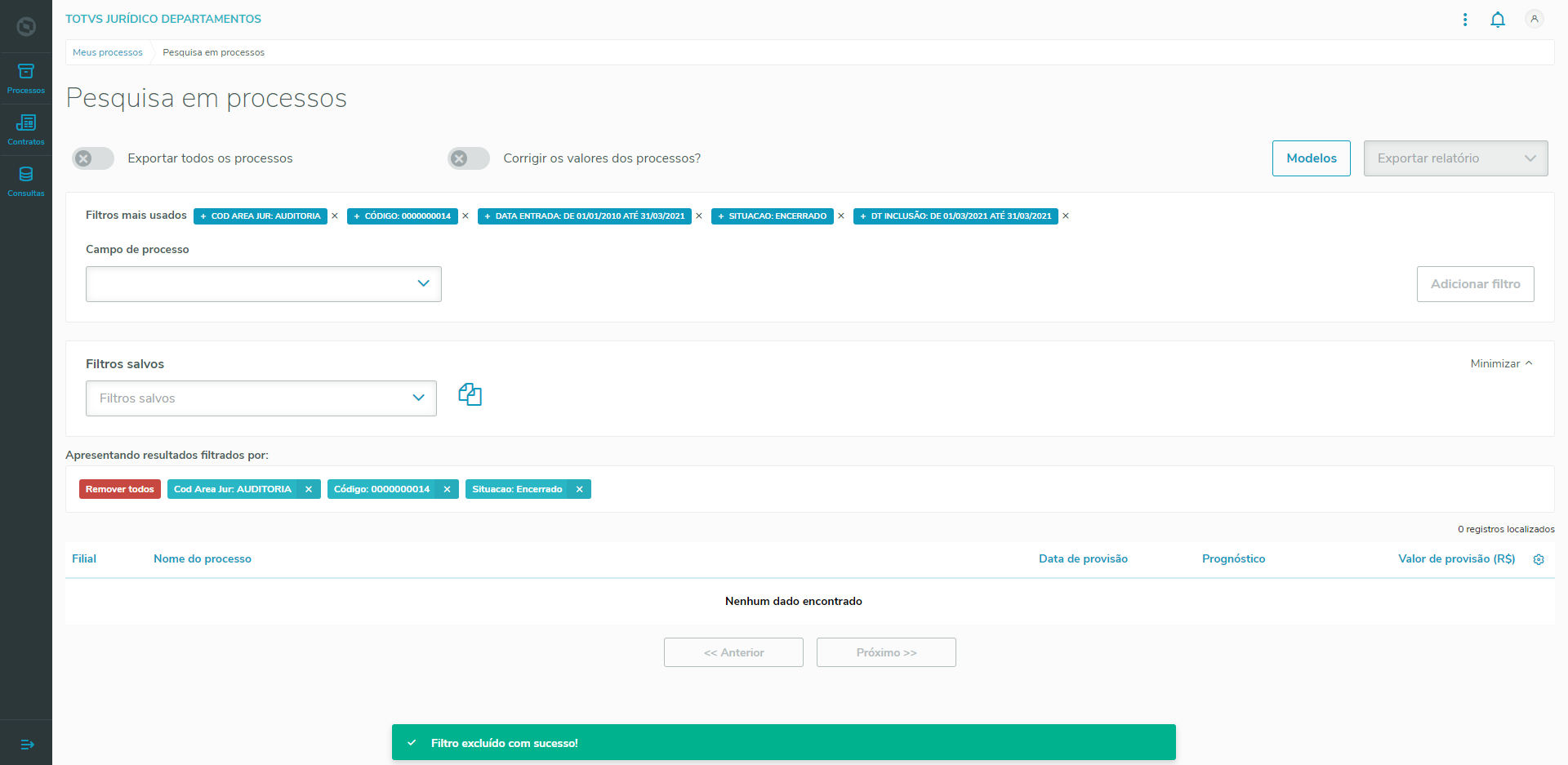Histórico da Página
CONTEÚDO
- Visão Geral
- Exemplo de utilização
- Tela Home
- Tela Pesquisa Avançada - Busca utilizando um campo
- Tela Pesquisa Avançada - Busca utilizando campos de data
- Tela Pesquisa Avançada - Busca utilizando mais de um campo
- Tela Pesquisa Avançada - Busca utilizando pesquisa rápida
- Tela Pesquisa Avançada - Exportação dos dados filtrados - Relatório padrão
- Tela Pesquisa Avançada - Exportação dos dados filtrados - Com modelo do SIGAJURI.
- Tela Pesquisa Avançada - Exportar todos os processos
- Tela Pesquisa Avançada - Geração em segundo plano
- Tela Pesquisa Avançada - Geração em download direto
- Tela Pesquisa Avançada - Filtros mais Usados
- Tela Pesquisa Avançada - Correção de valores
- Tela Pesquisa Avançada - Filtros Salvos
- Demais informações
01. VISÃO GERAL
A funcionalidade "Pesquisa avançada", possibilita ao usuário do TOTVS Legal TOTVS Jurídico Departamentos uma ferramenta para efetuar a busca por um ou mais processos, utilizando termos mais específicos para esse fim, como datas, valores, status do processo, etc. O elemento Campo de processo possui
O Campo de pesquisa Rápida possibilita que indique um texto para consulta, onde é pesquisado pelos campos de número do processo, nome dos envolvidos e o código do assunto jurídico.
O elemento Filtros Adicionais possui uma lista dos campo da rotina de Assunto Jurídico (NSZ). O usuário pode selecionar um campo para que o filtro seja realizado. É possível utilizar mais de um campo para realizar a busca de um determinado processo.
02. EXEMPLO DE UTILIZAÇÃO
Filtrar um processo a partir do código do assunto jurídico.
- Após realizar a autenticação no sistema é exibida a página principal, Meus Processos (Home). Acesse a funcionalidade
- Em Filtros Adicionais, será carregado 30 opções de busca, sendo elas: 10 campos mais usados no topo e 20 demais campos em ordem alfabética:
- Em Filtros Adicionais Campo de processo, selecione o campo de Código do assunto jurídico:
- Digite o termo a ser pesquisado (digite o código do assunto jurídico a ser filtrado).
- Ao clicar no botão Adicionar Filtro, o filtro será realizado e o processo será apresentado.
...
03. Tela Home
| Ação | Descrição |
|---|---|
Na tela principal do TOTVS Legal TOTVS Jurídico Departamentos selecionar a funcionalidade Pesquisa avançada / Relatório. |
04. Tela Pesquisa Avançada - Busca utilizando um campo
| Ação | Descrição |
|---|---|
Utilize o elemento Campo de processoelemento Filtros Adicionais, para digitar o título do campo que deseja utilizar no filtro para a busca de um processo.
|
05. Tela Pesquisa Avançada - Busca utilizando campo de data
| Ação | Descrição |
|---|---|
Utilize o elemento Campo de processoFiltros Adicionais, para digitar o título do campo que deseja utilizar no filtro para a busca de um processo. Para os campos com o tipo data, devem ser informados Data inicial e Data final. É possível utilizar o campo Atalho para selecionar das datas inicial e final:
| |
Ao clicar no botão Adicionar Filtro, o filtro será realizado e os registros serão apresentados. |
06. Tela Pesquisa Avançada - Busca utilizando mais de um campo
| Ação | Descrição |
|---|---|
É possível realizar a busca utilizando mais de um campo. Para isso, é necessário incluir os filtros um a um. Para remover todos os filtros basta clicar na tag Remover todos. Para remover um filtro, basta clicar no X do filtro que deseja remover.
|
07. Tela Pesquisa Avançada - Busca utilizando pesquisa rápida
| Ação | Descrição |
|---|---|
É possível realizar a busca utilizando o campo de pesquisa rápida. Para isso, é necessário colocar a informação no campo e adicionar filtro .
|
08. Tela Pesquisa Avançada - Exportação dos dados filtrados - Relatório Padrão
| Ação | Descrição | ||||||||||
|---|---|---|---|---|---|---|---|---|---|---|---|
Realize a busca dos processos que deseja a partir dos filtros disponibilizados. Em seguida, para gerar o relatório em Excel, selecione o modelo no campo Exportar Relatório. Em seguida será gerado o relatório.
| |||||||||||
O relatório apresenta as seguintes informações:
|
...
09. Tela Pesquisa Avançada - Exportação dos dados filtrados - Com modelo do SIGAJURI
| Ação | Descrição | |||||||
|---|---|---|---|---|---|---|---|---|
Realize a busca dos processos que deseja a partir dos filtros disponibilizados. | ||||||||
Tipos de modelos de exportação:
| ||||||||
Para | Em seguida, para gerar o relatório em Excel, selecione um modelo de configuração de exportação personalizada, que foi cadastrado previamente . É possível digitar a descrição de uma configuração ou digitar EXCEL para realizar busca por um modelo. Ao clicar no modelo será gerado o relatório.
| |||||||
| As colunas apresentadas no relatório serão de acordo com o modelo configurado no SIGAJURI. | ||||||||
Para gerar o relatório em PDF, basta selecionar um modelo pdf, previamente cadastrado. É possível digitar a descrição de uma configuração ou digitar PDF para realizar busca por um modelo. Ao clicar no modelo será gerado o relatório.
| ||||||||
O relatório será gerado e apresentado ao usuário. |
10. Tela Pesquisa Avançada - Exportar todos os processos
| Ação | Descrição |
|---|---|
Caso a opção "Exportar todos os processos" seja selecionada Os campos para filtros serão inativos e disponibilizará a opção de exportação. No momento que realizar a exportação serão exportados todos os processos encontrados na base de dados. | |
| Caso possuir algum filtro selecionado, a opção "Exportar todos os processos" se encontrará inativa até que sejam removido todos os filtros selecionados |
| Nota | |||||
|---|---|---|---|---|---|
| Para informações sobre como cadastrar um modelo de configuração de exportação personalizada acesse o link
| ||||
Para a exportação de todos os processos, será gerado apenas em segundo plano, ignorando à preferência do usuário. Para mais informações sobre preferência de usuário, clique aqui. Para mais informações sobre Geração em segundo plano, clique aqui. |
11. Tela Pesquisa Avançada - Geração em segundo plano
Âncora segundo_plano segundo_plano
Independente se a geração é do modelo personalizado ou modelo padrão.
Ao selecionar a opção de exportação, a geração deste relatório será feita em segundo plano, sendo assim, o usuário não terá que aguardar na tela até a geração do mesmo.
Será enviado uma notificação quando a geração do relatório estiver finalizada, disponibilizando-o para download.
| Ação | Descrição | |||||
|---|---|---|---|---|---|---|
Realize a busca dos processos que deseja a partir dos filtros disponibilizados. | ||||||
| Selecione a opção de exportação (personalizada ou padrão) | ||||||
| Apresentará um alerta informando que será gerado em segundo plano. | ||||||
Ao clicar em Ok, será apresentado uma notificação no rodapé da página informando que poderá acompanhar a geração do mesmo. Ao clicar em cima da ação, será aberta uma nova aba do navegador onde listará os relatórios gerados pelo usuário. Para mais informações sobre a página de gestão de relatórios, clique aqui. | ||||||
Quando finalizado, apresentará a notificação para realizar o download. Ao clica-la, marcará como lida e será realizado o download do arquivo.
|
12. Tela Pesquisa Avançada - Geração em download direto
Âncora download_direto download_direto
Independente se a geração é do modelo personalizado ou modelo padrão.
Ao selecionar a opção de exportação, a geração deste relatório será feita de modo síncrono, sendo assim, o usuário terá que aguardar na tela até a geração do mesmo.
Quando a geração do relatório estiver finalizada, será disponibilizado para download.
| Ação | Descrição | |||||
|---|---|---|---|---|---|---|
Realize a busca dos processos que deseja a partir dos filtros disponibilizados. | ||||||
| Selecione a opção de exportação (personalizada ou padrão) | ||||||
| A tela entrará em modo de espera até que a geração do mesmo tenha finalizado | ||||||
Será apresentada a notificação da exportação realizada com sucesso e o download do mesmo.
|
13. Tela Pesquisa Avançada - Filtros mais Usados
Âncora filtros_mais_usados filtros_mais_usados
| Ação | Descrição |
|---|---|
Os "filtros mais usados" são os 5 filtros mais pesquisados pelo usuário, com isso, toda vez em que o usuário faz uma nova pesquisa, o sistema armazena o campo pesquisado com a seguinte regra:
| |
Funcionalidades dos Filtros mais usados:
|
14. Tela Pesquisa Avançada - Correção de valores
| Ação | Descrição |
|---|---|
É possível selecionar uma quantidade de processos, e solicitar a correção de valores dos registros selecionados antes da exportação do relatório. Para isto basta adicionar filtro, para selecionar os processos e em seguida selecionar | |
É possível solicitar a correção de valores, para todos os processos. Para isto, basta selecionar as opções: Em seguida selecione o modelo de relatório que deseja exportar. |
14.1. Tela Pesquisa Avançada - Correção de valores - Atualização de índice
| Ação | Descrição |
|---|---|
É possível atualizar os valores de índice de acordo com os processos selecionados (filtrados) e solicitar a correção de valores dos registros antes da exportação do relatório. Para isto, selecione os filtros desejados para listar os processos e em seguida selecionar | |
Ao selecionar o modelo de relatório, caso haja índices que não foram atualizados no dia, será apresentada uma uma nova janela, listando as formas de correções utilizadas nos processos. Caso realize a seleção das formas de correções, os índices utilizados nestas formas, serão atualizados antes de realizar a correção dos valores. Caso não selecione, ignorará a atualização dos índices e realizará os procedimentos de correção de valores e a geração do relatório. |
15. Tela Pesquisa Avançada - Filtros Salvos
| Ação | Descrição |
|---|---|
Através dos filtros salvos, consegue realizar as seguintes operações:
| |
Operação de Visualizar Ao selecionar um filtro salvo, é pesquisado os assuntos jurídico com as pesquisas utilizadas no filtro salvo que foi selecionado. | |
Operação Salvar Como Ao realizar apesquisa dos assuntos jurídicos, o sistema apresenta a ação de salvar como e ao clicar, é apresentado na tela o campo texto que solicita o nome que deseja salvar o filtro que foi utilizado para pesquisar os processos da pesquisa. Ao informar o nome é necessário clicar no botão salvar. Com isso, o filtro foi salvo com sucesso. | |
Operação Atualizar Ao selecionar um filtro salvo, o sistema apresenta a ação de salvar que ao clicar, é feito atualização do filtro salvo com a pesquisa feita no momento que foi clicado na ação salvar. | |
Operação Excluir Ao selecionar um filtro salvo, o sistema apresenta ação de excluir que ao clicar, é confirmado com usuário se realmente deseja realizar a exclusão do filtro salvo, caso informe que deseja excluir, a exclusão é feita com sucesso. |
16. Demais informações
| Informações | ||
|---|---|---|
| ||
Para informações sobre como cadastrar um modelo (EXCEL) de exportação personalizada acesse aqui |
| Nota | ||||
|---|---|---|---|---|
| funcionalidade de Salvar filtros ainda não está disponível.||||
| ||||
| HTML | ||||
|