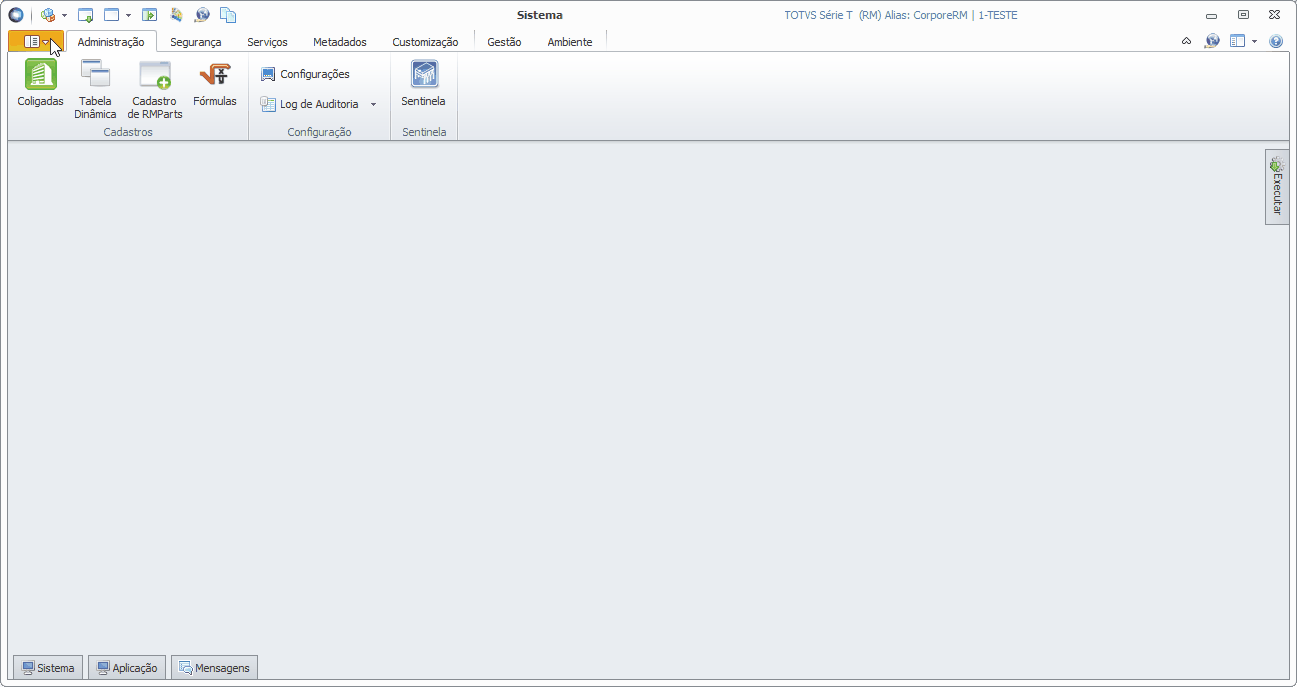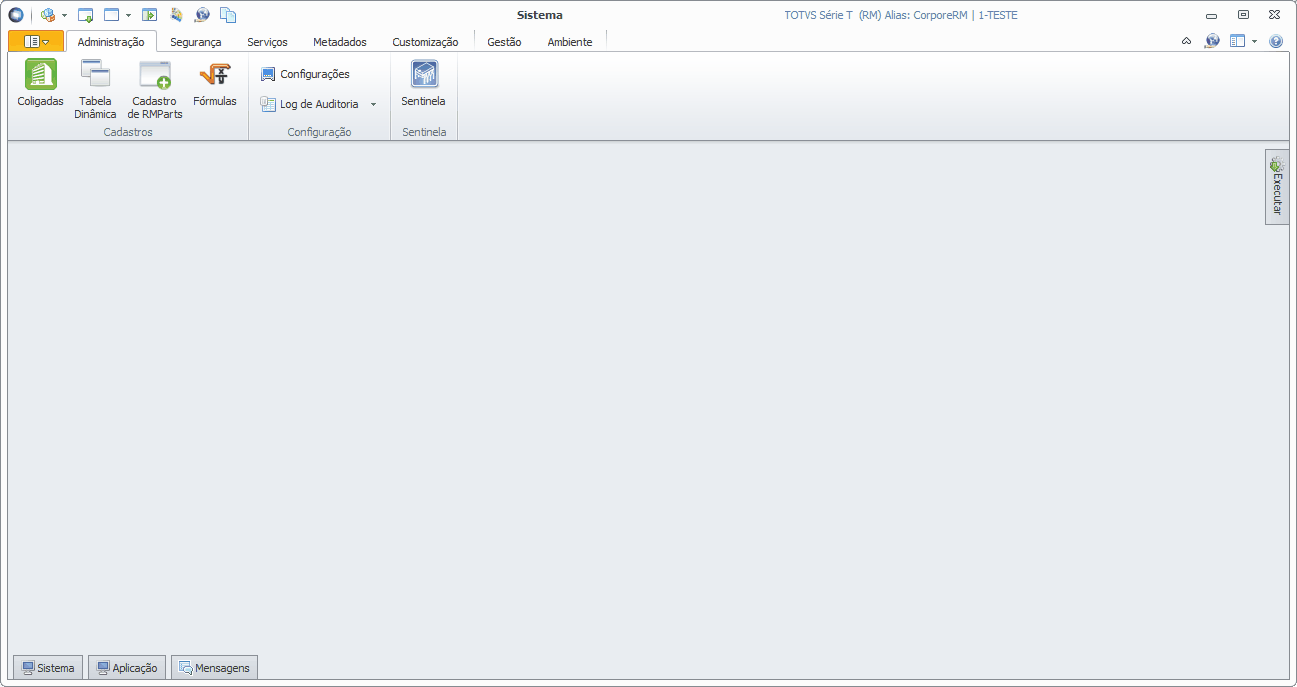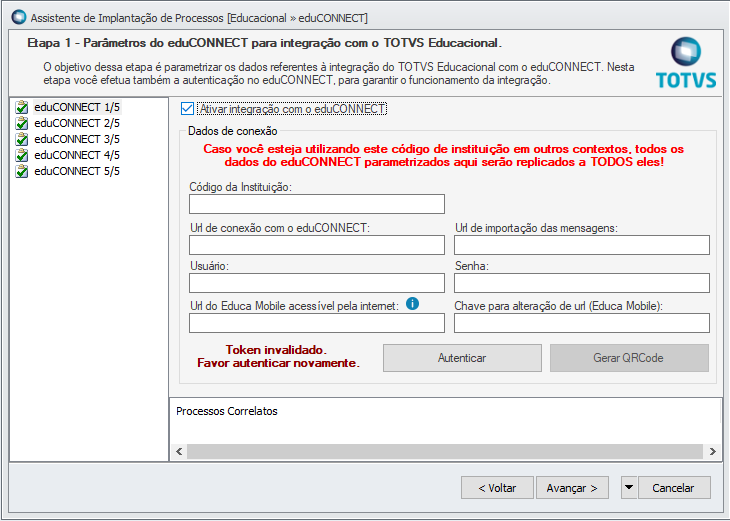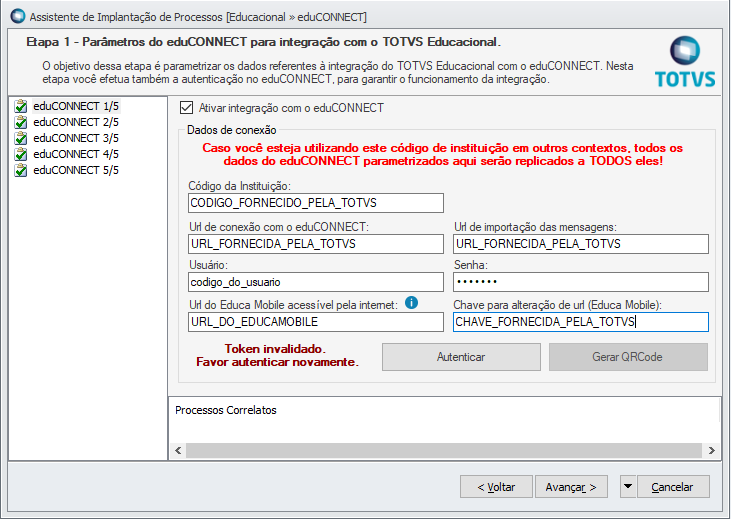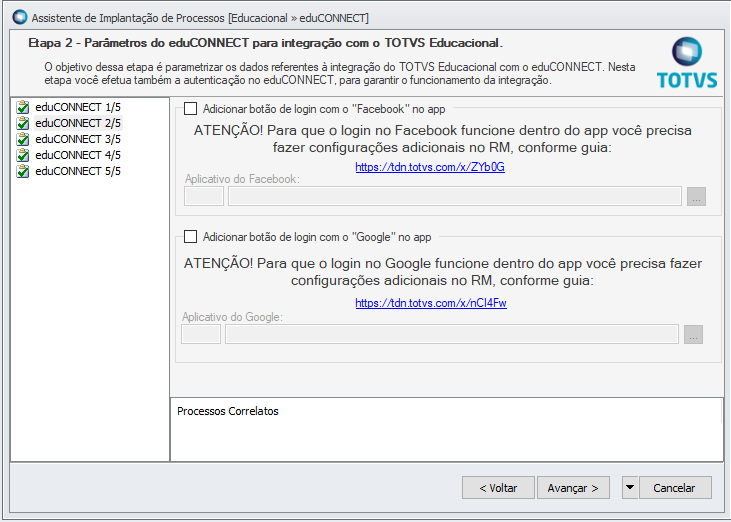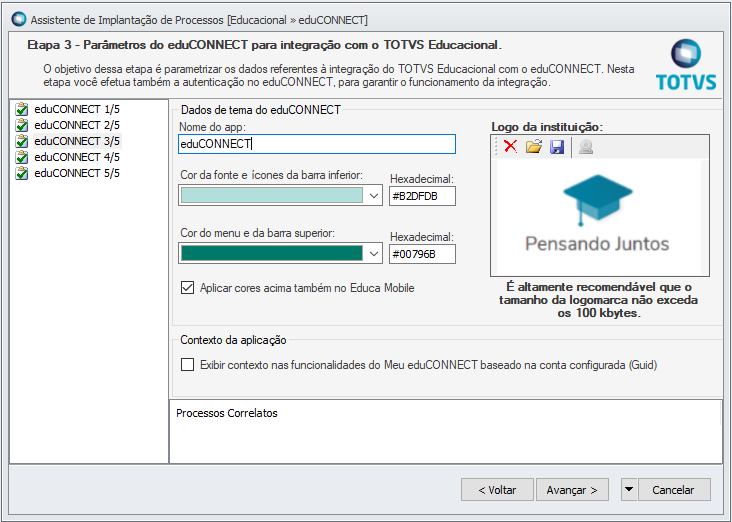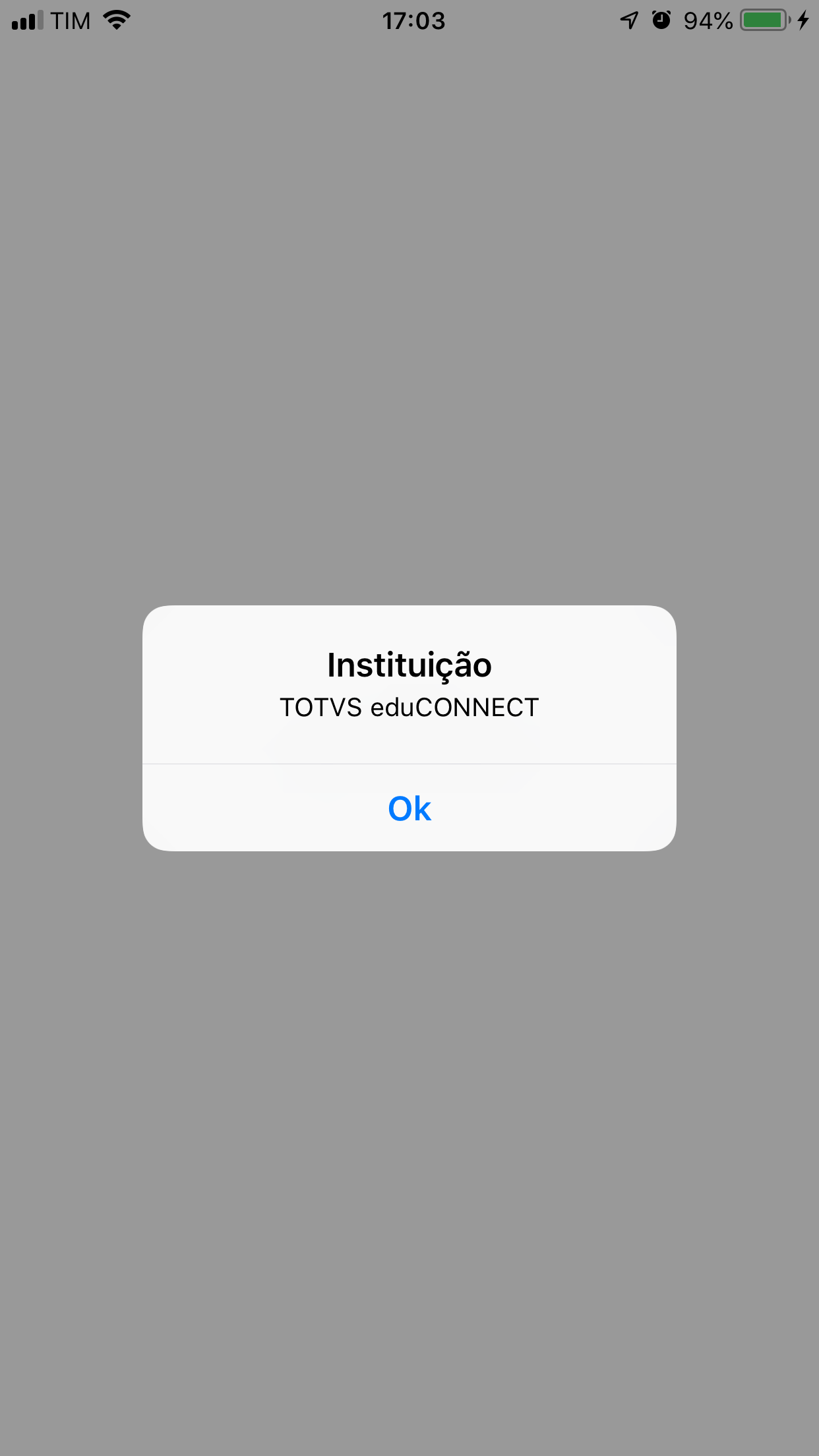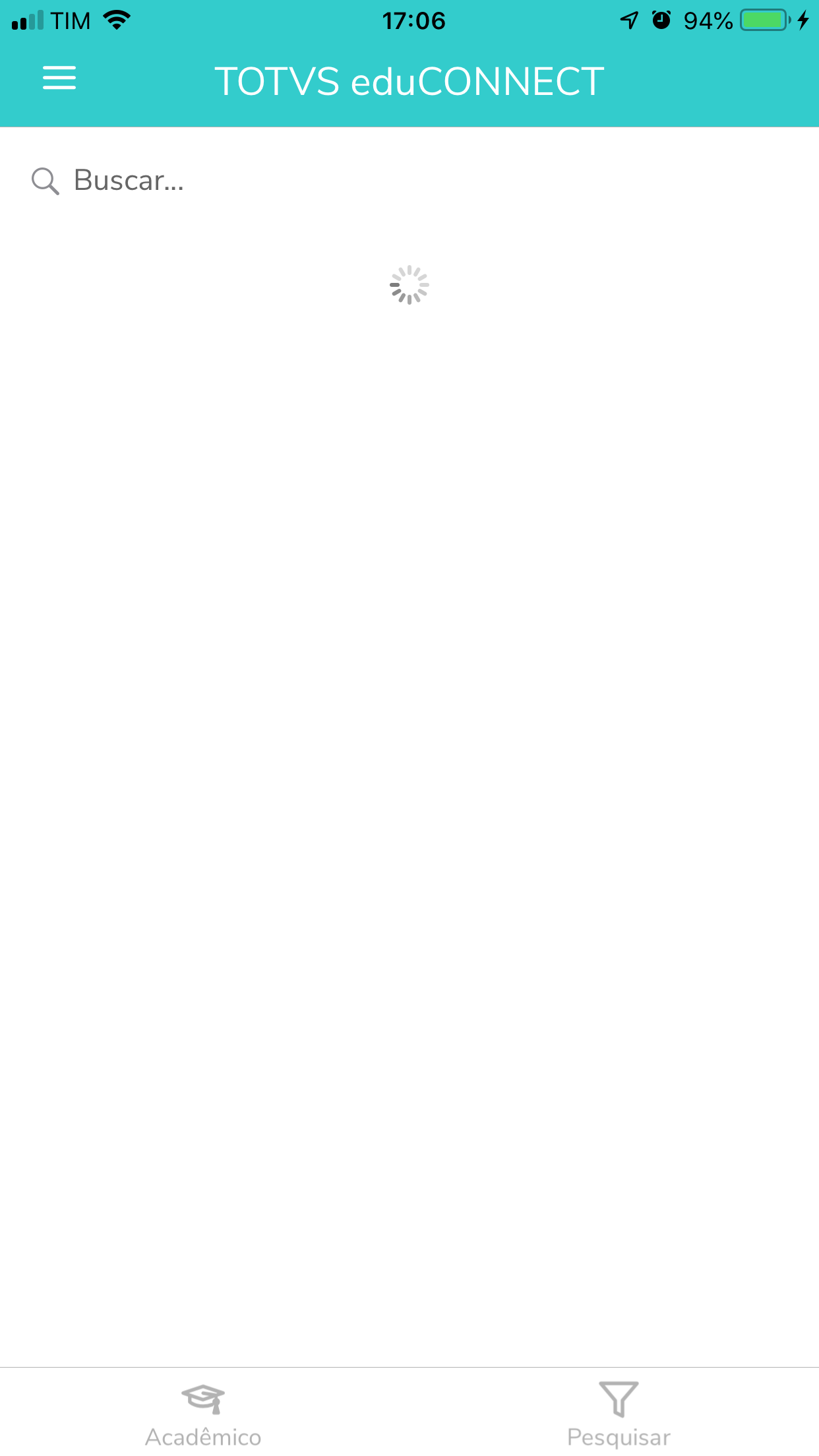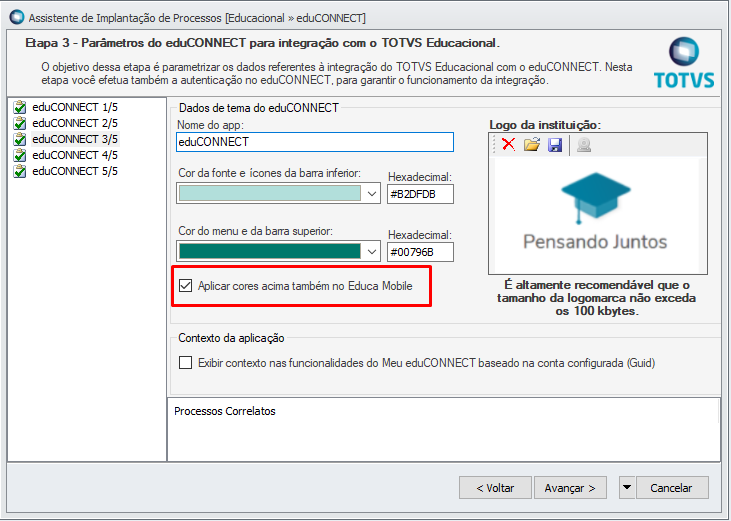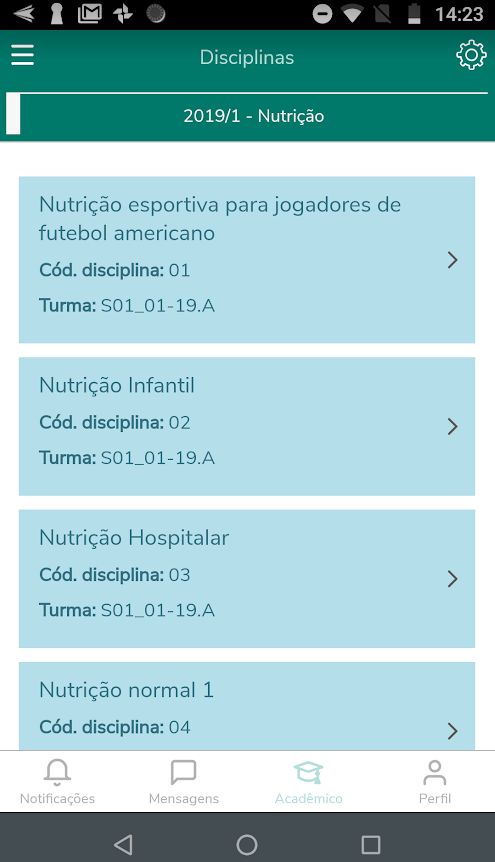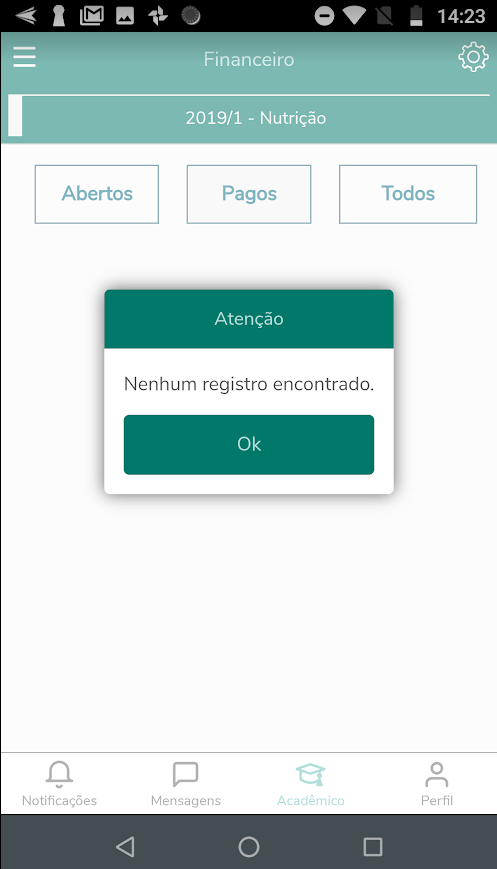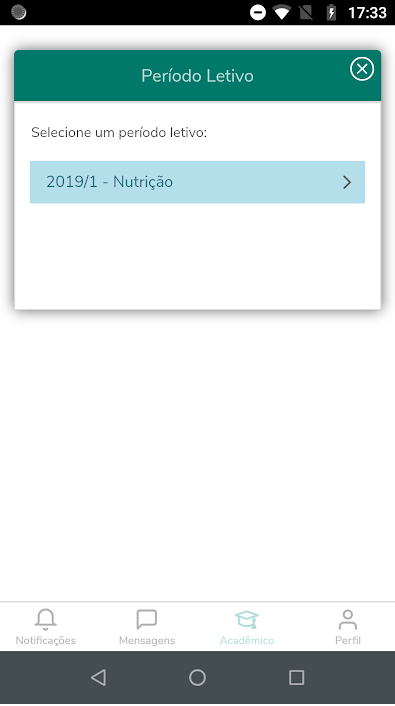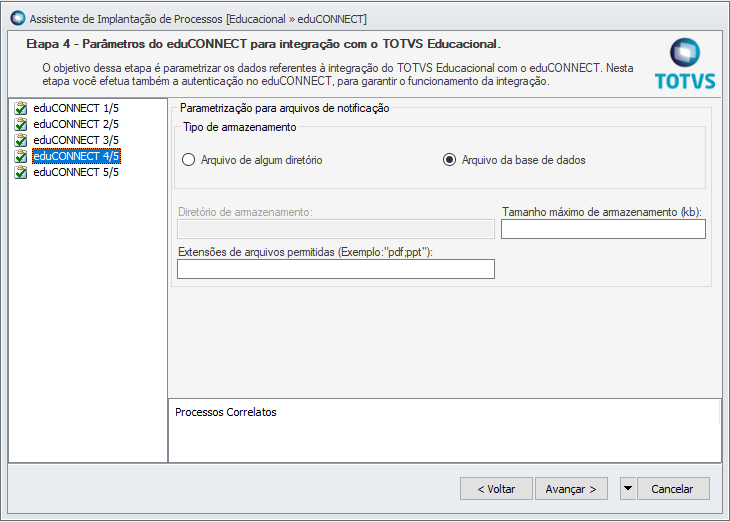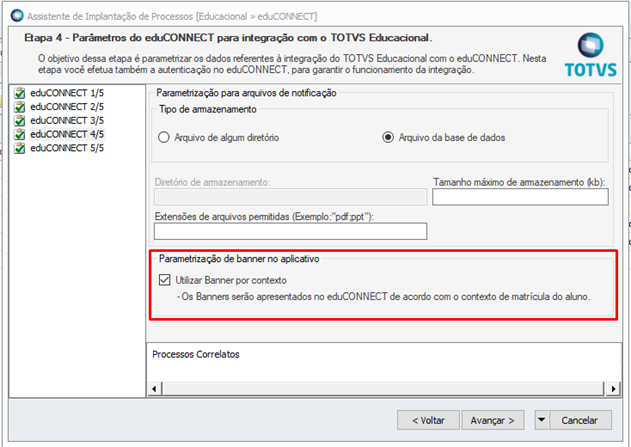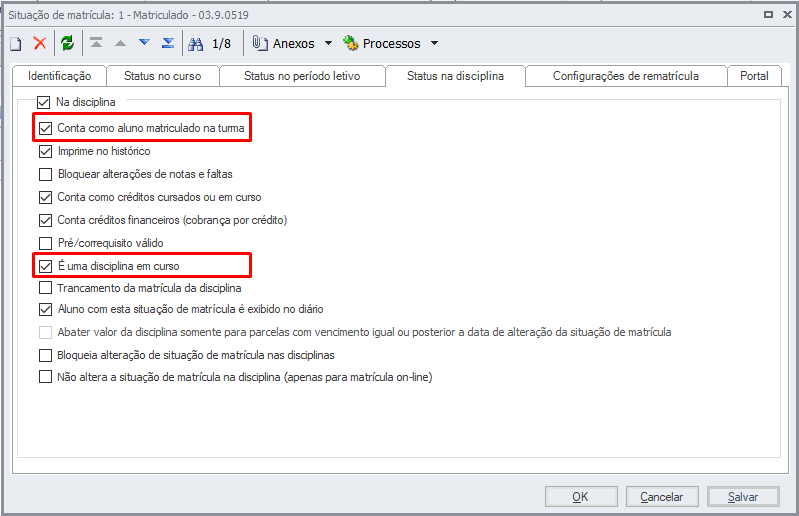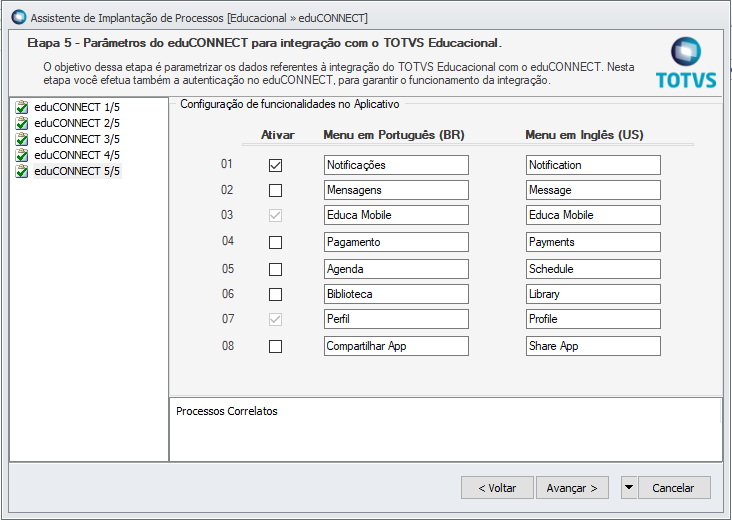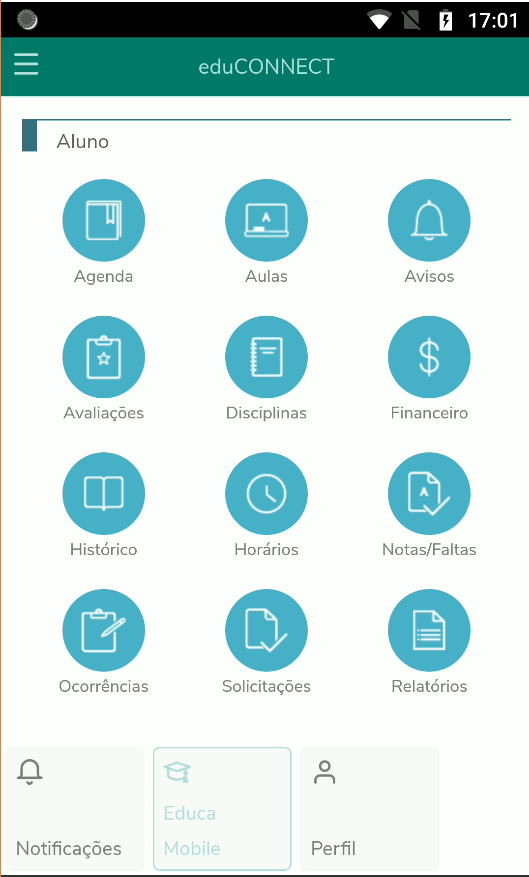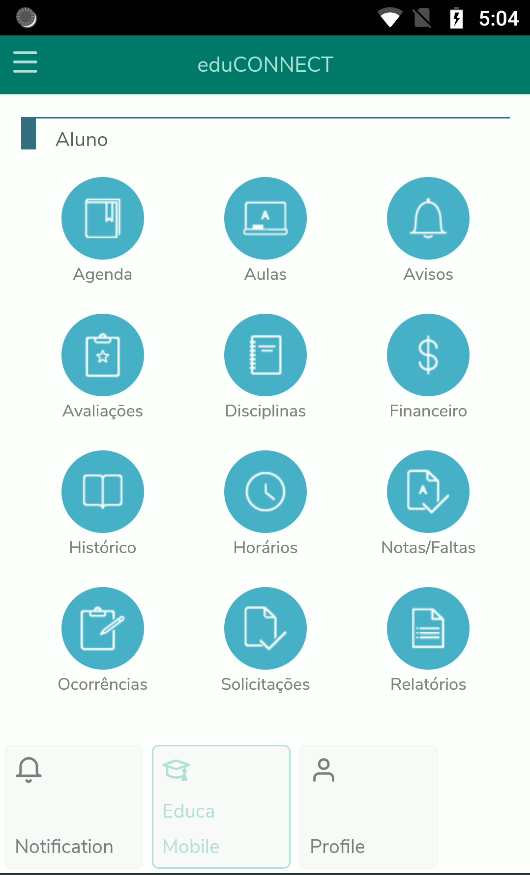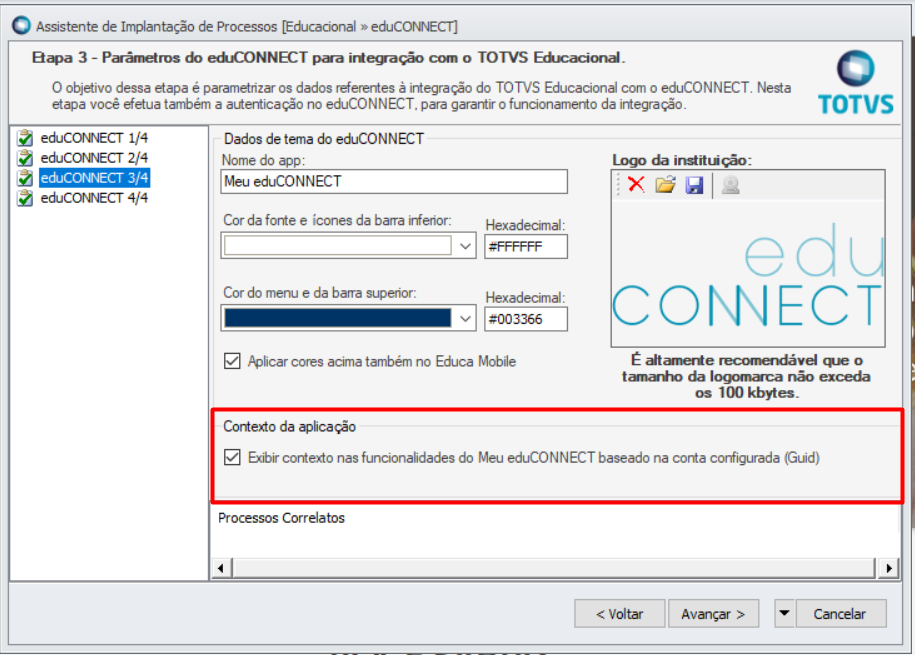Histórico da Página
parametrização básica do Meu eduCONNECT é realizada a partir dos parâmetros do sistema TOTVS Gestão Educacional.
O primeiro passo para que a parametrização seja concluída com sucesso é a definição de um usuário que será utilizado na parametrização do Meu eduCONNECT e que tenha permissão ao item "Permite autenticar no eduCONNECT nos parâmetros do sistema".
Como foi informado no item 01 - Pré-requisitos, o Meu eduCONNECT traz consigo uma integração nativa com o TOTVS Educa Mobile e o usuário citado anteriormente é utilizado para validar a conexão entre os dois produtos.
Observe a seguir, a tela onde é apresentado o item de permissão citado anteriormente:
Serviços Globais | Segurança
As Funcionalidades: QR Code, Personalização e Login com o Facebook estão disponíveis a partir da versão 12.1.18.
Antes de realizar a parametrização do aplicativo, deverá ser concedida permissão de autenticação para um usuário de escolha da instituição.
Como veremos a seguir, na primeira etapa de parametrização, o sistema exige que seja informado um usuário e senha, e somente a partir da validação desses dados a autenticação será realizada, e consequentemente o perfeito funcionamento do app.
Conceder permissão para o usuário que irá realizar a autenticação:
...
| Perfis | 'Sistema' Educacional | Acesso
...
a Menus | Educacional | eduCONNECT| Permite
...
autenticar no eduCONNECT
...
nos parâmetros do sistema
A parametrização que possibilita a sincronização do eduCONNECT com o
...
TOTVS Educacional, está disponível no menu 'Sistema' Educacional |
...
Configurações | Parâmetros| eduCONNECT
...
1/5 - INTEGRAÇÃO DO APLICATIVO MEU eduCONNECT COM O TOTVS EDUCA MOBILE
Ativar integração com o
...
eduCONNECT:
...
ativa a integração entre Meu eduCONNECT, TOTVS Educa Mobile.
Código da Instituição:
...
identificador único fornecido pela TOTVS mediante a aquisição do Meu eduCONNECT.
| Dica | ||
|---|---|---|
| ||
Para a definição de quantos códigos de instituição serão necessários, podemos pensar na seguinte pergunta: os contextos (filiais e níveis de ensino) são bastante distintos uns dos outros, chegando a ter identidade visual diferente como cores, banners e/ou logotipo? Nesses casos, sugerimos a criação e configuração de contas diferentes (códigos de instituição), para que sejam tratados como se fossem aplicativos diferentes, possibilitando que cada conjunto de coligada, filial e nível de ensino tenha suas configurações*. *Para mais detalhes sobre como adquirir seu código de instituição e provisionamento de conta, entre em contato com seu A.R.. |
URL de conexão com o eduCONNECT:
...
é o endereço do servidor responsável por gerenciar os serviços e integração do eduCONNECT com o TOTVS Educacional e TOTVS Educa Mobile. Esta URL é fornecida pela TOTVS mediante a aquisição do Meu eduCONNECT.
Autenticação: Para o perfeito funcionamento, os dados deverão ser autenticados. Para isso, é necessário digitar usuário e senha para qual foi dada permissão de autenticação do eduCONNECT e clicar no botão autenticar.
URL de importação das mensagens: essa Url tem como finalidade permitir fazer realizar a importação dos dados de mensagens do servidor do eduCONNECT para a base TOTVS RM do cliente. Essa Url é fornecida pela TOTVS no memento da criação do Código da Instituição. Para mais informação sobre a o processo de importação, clique aqui.
Usuário e senha para autenticação: nesses campos é necessário informar as credenciais do usuário atribuído ao perfil criado no início dessa seção (que deve ter a permissão ao item "Permite autenticar no eduCONNECT nos parâmetros do sistema" e "Permite acesso ao eduCONNECT"). Esses dados, em conjunto com o "Código da Instituição" constituem uma chave de segurança que garante que apenas a instituição à qual foi destinada aquele código poderá utilizar essa integração. Após informar as credenciais do usuário, é necessário clicar no botão "Autenticar" e aguardar a validação. Caso não ocorra nenhum erro, a mensagem "Token inválido. Favor autenticar novamente" será trocada para "Status: Autenticado!" e será exibida na cor verde.
| Informações | ||
|---|---|---|
| ||
O usuário utilizado para essa integração não pode ser "Responsável (Pai, Mãe, Resp. Financeiro ou Resp. Acadêmico)" de outros usuários no sistema, pois terá o seu acesso restrito e não será possível alterar as opções de temas do aplicativo na aba eduCONNECT 3/5 dos parâmetros. |
URL do TOTVS Educa Mobile
| Informações | ||
|---|---|---|
| ||
Esta opção de configuração está disponível no Meu eduCONNECT a partir da release 12.1.19. |
Durante o processo de aquisição do Meu eduCONNECT, a TOTVS solicita ao cliente algumas informações e dentre elas, a URL do TOTVS Educa Mobile. Essa URL compõe a configuração e identidade do aplicativo Meu eduCONNECT juntamente com o "Código da Instituição" com objetivo de fazer um vínculo único entre o aplicativo e o TOTVS Educa Mobile do cliente.
Com objetivo de dar mais liberdade independência aos clientes no que diz respeito à configuração do aplicativo, foi criada a opção que permite a alteração dessa URL pré-configurada, porém, é pré-requisito para essa alteração que as credenciais de um usuário com permissão de autenticação no TOTVS Educa Mobile sejam informadas.
| Dica | ||
|---|---|---|
| ||
Para que a URL possa ser alterada, tanto a nova URL quanto a URL antiga precisam estar ativas e disponíveis. |
Chave para alteração de Url: Este campo tem como finalidade informar a senha para que seja possível alterar a Url do Educa Mobile para a autenticação do eduCONNECT.
| Dica | ||
|---|---|---|
| ||
A partir da versão: 12.1.28 será possível trocar a URL do TOTVS Educa Mobile. Para alterar, basta informar a nova Url do Totvs Educa Mobile e informar a senha*. |
Gerar QRCode de configuração do eduCONNECT: este
...
botão só será habilitado com os campos Código da Instituição e URL de conexão com o eduCONNECT preenchidos. O QRCode será gerado com a parametrização definida.
...
Essa funcionalidade pode ser utilizada de várias formas, como por exemplo na divulgação do aplicativo, pois através do Meu eduCONNECT os usuários podem realizar a leitura desse QRCode e configurar automaticamente seu aplicativo com os padrões da instituição, sem a necessidade de digitar nenhuma informação de configuração. Para isso basta que o usuário do eduCONNECT
...
acione a função QRCode disponível na tela de login do aplicativo
...
. Essa função irá acionar a
...
câmera para leitura do QRCode disponibilizado pela instituição
...
e automaticamente será carregada toda parametrização de servidor, URL de conexão, tema e login com o Facebook (caso esteja configurado).
Assista aqui: HOW TO - Educacional - Configuração do aplicativo eduCONNECT através da leitura de QR Code.
2/5 - CONFIGURANDO O LOGIN COM FACEBOOK E GOOGLE NO TOTVS eduCONNECT
Nessa etapa pode ser configurado o login no aplicativo Meu eduCONNECT através do Facebook e Google. Para habilitar essa configuração é necessário marcar a opção "Adicionar
...
botão de login com o
...
Para maiores informações de como parametrizar essa funcionalidade, ler a documentação abaixo:
Facebook no app" e "Adicionar botão de login com o
...
Google no app".
O Facebook para desenvolvedores permite medir, entender e otimizar as interações das pessoas. Inicialmente o eduCONNECT usará o perfil público, lista de amigos e endereço de e-mail caso o aluno permita para que seja utilizando em futuras implementações para ajudar na comunicação e adição de novos recursos na plataforma .
Para realizar a configuração do acesso único ao eduCONNECT via Facebook, serão necessárias as seguintes ações abaixo:
1º- Acesse o website aos desenvolvedores do Facebook (http://developers.facebook.com).
Atenção: será necessário que a instituição tenha um cadastro válido na plataforma do Facebook;
2º- Acesse o menu “Meus Aplicativos” em seguida o item “Adicionar um novo aplicativo”;
...
3º- Crie um novo aplicativo Facebook, informando o “Nome de exibição” (Nome do aplicativo) e um “E-mail de contato” com o responsável pelo aplicativo. Para efeitos de explicação poderemos usar para os campos os valores “Portal do Aluno Login Facebook”;
4º- Ao criar o aplicativo, será exibido todos os serviços que o Facebook disponibiliza para acesso externo via aplicativo. Em nosso exemplo iremos escolher “Login do Facebook” e em seguida clique em “Começar”.
5º- Será exibido as configurações do login do Facebook. Nesta etapa, deve ser realizado as configurações de OAuth do cliente conforme imagem:
6º- Clique no menu lateral na opção “Configurações”. Nessa seção, é possível definir configurações adicionais como Logo da empresa, URL da política de privacidade, URL de Termos de Serviço e etc (que são opcionais para o funcionamento do serviço desejado, mas recomendável que a instituição faça seu preenchimento).
7º- Uma vez definida todas as configurações necessárias para funcionamento do aplicativo de Login via Facebook, precisaremos de alguns dados para fazermos a ligação do aplicativo com o sistema RM. Para isso, acesse o menu “Painel”, onde estão as informações necessárias para fazer essa integração. Anote os dados destacados conforme a imagem abaixo;
8º- Acesse o RM, em seguida vá na aba “Gestão”, localize o grupo “Comunicação” e em seguida clique no menu “Aplicativos Externos”. Caso o mesmo não esteja disponível, será necessário aplicar permissão para o usuário nas configurações de perfis de acesso do sistema de Serviços Globais;
9º- Crie um novo registro na visão de aplicativos externos. Neste registro deverão ser incluídas todas as informações destacadas no passo 7. Atenção, no campo “Provedor do Aplicativo” deveremos selecionar o valor “1 - Facebook”.
10º- Ao cadastrar todas as configurações no aplicativo como também no sistema RM, deveremos ativar a exibição do botão, acessando Configurações |Parâmetros|EduCONNECT|eduCONNECT 2/3.
Nesta etapa, basta marcar "Adicionar botão de login com o Facebook do app" e informar o aplicativo do Facebook criado no passo anterior.
11º- Por último, será necessário publicar o aplicativos Facebook para habilitar seu funcionamento ser tornar público. Acesse o menu “Revisão do Aplicativo”, e ative “sim” para o item “Tornar [NOME DO APLICATIVO] público?”.
Ao avançar etapa (eduCONNECT 3/4) é possível configurar o visual do aplicativo
O usuário irá informar qual o nome do aplicativo. A imagem, cores de menu superior e lateral também devem ser definidos nessa etapa de parametrização.
Na etapa (eduCONNECT 4/4) pode ser alterada a URL do EducaMobile acessível pela internet.
Para informar uma nova URL o usuário e senha devem ser autenticados na etapa eduCONNECT 1/4.
- No campo "Aplicativo do Facebook" deve ser informado o aplicativo do Facebook configurado previamente.
- No campo "Aplicativo do Google" deve ser informado o aplicativo do Google configurado previamente.
Para informações detalhadas sobre como criar e configurar um aplicativo para login com Facebook no Meu eduCONNECT, clique aqui e para mais informações para criar um aplicativo com Google clique aqui.
3/5 - PERSONALIZANDO O MEU eduCONNECT
Nessa etapa as informações como nome do aplicativo, cores e imagens poderão ser personalizadas.
No campo "Nome do app" deve ser informado o nome que aparecerá no aplicativo quando o usuário estiver logado ou quando o ele realizar a leitura de um QRCode de configuração.
Nos campos de cores ("Cor da fonte do nome e do menu lateral" e "Cor do menu e da barra superior") são configuradas as cores do aplicativo.
O campo "Logo da instituição" é onde pode ser parametrizada a imagem que serão exibida na tela de login do Meu eduCONNECT.
Para aplicar o template de cores definidas no eduCONNECT para o Totvs Educa Mobile, marcar o parâmetro: "Aplicar cores acima também no Educa Mobile",
As cores serão aplicadas no Menu Lateral, Barra superior, Mensagens de Alerta para o usuário e na seleção de contexto.
Menu lateral Barra superior Mensagens de alerta Seleção de Contexto
4/5 - PARAMETRIZAÇÃO PARA ARQUIVOS DE NOTIFICAÇÃO
| Aviso |
|---|
A Partir das versões:
Foi criado o parâmetro: "Utilizar Banner por contexto" que possibilita direcionar os banners do Meu EduCONNECT para serem exibidos apenas para os usuários que possuem matrícula no contexto em que o banner foi cadastrado. Esse parâmetro está disponível em: Parâmetros | Configurações | eduCONNECT | 4/5 - Parâmetros do eduCONNECT para integração com o TOTVS Educacional | Parametrização de banner do no aplicativo Desta forma, ao marcar o parâmetro nos casos em que utiliza-se o mesmo GUID para dois ou mais contextos diferentes, só será exibido os banners que estejam configurados para o contexto cujo o usuário logado ou os seus dependentes possuam matrícula e cujo a situação de matrícula (Educacional |Currículo e Oferta| Situação de matrícula) na disciplina esteja com a opção "Conta como aluno matriculado na turma (Nível de ensino básico)" ou "É uma disciplina em curso (Nível de ensino superior)" marcadas. Veja também: Cadastro de Banner |
| Nota |
|---|
A partir da versão 12.1.2310, apenas os usuários com permissão para acessar o novo extrato financeiro poderão visualizar o extrato financeiro do Educa Mobile. A permissão anterior para o extrato financeiro antigo não garantirá mais o acesso a esta tela. |
5/5 - CONFIGURAÇÃO DE FUNCINALIDADES NO APLICATIVO
| Aviso | ||
|---|---|---|
| ||
Essa funcionalidade está disponível a partir das versões: 12.1.31.182 e 12.1.32.119. |
Nesta etapa, será possível parametrizar quais as funcionalidades estarão disponíveis para os usuários no aplicativo, podendo também, alterar os seus respectivos nomes tanto em português quanto em inglês.
No caso acima somente os menus de Notificações, Acadêmico e Perfil, serão exibidos para o usuário que estiverem nesse contexto. Foi alterado também o nome do menu "Acadêmico" para Educa Mobile.
Quando o aplicativo está instalado em um dispositivo que esteja em inglês, os textos dos menus serão alterados.
| Nota | ||
|---|---|---|
| ||
Caso você possua restrições que limitem os acessos aos servidores em sua rede ou você é cliente TOTVS Cloud, atenção às recomendações abaixo:
|
| Aviso | |||||
|---|---|---|---|---|---|
A Partir das versões:
Foi criado o parâmetro: Exibir contexto nas funcionalidades do Meu eduCONNECT baseado na conta configurada (Guid) para definir se a instituição utilizará o filtro por Guid nos contextos do Meu eduCONNECT e do TOTVS Educa Mobile. Esse parâmetro está disponível em: Parâmetros | Configurações | eduCONNECT | 3/4 - Parâmetros do eduCONNECT para integração com o TOTVS Educacional | Contexto da Aplicação
Exemplo: Usuário aluno de faculdade e responsável por alguém de ensino básico: Ao utilizar uma conta (Guid) específica para a faculdade, o contexto a ser apresentado ao usuário (aluno da faculdade e responsável por alguém do ensino básico) será somente o de aluno da faculdade. Aluno Faculdade: Configurado no GUID-001) Ao logar no App, com o GUID-002, será exibido apenas o Contexto/Guid com o perfil de responsável no contexto Ensino Básico.
|
...