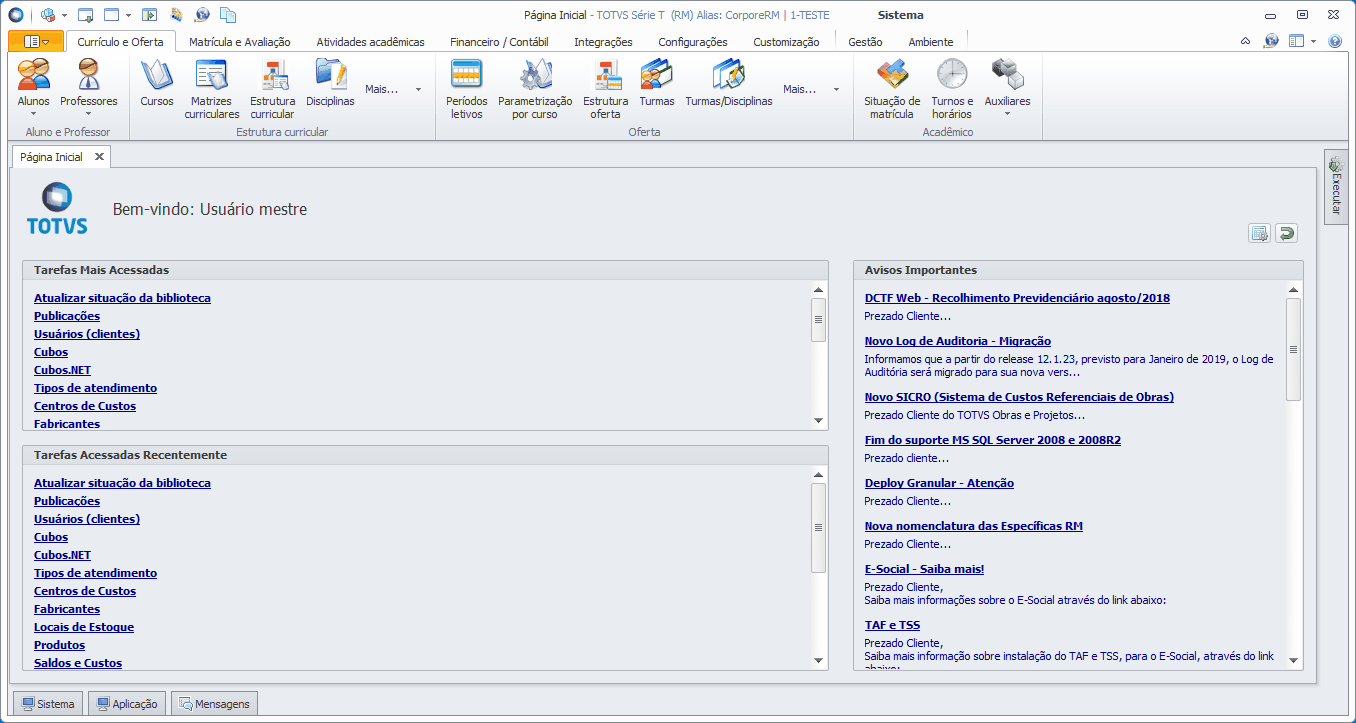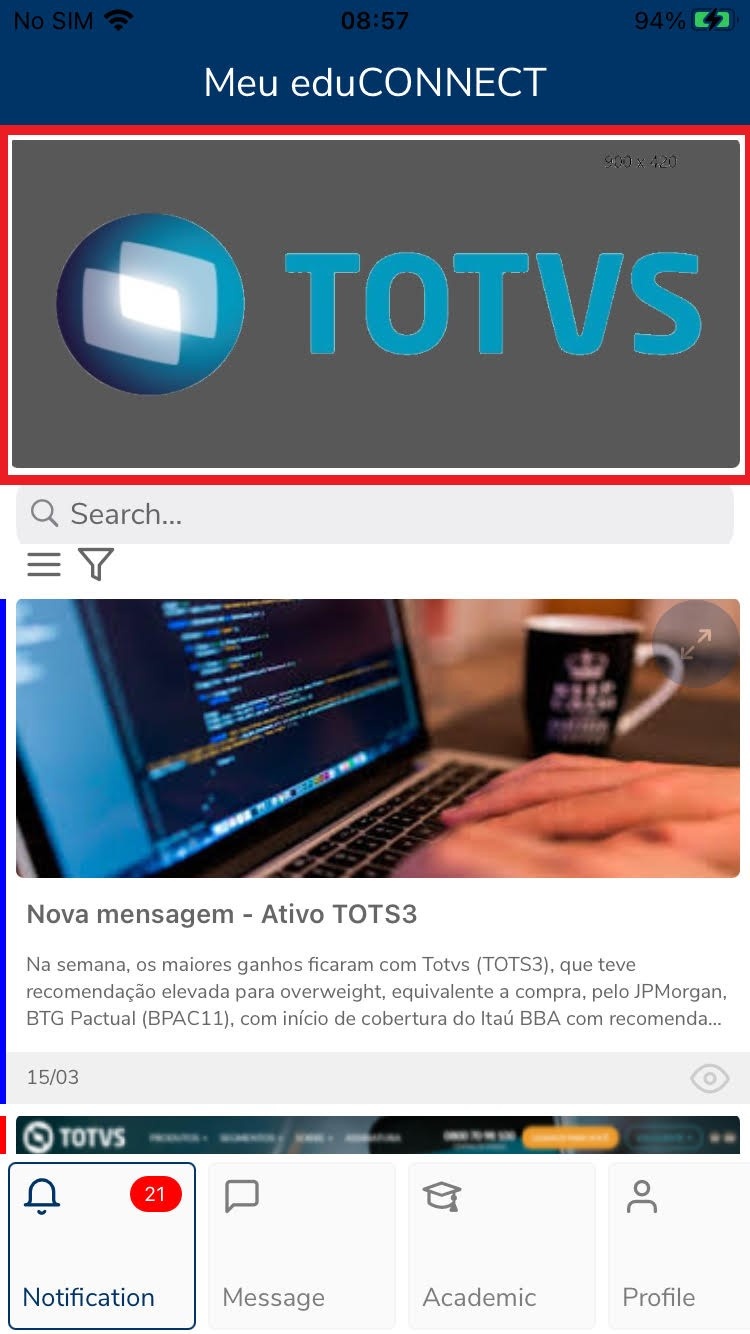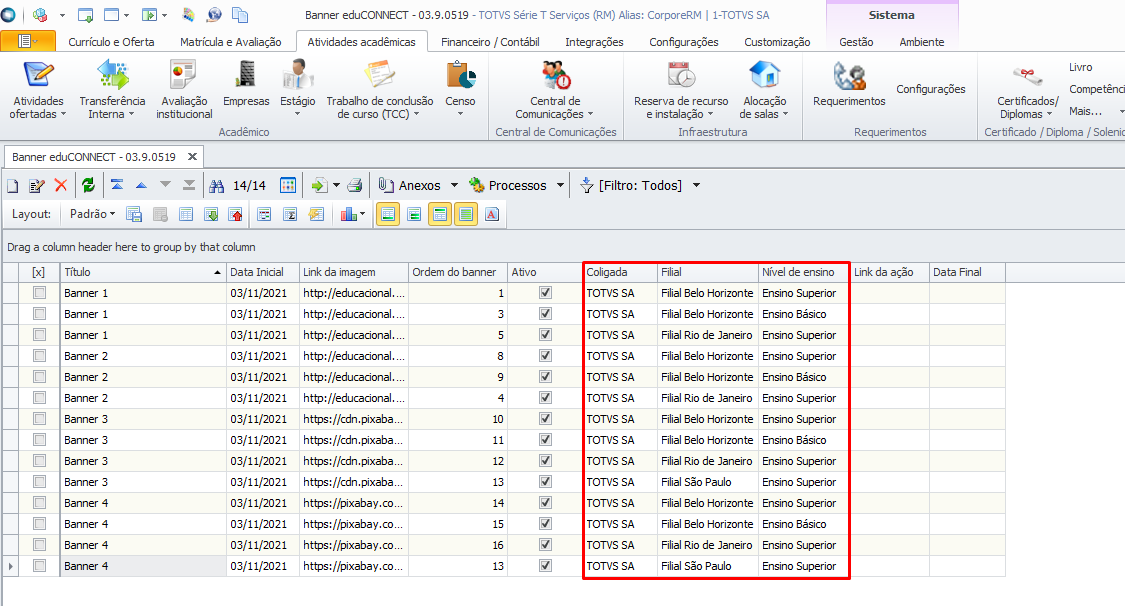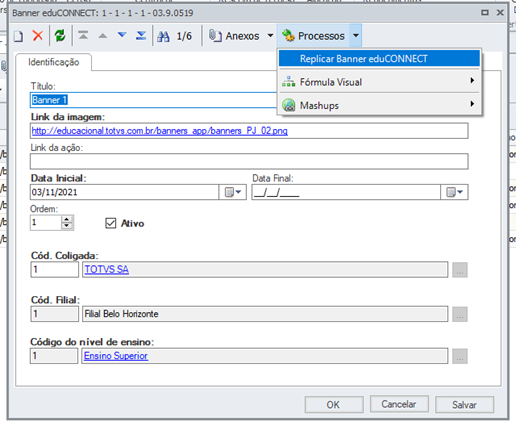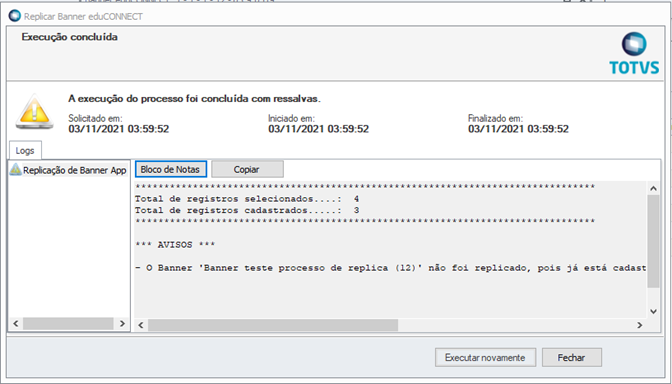O cadastro que permite configurar o banner para apresentação no aplicativo, está disponível no menu 'Sistema' Educacional | Acesso Menu| Atividades acadêmicas | Central de Comunicações | eduCONNECT| Banner.
Ao acessar o menu Banner, é possível cadastrar mensagens publicitárias que serão apresentadas para os usuários do aplicativo.
Título: responsável pela descrição do banner. Esse título não será apresentado no aplicativo, servirá exibido apenas na tela de visão de cadastro de banner no TOTVS Educacional para que o usuário do sistema possa identificar de forma mais simples e rápida cada banner sem ter que editar o registro.
Link da Imagem: o campo link da imagem tem como objetivo determinar a imagem a ser exibida. Basta informar nesse campo a sua URL pública para que esta seja apresentada.
Link da ação: caso queira redirecionar o usuário do aplicativo para outra página, basta informar o link neste campo.
Data Inicial e Data Final: determinam período em que o banner será apresentado no mural. A data inicial é preenchida automaticamente de acordo com a data corrente, mas é possível informar uma data anterior ou posterior a data atual. A data final determina o dia em que encerra a apresentação do banner.
Ativo: indica se o banner está ativo ou não, através deste parâmetro que o usuário determina se o banner será apresentado no mural.
Ordem: o campo ordem tem como objetivo definir a ordem de apresentação de cada banner.
Exemplo 1:
Existem 2 Banners com a ordem de apresentação = 1
A data do banner 1 é do dia 01/12/2017 á 31/12/2017
A data do banner 2 é do dia 15/12/2017 á 15/02/2018
A ordem de apresentação será: a partir do banner 1
Exemplo 2: Existem 3 Banners
A data do banner 1 é do dia 01/12/2017 á 31/12/2017 com ordem 2
A data do banner 2 é do dia 15/12/2017 á 15/02/2018 com ordem 1
A data do banner 3 é do dia 15/12/2017 á 15/02/2018 com ordem 3
A ordem de apresentação será: banner 2, 1 e 3 (isto ocorrerá quando estiverem no mesmo intervalo de datas)
A seguir um exemplo de banner sendo exibido dentro do aplicativo. A área destacada em vermelho é onde o banner será exibido dentro do aplicativo.
As dimensões recomendadas da imagem para o Banner são 900 x 420, pois temos uma grande variedade de dimensões de dispositivos no mercado e a imagem pode sofrer uma distorção ao ser exibida em cada dispositivo.
Importante
O link da imagem deverá ser o link final da imagem, não serão aceitos por exemplo uma página html que contenha somente a imagem pois o app não consegue extrair a imagem do código html gerado, então deve ser informado o link final da imagem.
Exemplo de link de imagem aceito: https://sitedaimagem.com.br/imagembanner.jpg
A Partir das versões:
- TOTVS Educacional: 12.1.34
- Meu eduCONNECT: 08.34.00
Foi disponibilizada uma melhoria no Cadastro de Banner que permite selecionar o contexto para qual o banner será cadastrado.
O aplicativo irá exibir os banners por contexto apenas se o parâmetro "Utilizar banner por contexto" estiver marcado nas parametrizações do EduCONNECT.
Por padrão, o sistema irá carregar o contexto atual que o usuário está logado.
O sistema só irá exibir contextos (Coligada, Filial e Nível de ensino) cujo usuário que está realizado o cadastro tiver permissão (SUSUARIOFILIAL como "Sistema" ou "Sistema e Portal") e o mesmo GUID do contexto logado parametrizado no sistema.
Na visão, o contexto em que o banner foi cadastrado será exibido.
Foi desenvolvido também o processo "Replicar Banner eduCONNECT" que permite replicar um determinado banner cadastrado em um contexto para outros contextos que tiverem o mesmo GUID cadastrado.
Ao executar o processo, é possível selecionar para quais contextos o banner será replicado.
Observe que o sistema não realiza a replica caso identifique que o banner já estava cadastrado em um determinado contexto.
Para que o processo seja habilitado deve-se estar marcado o parâmetro "Utiliza banner por contexto" e ter o acesso permitido nas permissões de usuário (Acesso a menus | Atividades acadêmicas | Central de comunicações | eduCONNECT | Banner | Replicar Banner eduCONNECT)