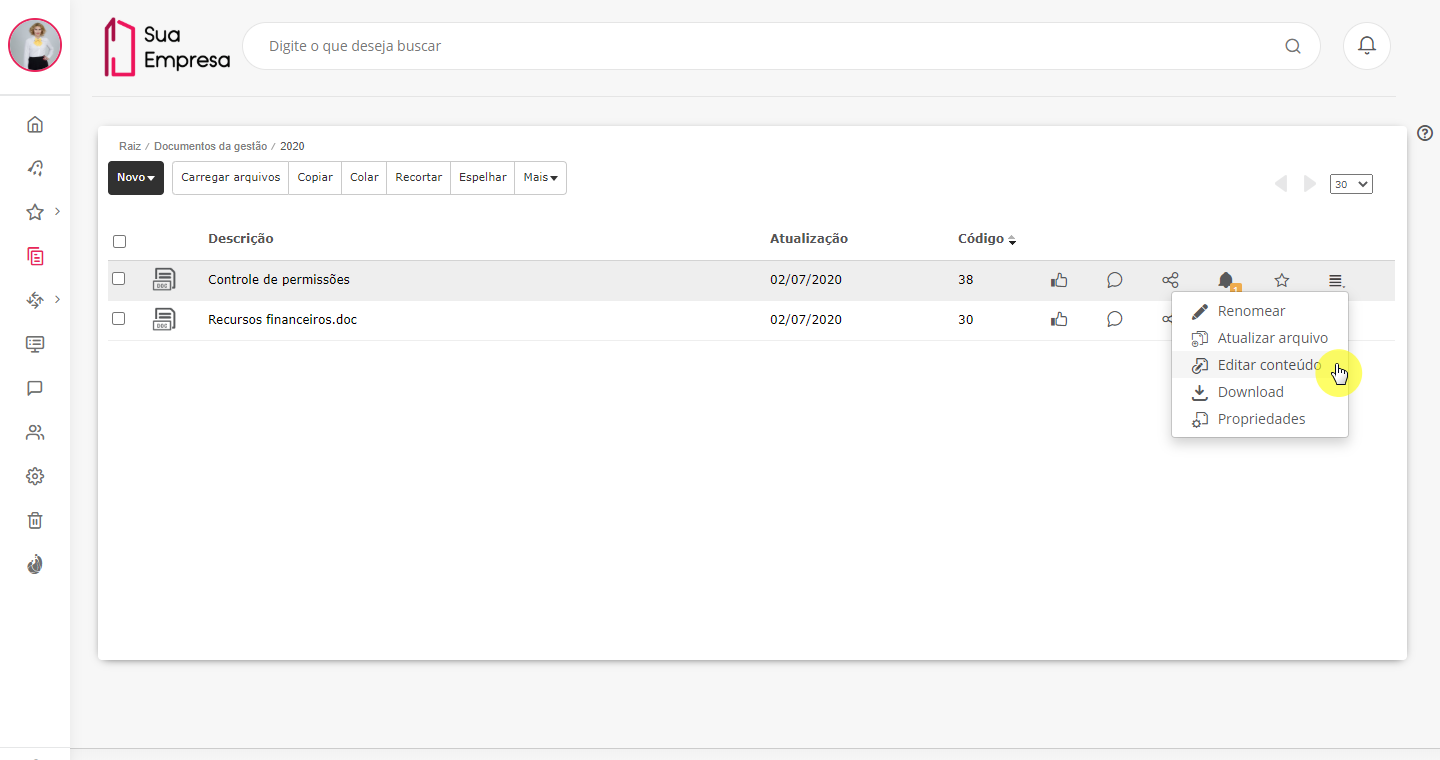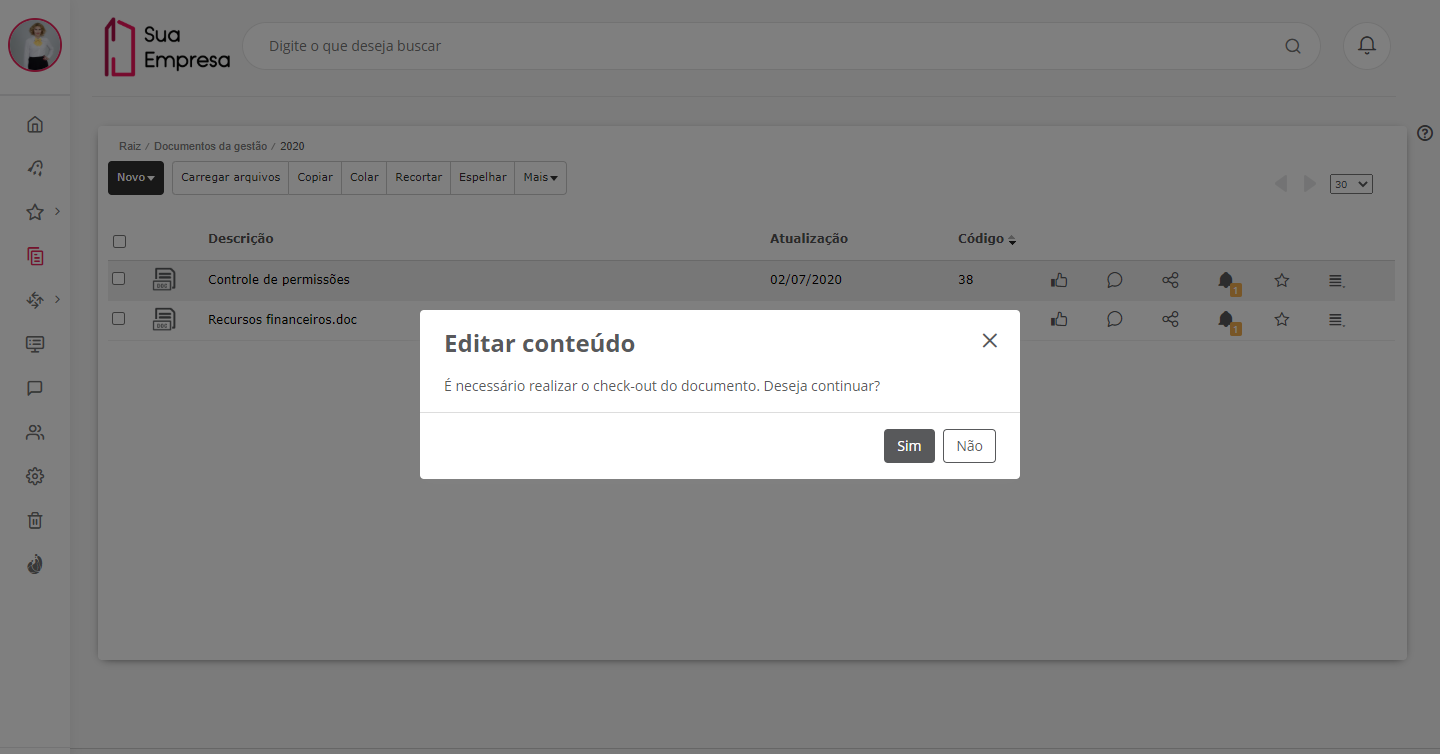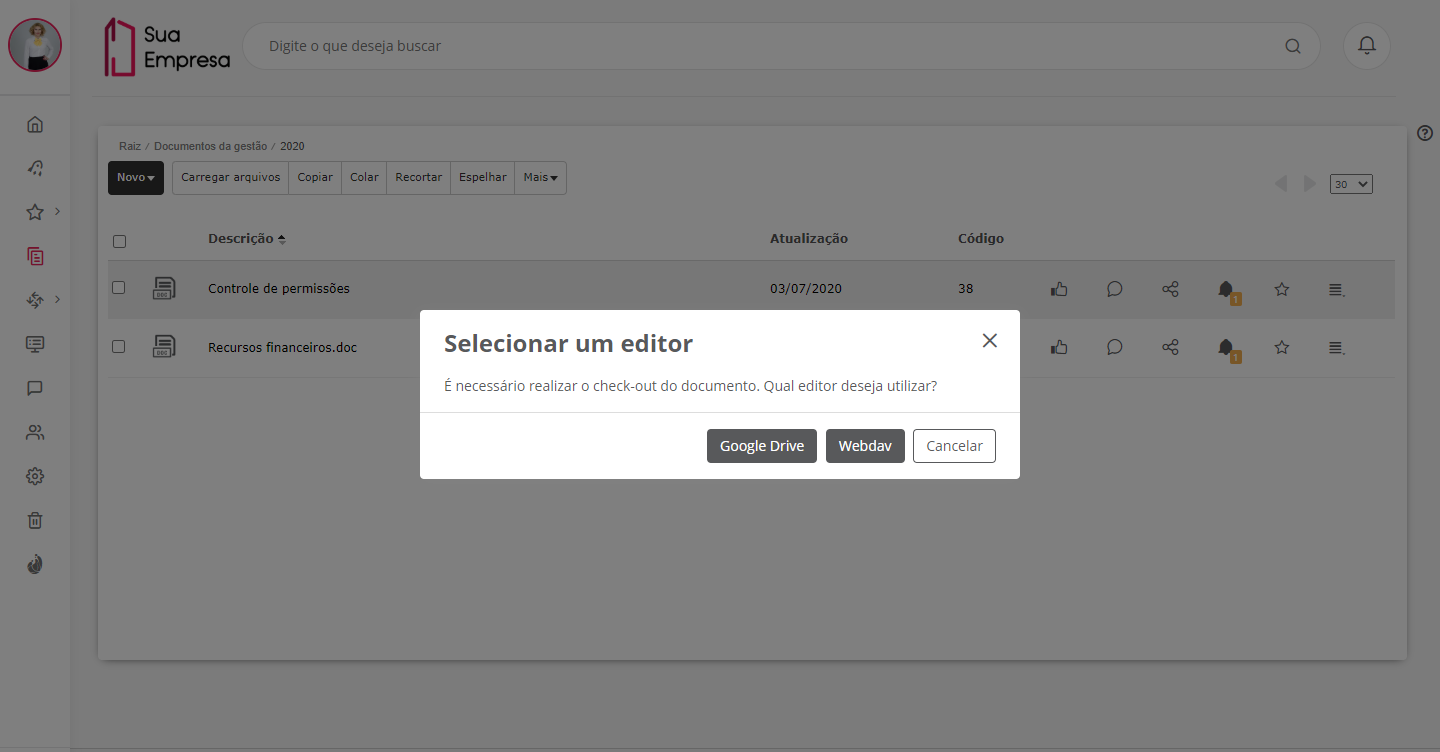Histórico da Página
| Dica | ||
|---|---|---|
| ||
| Acesse a central de ajuda da plataforma através do ícone , localizado no canto superior direito das páginas do menu, para obter informações específicas sobre este recurso, além de links com documentações relacionadas. Saiba mais. |
Índice
| Índice | ||||||
|---|---|---|---|---|---|---|
|
Falando de editar conteúdo de documento...
A edição de conteúdo permite que os arquivos que compõem o documento possam ser editados diretamente no repositório (navegação nas pastas) ou ainda na área de upload do usuário.
Também Outra opção é possível editar um documento de forma colaborativa, onde vários usuários podem alterá-lo ao mesmo tempo por meio do Google Drive, quando esse recurso está ativo na plataforma. Para ativar esse recurso e utilizá-lo, é necessário adquiri-lo na fluig Store e ter uma conta no Google. Mais detalhes podem ser obtidos em Edição colaborativa com Google Drive.
| Deck of Cards | |||||||||||||||
|---|---|---|---|---|---|---|---|---|---|---|---|---|---|---|---|
| |||||||||||||||
|
Editar conteúdo de documento
...
Para editar o conteúdo do documento, é necessário que o usuário tenha pelo menos a permissão de modificação no documento. Caso a pasta Meus documentos esteja desabilitada nos Parâmetros da plataforma, o recurso de editar conteúdo do documento não será disponibilizado.
01. Localizar o documento do qual se deseja editar o conteúdo.
02. Acionar Mais opções, localizado ao lado direito do nome do documento.
03. Acionar Editar conteúdo.
| Painel |
|---|
Ao acionar essa opção, será apresentada uma janela para confirmação do check-out do documento. Caso o recurso de Edição colaborativa esteja habilitado e configurado, será possível escolher o aplicativo com o qual o documento será editado. Ele pode ser Google Drive ou Webdav. Quando for feita uma nova edição, a plataforma irá utilizar a mesma opção que foi selecionada na primeira edição, e a tela de seleção do editor não será apresentada novamente. |
04. Confirmar o check-out ou selecionar o aplicativo.
| Painel |
|---|
Um documento que está em check-out fica disponível na pasta Check-out, dentro de Meus documentos, e também na sua pasta de origem, identificado por um ícone que representa um cadeado. |
Editar conteúdo via Webdav
...
Para efetuar essa ação, é necessário possuir o Microsoft® Office instalado e configurado na estação de trabalho, conforme procedimento descrito em Edição de conteúdo com Windows.
...
01. Depois de confirmar Confirmar o check-out do documento , selecionar o aplicativo no qual se deseja editá-loconforme o item Editar conteúdo de documento.
| Painel |
|---|
| Quando o documento é passível de edição utilizando o protocolo Webdav ele Depois de confirmar o check-out do documento ou selecionar Webdav, o navegador então tenta abrir o documento e ele pode ser alterado no editor padrão do sistema operacional. |
02. Editar as informações desejadas no documento.
03. Salvar o documento por meio do editor.
04. Efetuar Após finalizar a edição, efetuar o check-in do documento manualmente.
| Painel |
|---|
| Informações sobre como efetuar o check-in podem ser obtidas em Efetuar check-in do documento. |
| Âncora | ||||
|---|---|---|---|---|
|
...
Para efetuar essa ação, é necessário ter uma conta ativa no Google e o recurso de Edição colaborativa precisa estar ativo e configurado na plataforma.
01. Na navegação de documentos, localizar e selecionar o documento do qual o conteúdo será editado por meio do Google Drive.
| Painel |
|---|
É possível editar pelo Google Drive apenas documentos que possuem uma das seguintes extensões suportadas pelo recurso:
|
02. Acionar Mais opções, localizado ao lado direito do nome do documento.
03. Acionar Editar conteúdo.
04. Na mensagem apresentada, acionar Google Drive.
| Painel |
|---|
Essa opção somente é apresentada quando o recurso Edição colaborativa está ativo na plataforma, sendo necessário ter uma conta no Google para utilizar o recurso. Ao acionar essa opção, é apresentada a janela na qual é necessário inserir os dados de acesso à conta do Google. Informações mais detalhadas sobre os procedimentos para acesso e edição do documento podem ser obtidas em Edição colaborativa. |
Perguntas Frequentes
ECM 001 - Dois usuários podem editar um documento simultâneamente?
ECM 023 - Como editar documentos no fluig?
ECM 041 - Como configurar a edição de conteúdo de documentos no fluig?
ECM 152 - Por que não consigo editar conteúdo no Chrome?
Confirmar o check-out do documento conforme o item Editar conteúdo de documento.
| Painel |
|---|
Depois de confirmar o check-out do documento ou selecionar Google Drive, o navegador então tenta acessar a conta no Google para abrir o documento. É necessário efetuar os passos de login conforme instruído pelo aplicativo. |
02. Editar as informações desejadas no documento.
| Painel |
|---|
Essa forma de edição é colaborativa, pois mais usuários podem alterar o documento ao mesmo tempo. Para incluir editores, acionar Adicionar editor, localizado no canto superior direito da janela e inserir os usuários desejados para a edição do documento. Ao acionar essa opção, os usuários adicionados são apresentados na barra superior da janela e recebem uma notificação sobre o convite para editar o documento na Central de Notificações. Somente usuários que possuem pelo menos permissão de visualização podem ser convidados para editar o documento. O documento é salvo automaticamente e periodicamente pelo Google Drive. Informações sobre os recursos de edição disponíveis no Google Drive podem ser obtidas diretamente no site do aplicativo. |
03. Após finalizar a edição, acionar Check-in para efetuar o check-in manual do documento.
| Painel |
|---|
Se outros usuários foram convidados para editar o documento, somente o usuário que iniciou a edição pode efetuar o check-in, os demais podem apenas editar o conteúdo do documento. Detalhes sobre as informações solicitadas podem ser obtidas em Efetuar check-in do documento. |
...
| Informações | ||
|---|---|---|
| ||
Esta documentação é válida a partir da atualização 1.6.35 - Liquid. Se você utiliza uma atualização anterior, ela pode conter informações diferentes das quais você vê na sua plataforma. |
...