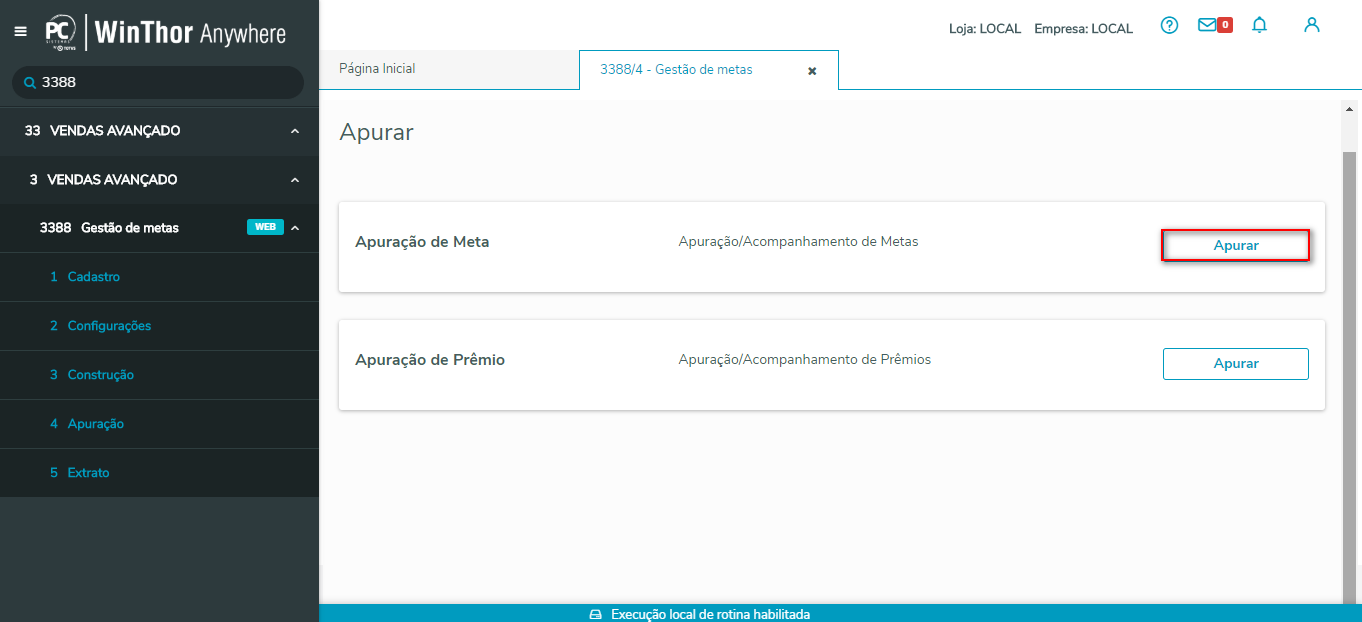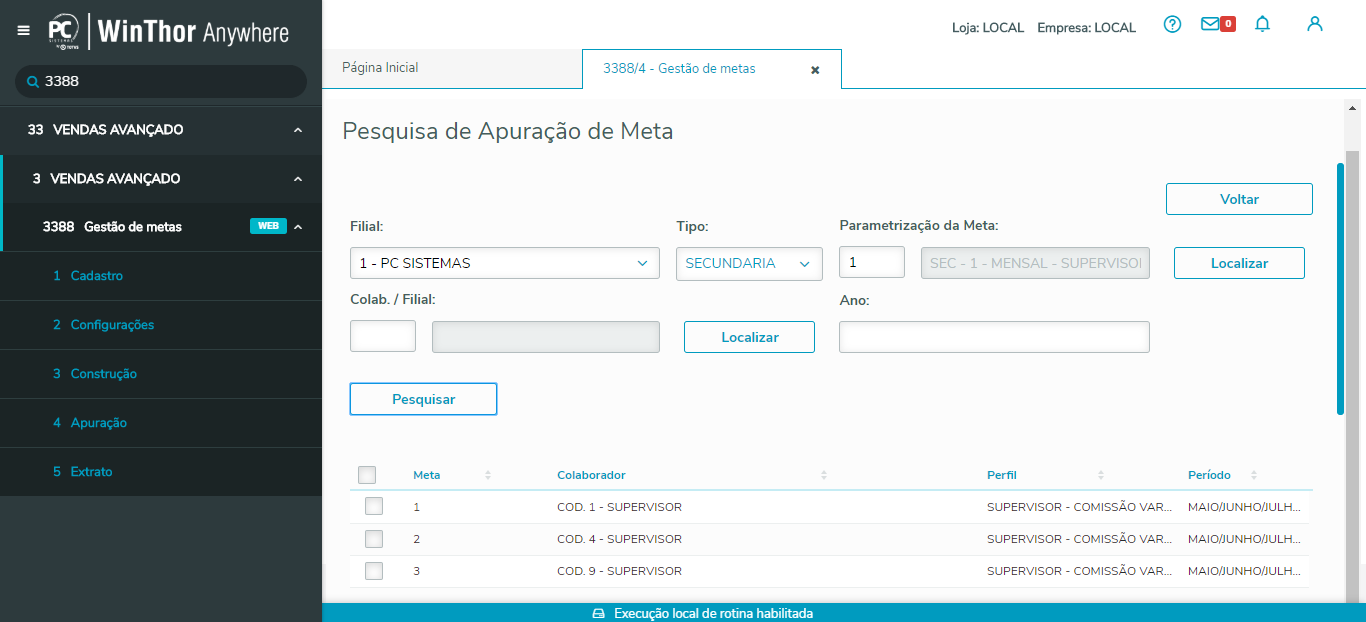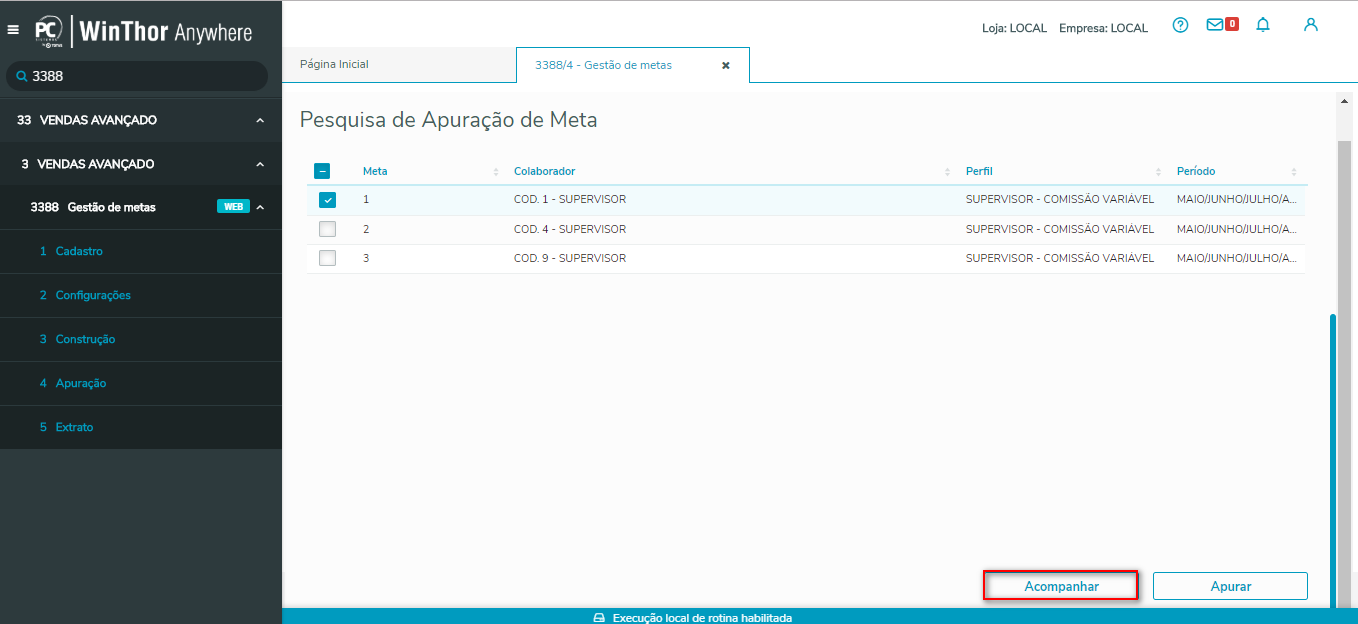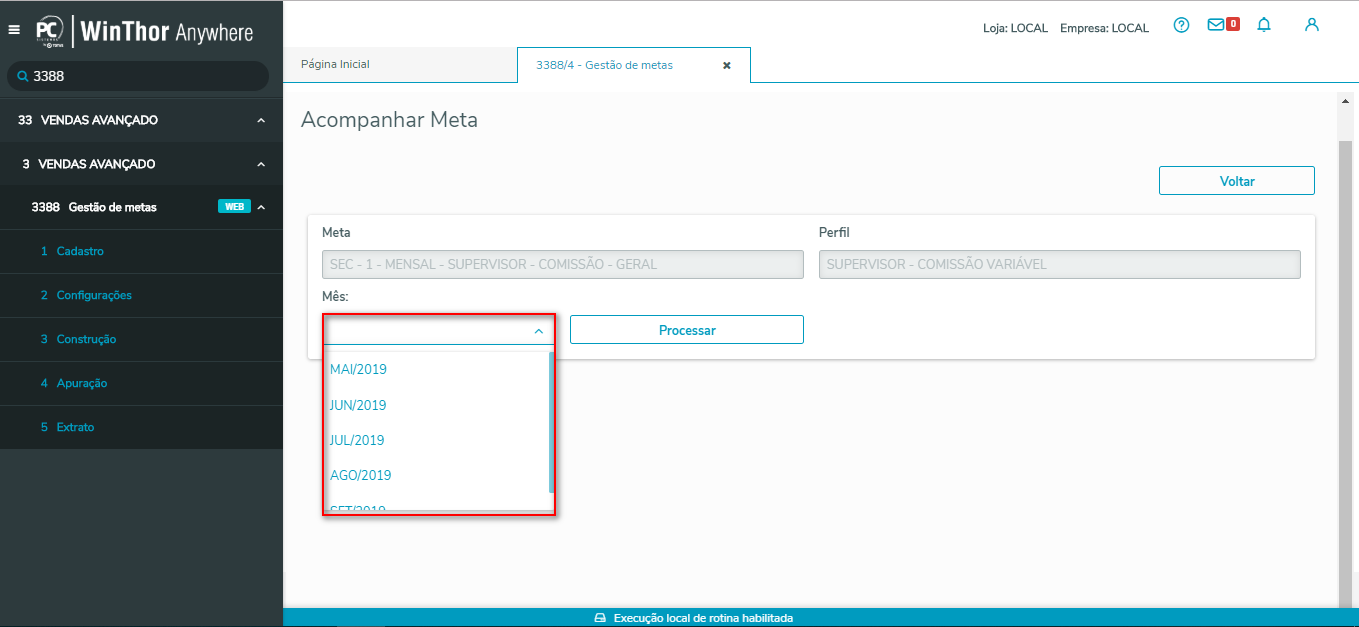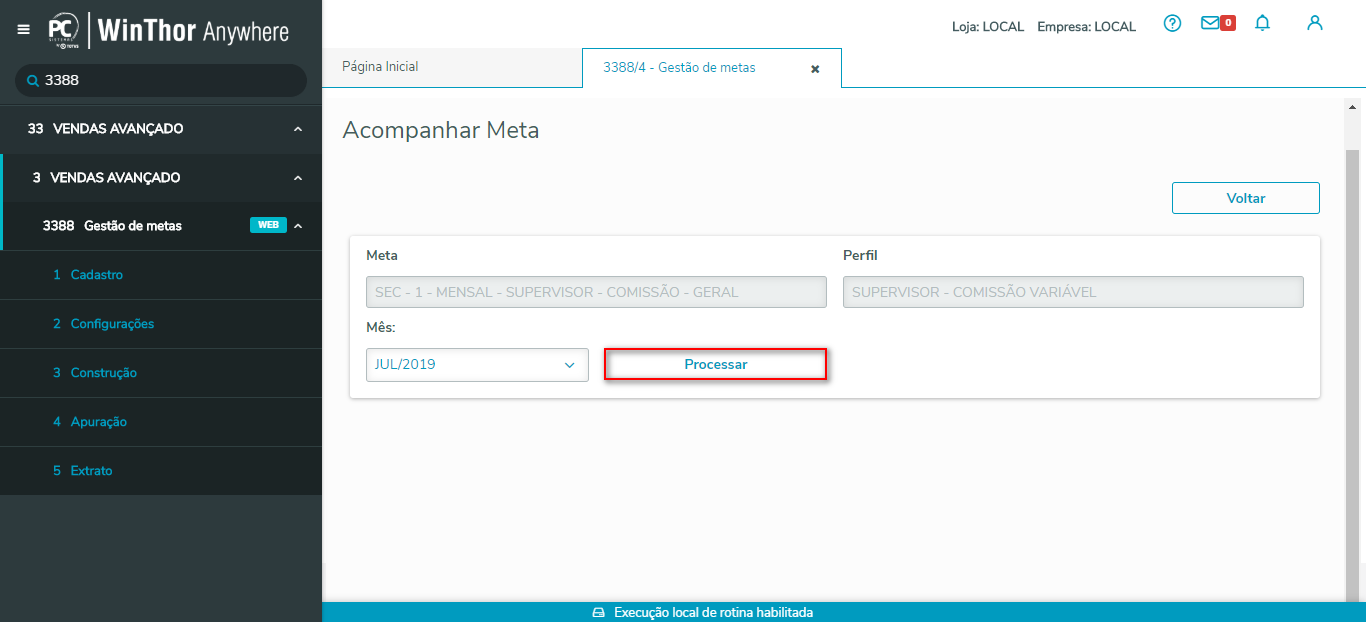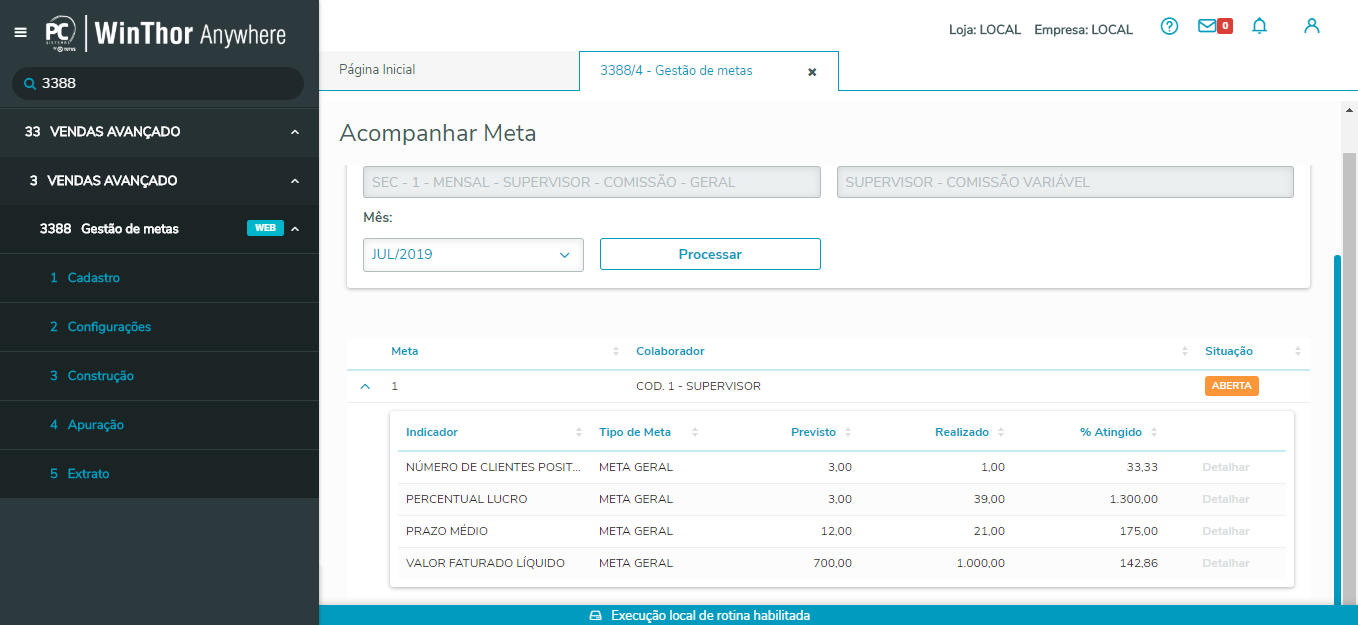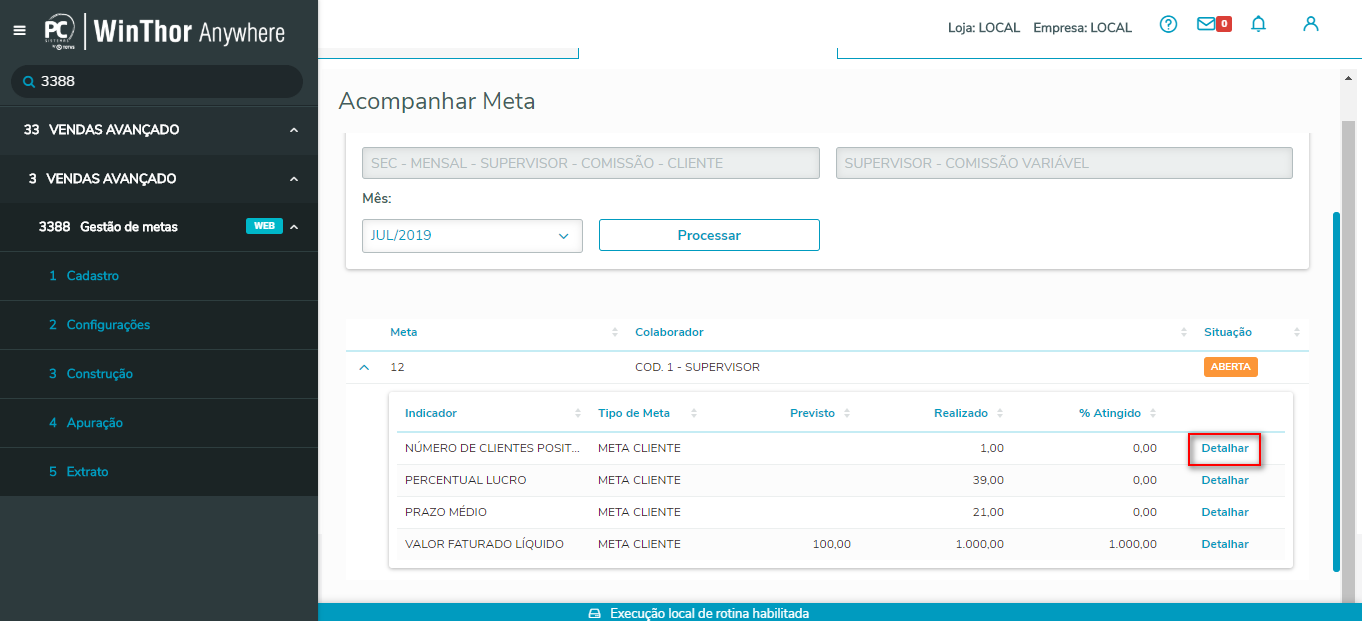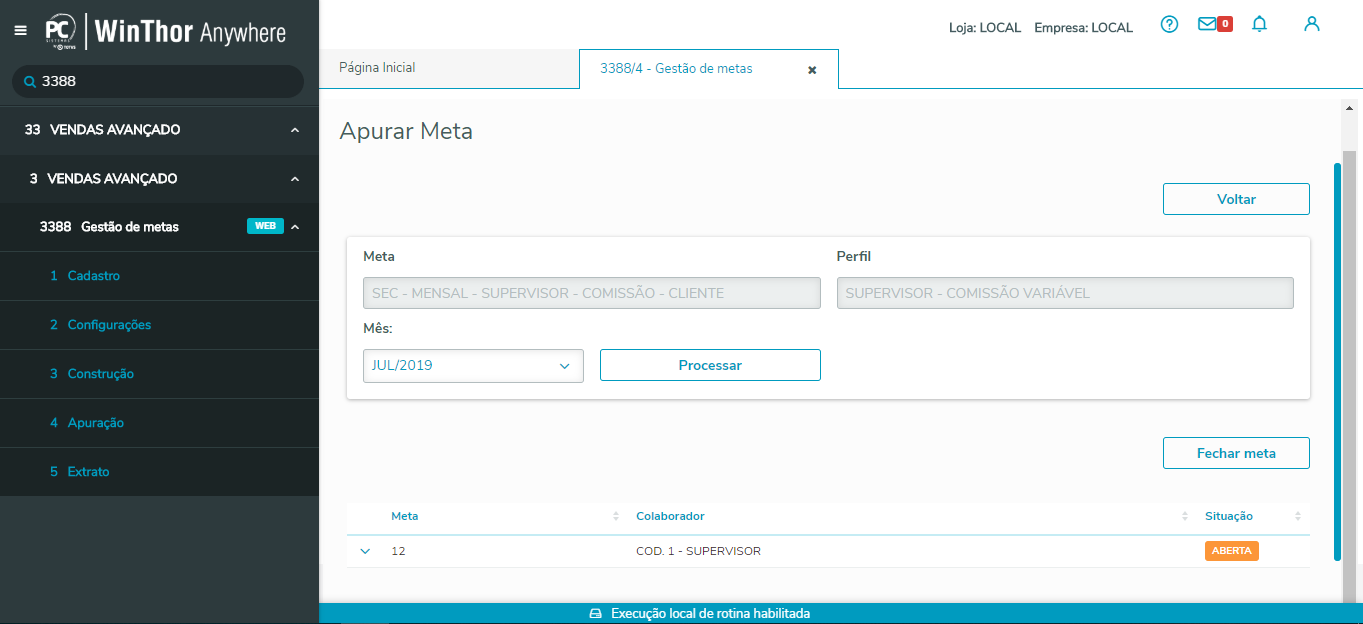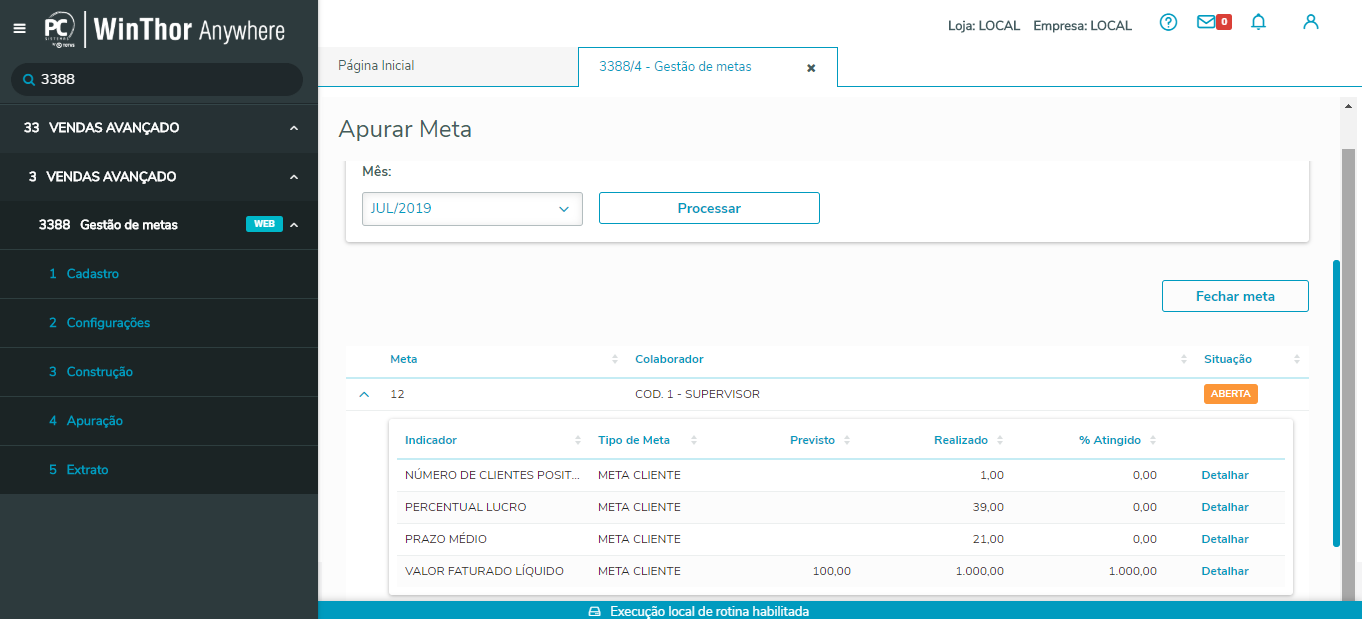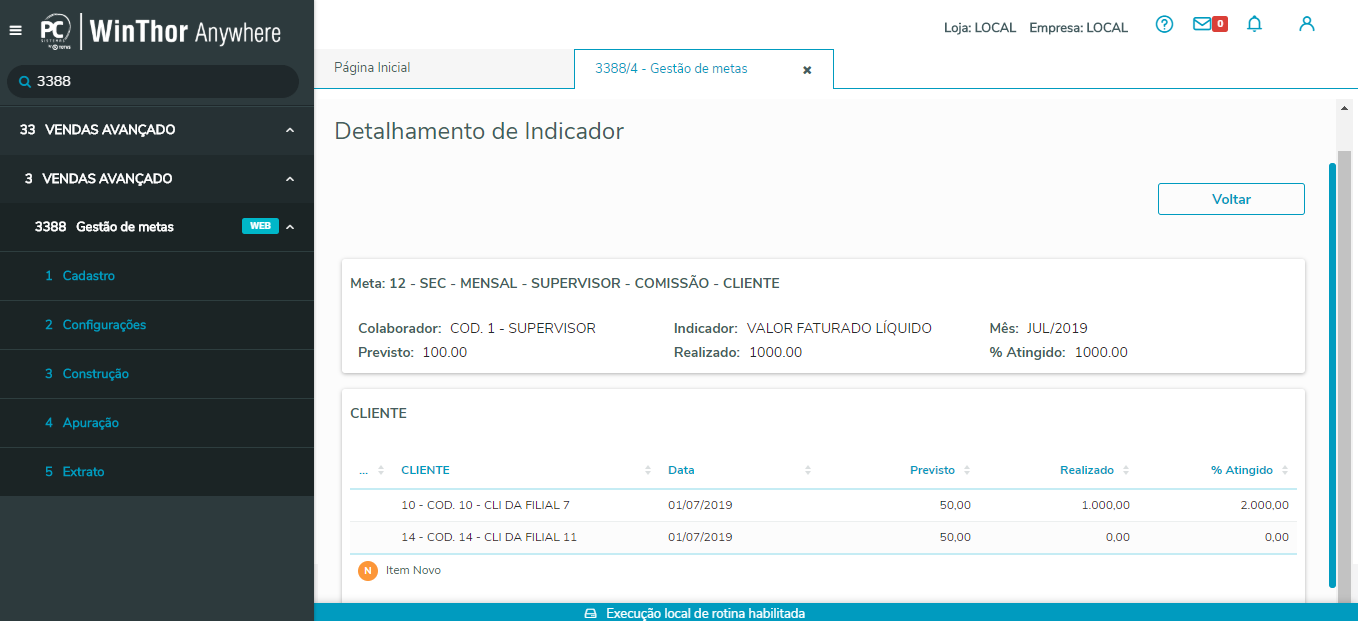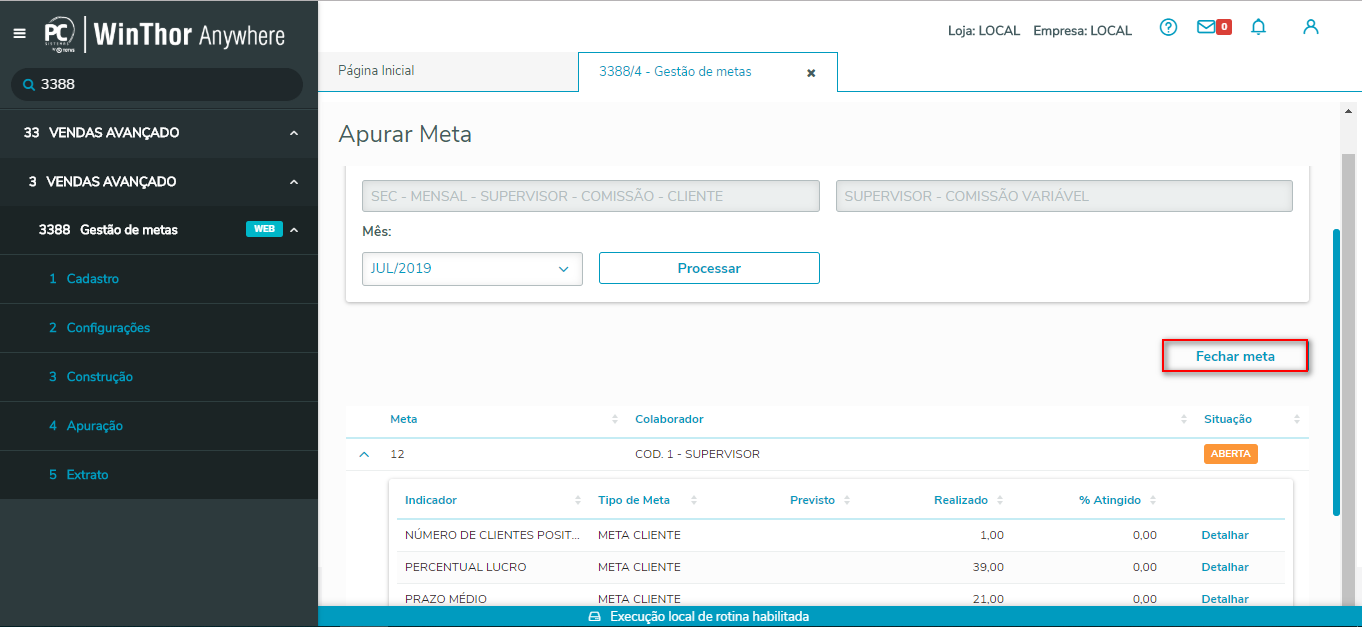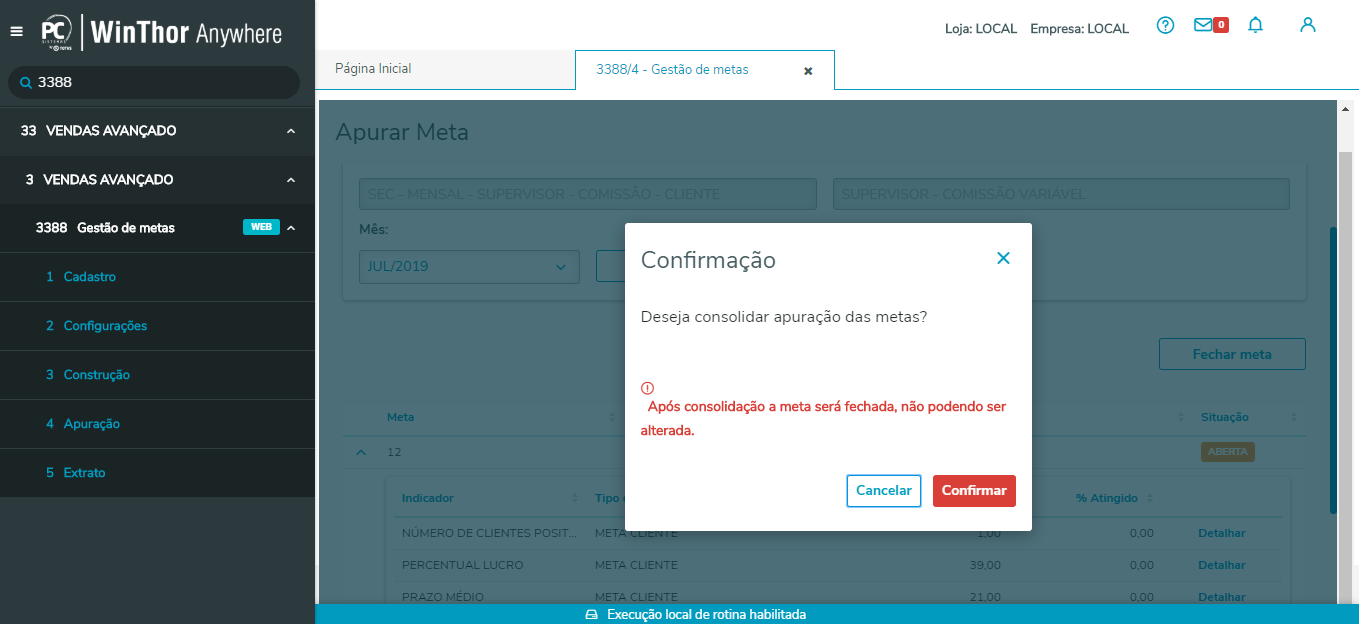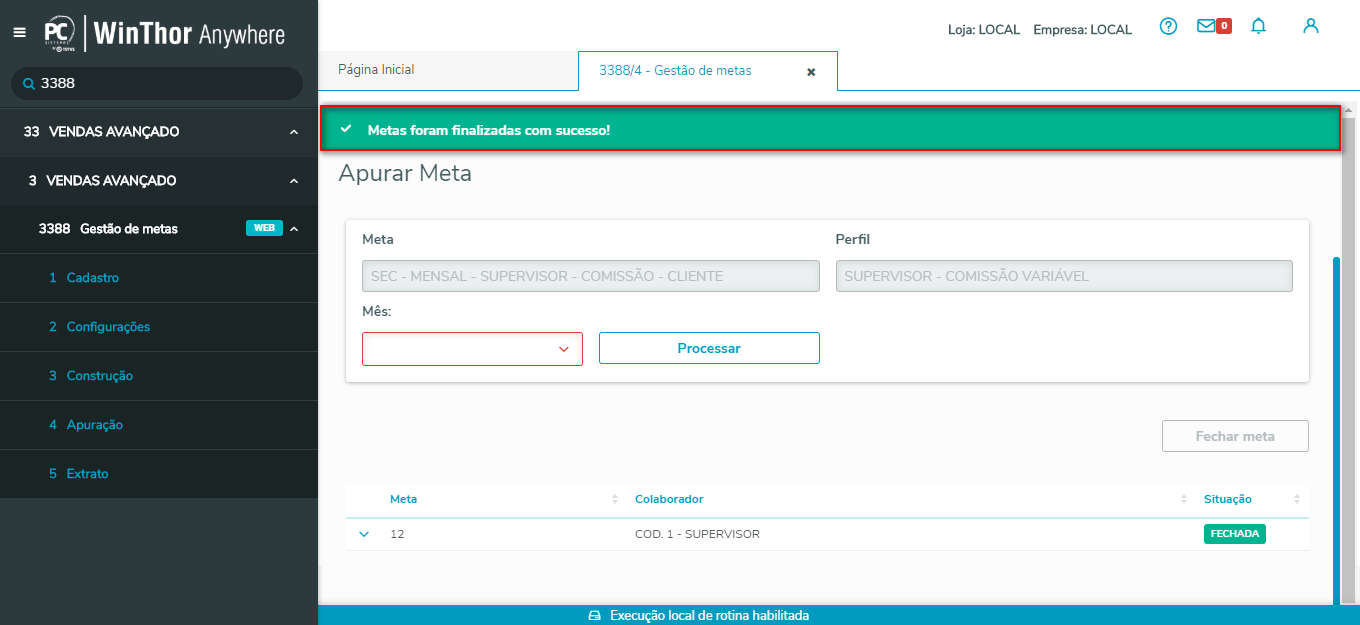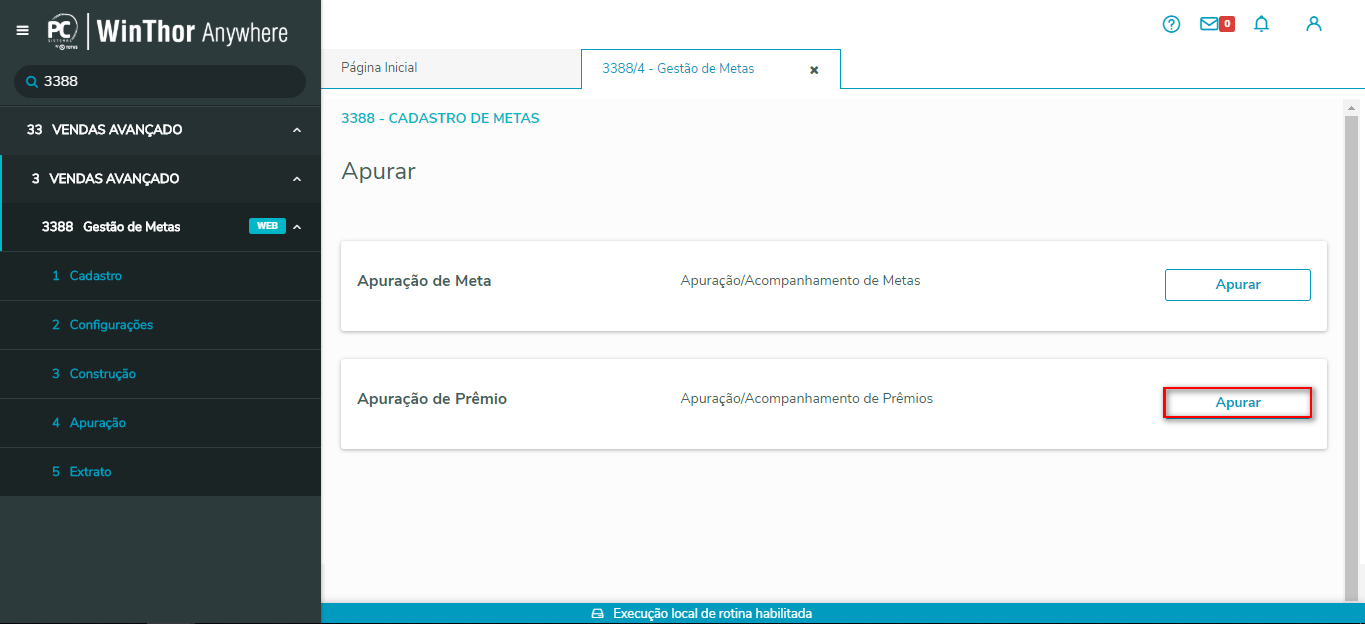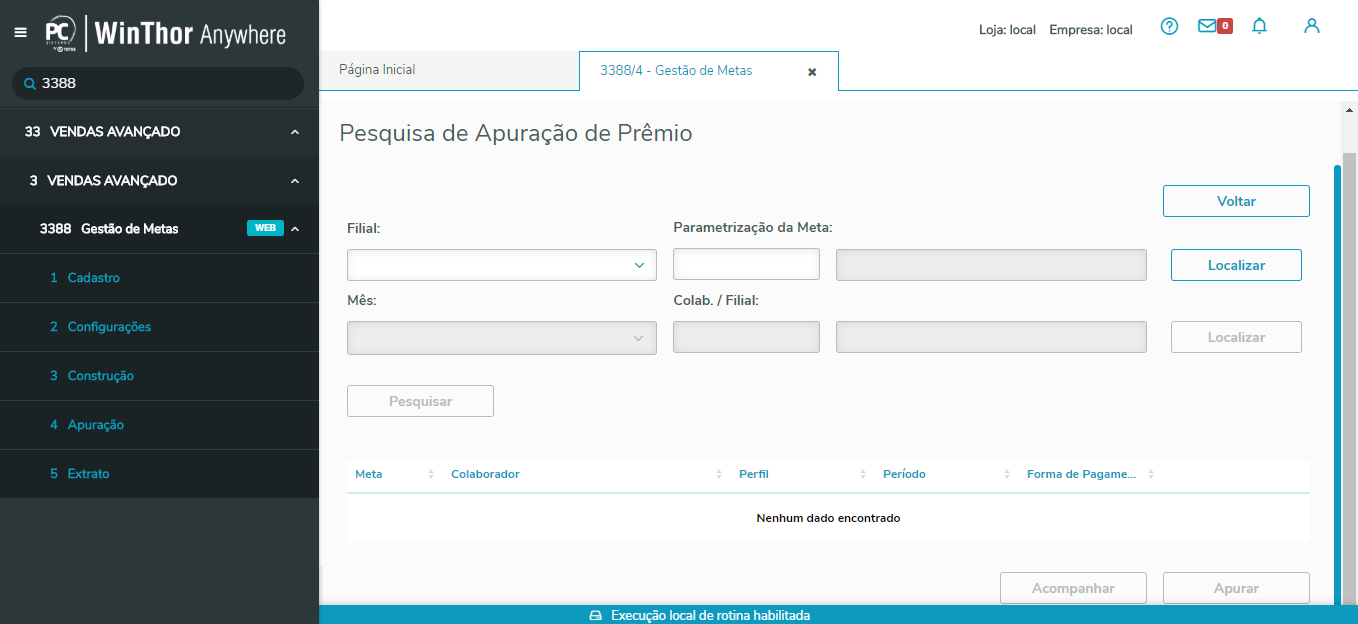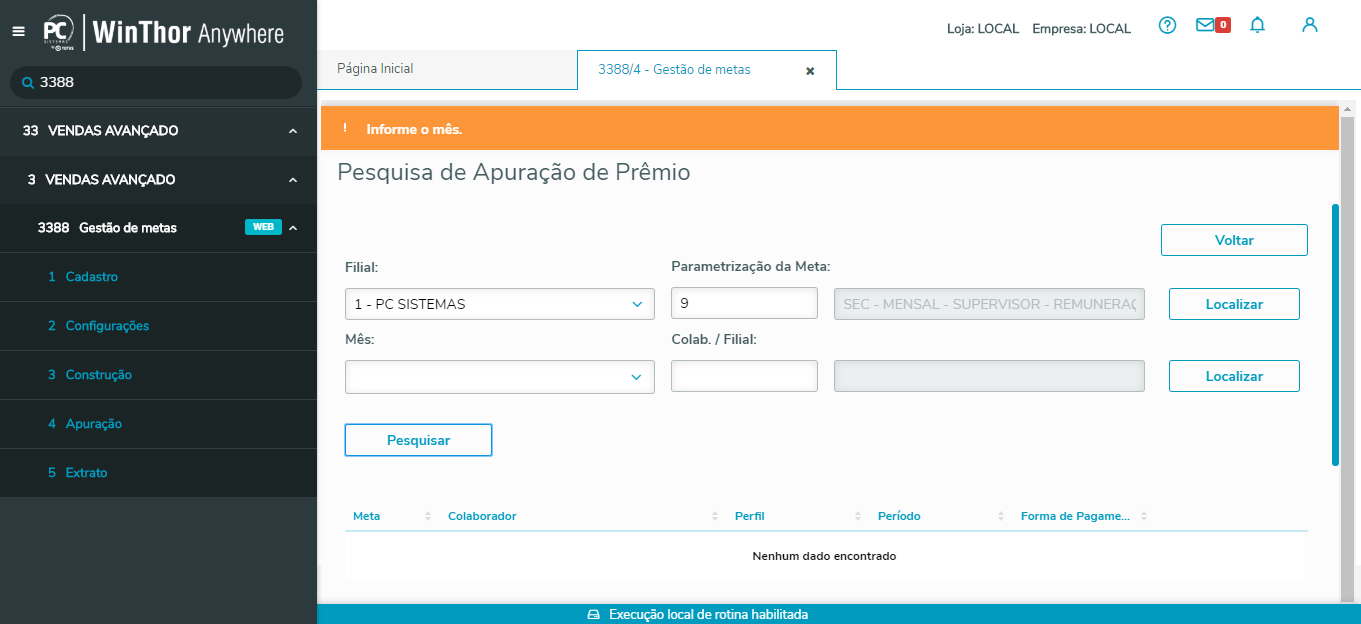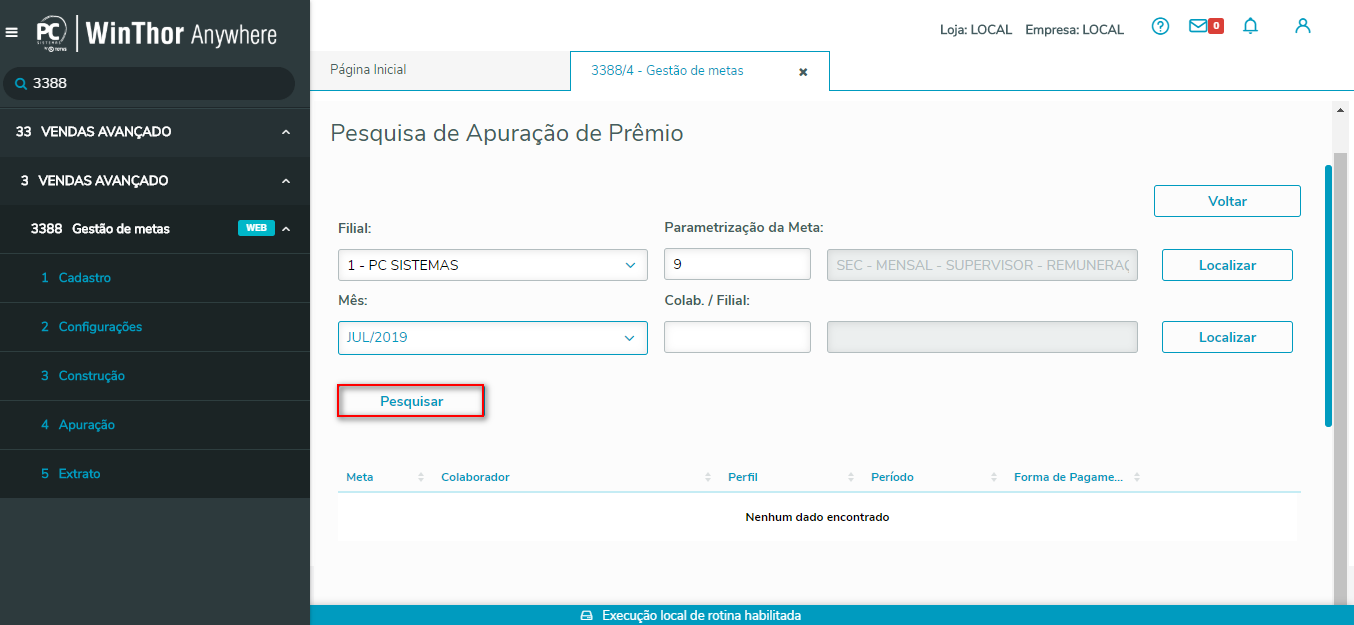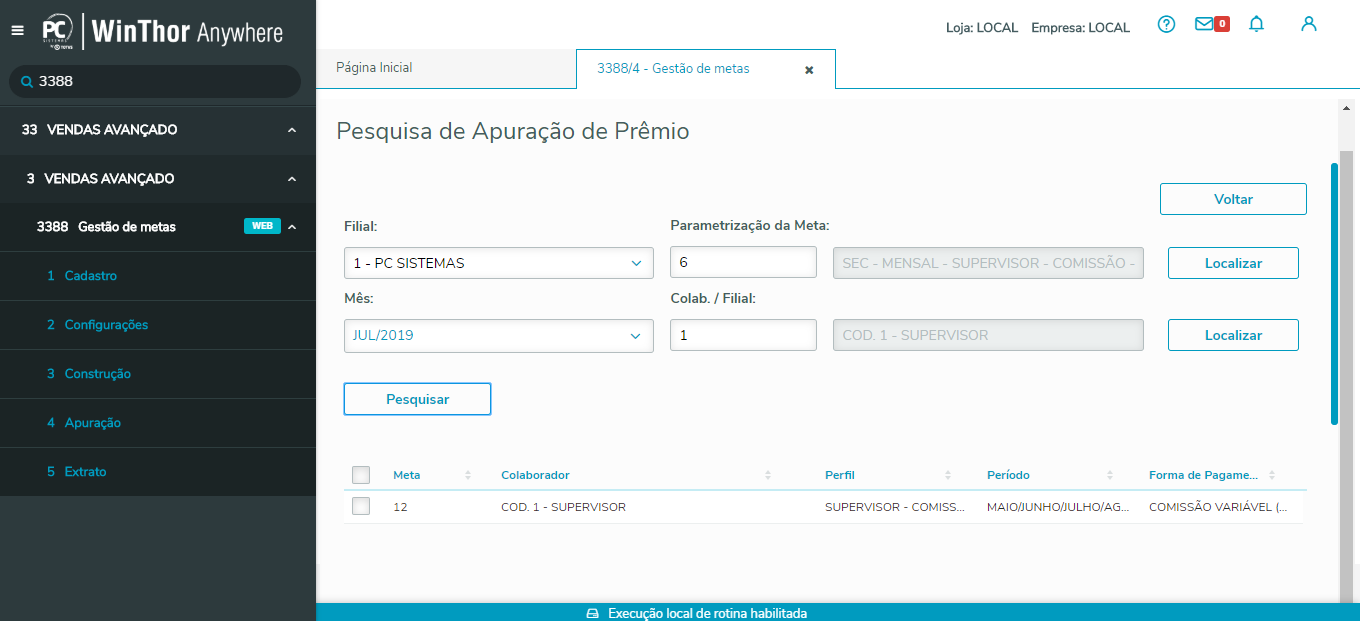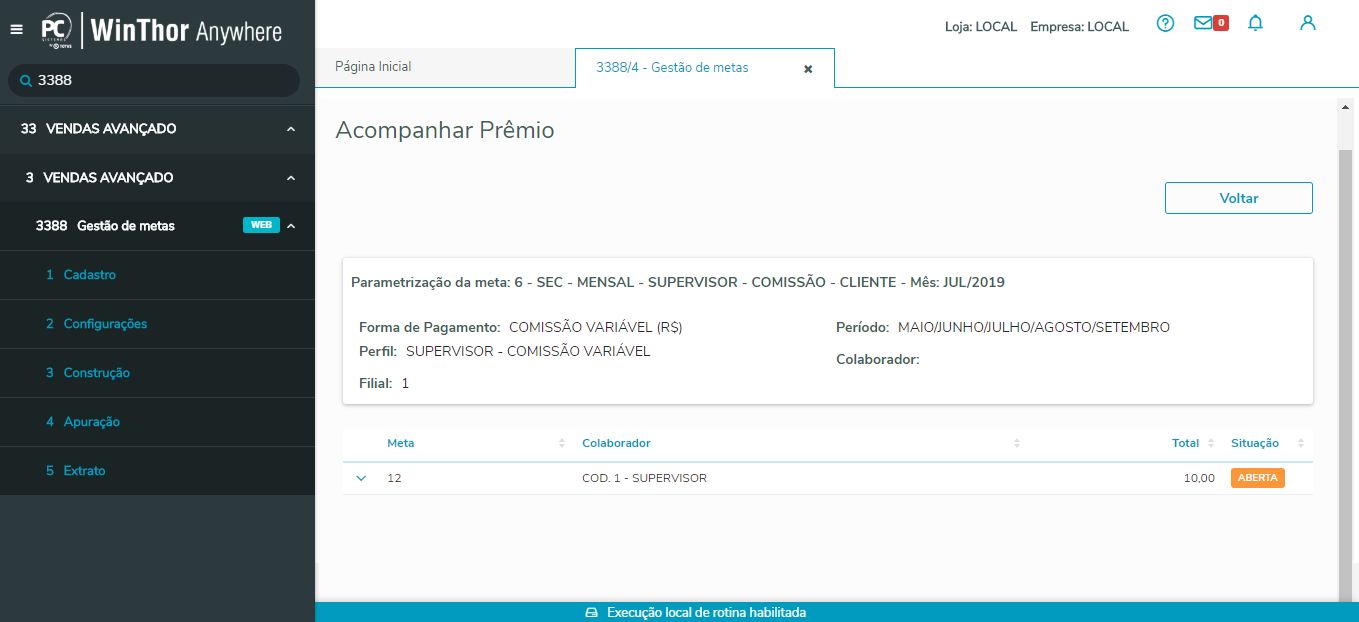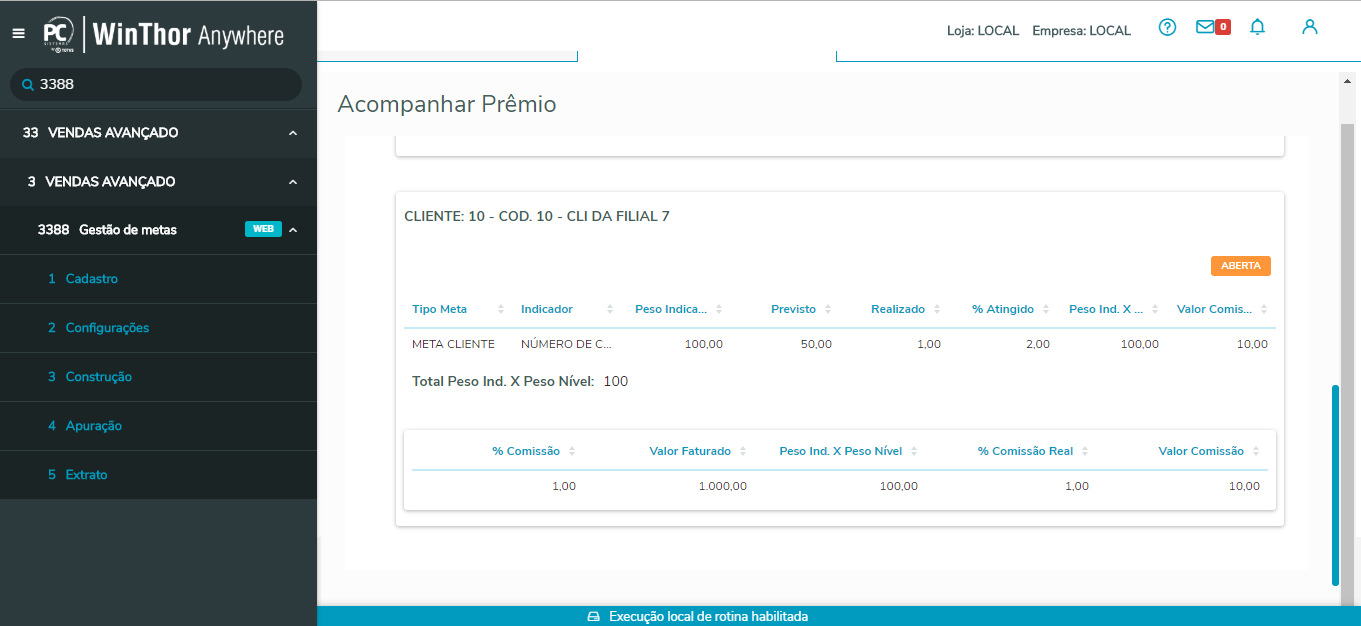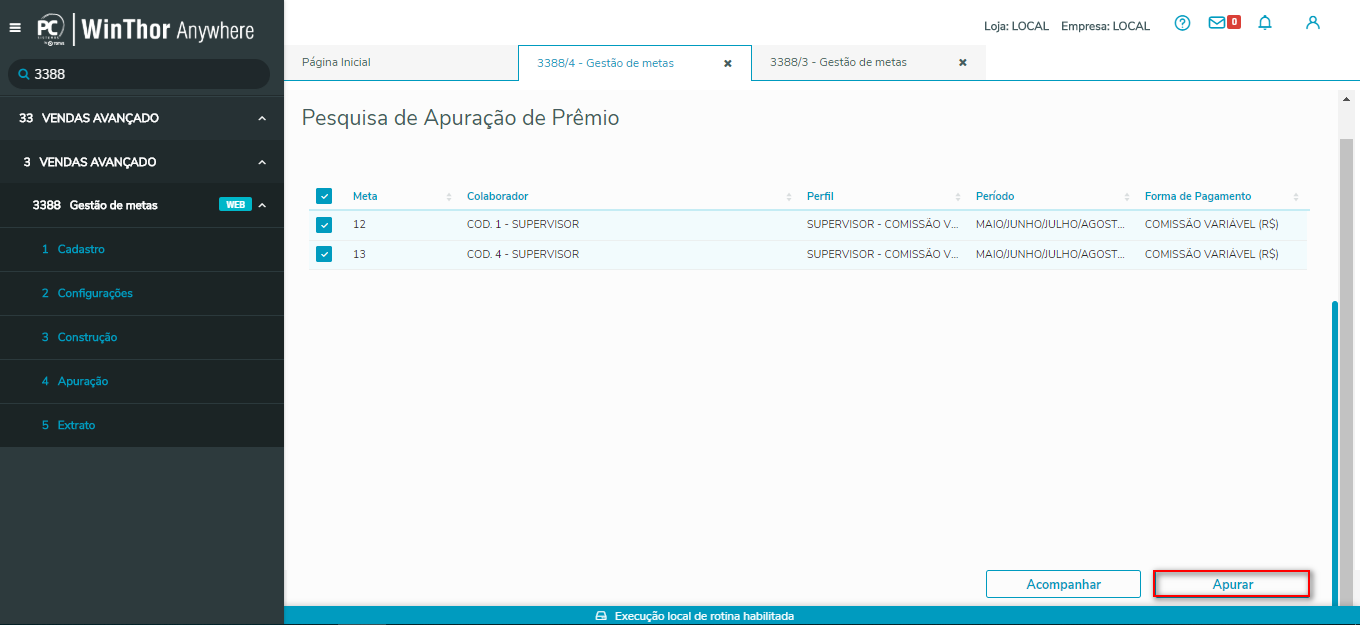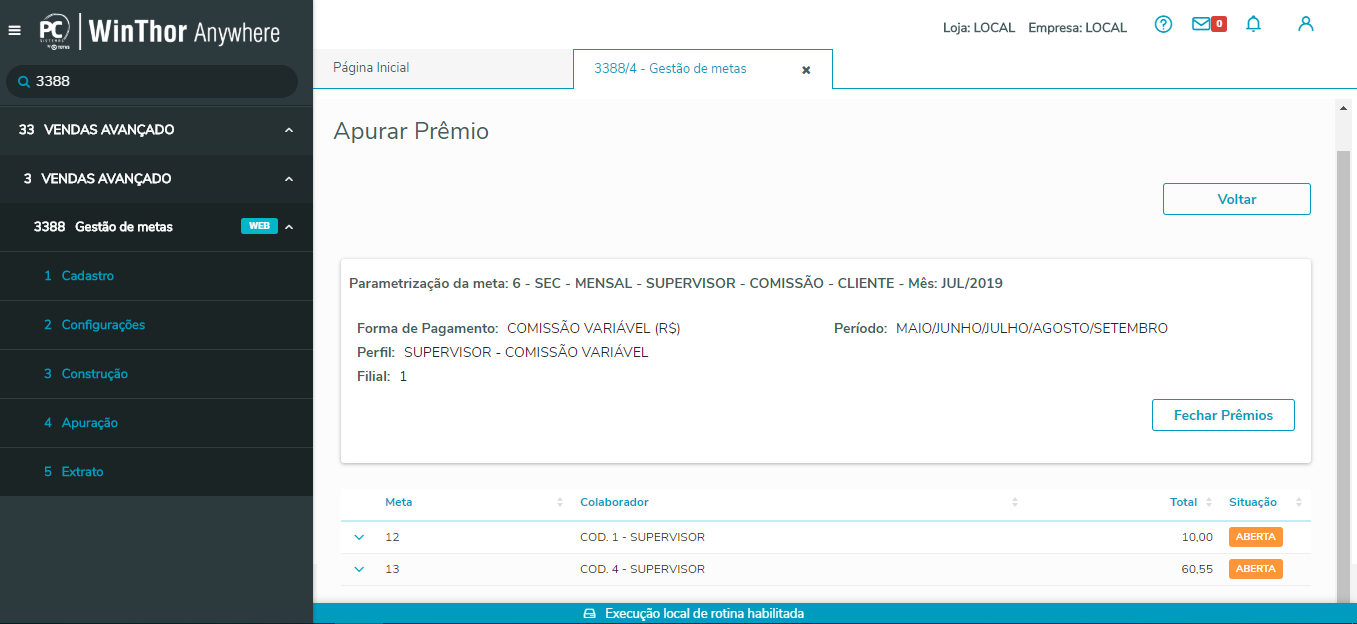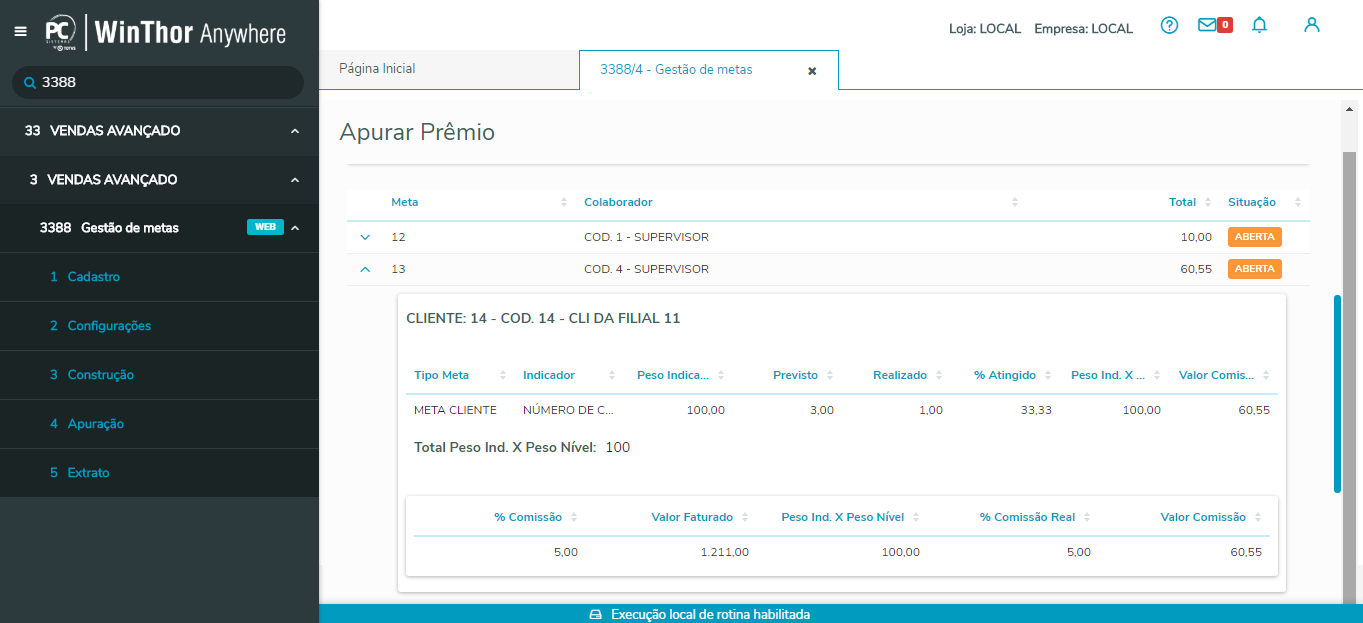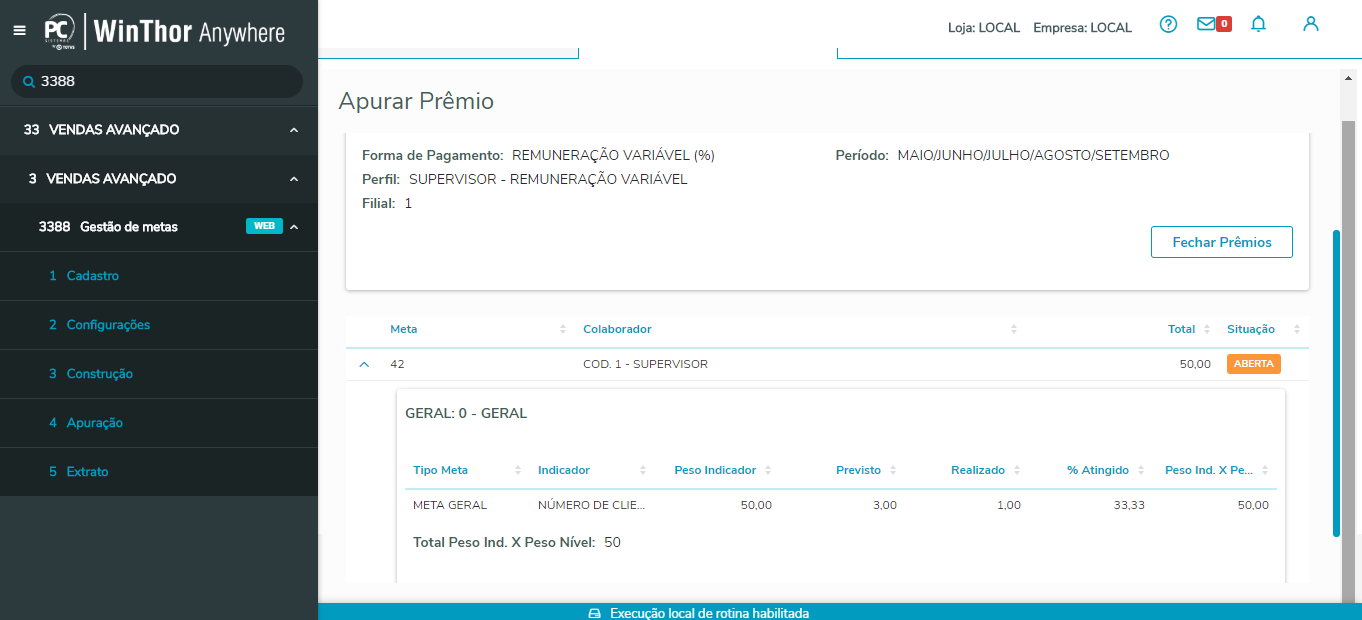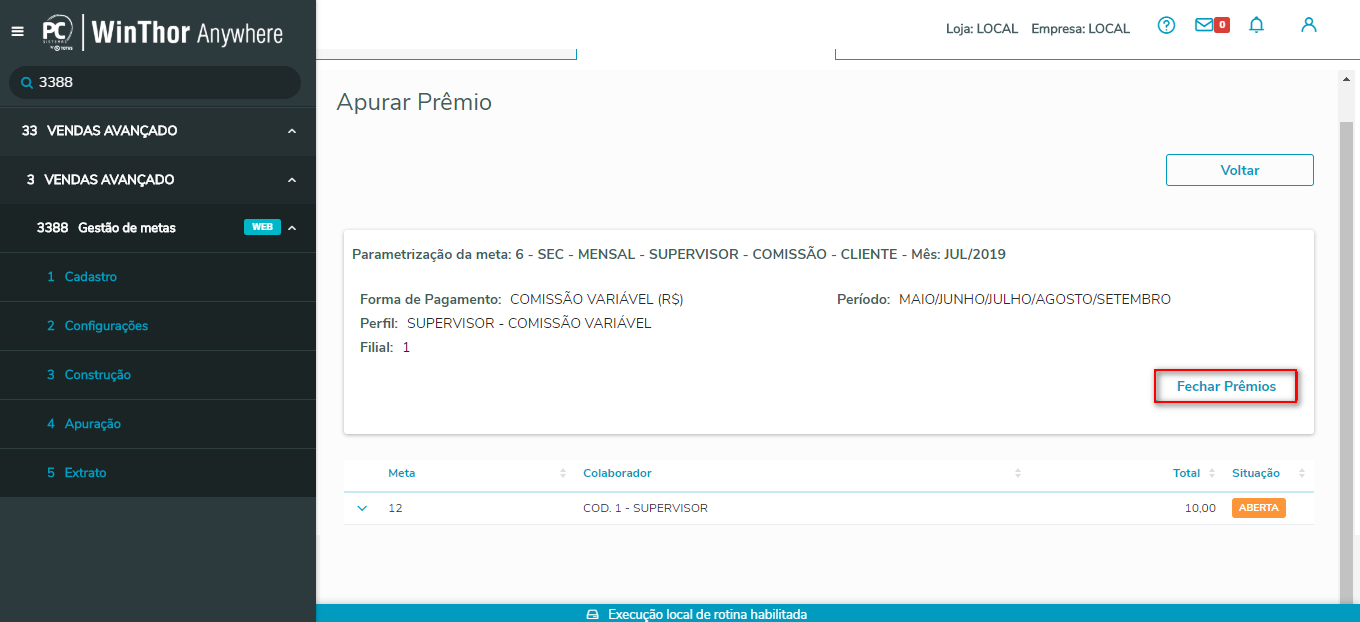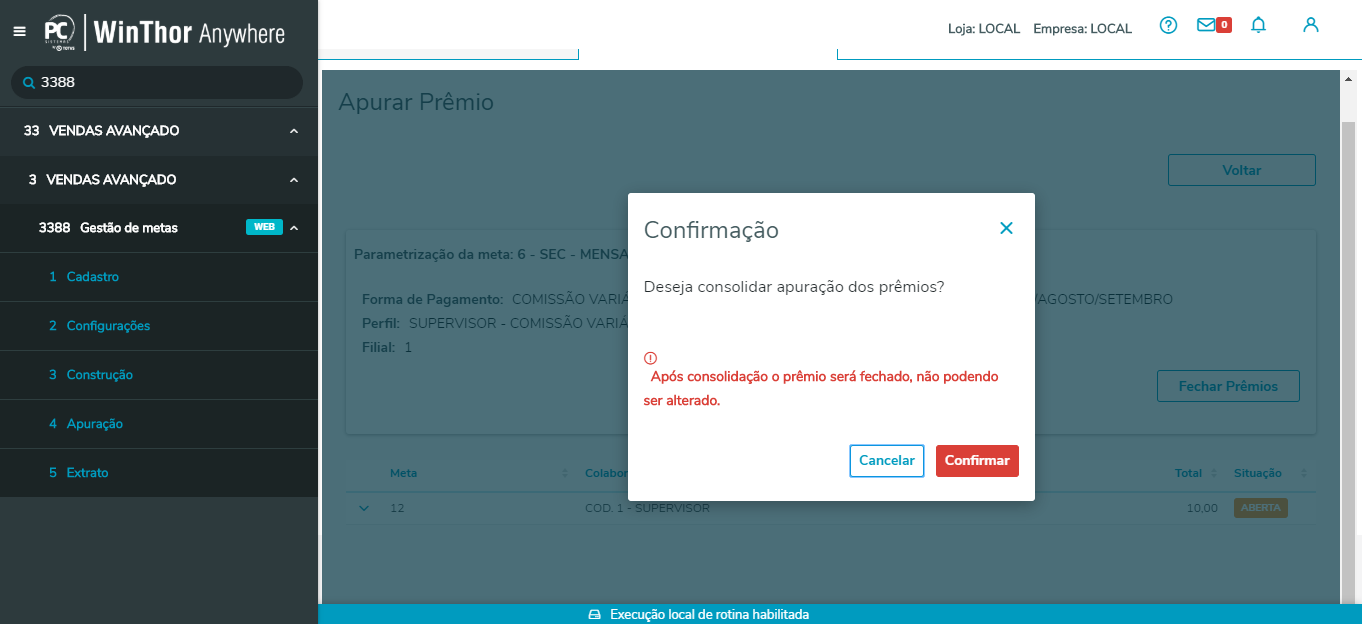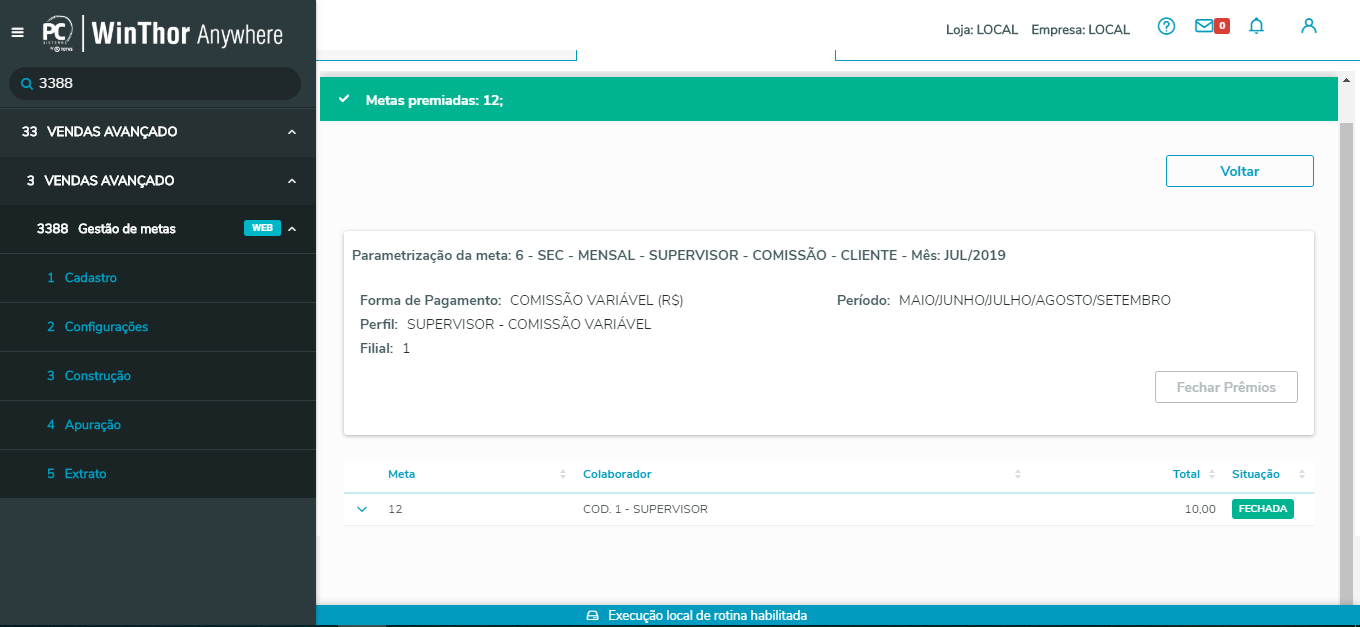Histórico da Página
01. DADOS GERAIS
| Linha de Produto: | PC Sistemas |
|---|---|
| Segmento: | D&L |
| Módulo: | 33 - Vendas Avançado |
| Função: | Listar as opções para realização de acompanhamento de metas. Cada item da lista deve exibir uma breve descrição e a opção de Executar. |
| TicketSolicitação: | RV-40 / RV-123 / RV-43 / RV-14 / RV-105 / RV-107 / RV-111 / RV-122 / RV-138 / RV-124 / RV-130 / RV-109 / RV-119 / RV-101 / RV-102 / RV-118VEN-5242 |
| Versão/Release: | 29.0203 |
02. SITUAÇÃO/REQUISITO
Este processo deve listar as opções para realização de acompanhamento de metas. Cada item da lista deve exibir uma breve descrição e a opção de Executar.
O botão Apurar Metas calcula o valor realizado das metas.
O botão Acompanhar Metas é utilizado para visualização dos valores realizadosApurar Prêmio calcula o valor da remuneração variável ou prêmio.
03. SOLUÇÃO
Acompanhar Meta
Fechar Meta
Acompanhar Prêmio
Fechar Prêmio
| Totvs custom tabs box | ||||||||||||||||||||||||||||||||||
|---|---|---|---|---|---|---|---|---|---|---|---|---|---|---|---|---|---|---|---|---|---|---|---|---|---|---|---|---|---|---|---|---|---|---|
| ||||||||||||||||||||||||||||||||||
|
04. DEMAIS INFORMAÇÕES
Você sabe como atualizar as rotinas do WinThor?
Card documentos Informacao Use esse box para destacar informações relevantes e/ou de destaque. Titulo IMPORTANTE!
05. ASSUNTOS RELACIONADOS
- Saiba como configurar e cadastrar meta acessando o documento DT Remuneração Variável - Cadastro e Configuração.
- Saiba como construir meta acessando o documento DT Remuneração Variável - Construção de Metas.
- Saiba como cadastrar/validar hierarquia acessando o documento DT Validar Nível Superior de Hierarquia. Saiba como realizar o cadastro de novos tipos de comissões extrato de comissão variáveel acessando o documento DT Cadastro de Novos Tipos de Comissões Na Rotina 363.Saiba como importar arquivo por grupo de produto e cliente acessando documento DT Importar Arquivo de Texto Por Grupo de Produto ou Cliente Na Rotina 3311Remuneração Variável - Extrato.
| Templatedocumentos |
|---|
| HTML |
|---|
<style>
div.theme-default .ia-splitter #main {
margin-left: 0px;
}
.ia-fixed-sidebar, .ia-splitter-left {
display: none;
}
#main {
padding-left: 10px;
padding-right: 10px;
overflow-x: hidden;
}
.aui-header-primary .aui-nav, .aui-page-panel {
margin-left: 0px !important;
}
.aui-header-primary .aui-nav {
margin-left: 0px !important;
}
</style>
|