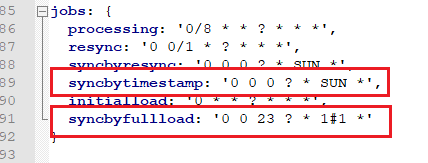Após a realização de conexão na Carol e no banco de dados do Protheus® é necessário indicar quais dados serão levados à plataforma da Carol para utilização no TOTVS Carol Painel ContábilBackoffice - Módulo Contábil. Clique no menu Database Manager. Localize a conexão criada e acione a opção Configure. Image Removed Image Removed  Image Added Image Added
Agora deverão ser configuradas as views criadas pelo BCInstaller no Protheus® para que os dados possam ser levados à plataforma da Carol. Obs: Esse processo de configuração deverá ser realizado para cada uma das views.  Image Modified Image Modified
Siga os seguintes passos: - Clique na view.
- Clique em Advanced Configuration
 Image Modified Image Modified
3. Acione o botão Set primary key. Informe quais campos formam a chave de identificação dos registros clicando na opção Add primary key. Após selecionar os campos da chave clique em Save e return. | Dica |
|---|
A relação dos campos que compõem a chave primária de cada uma das views se encontra logo abaixo. |

4. Após o mapeamento dos campos habilite a sincronização dos dados da view, clique no botão Enable.  Image Modified Image Modified
Ao habilitar a sincronização, os dados serão carregados na plataforma da Carol. | Aviso |
|---|
O mapeamento das views deve seguir uma determinada ordem para facilitar a sincronização dos dados. |
Siga a ordem abaixo para mapear e habilitar a carga dos dados, atente-se aos campos que compõem a primary key de cada uma das views.
| Expandir |
|---|
| Em Available columns, selecione os seguintes campos para a formação da primary key: | Informações |
|---|
| COD_EMPRESA | TOTVS_LINHA_PRODUTO
INSTANCIA
COD_EMPRESA |
|
| Expandir |
|---|
| Em Available columns, selecione os seguintes campos para a formação da primary key: | Informações |
|---|
| TOTVS_LINHA_PRODUTO
INSTANCIA
COD_EMPRESA
COD_FILIAL
TOTVS_LINHA_PRODUTOINSTANCIA |
|
| Expandir |
|---|
| Em Available columns, selecione os seguintes campos para a formação da primary key: | Informações |
|---|
| FILIAL | TOTVS_LINHA_PRODUTO
INSTANCIA
EMPRESA
FILIAL
COD_MOEDA
EMPRESA
INSTANCIA
TABELA |
|
| Expandir |
|---|
| Em Available columns, selecione os seguintes campos para a formação da primary key: | Informações |
|---|
| FILIAL | TOTVS_LINHA_PRODUTO
COD_TPSALDOINSTANCIA
EMPRESA
INSTANCIAFILIAL
TABELA
COD_TPSALDO |
|
| Expandir |
|---|
| title | CAROL_VISAOGERENCIAL |
|---|
| Em Available columns, selecione os seguintes campos para a formação da primary key: | Informações |
|---|
| FILIAL
TOTVS_LINHA_PRODUTO
EMPRESA
INSTANCIA
LINHA_COMPOSICAOEMPRESA
TABELA
FILIAL
COD_VISAO
ORDEM_EXIBICAO
LINHA_COMPOSICAO |
|
| Expandir |
|---|
| Em Available columns, selecione os seguintes campos para a formação da primary key: | Informações |
|---|
| FILIAL
TOTVS_LINHA_PRODUTO
INSTANCIA
EMPRESA
FILIAL
TABELA
COD_CONTA_CONTABIL
EMPRESA
INSTANCIA
TABELA |
|
| Expandir |
|---|
| Em Available columns, selecione os seguintes campos para a formação da primary key: | Informações |
|---|
| TOTVS_LINHA_PRODUTO
INSTANCIA
EMPRESA
TABELA_SALDOS
EMPRESA
TIPOFILIAL_SALDO
FLAG_LPDATA
TOTVSCOD_LINHA_PRODUTOCONTA
DATA
COD_MOEDA
TIPO_SALDO
CODFLAG_CONTALP
DATA_APURACAO
FILIAL_PLANO_CONTAS
FILIAL_SALDO
INSTANCIA
TABELA_PLANO_CONTAS |
|
| Expandir |
|---|
| Em Available columns, selecione os seguintes campos para a formação da primary key: | Informações |
|---|
| TOTVS_LINHA_PRODUTO
INSTANCIA
EMPRESA
TABELA_SALDOS
EMPRESA
TIPOFILIAL_SALDO
FLAG_LPDATA
TOTVSCOD_LINHA_PRODUTOCONTA
DATA
COD_MOEDA
TIPO_SALDO
CODFLAG_CONTALP
DATA_APURACAO
FILIALTABELA_PLANO_CONTAS
FILIAL_SALDO
INSTANCIA
TABELA_PLANO_CONTAS |
|
| Expandir |
|---|
| Em Available columns, selecione os seguintes campos para a formação da primary key: | Informações |
|---|
| TOTVS_LINHA_PRODUTO
INSTANCIA
EMPRESADOCUMENTO
SUBLOTE
TABELA_LANCAMENTO
EMPRESA
SEQ
FILIAL_LANC
DATA
LOTE
SUBLOTE
DOCUMENTO
LINHA
TIPO_LANC
TIPO_SALDO
SEQ_LANC
COD_MOEDA
SEQ_HISTORICO |
|
| Expandir |
|---|
| Em Available columns, selecione os seguintes campos para a formação da primary key: | Informações |
|---|
| TOTVS_LINHA_PRODUTO
DATA
INSTANCIA
EMPRESA
TABELA_SALDOS
FILIAL_SALDO
COD_CONTA
COD_MOEDA
LOTETIPO_SALDO
FILIALFLAG_LANCLP
LINHA
SEQ_HISTORICO
INSTANCIA
TIPO_LANCDATA_APURACAO
FILIAL_PLANO_CONTAS
TABELA_PLANO_CONTAS |
|
Após o mapeamento de todas as chaves e de habilitar todas as views, acesse o menu Database Manager e confirme se a integração está habilitada, se não estiver habilite clicando em Play.  Image Removed Image Removed  Image Added Image Added
Para visualizar se a carga dos dados está sendo realizada, acesse a plataforma da Carol, no menu Explore. 
Cada uma das views configuradas será representada por um data model na Carol. Nessa tela é apresentada a relação dos data models e a quantidade de registros que foram enviados para eles.
 Image Added Image Added
Crie o agendamento da limpeza e reprocessamento da Stagings, CAROL_BALANCE_ACC, CAROL_BALANCE_DAY e CAROL_DRE da seguinte forma: - Na tela de Connectors clique na seta ao lado do botão Pause all e selecione a opção Clean target & Reprocess Records:
 Image Added Image Added
- Ao iniciar o processamento será exibido no canto superior a notificação de execução da tarefa solicitada, clique no sino e em seguida na tarefa:
 Image Added Image Added
- Será exibido os detalhes da tarefa, no final do frame a opção de criar um Create schedule da tarefa:
 Image Added Image Added
- Configure o schedule para rodar diariamente as 3h da manhã:
 Image Added Image Added Image Removed Image Removed
Para mais informações sobre data model e conceitos da Carol, acesse: https://docs.carol.ai/docs/getting-started
| Dica |
|---|
Ao final da sincronização, verifique se os dados foram sincronizados corretamente. Na tela Explore, selecione um registro aleatório nos data models de Balanço Diário e DRE Diário e verifique se os campos Descrição Empresa, Descrição Filial, Descrição Tipo de Saldo e Descrição Moeda estão preenchidos, caso contrário será necessário a reprocessar as informações. 
Caso seja necessário realizar o reprocessamento execute os seguintes passos: Acesse na plataforma Carol, o menu Connectors e selecione o conector do Painel Contábil. Image Removed Image Removed  Image Added Image Added
Selecione a stage carol_balance, e acione a opção para reprocessamento de todos os registros da stage selecionada. 
Realize o mesmo procedimento para a stage carol_balance_day se necessário. |
| Aviso |
|---|
Após a configuração e carga dos dados é necessário configurar os serviços de IA da Carol. É imprescindível que esses serviços sejam executados pelo menos uma vez antes do acesso à aplicação do Painel Contábil. Para visualizar o processo de execução e agendamento dos serviços de IA acesse: Configuração dos Serviços de Inteligência Artificial Necessário também configurar políticas de retenção e consolidação dos dados, acesse: Retenção e Consolidação de Dados |
|