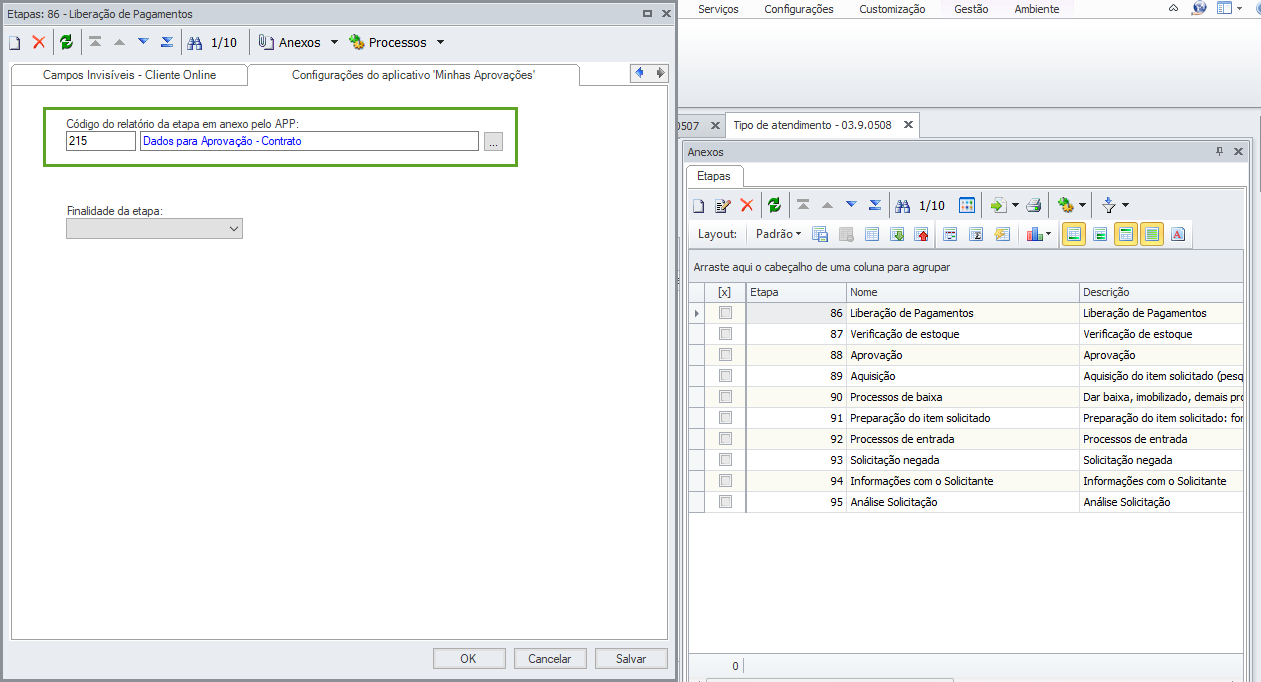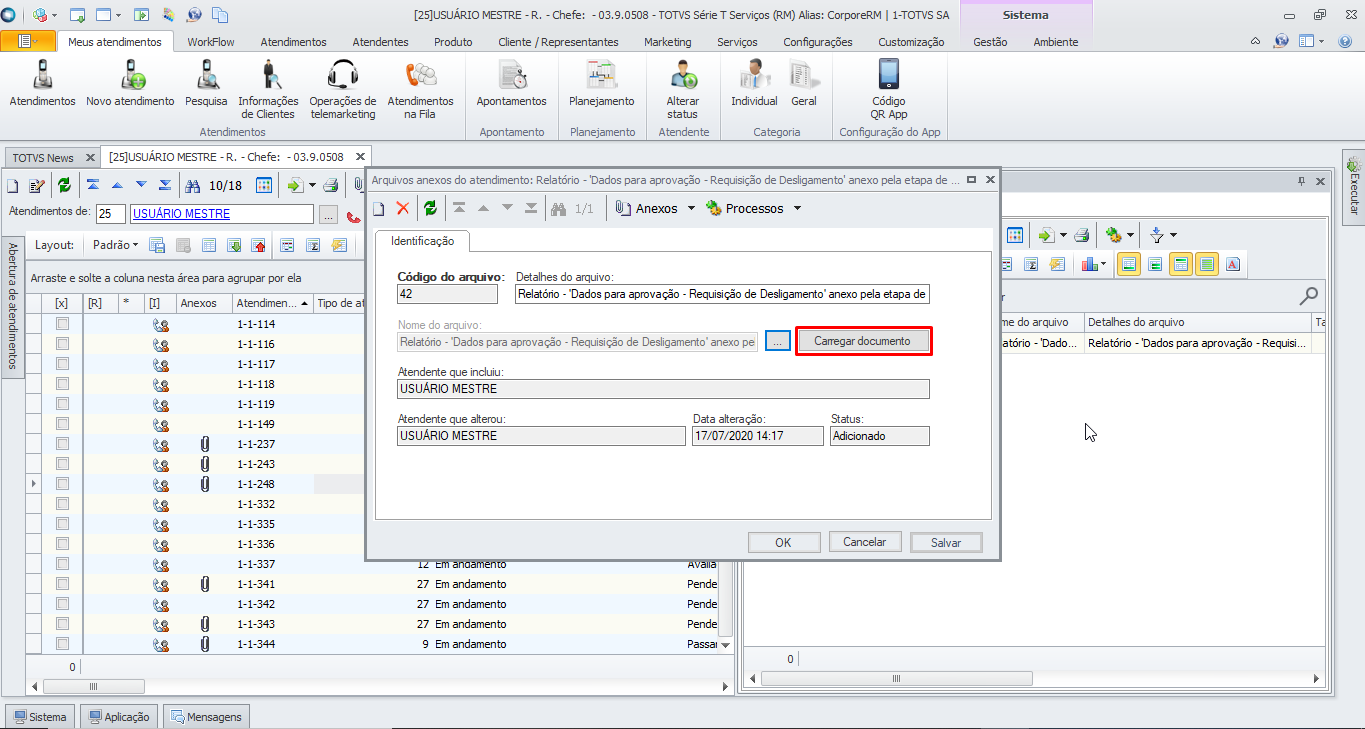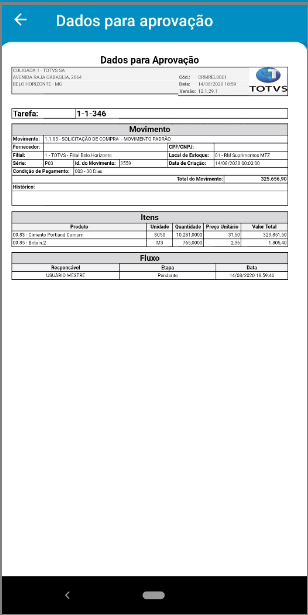Funcionalidades e Interfaces
- Fluxo Simplificado
- Dados para Aprovação
- Personalizando o assunto da Tarefa
- Campos e parâmetros obrigatórios do atendimento
- Requisições Vitae
- Como criar Fluxos Novos
- Notificações
Fluxo Simplificado Com objetivo de agilizar o processo de aprovação de usuários foi disponibilizado um parâmetro para que o sistema identifique automaticamente as etapas de aprovação e reprovação. 1 - (Sem a configuração) - Neste caso todos os fluxos possíveis são exibidos ao usuário aprovador.
 Image Added Image Added
2 - (Com todas as etapas de aprovação e reprovação definidas) Ao informar a finalidade nas etapas:
 Image Added Image Added
3 - Se a etapa do Tipo de Atendimento estiver com o Grupo de atendentes preenchido e Mostrar atendentes do grupo marcado, após avançar etapa o campo de Atendentes do grupo será exibido trazendo todos os Atendentes do grupo.
 Image Added Image Added
Neste caso, é possível perceber que o fluxo de aprovação é bem simples e ocorre diretamente sem a necessidade de preenchimento de informações. Obs: Se mais de uma etapa for definida como aprovação neste caso a tela sera exibida ao usuário para definição do fluxo de avanço.
Como configurar as etapas: 1- Editar as etapas de Aprovação e informar a finalidade aprovação na aba Configurações do aplicativo Minhas Aprovações.
 Image Added Image Added
2- Editar as etapas de reprovação e informar a finalidade reprovação na aba Configurações do aplicativo Minhas Aprovações.
Dados para Aprovação Nos Dados para Aprovação, o usuário poderá visualizar os dados detalhados da tarefa que está sendo aprovada. A demonstração destes dados ocorrerá através dos relatórios que estiverem configurados no cadastro do respectivo tipo do atendimento do TOTVS Aprovações e Atendimento. Os relatórios são parametrizados no tipo de atendimento, sendo cada modelo de relatório associado a uma etapa do tipo de atendimento, ou seja, para um mesmo tipo de atendimento podem ser configurados vários modelos de relatório conforme a etapa do fluxo em que o atendimento se encontra. Caso em todas as etapas vá ser utilizado o mesmo relatório, basta informá-lo apenas na primeira etapa, senão em cada etapa deve ser informado o respectivo relatório. A parametrização dos relatórios é realizada nos tipos de atendimento no anexo etapas do atendimento na aba Configuração do aplicativo 'Minhas Aprovações'. Anexo Etapa do atendimento 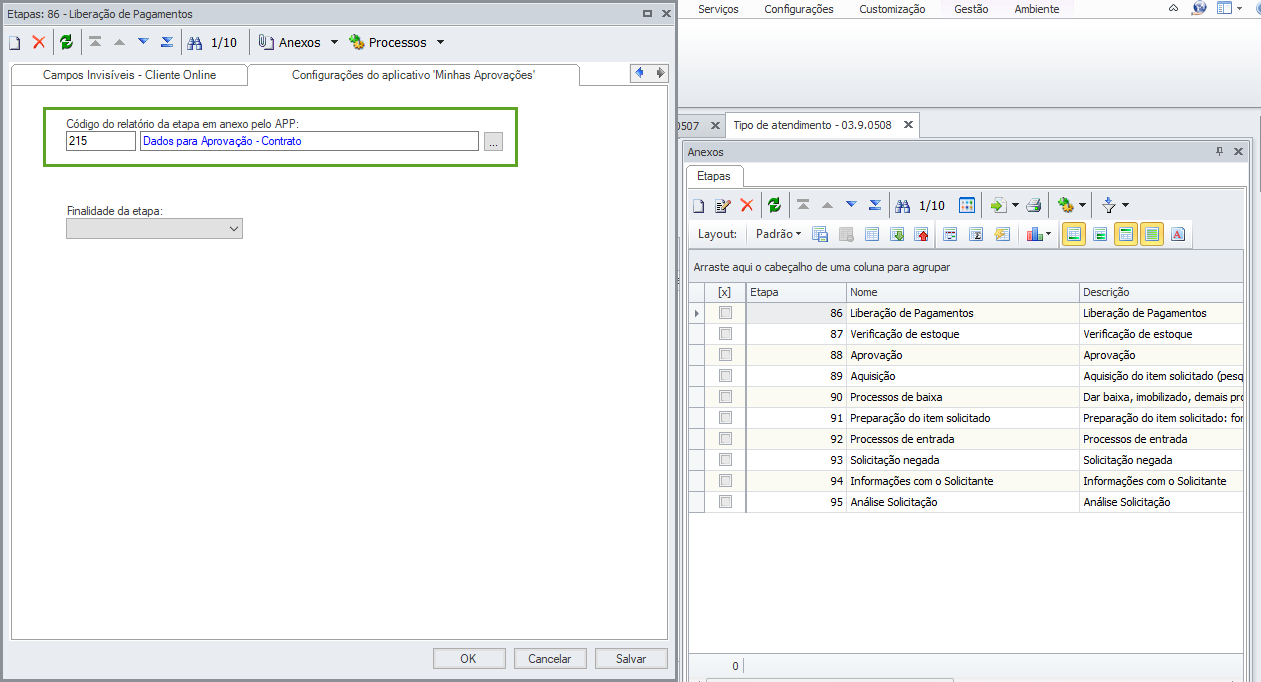 Image Added Image Added
Para atendimentos gerados a partir de movimentação no TOTVS Gestão de Estoque, Compras e Faturamento foram disponibilizados os relatórios CRMREL0010 - WorkFlow Minhas Aprovações - Movimento e CRMREL0001 - Dados para aprovação - Movimento. Ambos os relatórios exibem dados dos movimentos incluídos e o fluxo para aprovação gerado no atendimento, e diferem no formato. Para atendimentos gerados a partir da cotação no TOTVS Gestão de Estoque, Compras e Faturamento foi disponibilizado o relatório CRMREL0017 - Work Flow Minhas Aprovações. Este relatório exibe os dados da cotação incluída. Para atendimentos gerados a partir dos contratos no TOTVS Obras e Projetos foi disponibilizado o relatório CRMREL0011 - WorkFlow Minhas Aprovações - Contratos e CRMREL0002 - Dados para Aprovação - Contrato. Os relatórios exibem as informações dos contratos e dos itens/objetos associados a ele. Para atendimentos gerados a partir de Requisições de Aumento de Quadro do TOTVS Gestão de Pessoas, foi disponibilizado os relatórios CRMREL0014 - WorkFlow Minhas Aprovações - Requisição de Aumento de Quadro e CRMREL0003 - Dados para aprovação - Requisição de Aumento de Quadro, que trazem as informações e competências necessárias para atender a requisição que deu origem à tarefa. Para atendimentos gerados a partir de Requisições de Desligamento do TOTVS Gestão de Pessoas, foram disponibilizados os relatórios CRMREL0012 - WorkFlow Minhas Aprovações - Requisições de Desligamento e CRMREL0004 - Dados para aprovação - Requisição de Desligamento, ambos trazem as informações e competências necessárias para atender a requisição que deu origem à tarefa. Para atendimentos gerados a partir de uma Requisição de Alteração de dados funcionais do TOTVS Gestão de Pessoas, foram disponibilizados os relatórios CRMREL0013 - WorkFlow Minhas Aprovações - Alteração de Dados Funcionais ou CRMREL0005 - Dados para aprovação - Alteração de Dados Funcionais, que trazem as informações referentes ao tipo de requisição de alteração de função. Eles diferem apenas no formato, pois o primeiro foi desenvolvido para visualização em celular e o segundo em formato A4, respectivamente. Foi disponibilizado também entre os objetos gerenciais, o relatório CRMREL0006 - Workflow Minhas Aprovações - Pedido de Material, que traz as informações referentes as requisições de materiais incluídas a partir do TOTVS Obras e Projetos. Para atendimentos gerados a partir de adiantamentos do contrato, foi disponibilizado o relatório CRMREL0007 - Workflow Minhas Aprovações - Adiantamento , que traz as informações referentes ao adiantamento de contratos incluídos no TOTVS Obras e Projetos. O relatório CRMREL0008 - Workflow Minhas Aprovações - Liberação de Período, traz as informações (medições, deduções e retenções ) referentes ao período liberado dos contratos incluídos no TOTVS Obras e Projetos. Foi disponibilizado também utilizando um modelo diferente de lista entre os objetos gerenciais, o relatório CRMREL0009 - Workflow Minhas Aprovações - Liberação de Período, mantendo o formato do Boletim de medição, que também traz as informações (medições, deduções e retenções ) referentes ao período liberado de contratos incluídos no TOTVS Obras e Projetos. O relatório CRMREL0015 - Workflow Minhas Aprovações - Pedido de Material Extra, traz a relação dos itens dos pedidos de material extra incluídos no TOTVS Obras e Projetos. Com o relatório corretamente parametrizado, na geração do atendimento, será gerado o relatório em arquivo pdf no anexo do atendimento em Arquivos anexos do atendimento e pode ser visualizado no Aplicativo Minhas Aprovações e ao clicar no botão Carregar documento.
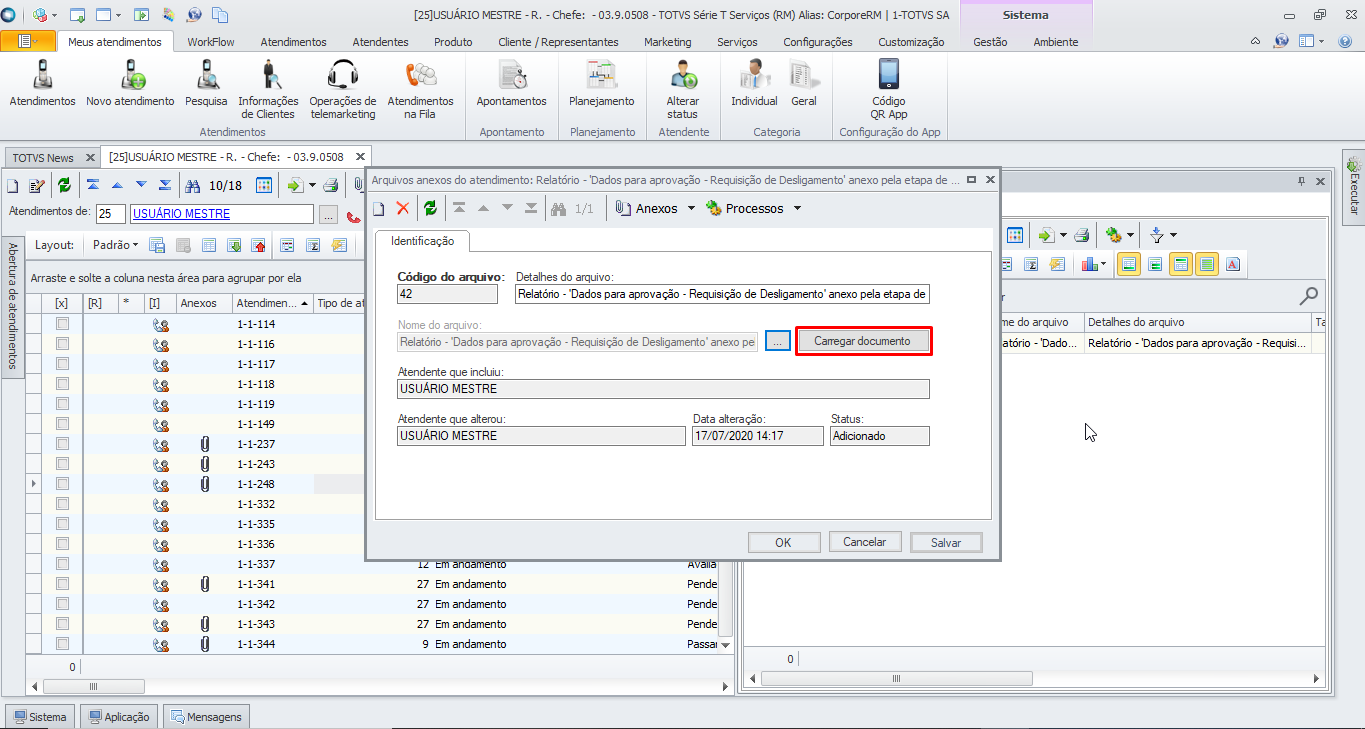 Image Added Image Added
Para visualizar a geração de relatórios no aplicativo Minhas Aprovações, deve-se acessar o atendimento gerado no aplicativo e selecionar Dados para aprovação ou os Anexos do atendimento.
 Image Added Image Added
Abaixo os modelos dos relatórios citados acima e disponíveis no book:
 Image Added Image Added Image Added Image Added
- CRMREL0001 - Dados para aprovação - Movimento
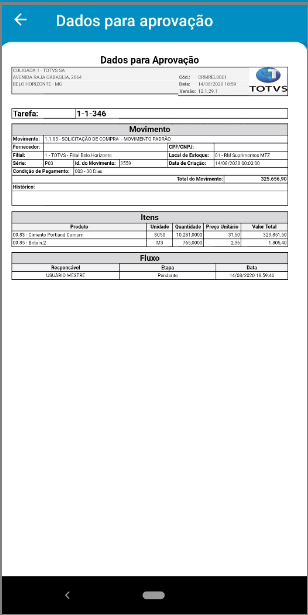 Image Added Image Added Image Added Image Added
- CRMREL0011 - WorkFlow Minhas Aprovações - Contratos
- Contrato de Serviço:
 Image Added Image Added Image Added Image Added
Contrato de Insumo:
 Image Added Image Added Image Added Image Added
- CRMREL0002 - Dados para aprovação - Contrato
 Image Added Image Added Image Added Image Added
- CRMREL0014 - WorkFlow Minhas Aprovações - Requisição de Aumento de Quadro
 Image Added Image Added Image Added Image Added
- CRMREL0003 - Dados para aprovação - Requisição de Aumento de Quadro
 Image Added Image Added Image Added Image Added
- CRMREL0012 - WorkFlow Minhas Aprovações - Requisições de Desligamento
 Image Added Image Added Image Added Image Added
- CRMREL0004 - Dados para aprovação - Requisição de Desligamento
 Image Added Image Added Image Added Image Added
- CRMREL0013 - WorkFlow Minhas Aprovações - Alteração de Dados Funcionais
 Image Added Image Added Image Added Image Added
- CRMREL0005 - Alteração de Dados Funcionais
 Image Added Image Added Image Added Image Added
- CRMREL0006 - Workflow Minhas Aprovações - Pedido de Material
 Image Added Image Added Image Added Image Added
- CRMREL0007 - WorkFlow Minhas Aprovações - Adiantamentos
 Image Added Image Added Image Added Image Added
- CRMREL0008 - Workflow Minhas Aprovações - Liberação de Período
Contrato de serviço:  Image Added Image Added Image Added Image Added Image Added Image Added
Contrato de Insumo:  Image Added Image Added Image Added Image Added Image Added Image Added
- CRMREL0009 - Workflow Minhas Aprovações - Liberação de Período
 Image Added Image Added
- CRMREL0015 - Workflow Minhas Aprovações - Pedido de Material Extra
 Image Added Image Added  Image Added Image Added
Criando relatórios personalizados.
É possível criar seus próprios relatórios com dados que se adeguem melhor a sua realidade, para isso, o relatório deve ter uma sentença SQL com a tabela HATENDIMENTOBASE como fonte de dados, essa sentença deve ser filtrada pela chave primária da tabela HATENDIMENTOBASE, que é composta por CODCOLIGADA, CODLOCAL e CODATENDIMENTO, além disso, devem ser incluídos parâmetros nesse relatório para cada um dos campos que compõe a chave, ou seja, CODCOLIGADA, CODLOCAL, CODATENDIMENTO, os 3 parâmetros devem ser do tipo inteiro. Segue abaixo um exemplo de como seria a sentença SQL e os parâmetros do relatório:
Sentença SQL: SELECT * FROM HATENDIMENTOBASE (NOLOCK) WHERE CODCOLIGADA = :CODCOLIGADA AND CODLOCAL = :CODLOCAL AND CODATENDIMENTO = :CODATENDIMENTO
Dessa forma, é possível usar qualquer campo da tabela de atendimento no relatório, bastando pra isso substituir o * pelos campos desejados, também é possível usar outras tabelas desde que tenham alguma ligação com a tabela de atendimentos, o que ocorre nas integrações. Abaixo, como os parâmetros devem ser incluídos no relatório:
 Image Added Image Added
Personalizando o assunto da tarefa Segue abaixo um exemplo de duas tarefas, uma criada com uma fórmula de personalização do assunto (código 331) e outra com o texto padrão (Nome do Tipo de Atendimento)
Tarefa de código 331 com personalização.
Tarefa de código 330 sem personalização.
 Image Added Image Added
O uso de fórmula para definir o repasse de uma etapa, é uma ferramente poderosa e de comum uso no sistema TOTVS Aprovações e Atendimento, da mesma forma, essa ferramenta também pode ser usada no aplicativo Minhas aprovações, segue abaixo alguns exemplos uteis:
Fórmula para alterar o assunto (ou outro campo) do atendimento Para isso, os seguintes passos devem ser seguidos: 1 - Criar 3 funções de fórmula conforme imagens abaixo:
 Image Added Image Added
 Image Added Image Added Image Added Image Added
2 - Criar uma sentença SQL que traga as informações desejadas, ela deve conter a tabela HATENDIMENTOBASE filtrada pelas formulas anteriores, essa SQL pode conter qualquer tabela relacionada com a atendimentos, nesse exemplo, iremos acrescentar o id do movimento ao assunto: SELECT TMOV.IDMOV
FROM HATENDIMENTOBASE (NOLOCK)
LEFT JOIN TMOVATEND (NOLOCK) ON (HATENDIMENTOBASE.CODCOLIGADA = TMOVATEND.CODCOLIGADAATEND AND
HATENDIMENTOBASE.CODLOCAL = TMOVATEND.CODLOCAL AND
HATENDIMENTOBASE.CODATENDIMENTO = TMOVATEND.CODATENDIMENTO)
LEFT JOIN TMOV (NOLOCK) ON (TMOVATEND.CODCOLIGADA = TMOV.CODCOLIGADA AND
TMOVATEND.IDMOV = TMOV.IDMOV)
WHERE HATENDIMENTOBASE.CODCOLIGADA = :FRM_COLIGADA
AND HATENDIMENTOBASE.CODLOCAL = :FRM_CODLOCAL
AND HATENDIMENTOBASE.CODATENDIMENTO = :FRM_CODATEND
 Image Added Image Added
3 - Criar a fórmula que irá alterar o assunto do atendimento e atribui-la a primeira etapa do fluxo, caso a primeira etapa já possua uma fórmula, esses comandos podem ser acrescentado à fórmula existente sem influenciar no seu funcionamento, seguem os comandos:
DECL IDMOV;
DECL NOVOASSUNTO;
EXECSQL( 'SQL_002' );
SETVAR( IDMOV, CONCATENA('Gerado pelo movimento:', RESULTSQL( 'SQL_002', 'IDMOV' ), ''));
SETVAR( NOVOASSUNTO, CONCATENA(IDMOV, CAMPOSATENDIMENTO('ASSUNTOOC'), ' - '));
ALTERARCAMPOATENDIMENTO(CONCATENA('ASSUNTOOC', NOVOASSUNTO, '='));
 Image Added Image Added
| Informações |
|---|
Ao utilizar mais de uma sentença sql com o mesmo código e vincular a mesma no parâmetro "Consulta SQL a ser utilizada para recuperar os registros para a visão de atendimentos" é importante que os campos sejam informados em ordem , e não é recomendado o uso do * .
 Image Added Image Added
Campos e Parâmetros Obrigatórios do Atendimento É possível configurar parâmetros do tipo de atendimento: TOTVS Aprovações e Atendimento\ Anexo \ Parâmetro do Tipo de Atendimento
 Image Added Image Added
E também é possível configurar campos do atendimento e parâmetros do tipo de atendimento como obrigatórios. Estes parâmetros e campos são definidos na etapa do atendimento no TOTVS Aprovações e Atendimento \Worflow\ Tipo de atendimento\Anexo \ Etapas Ao editar a etapa na aba campos obrigatórios é possível habilitar se é obrigatório ou não nas abas "Campos obrigatórios" e "Campos necessários da etapa anterior".
 Image Added Image Added
Após realizar a configuração dos campos e/ou parâmetros que serão obrigatórios a baixo segue imagem de como fica a visualização no TOTVS Aprovações e Atendimento. Observação: Só estará visível somente na etapa que foi configurado.
 Image Added Image Added
Agora um exemplo de como é visualizado no App Minhas aprovações:
 Image Added Image Added Image Added Image Added
Após informar no App Minhas Aprovações as informações obrigatórias e salvar , a alteração dessas informações neste primeiro momento será realizada somente no TOTVS Aprovações e Atendimento.
Requisições do Vitae Para a correta utilização das aprovações de Requisições do Vitae pelo aplicativo minhas aprovações se faz necessário a realização da configuração abaixo. Atenção: A partir da realização destas configuração todas as aprovações passam a ser realizadas exclusivamente pelo aplicativo e não mais pelo Portal do RH. 1 - Configurar o Tipo de Atendimento
 Image Added Image Added
Observação: Caso não encontre o Serviço RHU disponível. Favor entrar em contato com o suporte Agilis para disponibilização de script para inclusão da opção do Serviço de RHU nas integrações Agilis. 2 - Configurar as ações do Fluxo do Atendimento Obs: A aba Ações Visívéis só permanecerá habilitada se o campo "Serviço associado ao Tipo de atendimento" estiver preenchido. E essas ações são de aocrdo com essa seleção.  Image Added Image Added
Obs: A aba Ações Visíveis só permanecerá habilitada se o campo "Serviço associado ao Tipo de atendimento" estiver preenchido. E essas ações são de aocrdo com essa seleção.
Caminho: Workflow - Tipo - Editar o tipo de atendimento aba identificação.  Image Added Image Added
Como criar fluxos novosO TOTVS Aprovações e Atendimento é possível a elaboração de WorkFlows para bloqueio da execução de processos.
No documento abaixo é demonstrado o passo a passo de como realizar a configuração de um workflow em qualquer processo ou cadastro na linha RM.Fluxo de Atendimentos (Global)
Notificações
A partir da versão 12.1.33, para que o responsável pelo atendimento veja a notificação no dispositivo ao receber uma solicitação de aprovação, é necessário informar: - a URL de configuração do App;
- a opção de notificação, que pode ser por tipo de atendimento ou por etapa;
- e habilitar a notificação no aparelho.
Estando a URL de configuração do App devidamente informada, sempre que o aprovador receber uma tarefa/atendimento para analisar, será enviada uma notificação no seu dispositivo conforme destacado abaixo:
 Image Added Image Added
Na tela a seguir, a URL de configuração informada nos parâmetros do Totvs Aprovações e Atendimento:
 Image Added Image Added
O número de dias para manter notificações determina a quantidade de dias que os registros serão mantidos no banco de dados. Assim quando for incluido um novo atendimento, serão mantidas apenas as notificações de atendimentos incluídos dentro deste intevalo de dias.
As opções de notificações podem ser definidas no TOTVS Aprovações e Atendimento, por tipo de atendimento ou por etapa (telas abaixo) e nos dispositivos onde o App for instalado.  Image Added Image Added
 Image Added Image Added
Por default esse parametro sempre será marcado para notificar. Esse parâmetro pode ser habilitado no tipo de atendimento para todas as etapas, ou pode ser definido na própria etapa que só fica habilitada quando a opção de notificar em todas as etapas não esteja informada. É importante ressaltar que o sistema não notificará se o avanço for para conclusão do atendimento. Caso o aparelho do usuário nao esteja com a permissão de notificação habilitada, ao clicar no sininho irá perguntar se deseja liberar permissão.  Image Added Image Added  Image Added Image Added  Image Added Image Added  Image Added Image Added
Ao clicar em uma notificação é apresentada a tela de detalhes da tarefa.
 Image Added Image Added  Image Added Image Added
As notificações são gravadas e permitem gerenciamento de exclusão. Sendo possível selecionar uma ou todas para marcar como lida ou excluir, respectivamente:
 Image Added Image Added  Image Added Image Added
|
Funções e InterfacesInformar o passo a passo para funções relevantes presentes no aplicativo. |