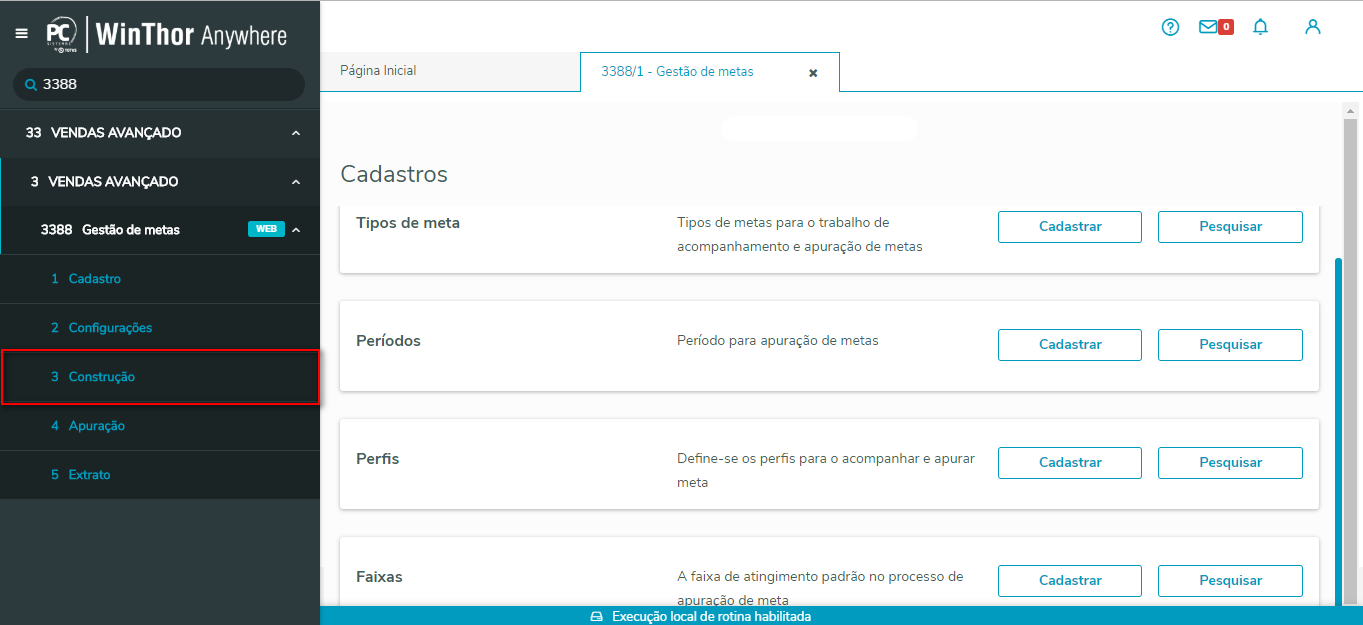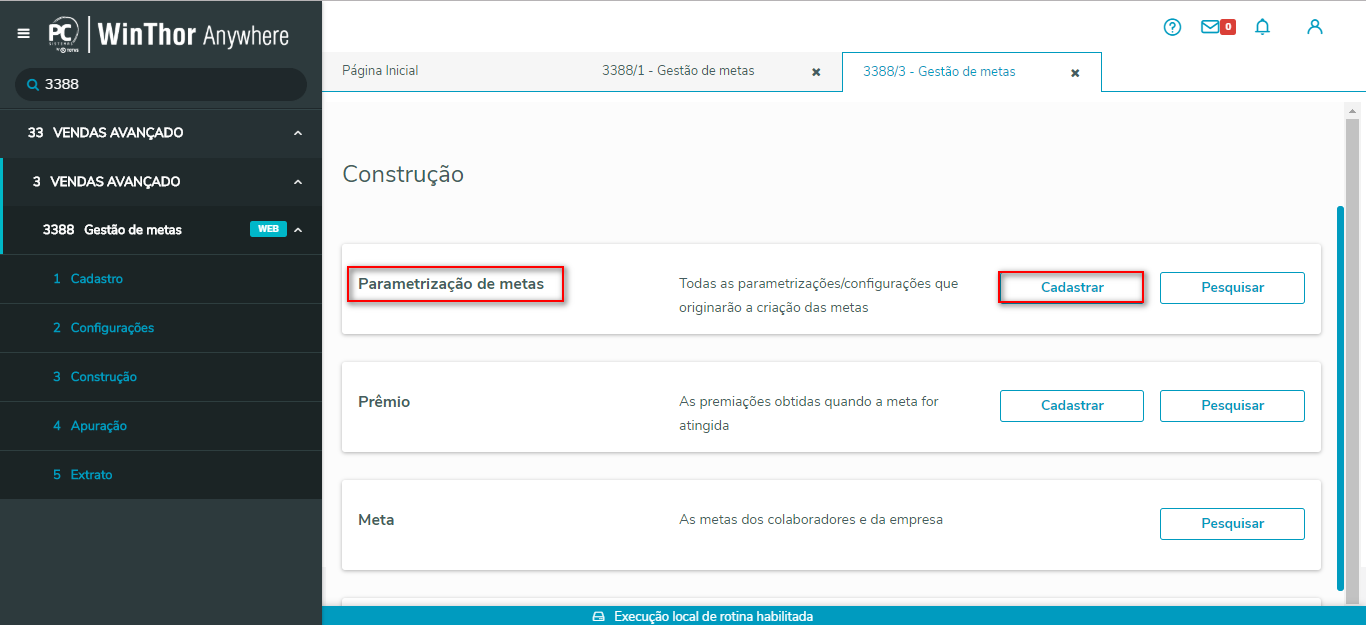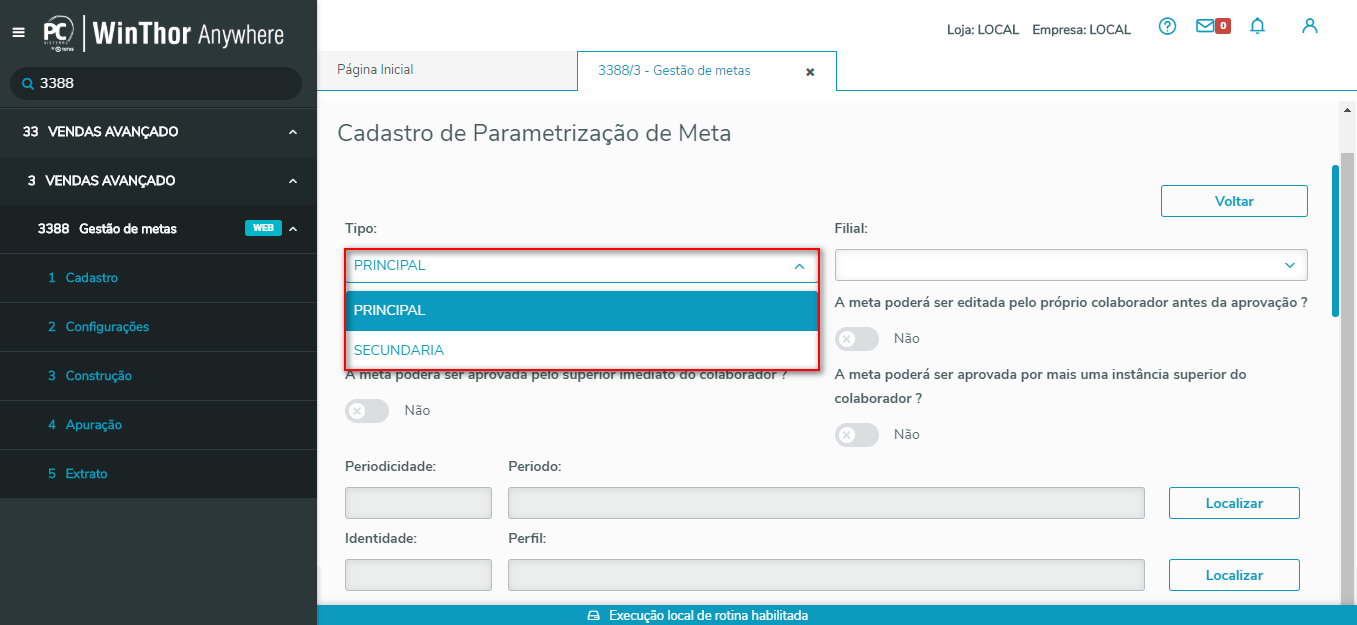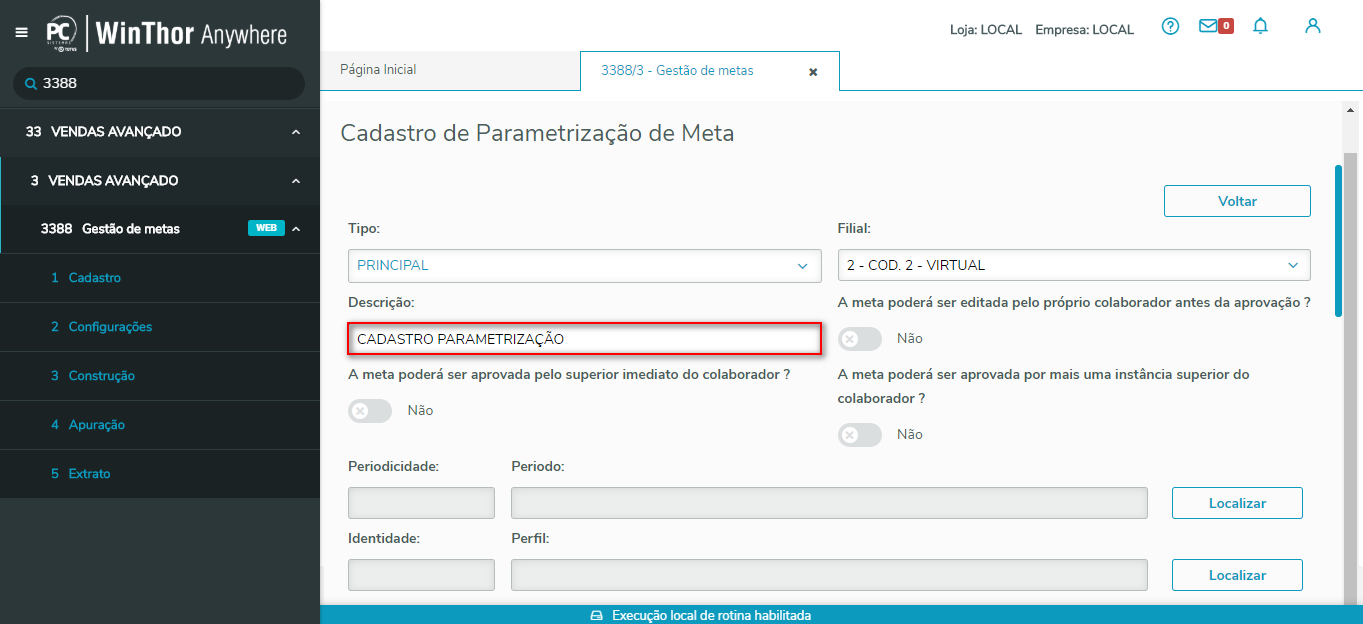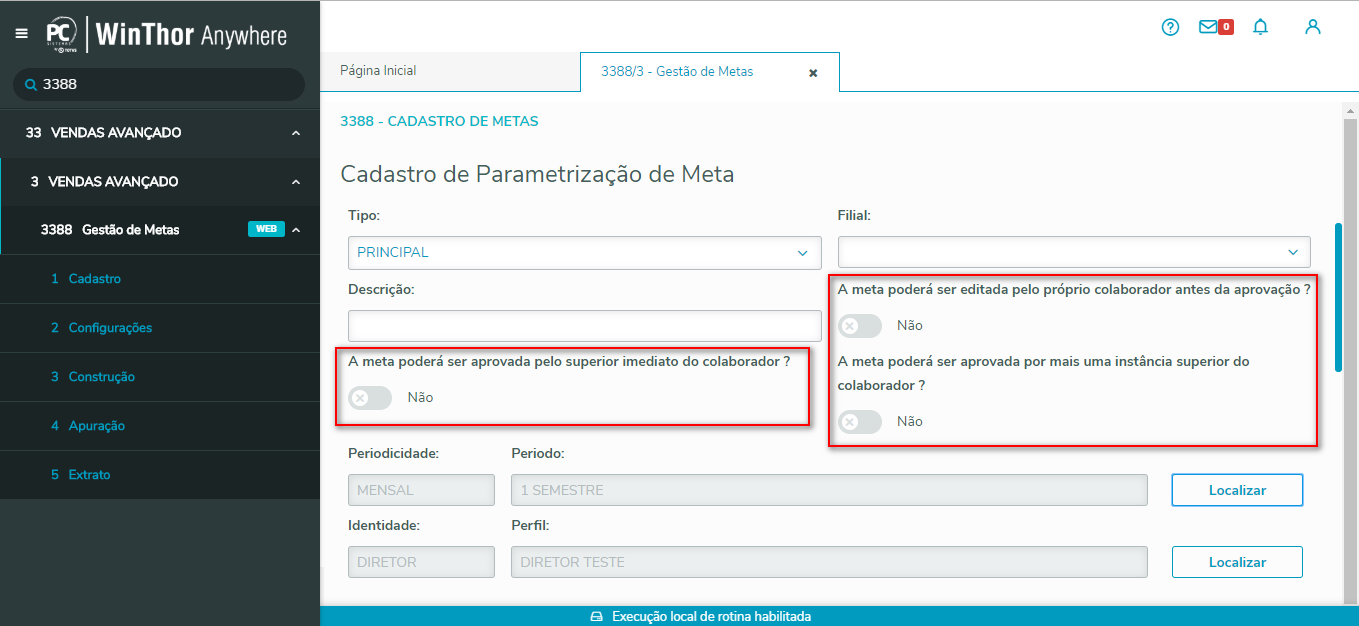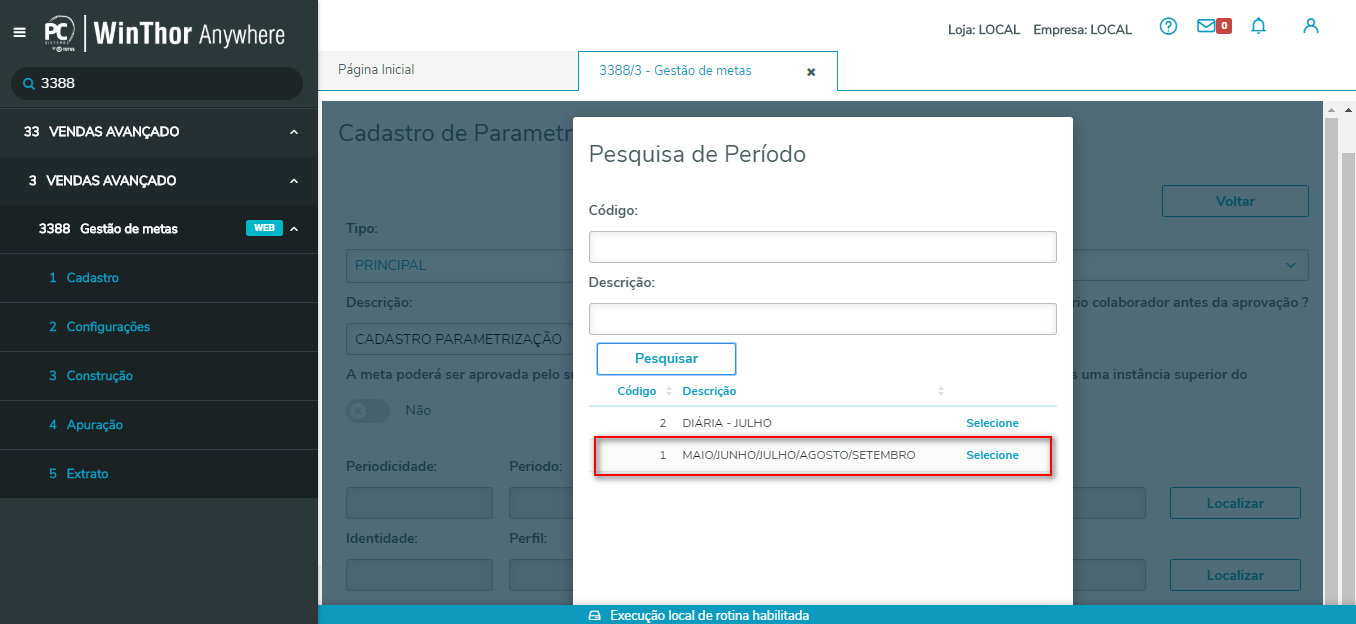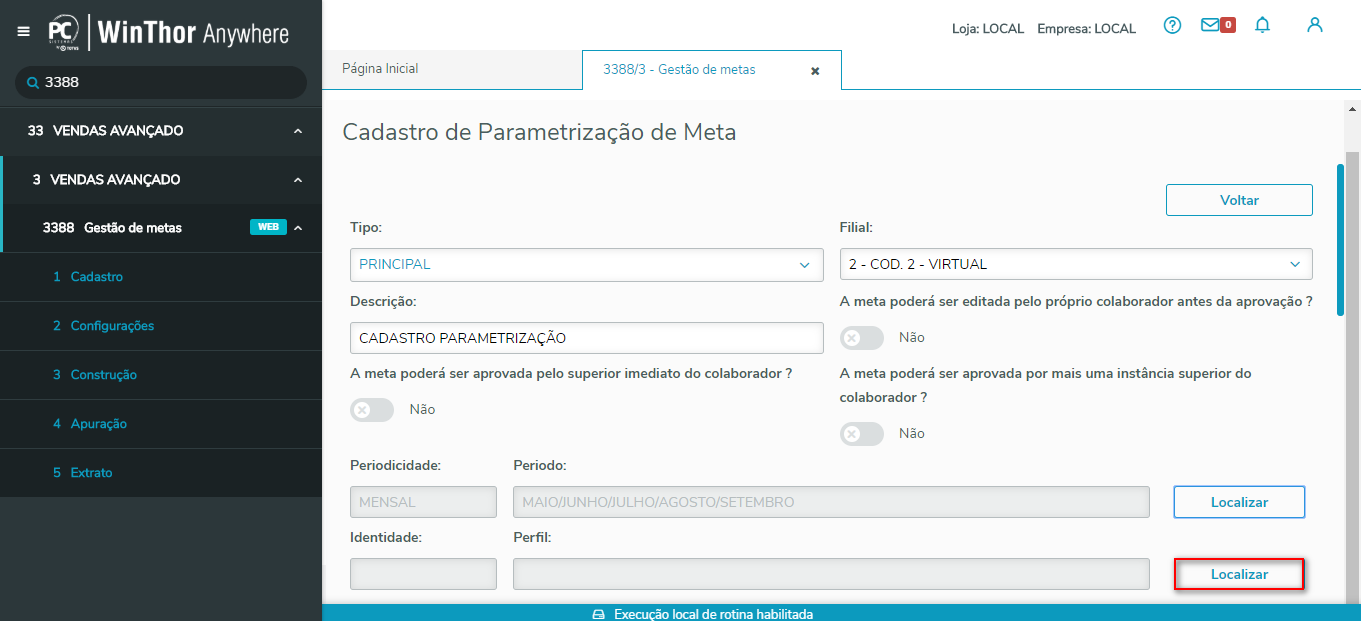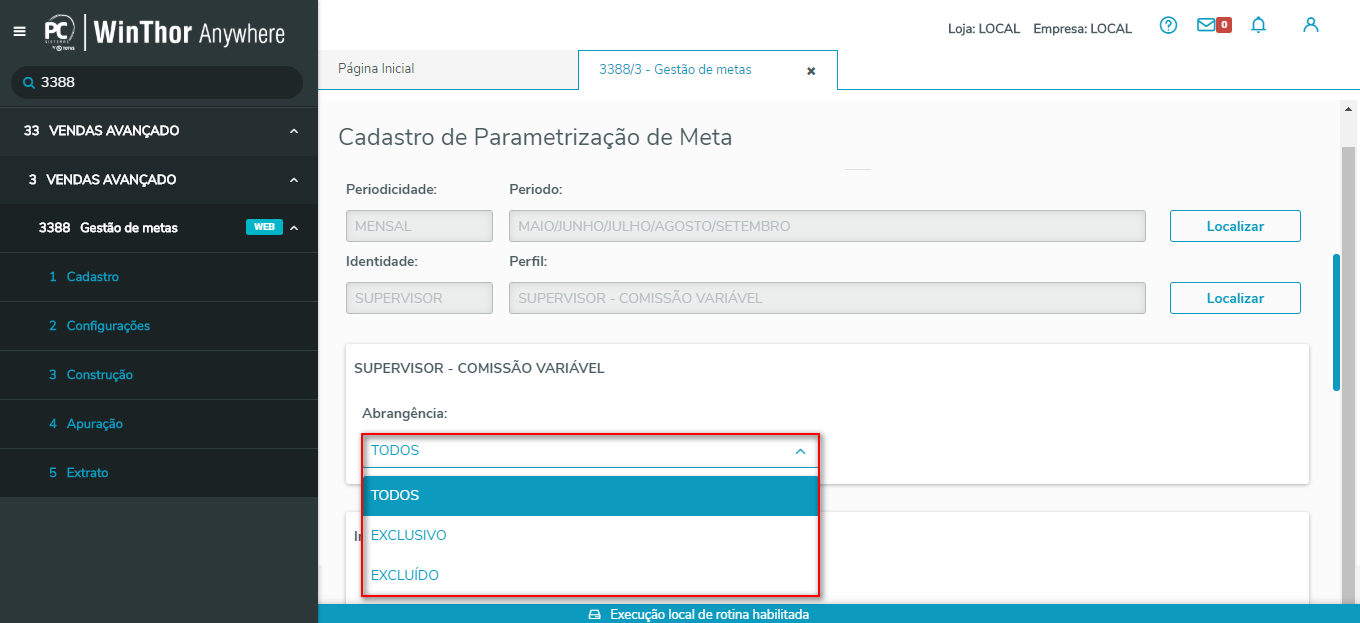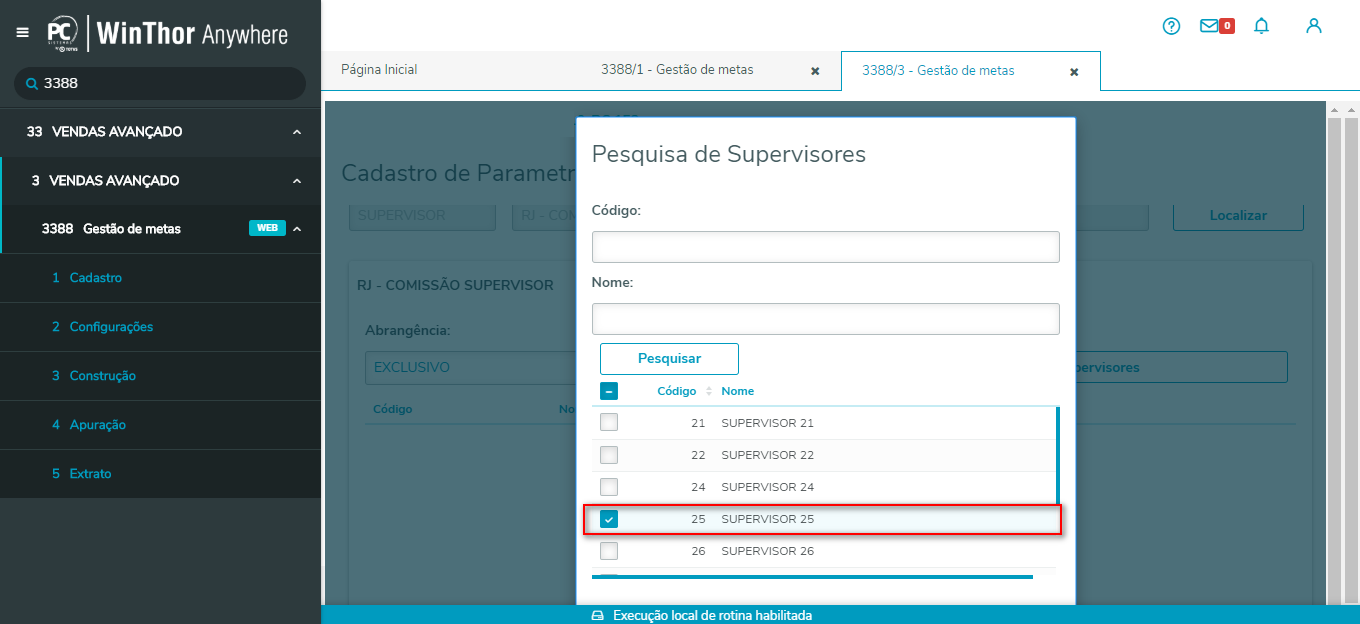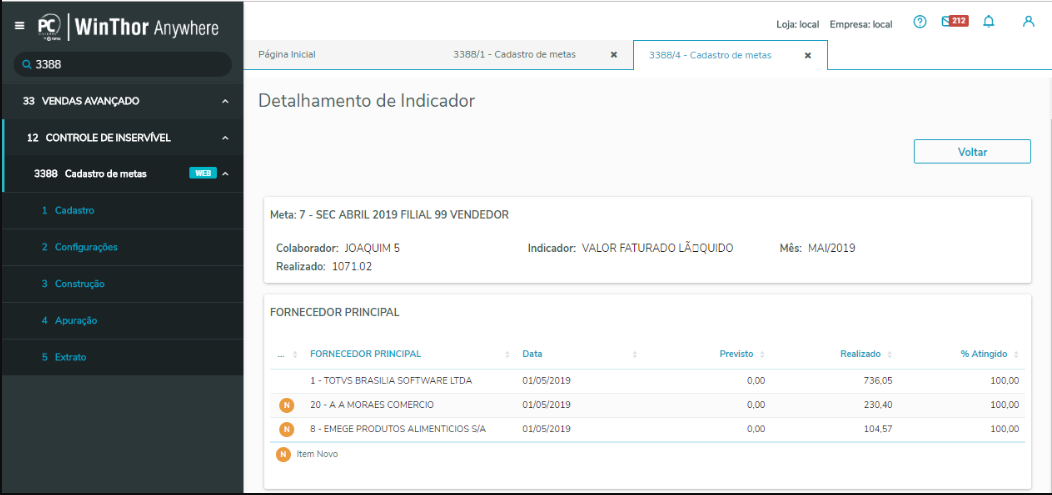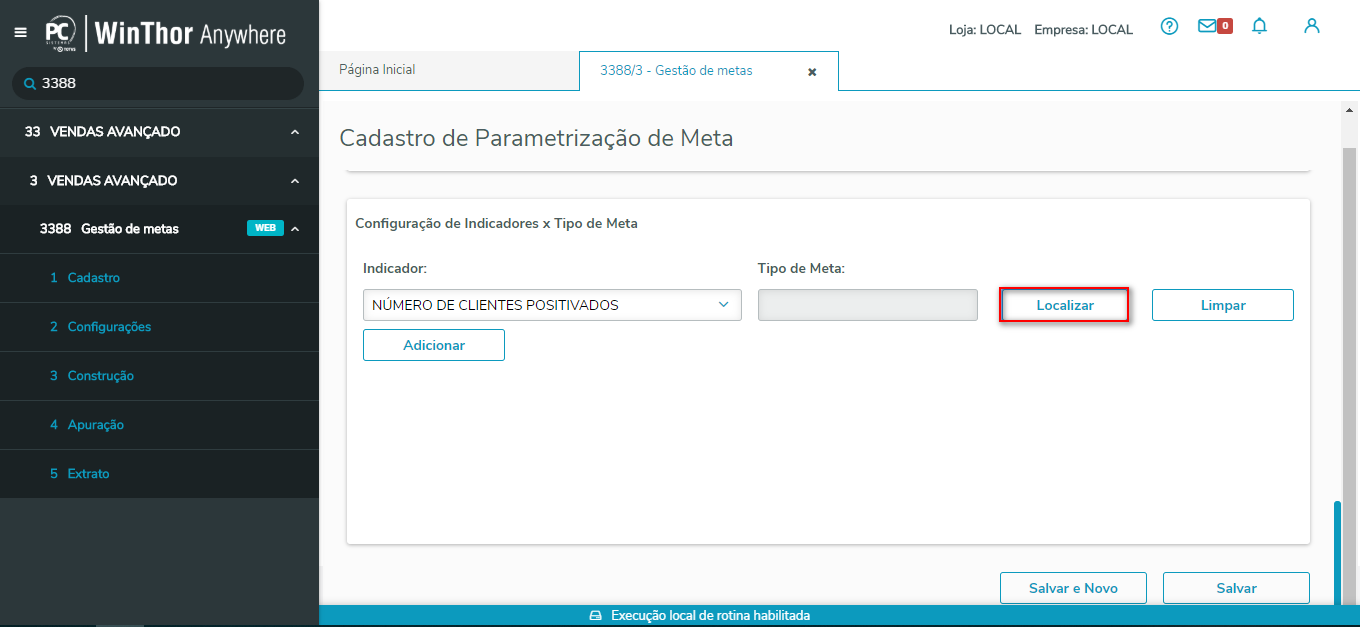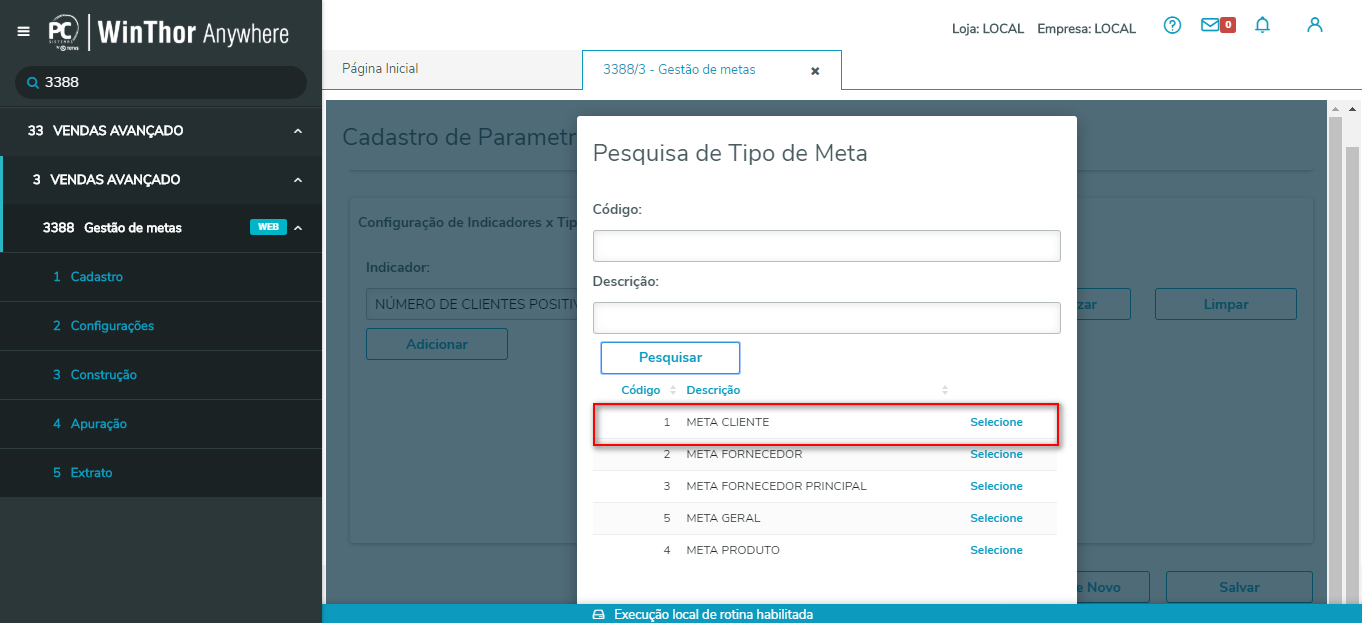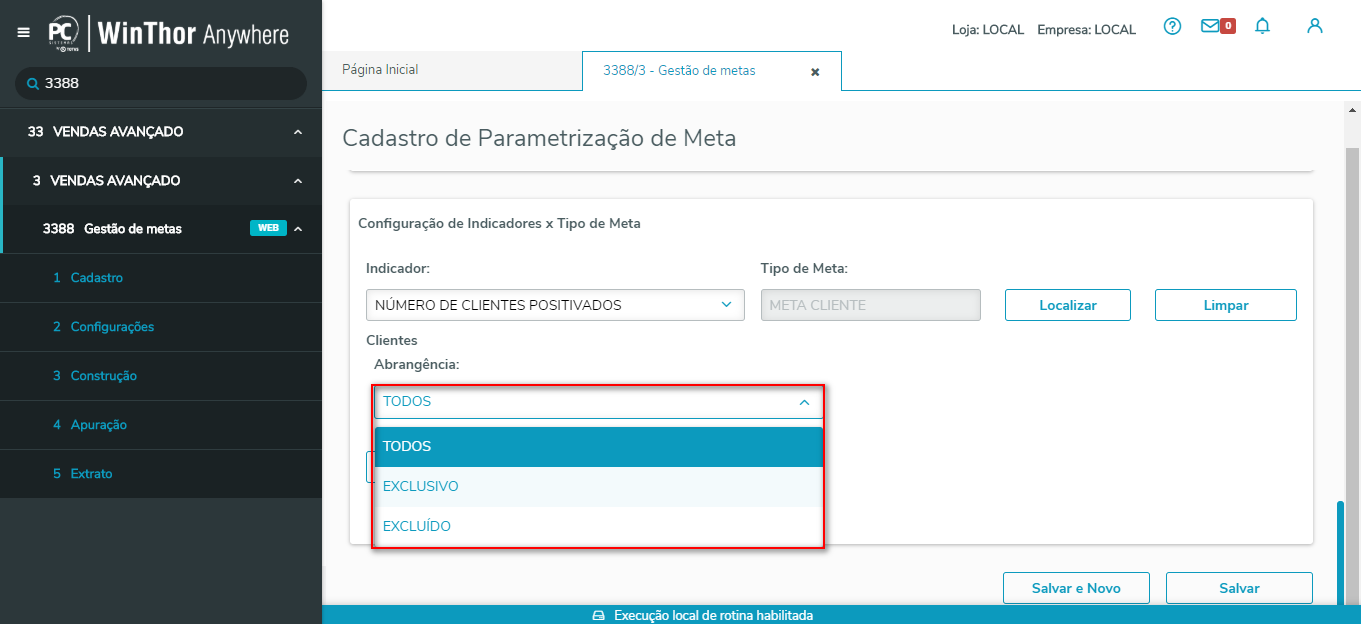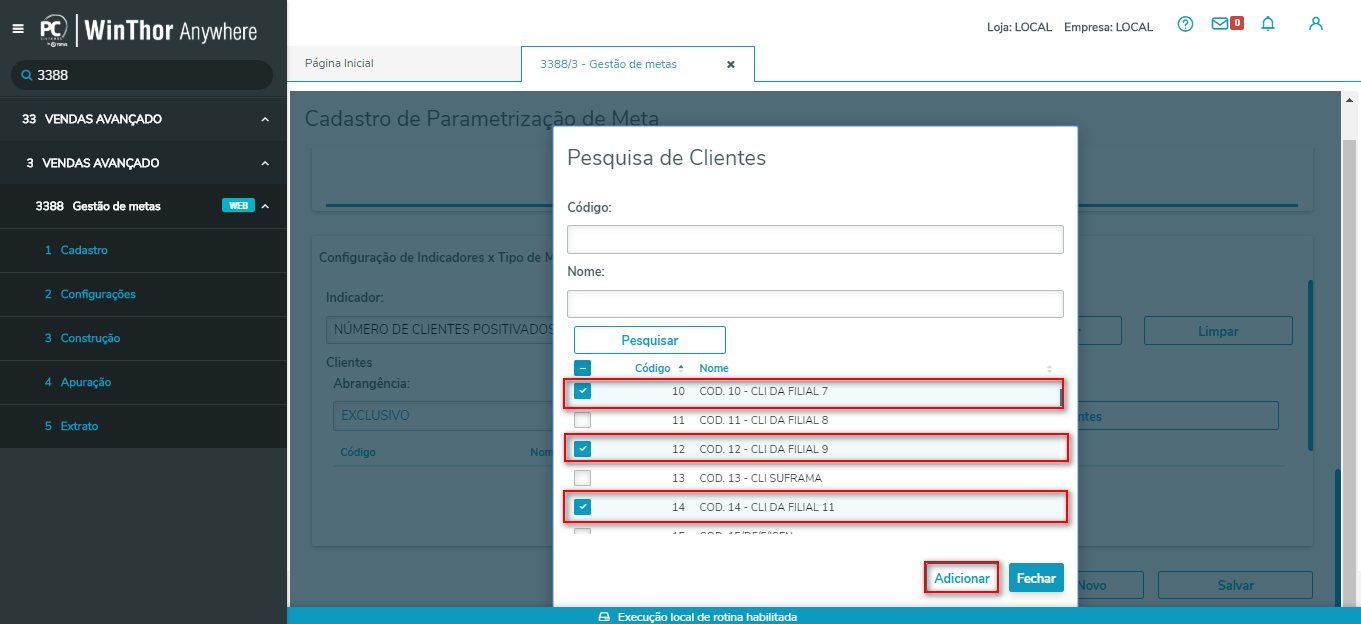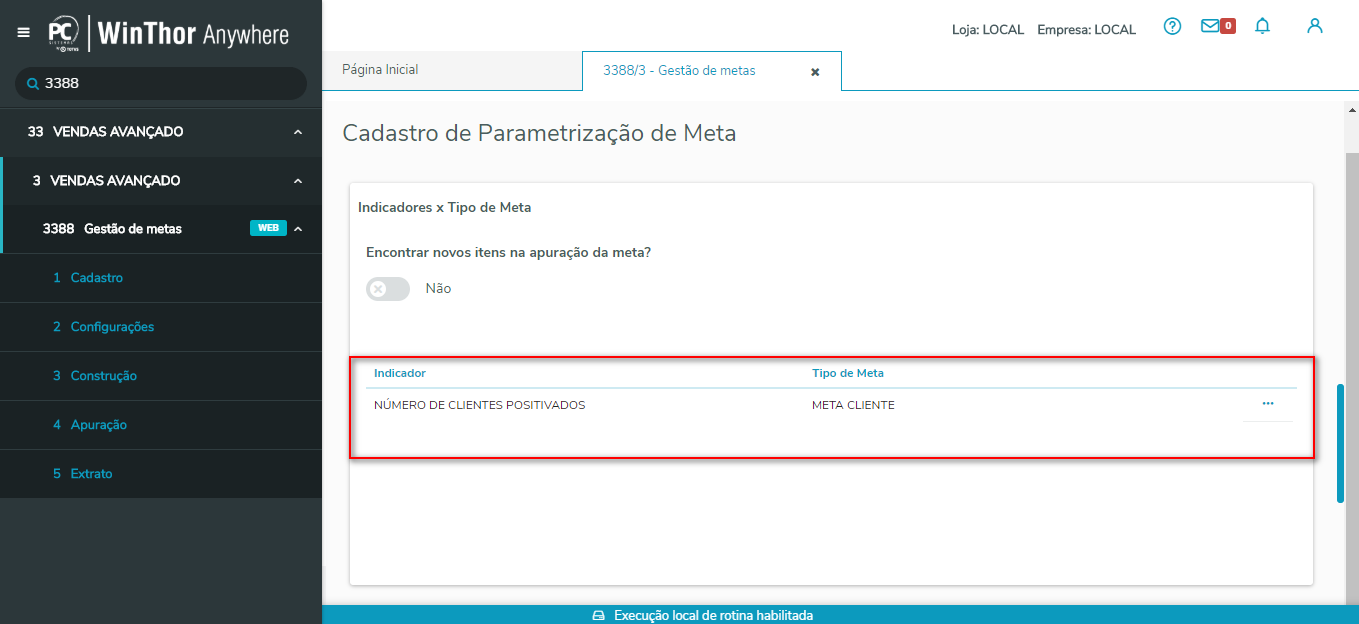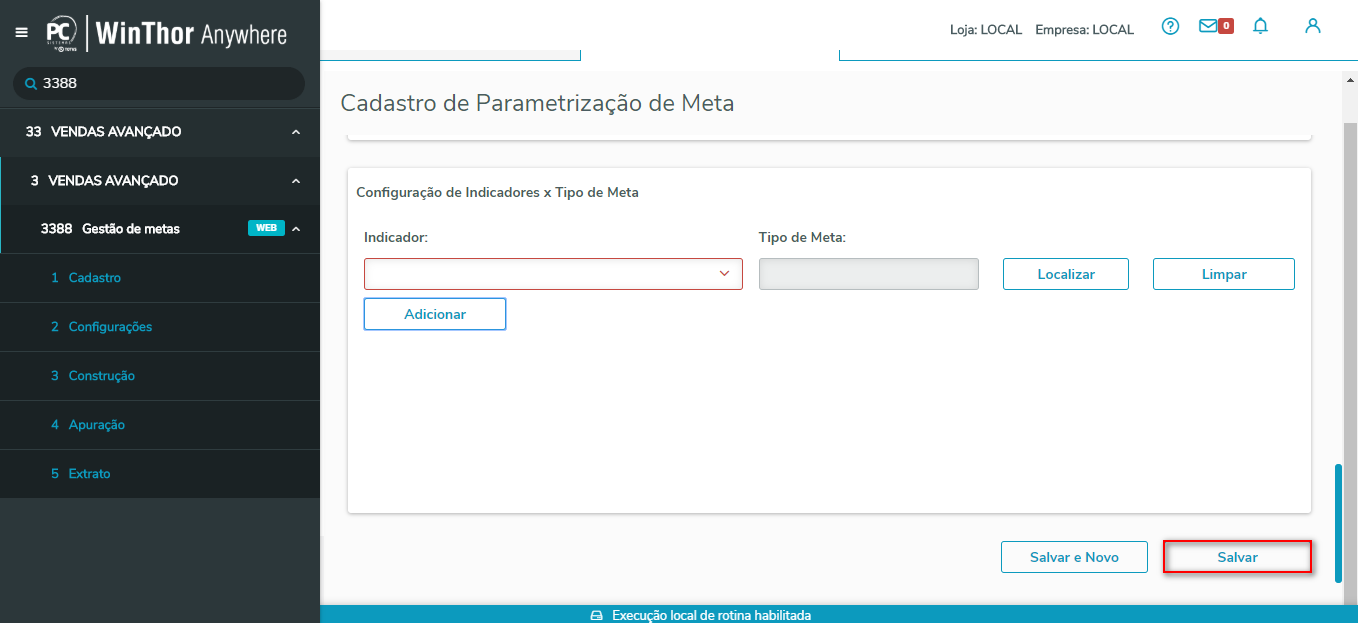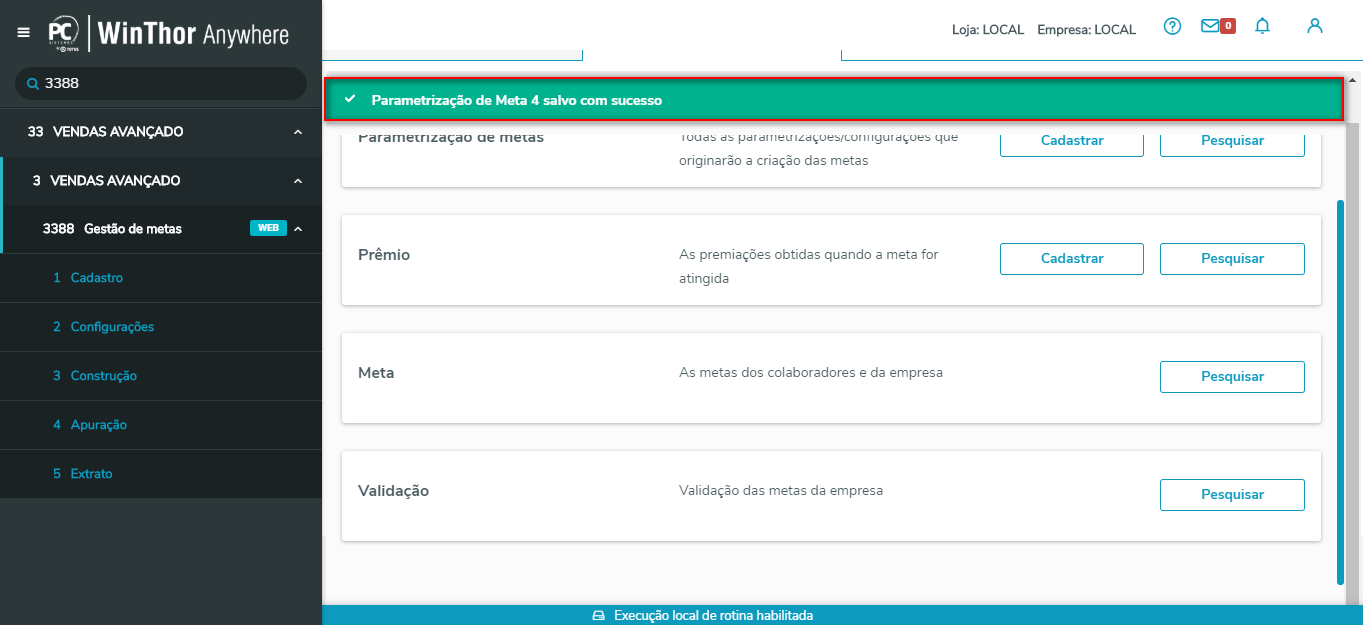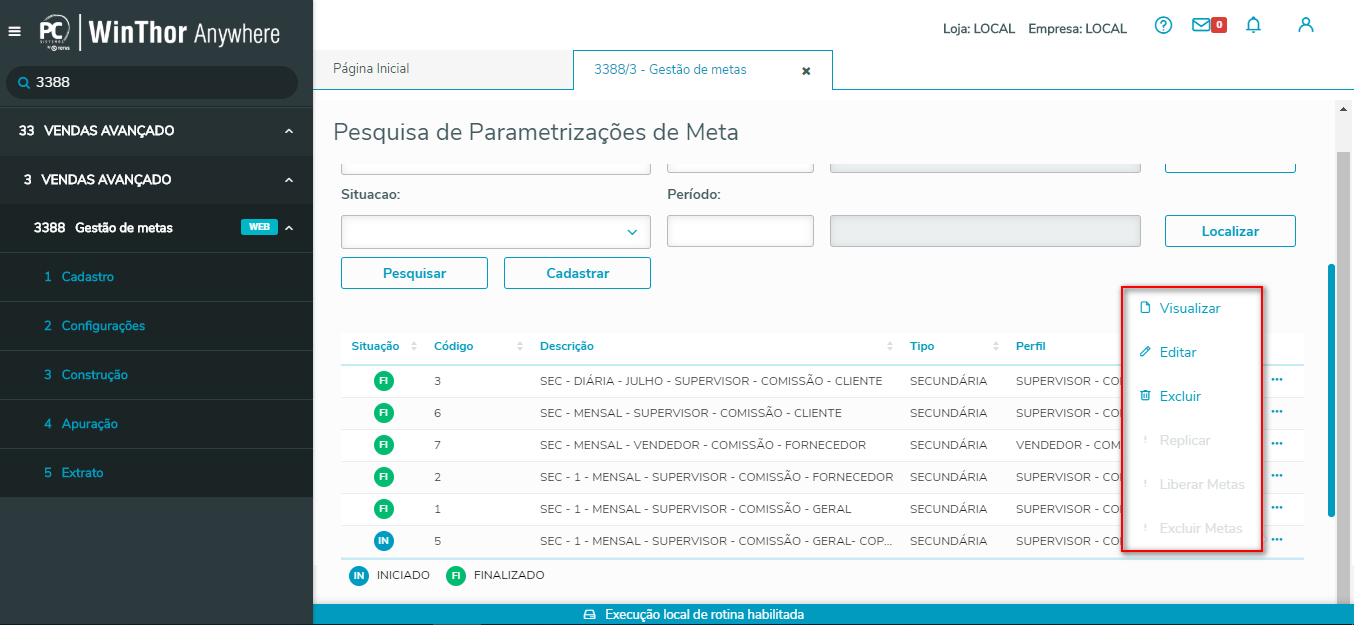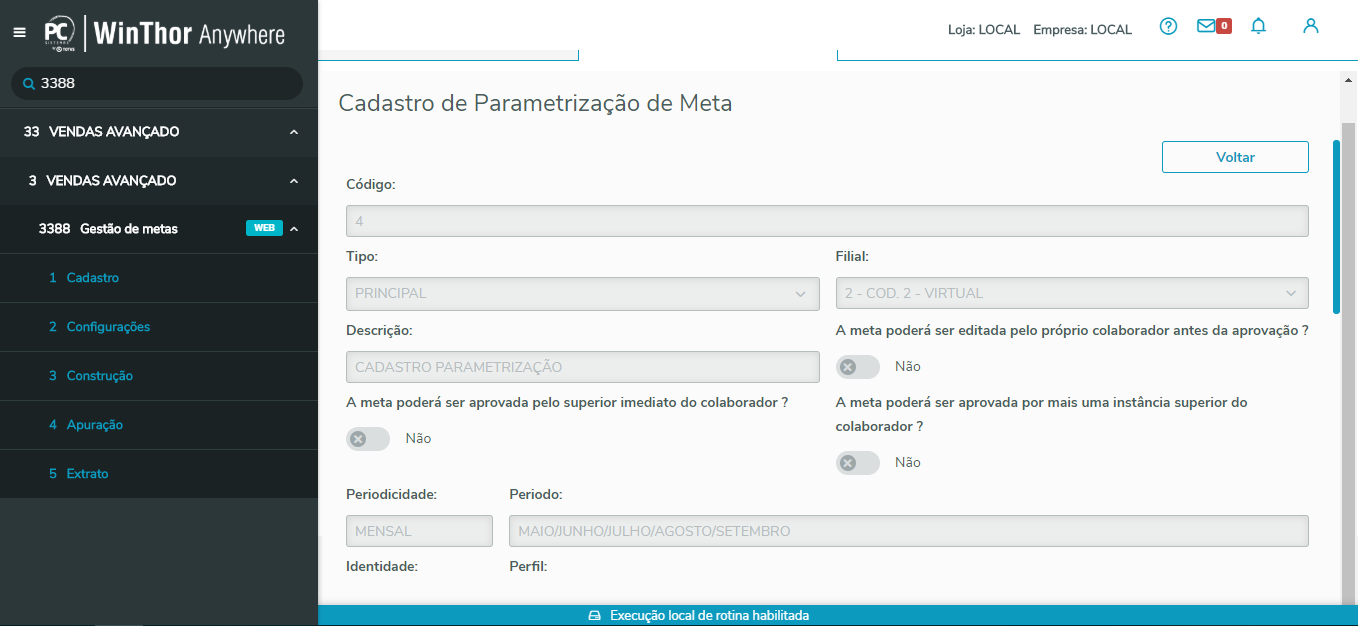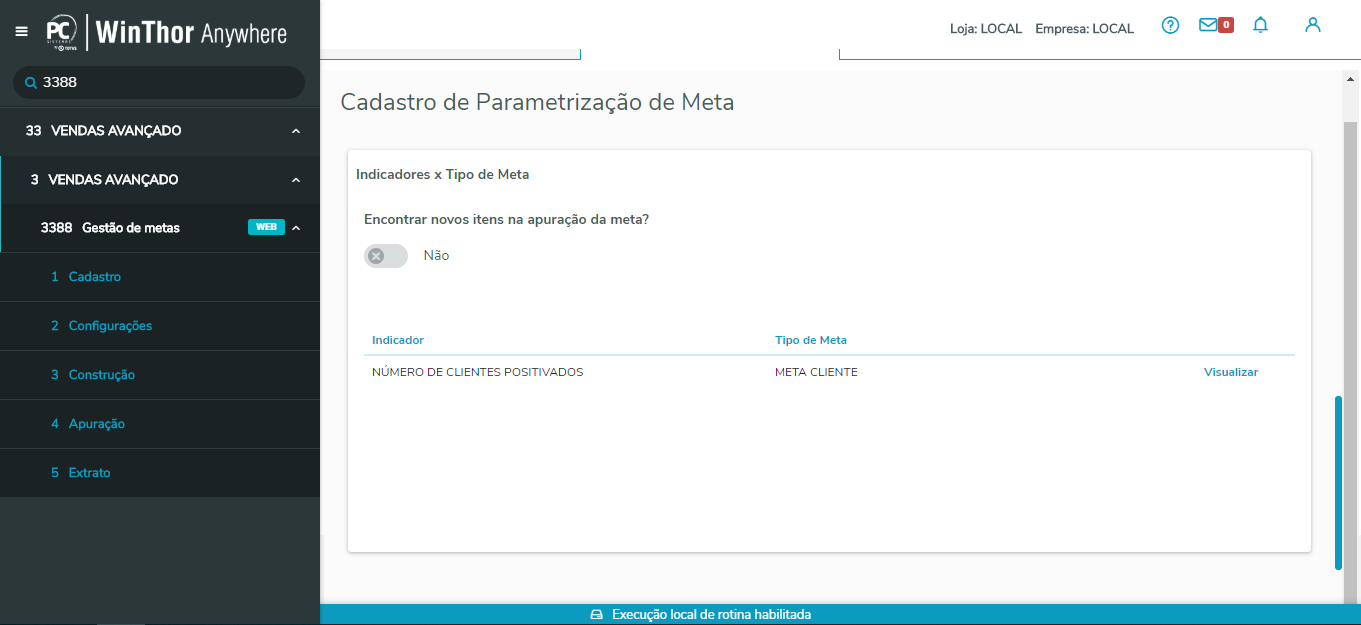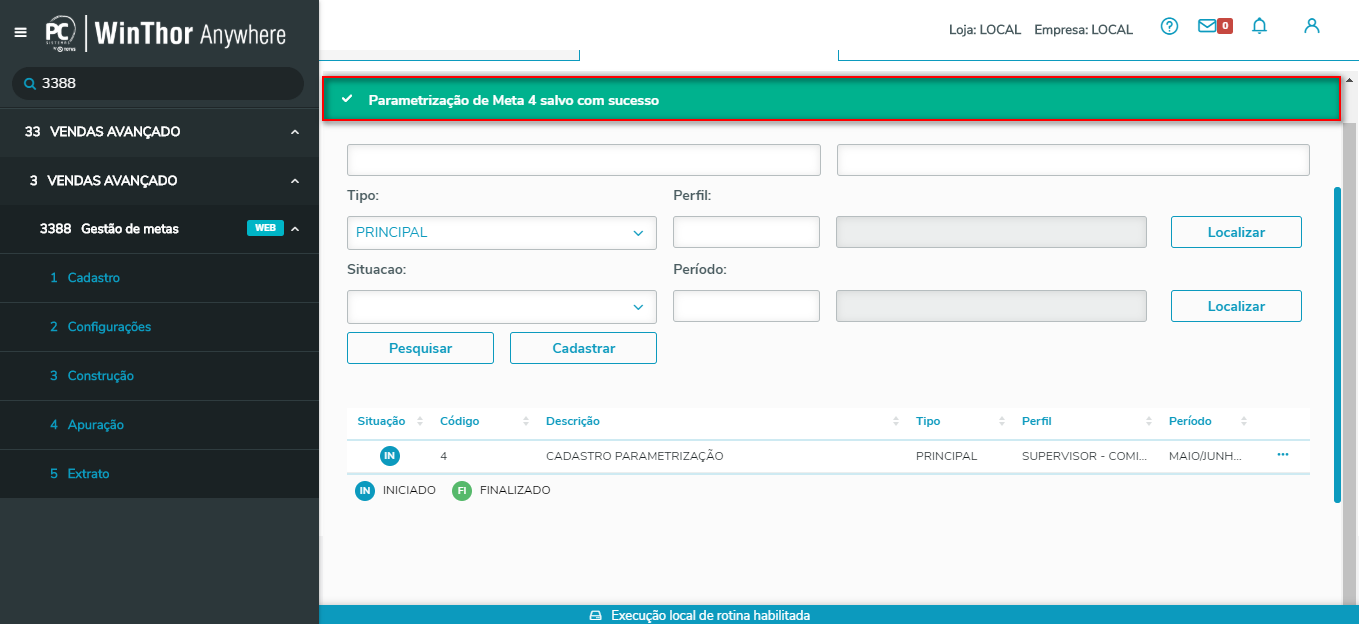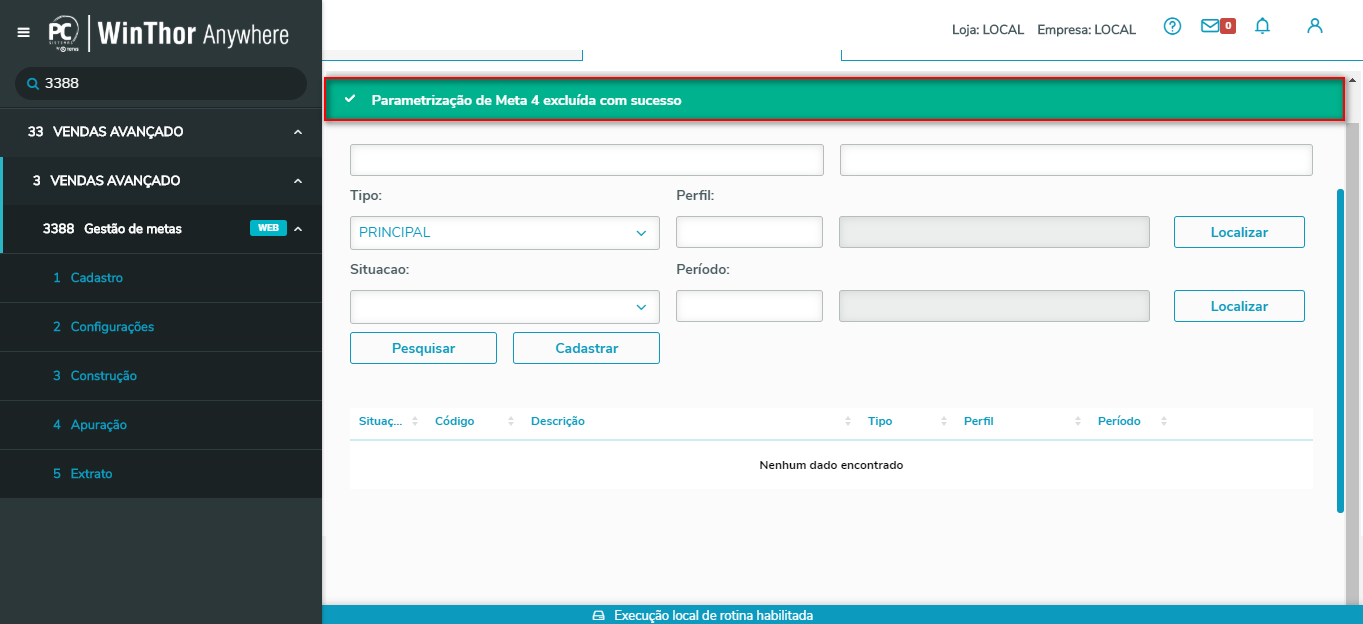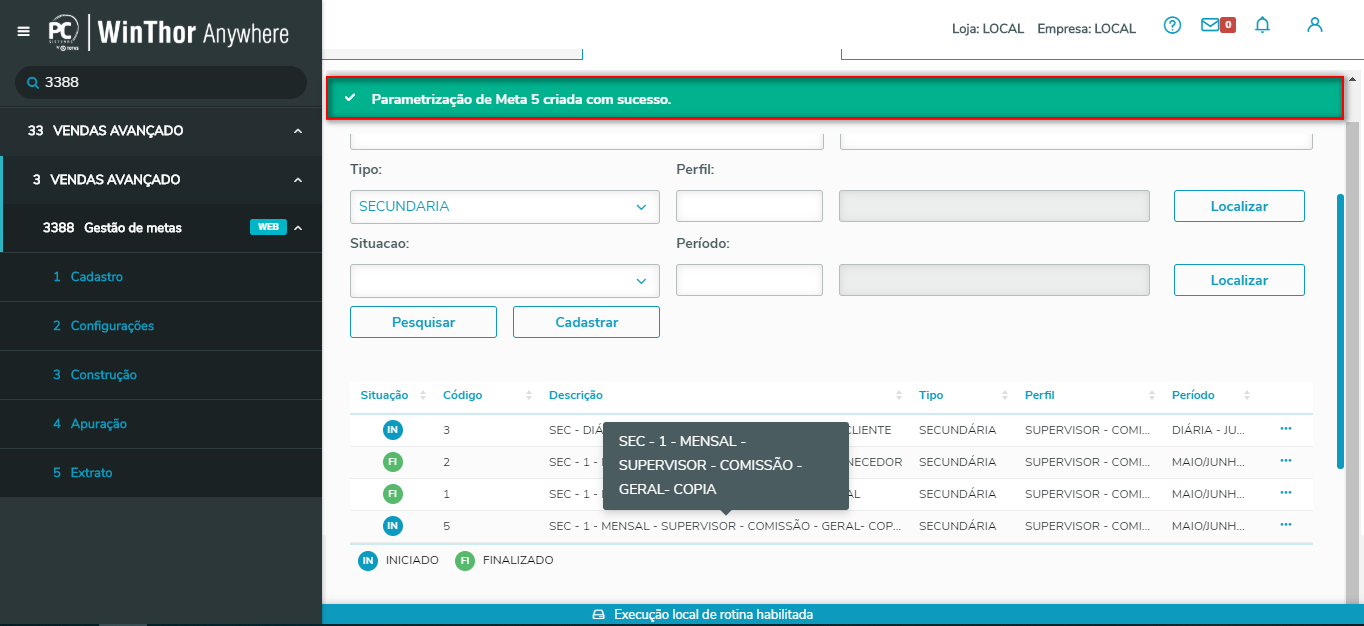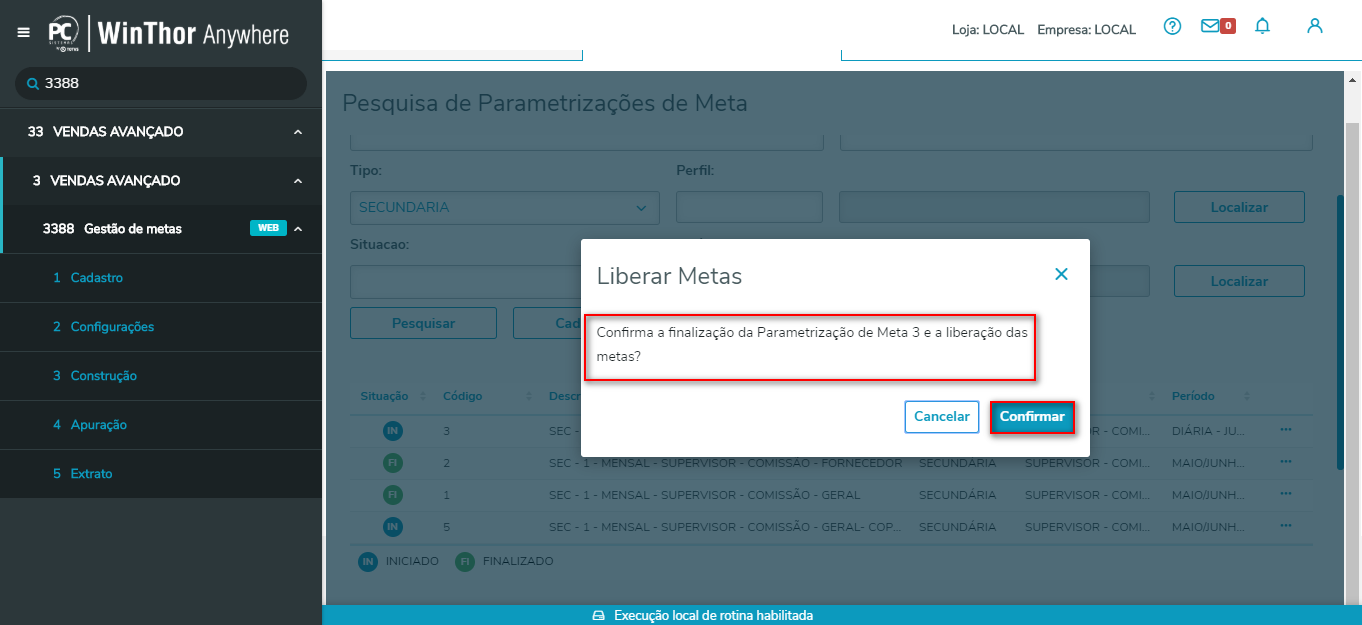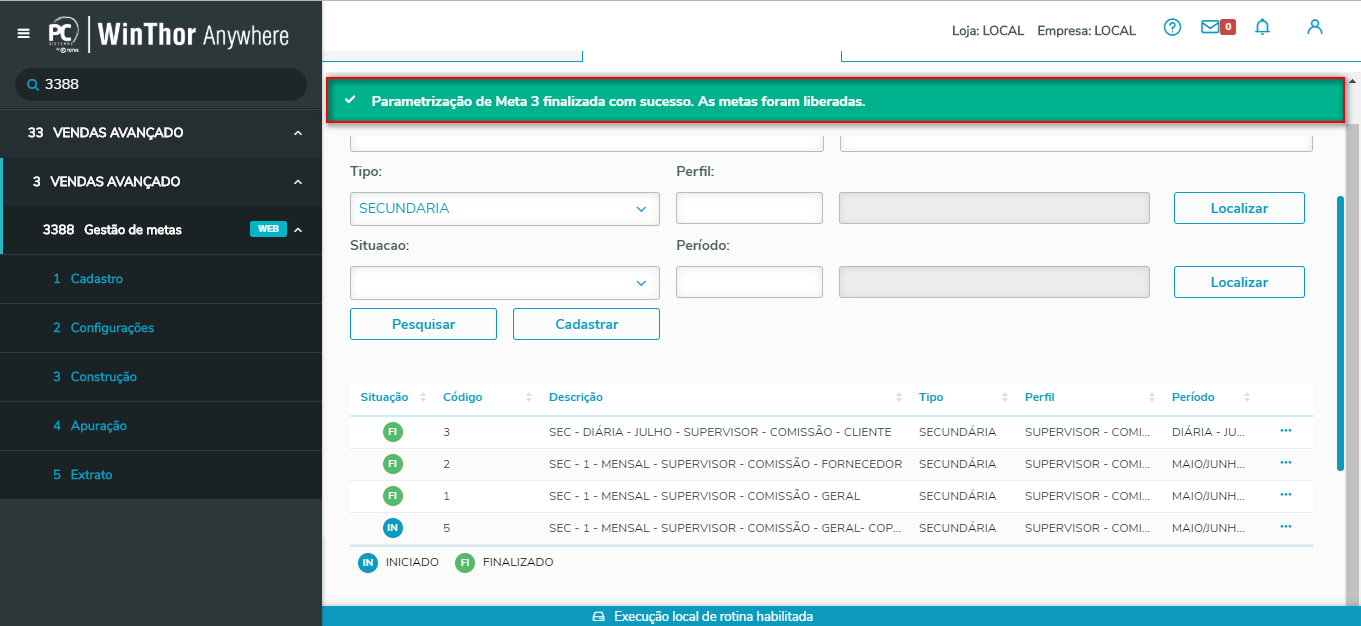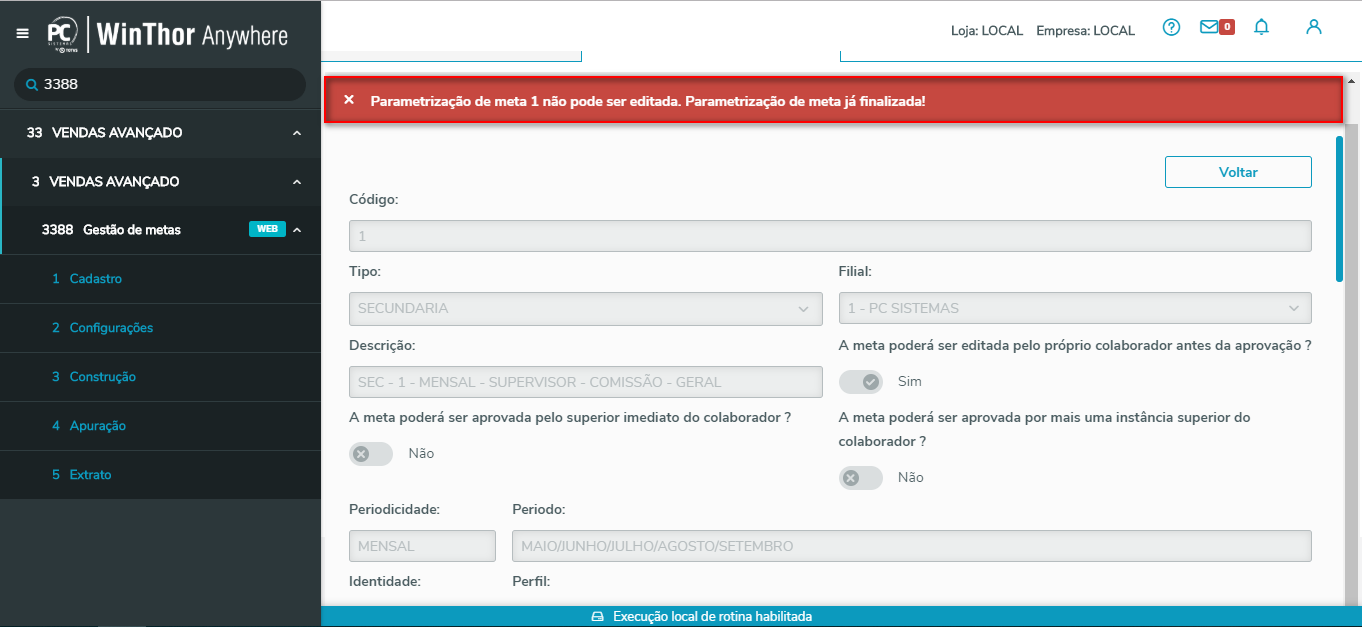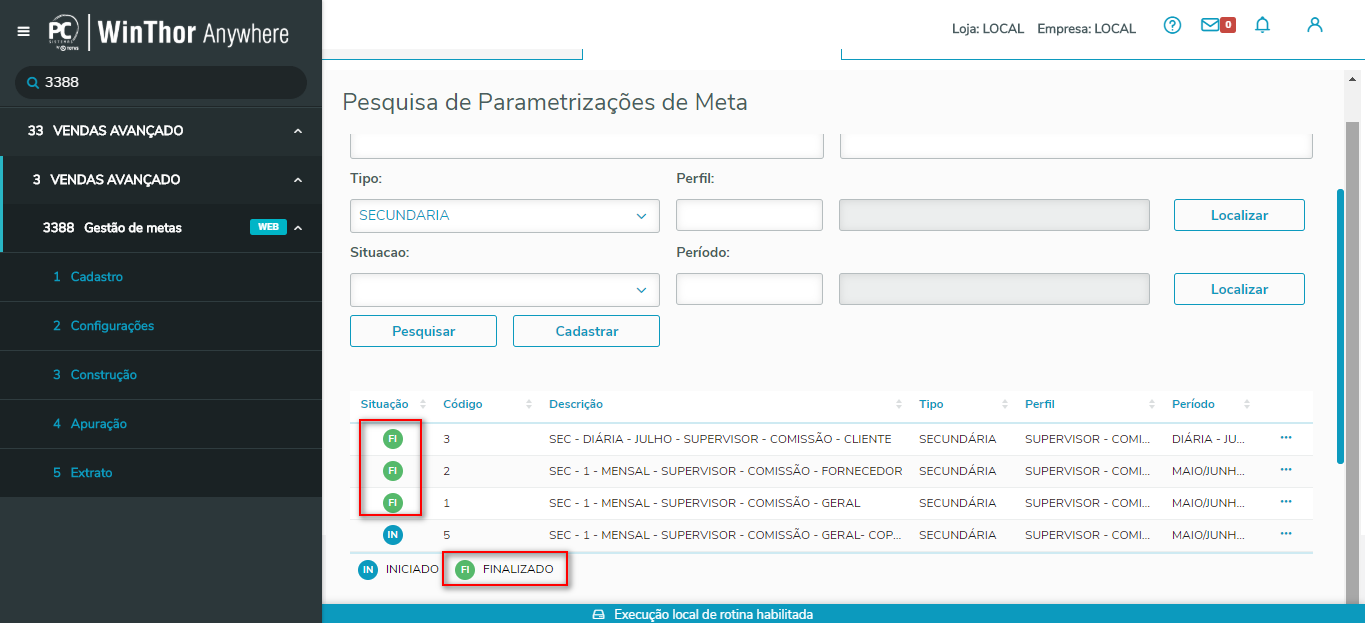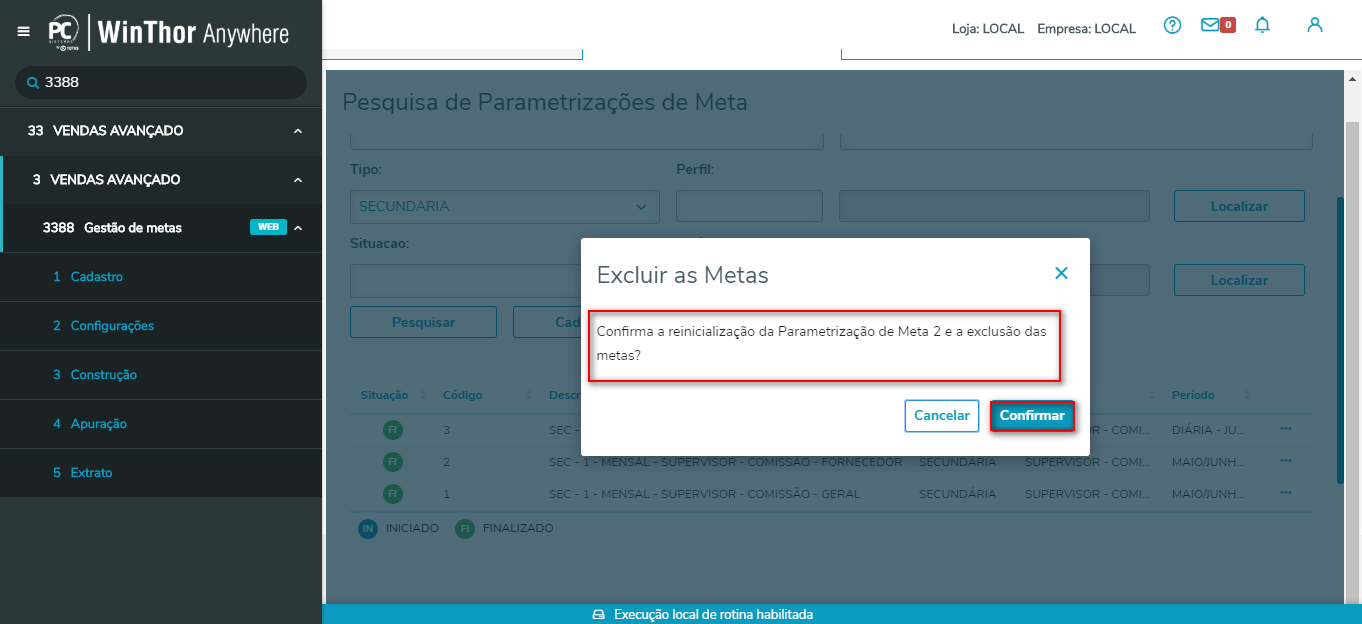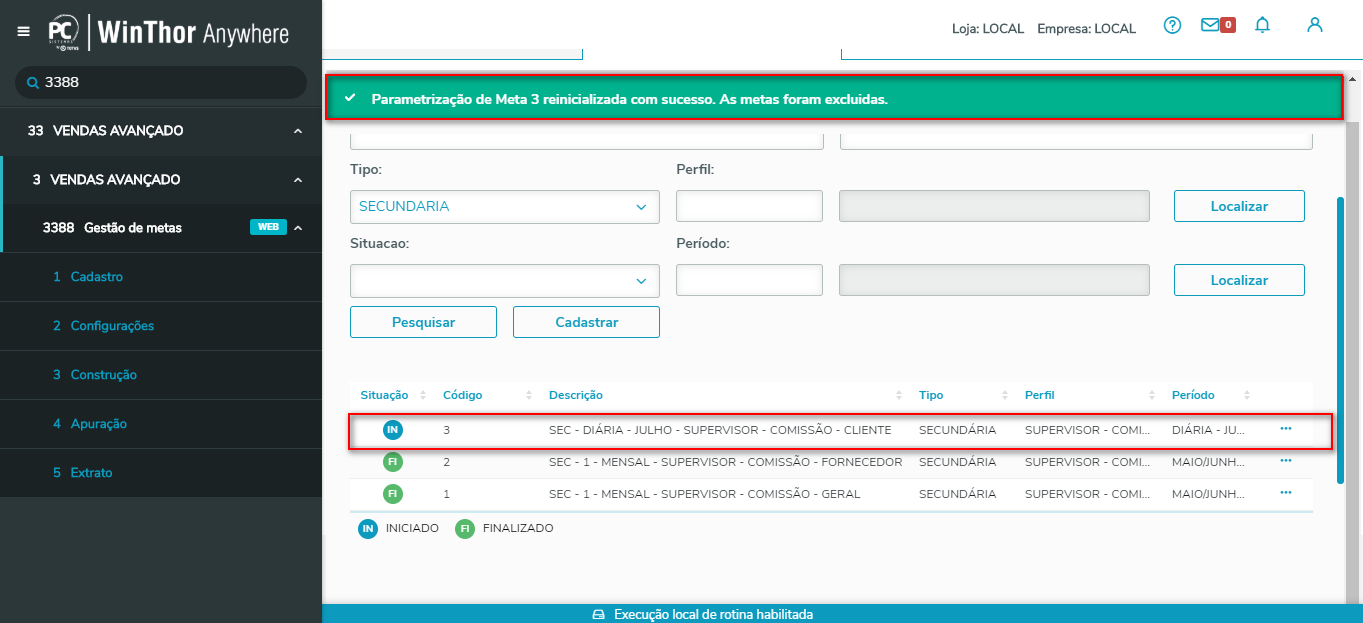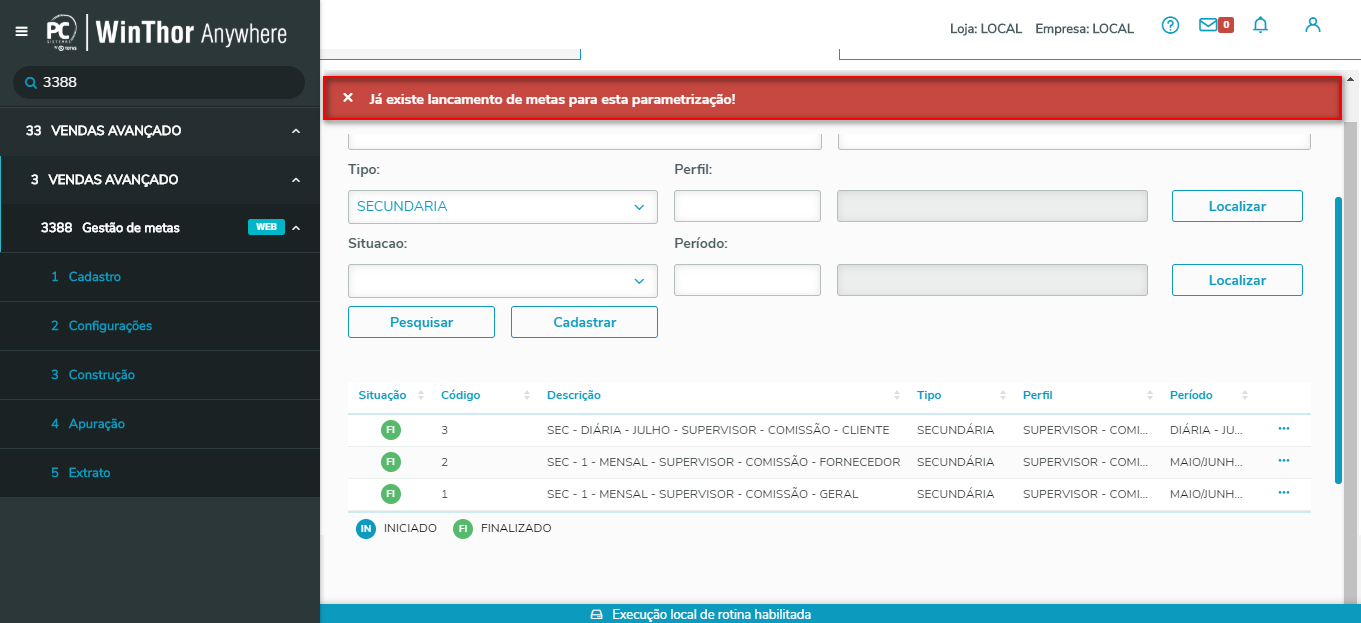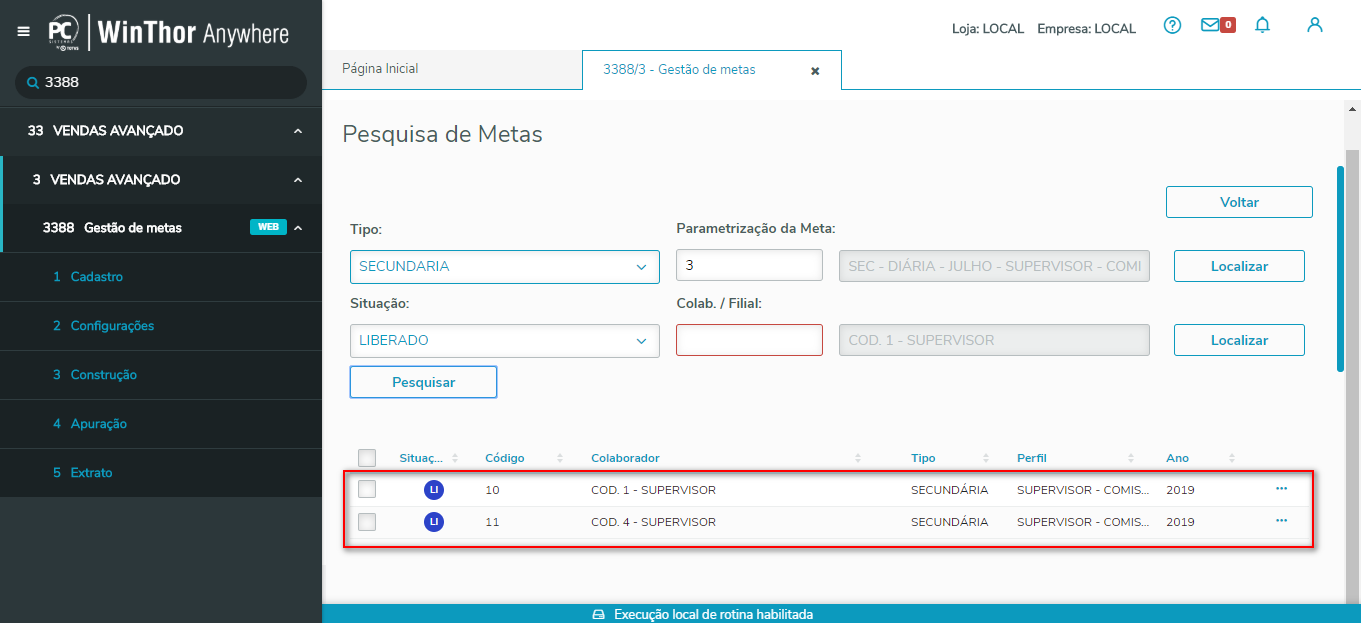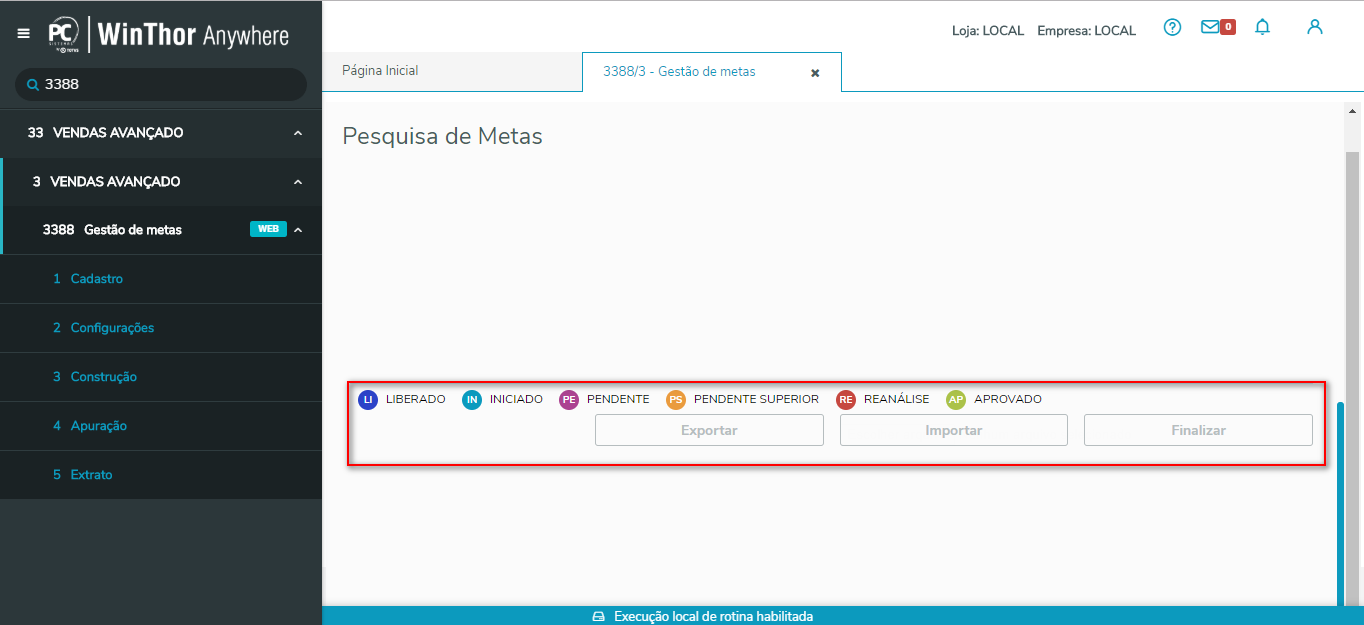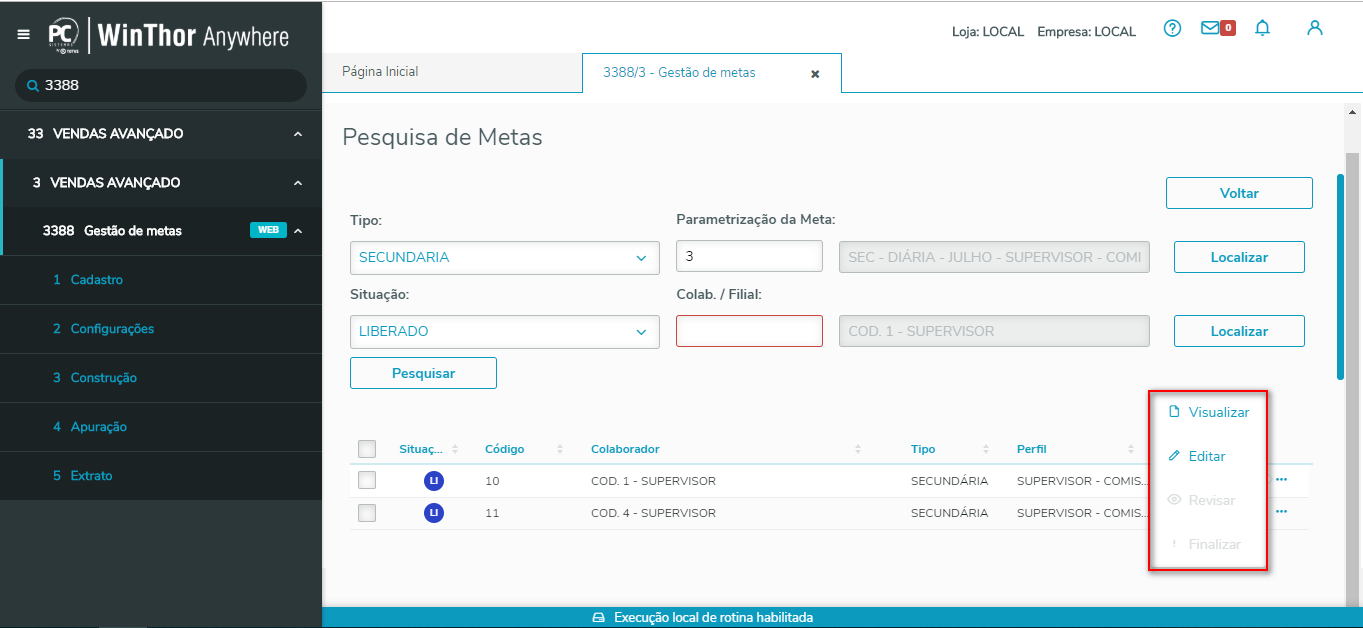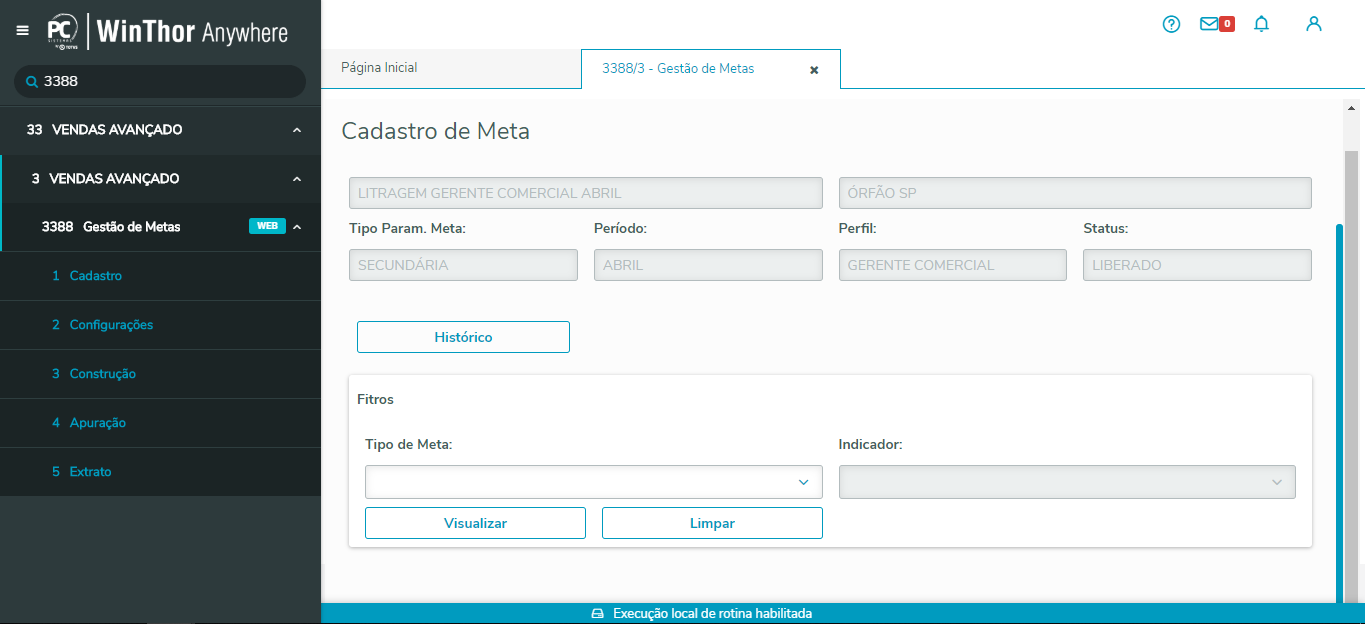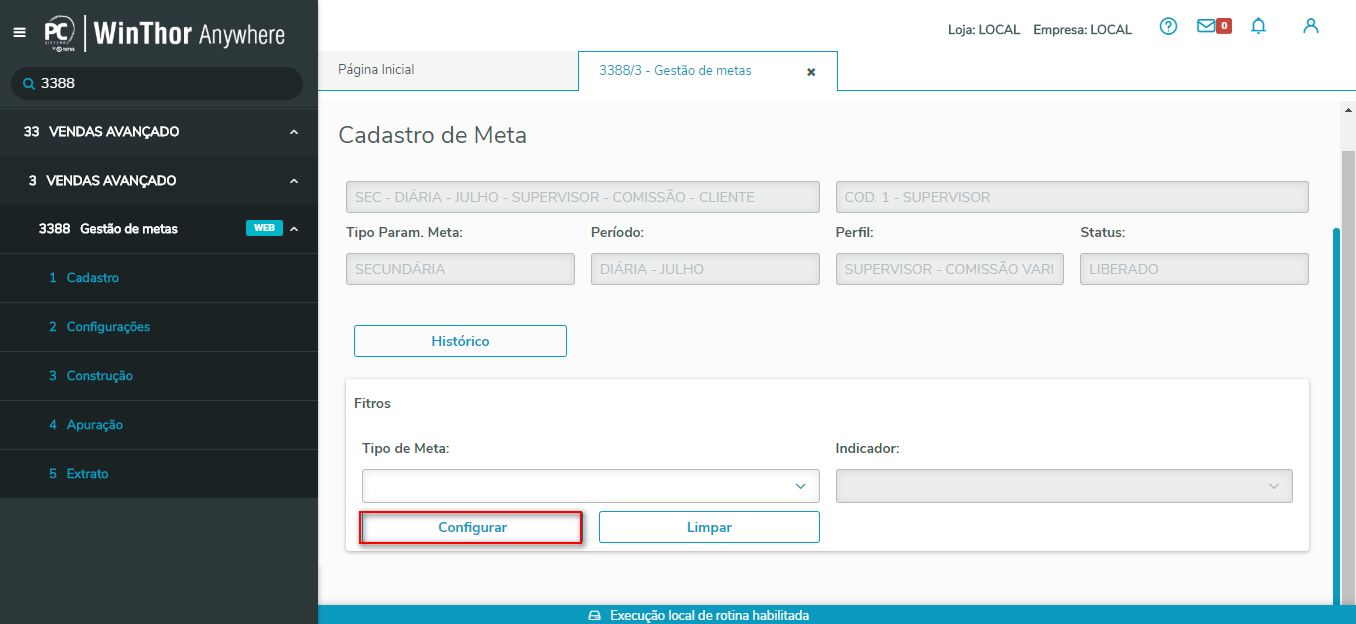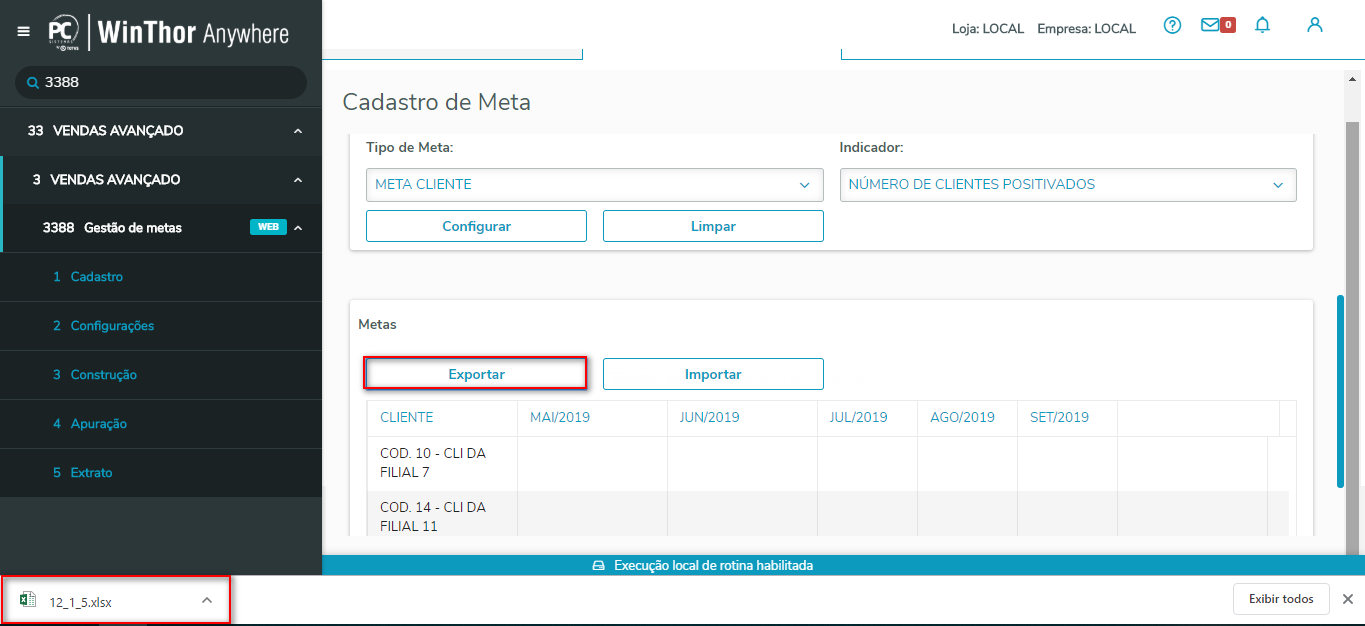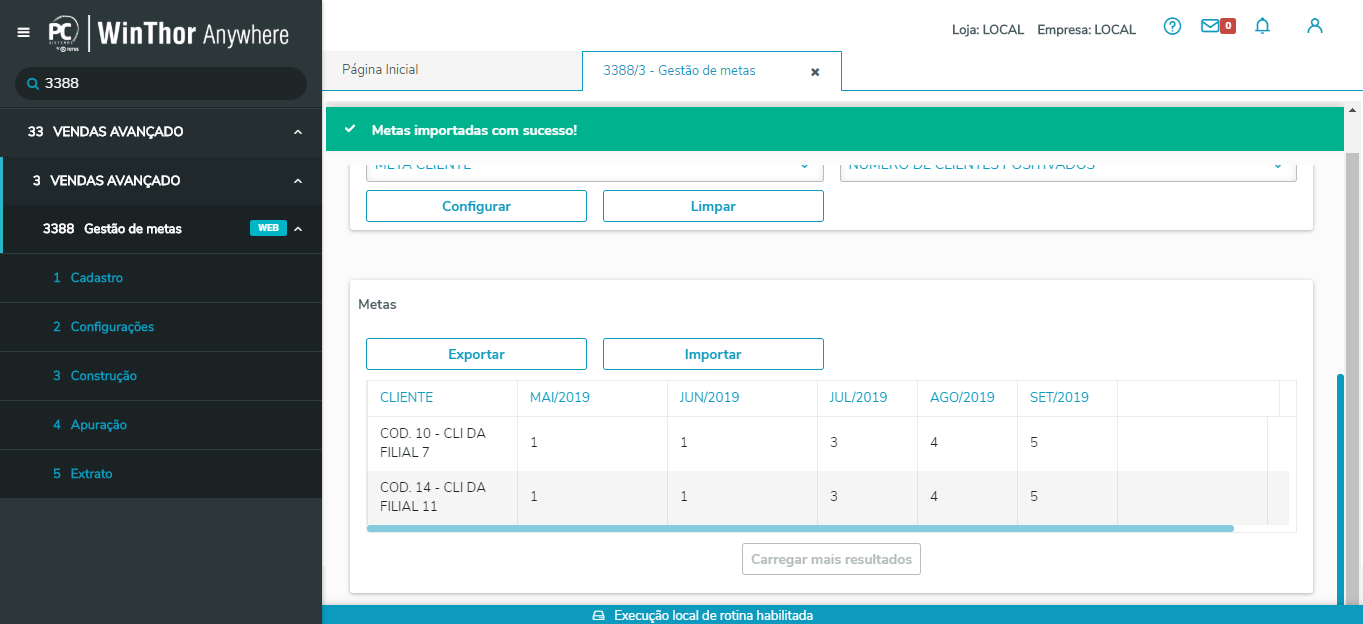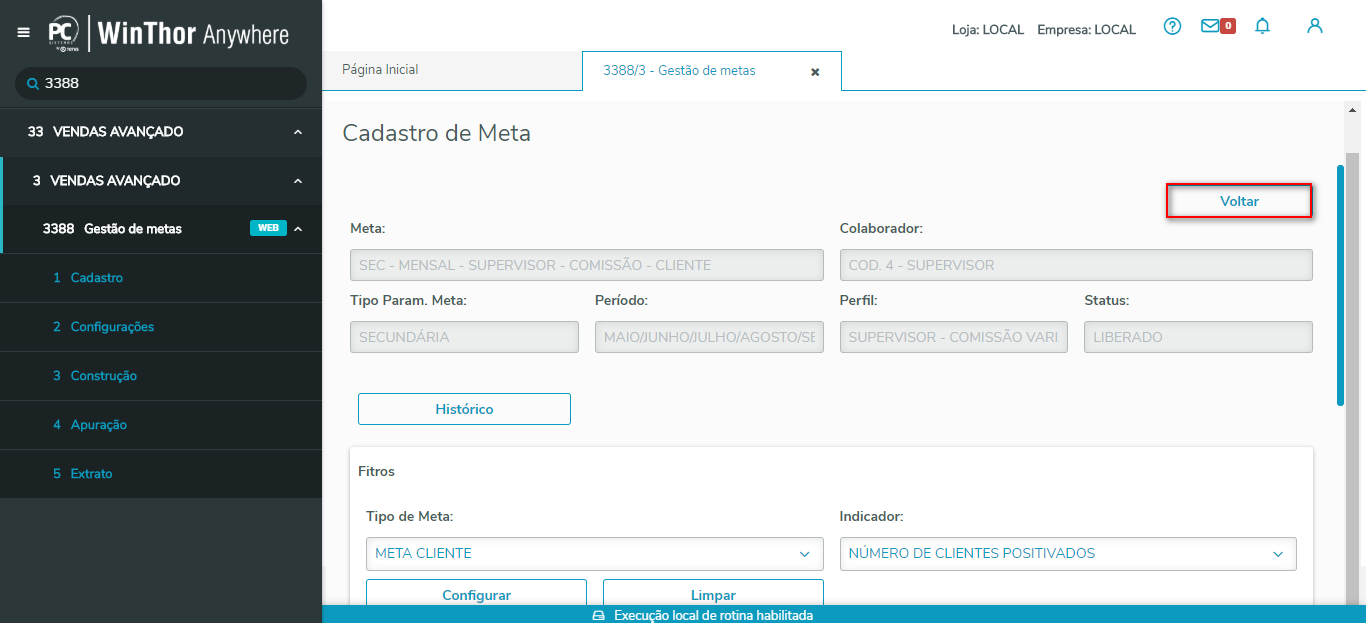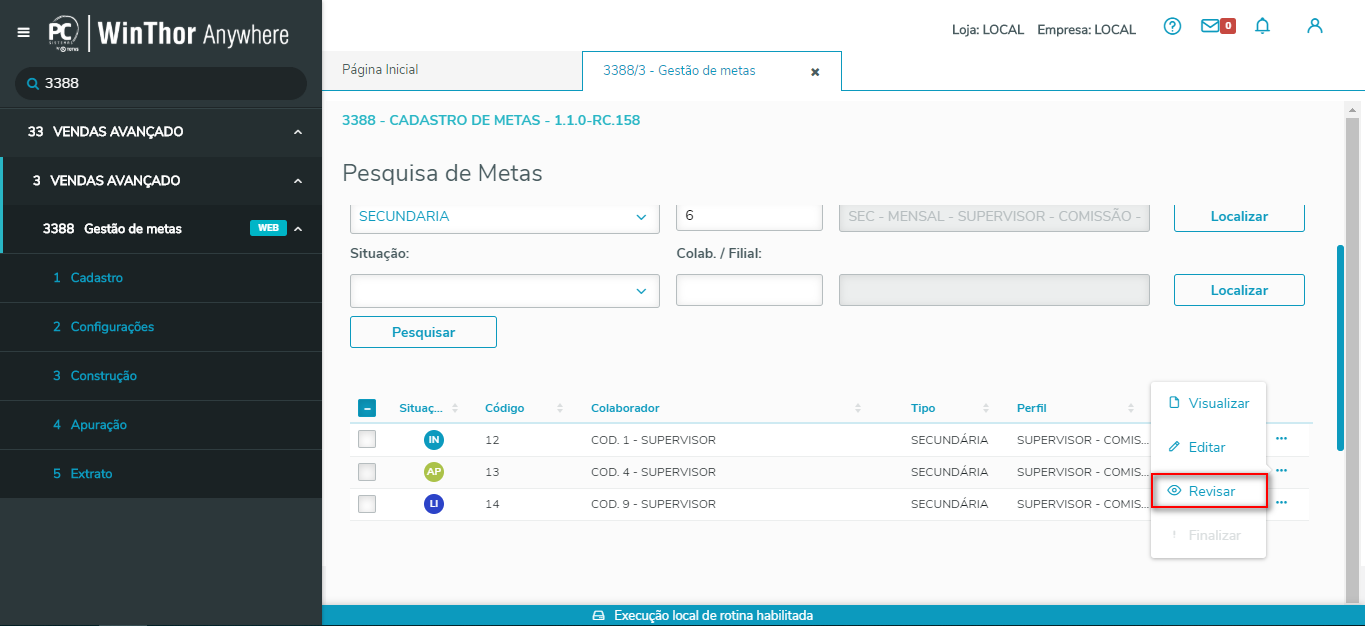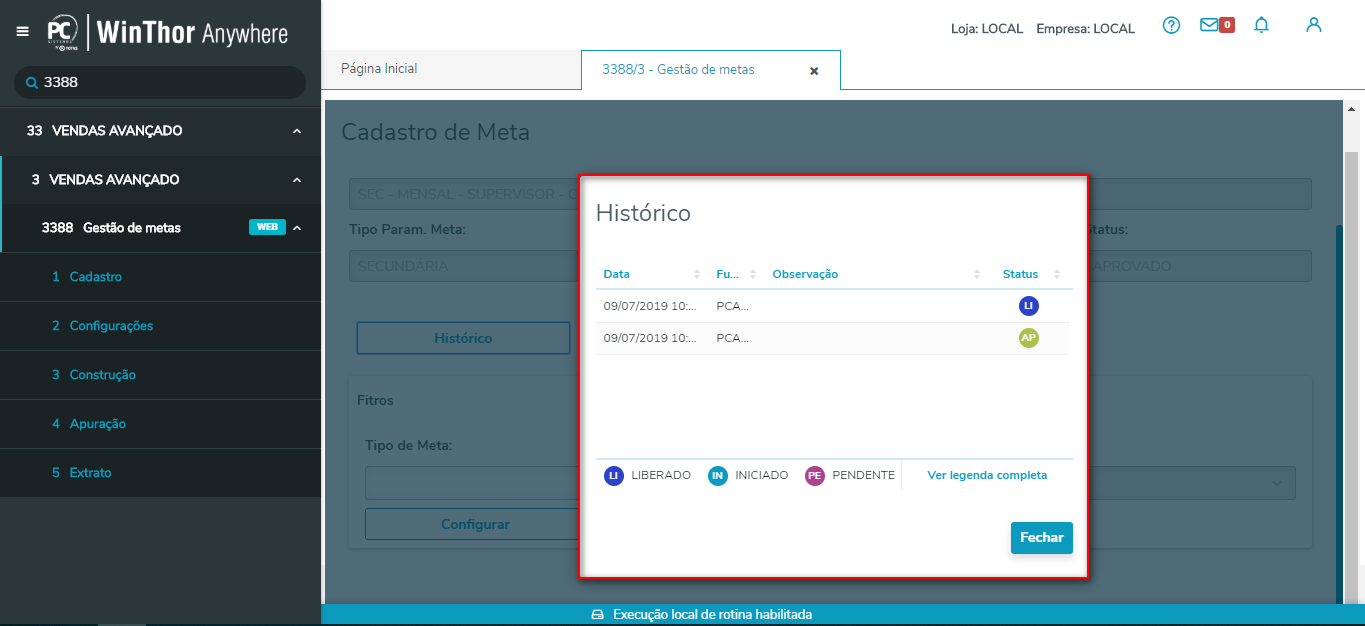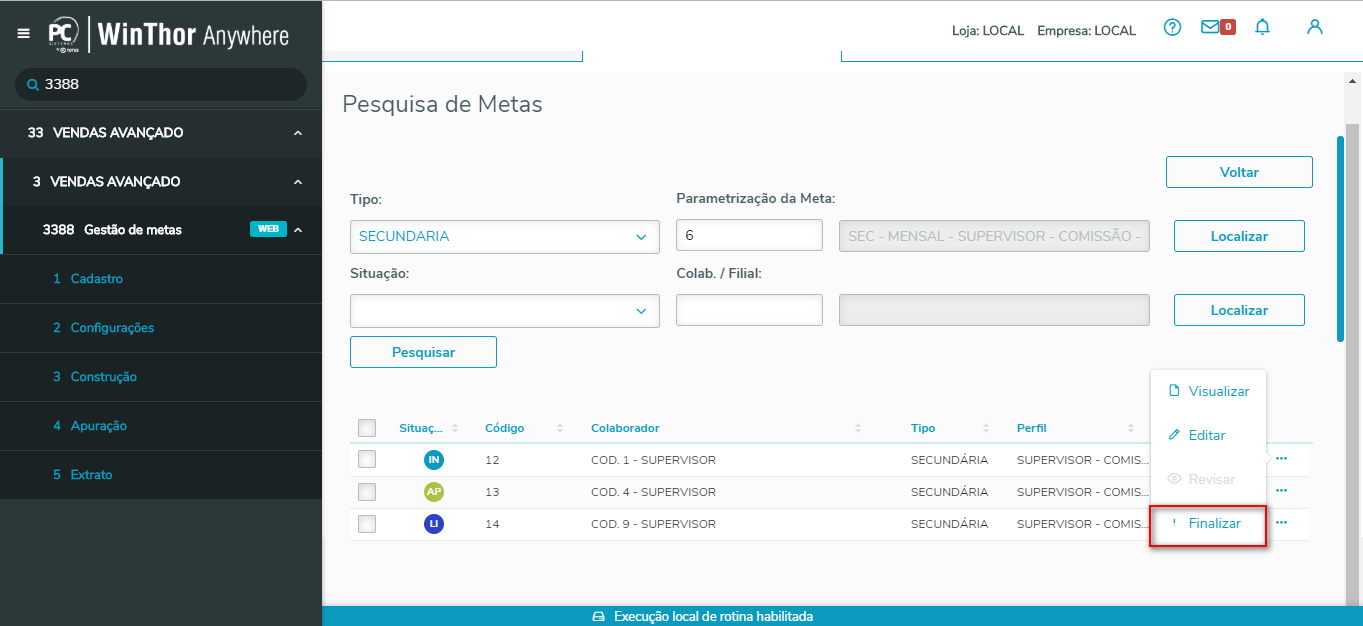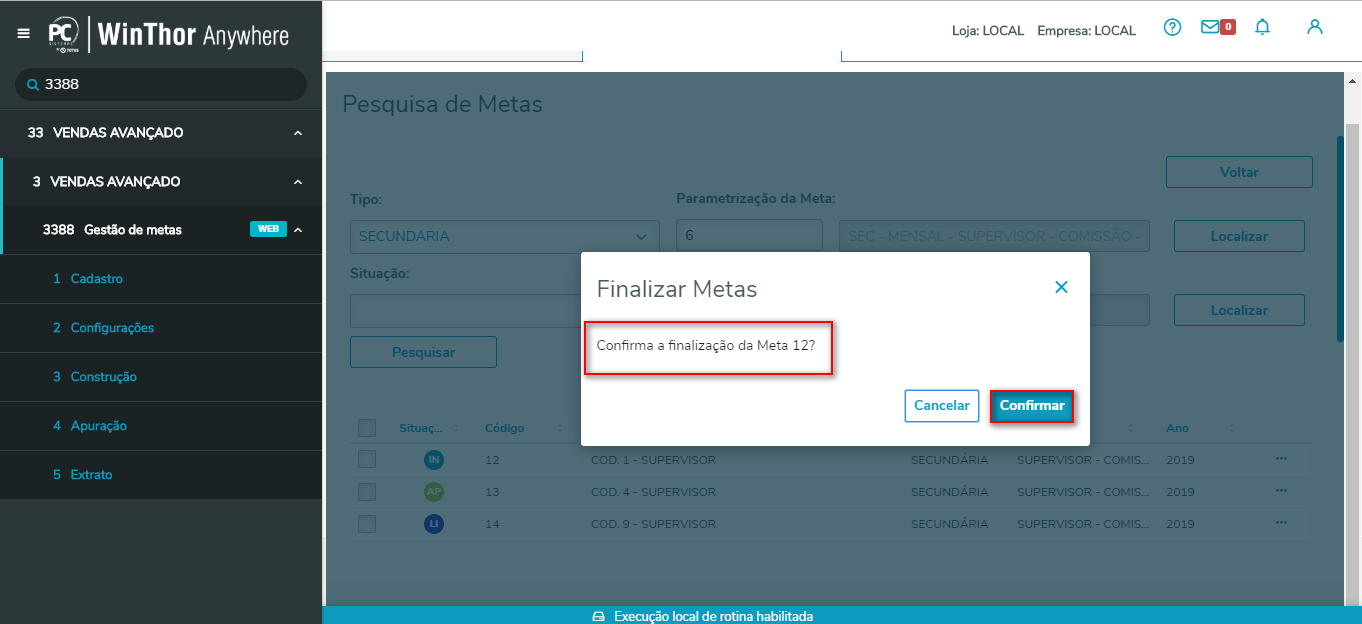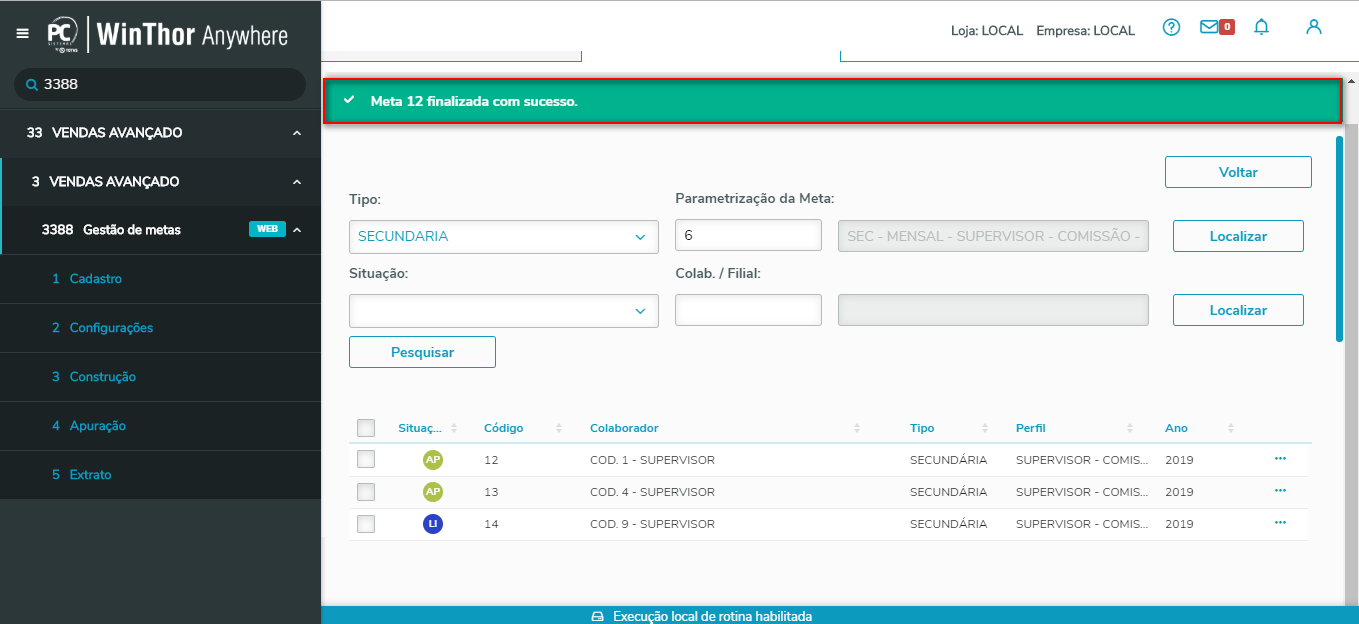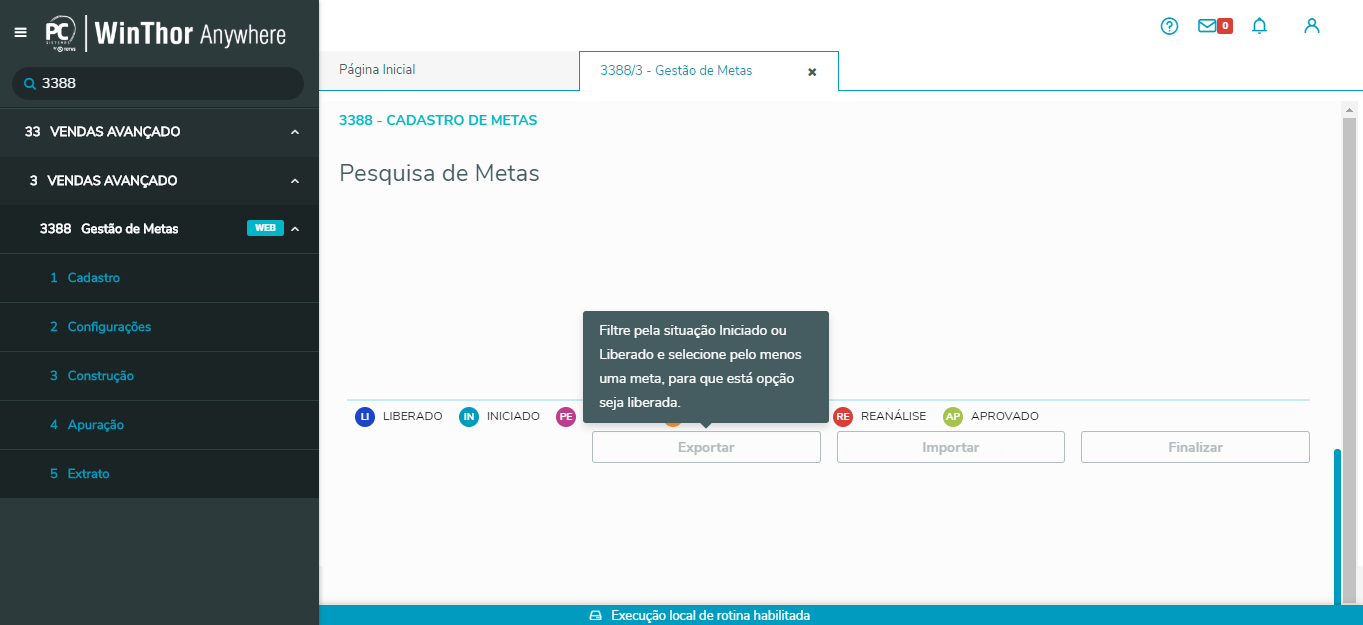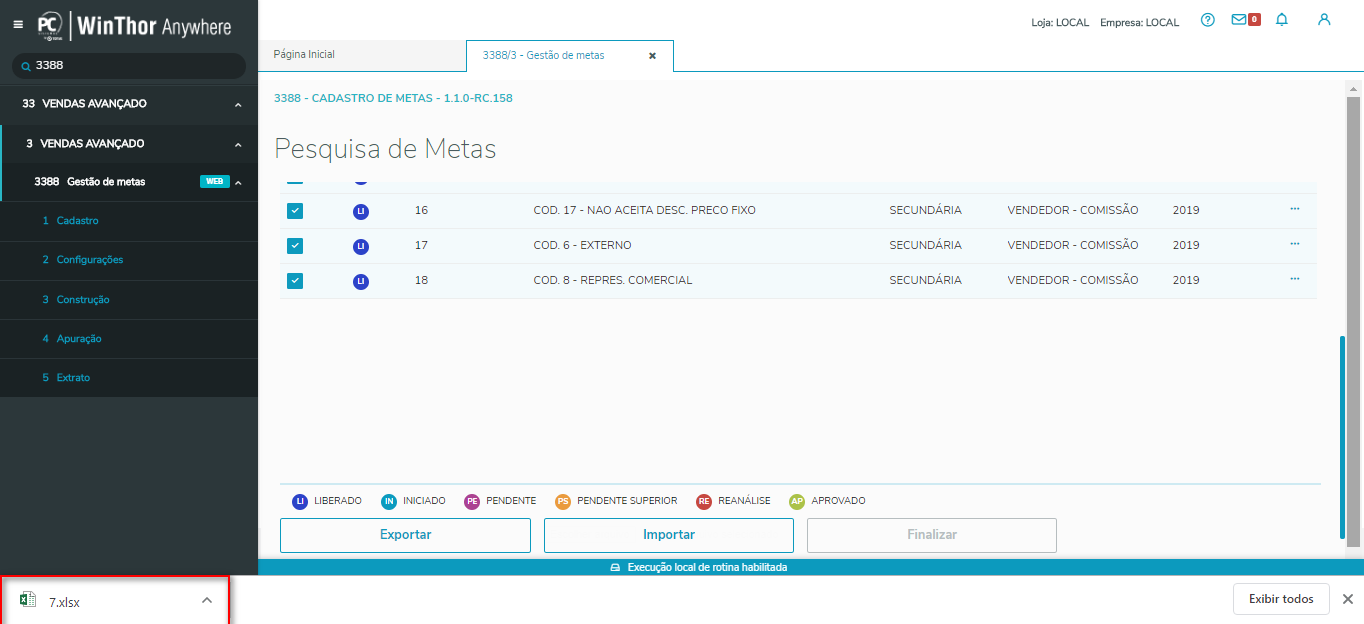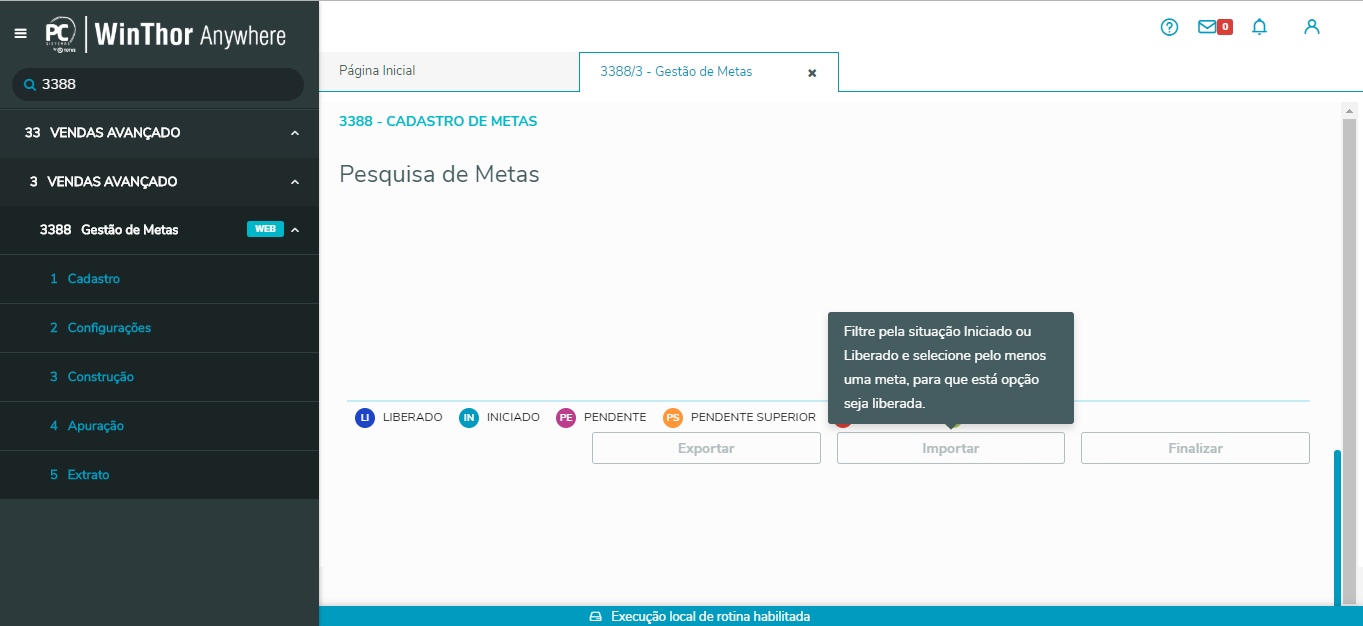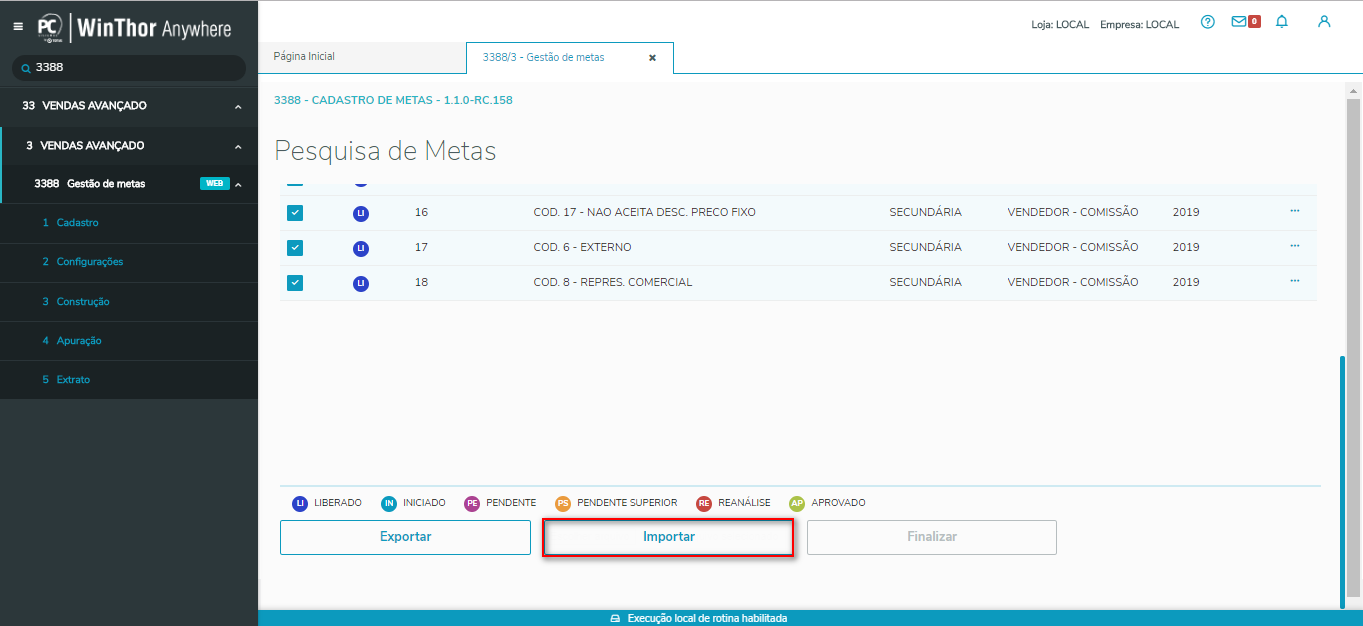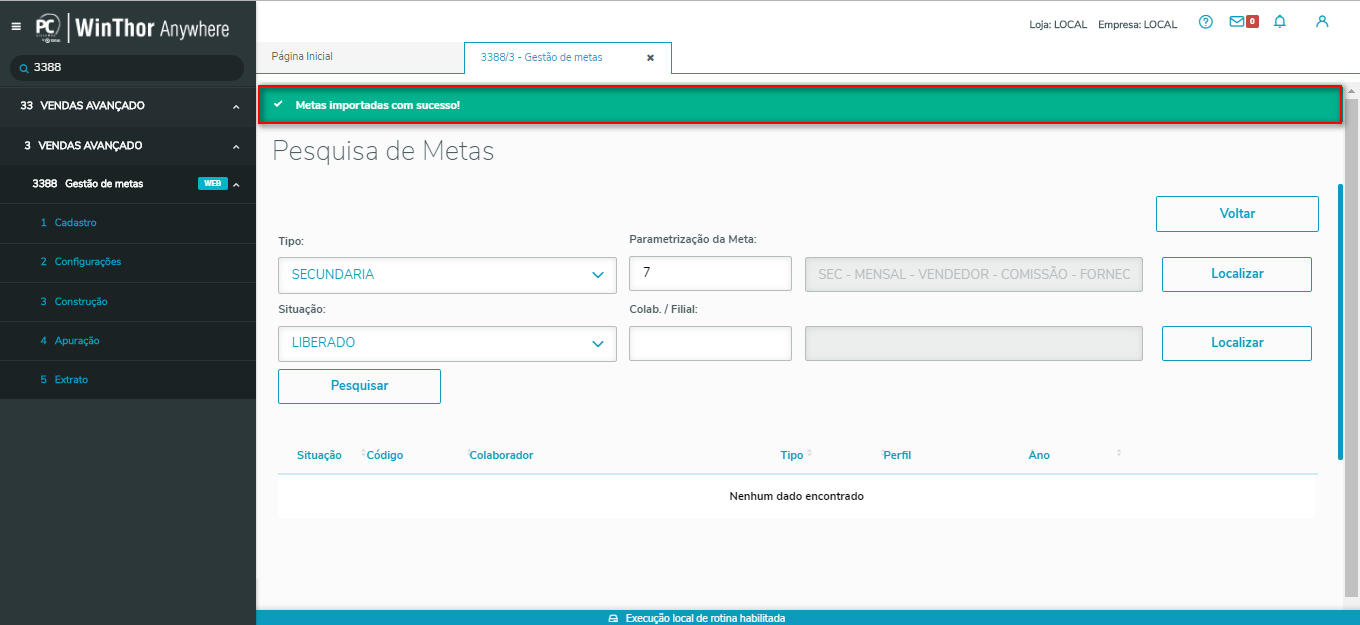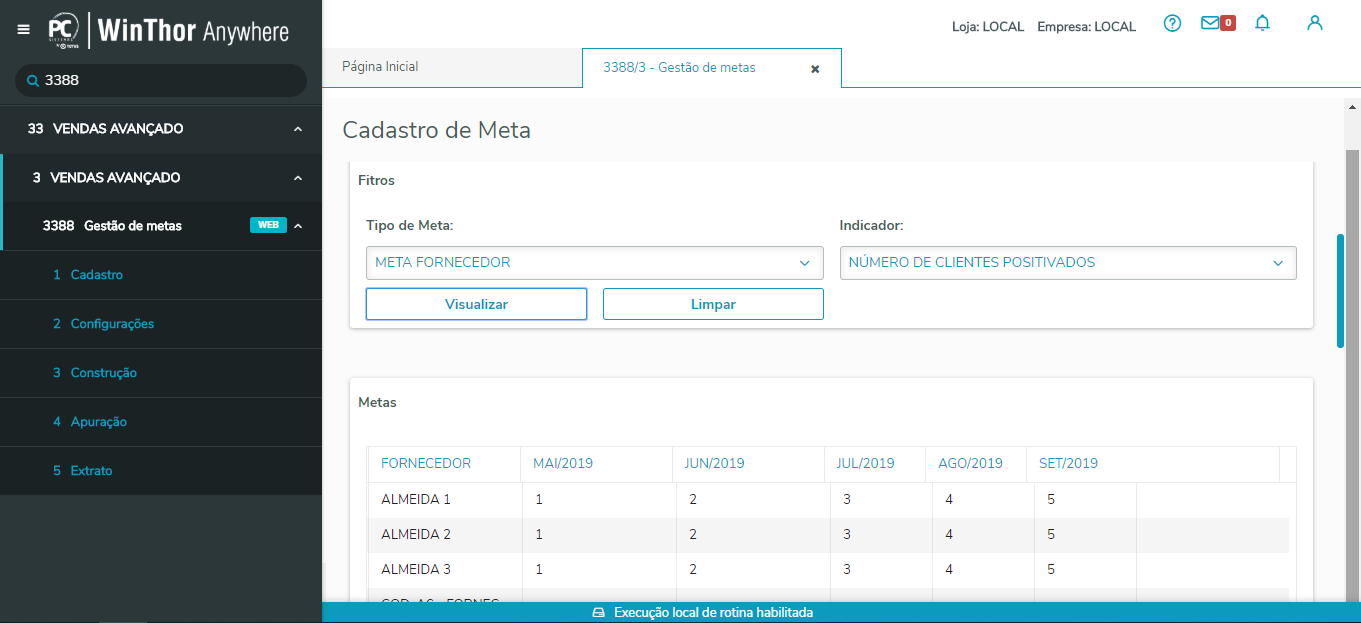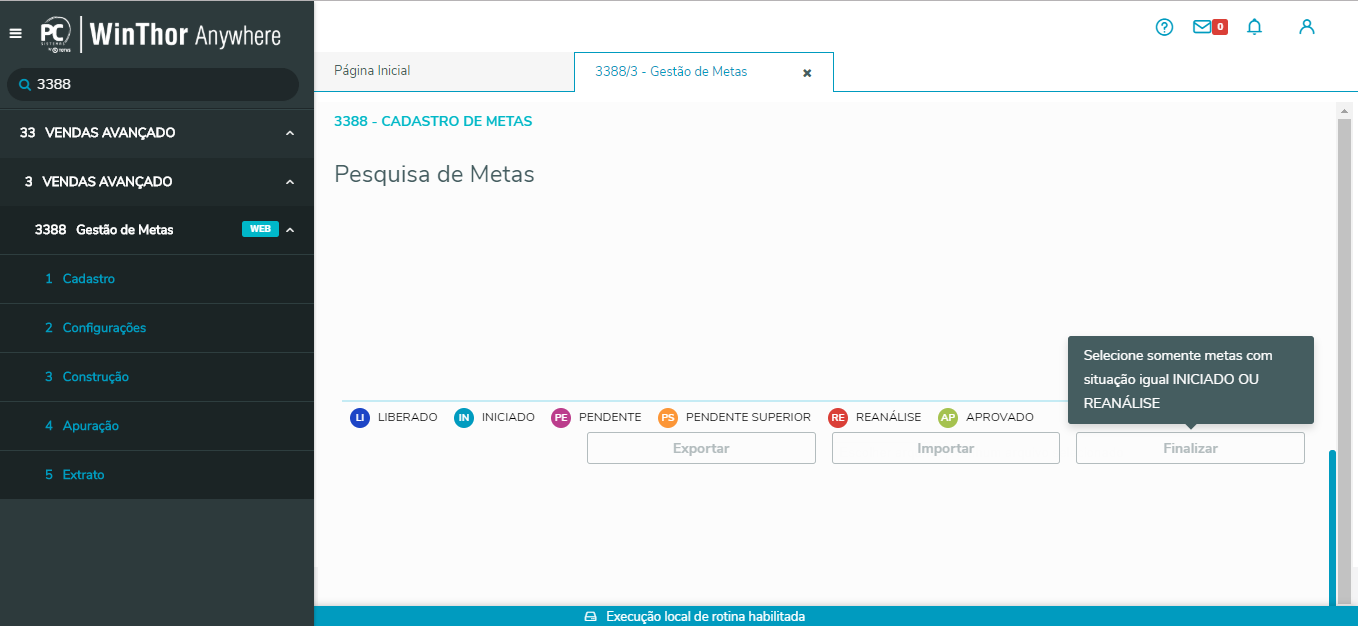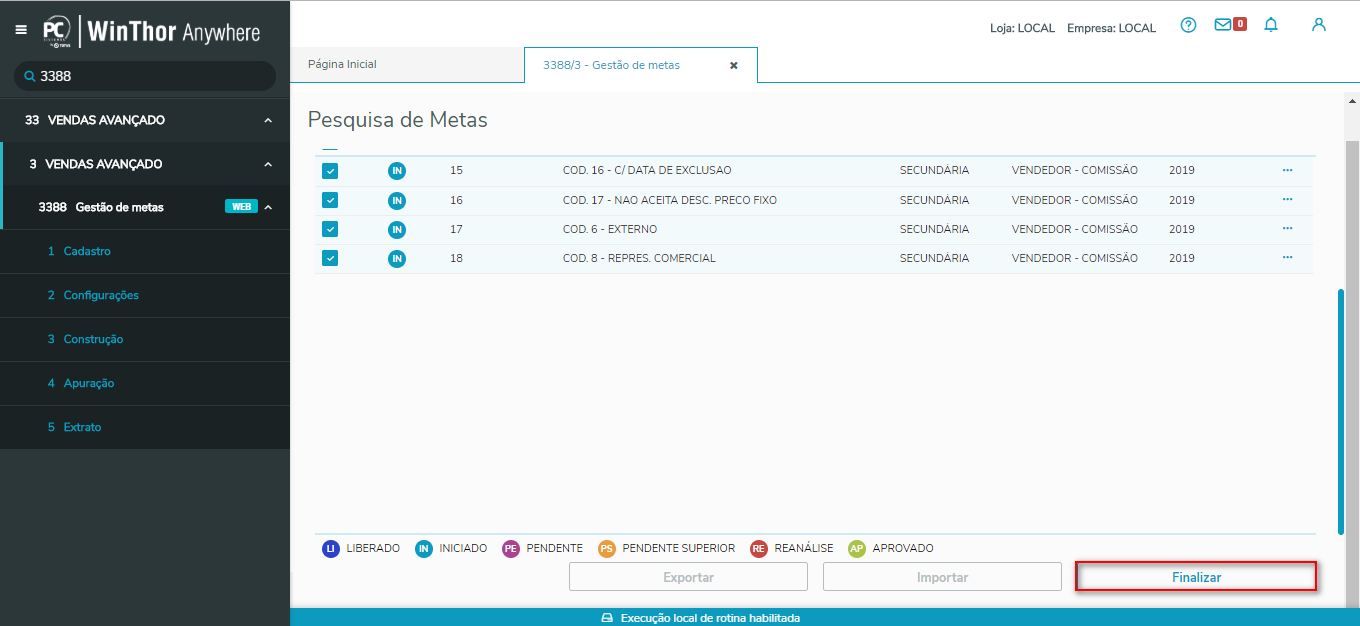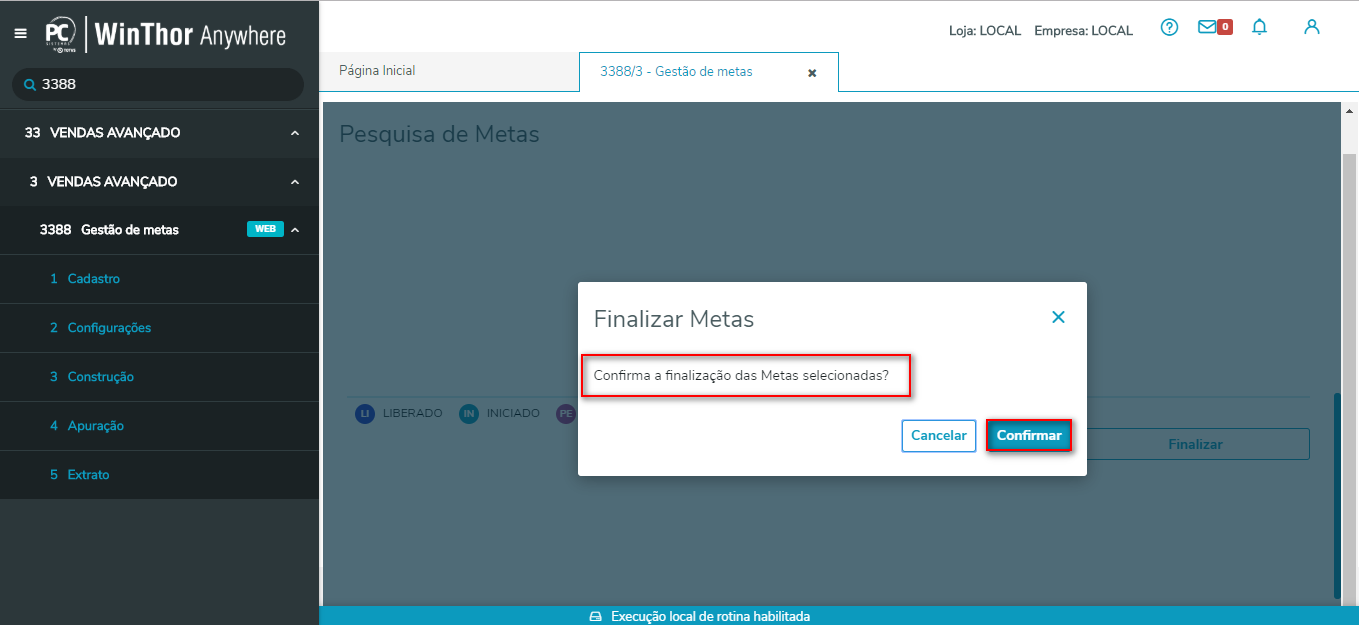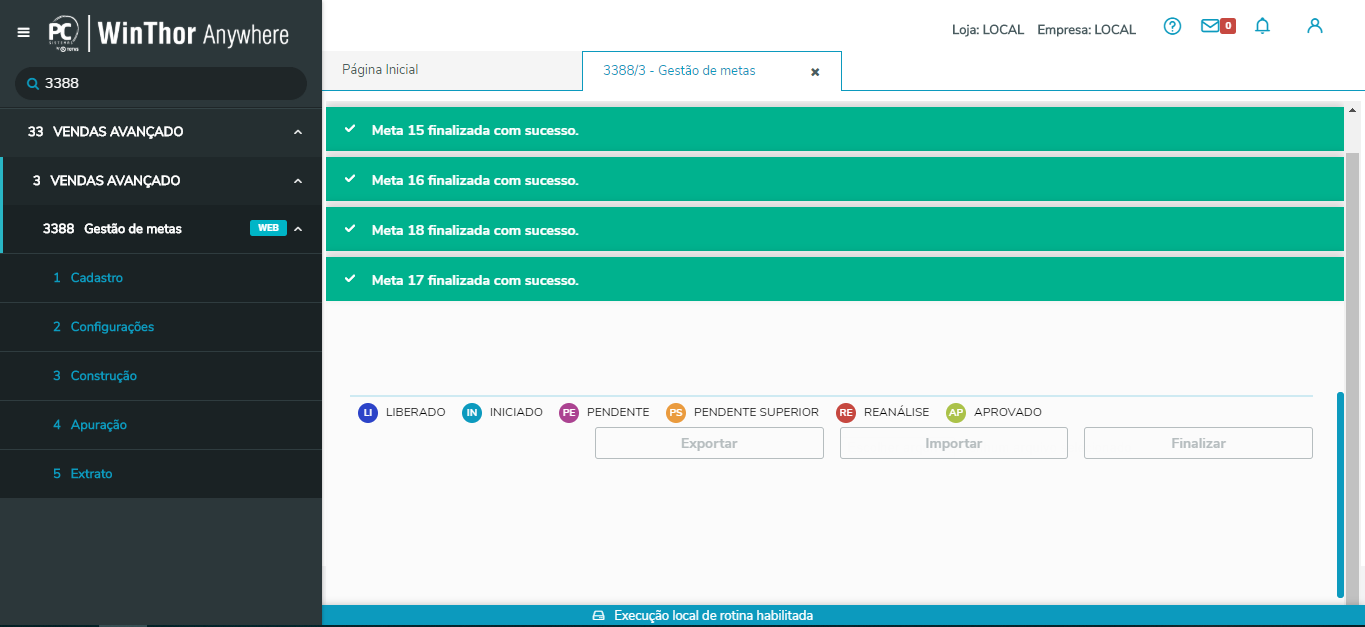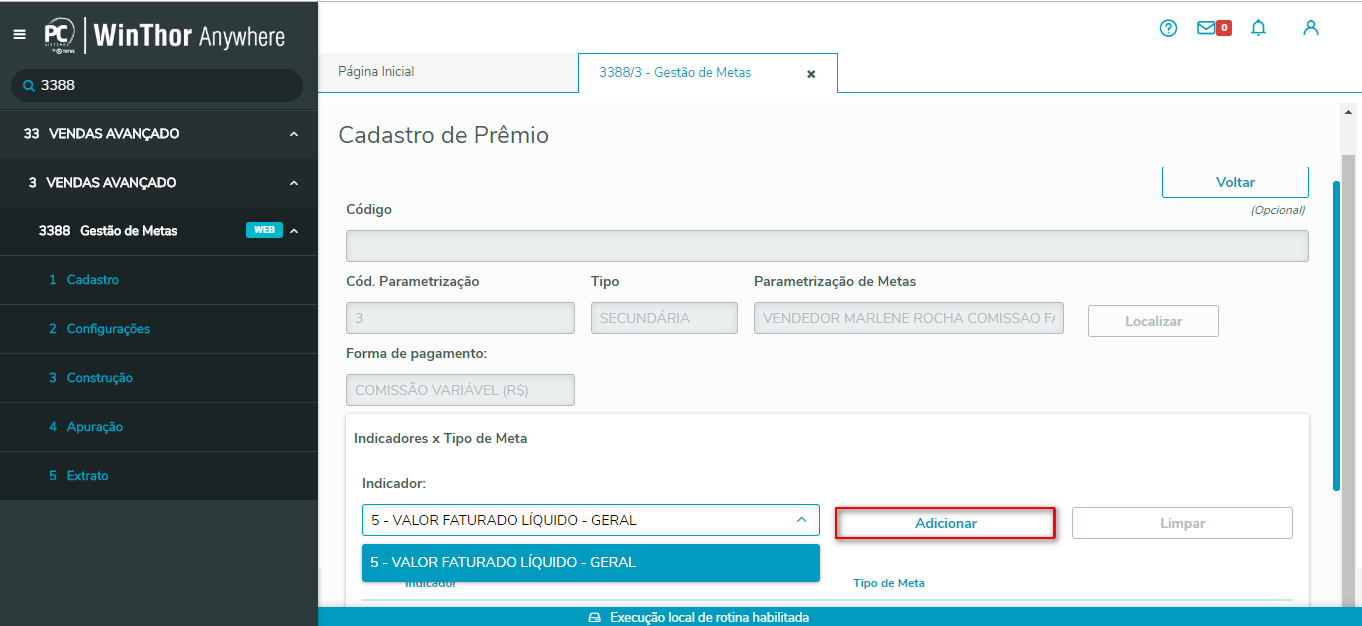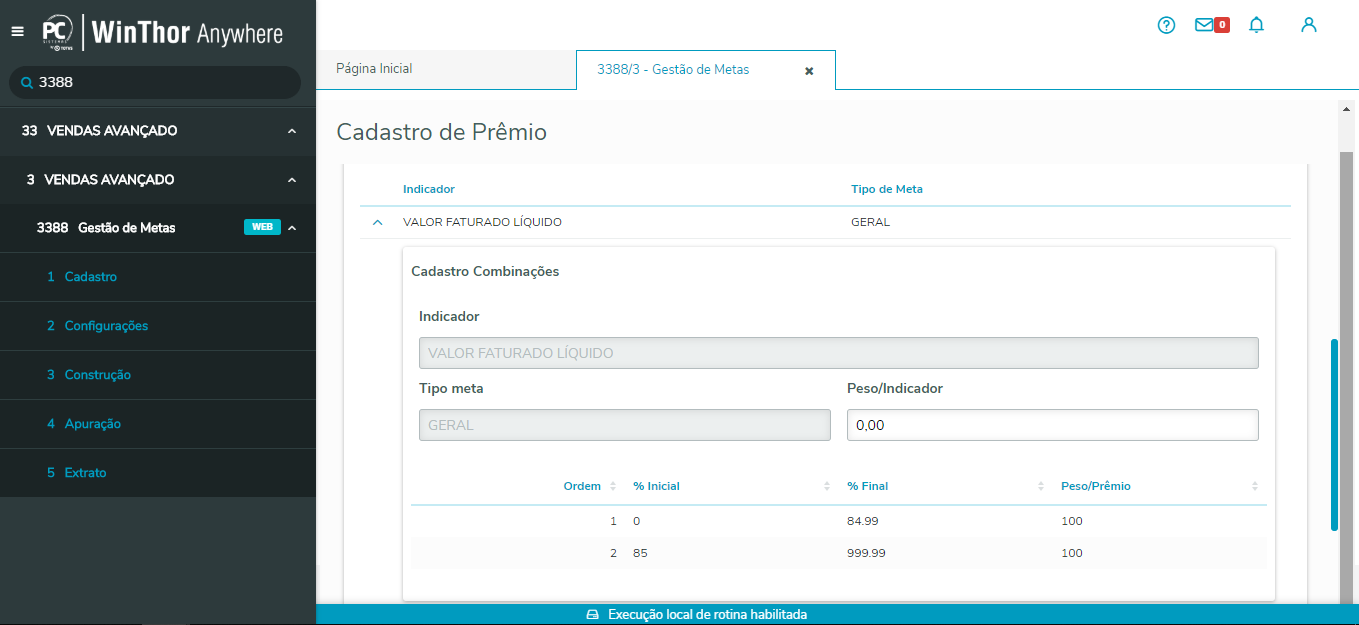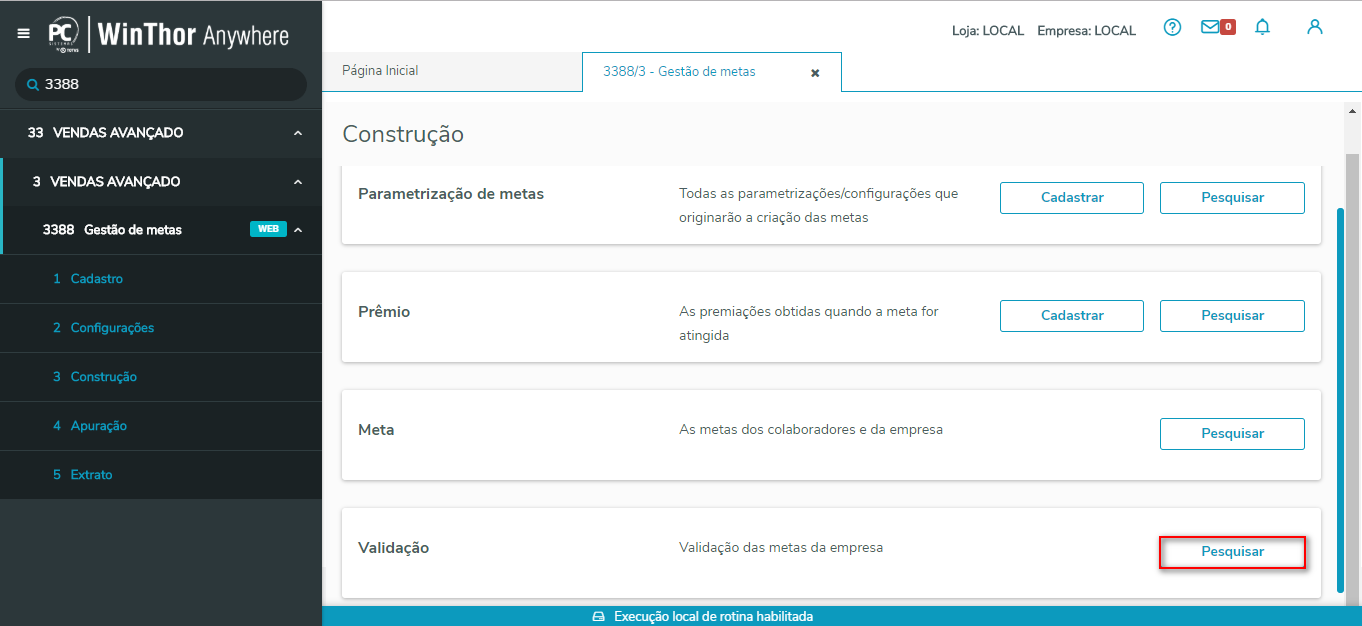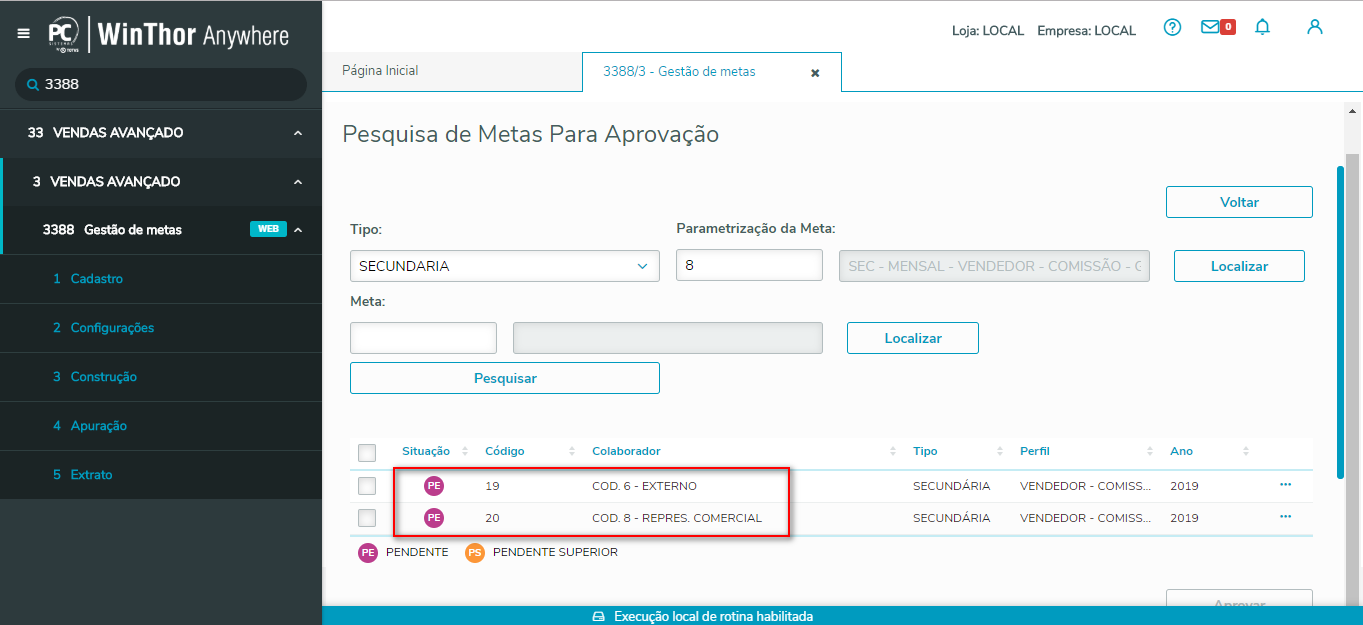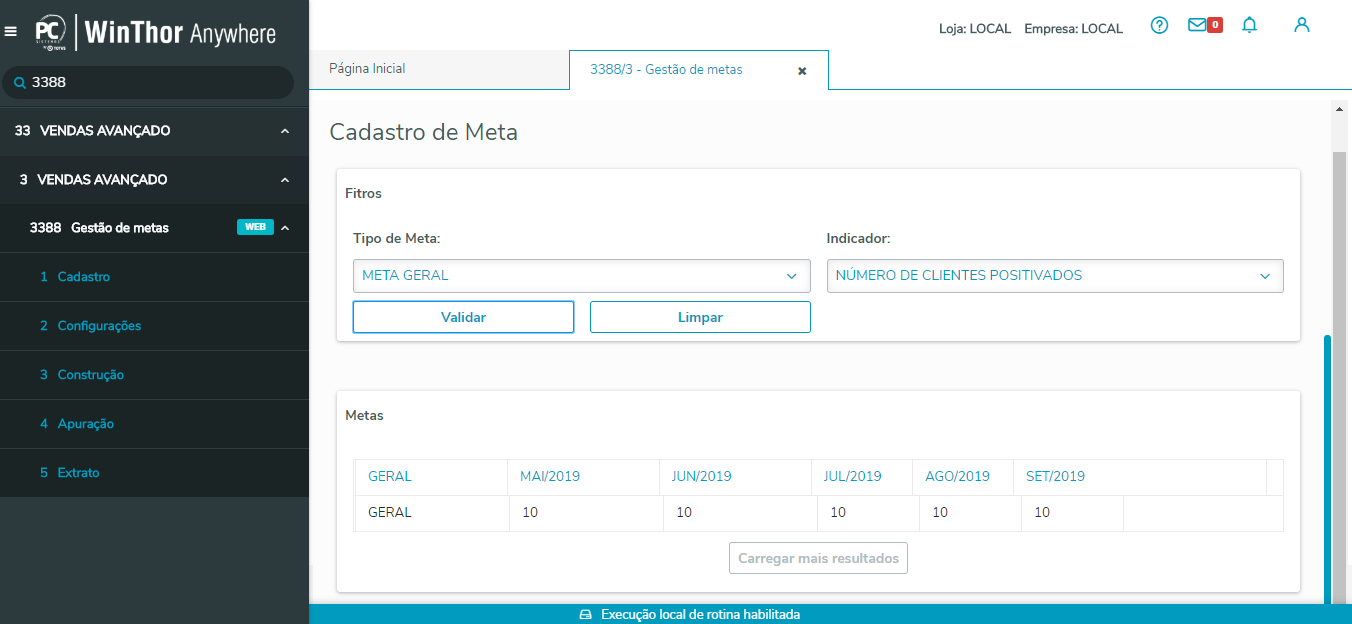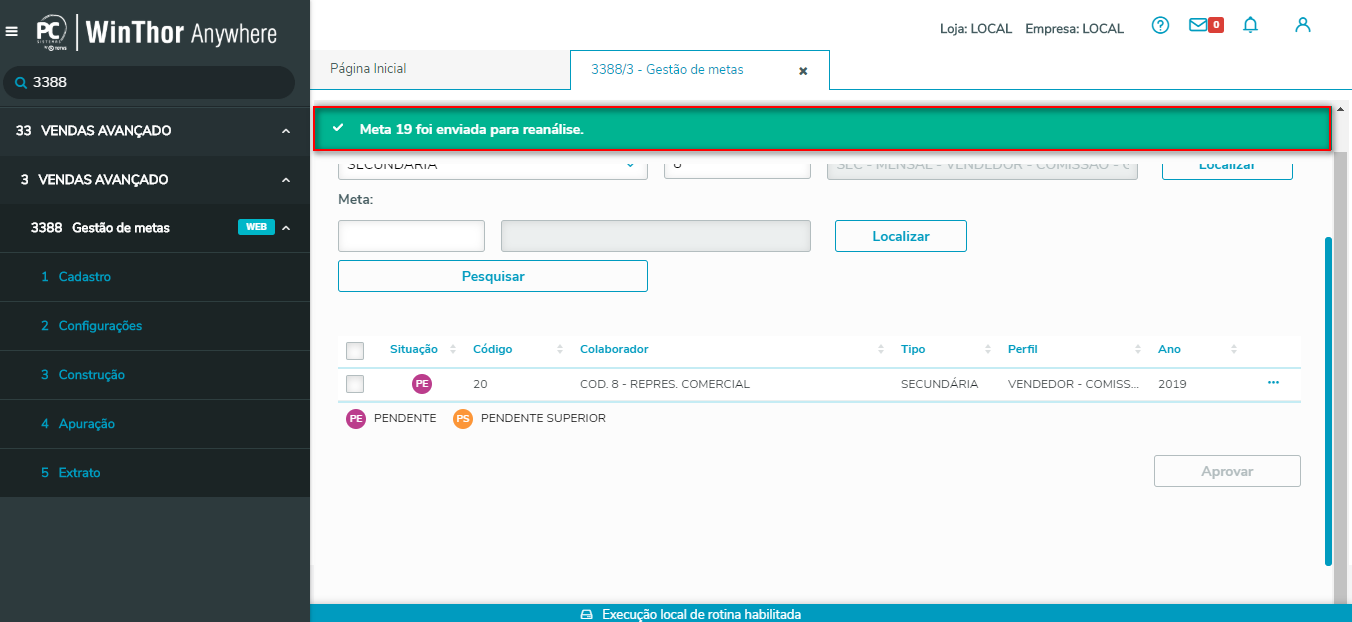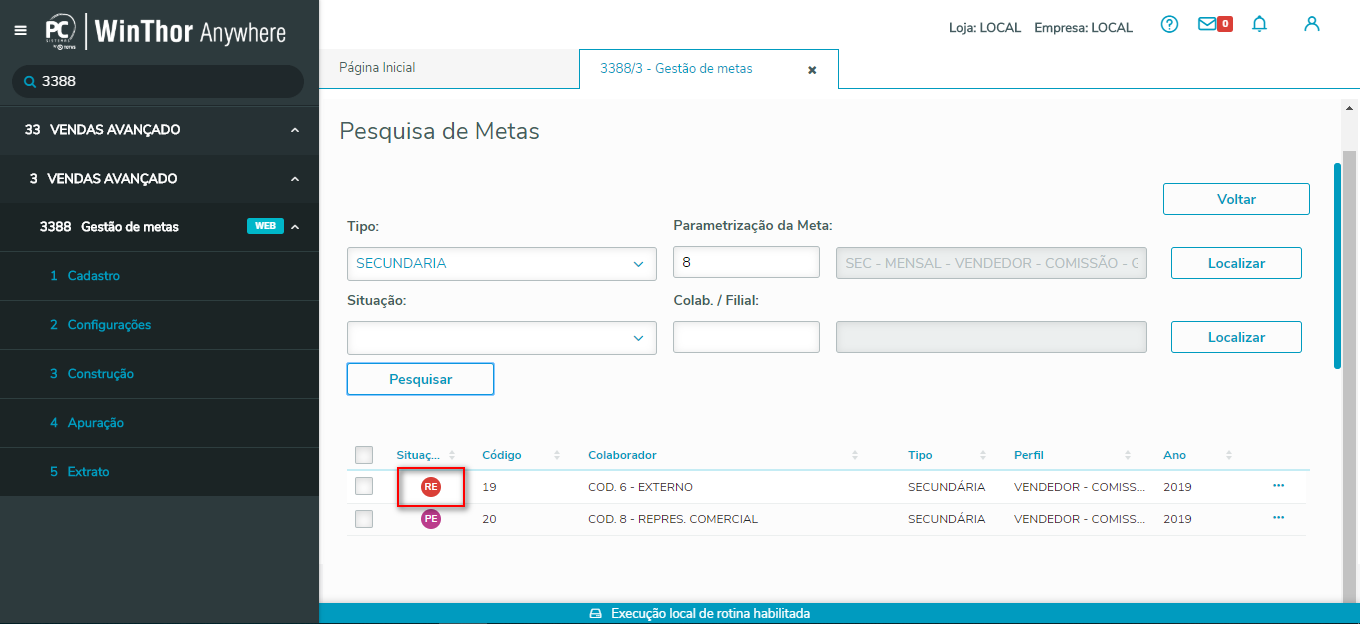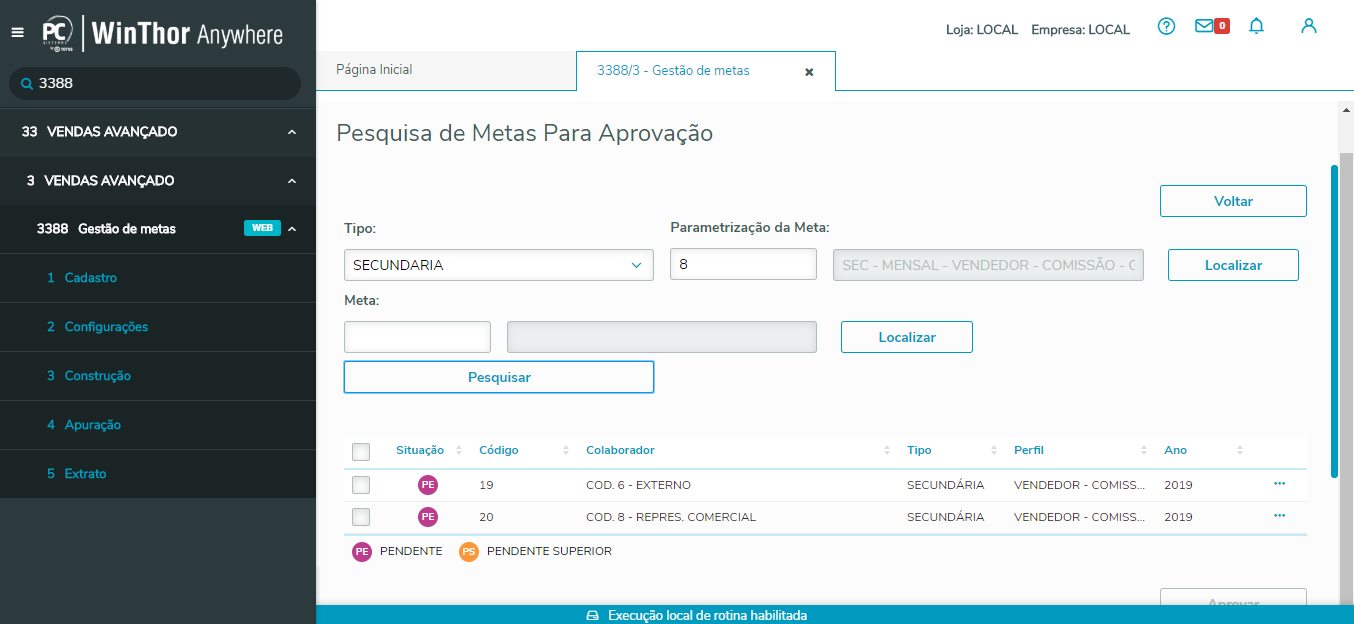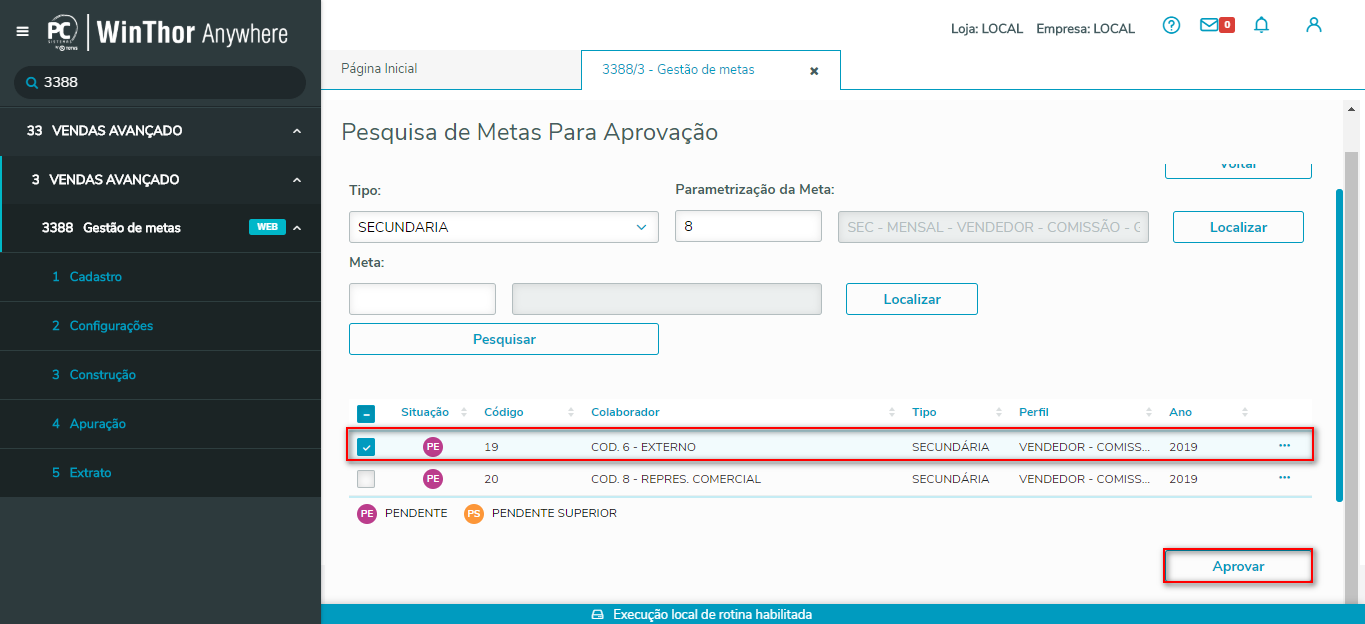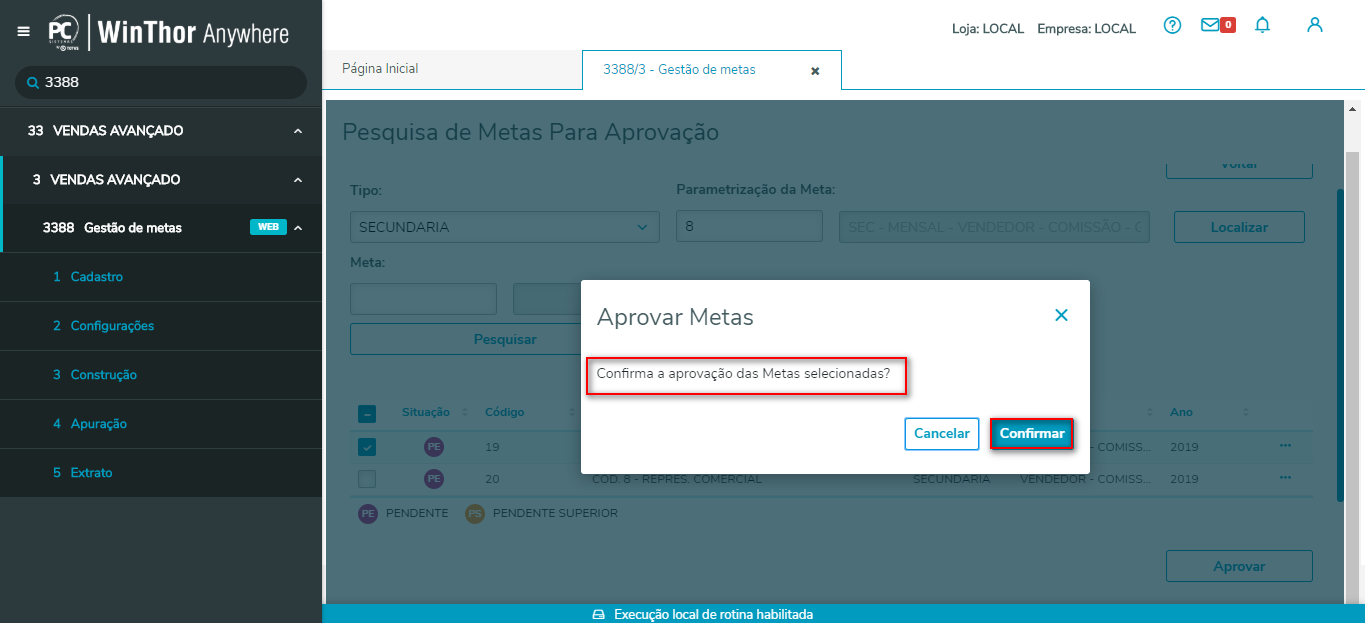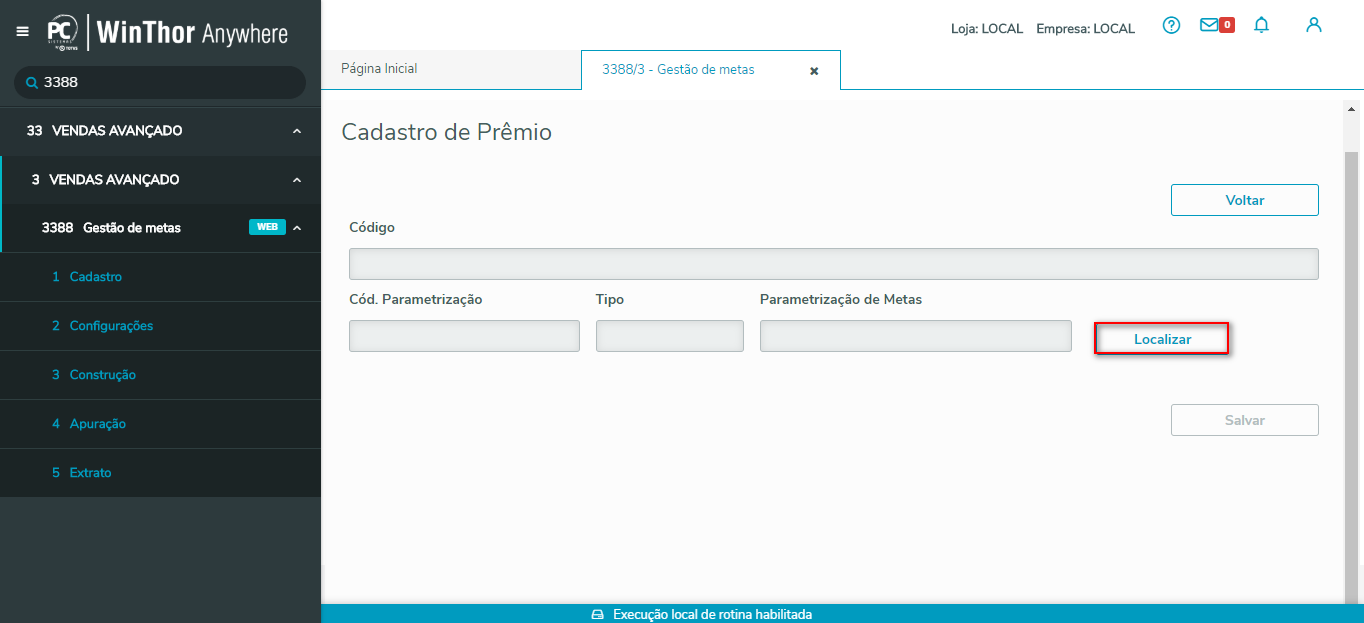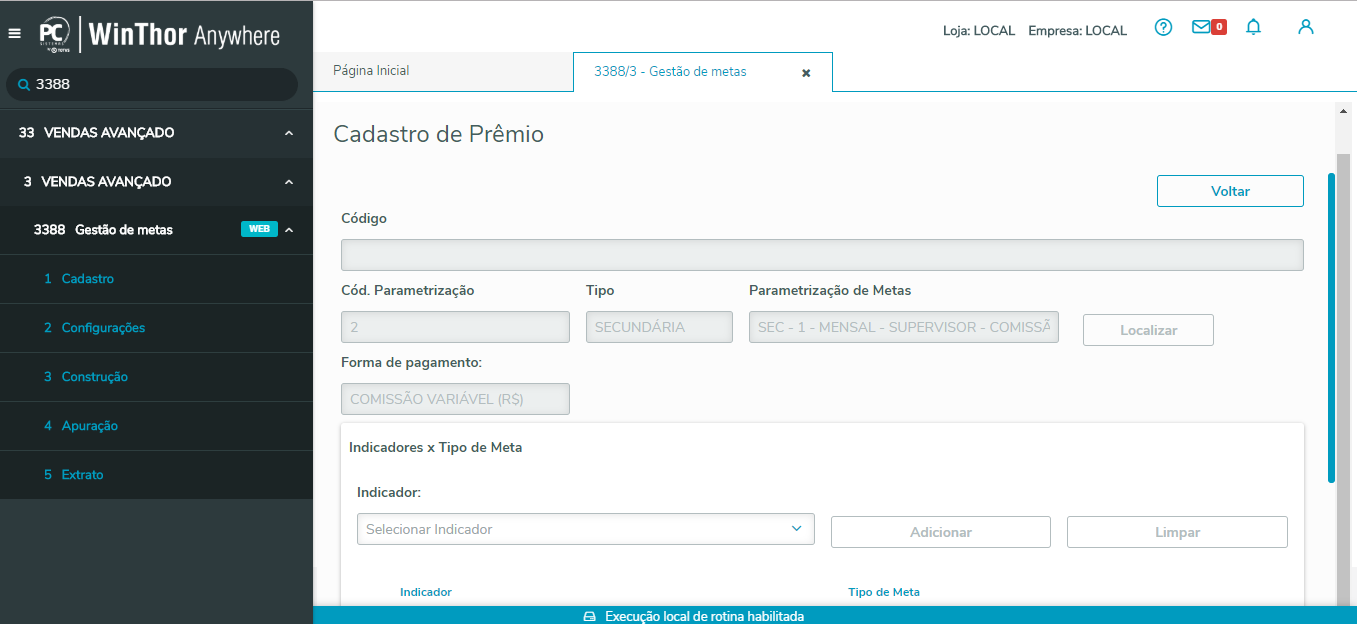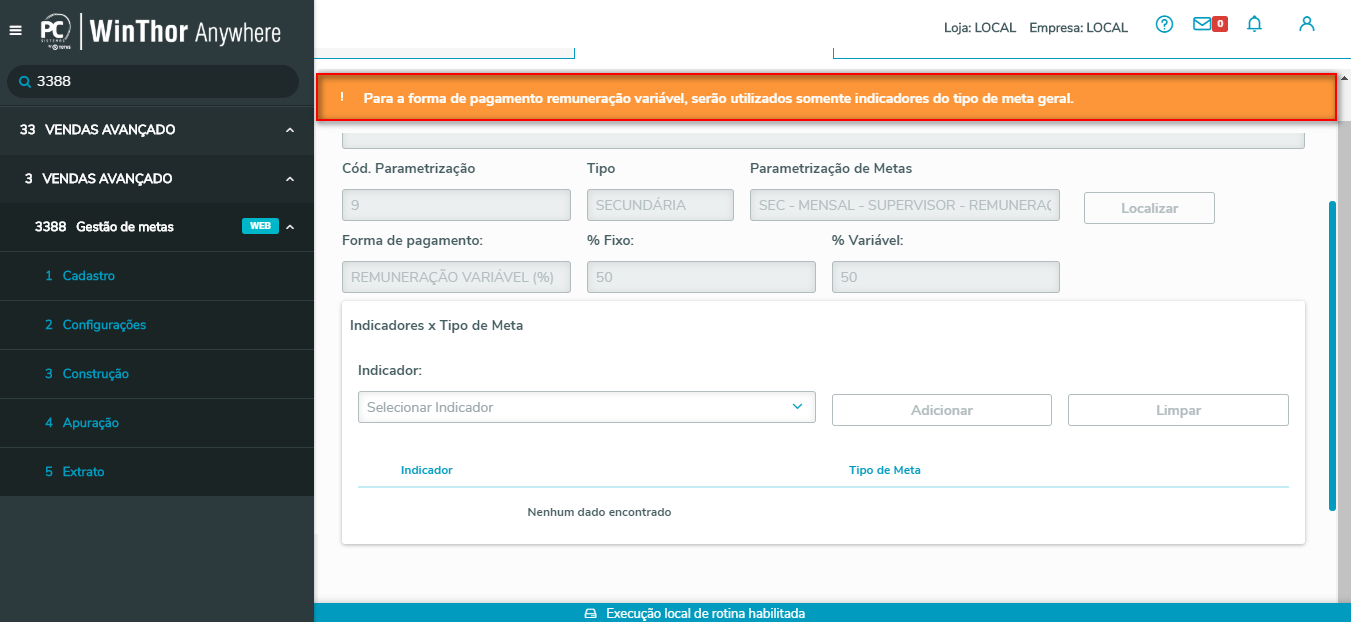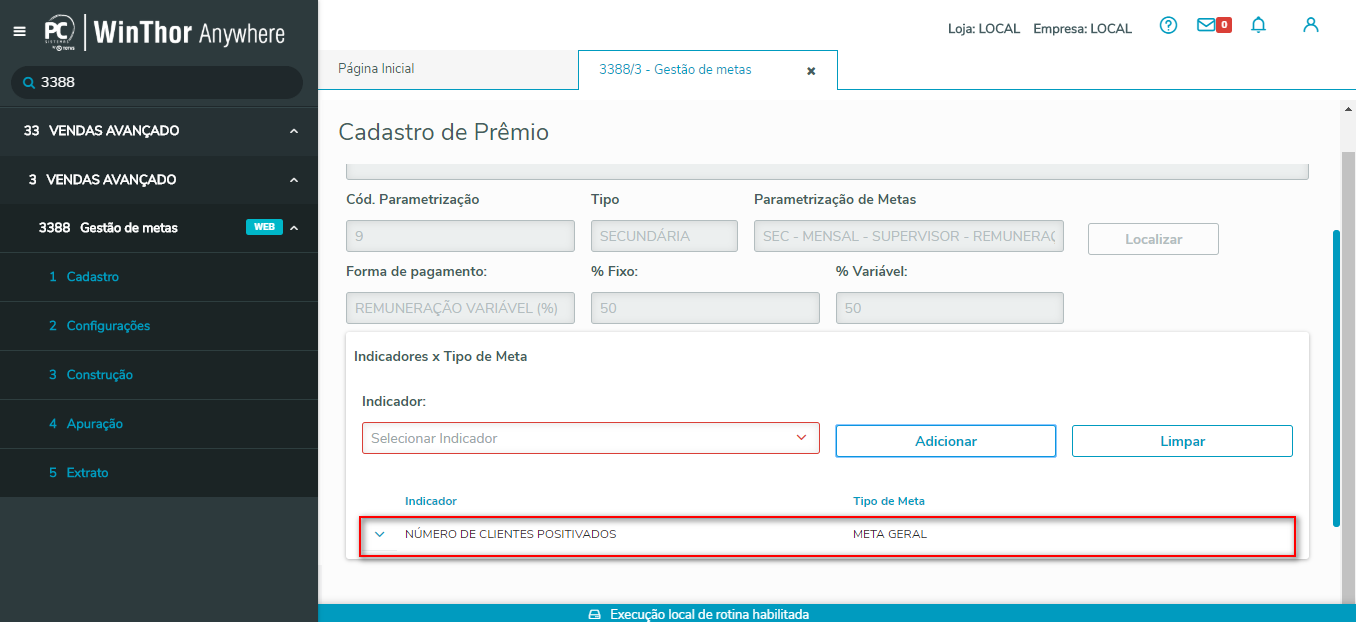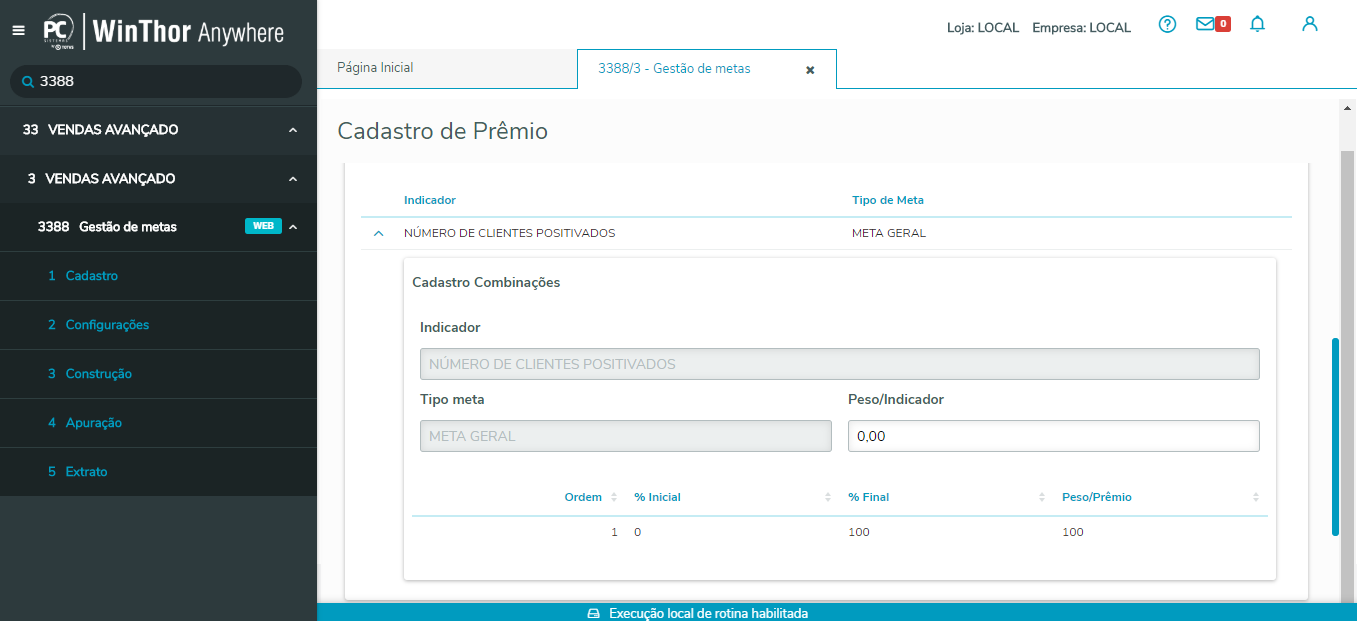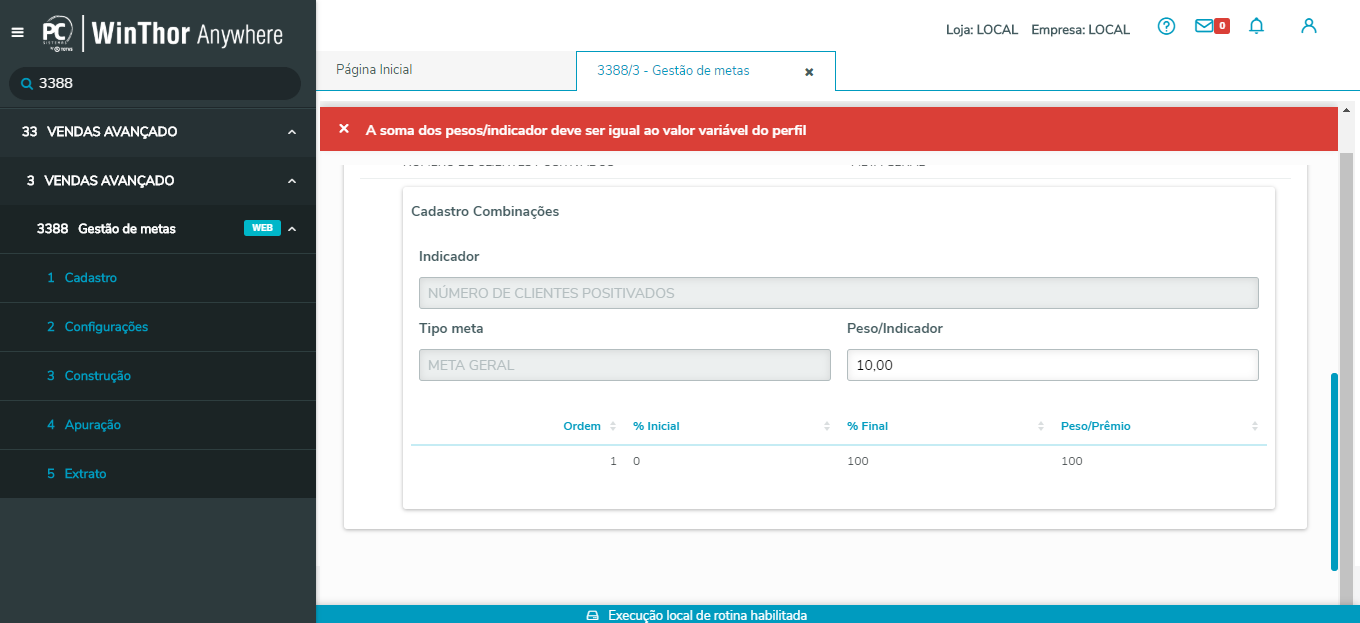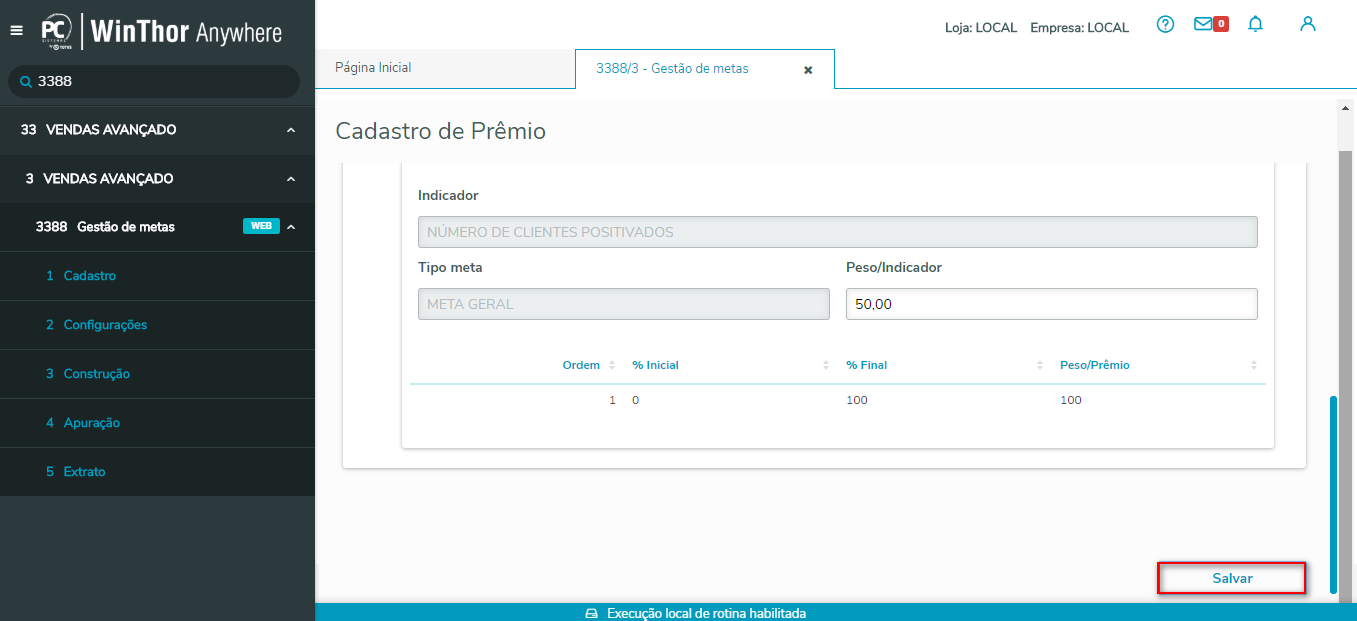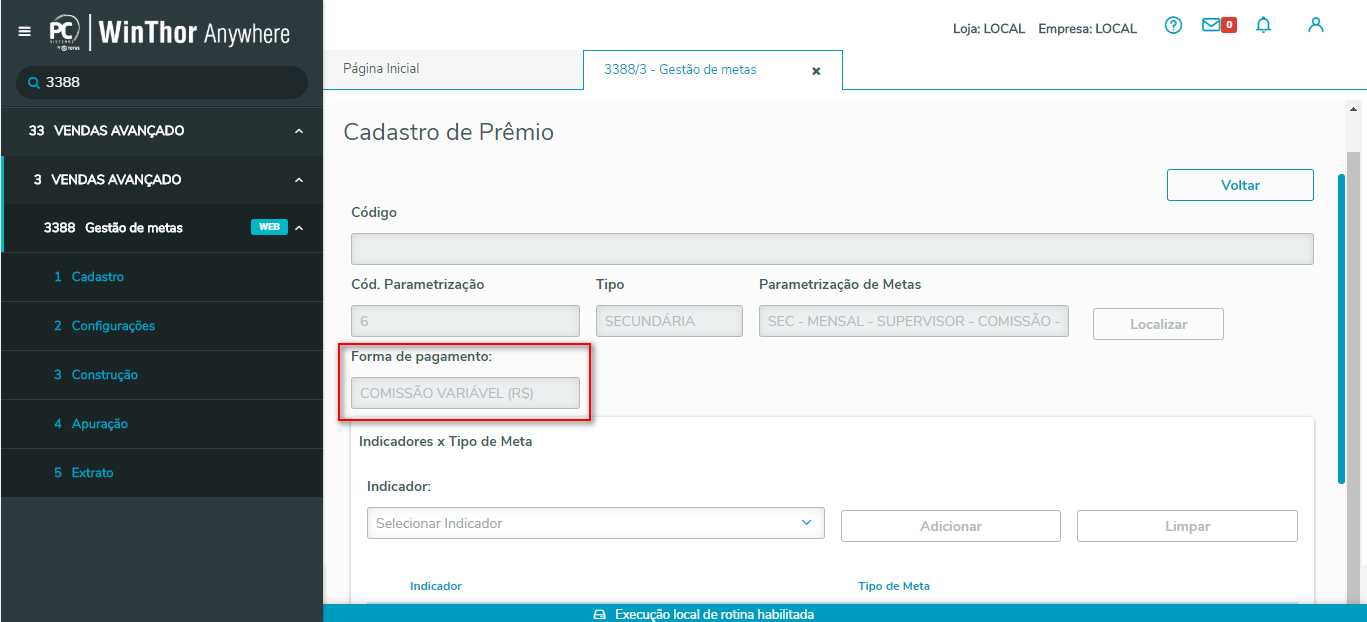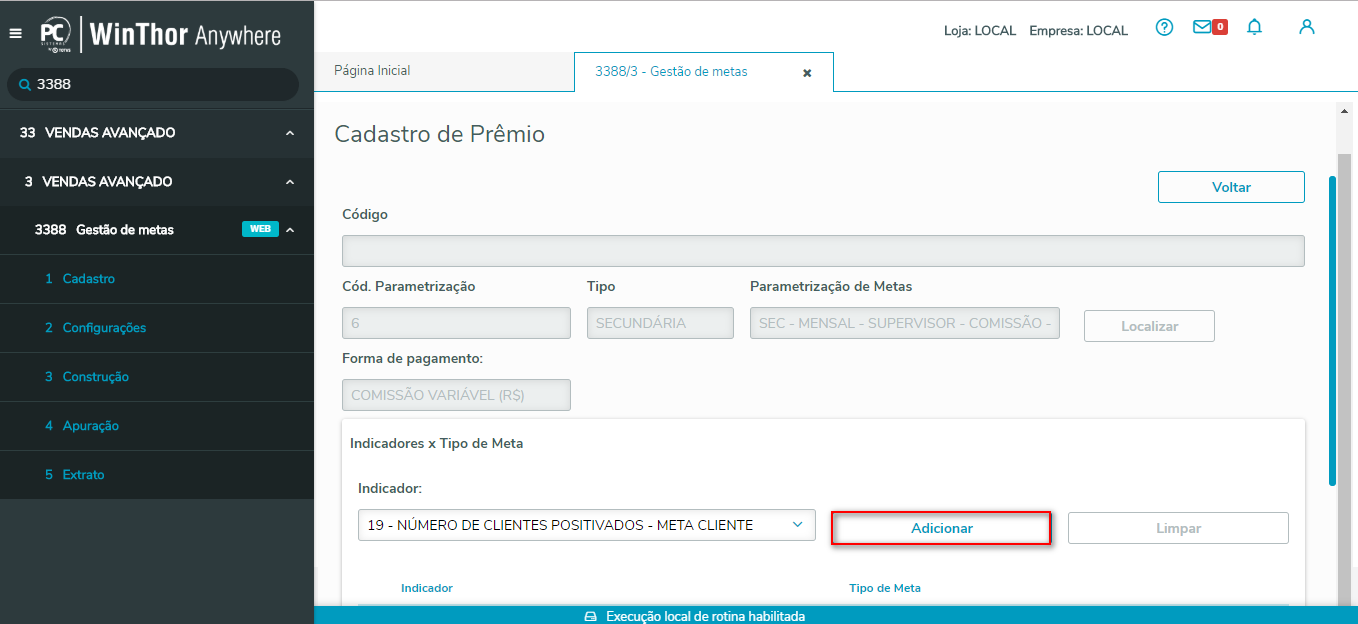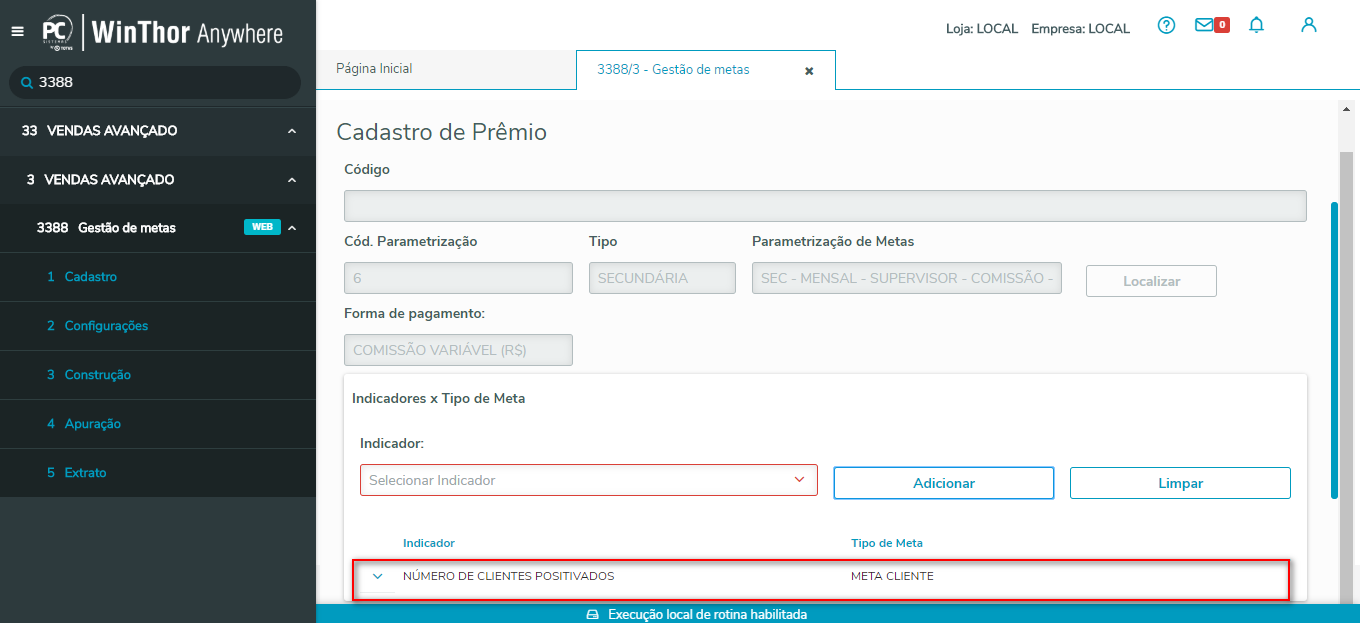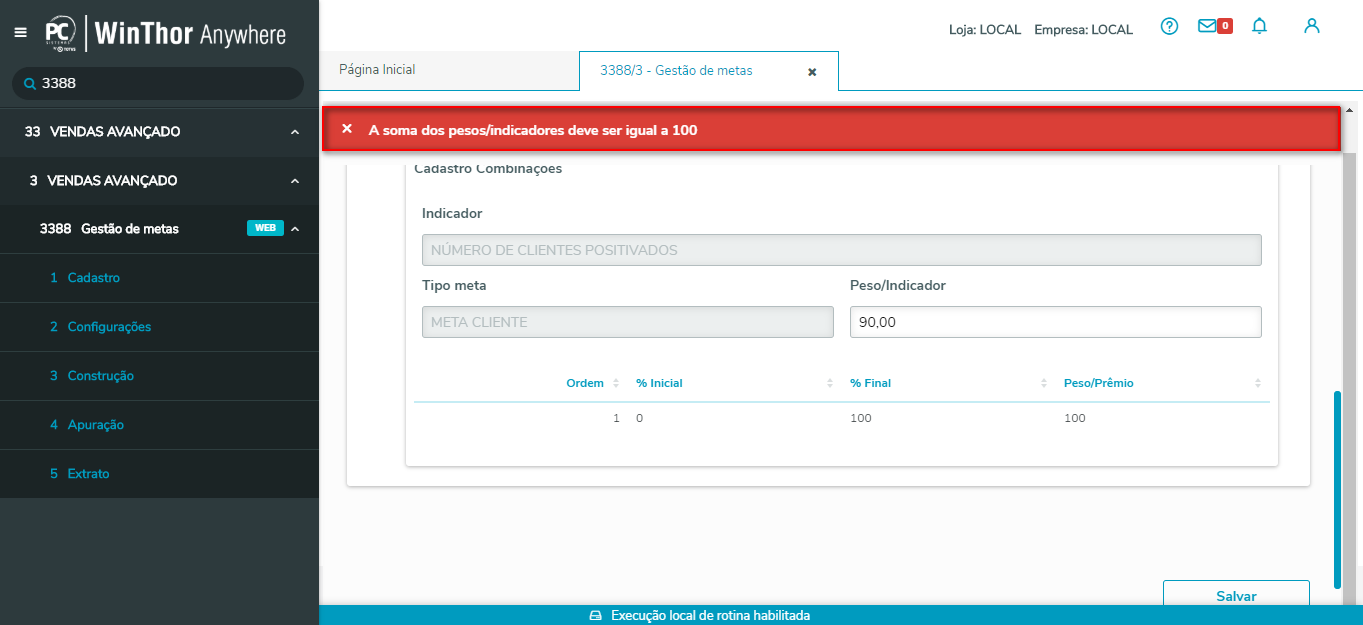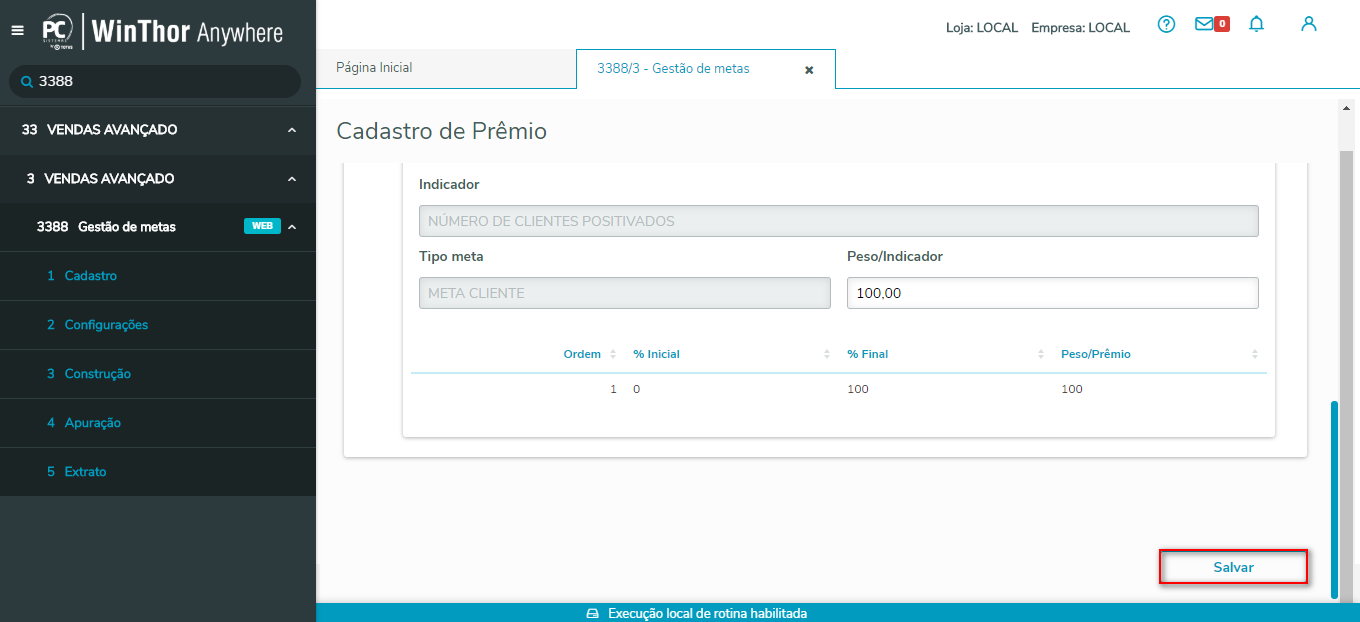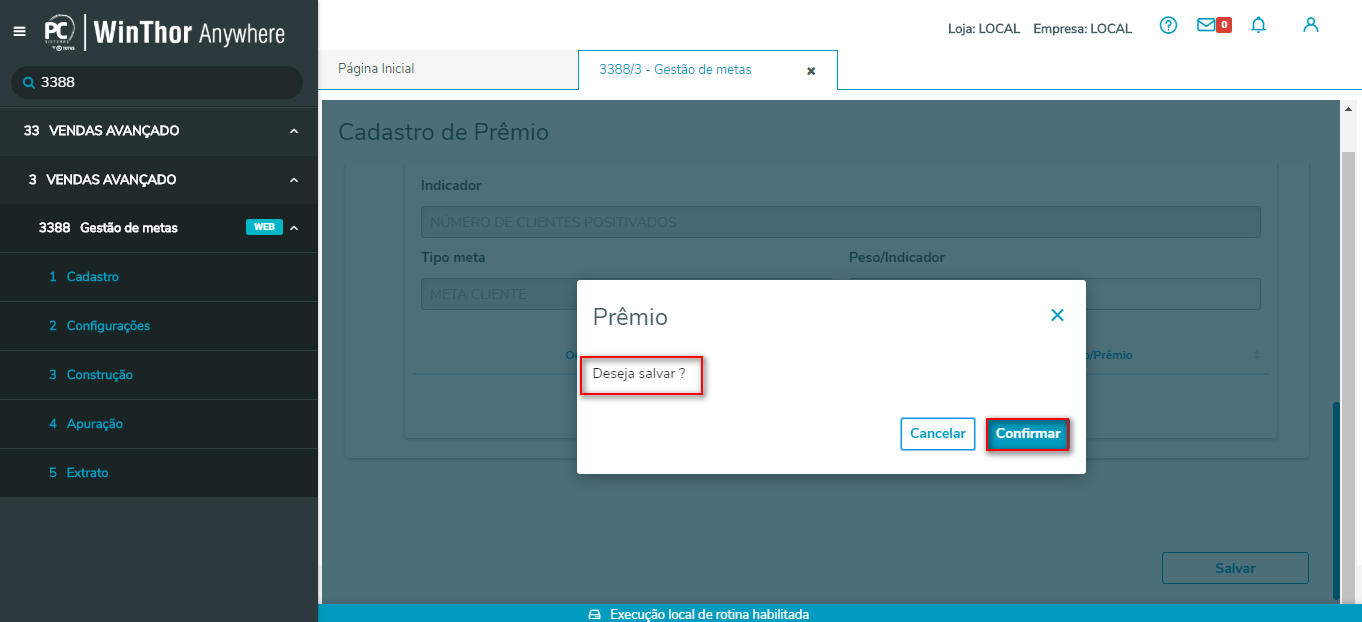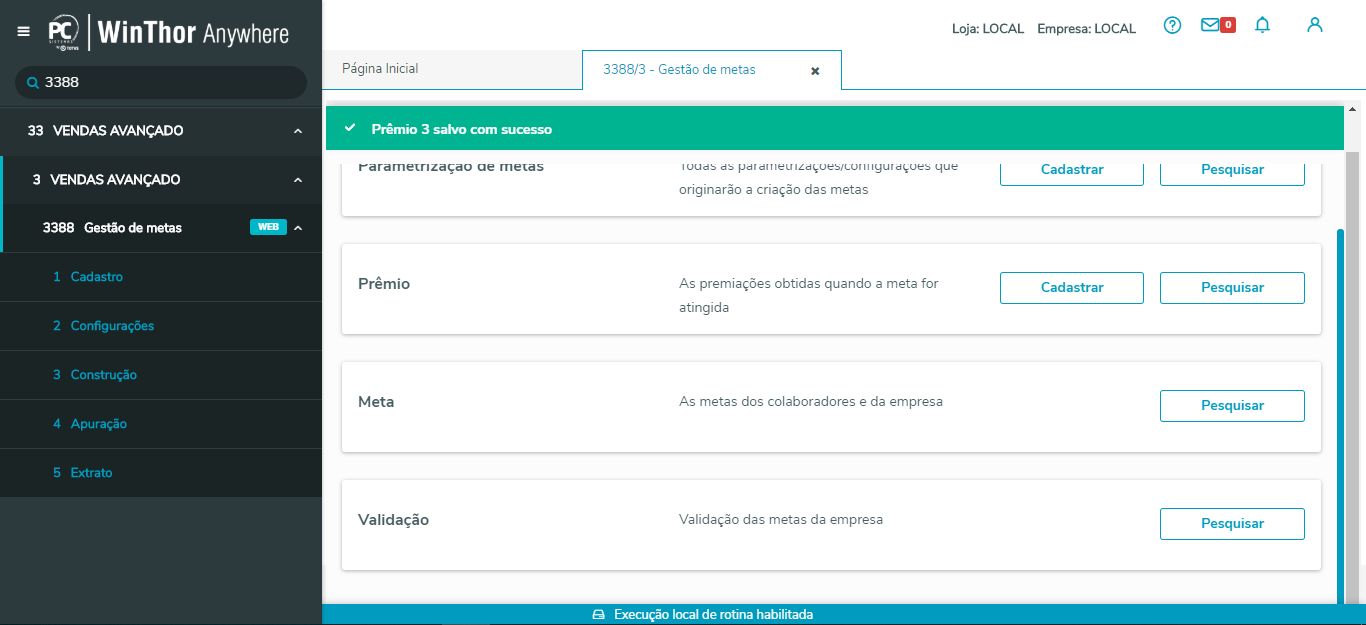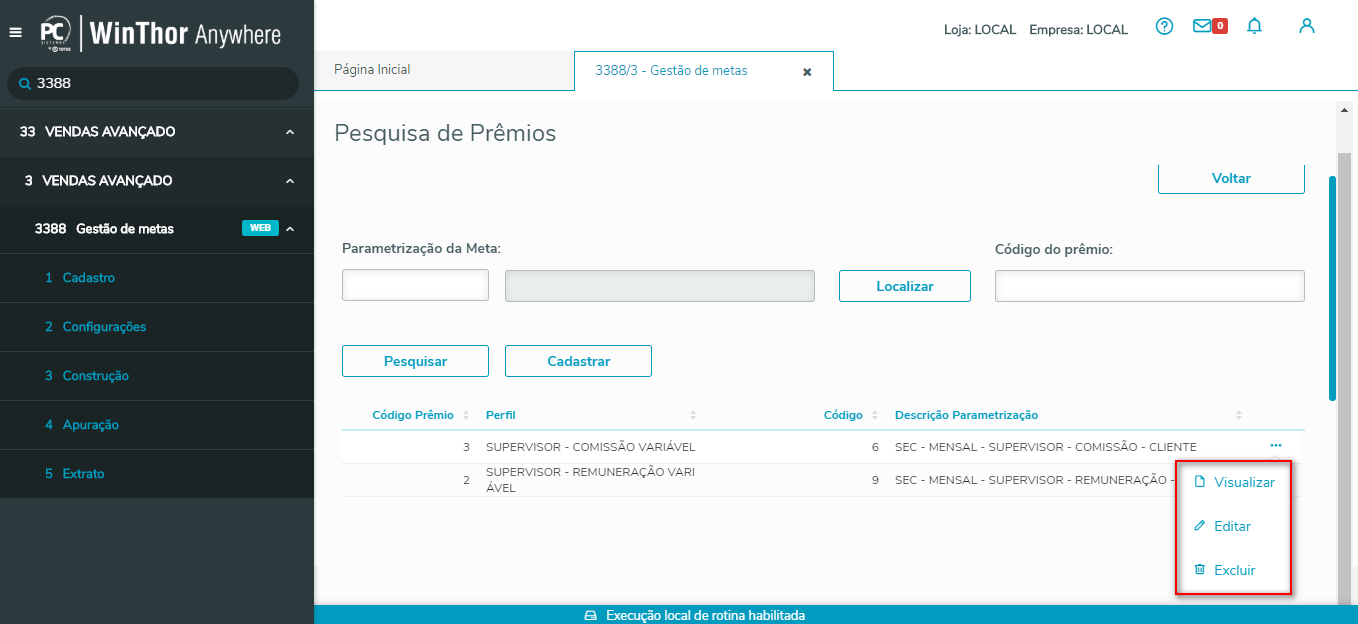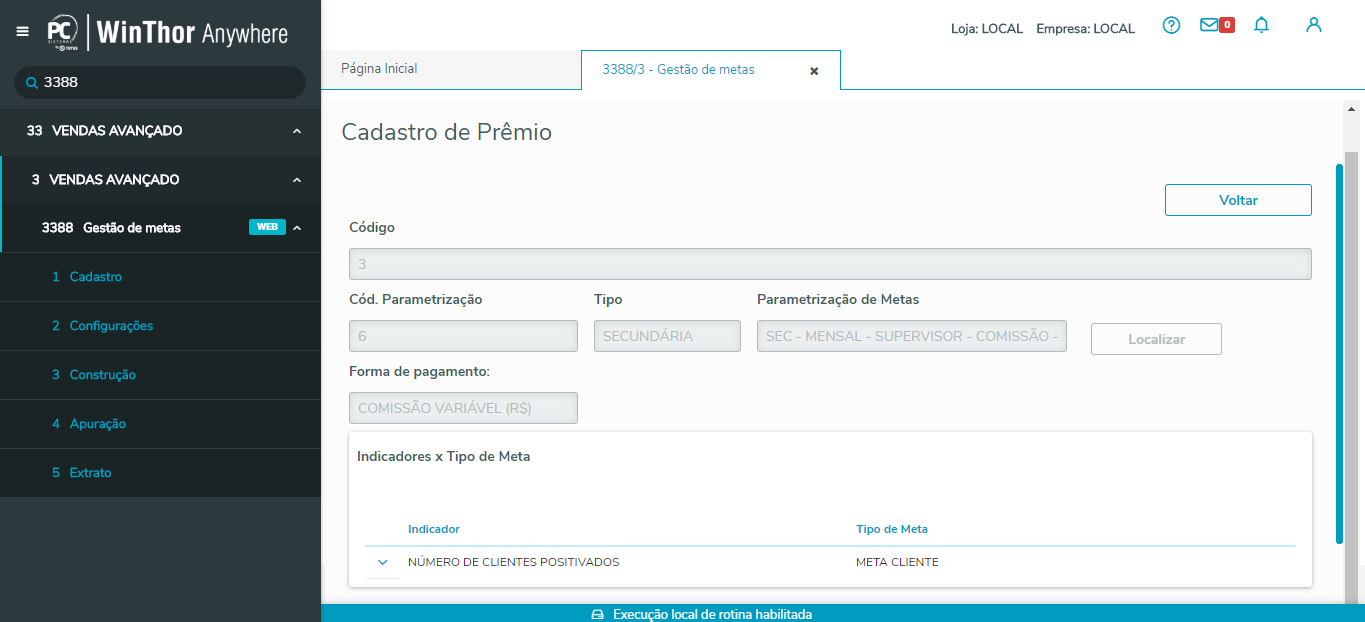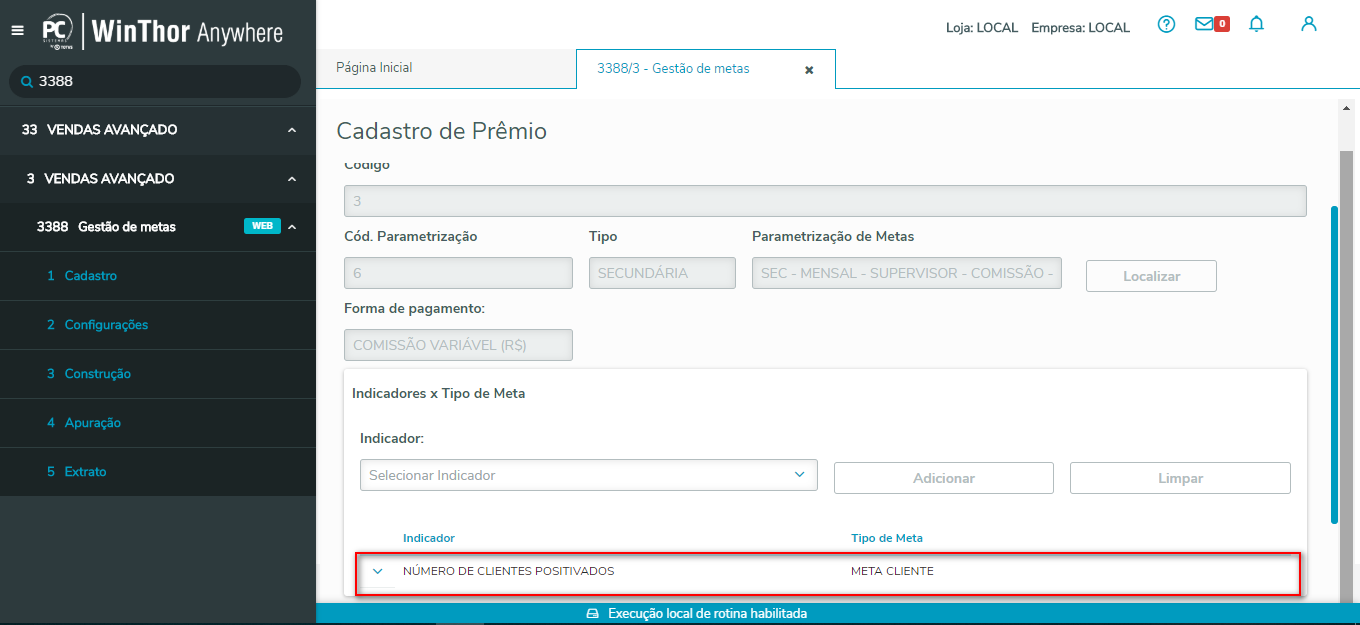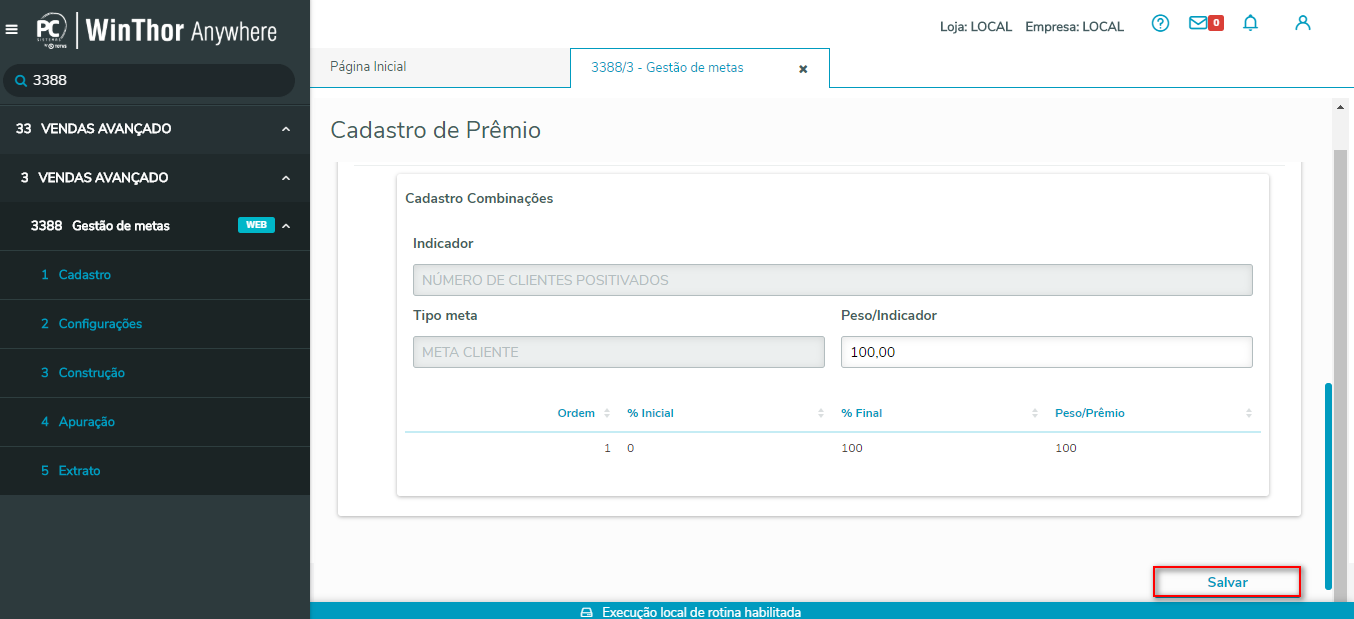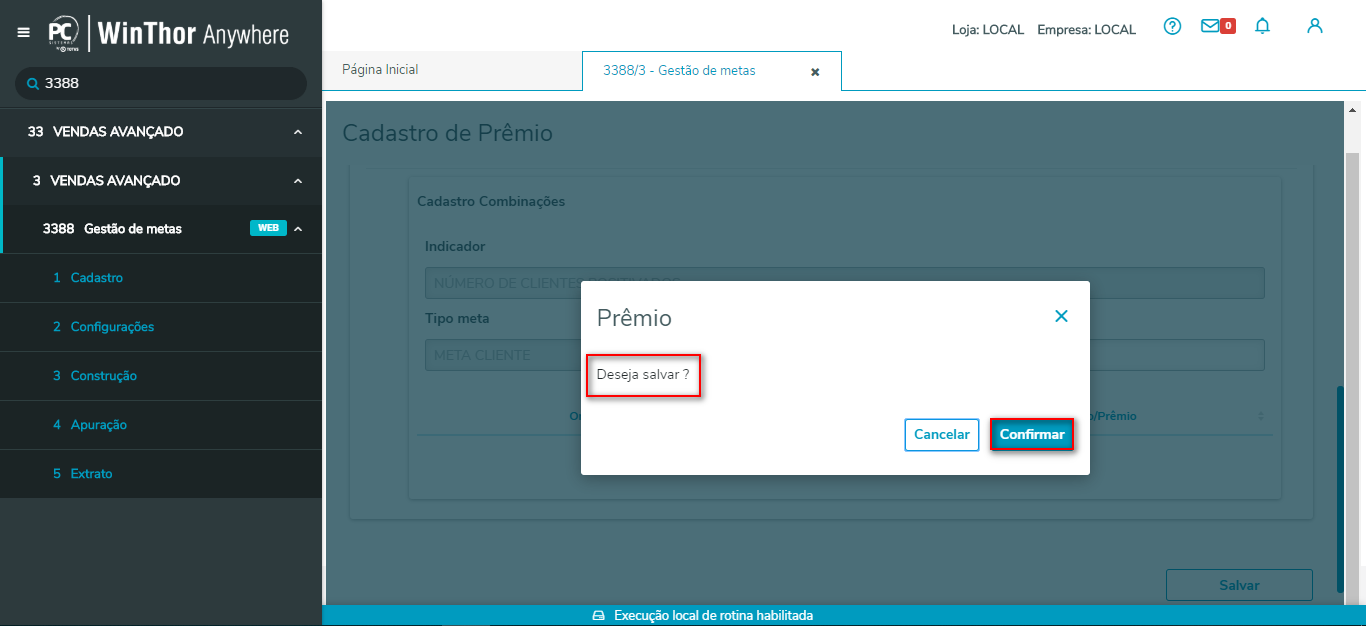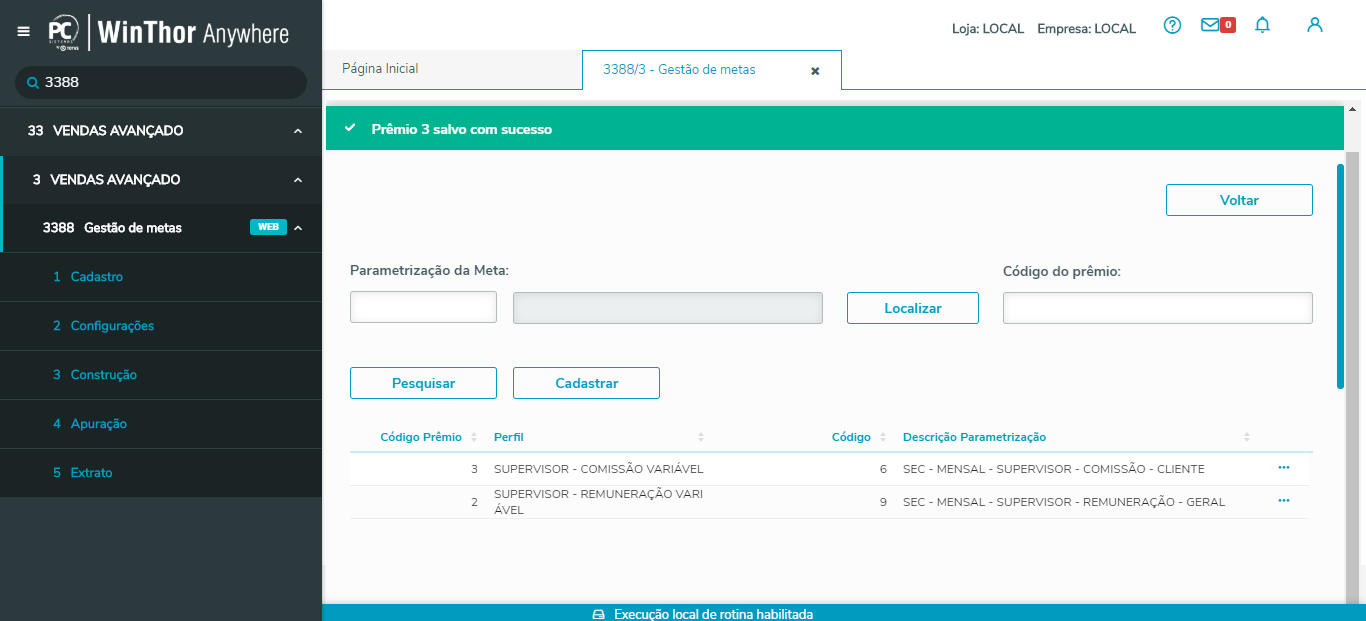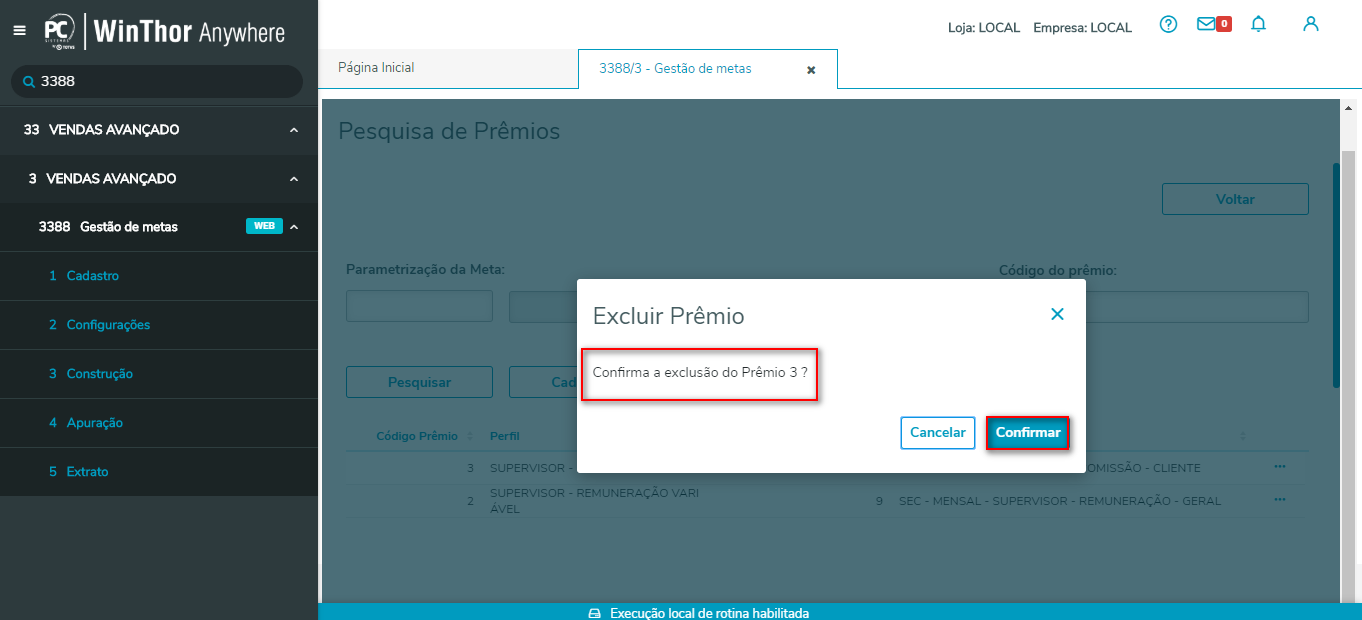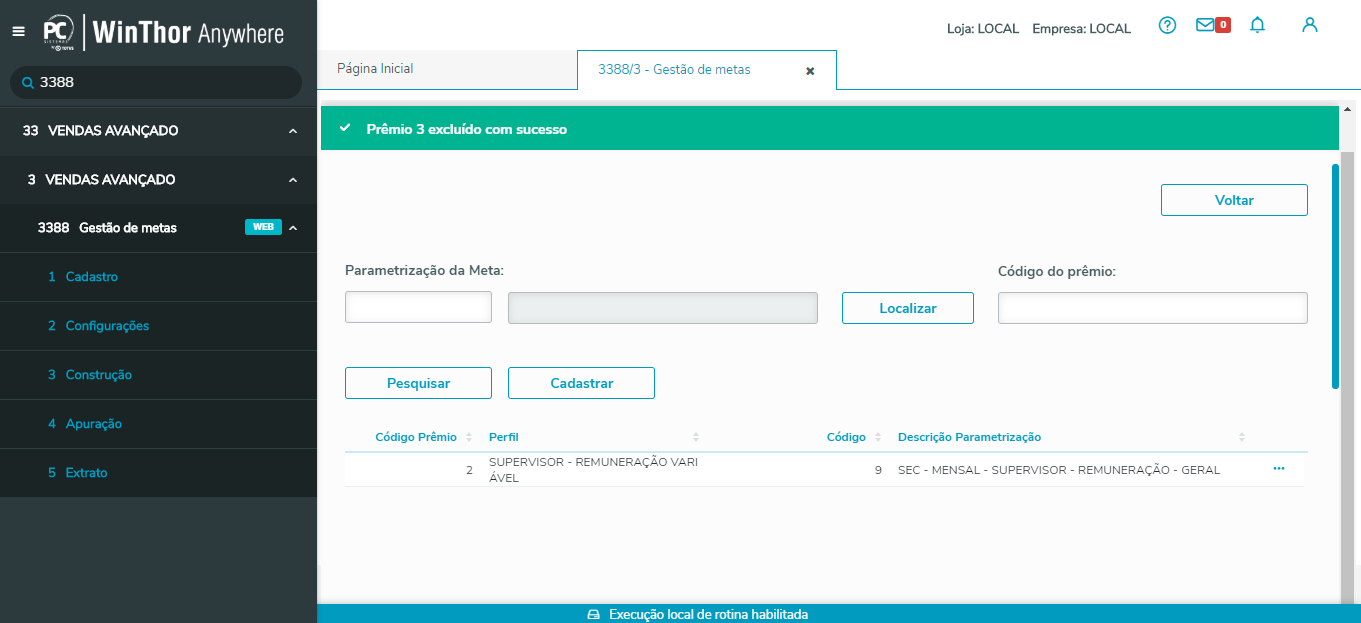| Totvs custom tabs box items |
|---|
| default | yes |
|---|
| referencia | passo1 |
|---|
| Construção de Metas Antes de iniciar os processos abaixo clique o sub-menu 3 - Construção da rotina 3388.  Image Removed Image Removed
1. No sub-menu 3 - Construção acesse o sub-menu Parametrização de Metas e clique o botão Cadastrar;  Image Removed Image Removed
2. Na tela Cadastro de Parametrização de Meta, selecione no campo Tipo se a meta será Principal ou Secundária; Observação: neste exemplo selecionamos a opção Principal.  Image Removed Image Removed
3. Selecione a filial desejada no campo Filial; 4. Informe/preencha o campo Descrição;  Image Removed Image Removed
5.Marque uma das opções Sim ou Não para:- A meta poderá ser editada posteriormente pelo colaborador? - A meta ira ser aprovada pelo superior imediato do colaborador? - A meta irá ser aprovada por mais de uma instância superior do colaborador? 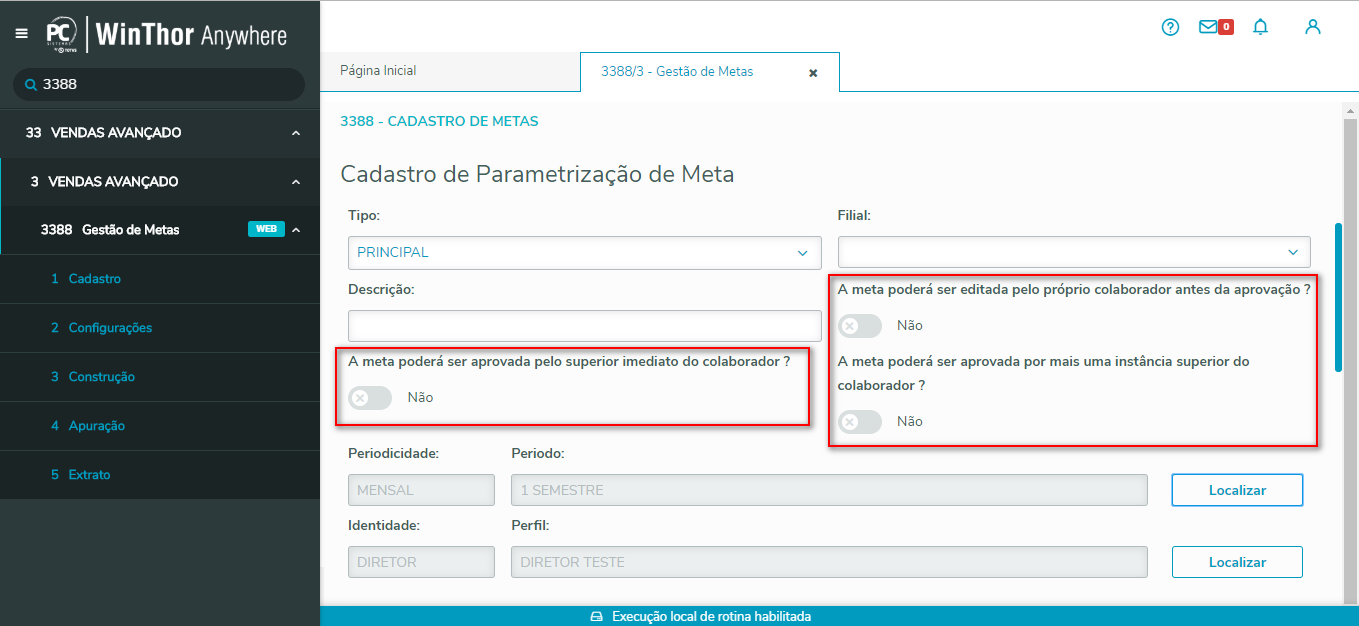 Image Removed Image Removed
6. No campo Periodicidade clique o botão Localizar para pesquisa/seleção do Período desejado;  Image Removed Image Removed
 Image Removed Image Removed
7.No campo Identidade, clique o botão Localizar para pesquisa/seleção do Perfil desejado; Image Removed Image Removed
8. Na aba Perfil Teste, selecione se Abrangência será para Todos, Excluído e Exclusivo;  Image Removed Image Removed
Observações: - Se selecionada opção Todos, todos os perfis cadastrados são incluídos para meta.
- Se selecionada a opção Exclusivo, a meta fica privativa apenas ao perfil selecionado.
- Se selecionada opção Excluído, quer dizer que tirando o perfil excluído todos os outros perfis cadastrados são incluídos na meta.
** Para este exemplo selecionamos a opção Exclusivo. 9. Clique o botão Localizar vendedores para seleção do perfil desejado; 9.1 Na tela Pesquisa de Gerentes (ou Vendedores, vai depender da Identidade, Perfil selecionado anteriormente), clique o botão Pesquisar, selecione o perfil desejado e posteriormente botão Adicionar;  Image Removed Image Removed
10. Na caixa Configuração de Indicadores X Tipo de Meta, selecione o Indicador desejado;  Image Removed Image Removed
10.1 Selecione o Tipo de Meta desejado; 10.2 Clique o botão Localizar para seleciona o Tipo de Meta desejado;  Image Removed Image Removed
 Image Removed Image Removed
11. Na caixa Produto, selecione a Abrangência desejada, se Todos, Exclusivo ou Excluído; Observação: neste exemplo selecionamos a opção Exclusivo. 11.1 Clique o botão Localizar Produtos, para seleção do produto desejado;  Image Removed Image Removed
12. Também na caixa Ramo de Atividade, selecione a Abrangência desejada, se Todos, Exclusivo ou Excluído; Observação: neste exemplo selecionamos a opção Exclusivo. 12.1 Clique o botão Localizar Ramos de Atividade, para seleção do ramo de atividade desejado;  Image Removed Image Removed
13. Realizados os registros necessários, conforme necessidade, clique o botão Salvar (ou Salvar e Novo);  Image Removed Image Removed
Observação: após adicionada parametrização, a(s) meta (s) é (são) exibidas no campo Indicadores X Tipos de Meta.  Image Removed Image Removed
| Totvs custom tabs box items |
|---|
| default | no |
|---|
| referencia | passo2 |
|---|
| 1. Para pesquisa das parametrizações já cadastradas clique o botão Pesquisar; 1.1 Note na tela Pesquisa de Parametrizações de Meta preencha os campos de pesquisa conforme necessidade (Código, Descrição, Tipo, Perfil, Situação e Período); 1.2 Clique o botão Pesquisar;  Image Removed Image Removed
1.2 Ao clicar o botão de pesquisa  Image Removed são exibidas as opções de Visualizar, Editar, Excluir , Liberar Metas ou Excluir Metas. Image Removed são exibidas as opções de Visualizar, Editar, Excluir , Liberar Metas ou Excluir Metas.  Image Removed Image Removed
Observação: o botão Excluir, elimina o registro que fora parametrizado. Já o botão Excluir Metas elimina a meta que fora liberada. | Expandir |
|---|
| 1. Caso necessite consultar meta parametrizada, clique o botão Visualizar e note que os campos permanecem desabilitados para edição:  Image Removed Image Removed
 Image Removed Image Removed
| Expandir |
|---|
| 1. Caso necessite alterar a meta parametrizada, clique a opção Editar; 2. Realize as alterações necessárias e posteriormente clique o botão Salvar;  Image Removed Image Removed
 Image Removed Image Removed
| Expandir |
|---|
| Observações: - O botão Excluir, tem a finalidade de excluir o registro, ou seja, o que fora parametrizado;
- O botão Excluir Metas, tem a finalidade de excluir a meta que fora liberada.
1. Selecione a opção Excluir e clique o botão Confirmar da tela Excluir Parametrização de Meta?  Image Removed Image Removed
| Expandir |
|---|
| 1. Para gerar o registro da metas clique o botão Liberar Metas; 2. Marque a opção Confirmar da tela Gerar Metas;  Image Removed Image Removed
 Image Removed Image Removed
Observação: uma vez gerada meta Não é permitida edição alteração da mesma conforme imagem abaixo:  Image Removed Image Removed
3. Após gerada meta o status desta é alterado para Finalizado, conforme destacado na legenda;  Image Removed Image Removed
| Expandir |
|---|
| 1. Para excluir meta parametrizada clique o botão Excluir Metas e posteriormente o botão Confirmar da tela Excluir as Metas;  Image Removed Image Removed
 Image Removed Image Removed
Observação: Não é permitida exclusão de meta com status Finalizado conforme imagem abaixo:  Image Removed Image Removed
| Totvs custom tabs box items |
|---|
| default | no |
|---|
| referencia | passo3 |
|---|
| Meta 1. Clique o botão Pesquisar do sub-menu Meta;  Image Removed Image Removed
2. Na tela Pesquisa de Metas, é obrigatório o preenchimento dos campos: Tipo (se Secundária ou Principal)Parametrização das MetasSituação (se Iniciado, Liberado, Pendente, Aprovado ou Reanálise)Cod. Colab. Filial
2.1 Preenchidos os campos de pesquisa conforme necessidade, clique o botão Pesquisar;  Image Removed Image Removed
2.2 Note que é preenchida planilha conforme os preenchimento dos campos obrigatórios.  Image Removed Image Removed
3. No rodapé dos resultados da pesquisa são apresentados as possíveis situações das metas (Liberado, Iniciado, Pendente, Pendente Superior, Reanálise e Aprovado) e as opções Exportar, Importar e Finalizar.  Image Removed Image Removed
4. Ao clicar o botão de pesquisa  Image Removed note que são exibidas as opções Visualizar, Editar, Revisar e Finalizar. Image Removed note que são exibidas as opções Visualizar, Editar, Revisar e Finalizar.  Image Removed Image Removed
| Expandir |
|---|
| 1. Caso necessite consultar meta, clique o botão Visualizar, preencha os Filtros Tipo de Meta e Indicador conforme necessidade e clique o botão Visualizar; Observação: os campos Meta, Colaborador, Tipo Param. Meta, Status e a planilha Metas permanecem desabilitados para edição. 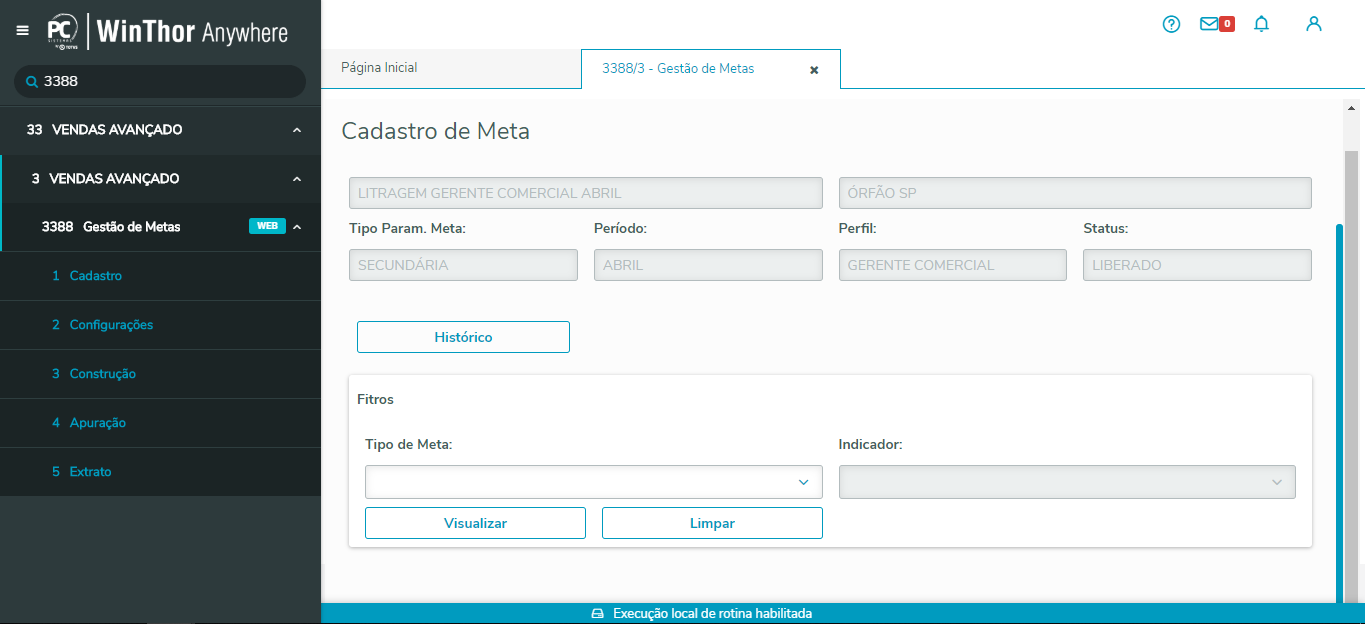 Image Removed Image Removed
1.1 Para retornar a tela de pesquisa clique o botão Voltar. |
| Expandir |
|---|
| 1. Clique o botão Editar; 1.1 Preencha o campo Tipo de Meta e. Indicador; 1.2 Clique o botão Configurar e é exibida planilha Metas;  Image Removed Image Removed
 Image Removed Image Removed
2. Clique o botão Exportar para exibição da planilha Excel disponibilizada;  Image Removed Image Removed
3. Preencha os valores das colunas conforme necessidade;  Image Removed Image Removed
3.1 Salve  Image Removed o arquivo Excel no local desejado. Image Removed o arquivo Excel no local desejado. 4. Após preenchidas as colunas conforme necessidade, clique o botão Importar e note que a planilha virá preenchida.  Image Removed Image Removed
Observação: o botão Carregar mais resultados virá habilitado quando houver mais de 20 linhas para registro, caso tenha menos de vinte linhas o mesmo permanece desabilitado conforme o exemplo acima.  Image Removed Image Removed
5. Preenchidas as informações necessárias clique o botão Voltar.  Image Removed Image Removed
| Expandir |
|---|
| 1. O botão Revisar permanece disponível apenas para metas com status AP - Aprovado. Para as demais opções esta opção permanece indisponível; 1.1 Clique o botão Revisar e a rotina irá direcionar para tela de Cadastro de Meta;  Image Removed Image Removed
2. Caso clique o botão Histórico, são exibidas as informações a cerca do cadastro como: Data, Funcionário, Observação e Status:  Image Removed Image Removed
 Image Removed Image Removed
2.1 Na caixa Filtros, selecione o Tipo Meta desejado, o Indicador e clique o botão Configurar e posteriormente Exportar para realizar as devidas alterações que julgar necessárias; 2.2 Clique o botão Importar e posteriormente botão Voltar. | Expandir |
|---|
| O botão Finalizar ficará disponível apenas para metas com status IN - Iniciado. Para as demais situações esta opção permanece indisponível;
1.1. Clique na opção Finalizar; Image Removed Image Removed
2. Selecionar a opção Confirmar na mensagem apresentada;  Image Removed Image Removed
3. Será exibida mensagem de meta finalizada.  Image Removed Image Removed
Observação: A situação da meta será alterada de acordo com o cadastro da parametrização. Caso a opção "A meta poderá ser aprovada pelo superior imediato do colaborador?" estiver marcada a situação da meta seriá alterada para Pendente. Caso a opção "A meta poderá ser aprovada por mais uma instância superior do colaborador?" estiver marcada a situação da meta será alterada para Pendente Superior. E caso essas opções não forem marcadas a situação da meta será alterada para Aprovada. |
|
| Totvs custom tabs box items |
|---|
| default | no |
|---|
| referencia | passo4 |
|---|
| Validação Observações: - Ao parametrizar meta caso tenha sido selecionado a opção Sim para as opções: A meta poderá ser editada posteriormente pelo colaborador?,A meta irá ser aprovada pelo superior imediato do colaborador? e e/ou A meta irá poderá ser aprovada por mais uma instância superior do colaborador? a Situação/Status da meta será PE - Pendente .
- Sendo assim, são necessárias as devidas validações de Gerente e Pedente Superior conforme as imagens a seguir:  Image Removed Image Removed
1. No menu Construção, sub-menu Validação clique o botão Pesquisar;  Image Removed Image Removed
2. Selecione o Tipo (se Principal ou Secundária), bem como a Parametrização de Meta e clique o botão Pesquisar;  Image Removed Image Removed
3. Selecione a meta desejada na planilha e note no botão de pesquisa as opções: Validar, Reanalisar e Aprovar;  Image Removed Image Removed
| Expandir |
|---|
| | 1. Selecione a opção Validar, selecione o Tipo de Meta e Indicador e clique o botão Validar para visualização do status/situação da meta.  Image Removed Image Removed
 Image Removed Image Removed
| Expandir |
|---|
| 1. Selecione a opção Reanalisar; 1.1 Preencha/informe o campo de Observação e clique o botão Confirmar;  Image Removed Image Removed
 Image Removed Image Removed
Observações: Caso seja selecionada opção Reanalisar a meta é redirecionada para tela de metas para a então edição/alteração da meta, conforme imagem abaixo:
-  Image RemovedApós realizadas as devidas alterações (conforme necessidade) a meta retorna para validação com status/situação PE - Pendente. Image RemovedApós realizadas as devidas alterações (conforme necessidade) a meta retorna para validação com status/situação PE - Pendente.
-  Image Removed Image Removed| Expandir |
|---|
| 1. Selecione a opção Aprovar e na tela Aprovar Metas clique o botão Confirmar;  Image Removed Image Removed
 Image Removed Image Removed
Observação: conforme parametrizado para esta meta a opção A meta irá ser aprovada por mais uma instância superior do colaborador? foi marcada como Sim e neste caso é necessária validação de uma instância superior para aprovação ou não da meta. 1.1 Note que a mesta está com Situação (Status) PS - Pendente Superior 1.2 Após aprovação da meta por um superior a meta Não é mais exibida na tela de Validação. | Totvs custom tabs box items |
|---|
| default | no |
|---|
| referencia | passo5 |
|---|
| Prêmio 1. No Menu 3 - Construção, acesse o sub-menu Prêmio e clique o botão Cadastrar;  Image Removed Image Removed
Observação: para o cadastramento de prêmio é necessário que exista Meta Parametrizada com a situação/status Finalizada. 2. Clique o botão Cadastrar e na tela Cadastro de Prêmio clique o botão Localizar;  Image Removed Image Removed
2. Selecione parametrização a qual deseja gravar o prêmio.  Image Removed Image Removed
3. Selecionar o Indicador(es) para qual deseja gravar prêmio e selecionar a opção Adicionar; 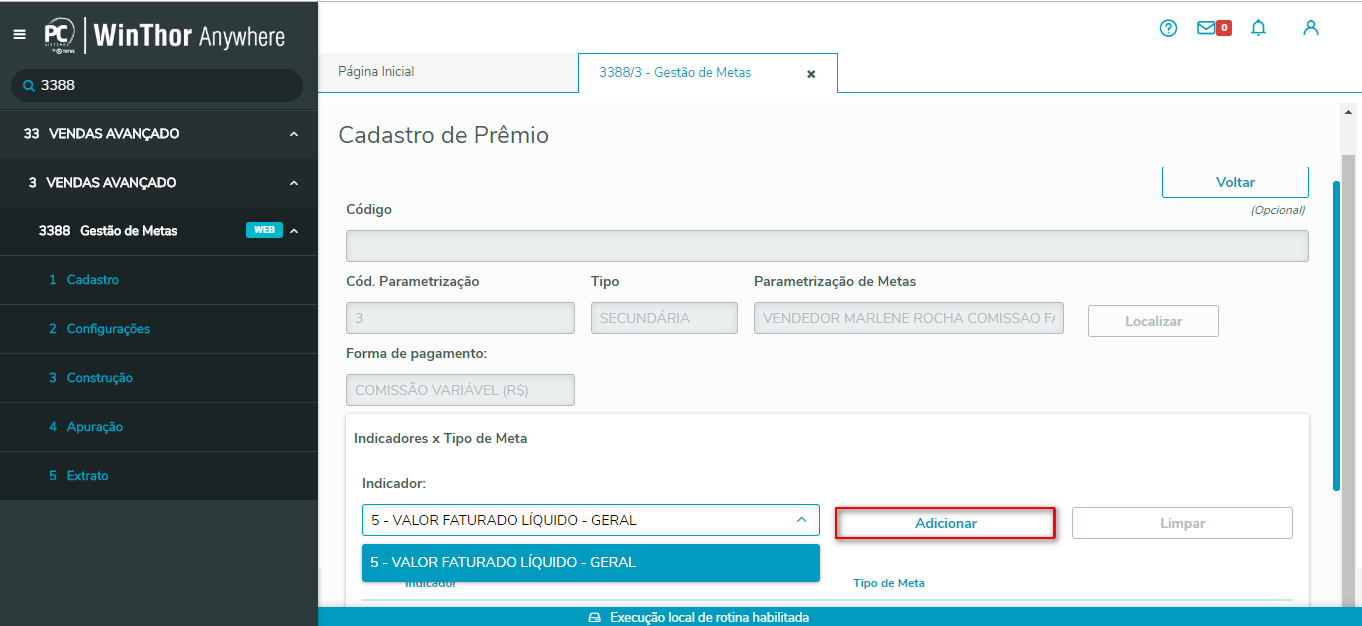 Image Removed Image Removed
4. Será apresentada a Faixa Padrão cadastrada para o indicador selecionado. 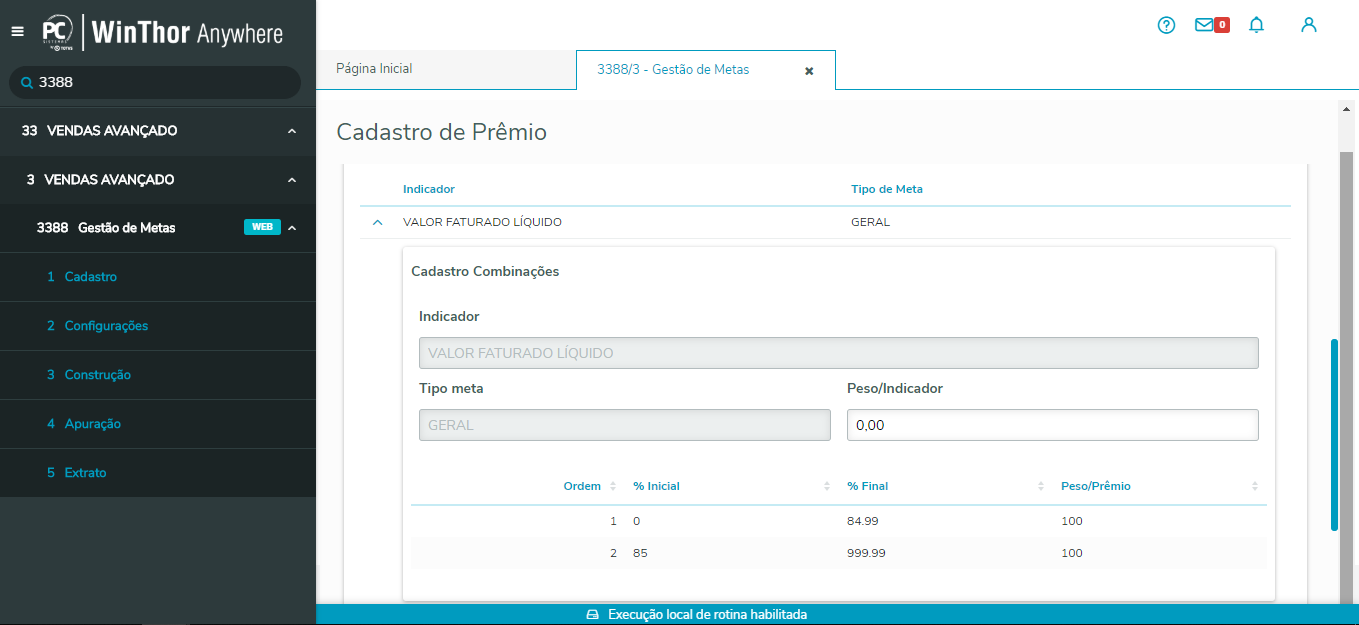 Image Removed Image Removed
Observação: caso não exista Faixa Padrão cadastrada para o(s) Indicador(es) é exibida mensagem de Atenção conforme imagem abaixo:  Image Removed Image Removed
| Expandir |
|---|
| title | Forma de Pagamento: Remuneração Variável |
|---|
| - ou PS - Pendente Superior.
- Sendo assim, são necessárias as devidas validações de parte do Superior Imediato e/ou de mais uma instância superior do perfil definido na parametrização de metas.
1.Clique o botão Pesquisar do sub-menu Validação;
Observação: caso a permissão 9 - Permitir acessar validação de meta da rotina 530, esteja desmarcada a opção de Validação Não é exibida. 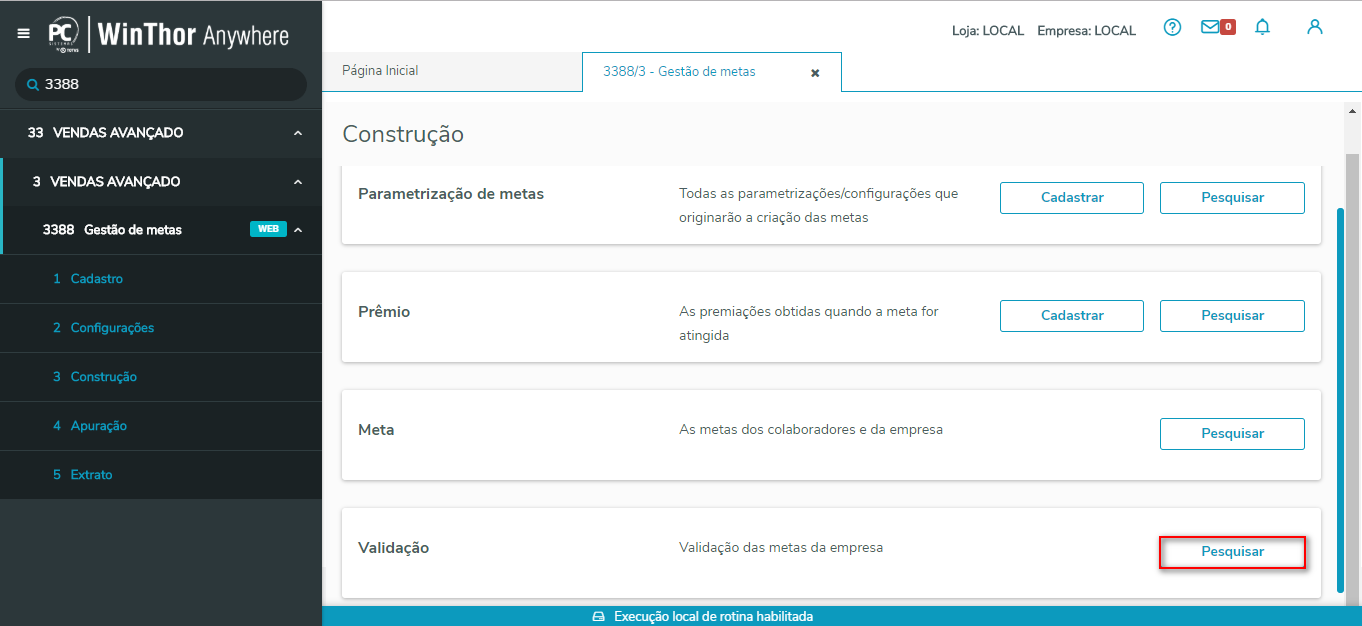 Image Added Image Added
2. Na tela Pesquisa de metas para Aprovação são apresentados os campos: Tipo (se Principal ou Secundária conforme permissão de acesso 4 - Permitir visualizar metas principais e/ou 5 - Permitir visualizar metas secundárias), bem como a Parametrização de Meta, Meta (opcional) e clique o botão Pesquisar;  Image Added Image Added
Observação: é apresentado uma lista de metas de colaboradores com a situação Pendente ou Pendente Superior. Essa lista irá depender da hierarquia do usuário logado e da permissão de acesso definido na rotina 530, permissão de acesso 10 - permitir visualizar somente as metas dos liderados e 11 - permitir visualizar todas as metas.
Exemplo: caso o usuário seja um Supervisor e a permissão 10 estiver marcado como Sim e permissão 11 estiver marcado como Não, é exibida somente metas de vendedores do equipe dele. 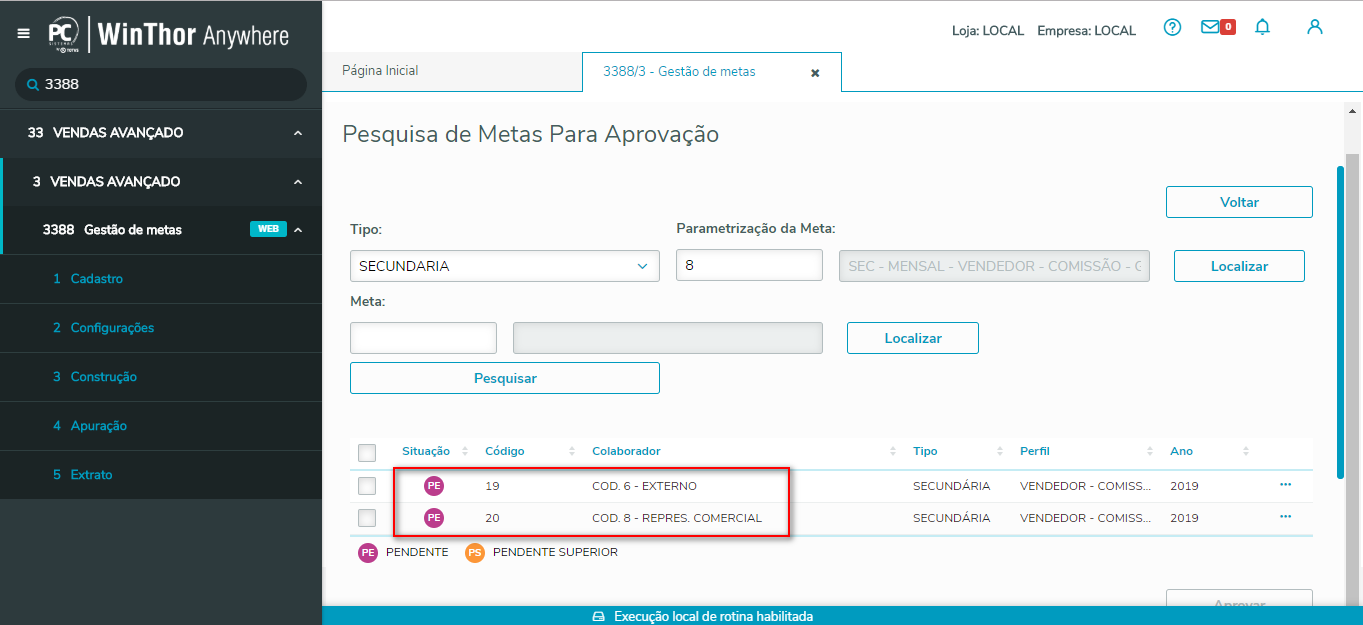 Image Added Image Added
3. Selecione a meta desejada na planilha e note no botão de pesquisa as opções: Visualizar, Reanalisar e Aprovar;  Image Added Image Added
| Expandir |
|---|
| 1. Selecione a opção Visualizar, selecione o Tipo de Meta e Indicador e clique o botão Validar para visualização do status/situação da meta.  Image Added Image Added
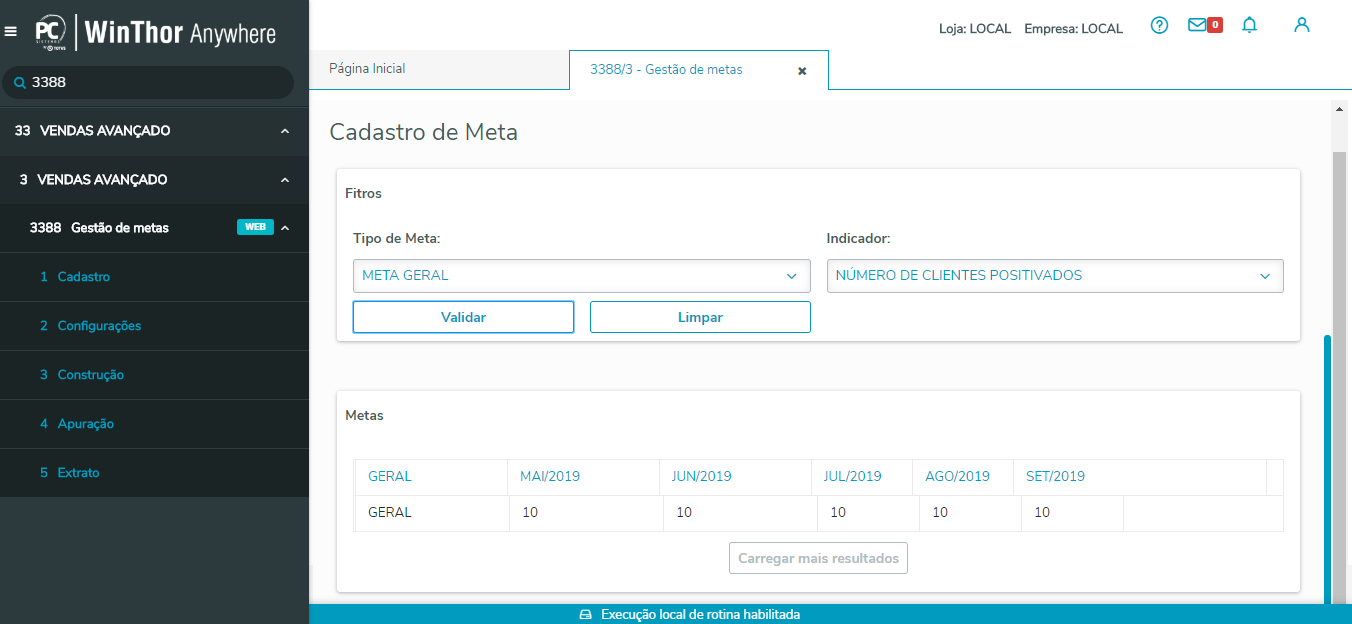 Image Added Image Added
|
| Expandir |
|---|
| 1. Selecione a opção Reanalisar; 1.1 Preencha/informe o campo de Observação e clique o botão Confirmar;  Image Added Image Added
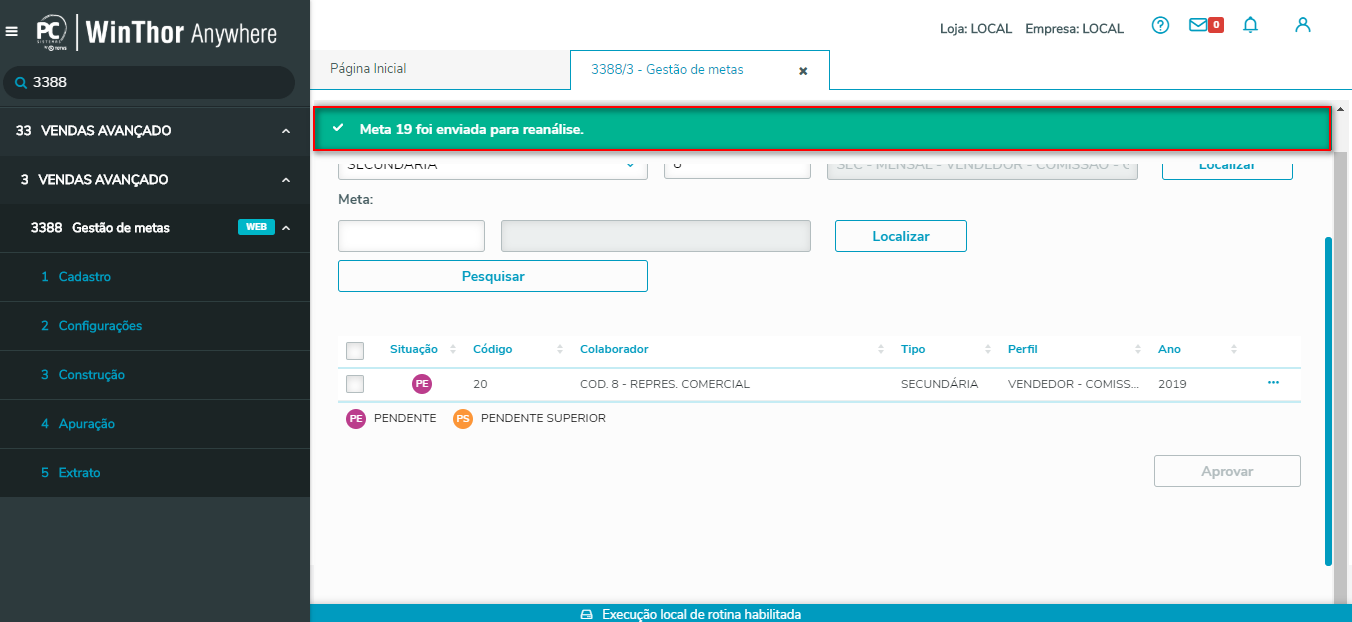 Image Added Image Added
Observações: - Caso seja selecionada opção Reanalisar, a meta é redirecionada para tela de metas para a então edição/alteração da meta conforme imagem abaixo:
- 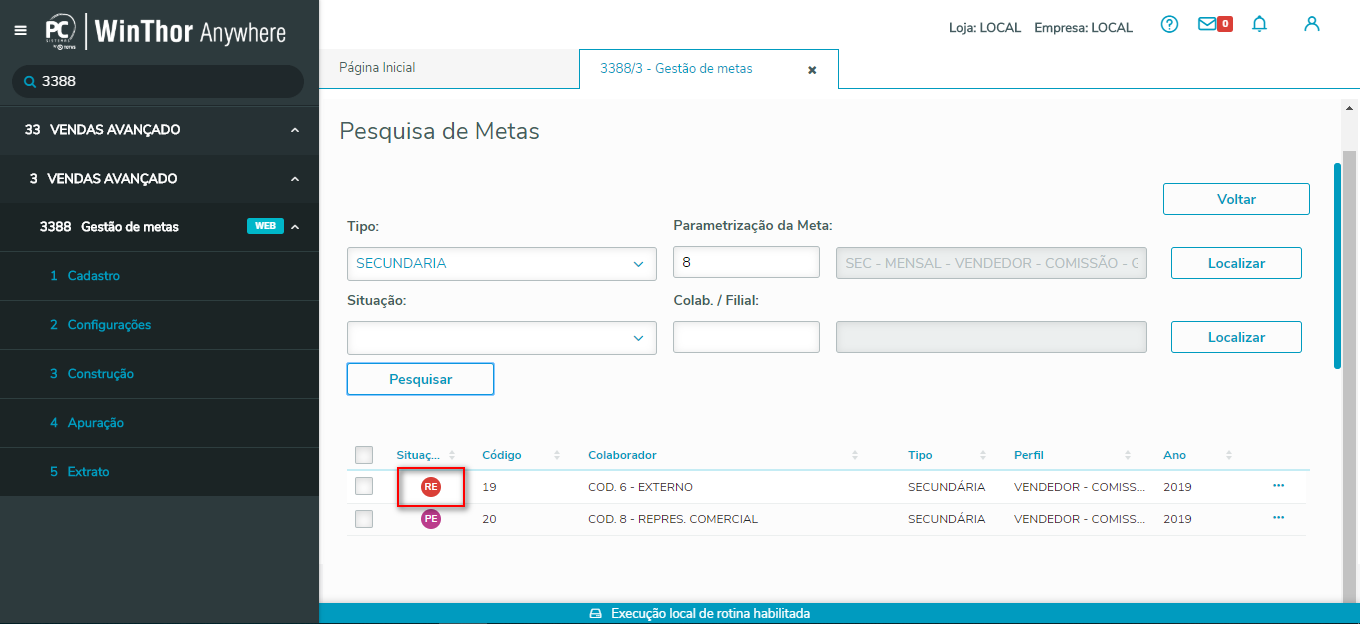 Image Added Image Added
- Após realizadas as devidas alterações (conforme necessidade) a meta retorna para validação com status/situação PE - Pendente.
- 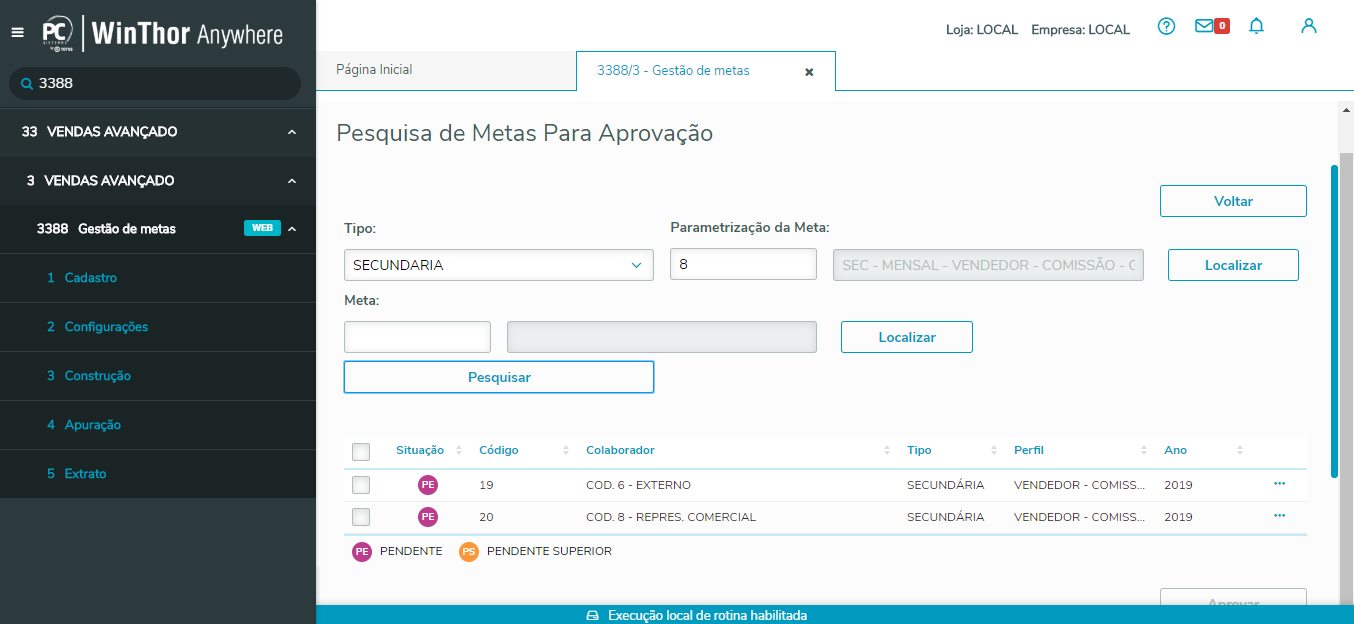 Image Added Image Added
|
| Expandir |
|---|
| 1. Selecione a opção Aprovar e na tela Aprovar Metas clique o botão Confirmar; 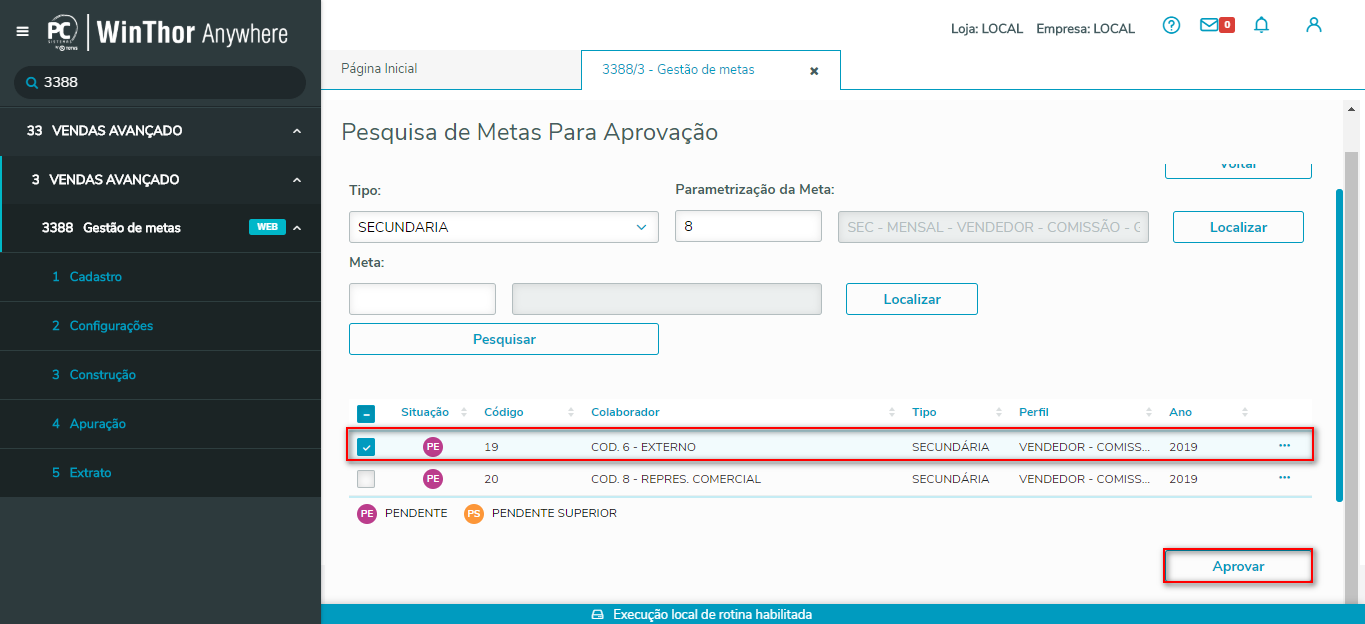 Image Added Image Added
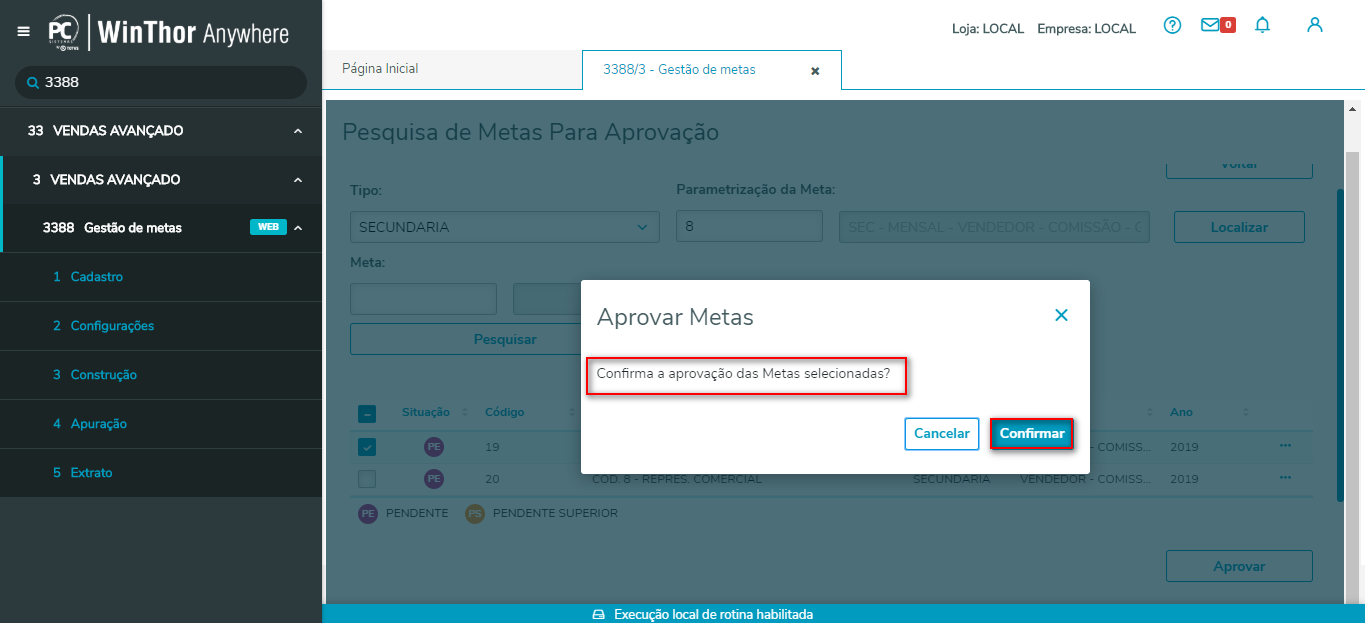 Image Added Image Added
 Image Added Image Added
Observação: conforme parametrizado para esta meta a opção A meta irá ser aprovada por mais uma instância superior do colaborador? foi marcada como Sim e neste caso é necessária validação de uma instância superior para aprovação ou não da meta.
1.1 Note que a meta está com Situação (Status) PS - Pendente Superior 1.2 Após aprovação da meta por um superior a meta Não é mais exibida na tela de Validação. |
|
| Totvs custom tabs box items |
|---|
| default | no |
|---|
| referencia | passo5 |
|---|
| Prêmio
1. No Menu 3 - Construção, acesse o sub-menu Prêmio e clique o botão Cadastrar;
Observação: caso a permissão 7 - Permitir acessar premio da rotina 530, esteja desmarcada a opção de Prêmio não é exibida.  Image Added Image Added
Observação: para o cadastramento de prêmio é necessário que exista Meta Parametrizada com a situação/status Finalizada.
2. Clique o botão Cadastrar e na tela Cadastro de Prêmio clique o botão Localizar; 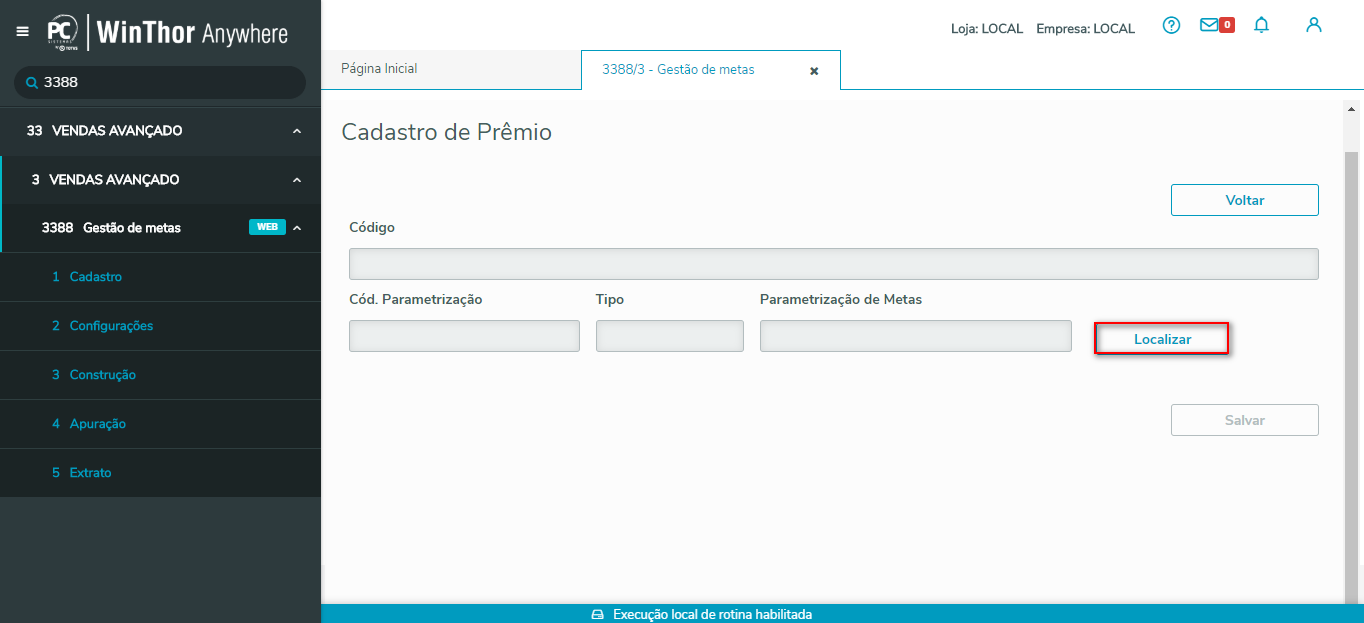 Image Added Image Added
2. Selecione parametrização a qual deseja gravar o prêmio. 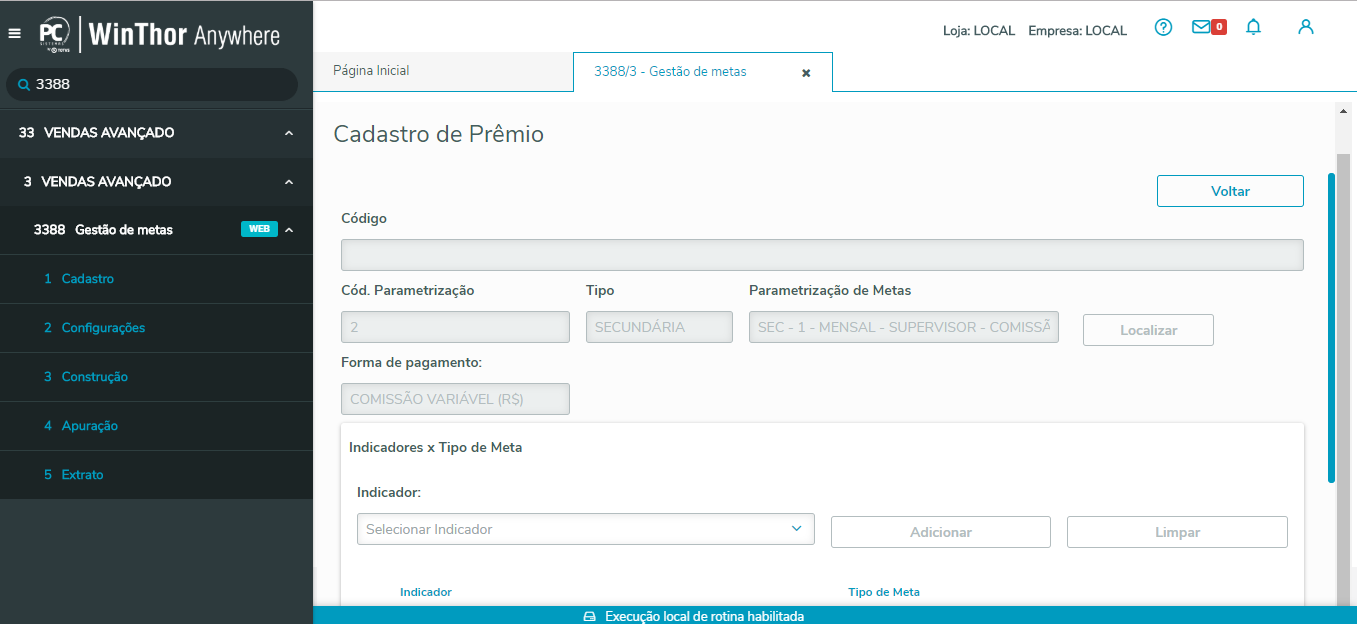 Image Added Image Added
3. Selecionar o Indicador(es) para qual deseja gravar prêmio e selecionar a opção Adicionar; 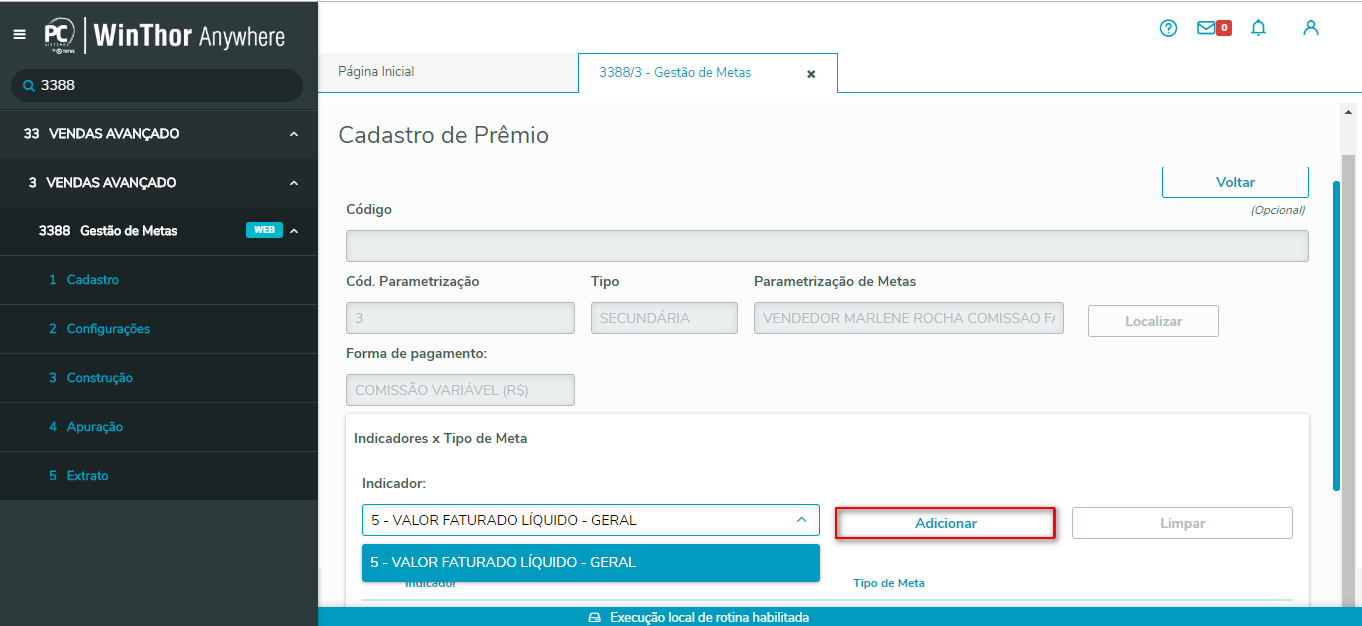 Image Added Image Added
4. Será apresentada a Faixa Padrão cadastrada para o indicador selecionado. 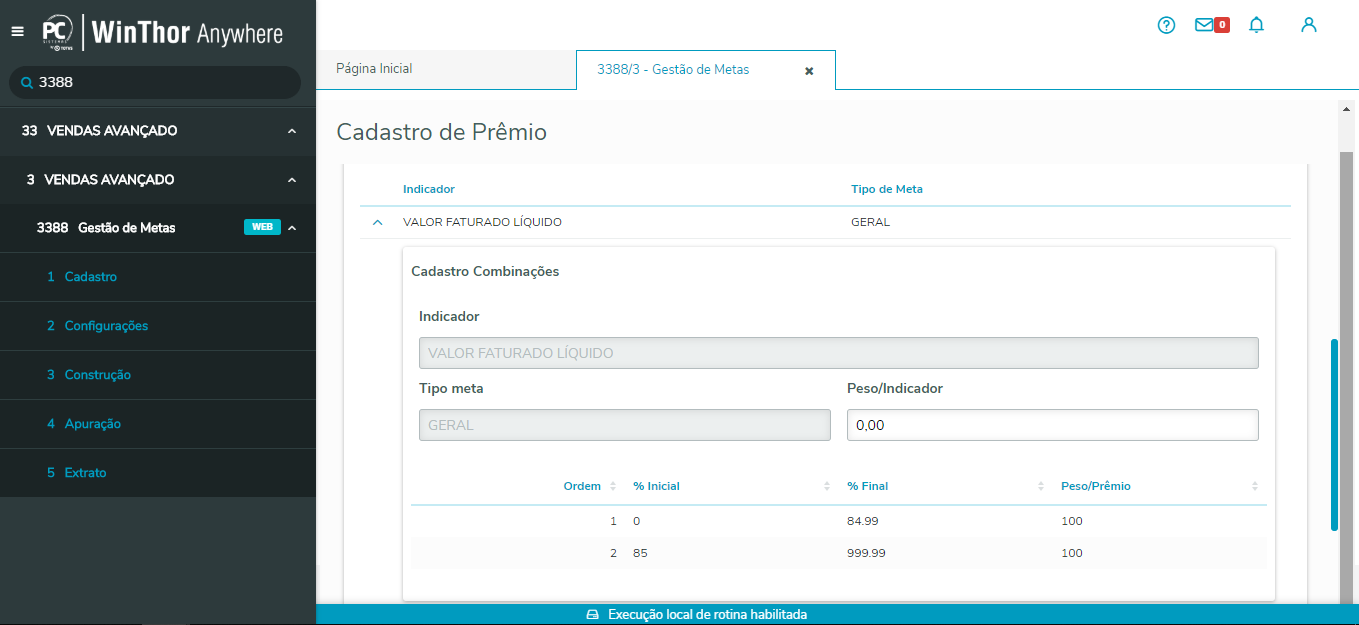 Image Added Image Added
Observação: caso não exista Faixa Padrão cadastrada para o(s) Indicador(es) é exibida mensagem de Atenção conforme imagem abaixo:  Image Added Image Added
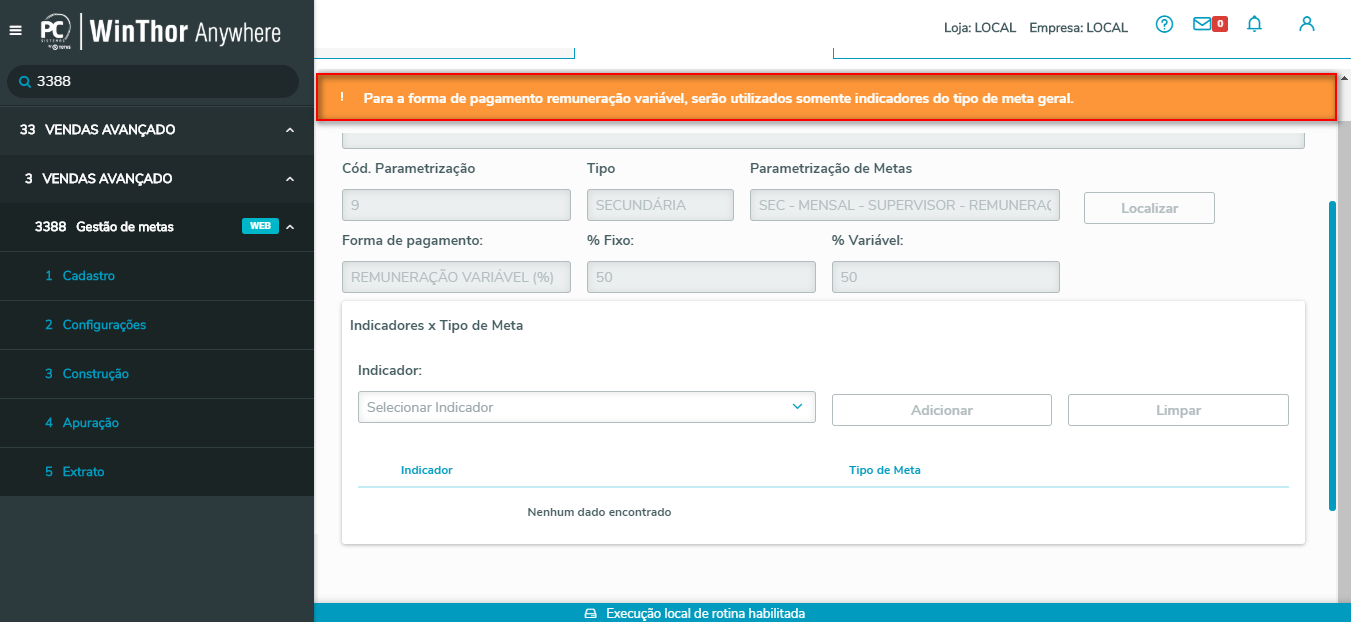 Image Added Image Added
| Expandir |
|---|
| title | Forma de Pagamento: Remuneração Variável |
|---|
| 1. Para o este exemplo o tipo de Bônus selecionado é Remuneração Variável. Sendo assim, são exibidos os campos: % Fixo e % Variável;  Image Added Image Added
2. Clique o botão  Image Added para expandir a tela de indicadores. Image Added para expandir a tela de indicadores. 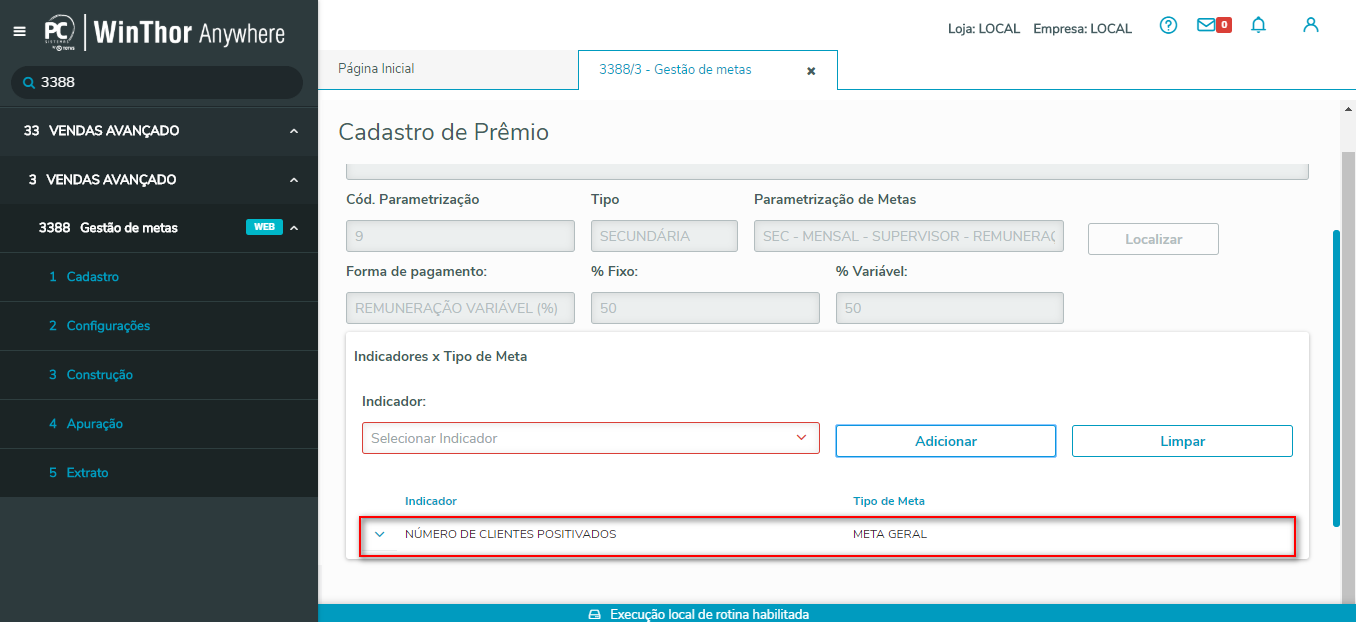 Image Added Image Added
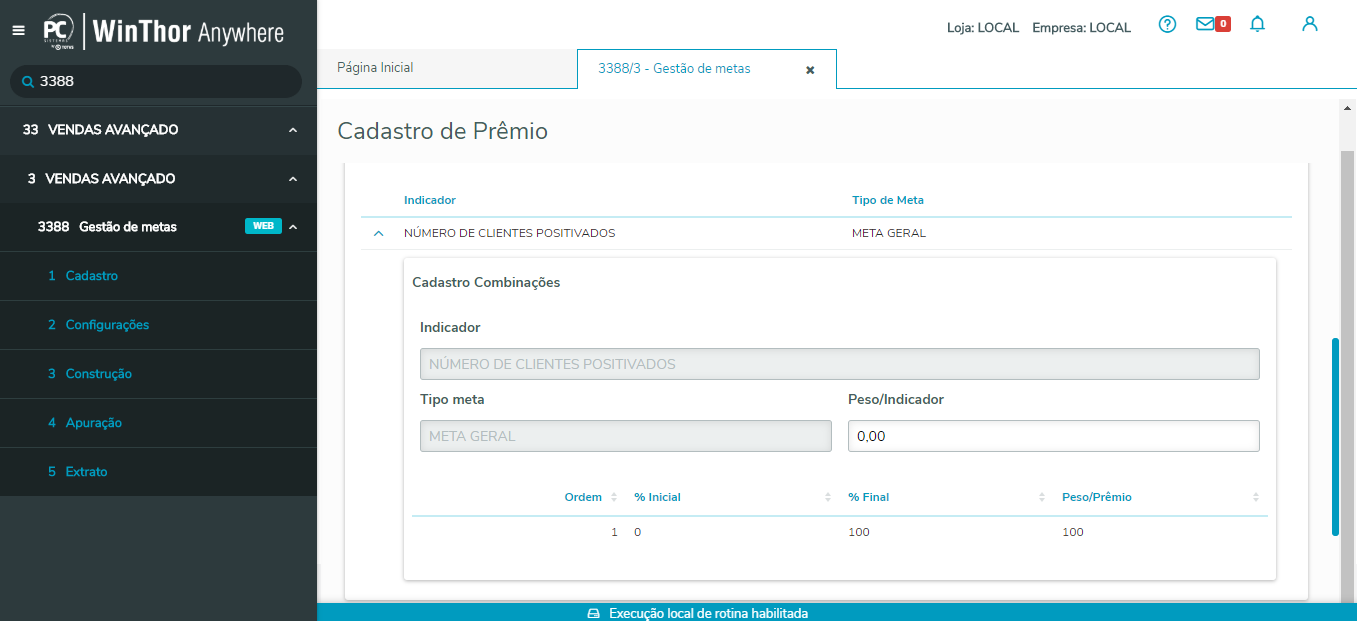 Image Added Image Added
3. Note que dentro da tela Cadastro Combinações há opção Peso/Indicador que deve obedecer a seguinte regra:
A soma dos pesos dos indicadores devem ser iguais ao % (percentual) informado no campo % Variável. Caso estejam divergentes é exibida mensagem de Atenção conforme imagem abaixo: 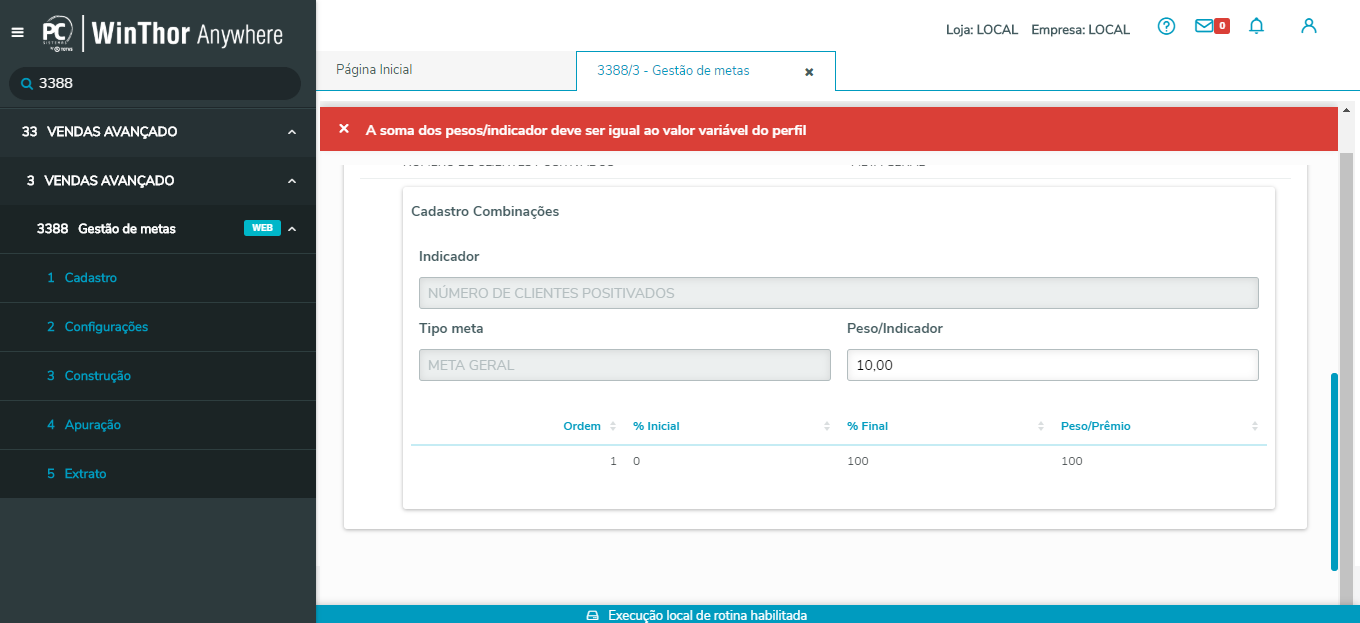 Image Added Image Added
3. Preencha o campo Peso/Indicador e após realizados os registros conforme necessidade clique o botão Salvar; 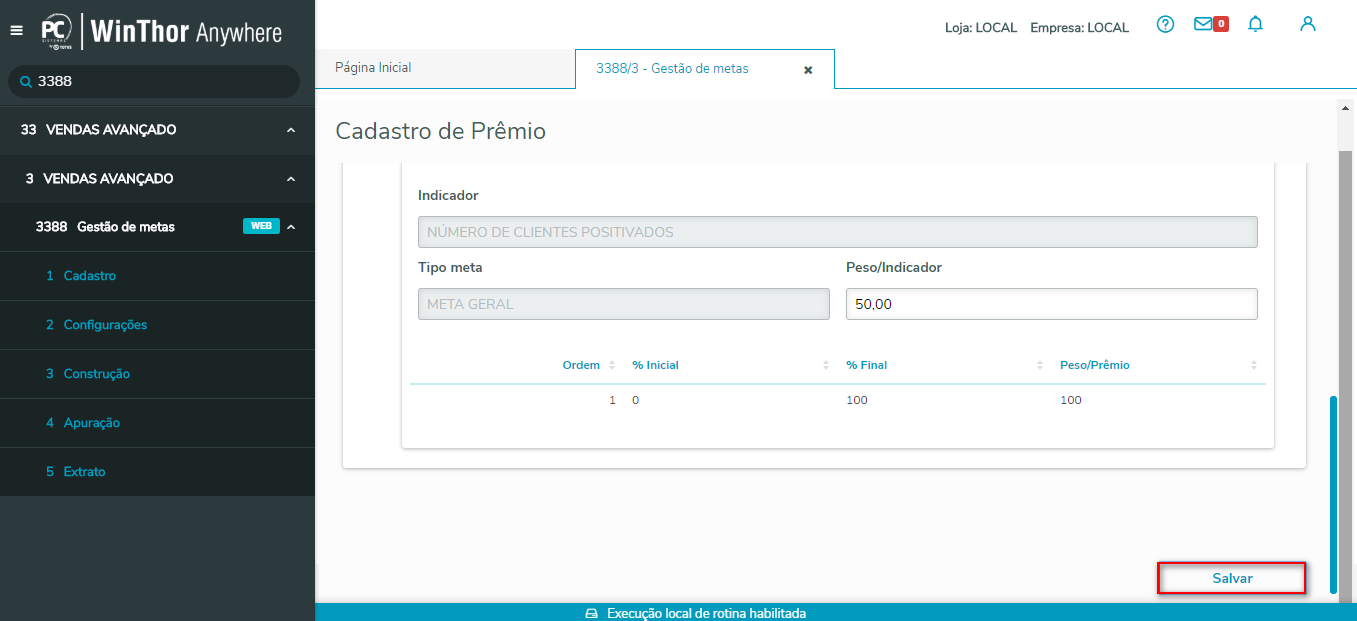 Image Added Image Added
 Image Added Image Added
 Image Added Image Added
|
| Expandir |
|---|
| title | Forma de Pagamento: Comissão Variável |
|---|
| 1. Para o este exemplo o tipo de Forma de Pagamento selecionada é Comissão Variável. 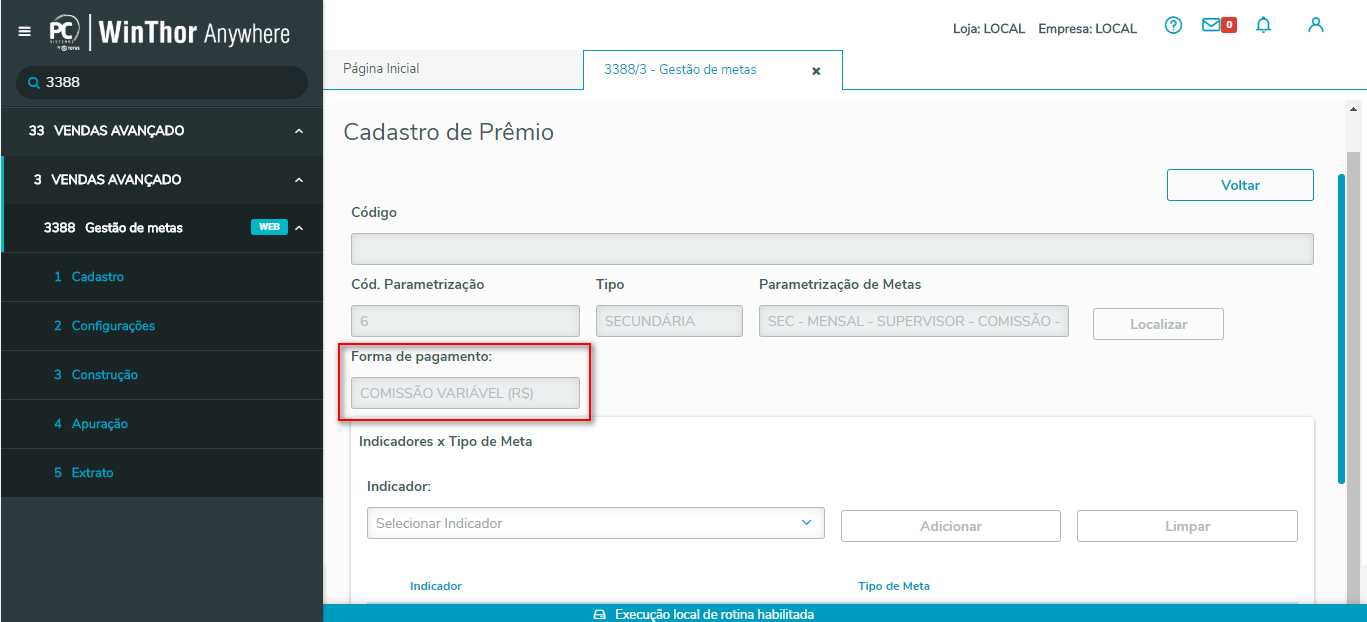 Image Added Image Added
2. Selecione o Indicador e clique o botão Adicionar; 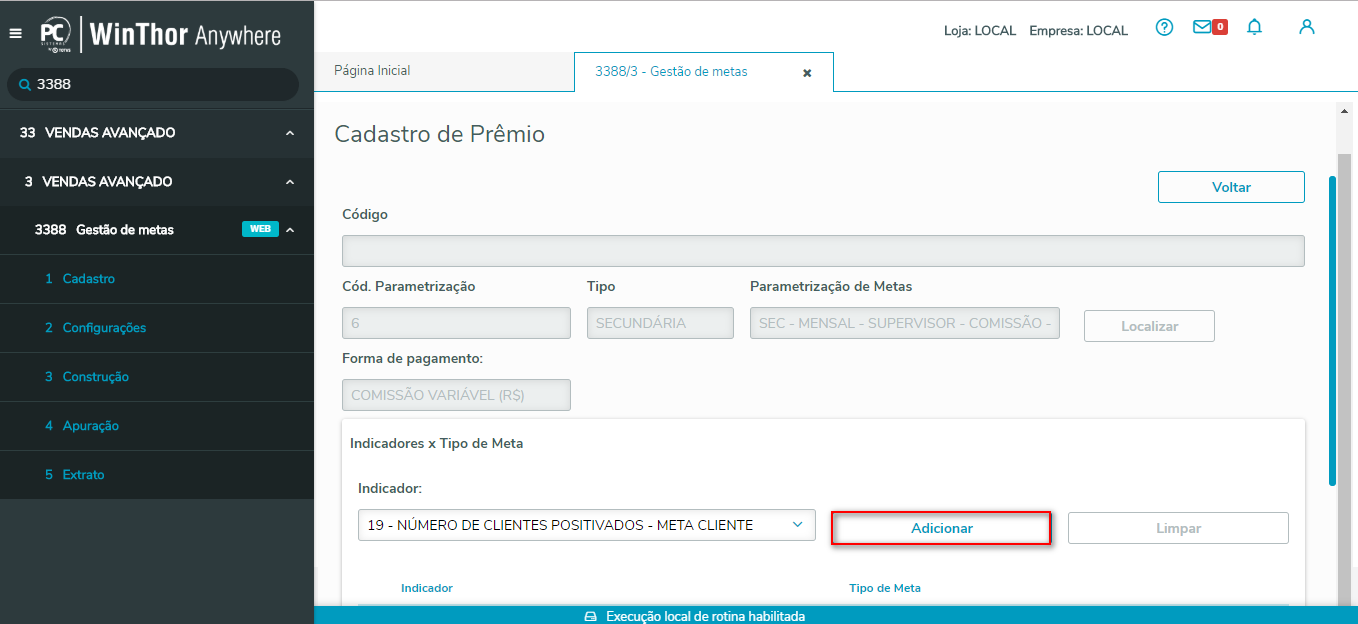 Image Added Image Added
2. Clique o botão  Image Added para expandir a tela de indicadores. Preencha o campo Peso/Indicador conforme necessidade; Image Added para expandir a tela de indicadores. Preencha o campo Peso/Indicador conforme necessidade; 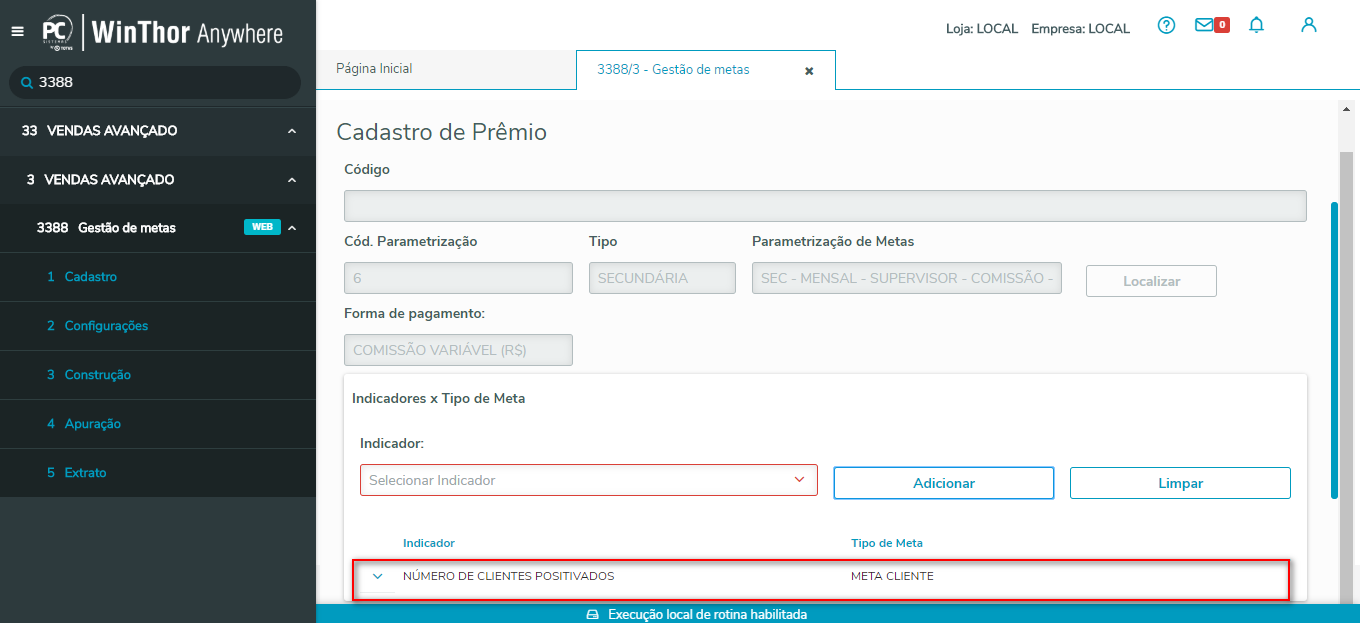 Image Added Image Added
 Image Added Image Added
Para Comissão Variável o Peso/Prêmio do Indicador sempre deve ser igual a 100 (cem). Caso contrário ao tentar salvar o prêmio é exibida mensagem de Atenção conforme imagem abaixo: 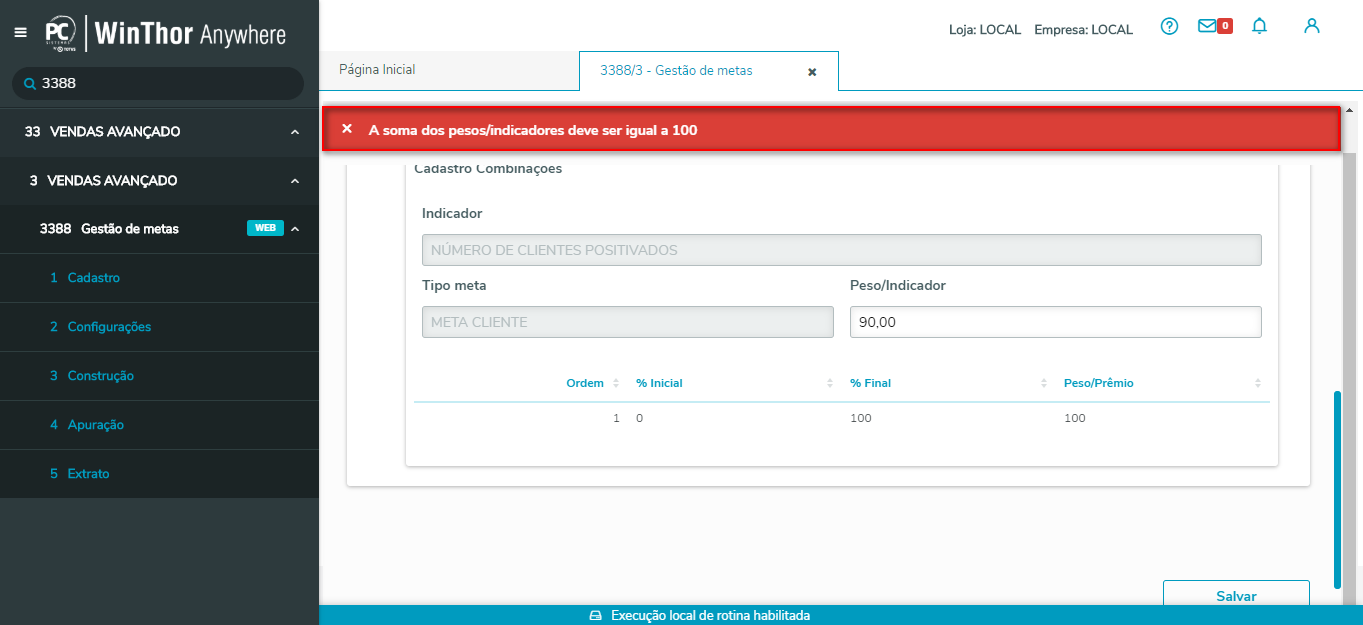 Image Added Image Added
2. Realizados os registros necessários clique o botão Salvar e posteriormente botão Confirmar. 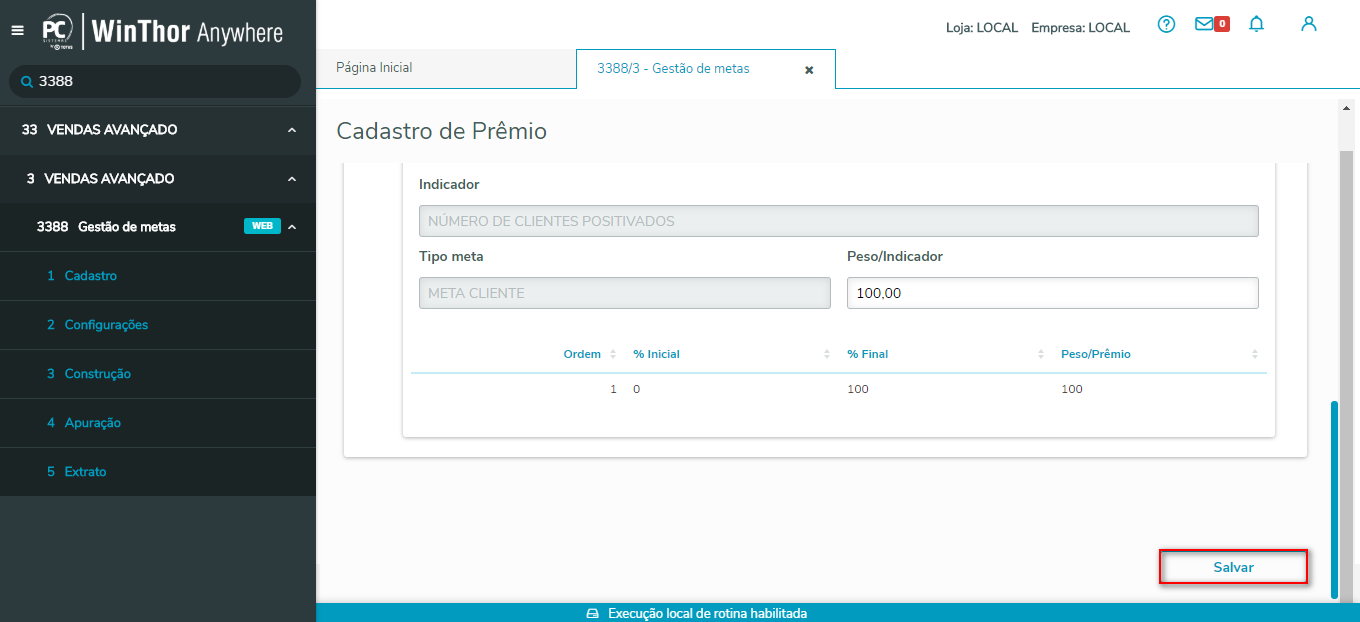 Image Added Image Added
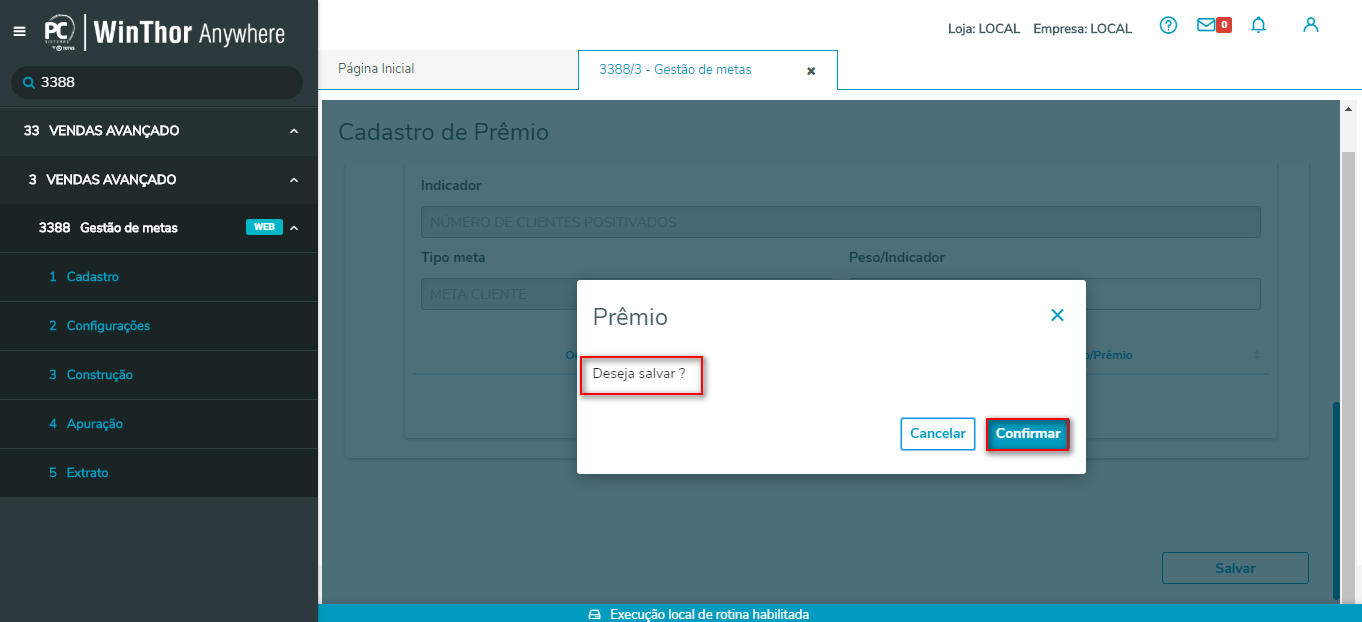 Image Added Image Added
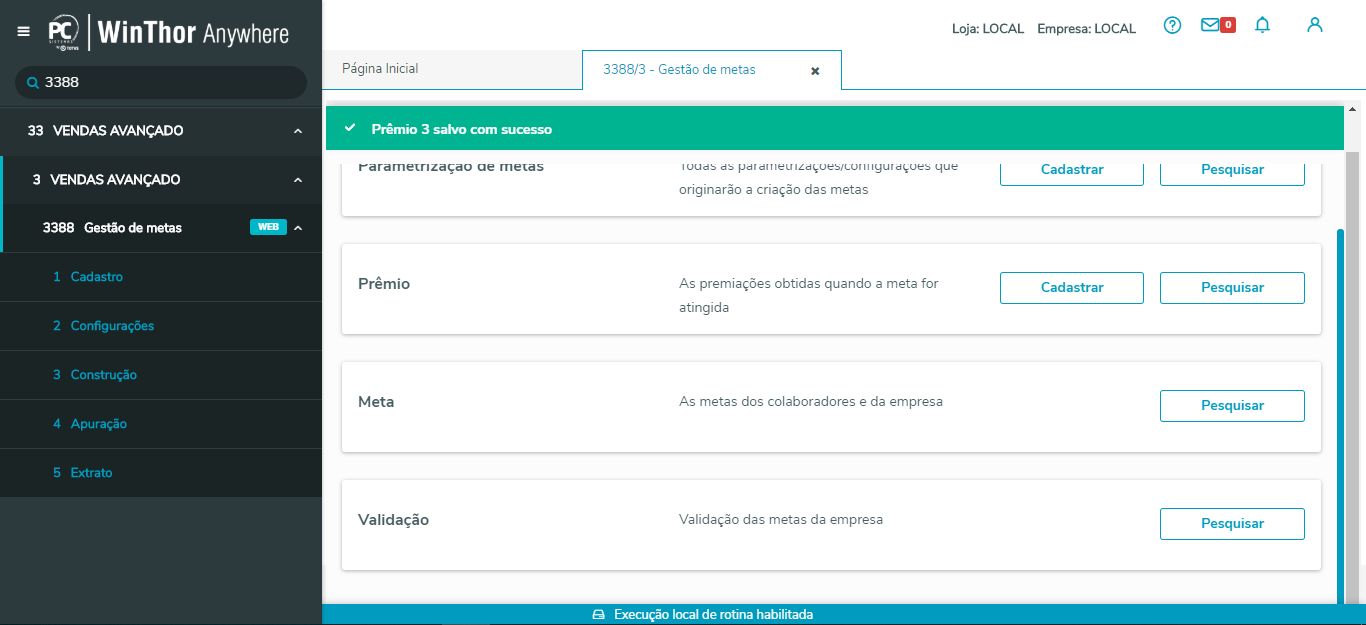 Image Added Image Added
|
| Expandir |
|---|
| 1. Para consulta ao (s) o prêmio (s) já cadastrado (s), clique o botão Pesquisar do sub-menu Prêmio;  Image Added Image Added
2. Informe/preencha conforme necessidade os campos e filtros da tela Pesquisar Prêmios e/ou acione diretamente o botão Pesquisar; 2.1 Note os prêmios cadastrados na planilha;  Image Added Image Added
3. Clique o botão de pesquisa  Image Added e note que são disponibilizadas as opções de Visualizar, Editar ou Excluir o prêmio selecionado Image Added e note que são disponibilizadas as opções de Visualizar, Editar ou Excluir o prêmio selecionado 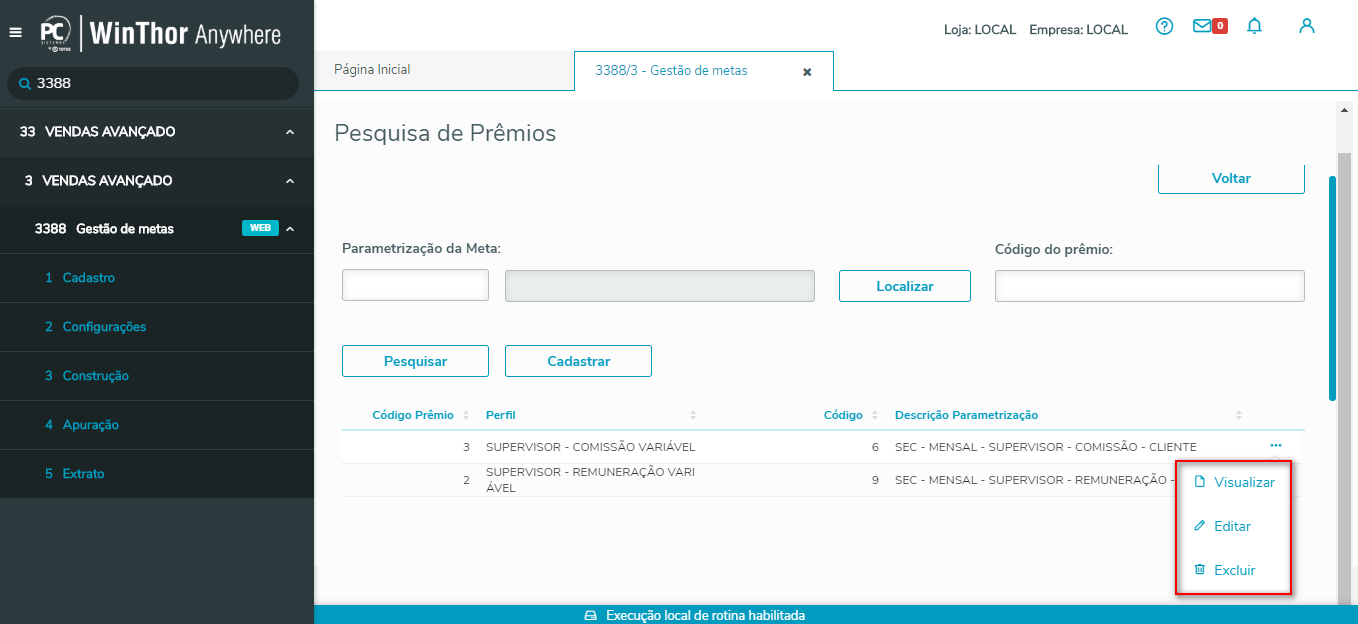 Image Added Image Added
| Expandir |
|---|
| 1. Caso necessite conferir o prêmio cadastrado, clique o botão Visualizar e note que o campos permanecem desabilitados para edição; 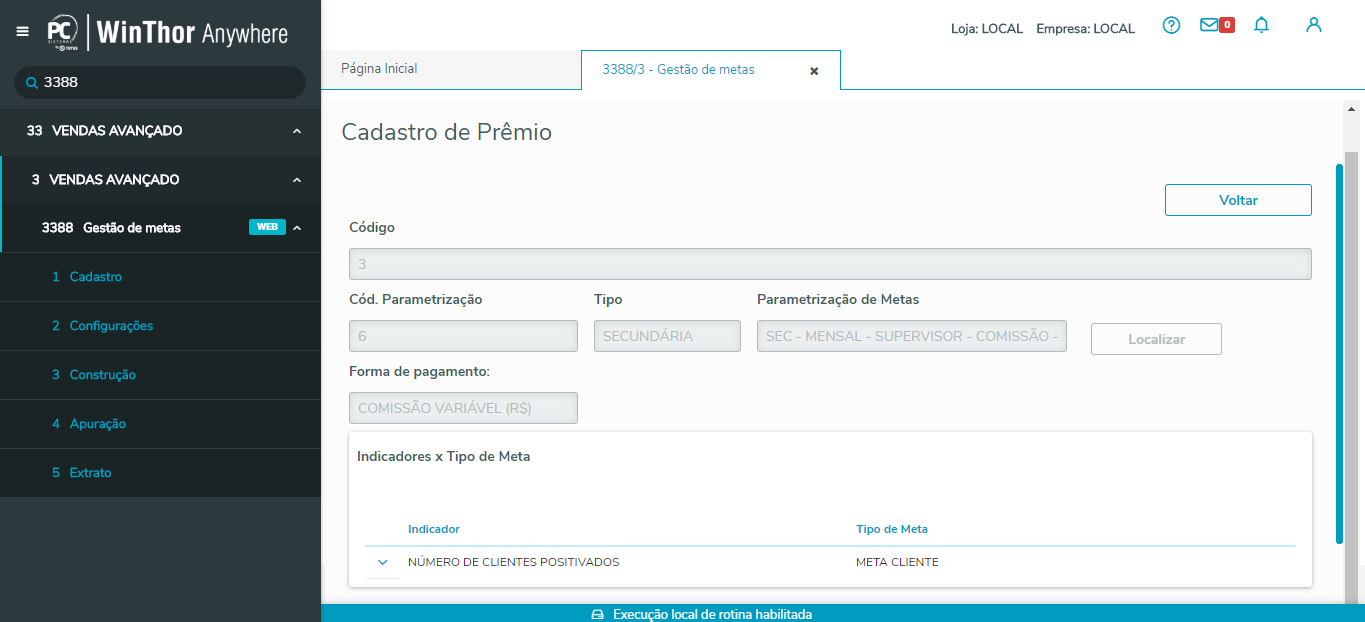 Image Added Image Added
 Image Added Image Added
|
| Expandir |
|---|
| 1. Caso necessite alterar o prêmio, clique a opção Editar; 1.1 Na tela Cadastro Prêmio, clique o botão expandir da caixa Indicadores X Tipo de Meta; 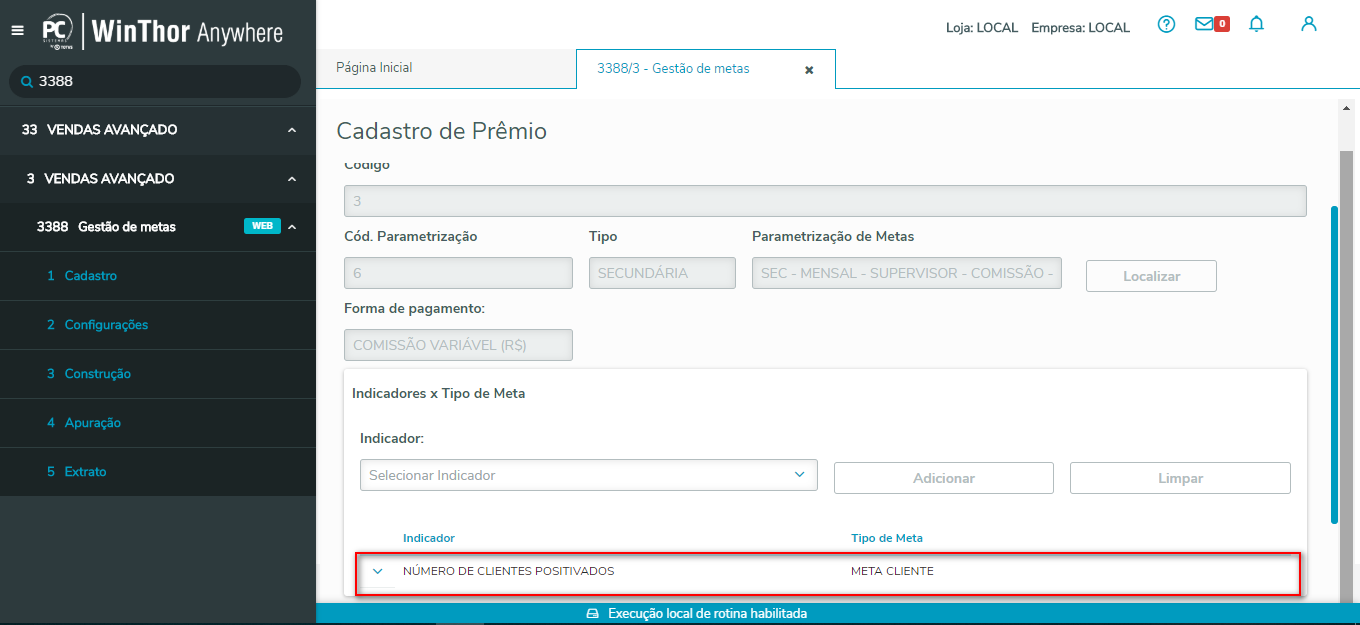 Image Added Image Added
2. Apenas o campo Peso/Indicador de cada indicador adicionado poderá ser alterado; 3. Realizadas as alterações desejadas clique o botão Salvar e posteriormente botão Confirmar. 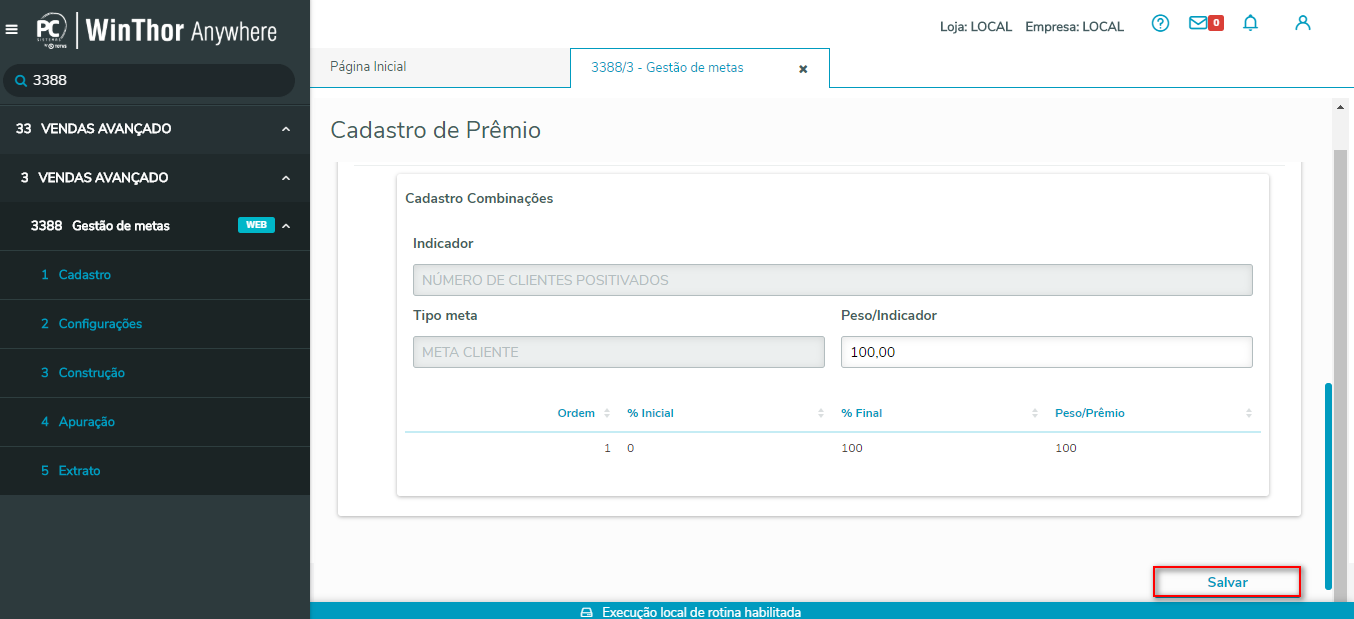 Image Added Image Added
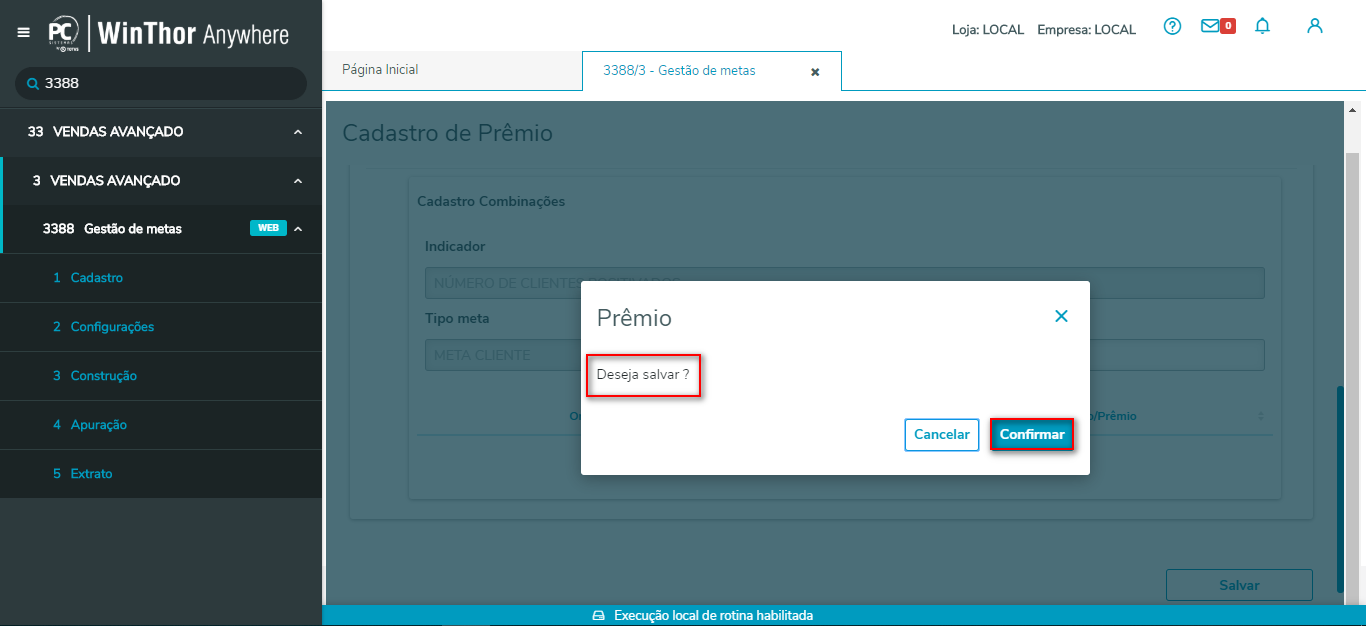 Image Added Image Added
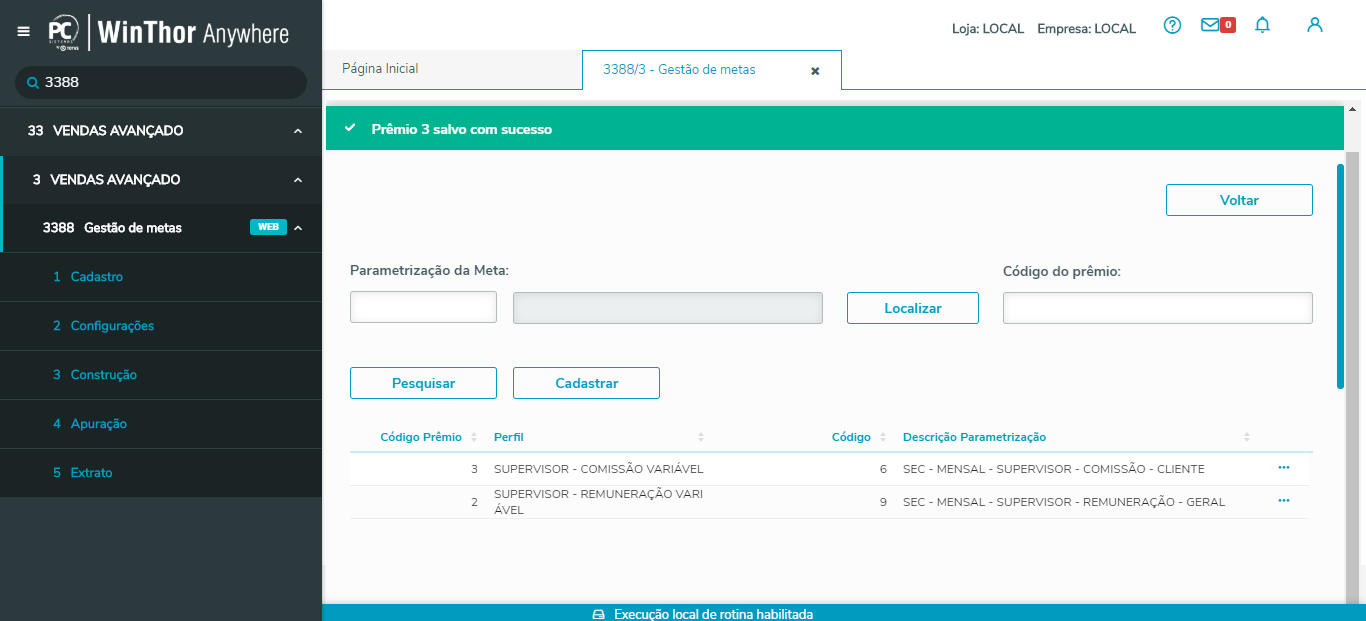 Image Added Image Added
|
| Expandir |
|---|
| 1. Caso necessite excluir prêmio, selecione o Prêmio desejado e clique o botão Excluir; 1.1 Na tela Excluir Prêmio, clique o botão Confirmar; 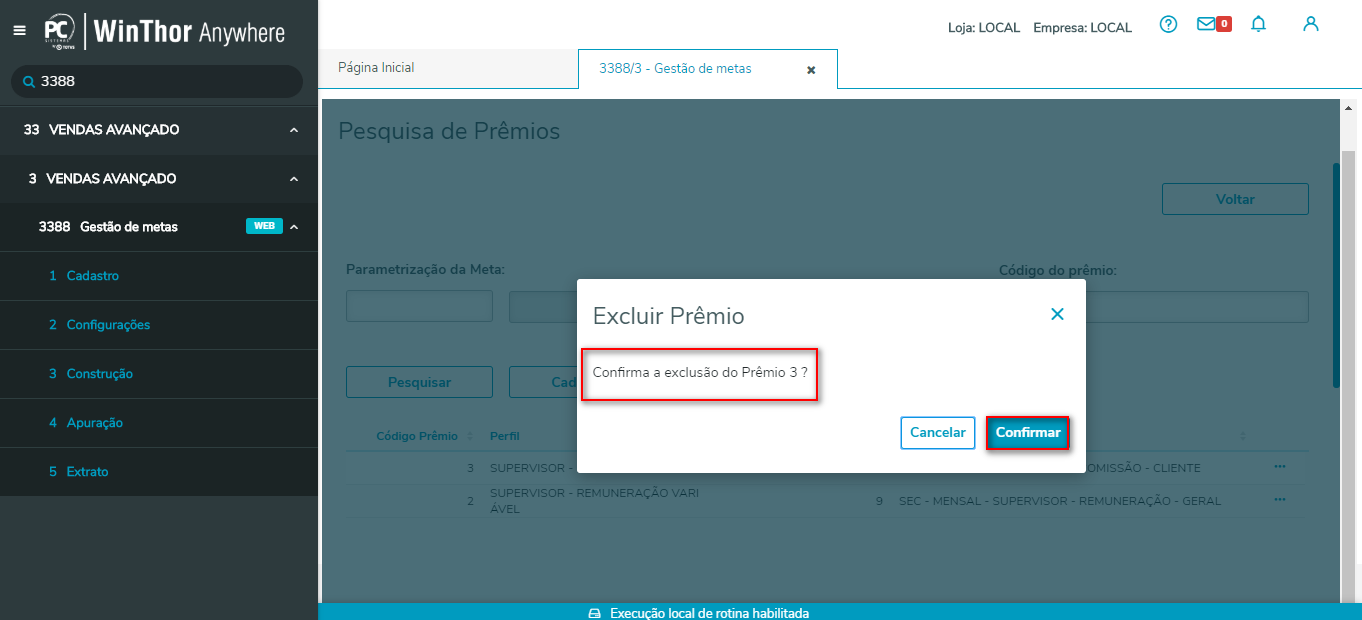 Image Added Image Added
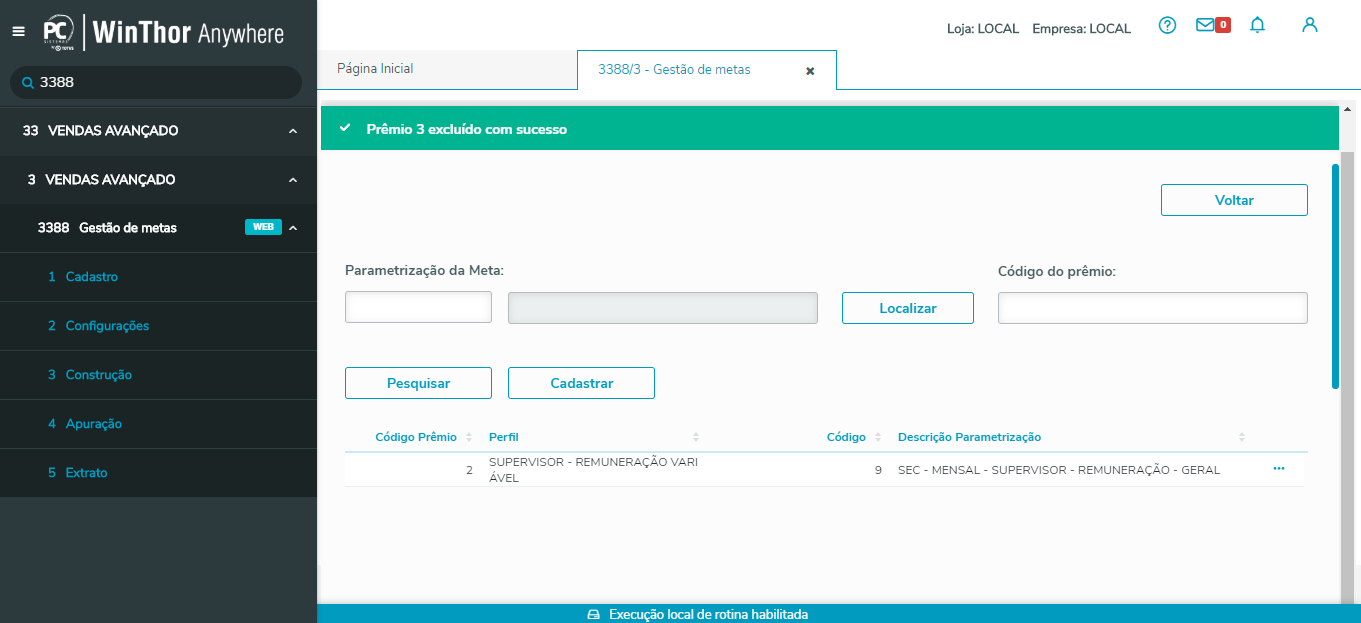 Image Added Image Added
|
|
|
| Totvs custom tabs box items |
|---|
| default | no |
|---|
| referencia | passo6 |
|---|
| Indicadores
Código | Indicador | Descrição | | 1 | Número de Clientes Positivados | Número de clientes diferentes que tiveram venda no período. | | 2 | Percentual Lucro | Valor total de lucro, divido pelo valor total de venda no período. | | 3 | Prazo Médio | Prazo médio das vendas no período. Soma do valor da venda, vezes o prazo divido pelo valor total da venda. | | 4 | Valor Faturado Líquido | Valor total de venda no período, deduzindo as devoluções. |
| 1. Para o este exemplo o tipo de Bônus selecionado é Remuneração Variável. Sendo assim, são exibidos os campos: % Fixo e % Variável;  Image Removed Image Removed
2. Clique o botão  Image Removed para expandir a tela de indicadores. Image Removed para expandir a tela de indicadores.  Image Removed Image Removed
 Image Removed Image Removed
3. Note que dentro da tela Cadastro Combinações há opção Peso/Indicador que devem obedecer a seguinte regra: A soma dos pesos dos indicadores devem ser iguais ao % (percentual) informado no campo % Variável. Caso estejam divergentes é exibida mensagem de Atenção conforme imagem abaixo:  Image Removed Image Removed
3. Preencha o campo Peso/Indicador e após realizados os registros conforme necessidade clique o botão Salvar;  Image Removed Image Removed
 Image Removed Image Removed
 Image Removed Image Removed
| Expandir |
|---|
| title | Forma de Pagamento: Comissão Variável |
|---|
| 1. Para o este exemplo o tipo de Bônus selecionado é Comissão Variável.  Image Removed Image Removed
2. Selecione o Indicador e clique o botão Adicionar;  Image Removed Image Removed
2. Clique o botão  Image Removed para expandir a tela de indicadores. Preencha o campo Peso/Indicador conforme necessidade; Image Removed para expandir a tela de indicadores. Preencha o campo Peso/Indicador conforme necessidade;  Image Removed Image Removed
 Image Removed Image Removed
Para Comissão Variável o Peso/Prêmio do Indicador sempre deve ser igual a 100 (cem). Caso contrário ao tentar salvar o prêmio é também exibida mensagem de Atenção conforme imagem abaixo:  Image Removed Image Removed
2. Realizados os registros necessários clique o botão Salvar e posteriormente botão Confirmar.  Image Removed Image Removed
 Image Removed Image Removed
 Image Removed Image Removed
| Expandir |
|---|
| 1. Para consulta ao (s) o prêmio (s) já cadastrado (s), clique o botão Pesquisar do sub-menu Prêmio;  Image Removed Image Removed2. Informe/preencha conforme necessidade os campos e filtros da tela Pesquisar Prêmios e/ou acione diretamente o botão Pesquisar; 2.1 Note os prêmios cadastrados na planilha;  Image Removed Image Removed
3. Clique o botão de pesquisa  Image Removed e note que são disponibilizadas as opções de Visualizar, Editar ou Excluir o prêmio selecionado Image Removed e note que são disponibilizadas as opções de Visualizar, Editar ou Excluir o prêmio selecionado  Image Removed Image Removed
| Expandir |
|---|
| 1. Caso necessite conferir o prêmio cadastrado, clique o botão Visualizar e note que o campos permanecem desabilitados para edição;  Image Removed Image Removed
 Image Removed Image Removed
| Expandir |
|---|
| 1. Caso necessite alterar o prêmio, clique a opção Editar; 1.1 Na tela Cadastro Prêmio, clique o botão expandir da caixa Indicadores X Tipo de Meta;  Image Removed Image Removed
2. Apenas o campo Peso/Indicador de cada indicador adicionado poderá ser alterado; 3. Realizadas as alterações desejadas clique o botão Salvar e posteriormente botão Confirmar.  Image Removed Image Removed
 Image Removed Image Removed
 Image Removed Image Removed
| Expandir |
|---|
| 1. Caso necessite excluir prêmio, selecione o Prêmio desejado e clique o botão Excluir; 1.1 Na tela Excluir Prêmio, clique o botão Confirmar;  Image Removed Image Removed
 Image Removed Image Removed
| Totvs custom tabs box items |
|---|
| default | yes |
|---|
| referencia | passo6 |
|---|
| Indicadores Código | Indicador | Descrição | 1 | Litragem Total | Litragem total de produtos vendidos no período, deduzindo devoluções. | | 2 | Mix | Número de produtos diferentes vendidos no período | | 3 | Mix Médio | Média de Mix (número de produtos diferentes) de pedidos vendidos no período. | | 4 | Número de Clientes Cadastrados | Número de clientes na carteira do colaborador do perfil (vendedor, supervisor, gerente, etc). | | 5 | Número de Clientes Positivados | Número de clientes diferentes que tiveram venda no período. | | 6 | Percentual de Clientes Positivados | Número de clientes diferentes que tiveram venda no período, dividido por número de clientes cadastrados. | | 7 | Percentual Inadimplência | Valor total dos títulos em atraso, dividido pelo valor total dos títulos abertos do colaborador (vendedor, Supervisor, Gerente, etc) *100. | | 8 | Percentual Lucro | Valor total de lucro, divido pelo valor total de venda no período. | | 9 | Percentual Valor Devolução | Valor total de devolução, divido pelo valor total de venda no peri odo. | | 10 | Peso Total | Peso total de produtos vendidos no período. | | 11 | Prazo Médio | Prazo médio das vendas no período. Soma do valor da venda, vezes o prazo divido pelo valor total da venda. | | 12 | Quantidade Devolução | Número de notas de devolução de cliente. | | 13 | Quantidade Média Pedido | Média de quantidades de produtos vendidos, deduzindo as quantidade devolvidas, divido pelo número de venda. | | 14 | Quantidade Pedidos | Número de pedidos faturados no período. | | 15 | Quantidade Venda | Quantidade total de produtos vendidos no período, deduzindo as devoluções. | | 16 | Valor Faturado Líquido | Valor total de venda no período, deduzindo as devoluções. | | 17 | Valor Médio Pedido | Valor médio de venda. Soma do valor líquido, dividido por número de venda . | | 18 | Volume Total | Volume total dos produtos vendidos no período, deduzindo as devoluções. | | 19 | Número de Clientes de Devoluções Diferentes | Número de clientes diferentes com devolução por carregamento. | | 20 | Número de Clientes Novos | Número de clientes novos que tiveram venda no período. |
|
|