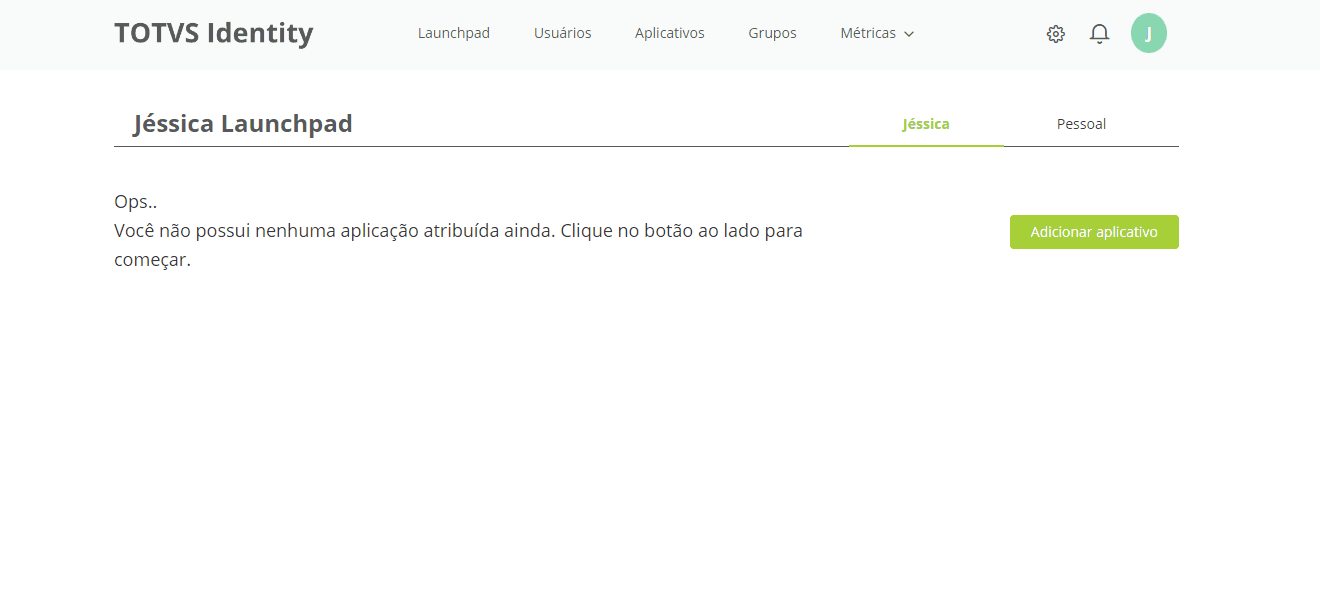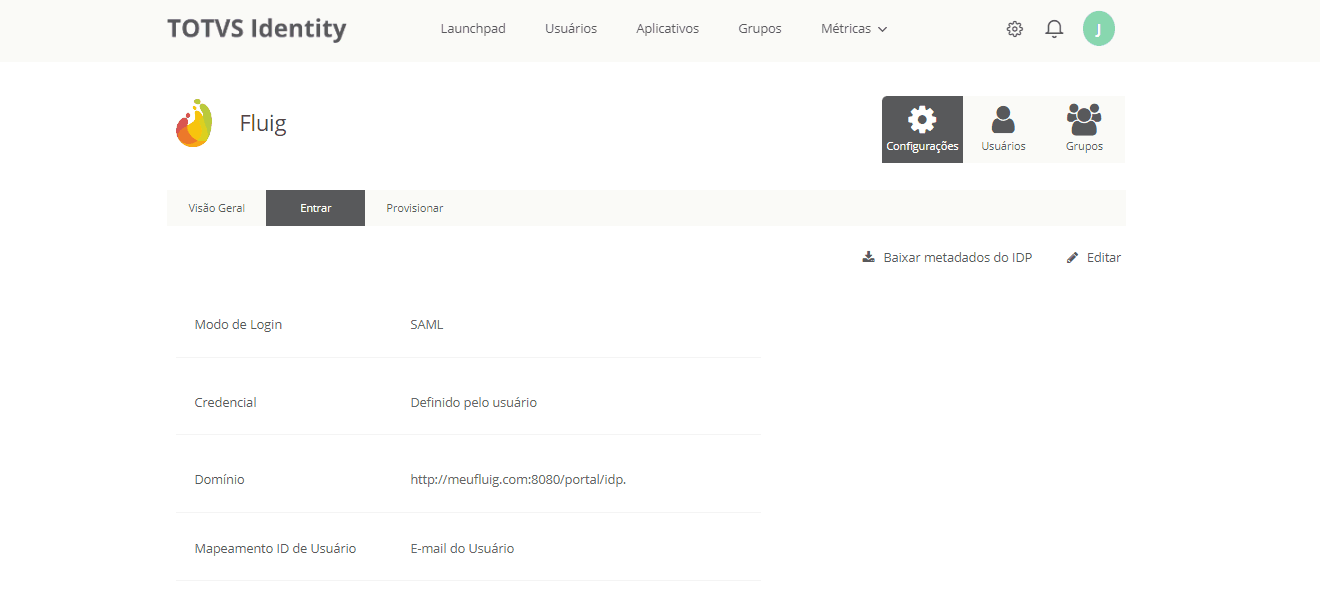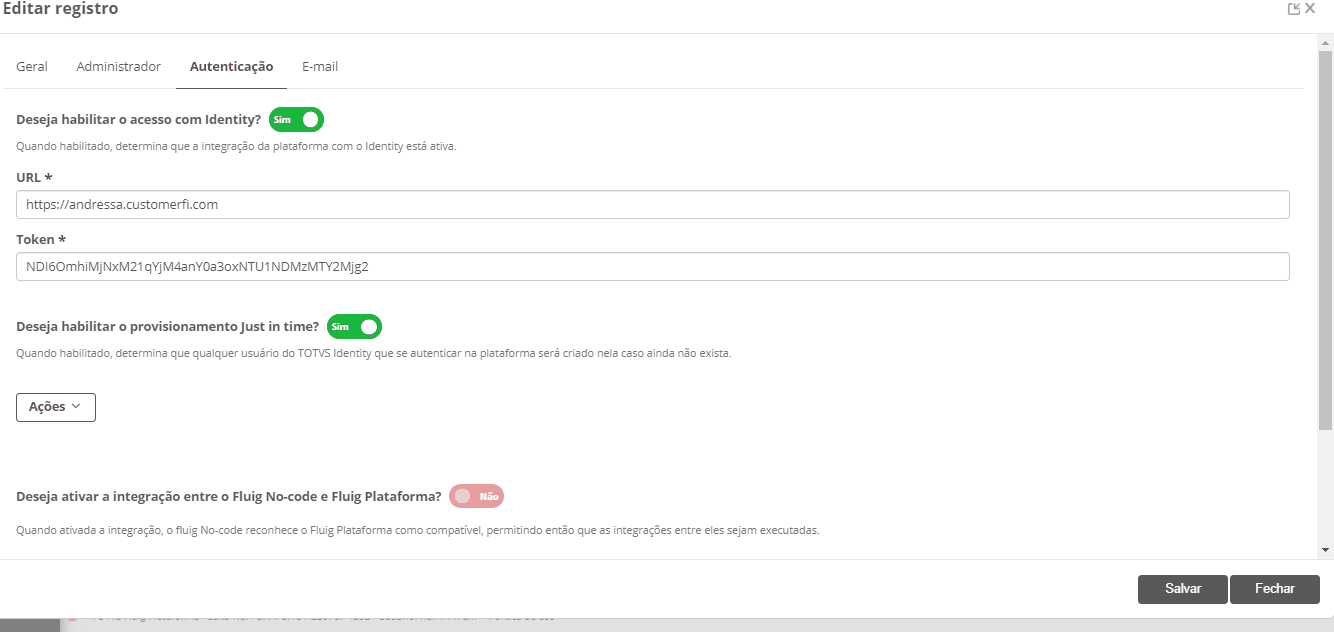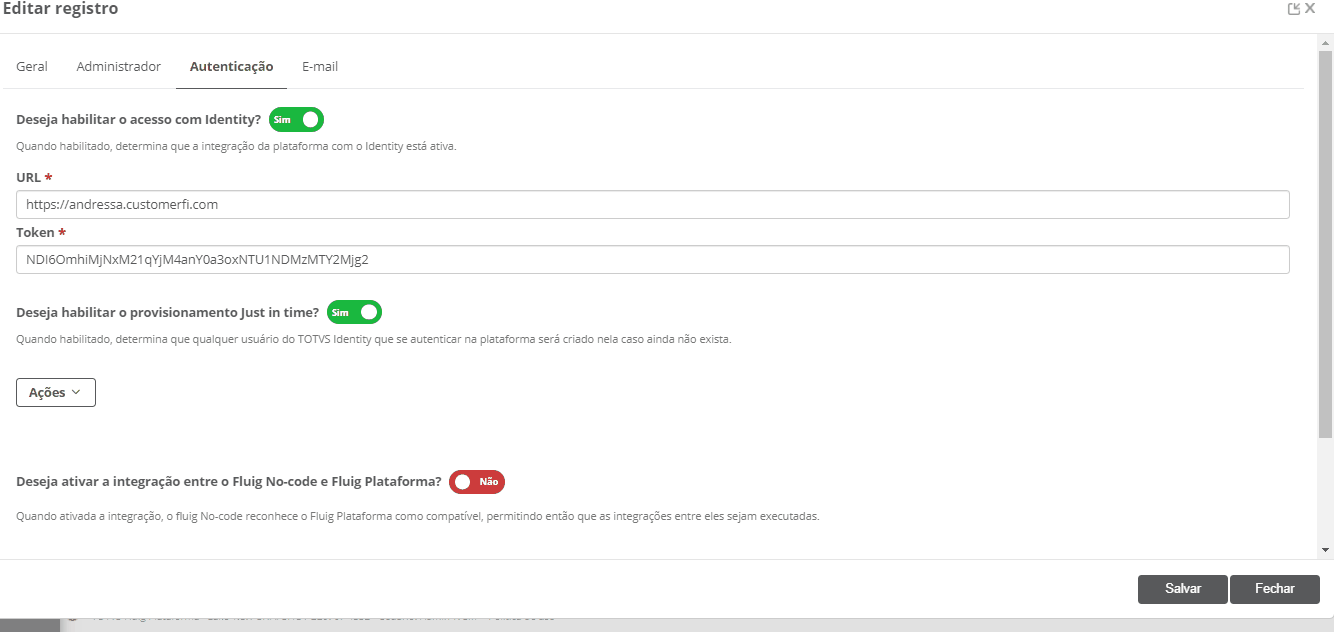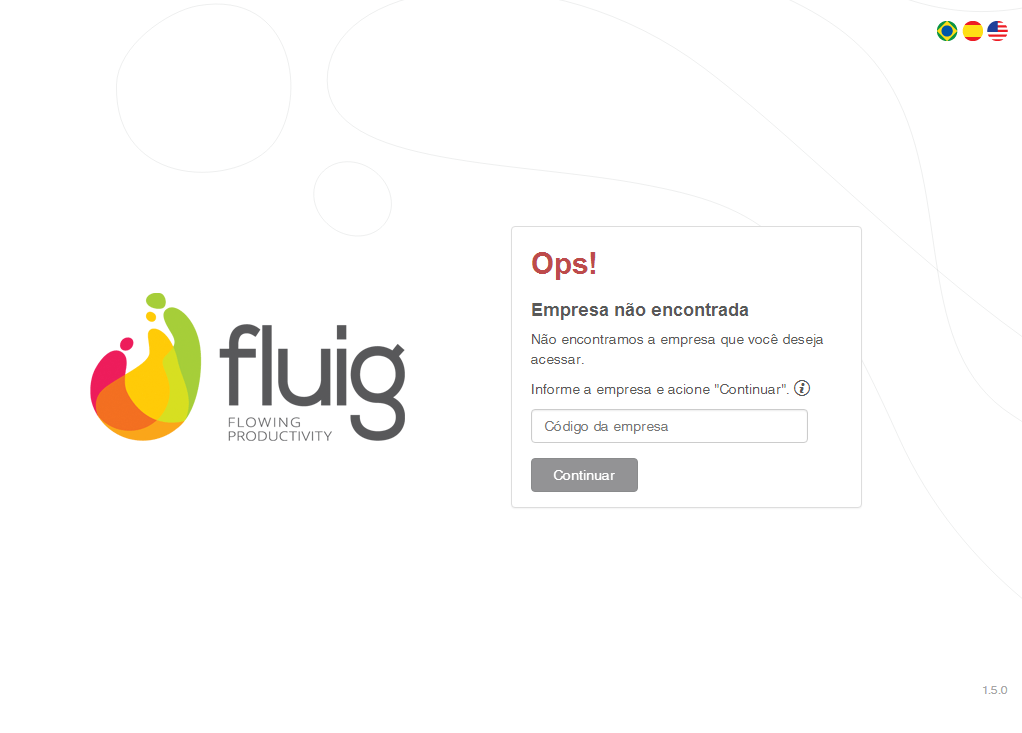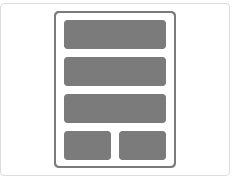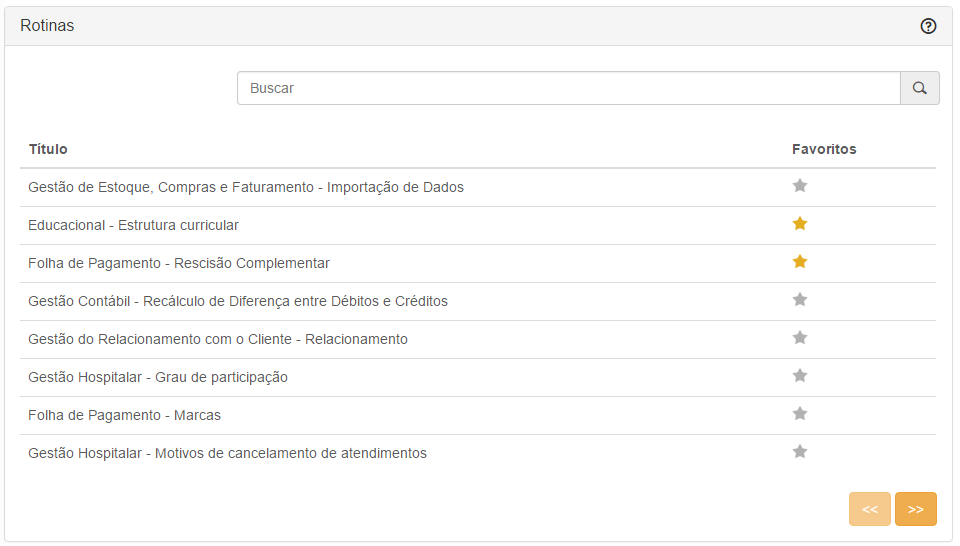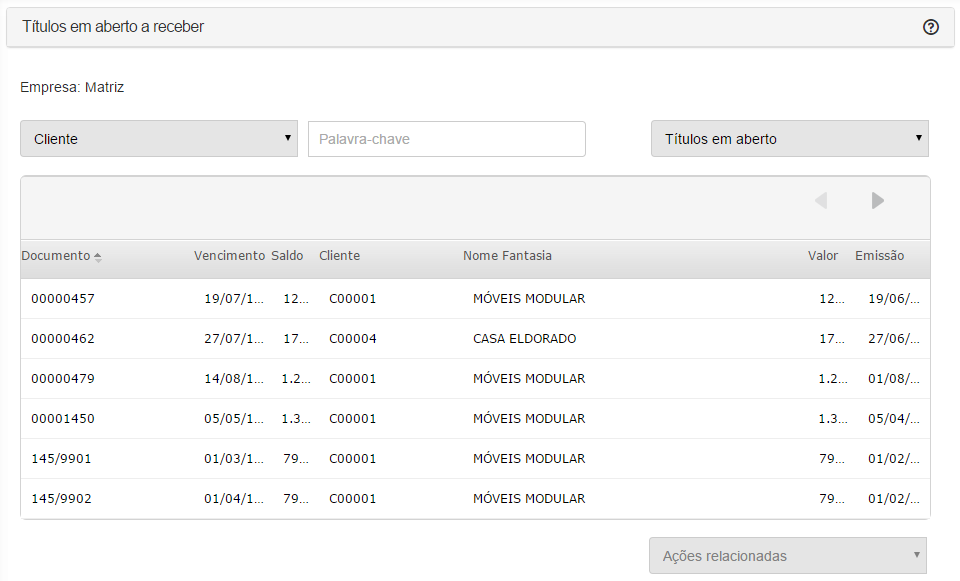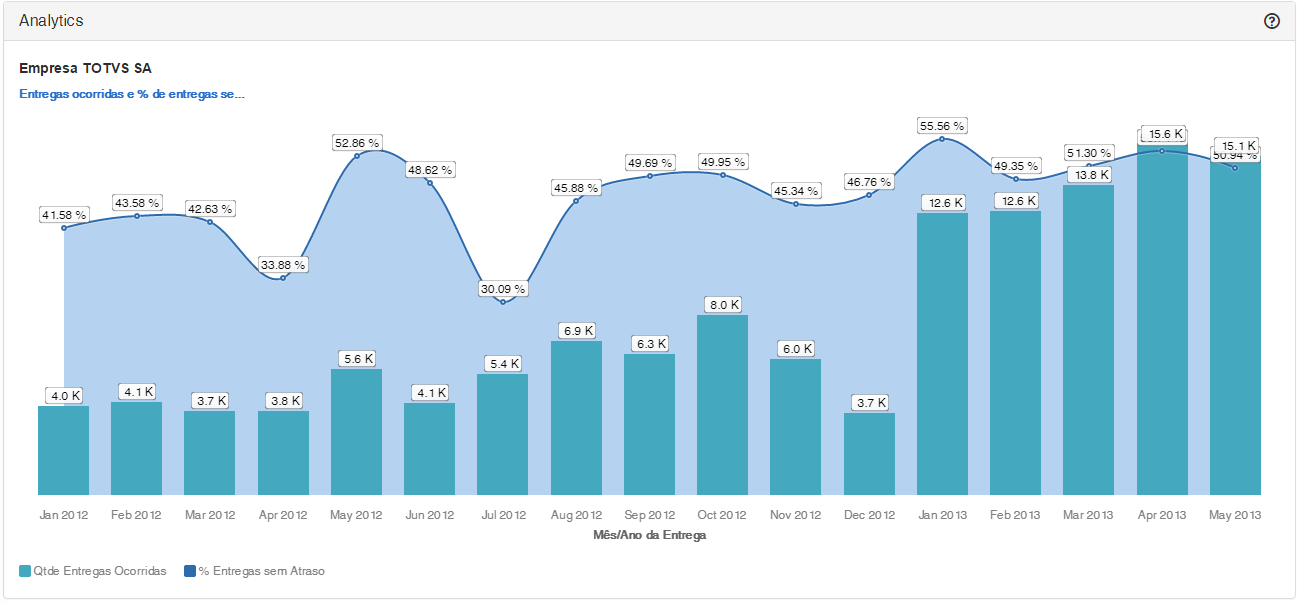Histórico da Página
Índice
| Índice | ||||||
|---|---|---|---|---|---|---|
|
Integração com o Fluig Identity
...
| startHidden | false |
|---|---|
| effectDuration | 0.5 |
| id | samples |
| history | false |
| effectType | fade |
...
| default | true |
|---|---|
| effectDuration | 0.5 |
| id | 1 |
| label | Passo 1 |
| effectType | fade |
Passo 1: Instalação e configuração do Fluig
- Se você ainda não possui o Fluig instalado e configurado, acesse a página de Instalação para saber como instalar o produto.
- Após concluir a instalação do Fluig, faça login com o usuário wcmamin para criar a empresa. Se tiver dúvidas sobre a senha de acesso desse usuário entre em contato com o Suporte Fluig.
- Durante a criação da empresa você deverá informar um email, login e senha para o usuário administrador. O email deve ser o mesmo que será utilizado pelo administrador do Identity.
- Agora solicite a criação do contexto do Identity à equipe de suporte através de um chamado (https://suporte.fluig.com/chamados). No chamado você deve passar as seguintes informações:
- Nome do administrador da empresa;
Email do administrador (o mesmo email do administrador da empresa do Fluig);
Nome do contexto do Identity (geralmente o nome da empresa);
- Domínio (exemplo: minhaempresa)
- Quando o contexto do Identity for criado você será notificado e poderá continuar com a configuração do Passo 2.
...
| default | true |
|---|---|
| effectDuration | 0.5 |
| id | 2 |
| label | Passo 2 |
| effectType | fade |
Passo 2: Download dos certificados do Identity
Acesse o Identity com o usuário administrador;
- No menu superior direito clique no primeiro ícone e em seguida em Configuração (Figura 1);
Acesse a aba Segurança (Figura 2);
Na área Rest API v2 clique em Baixar a Chave Privada;
Renomeie o arquivo para identityApiV2Key.pk8;
Salve o arquivo na pasta “certs” no volume da empresa. A pasta deve ser criada manualmente no volume, por exemplo C:\Volume_Fluig\certs.
Na área Certificado SAML clique em Baixar certificado X.509;
O certificado deve ser colocado dentro da pasta “cert”. Essa pasta deve ser criada na raíz de instalação do Fluig, por exemplo C:\Fluig\cert.
Figura 1
Figura 2
...
| effectDuration | 0.5 |
|---|---|
| id | 3 |
| label | Passo 3 |
| effectType | fade |
Passo 3: Configuração do aplicativo Fluig no Identity
- No Identity acesse o menu superior direito, clique no primeiro ícone e em seguida em Aplicativos;
- Busque por Fluig e clique sobre ele;
- Acesse a aba Configurações e clique em Editar Configurações (Figura 3);
- No campo Domínio informe o endereço do Fluig conforme o exemplo a seguir e salve;
- Clique em Baixar Metadados do IDP e salve o arquivo em qualquer diretório. Ele será utilizado no próximo passo.
...
| effectDuration | 0.5 |
|---|---|
| id | 4 |
| label | Passo 4 |
| effectType | fade |
Passo 4: Configurando o Fluig
Bloco de código language html/xml <simple name="java:global/totvs/idp/apiClientKey" value="<REST_API_V2_CLIENT_ID>"/>
...
| effectDuration | 0.5 |
|---|---|
| id | 4 |
| label | 4º Passo |
| effectType | fade |
4º Passo: Configurar Aplicativo
- Acesse o painel administrativo do Identity (botão caixa de ferramentas, no lado direito superior da tela).
- Selecione a opção Aplicativos, e selecione a aplicação Fluig.
- Selecione a opção Configurações.
- Selecione a opção editar, e modifique o campo "Domínio". Fluig para o seu domínio completo (http://<Host>:<Port>/portal/idp).
...
Figura 1.3 - Configuração do Identity
Pré-requisitos
...
- Possuir o TOTVS Fluig Plataforma em atualização 1.6.x ou superior instalado e configurado conforme as orientações do Guia de Instalação fluig. O endereço de acesso à plataforma será solicitado durante a configuração da integração com o TOTVS Identity.
- Solicitar um contexto no Identity ao suporte, conforme as orientações da página Criação de Conta no Identity.
- Possuir uma empresa cadastrada no Fluig.
| Nota |
|---|
Tanto para o cadastro da empresa no Fluig quanto para a criação do contexto no Identity é necessário definir um administrador. O endereço de e-mail deste administrador deve ser o mesmo para ambos os casos. |
Caso já existam usuários cadastrados na empresa do Fluig que será sincronizada, deve-se garantir que todos estes usuários possuam um endereço de e-mail cadastrado e que este endereço seja válido e único, ou seja, não tenha sido usado no cadastro de outro usuário.
| Painel | ||
|---|---|---|
| ||
Esse procedimento foi repassado ao artigo https://centraldeatendimento.fluig.com/hc/pt-br/articles/360024961374 (Como integrar a plataforma ao Identity) Caso seja feita alguma alteração, lembrar de repassar a esse artigo. |
Configurar a integração com o Identity
...
| Nota | ||
|---|---|---|
| ||
Para realizar a integração com o Identity, recomendamos que o ambiente fluig esteja em HTTPS. Acesse nossa documentação e confira mais detalhes e informações sobre a configuração HTTPS da plataforma. |
De posse dos dados de acesso ao contexto no Identity e um usuário administrador, é possível iniciar a integração com o Fluig.
| Painel | ||
|---|---|---|
| ||
Esse procedimento foi repassado ao artigo https://centraldeatendimento.fluig.com/hc/pt-br/articles/360024961374 (Como integrar a plataforma ao Identity) Caso seja feita alguma alteração, lembrar de repassar a esse artigo. |
| Deck of Cards | ||||||||||||||||||||||||||||||||||||||||||||||||||||||||
|---|---|---|---|---|---|---|---|---|---|---|---|---|---|---|---|---|---|---|---|---|---|---|---|---|---|---|---|---|---|---|---|---|---|---|---|---|---|---|---|---|---|---|---|---|---|---|---|---|---|---|---|---|---|---|---|---|
| ||||||||||||||||||||||||||||||||||||||||||||||||||||||||
|
Enviar usuários do Fluig para o Identity
| Âncora | ||||
|---|---|---|---|---|
|
...
Para criar contas no Identity para usuários previamente existentes na empresa do Fluig, está disponível nas propriedades da empresa a opção Enviar usuários. Ao utilizar este recurso, as contas do usuário no Fluig e no Identity serão vinculadas automaticamente.
| Painel | ||
|---|---|---|
| ||
Esse procedimento foi repassado ao artigo https://centraldeatendimento.fluig.com/hc/pt-br/articles/360024961374 (Como integrar a plataforma ao Identity) Caso seja feita alguma alteração, lembrar de repassar a esse artigo. |
| Deck of Cards | ||||||||||||||||||||||||||||||||||||||||
|---|---|---|---|---|---|---|---|---|---|---|---|---|---|---|---|---|---|---|---|---|---|---|---|---|---|---|---|---|---|---|---|---|---|---|---|---|---|---|---|---|
| ||||||||||||||||||||||||||||||||||||||||
|
Múltiplas Empresas
...
Quando a instalação do TOTVS Fluig Plataforma possui múltiplas empresas e uma ou mais empresas tiverem a integração com o Identity habilitada, será feita a autenticação por contexto.
Na autenticação por contexto o usuário deverá acessar o Fluig através da URL com o código da empresa, por exemplo, http://meufluig.com/portal/empresa1, para que o Fluig identifique em qual empresa o usuário está se autenticando. Caso não seja informado o código da empresa na URL, será apresentada a página de seleção de empresa (vide abaixo) para que o usuário informe o código antes de prosseguir com a autenticação.
| Nota |
|---|
A URL de acesso com o código da empresa é válida somente para o acesso à plataforma Fluig, e não deve ser adicionada na configuração do aplicativo no TOTVS Identity. No Identity permanece a URL normal, que é: http://meufluig.com/portal/idp. |
Em empresas cuja integração com o Identity está habilitada, o usuário será direcionado para a página de login do Identity. Nas demais a página padrão de login do Fluig será carregada para autenticação.
| Nota | ||
|---|---|---|
| ||
Cada contexto do Identity suporta a integração com apenas uma empresa do Fluig. As demais empresas de uma mesma instalação do Fluig não poderão ser integradas ao mesmo contexto do Identity. |
Consultar token de integração
...
Para consultar o token de integração, siga os passos abaixo:
01. Acessar o contexto criado no Identity, por exemplo, https://[suaempresa].fluigidentity.com, com as credenciais do administrador.
02. Acionar o menu Aplicativos.
03. Acionar Fluig na lista de aplicativos. É possível localizá-lo utilizando o campo Pesquisar no canto superior esquerdo.
04. Na aba Visão geral, acionar Token de Configuração e copiar o valor do token.
| Painel | ||||||||||||||||||||||||||||||||||||||
|---|---|---|---|---|---|---|---|---|---|---|---|---|---|---|---|---|---|---|---|---|---|---|---|---|---|---|---|---|---|---|---|---|---|---|---|---|---|---|
| ||||||||||||||||||||||||||||||||||||||
Página Aplicativos para widgets de Experiências de Uso Após a configuração da integração entre Fluig e Identity, uma página chamada Aplicativos será automaticamente criada e incluída no menu principal do Fluig. Essa página contém os widgets de Experiência de Uso e Analytics dispostos no seguinte layout: Os 3 primeiros slots destinam-se às widgets de Acesso Centralizado, exibidas nesta ordem: Geral, Favoritos e Mais Acessados. O slot inferior à esquerda destina-se ao widget de Consulta Rápida e o inferior à direita apresenta o widget Analytics.
|
| HTML |
|---|
<!-- Hotjar Tracking Code for http://tdn.totvs.com/display/fb -->
<script>
(function(h,o,t,j,a,r){
h.hj=h.hj||function(){(h.hj.q=h.hj.q||[]).push(arguments)};
h._hjSettings={hjid:1280165,hjsv:6};
a=o.getElementsByTagName('head')[0];
r=o.createElement('script');r.async=1;
r.src=t+h._hjSettings.hjid+j+h._hjSettings.hjsv;
a.appendChild(r);
})(window,document,'https://static.hotjar.com/c/hotjar-','.js?sv=');
</script>
<script>
$("b:contains('oculto')").parent().parent().hide();
</script>
|
| HTML |
|---|
<script>
$("b:contains('oculto')").parent().parent().hide();
</script> |
Esta informação, também deve ser inserida na propriedade global/totvs/idp/acsUR do arquivo standalone.xml. Após a url acrescente "/ACS".
| Bloco de código | ||
|---|---|---|
| ||
<simple name="java:global/totvs/idp/acsURL" value="http://<Host>:<Port>/portal/idp/ACS"/> |
...
| effectDuration | 0.5 |
|---|---|
| id | 5 |
| label | 5º Passo |
| effectType | fade |
5º Passo: Configurar URL do aplicativo
- Acesse o Identity, com um usuário administrador da empresa, posicione o cursor sobre a guia de gerenciamento no canto superior direito da tela e clique sobre a opção Aplicativos:
...
- Busque pelo aplicativo Fluig e clique sobre seu nome:
...
Figura 1.6 - Configuração do Identity
- Abra o arquivo procure pelo parâmetro "Location" e copie o valor deste.
OBS: A busca retornará duas referências ao termo Location, somente o primeiro endereço deverá ser informado no idpdestination.
- Abra o arquivo procure pelo parâmetro "Location" e copie o valor deste.
...
- Abra o arquivo standalone.xml, disponível em <Diretório de instalação>\<jboss>\standalone\configuration\.
- Note que <jboss> é "jboss-as-7.2.0.Final" no Fluig 1.0 e "jboss" da versão 1.1 em diante.
...
| Bloco de código | ||
|---|---|---|
| ||
<simple name="java:global/totvs/idp/idpDestination" value="https://<contexto>.fluigidentity.com/cloudpass/SPInitPost/receiveSSORequest/<id_empresa>/<id_aplicativo>" /> |
| Nota | ||
|---|---|---|
| ||
Caso o contexto vinculado ao seu usuário esteja apresentando problemas, realizar os seguintes passos:
|
...
| effectDuration | 0.5 |
|---|---|
| id | 6 |
| label | 6º Passo |
| effectType | fade |
6º Passo: Configuração do certificado
...
| Bloco de código | ||
|---|---|---|
| ||
<simple name="java:global/totvs/idp/certificateFile" value="C:\FluigFinal\certs\empresa.fluigidentity.com.crt" /> |
...
Configure também a propriedade ignoreSSLValidation, se necessário. Esta propriedade é detalhada no anexo 1.
| Bloco de código | ||
|---|---|---|
| ||
<simple name="java:global/totvs/idp/ignoreSSLValidation" value="true" /> |
...
Configuração do Identity para atualização a partir da versão 1.3
| Nota | ||
|---|---|---|
| ||
Os passos a seguir se referem a configurações necessárias após atualização do Fluig que está em um versão anterior a versão 1.3 para uma versão mais recente. Ex: - Atualização do Fluig da versão 1.2 para a versão 1.4. Umas vez realizadas as alterações abaixo em uma atualização, não precisam mais ser seguidas em novas atualizações. |
...
| startHidden | false |
|---|---|
| effectDuration | 0.5 |
| id | samples |
| history | false |
| effectType | fade |
...
| effectDuration | 0.5 |
|---|---|
| id | 1 |
| label | 1º : Download e inserção do certificado |
| effectType | fade |
- Acesse o Identity, e faça login com o administrador da empresa.
- Acesse o painel administrativo do Identity (botão caixa de ferramentas, no lado direito superior da tela, entre o botão do launch pad e o botão de perfil).
- Selecione a opção “Configuration”, nesta tela faça o download:
- Chave privada para acesso a API V2 "Download Private Key".
-Salve esta chave no do volume do Tenant, dentro da pasta "certs" com o nome de "identityApiV2Key.pk8".
- Chave privada para acesso a API V2 "Download Private Key".
Figura 2.1 - Configuração do Identity
Copie o Cliente ID, e informe posteriormente no arquivo standalone.xml. Para mais informações sobre o parâmetro acompanhe o Anexo I.
Bloco de código language html/xml <simple name="java:global/totvs/idp/apiClientKey" value="<REST_API_V2_CLIENT_ID>"/>
Configurações no standalone.xml do Fluig
É necessário adicionar o parâmetro "java:global/totvs/idp/domain" no arquivo standalone.xml ao atualizar para o Fluig 1.1.1 (nas versões 1.1.0 ou inferiores);
Segue abaixo o detalhamento das configurações do Identity no standalone.xml, caso seja necessário:
| Bloco de código | ||
|---|---|---|
| ||
<simple name="java:global/totvs/idp/enabled" value="true"/>
<simple name="java:global/totvs/idp/ignoreSSLValidation" value="true"/>
<simple name="java:global/totvs/idp/justInTimeProvisioning" value="true"/>
<simple name="java:global/totvs/idp/clockSkew" value="60"/>
<simple name="java:global/totvs/idp/spIssuerName" value="TotvsLabs"/>
<simple name="java:global/totvs/idp/providerName" value="TotvsLabs"/>
<simple name="java:global/totvs/idp/spProtocolBinding" value="HttpPost"/>
<simple name="java:global/totvs/idp/idpProtocolBinding" value="HttpPost"/>
<simple name="java:global/totvs/idp/acsURL" value="http://<HOST_FLUIG>:<PORTA>/portal/idp/ACS"/>
<simple name="java:global/totvs/idp/idpDestination" value="https://<IP_CLOUDPASS>/cloudpass/SPInitPost/receiveSSORequest/<CODIGO SSO>"/>
<simple name="java:global/totvs/idp/homePageURL" value="https://<HOST>/cloudpass/"/>
<simple name="java:global/totvs/idp/apiURL" value="https://<HOST>/"/>
<simple name="java:global/totvs/idp/certificateFile" value="C:/fluig2/identity/certificateName.crt"/>
<simple name="java:global/totvs/idp/nameIdFormat" value="transient"/>
<simple name="java:global/totvs/idp/idpIssuerName" value="TotvsLabs"/>
<simple name="java:global/totvs/idp/idpCertIssuerName" value="TotvsLabs"/>
<simple name="java:global/totvs/idp/authorization" value="<CHAVE_DE_AUTORIZACAO>"/>
<simple name="java:global/totvs/idp/domain" value="<DOMINIO_UTILIZADO_NO_IDENTITY>"/>
<simple name="java:global/totvs/idp/apiClientKey" value="<REST_API_V2_CLIENT_ID>"/>
|
| Propriedade | Descrição | |||||
|---|---|---|---|---|---|---|
| global/totvs/idp/enabled | Habilita/Desabilita a integração com o Identity | |||||
| totvs/idp/ignoreSSLValidation | Permite que o servidor do Identity tenha um certificado inválido (utilizado para ambientes locais e de testes) | |||||
| totvs/idp/justInTimeProvisioning | Funcionalidade utilizada para criar automaticamente usuários no Fluig, quando usuários foram importados do Active Directory para dentro do Identity. Se estiver com o valor “true”, permite que um usuário que não existe no Fluig, mas existe no Identity, seja criado automaticamente (Provisionado). Quando esta propriedade estiver com valor "true", os usuários ainda não cadastrados no Fluig ao efetuarem o login, serão cadastrados automaticamente com uma matrícula gerada com base no seu e-mail. Isso fará com que integrações com outros sistemas não tenham mapeamento direto para fazer o relacionamento dos usuários, e o valor da matrícula não poderá ser alterado em hipótese alguma no futuro. Portanto, se houver a necessidade de mapear usuários com outros sistemas através da matrícula, a recomendação é desligar a função de auto-provisionamento (alterar o valor desta propriedade para false) e criar os usuários no Fluig com a matrícula necessária. | |||||
| totvs/idp/clockSkew | Configura a variação (em segundos) permitida entre o servidor do Identity e o servidor do Fluig (data/hora dos servidores). Essa informação é utilizada para validar a troca de informações com SAML. Se o horários dos servidores estiver com uma variação maior que o configurado nesta propriedade, ocorre uma exceção. | |||||
| totvs/idp/acsURL | Endereço para receber os dados via SAML no Fluig Sempre é apresentado no seguinte formato: “http(s)://<IP>:<porta>/portal/ACS”. | |||||
| totvs/idp/idpDestination | URL do Identity. O usuário será redirecionado para essa URL quando não estiver com a sessão ativa. Usualmente “https://<endereço Identity>/SPInitPost/receiveSSORequest/<Codigo SSO>”. | |||||
| totvs/idp/homePageURL | Endereço da página incial do Identity. O usuário é redirecionado para esse endereço ao fazer logoff do Fluig. | |||||
| totvs/idp/apiURL | URL da API do Identity | |||||
| totvs/idp/certificateFile | Caminho do certificado de segurança disponibilizado pelo Identity. Para fazer o download do certificado, acesse “https://<Endereço do Identity>/configuration/index” e clique em "Download x.509 Certificate" | |||||
| totvs/idp/authorization | Chave de autenticação para acesso às APIs. A chave de autenticação pode ser gerada, seguindo os passos do guia Geração do Token para a API do Identity.
| |||||
| totvs/idp/domain | Domínio do contexto utilizado no Fluig Identity. | |||||
| totvs/idp/apiClientKey | Chave de identificação da empresa para a utilização da Rest API V2 do Fluig identity. As outras configurações não devem ser alteradas. |
...