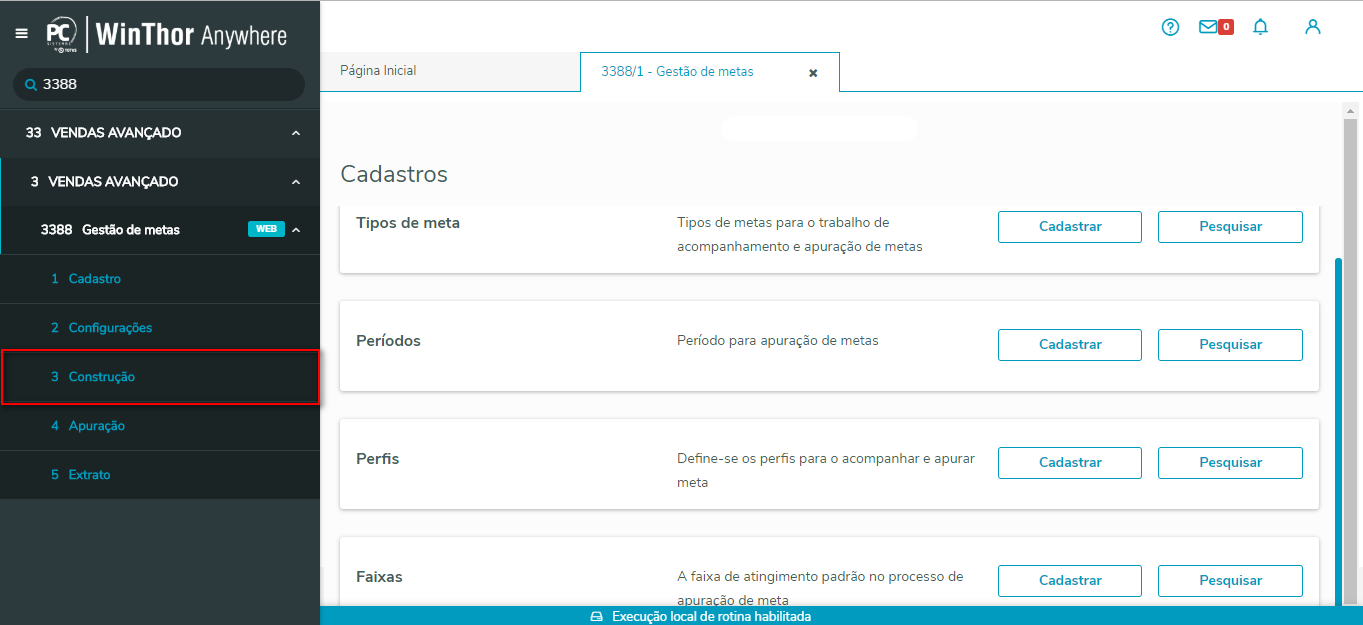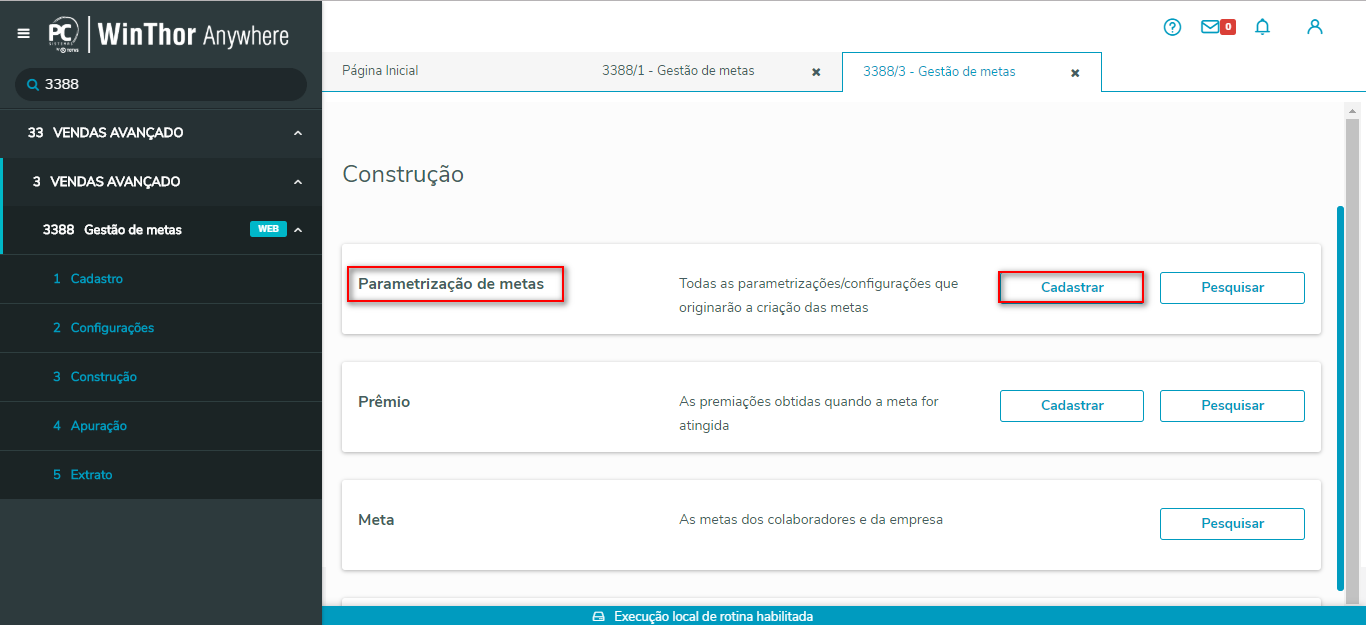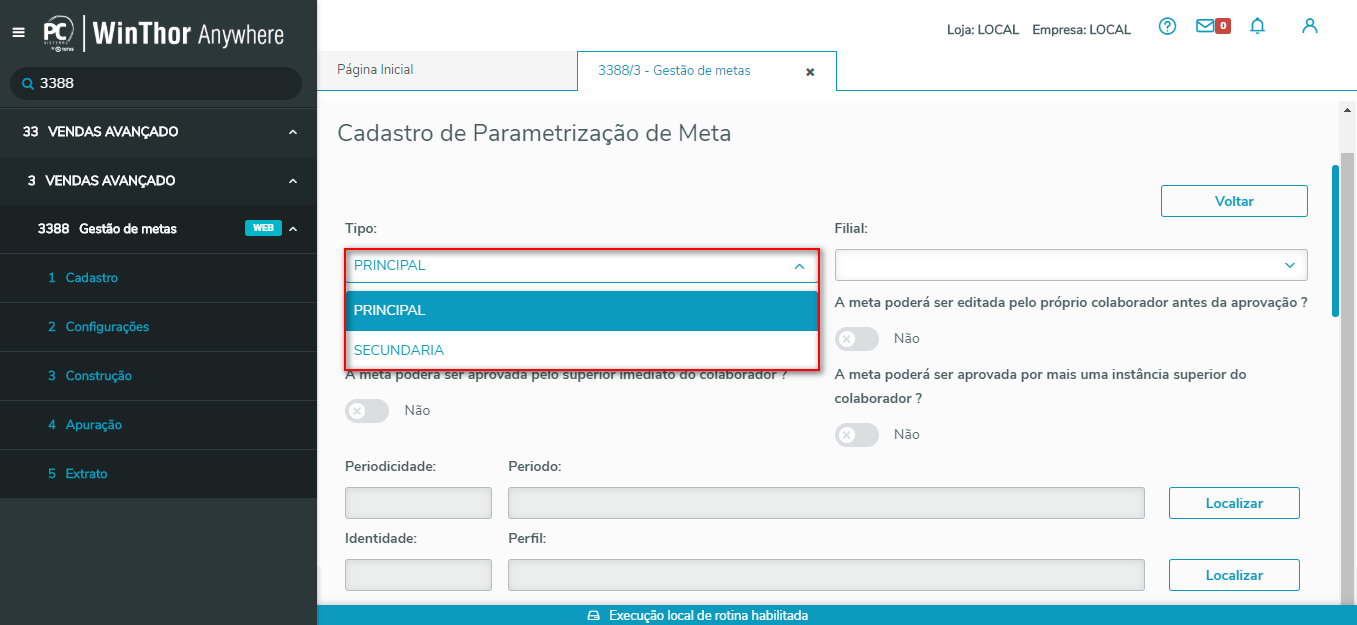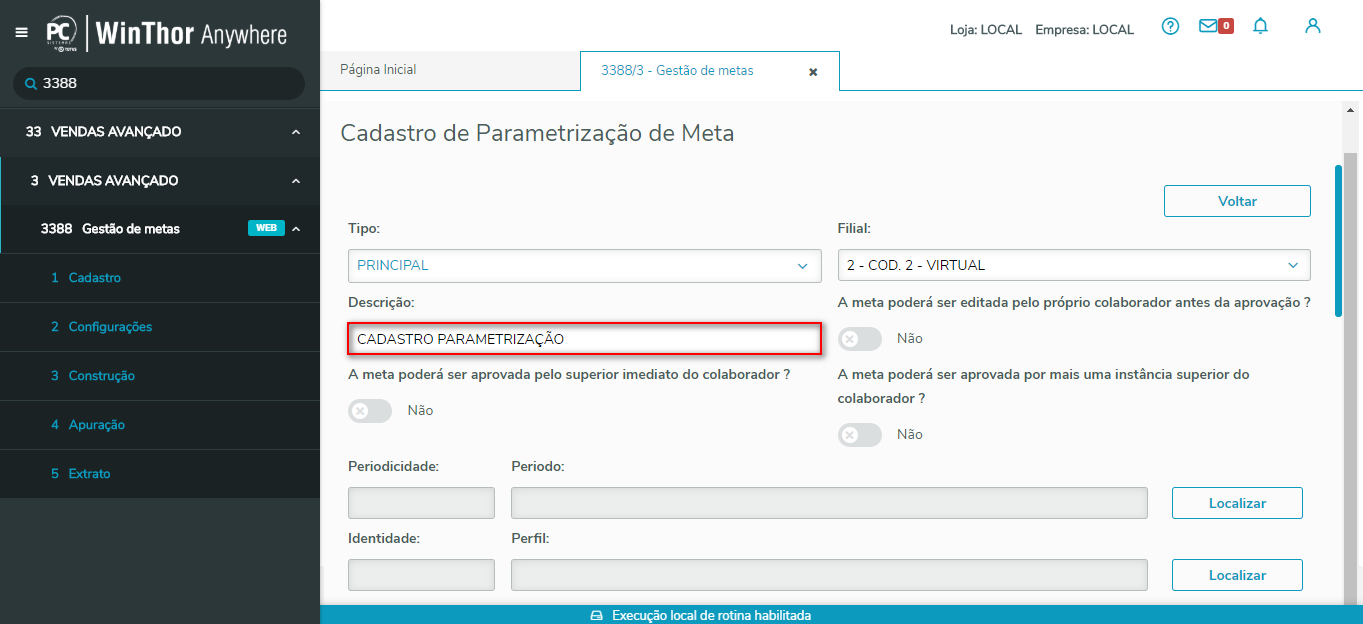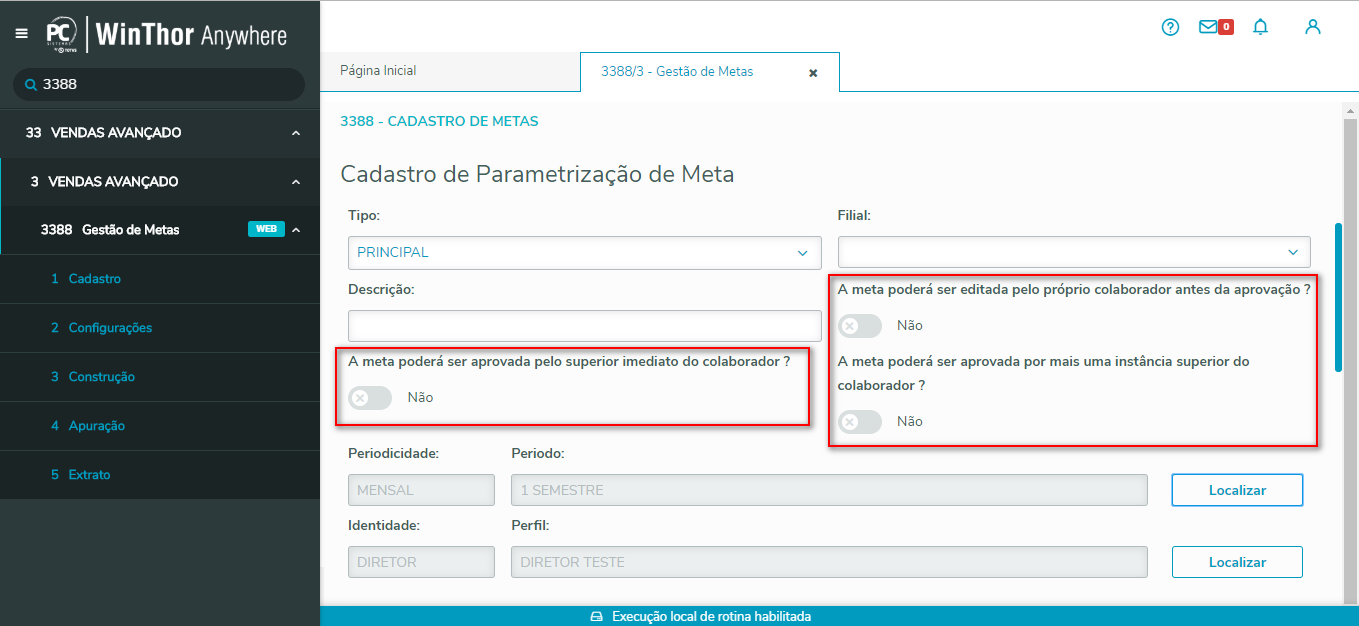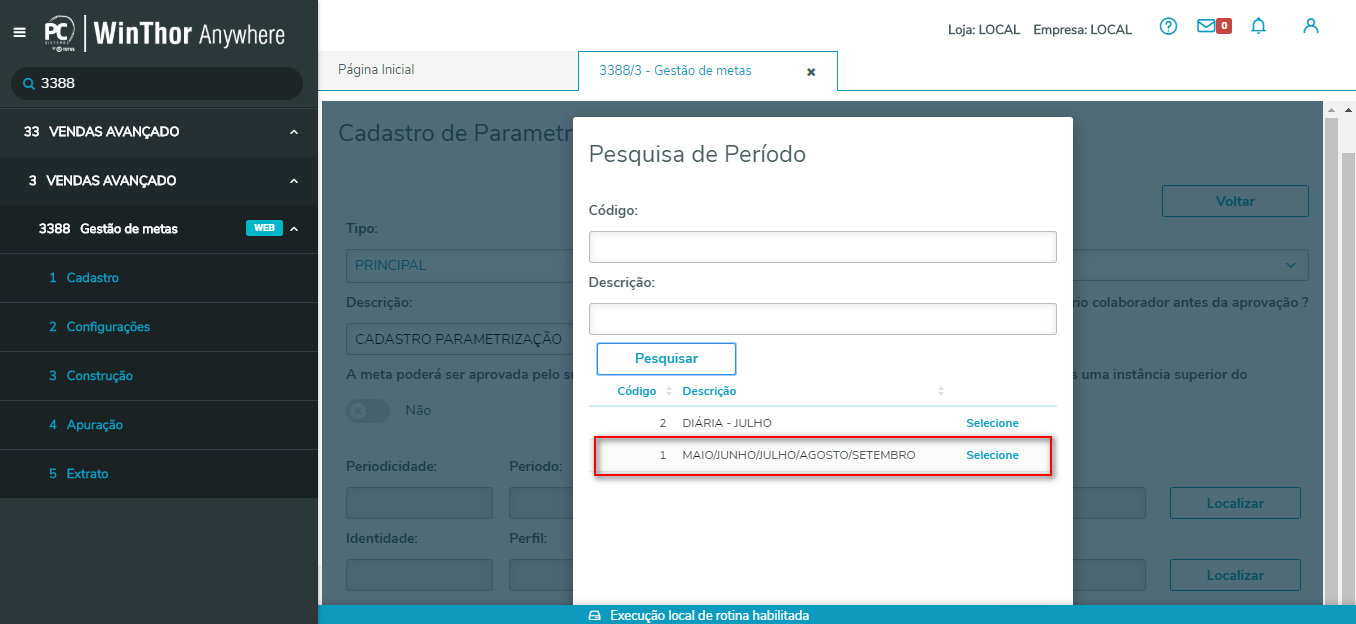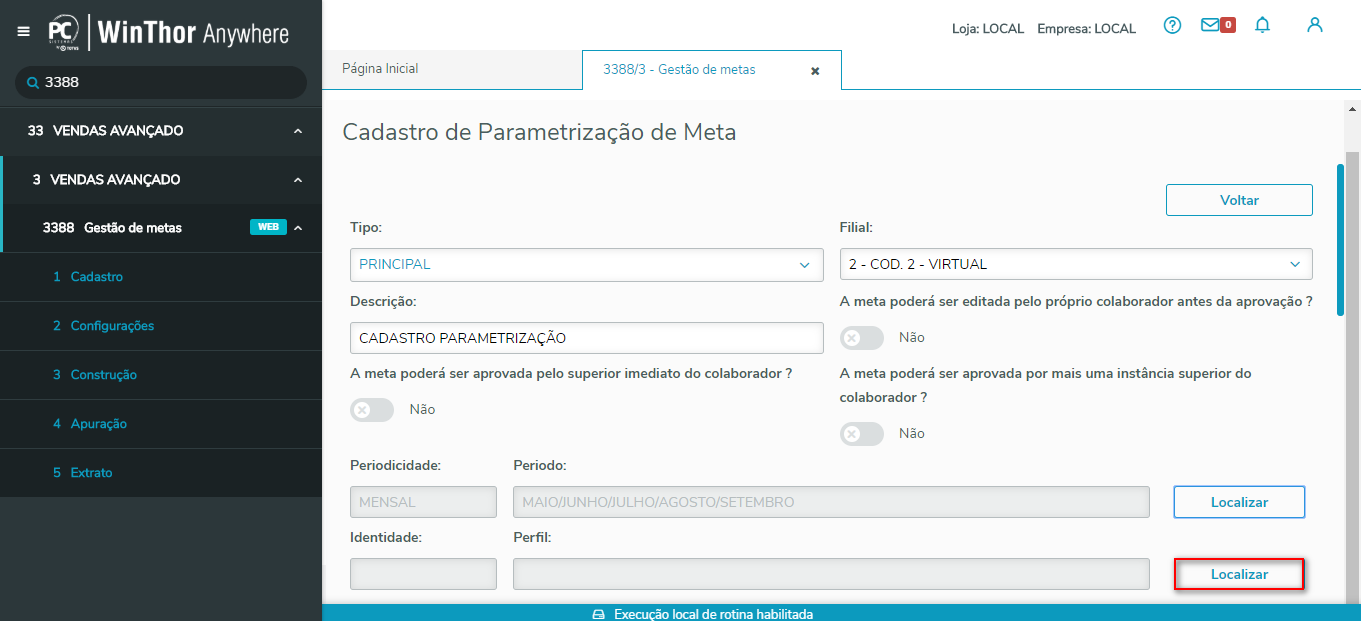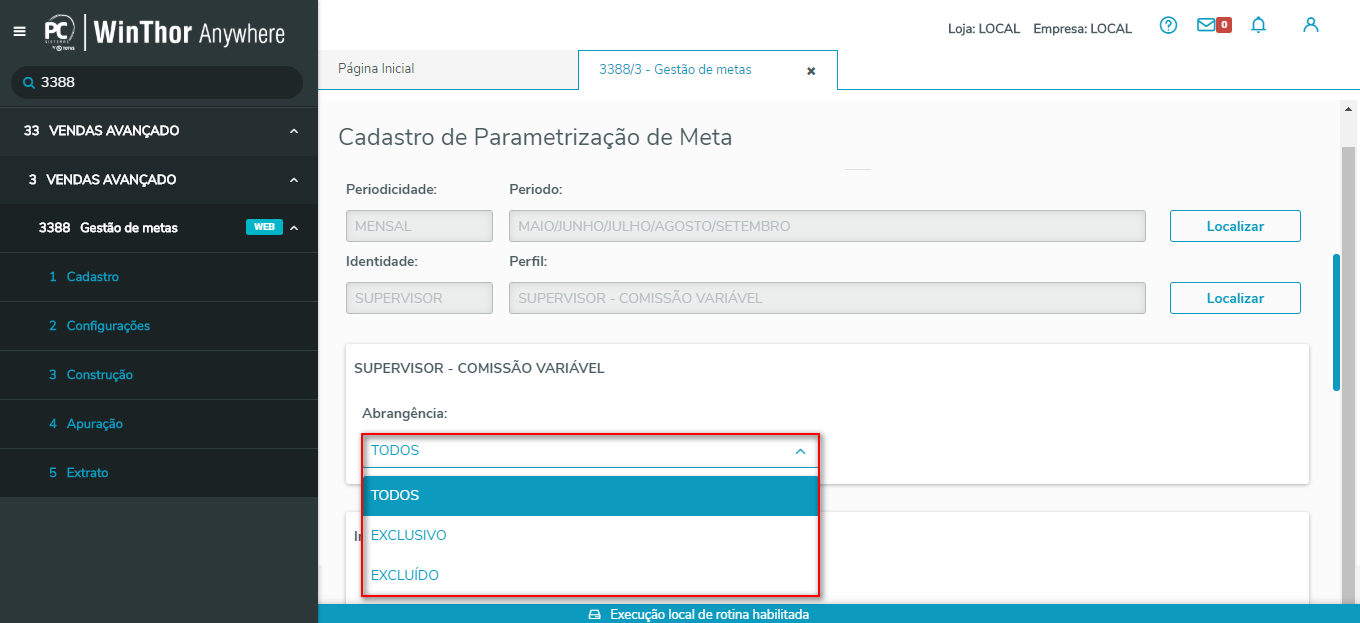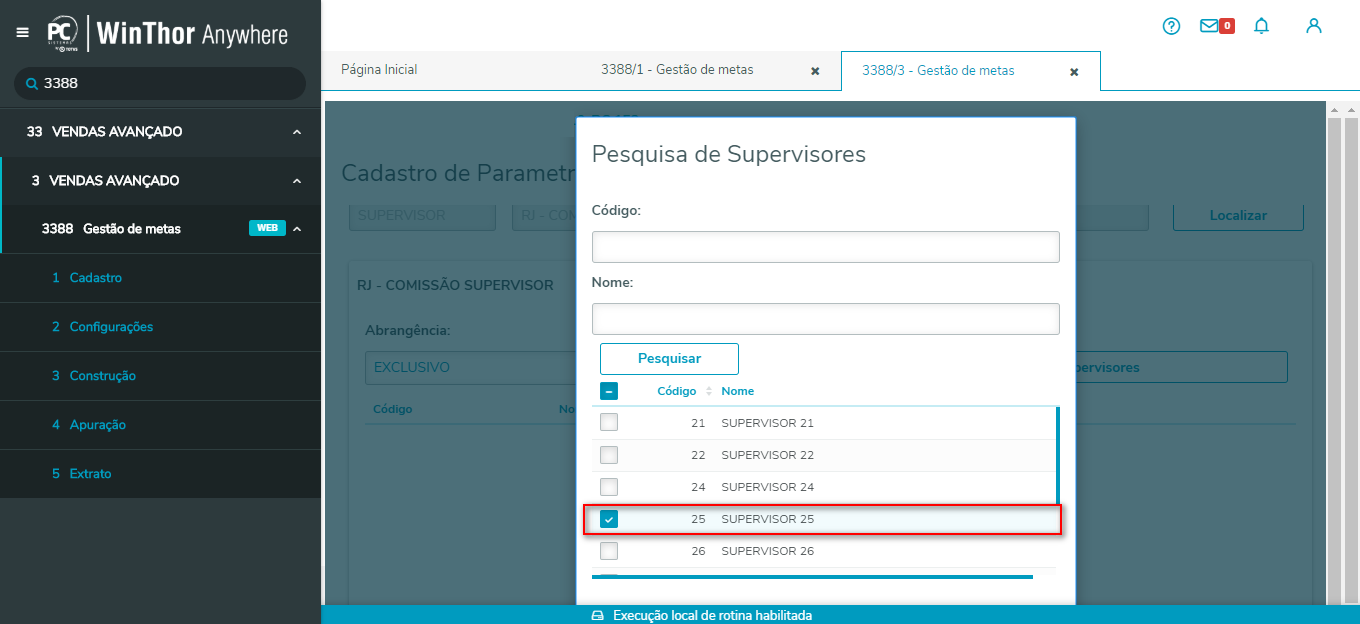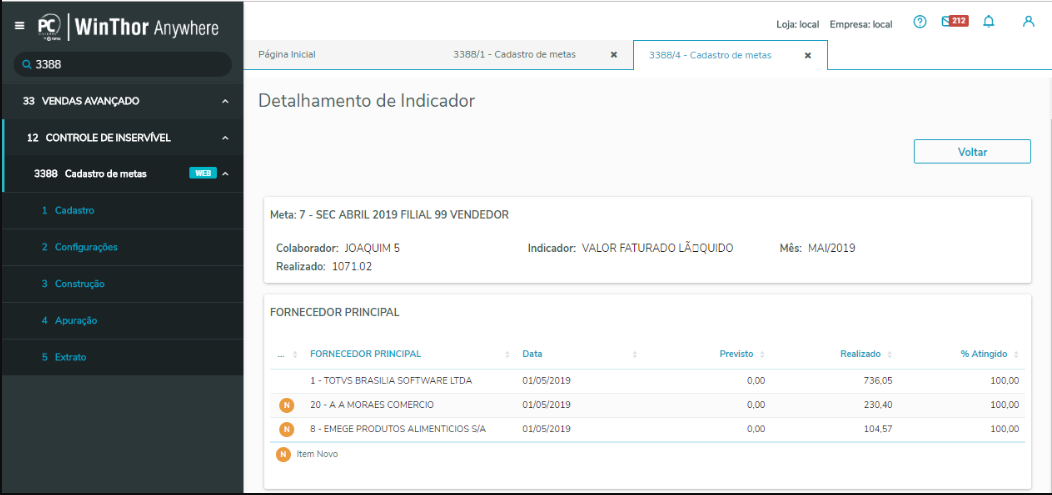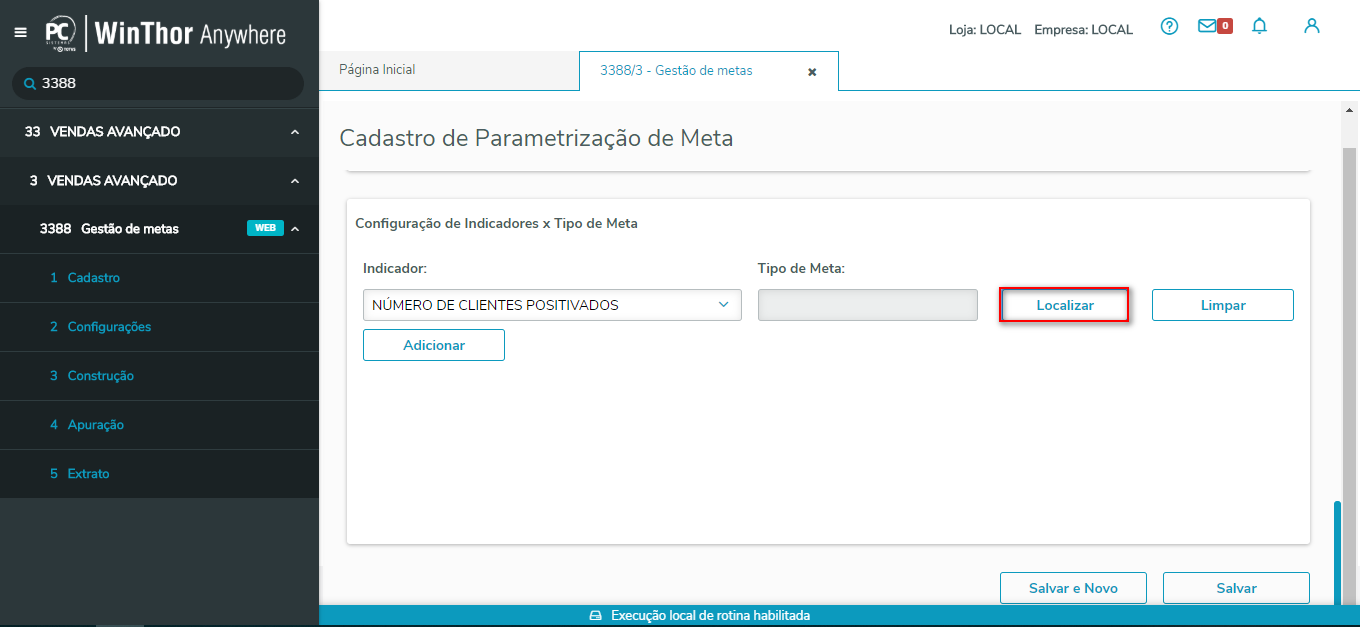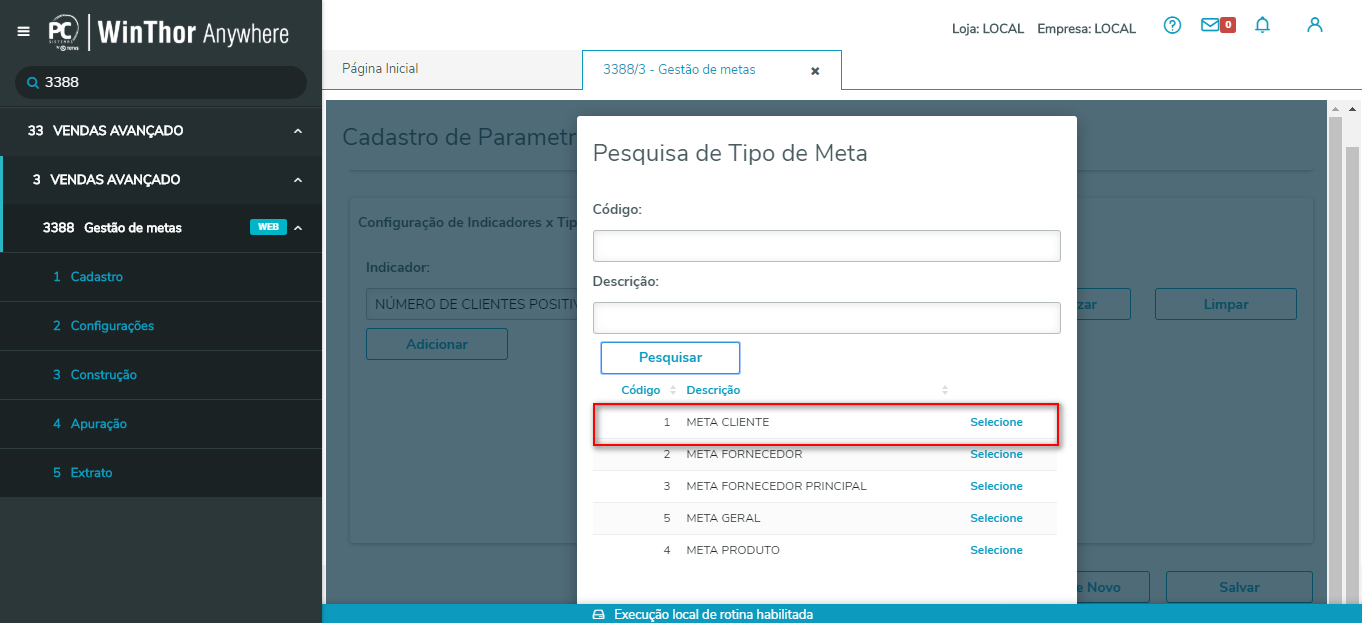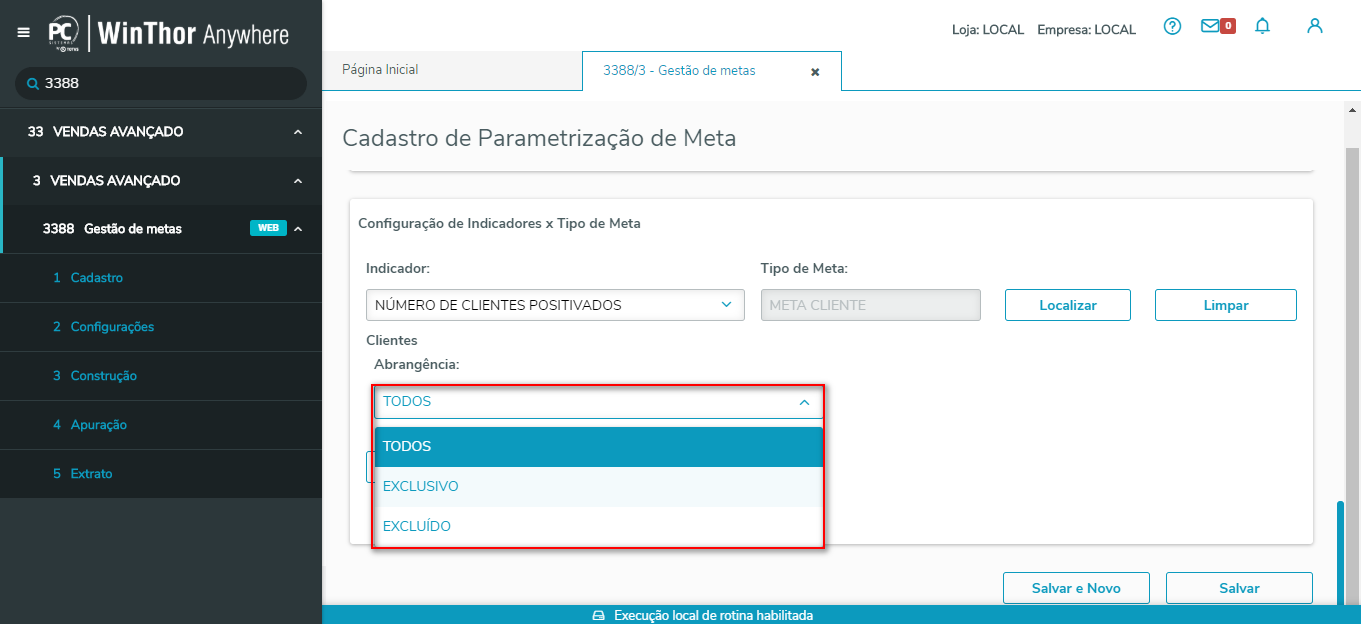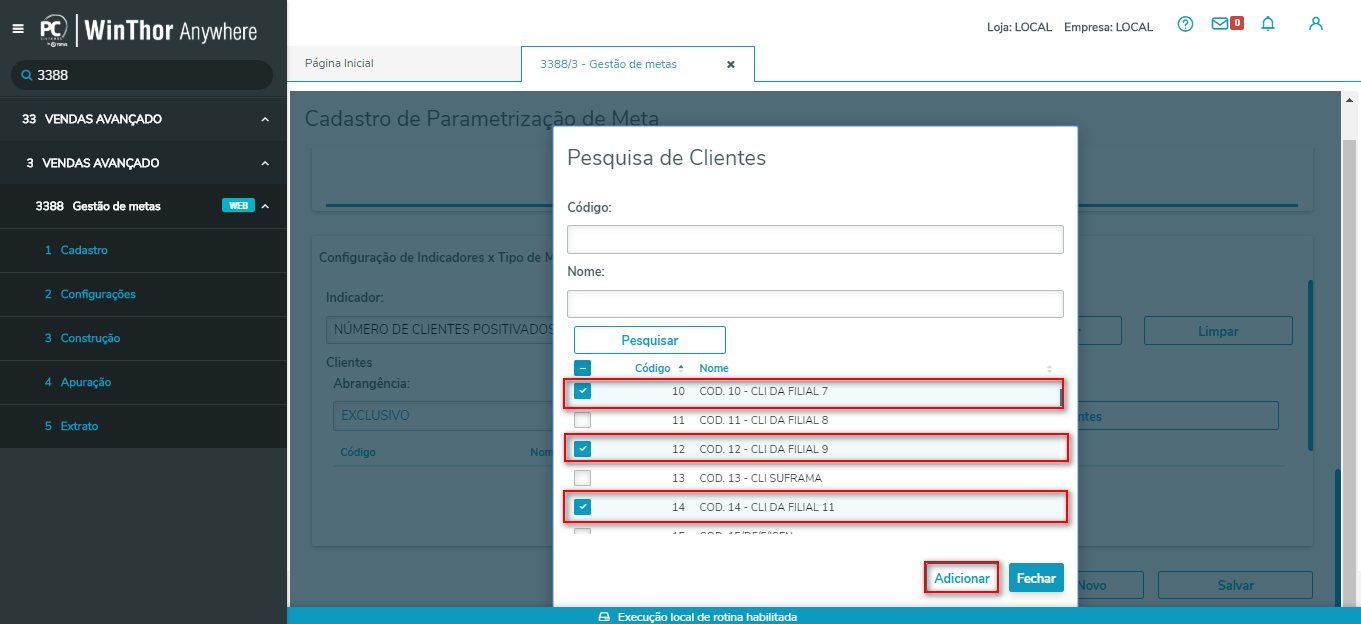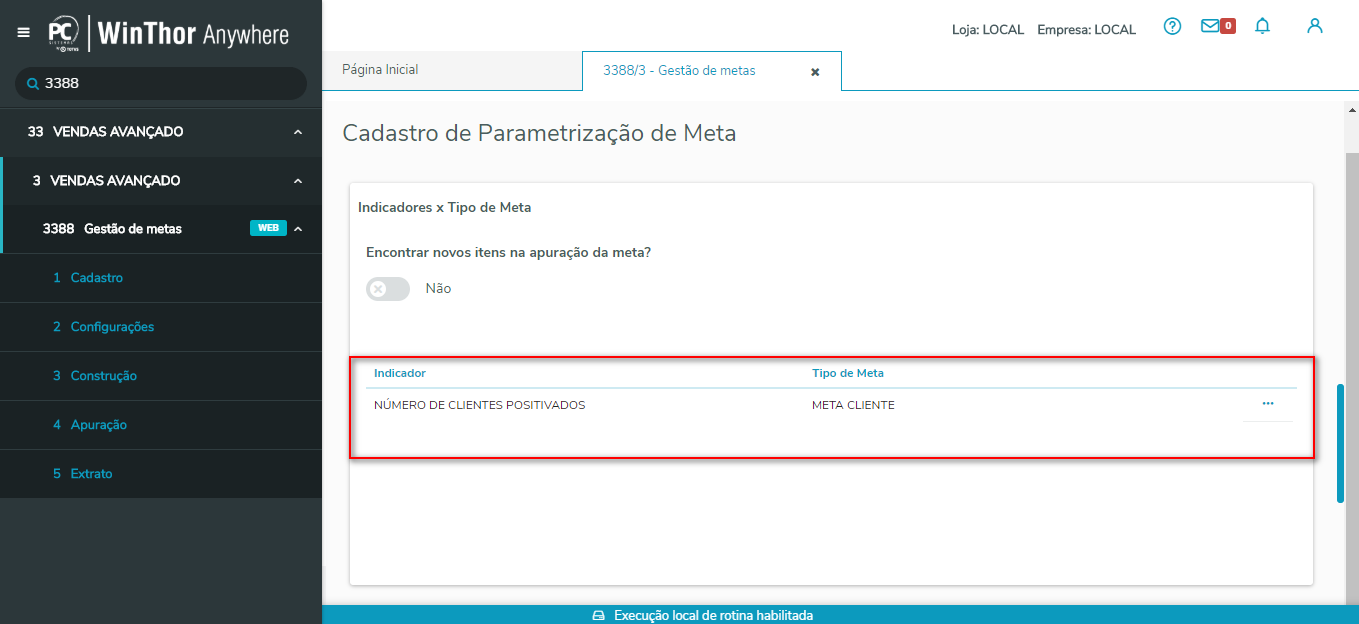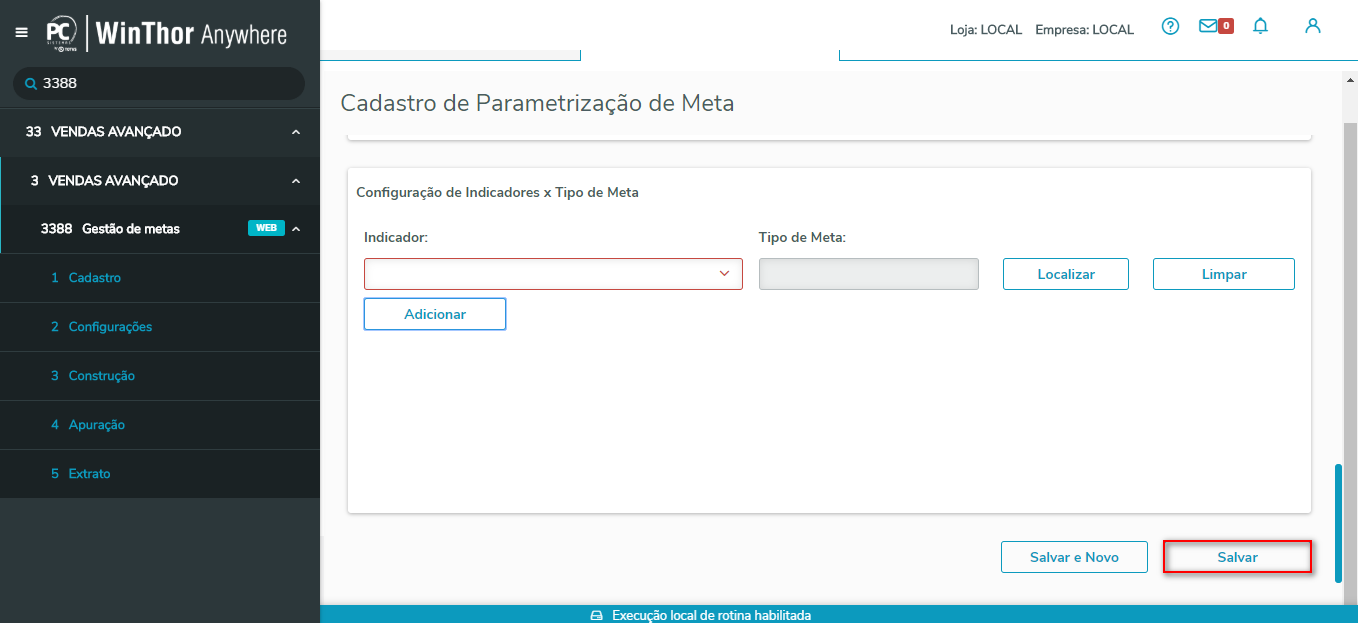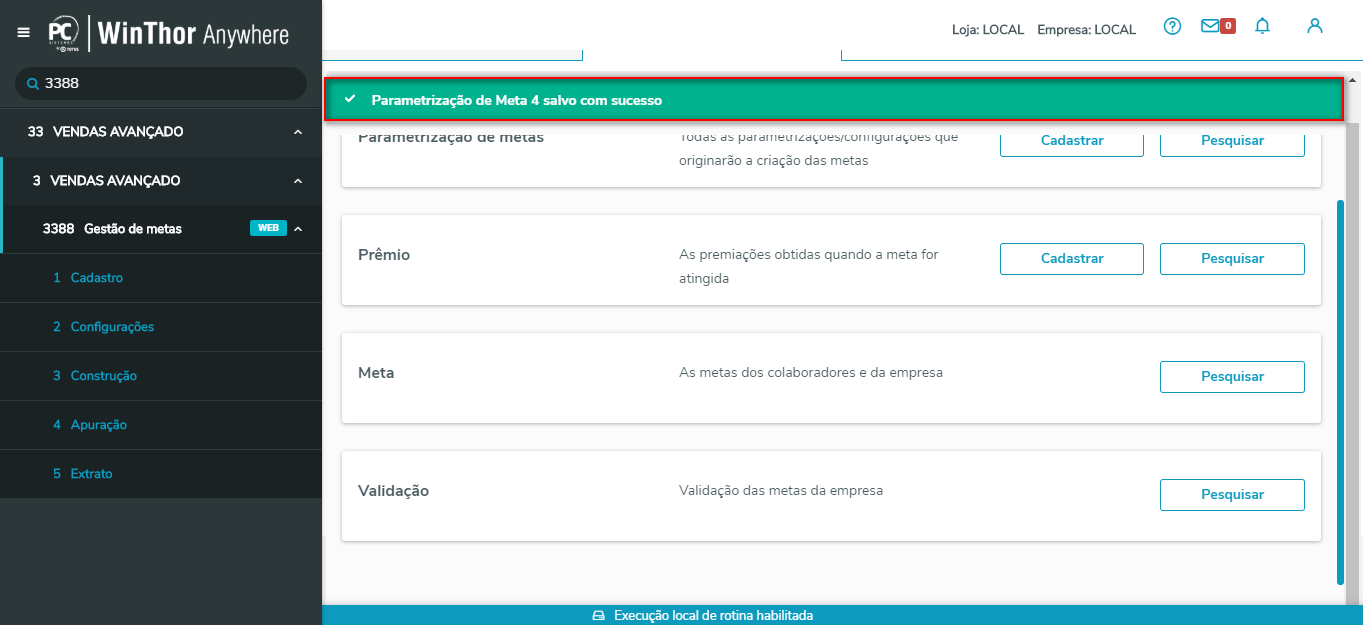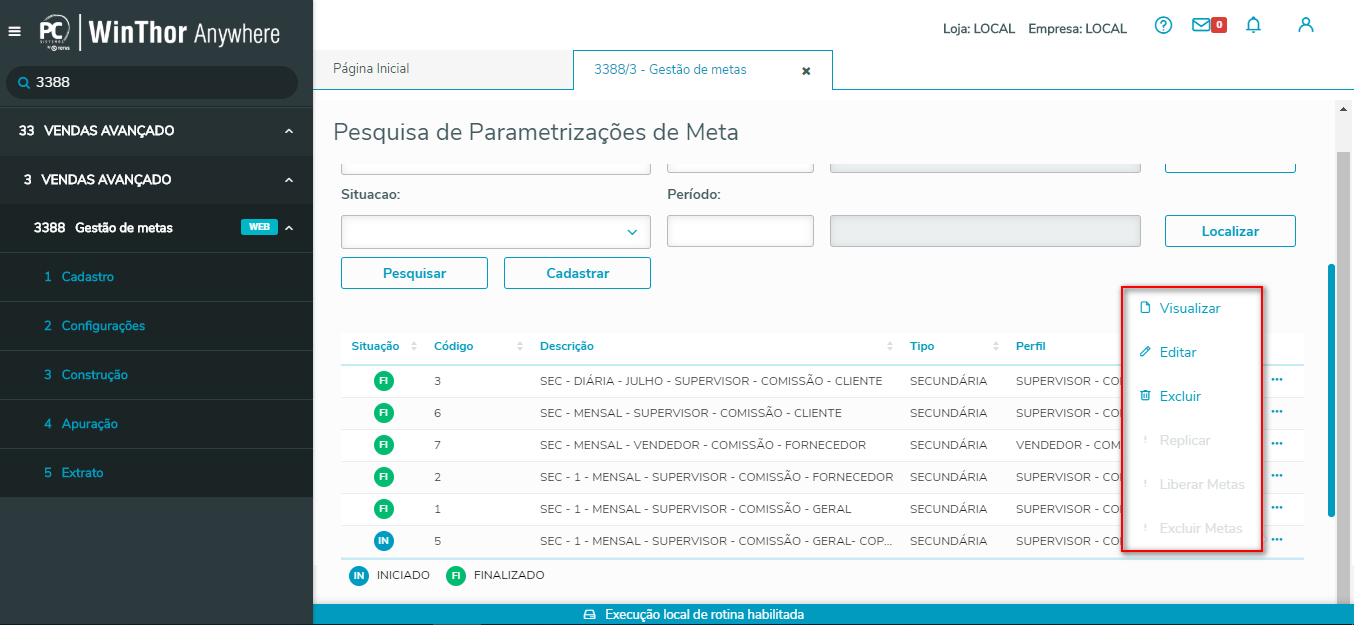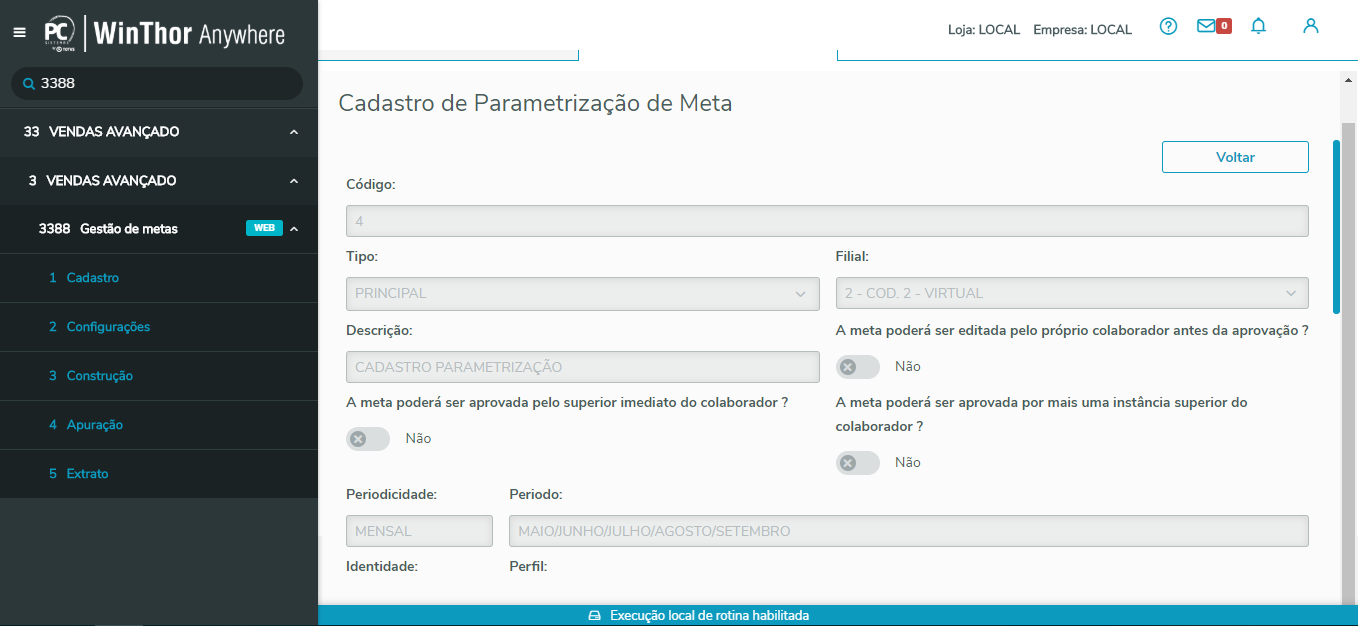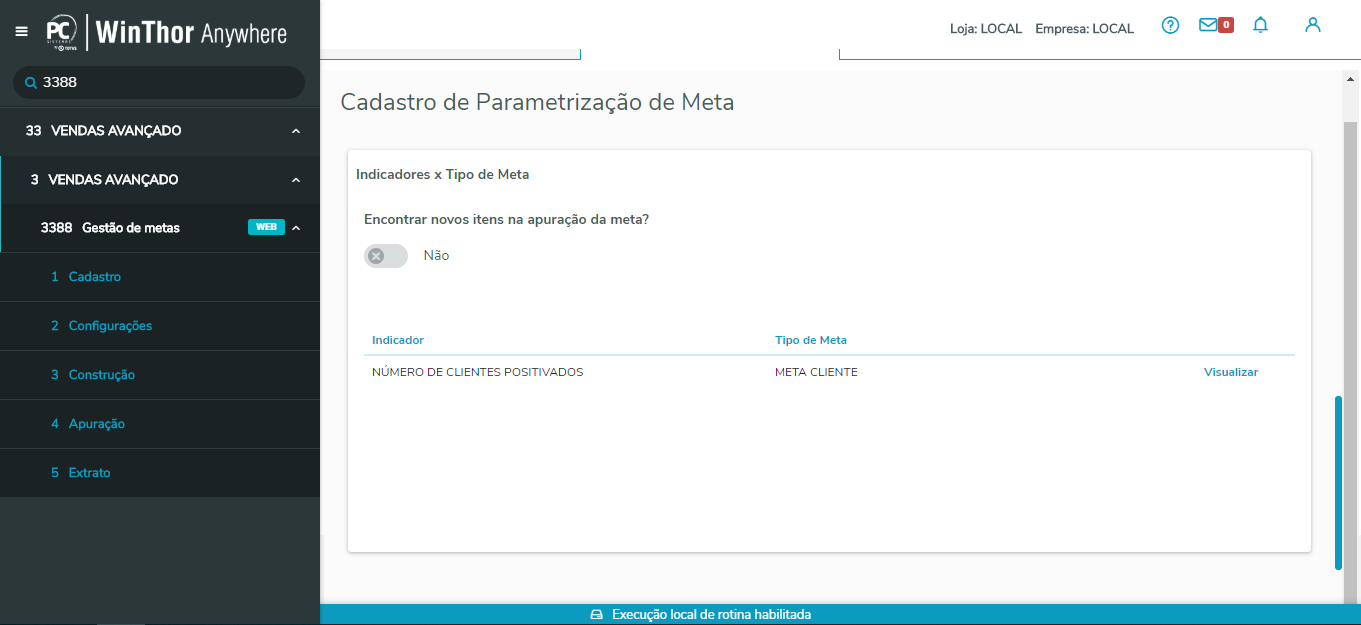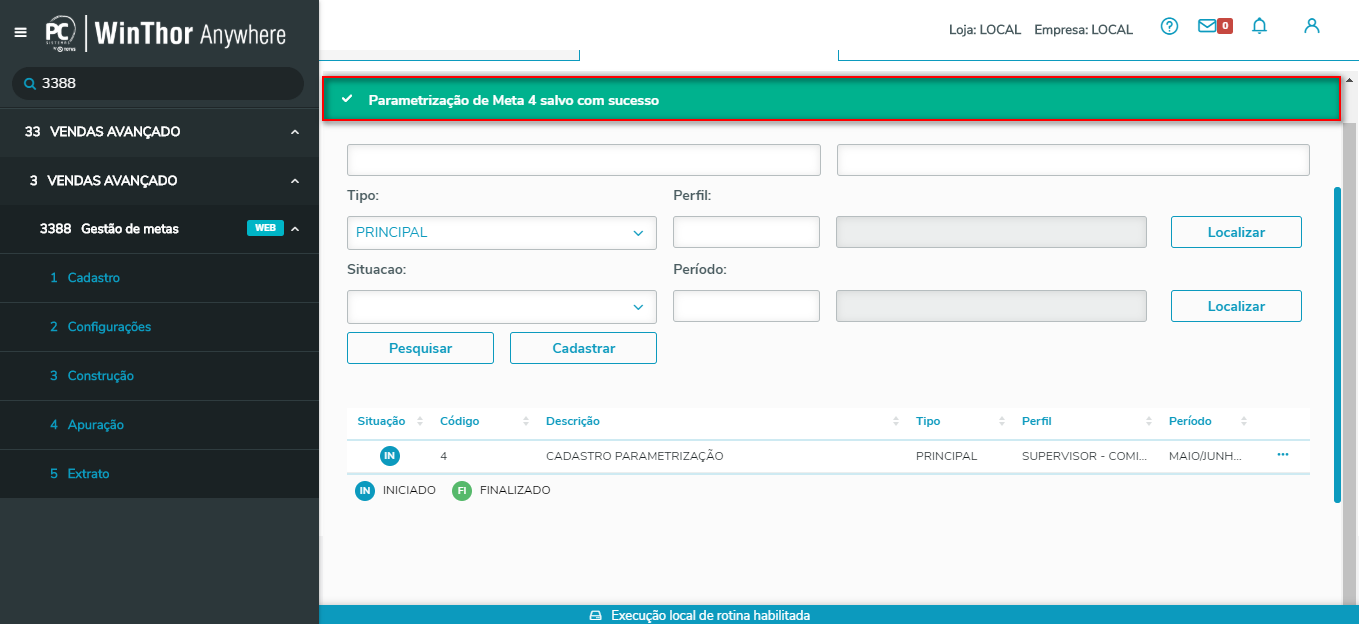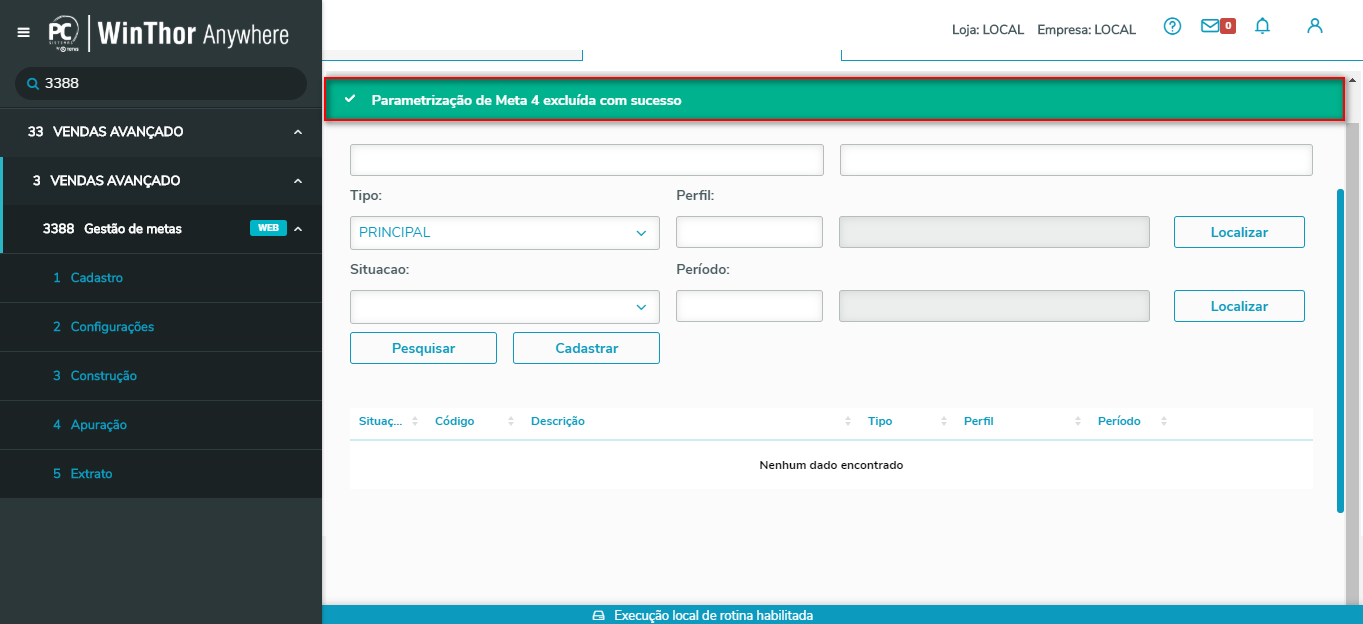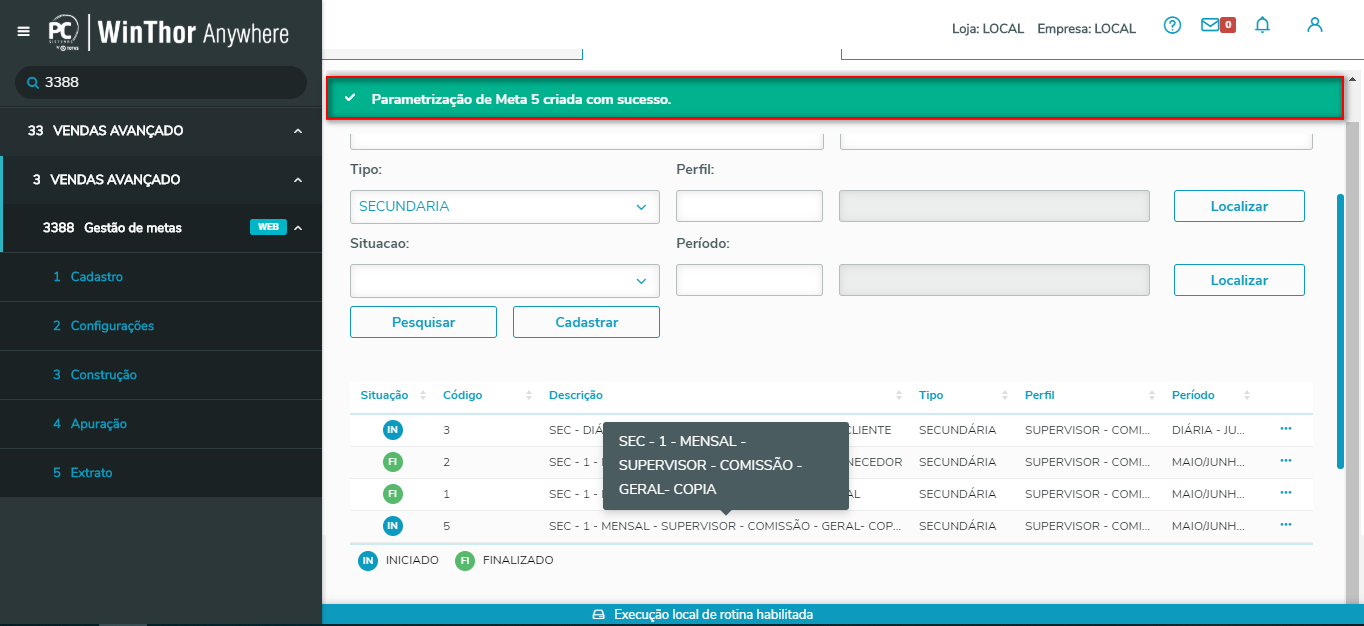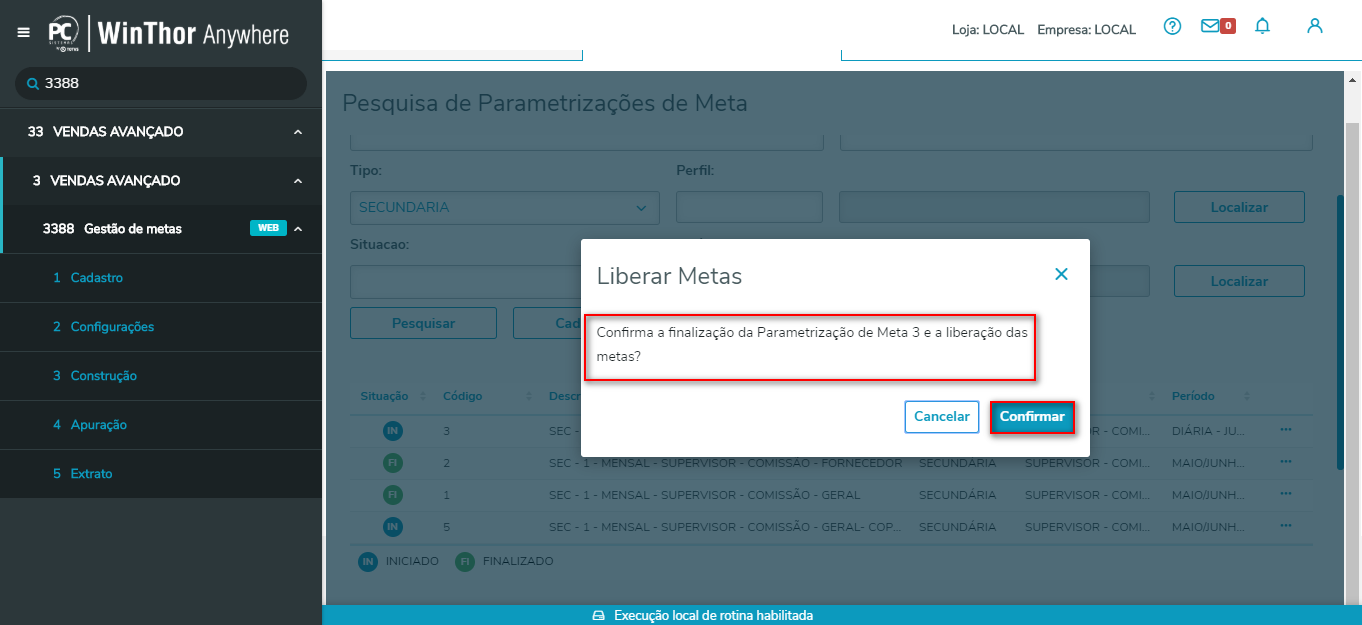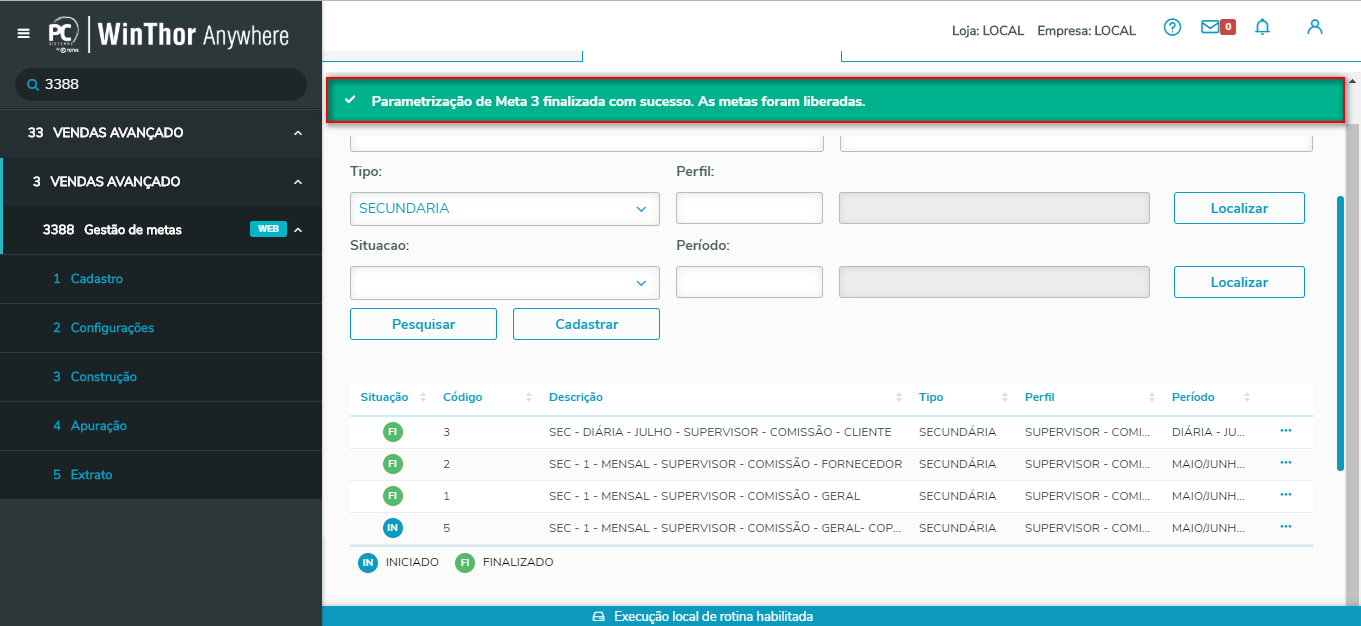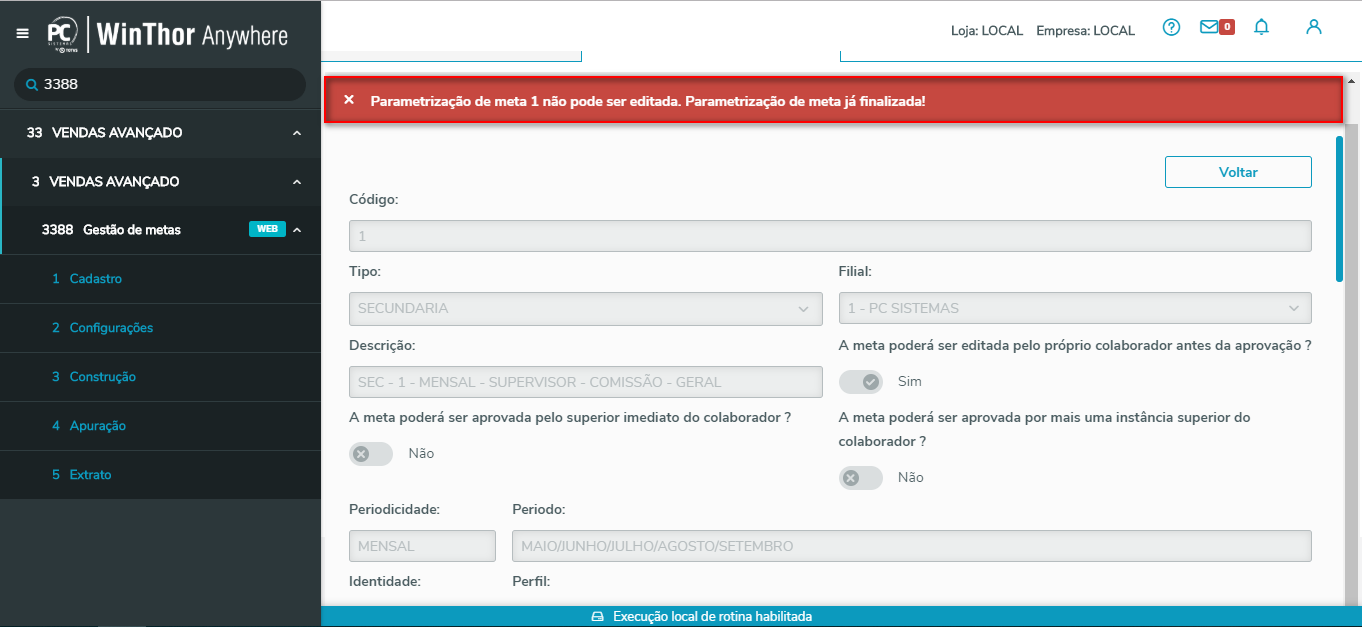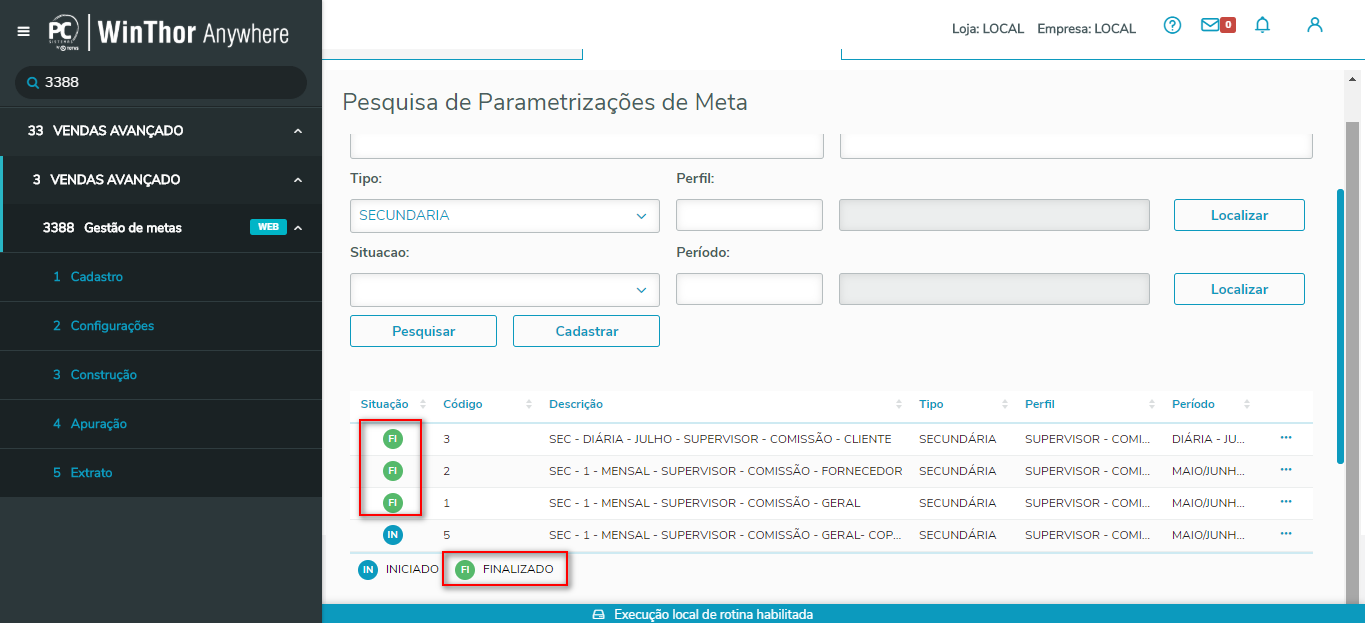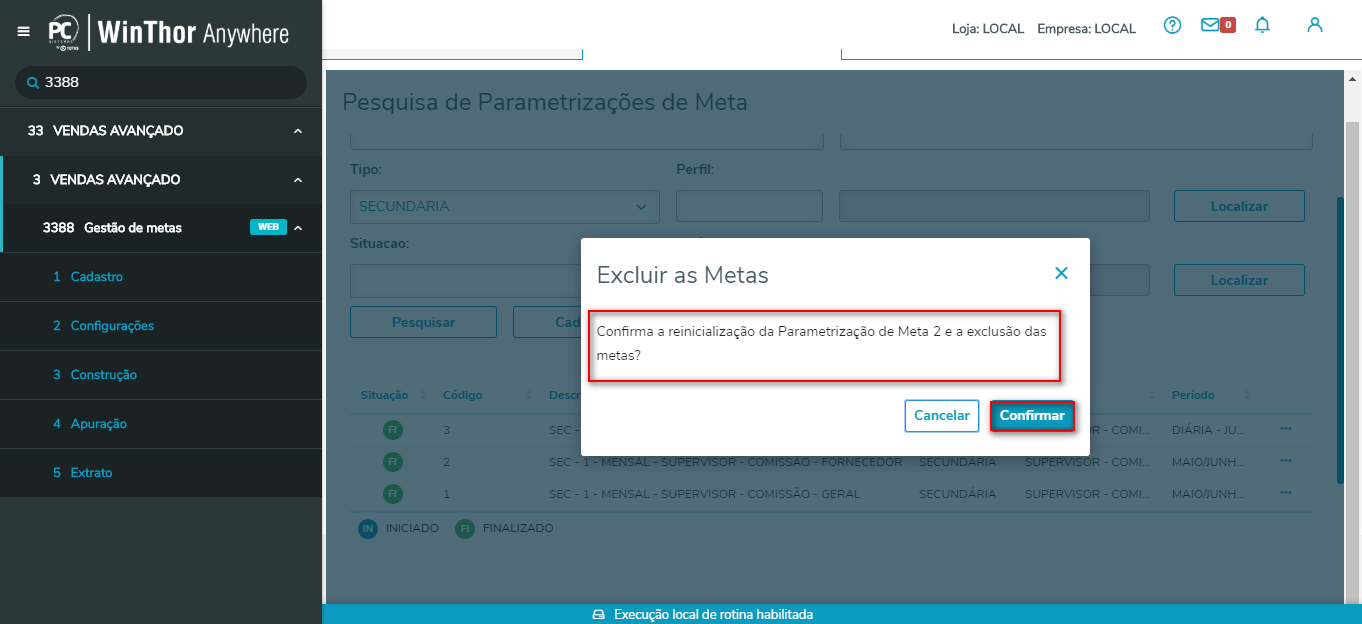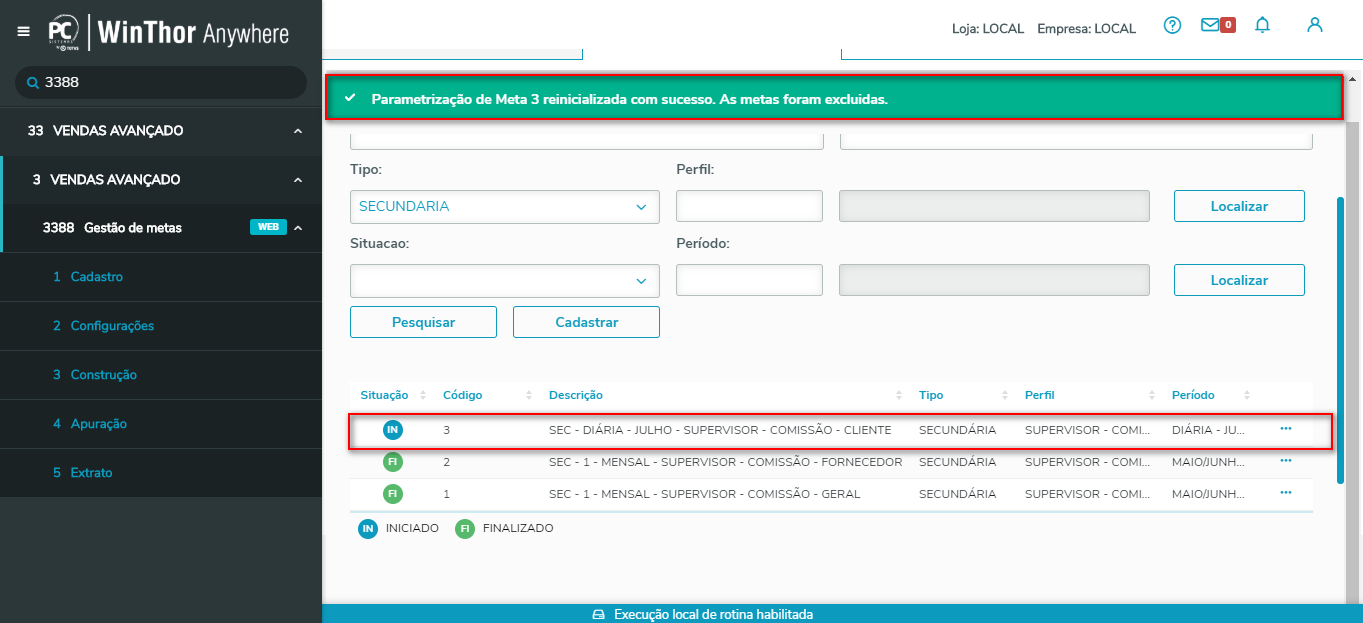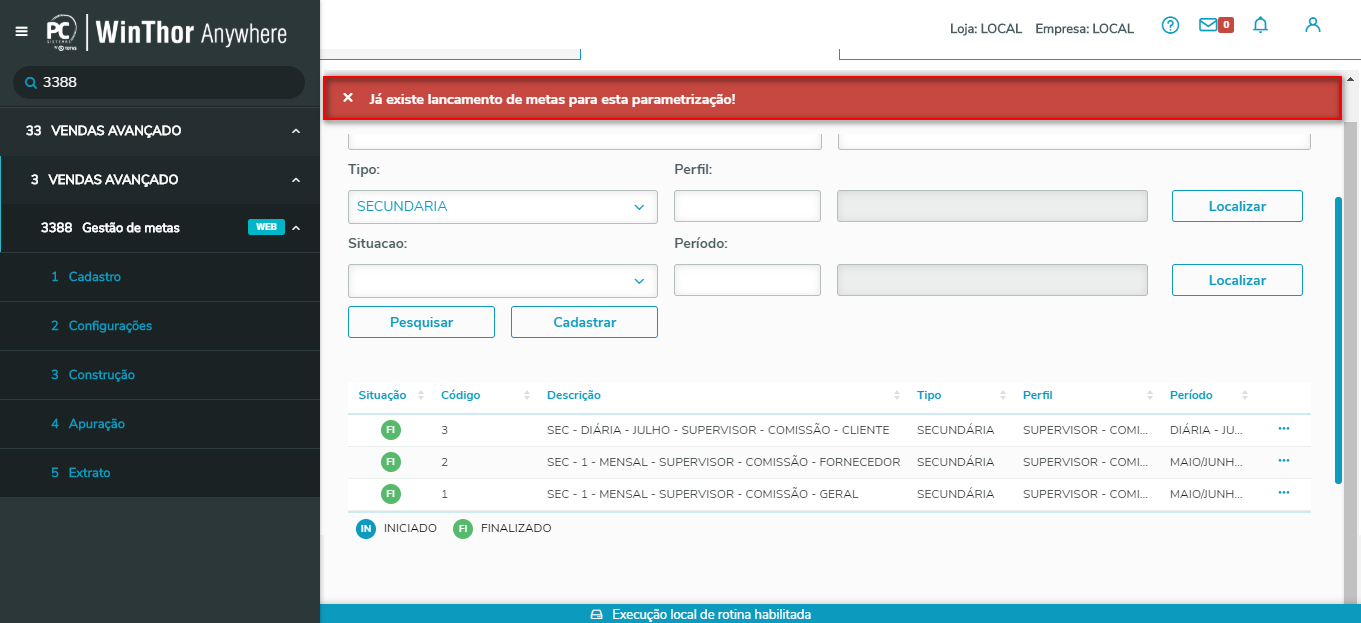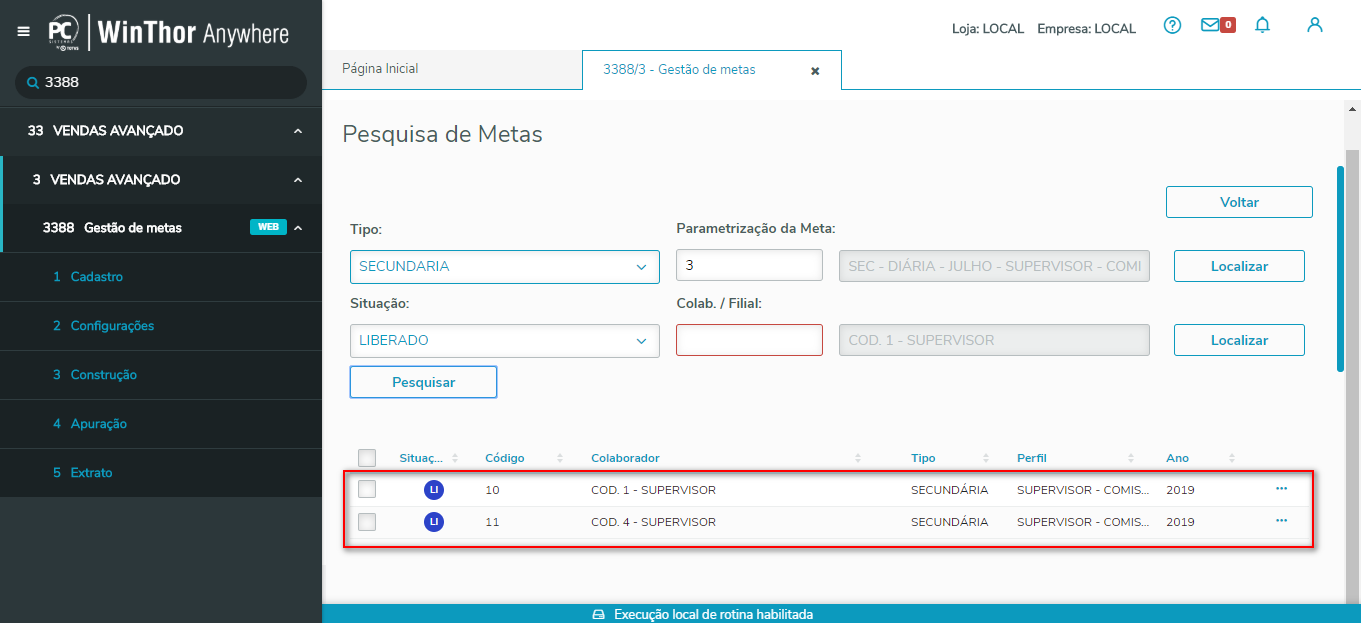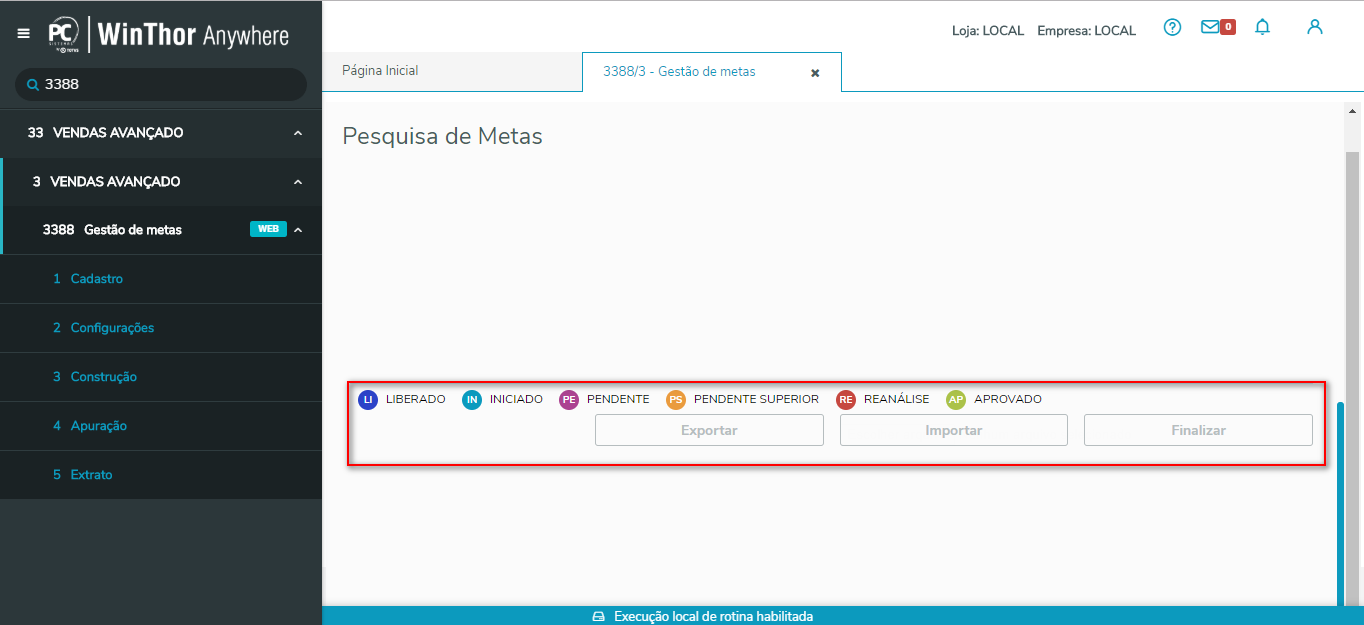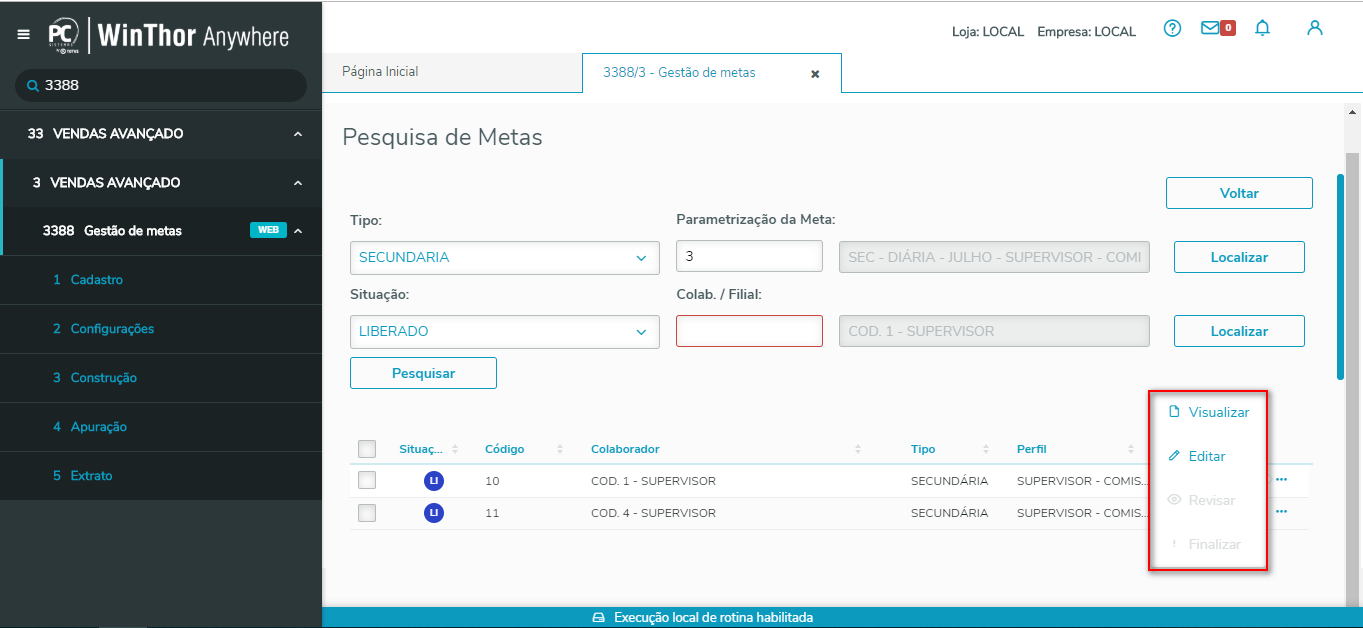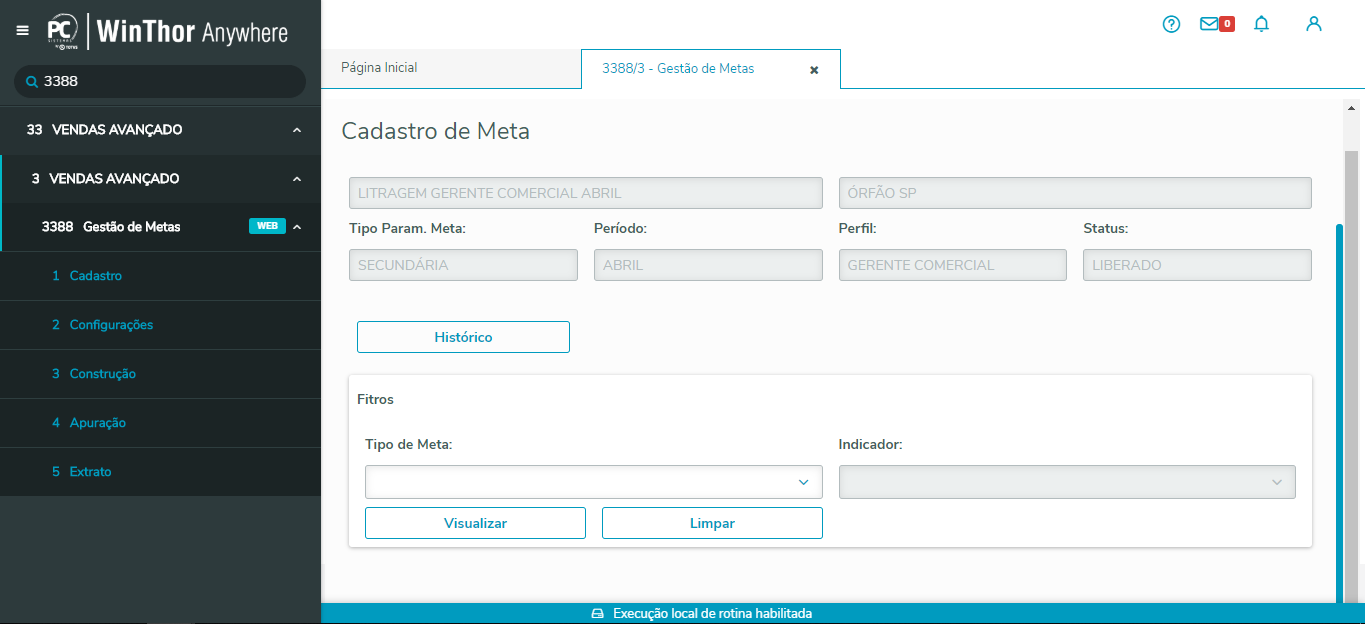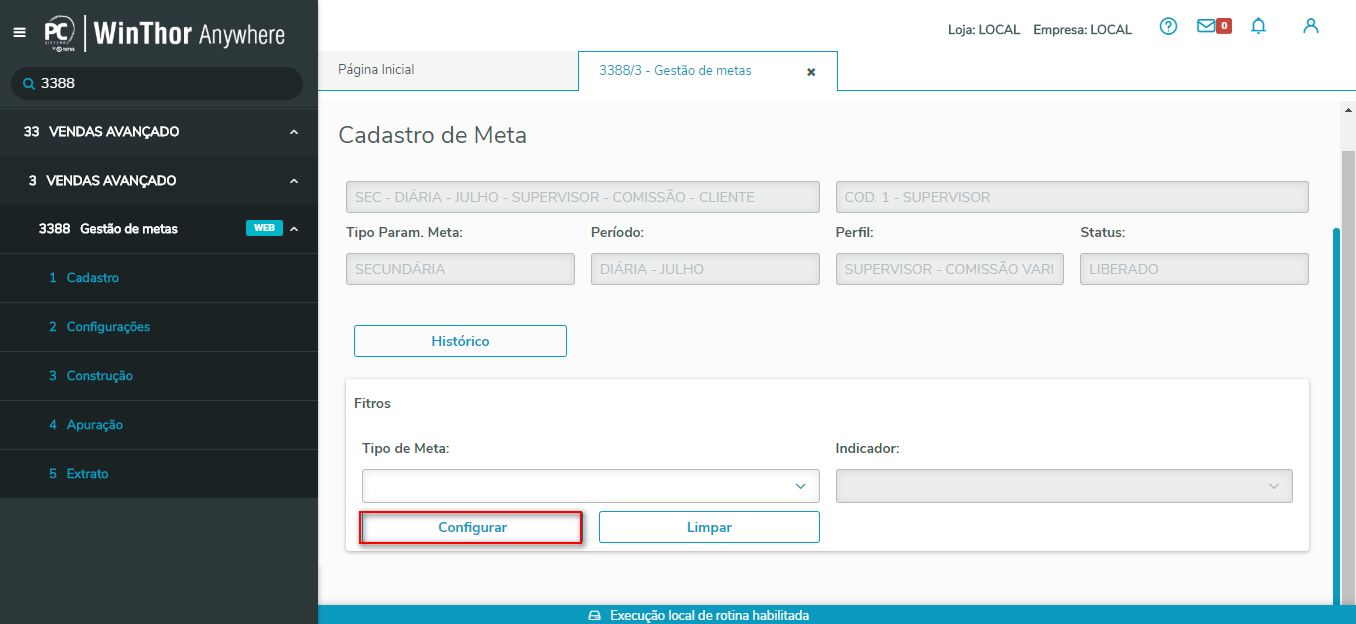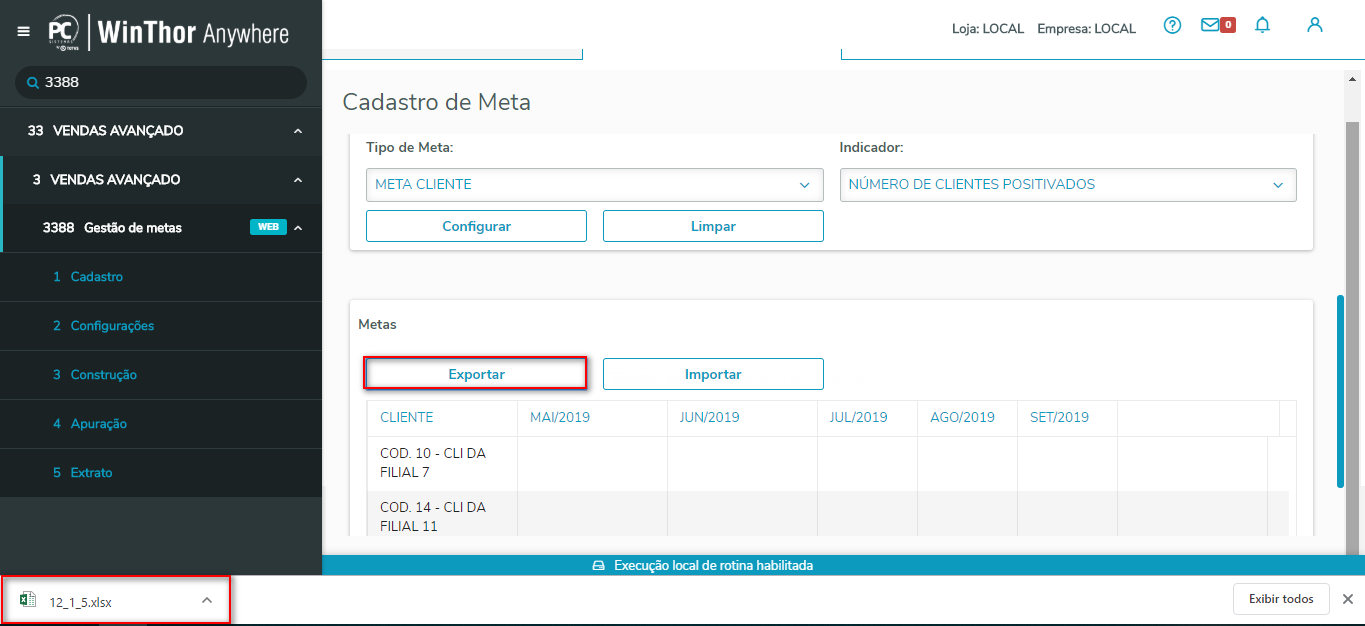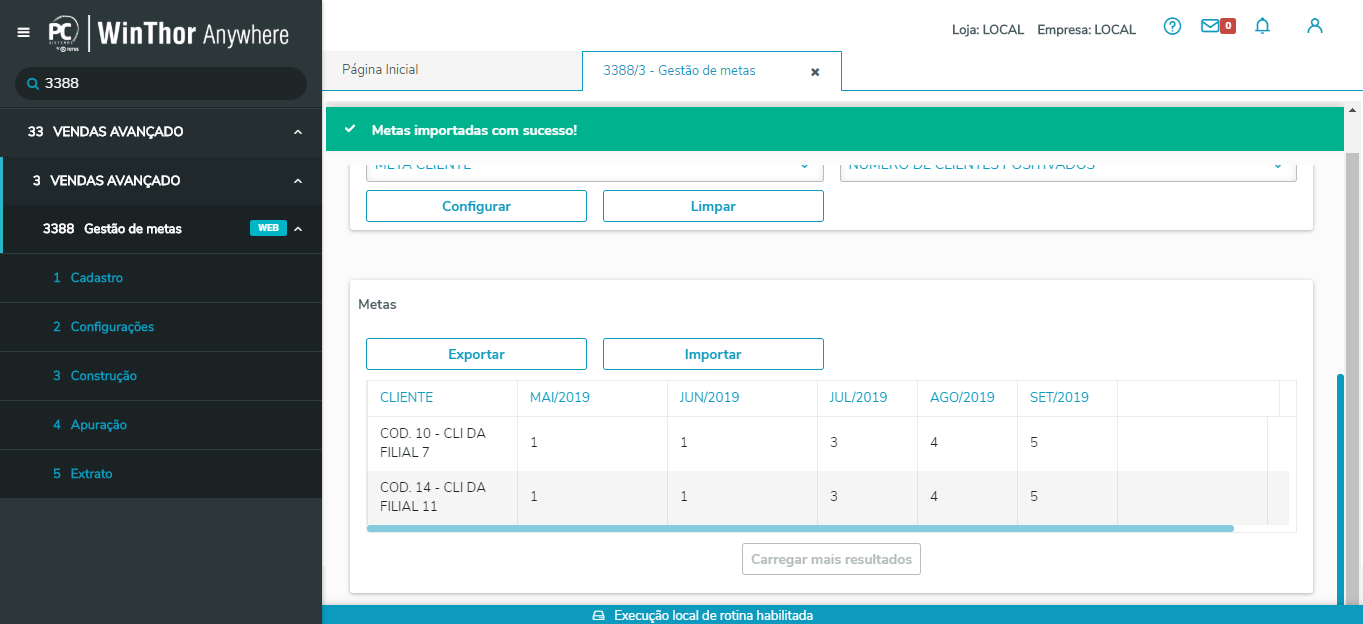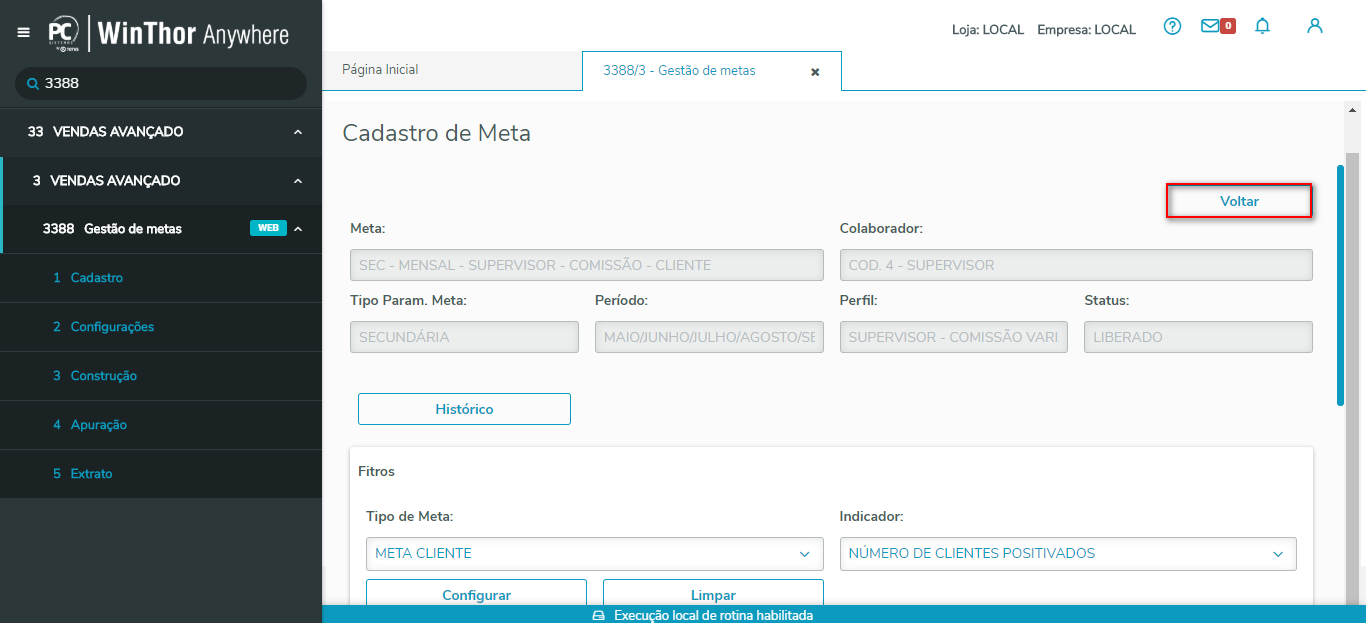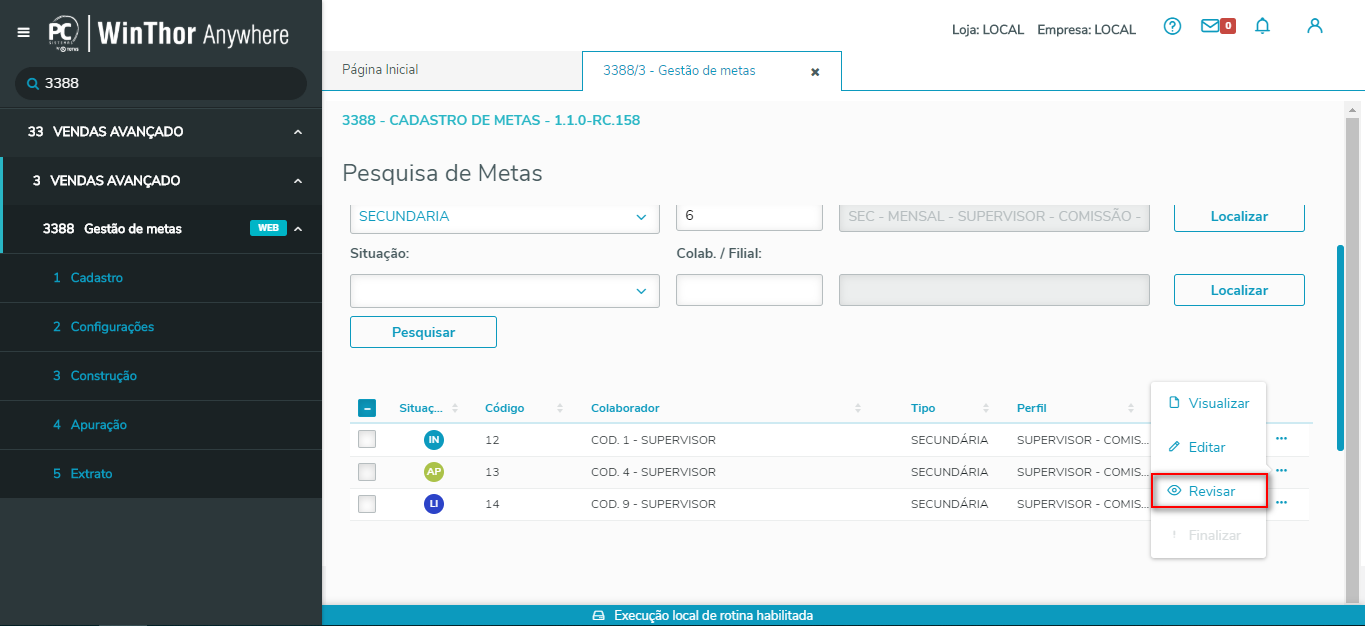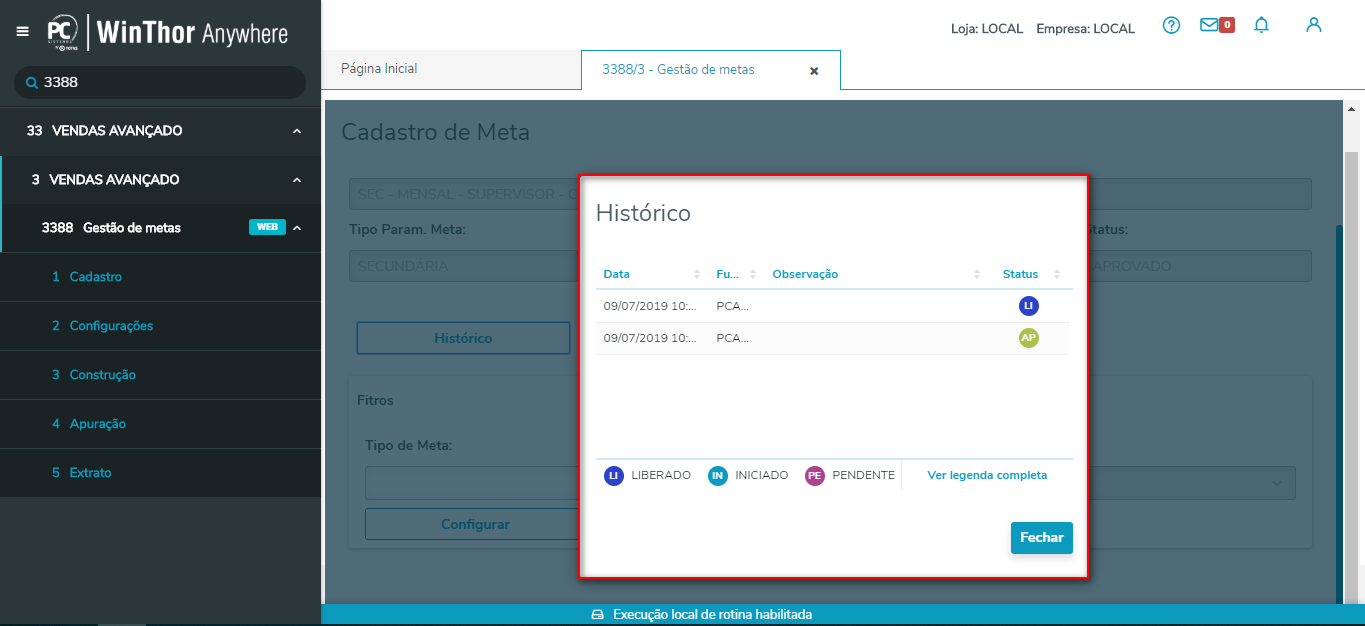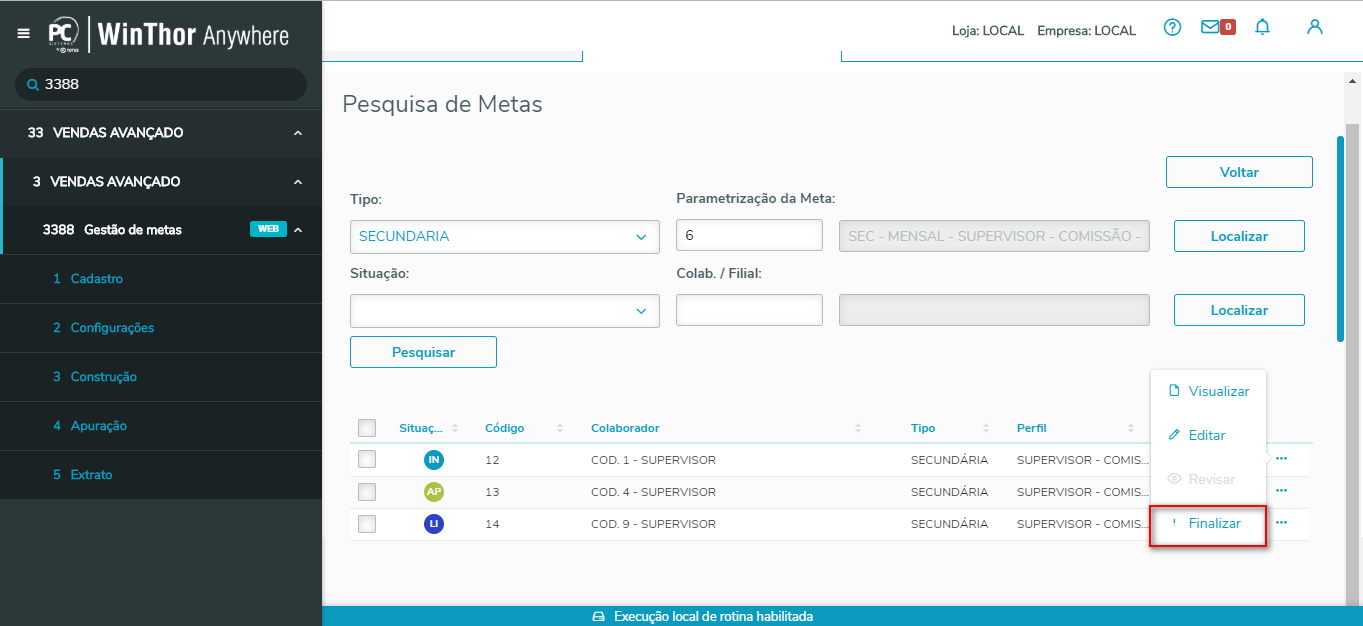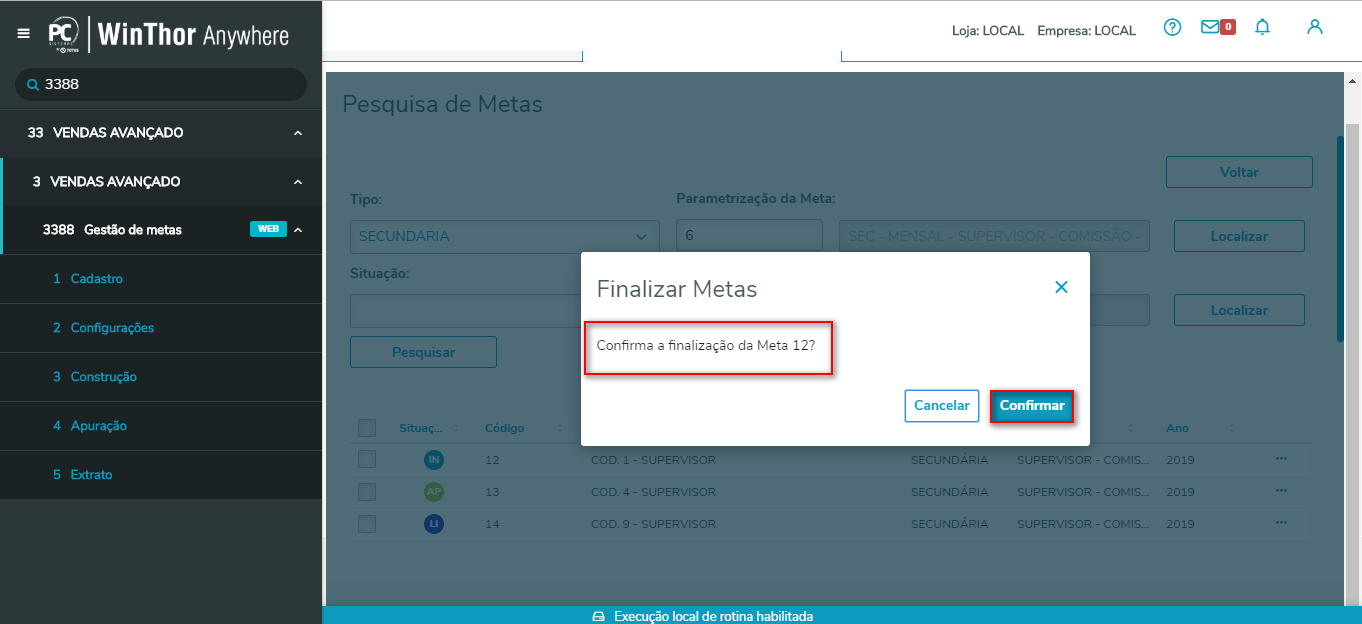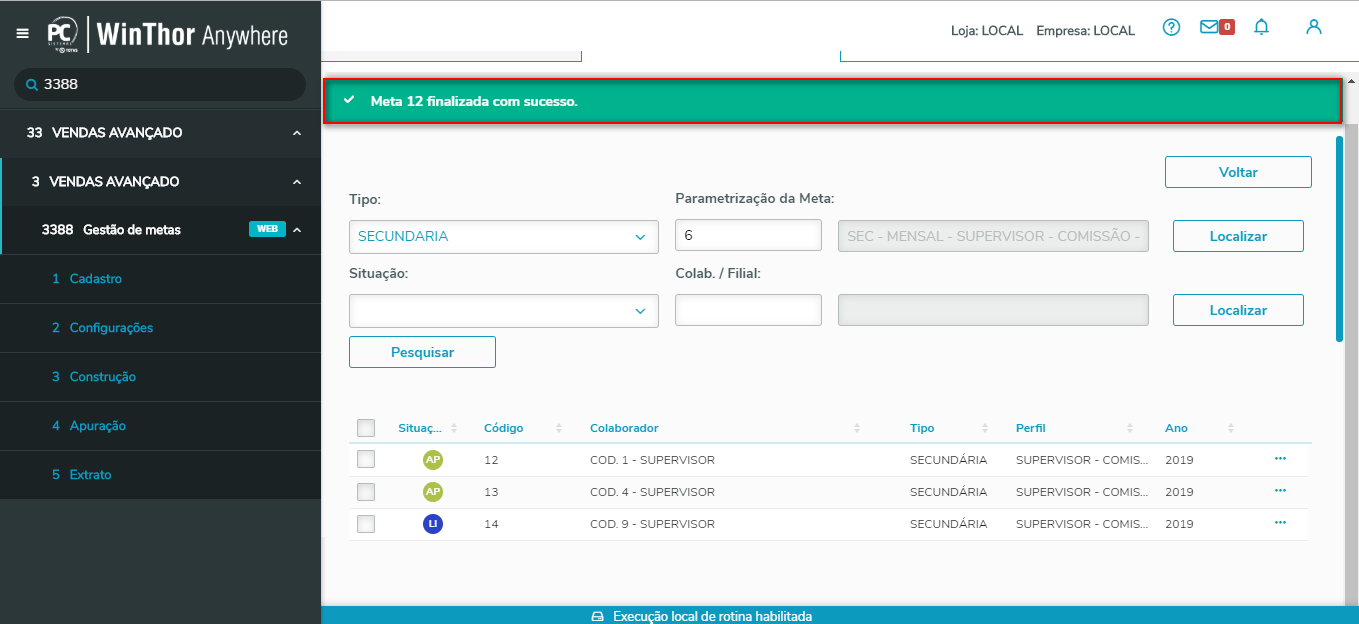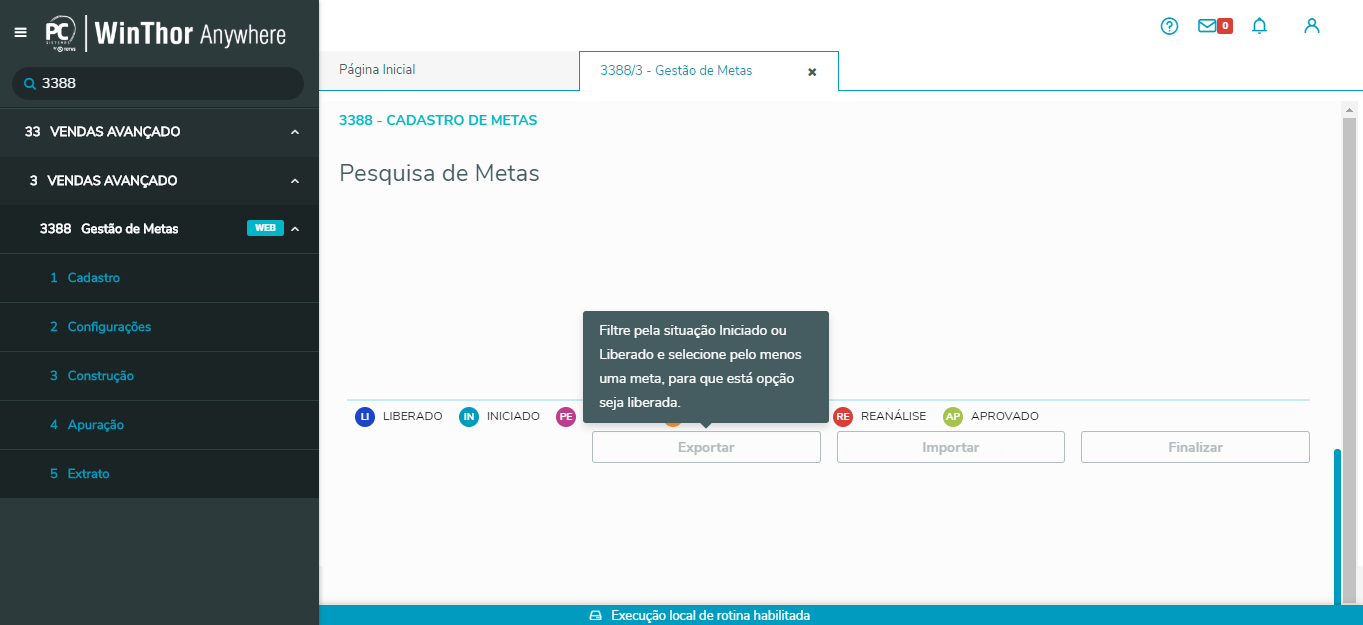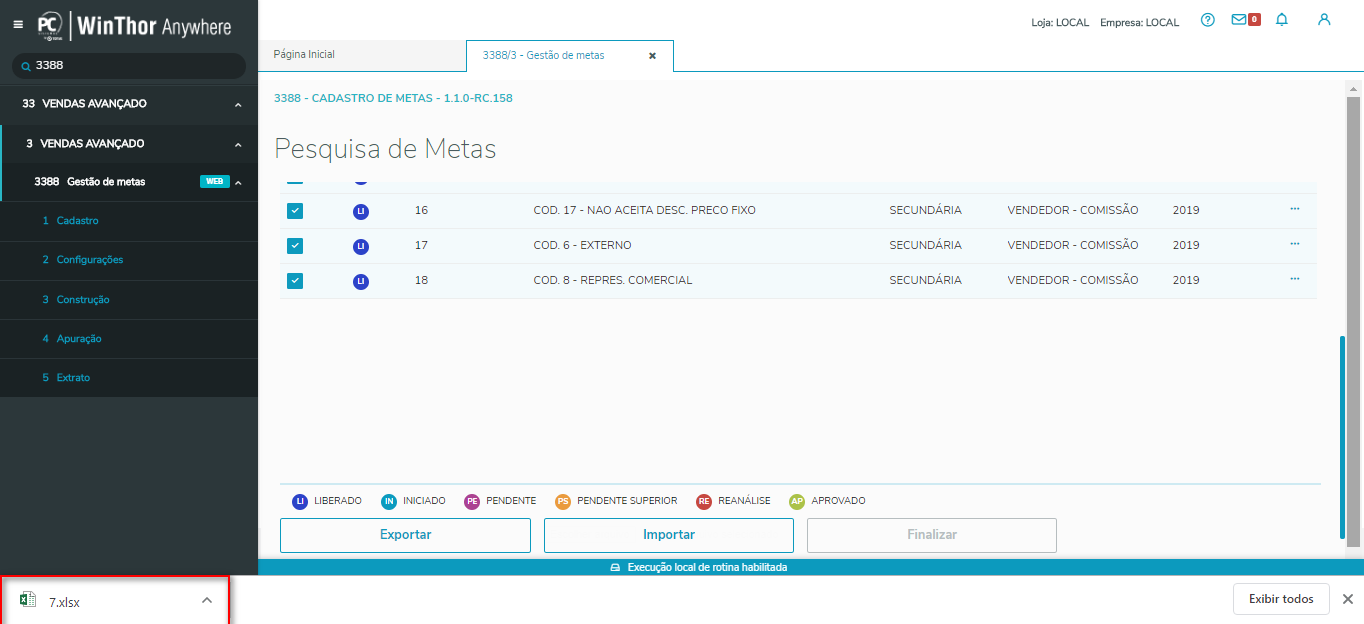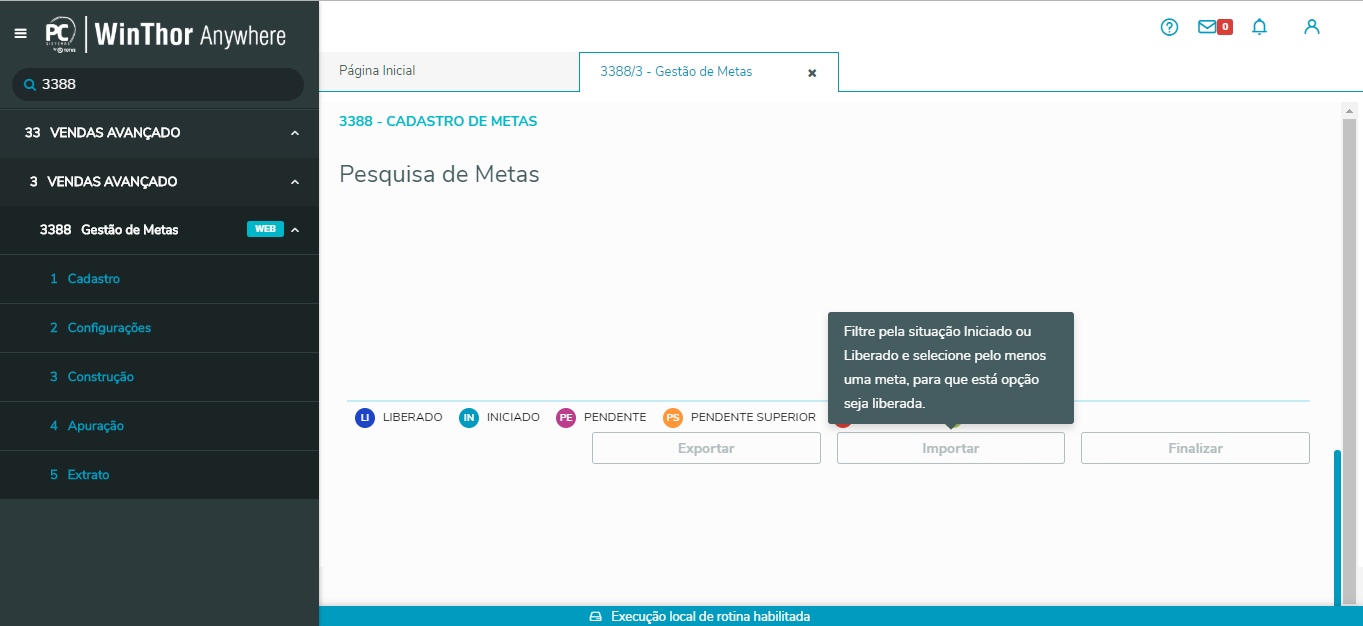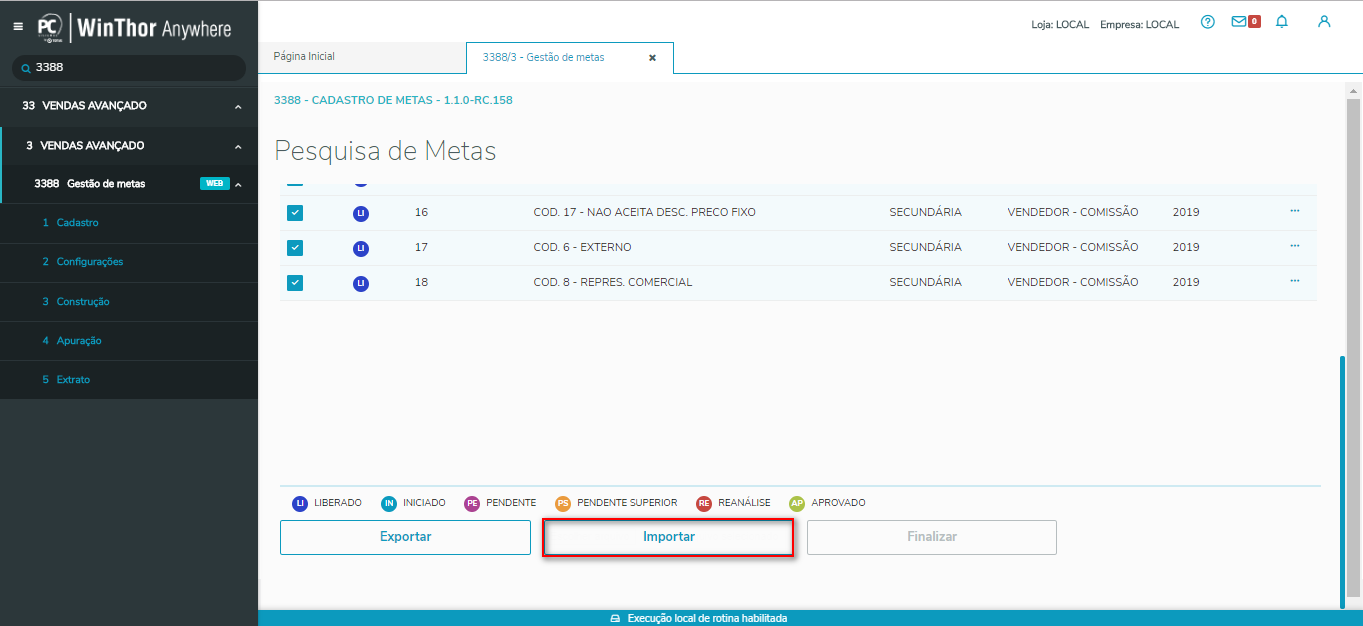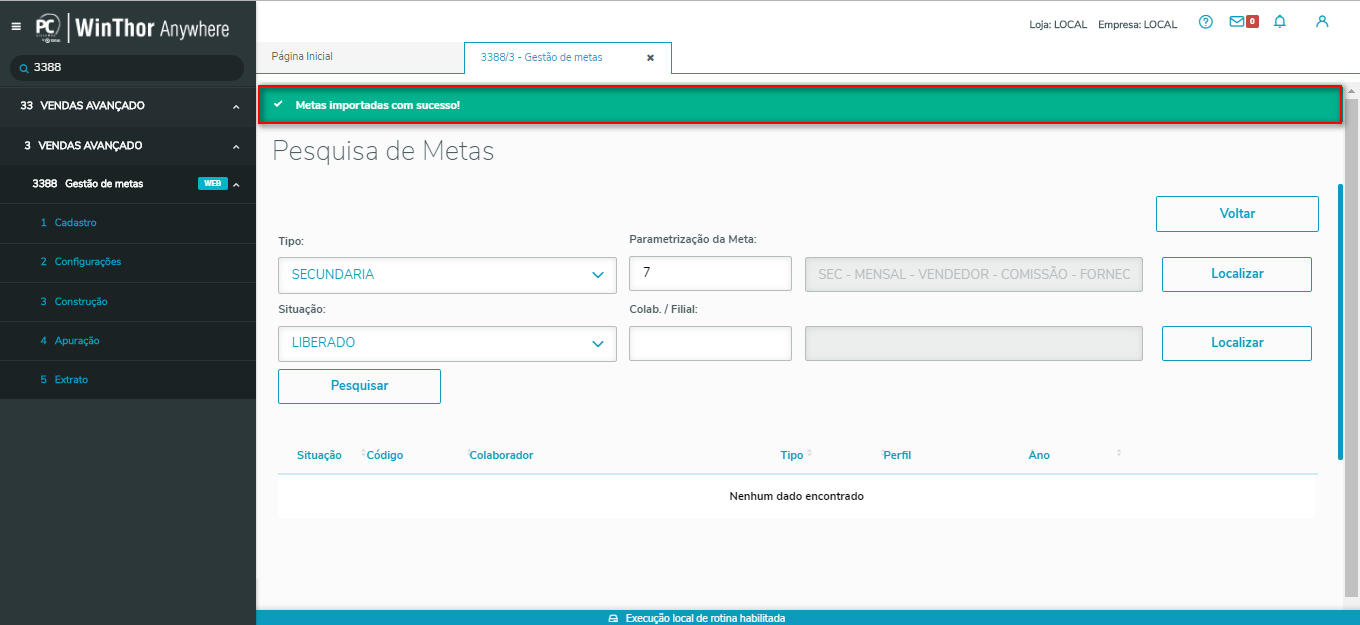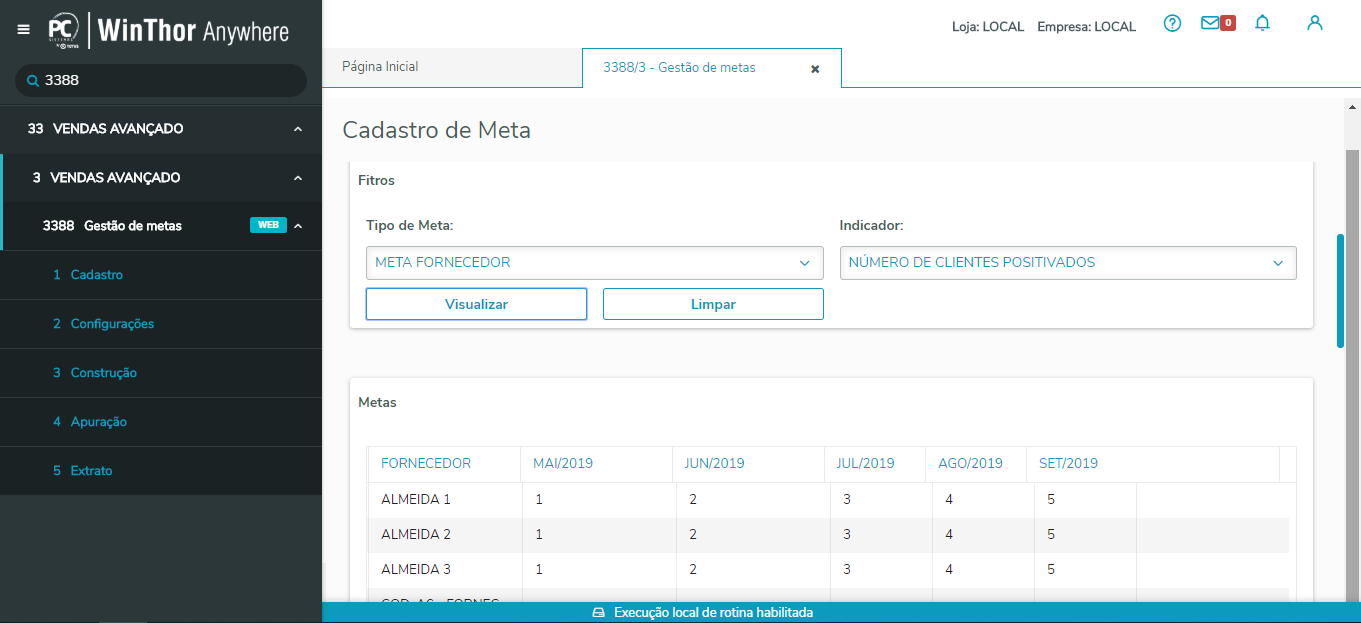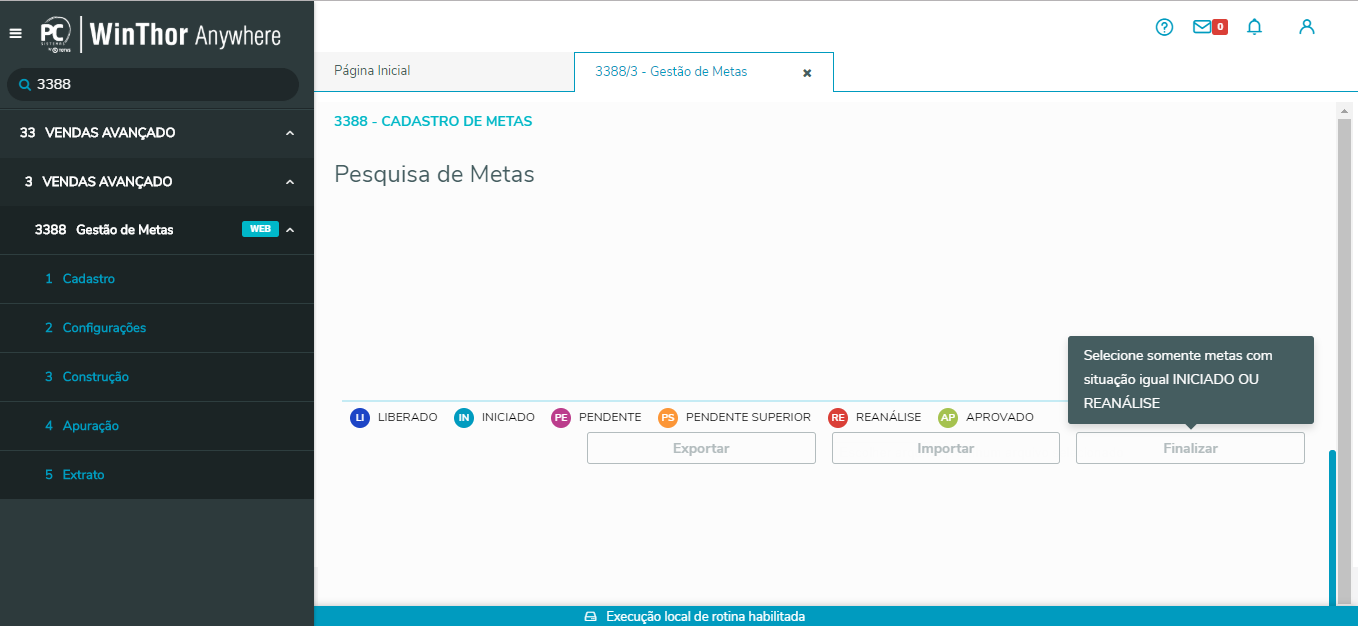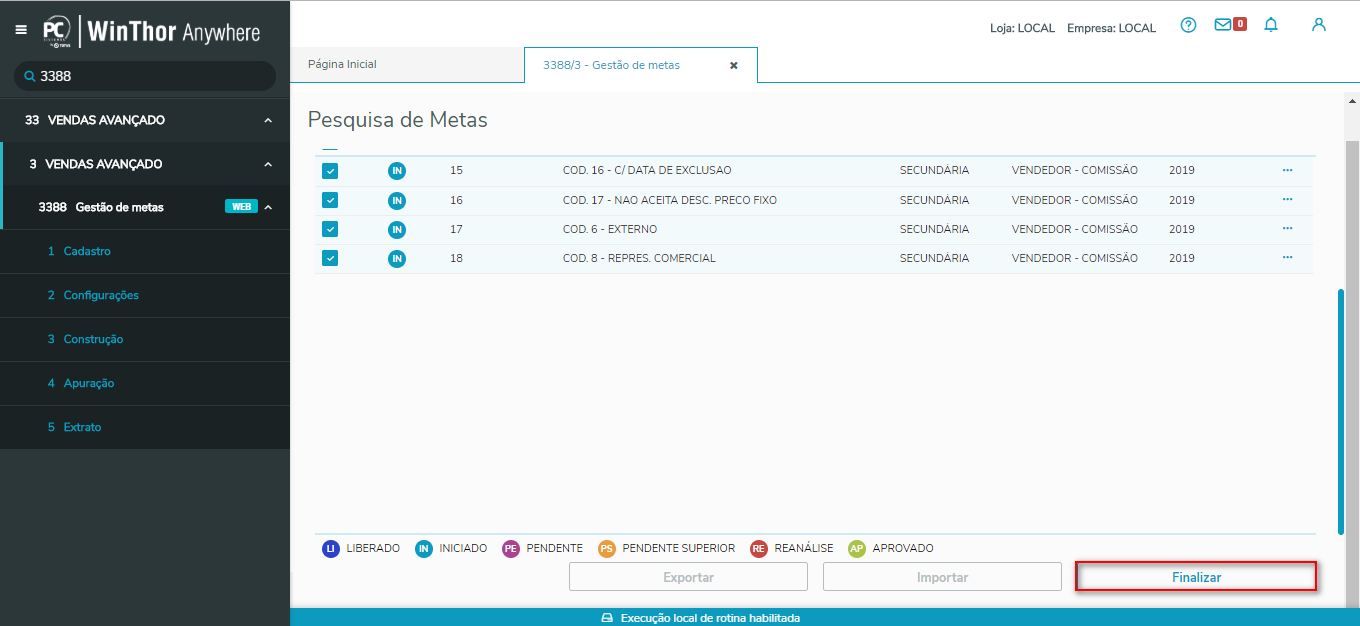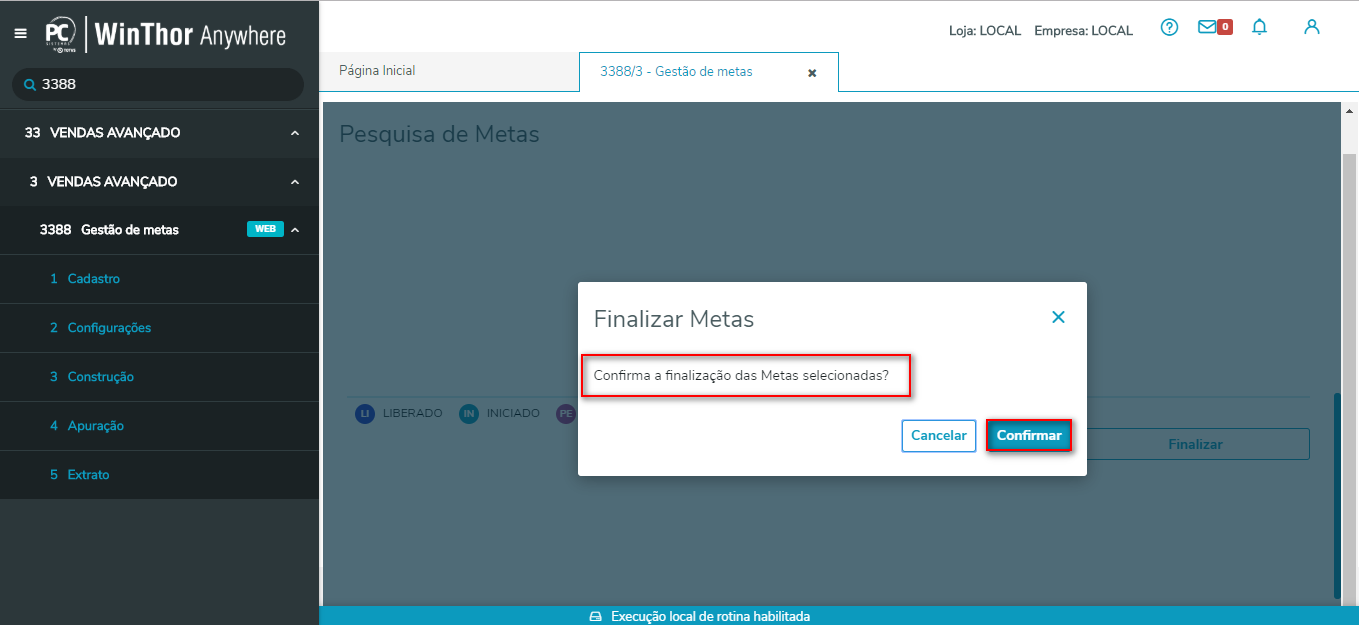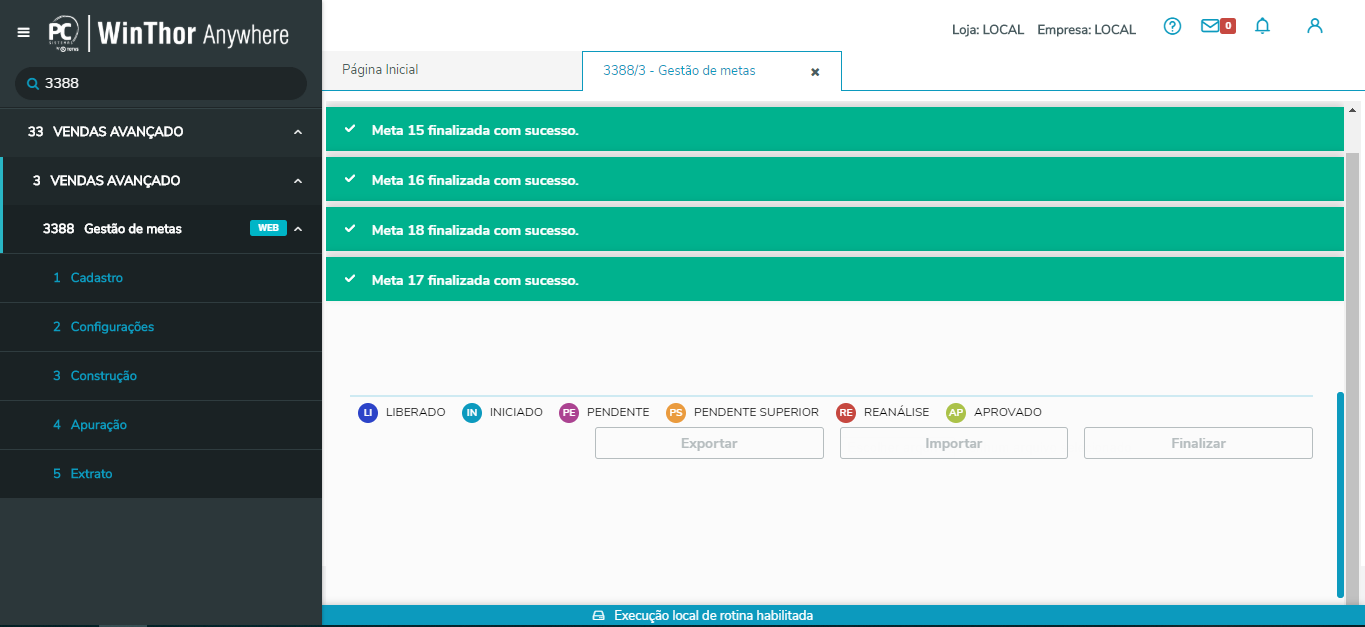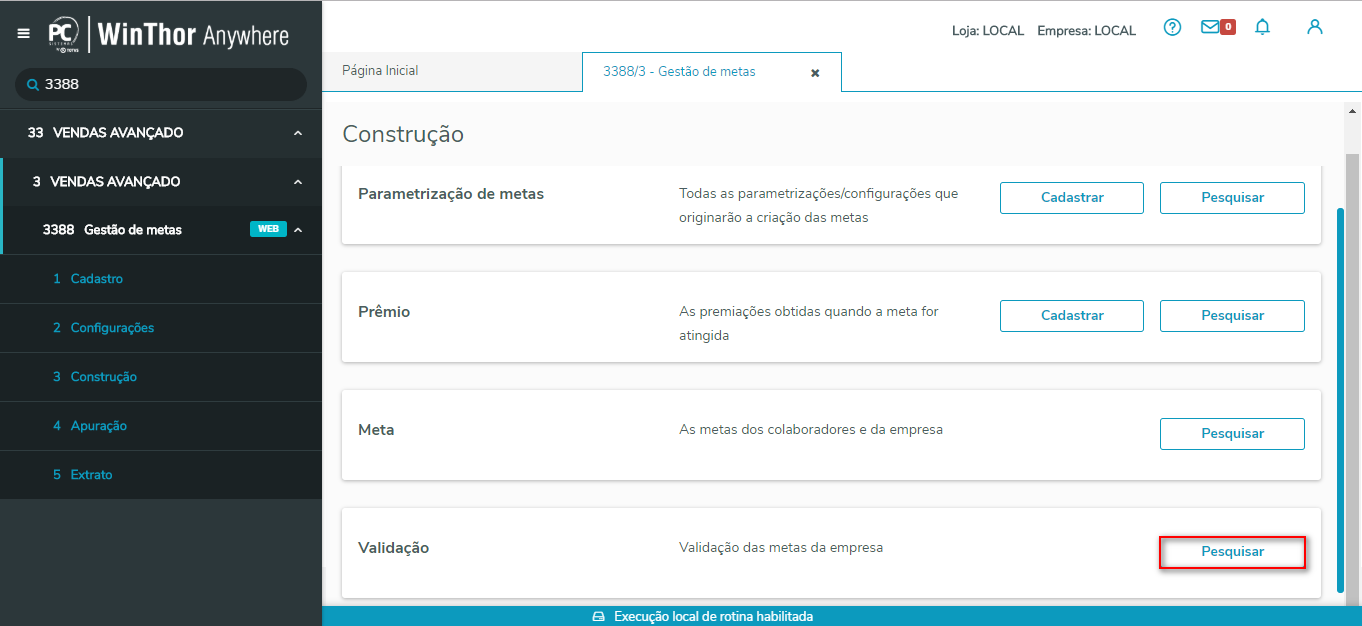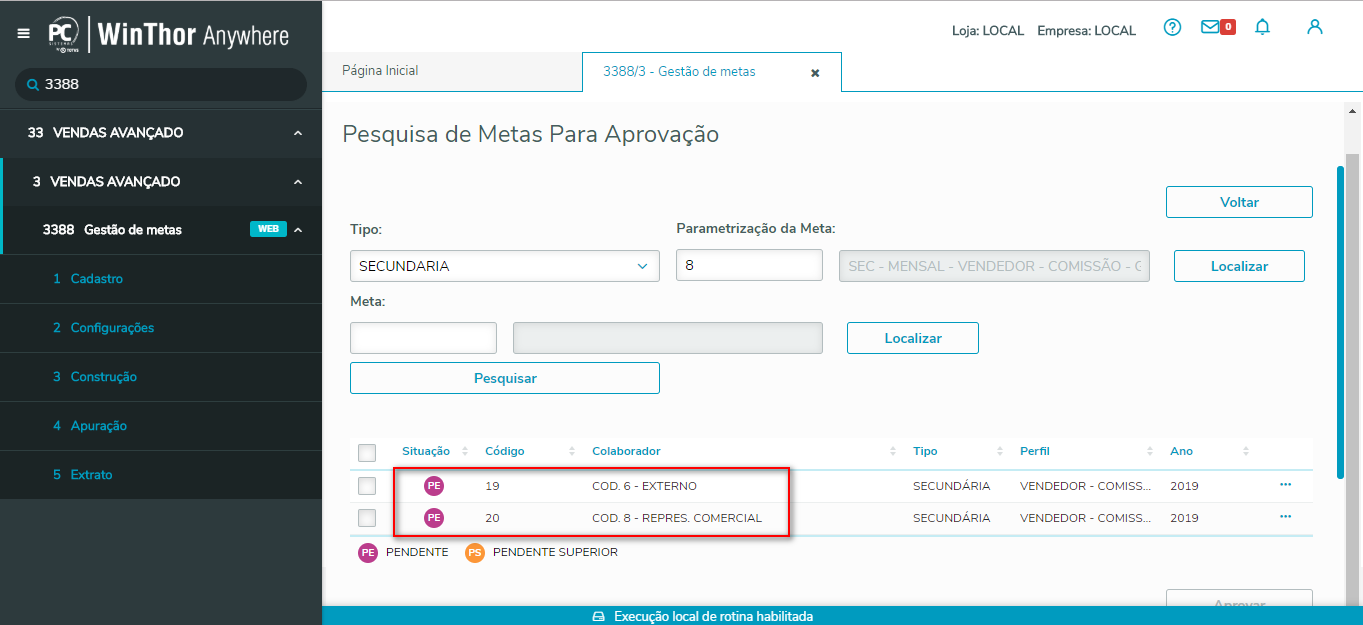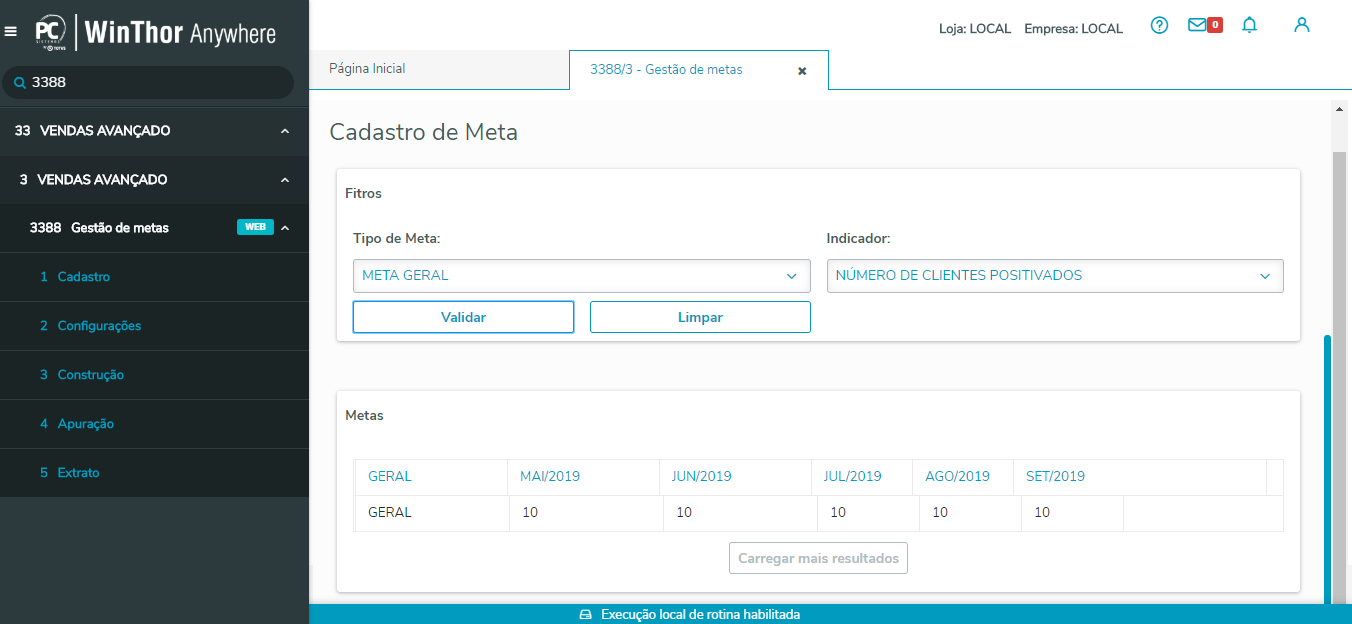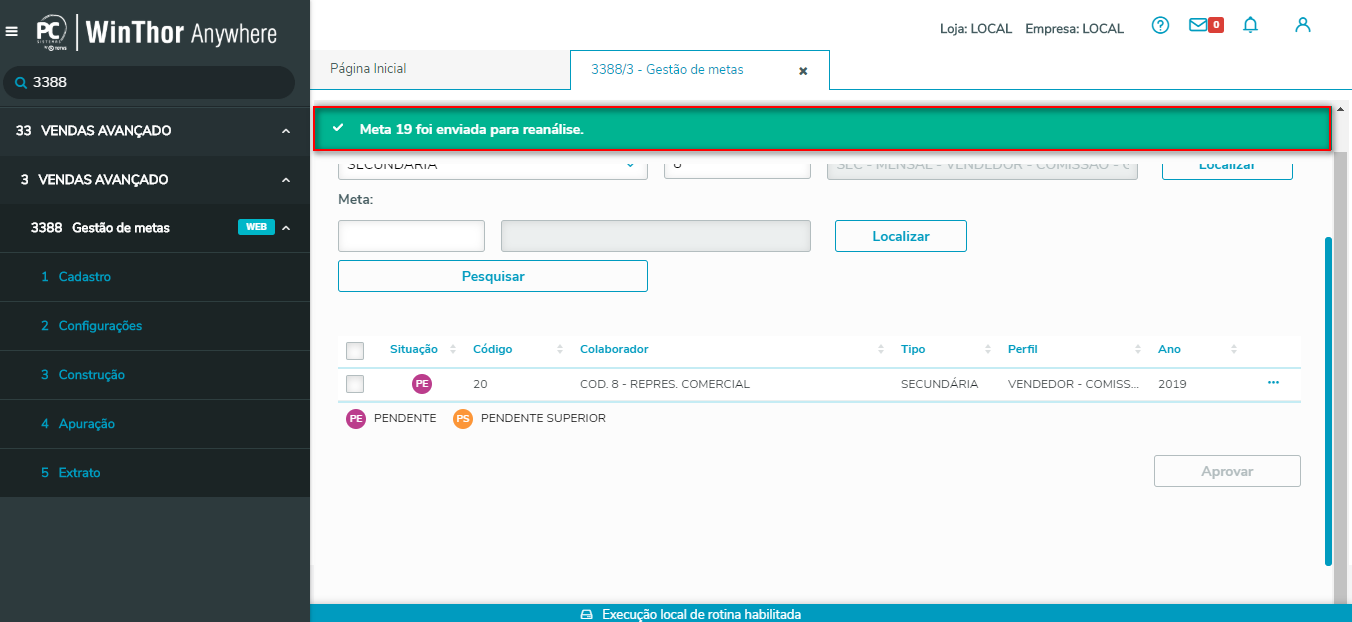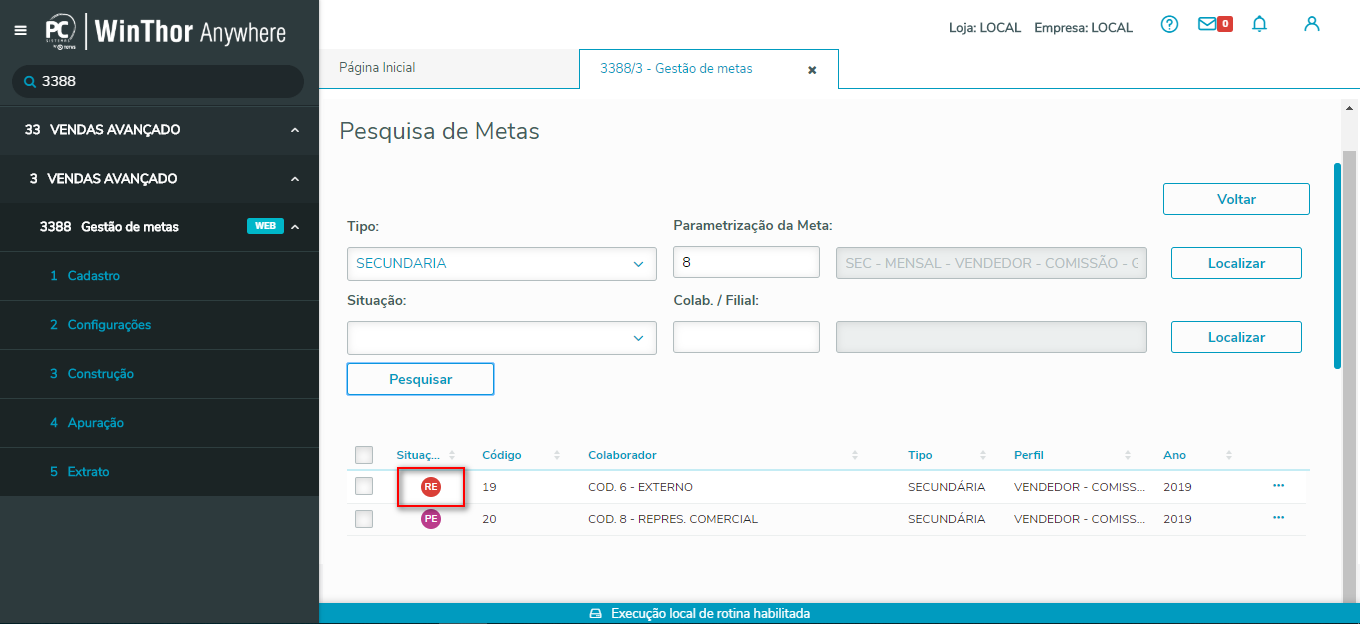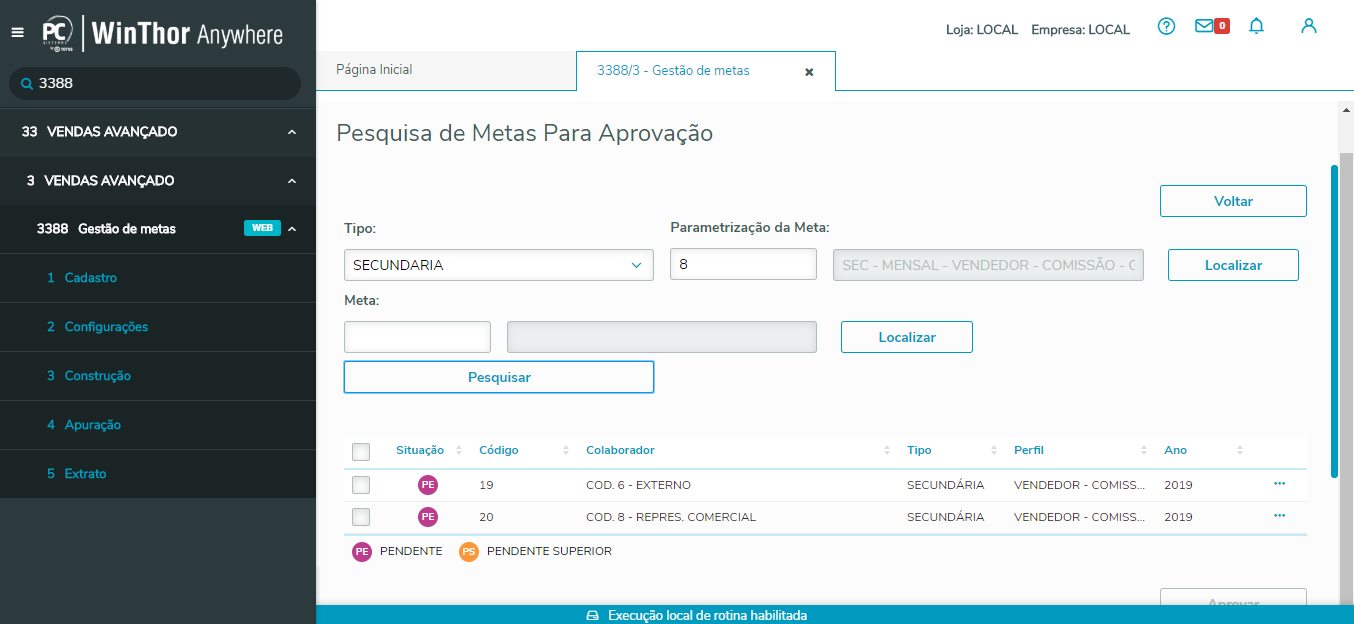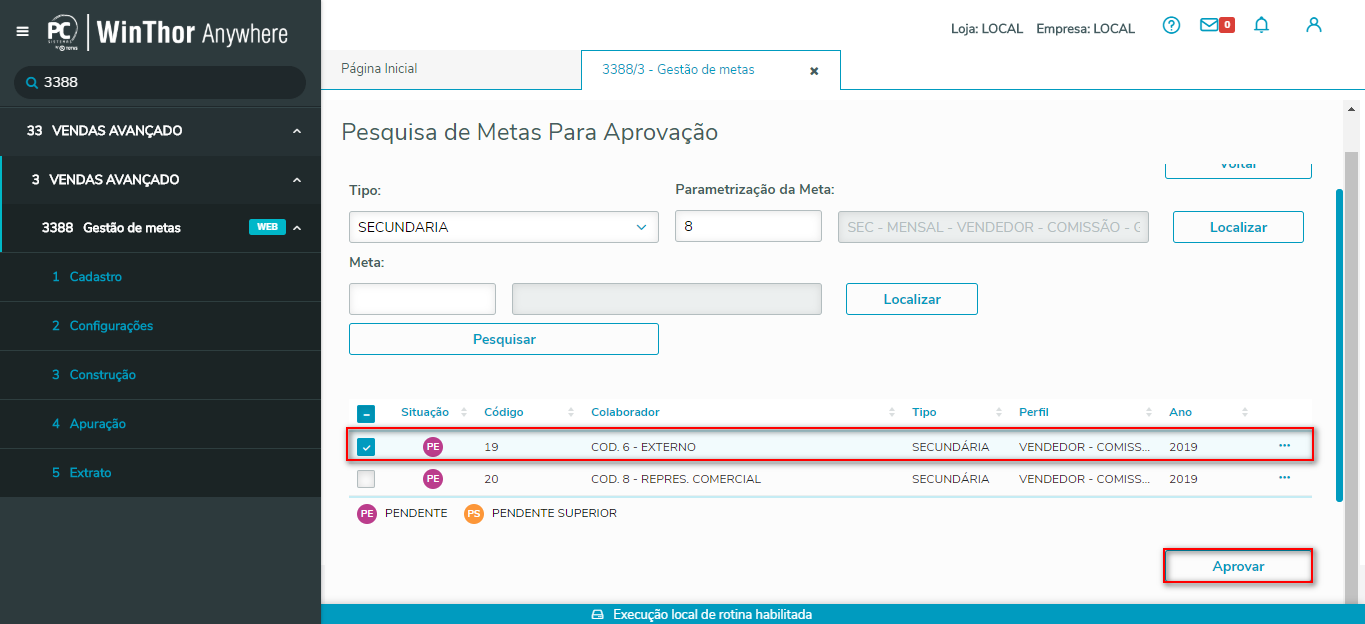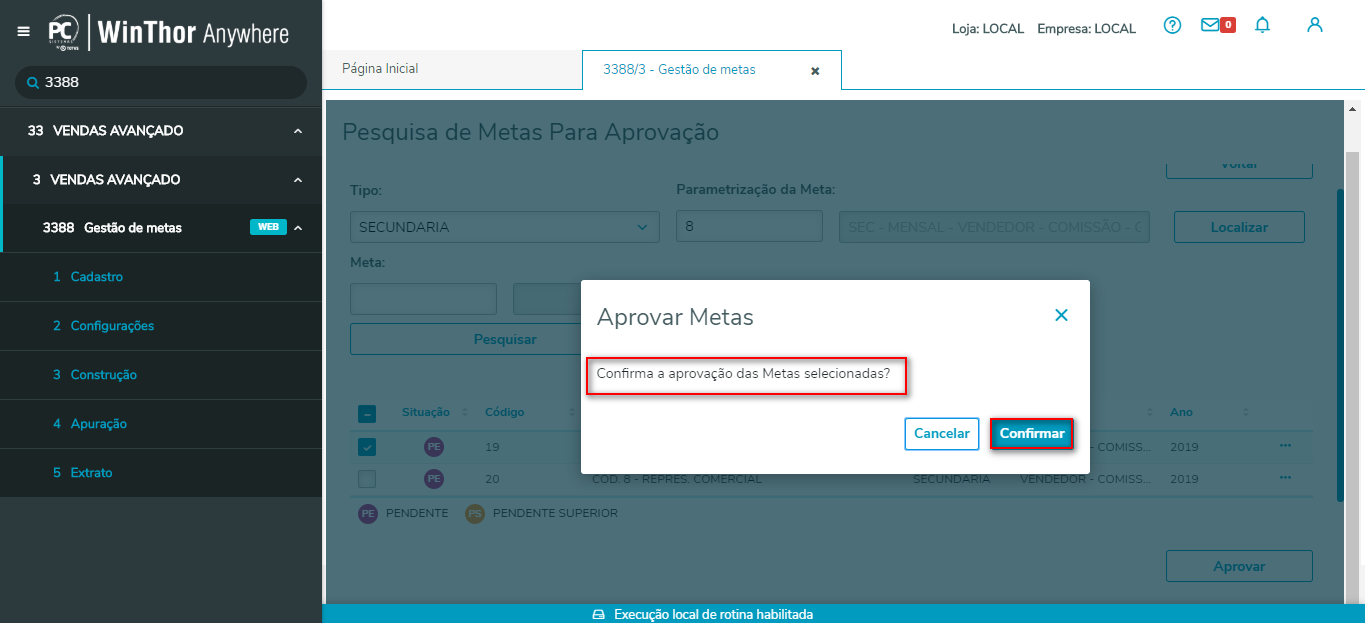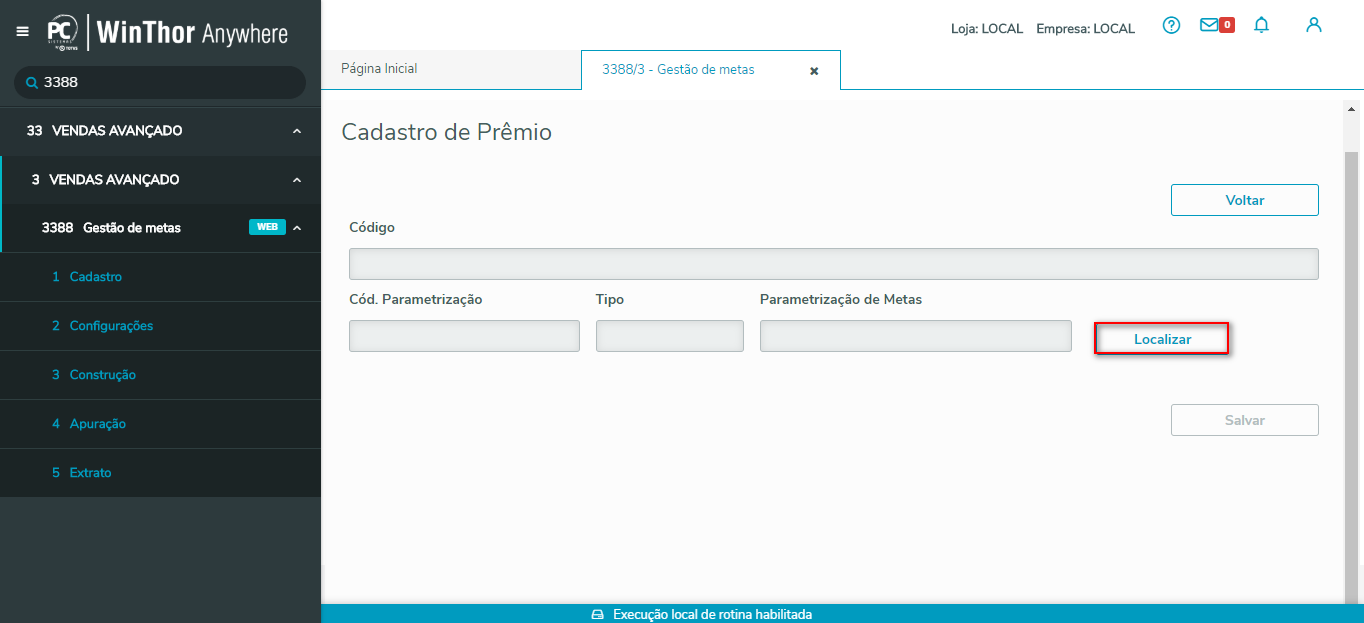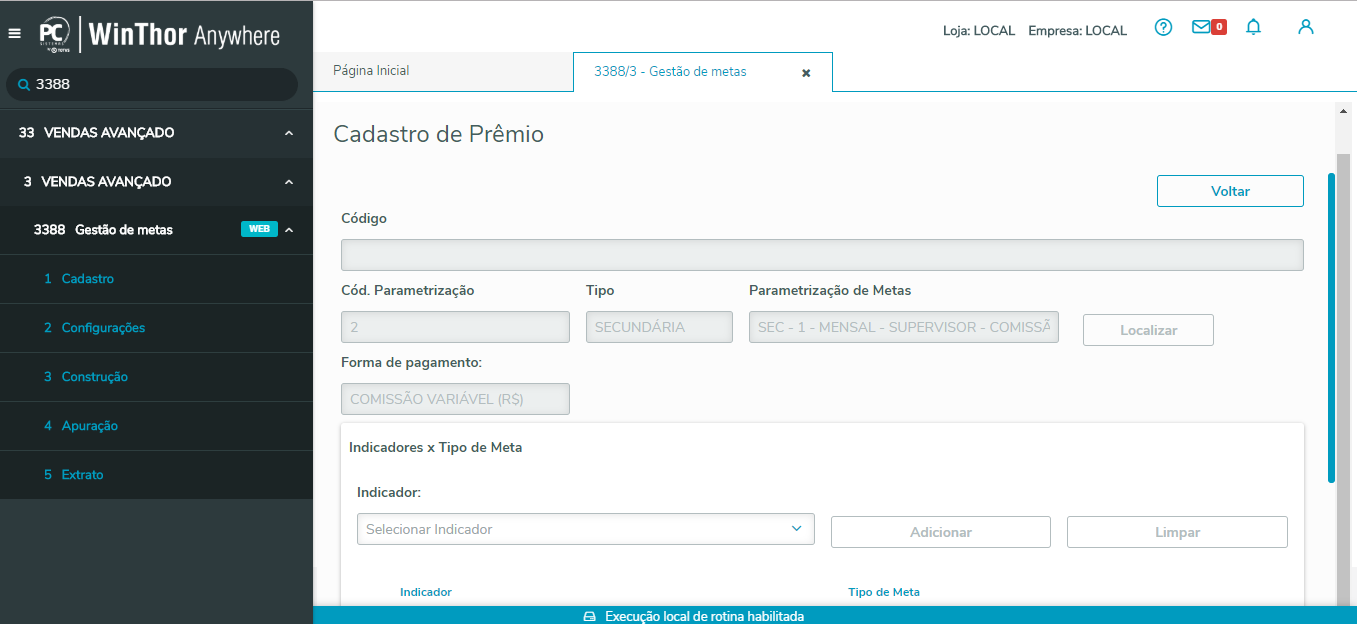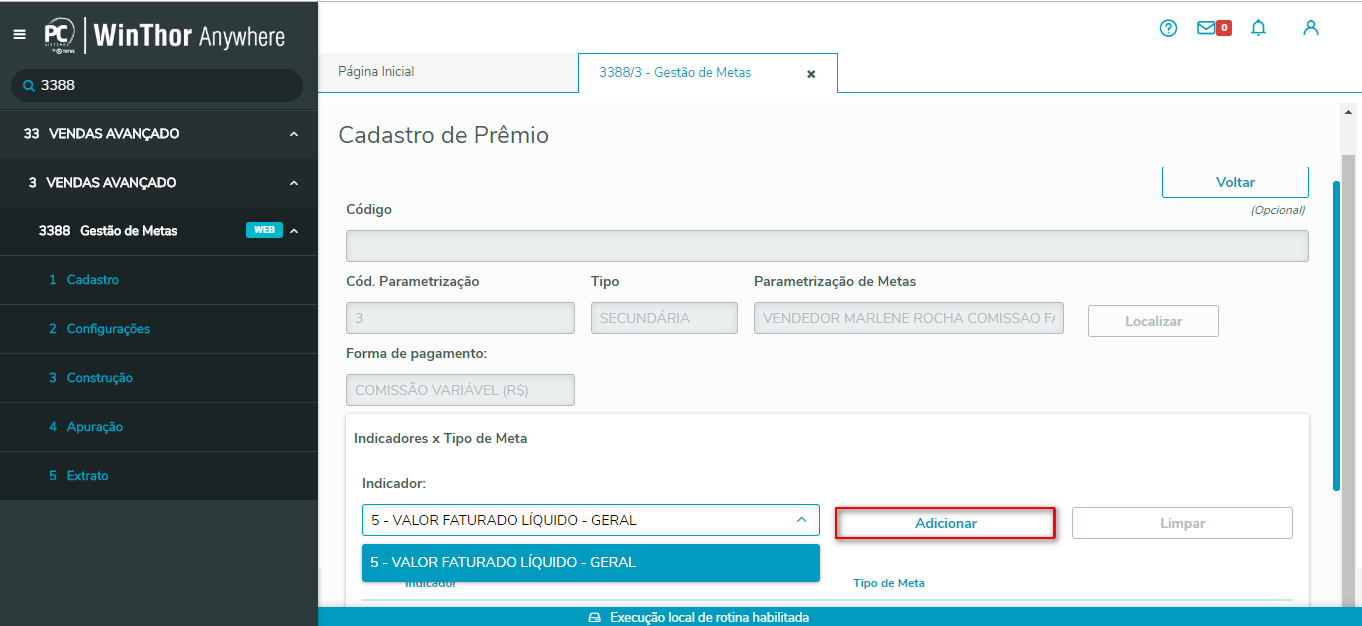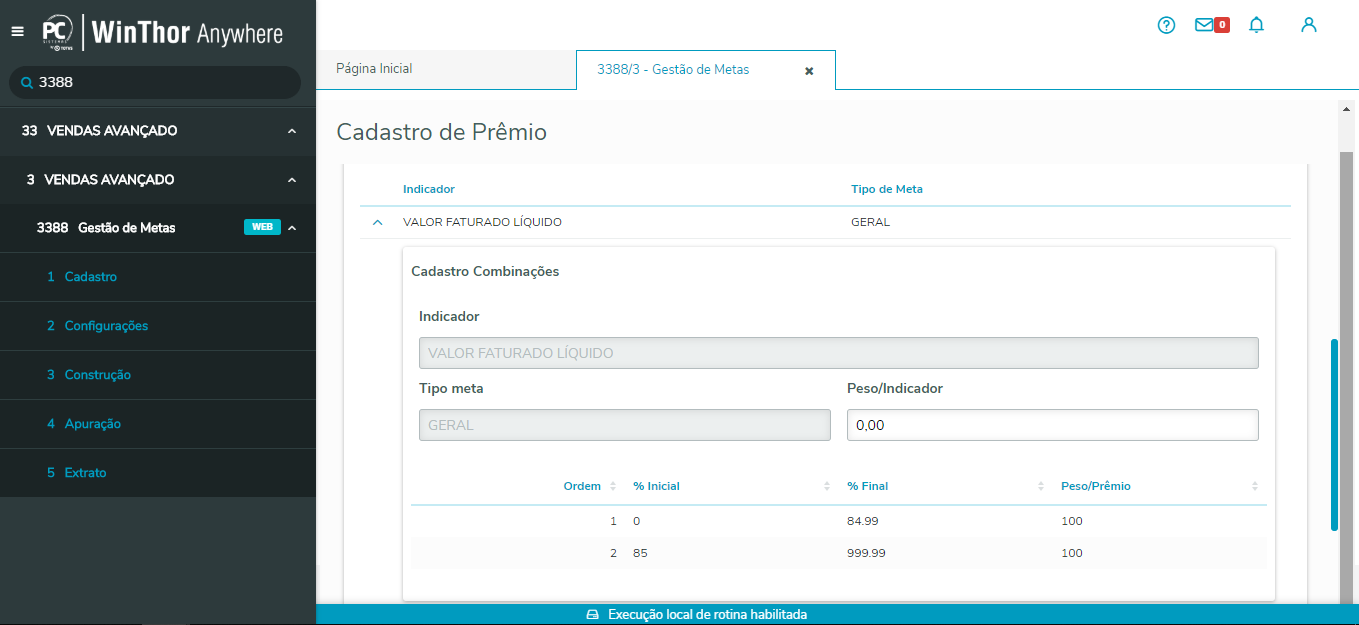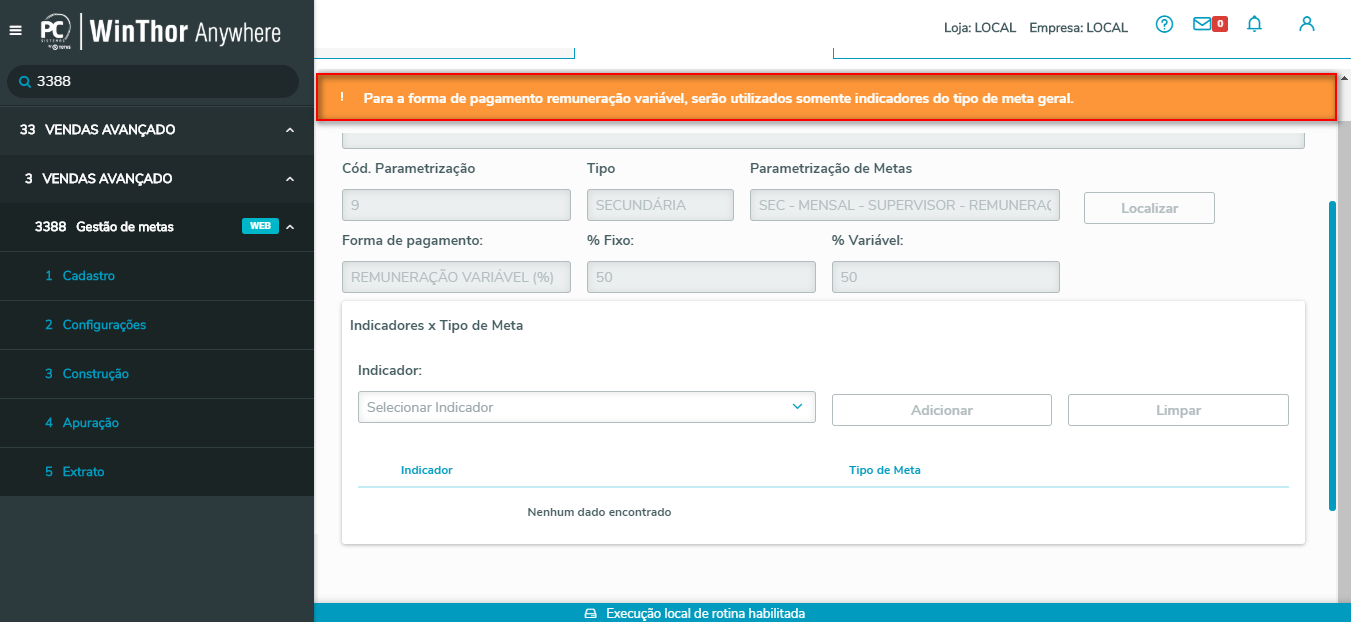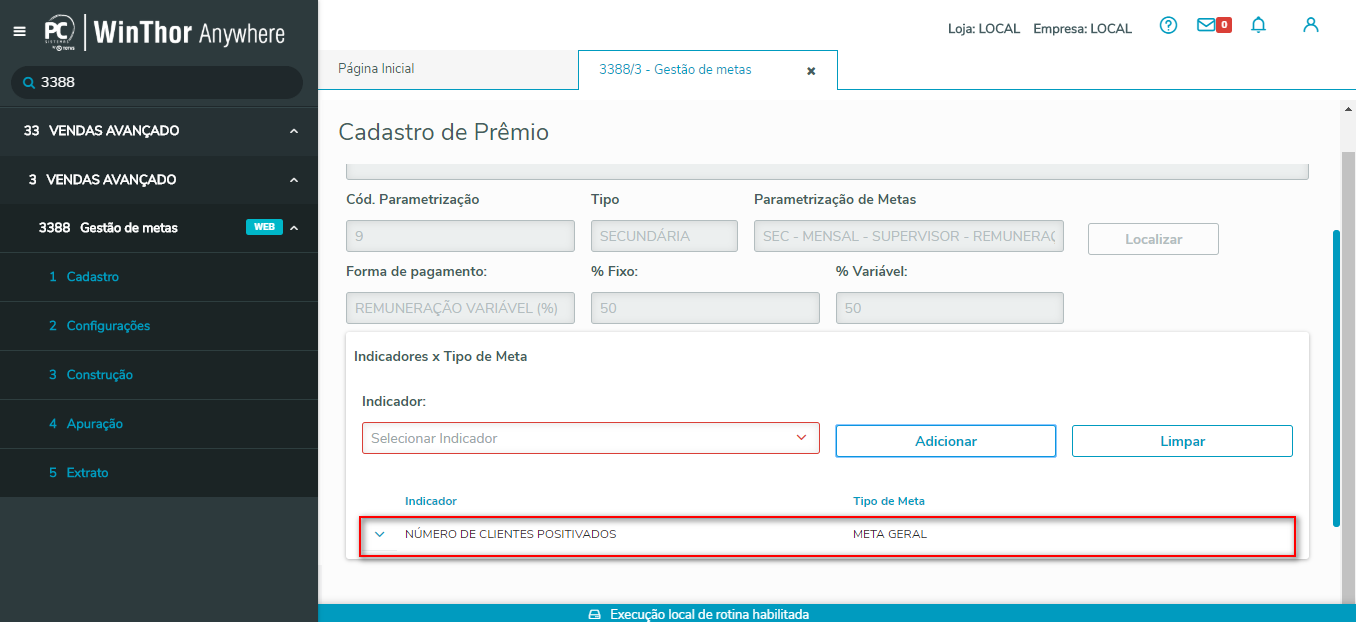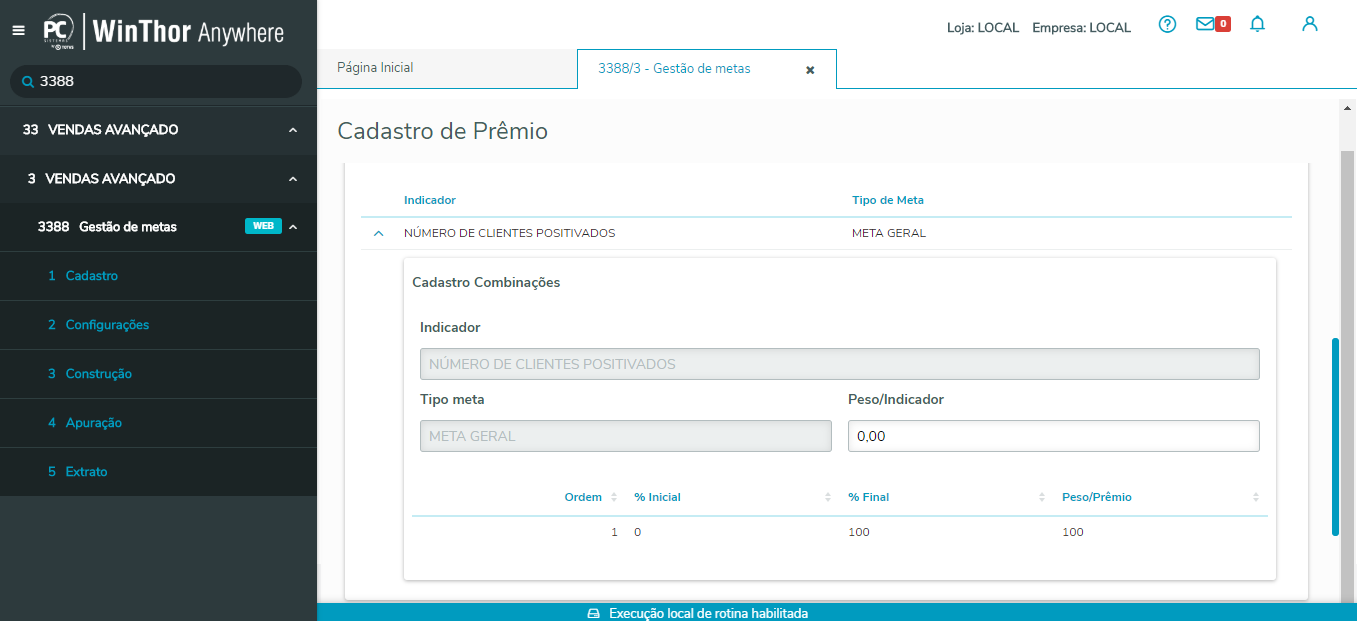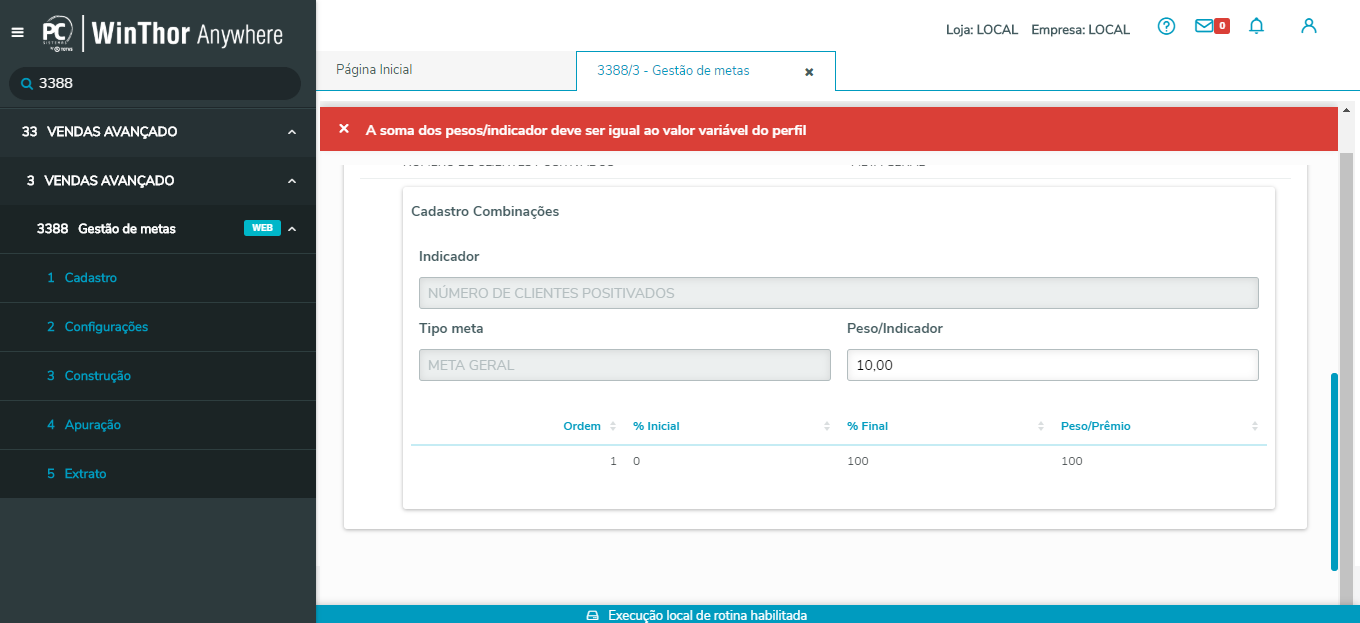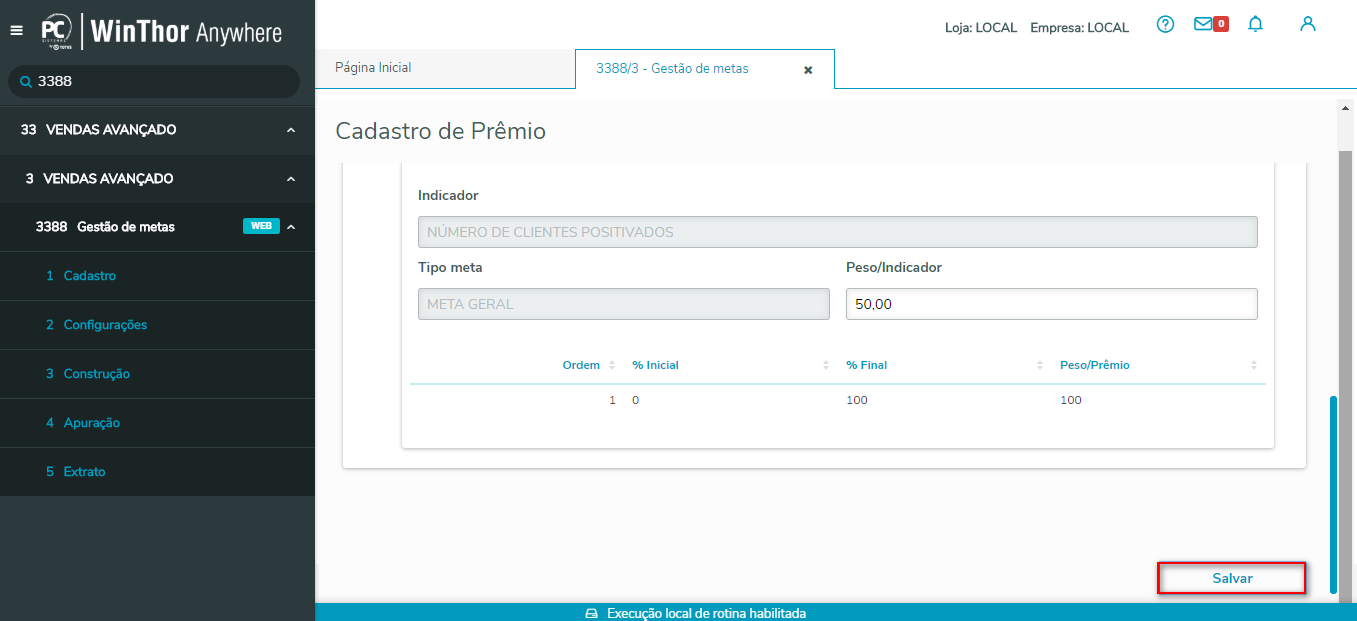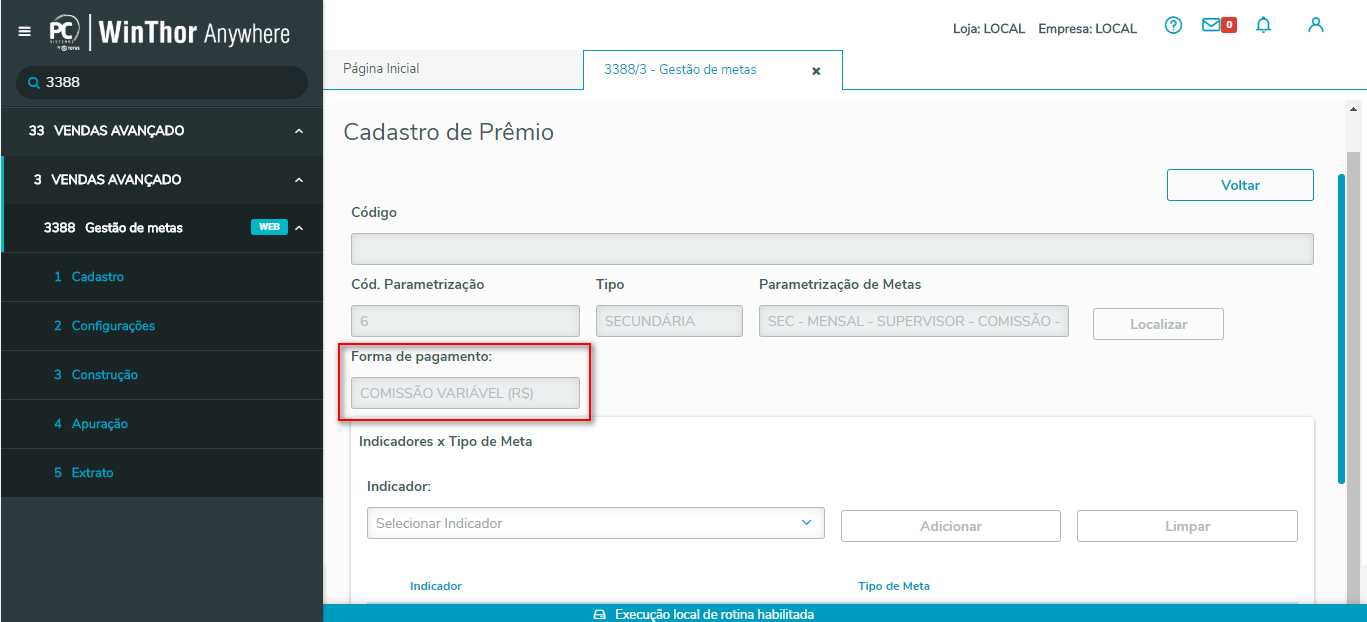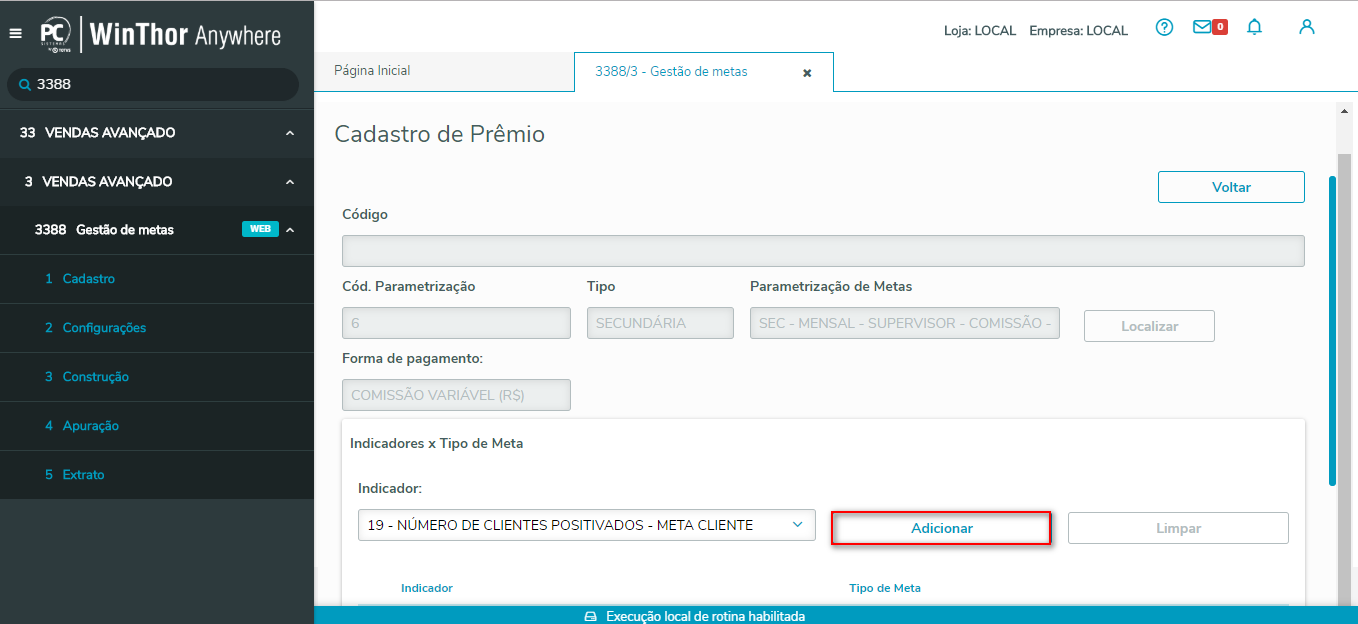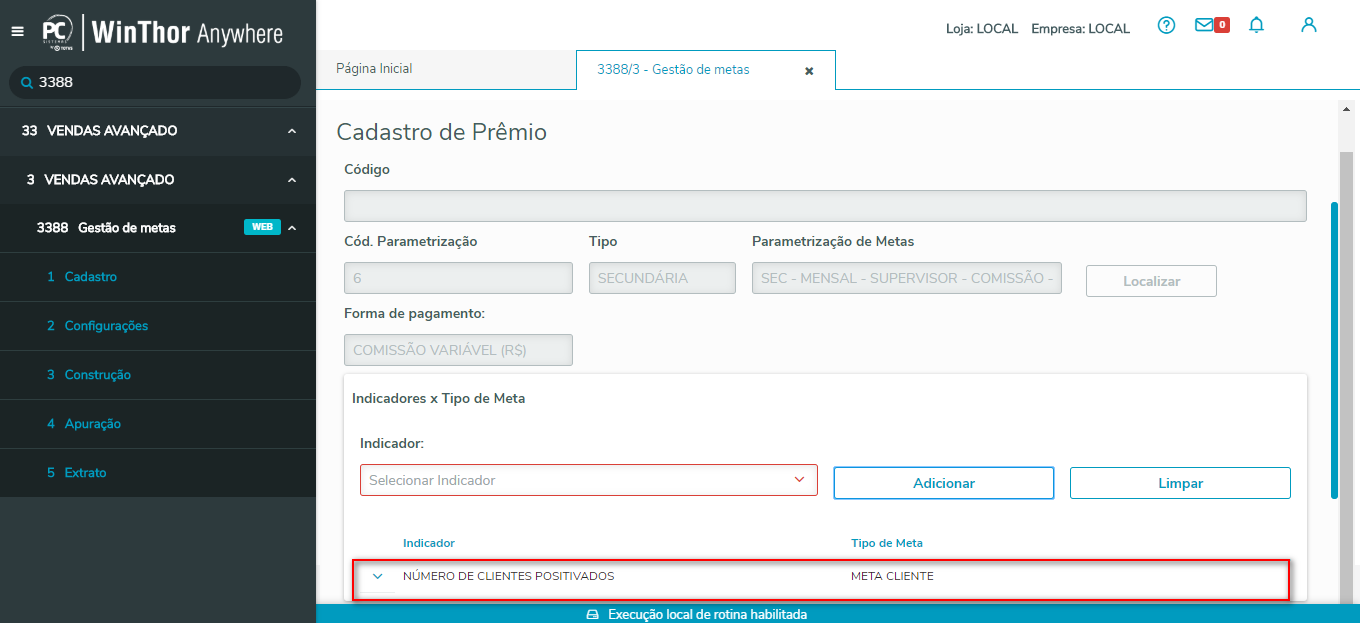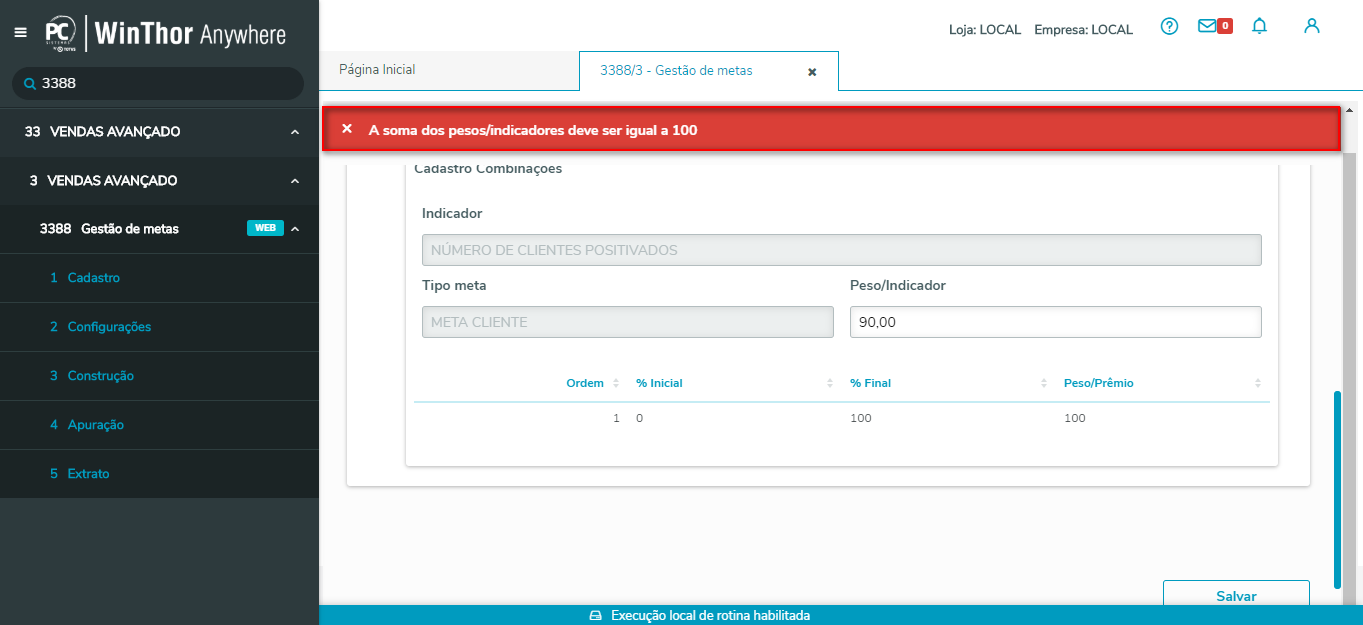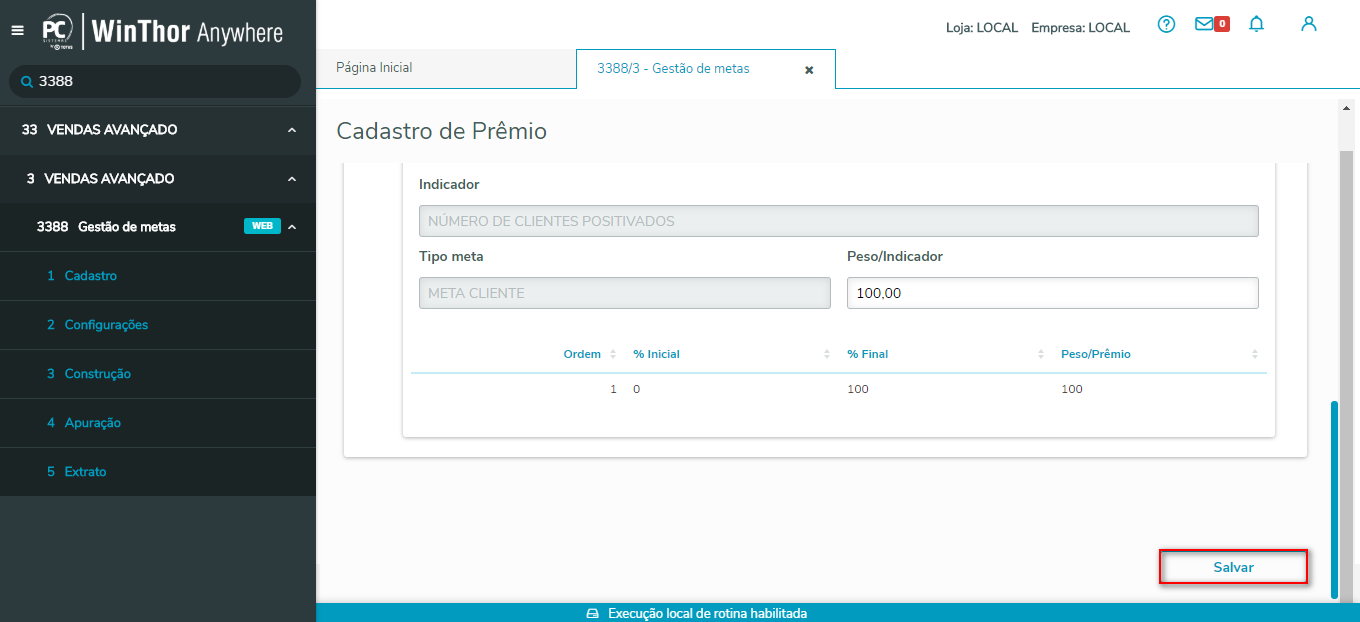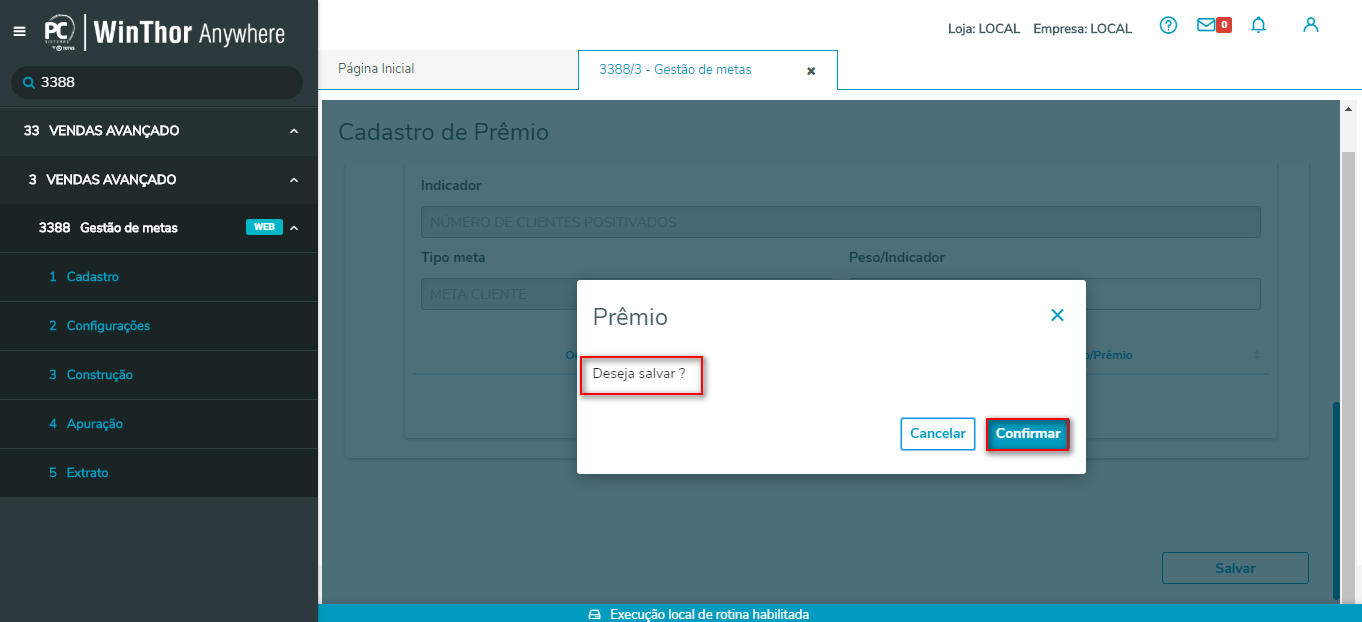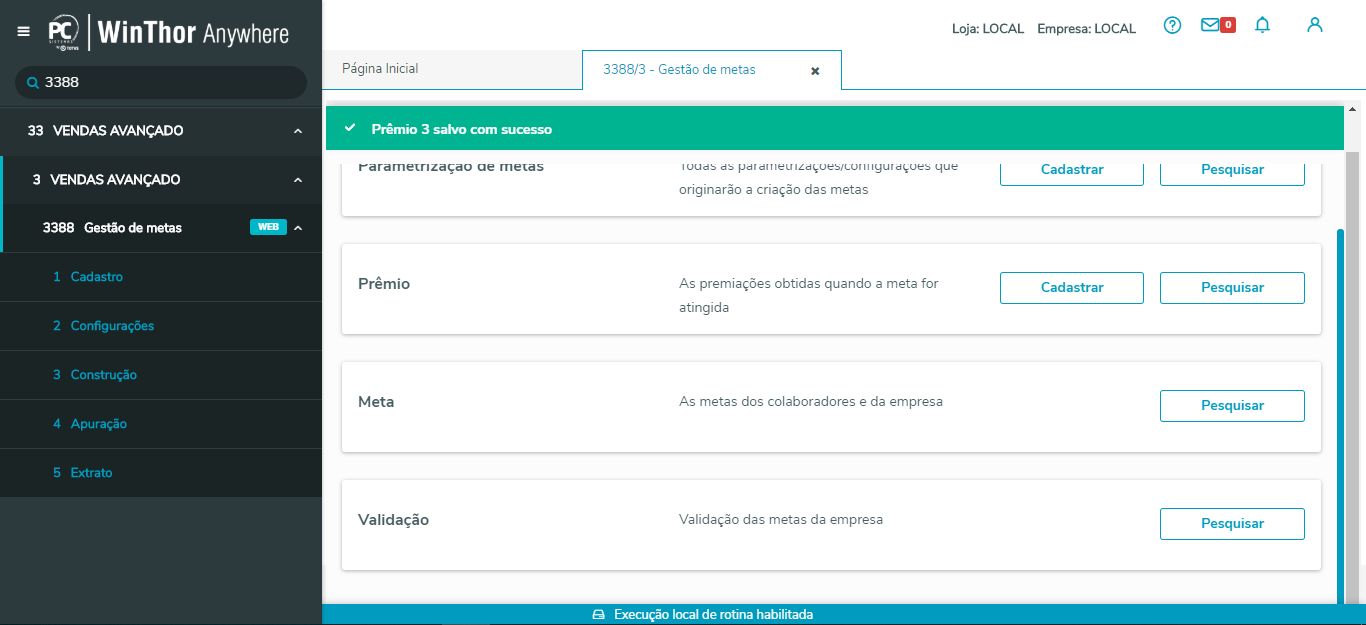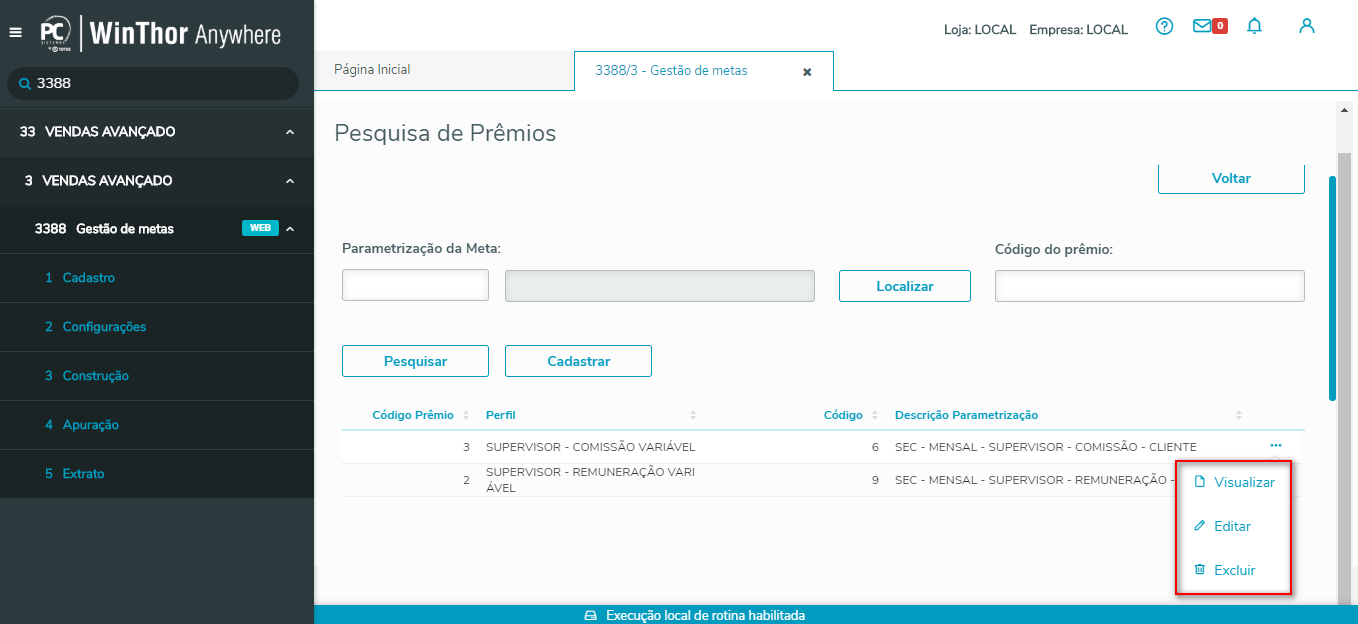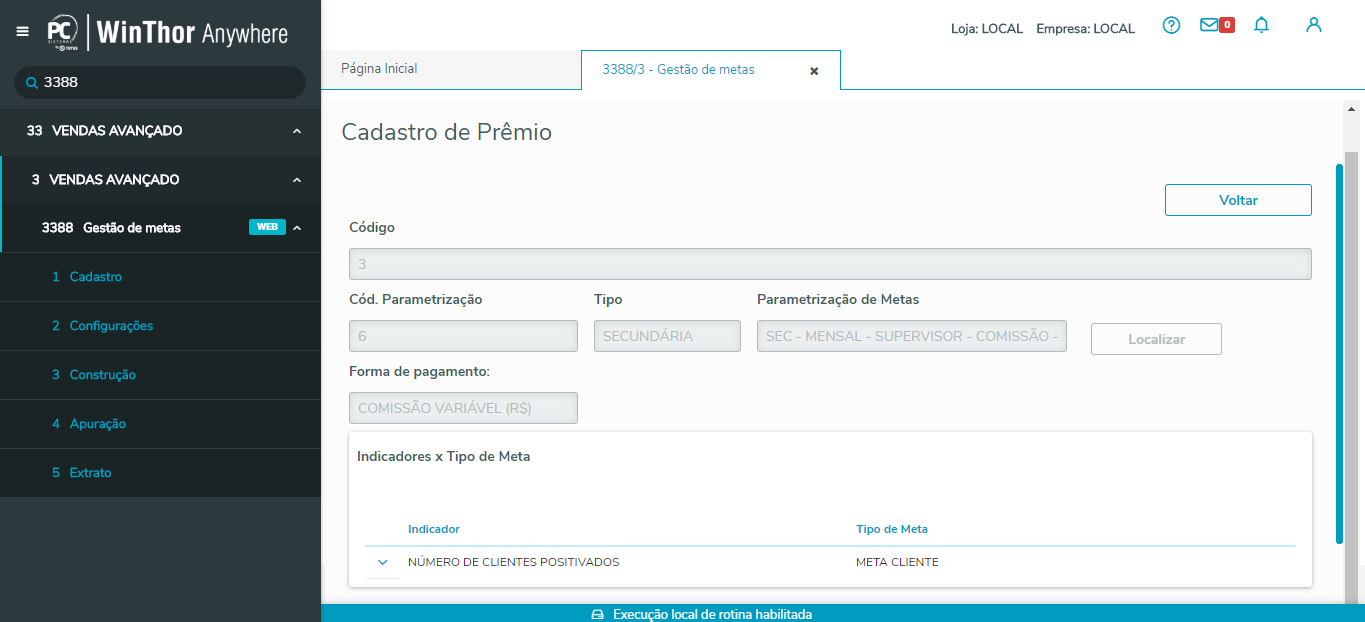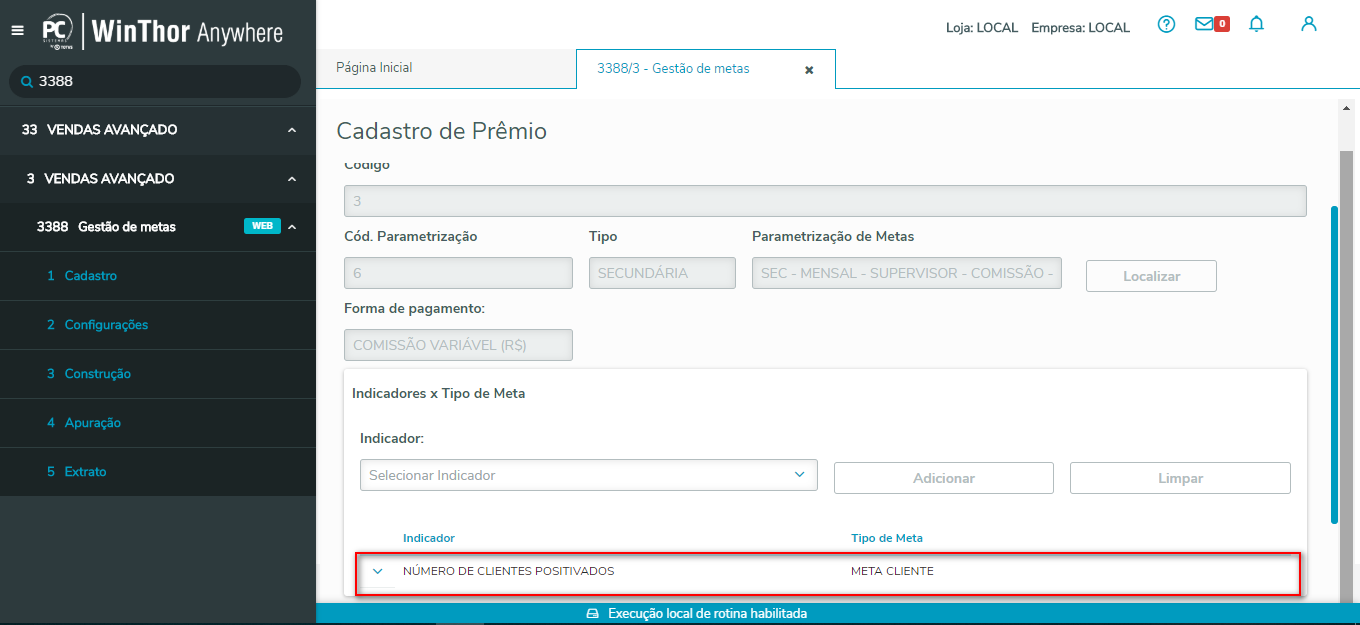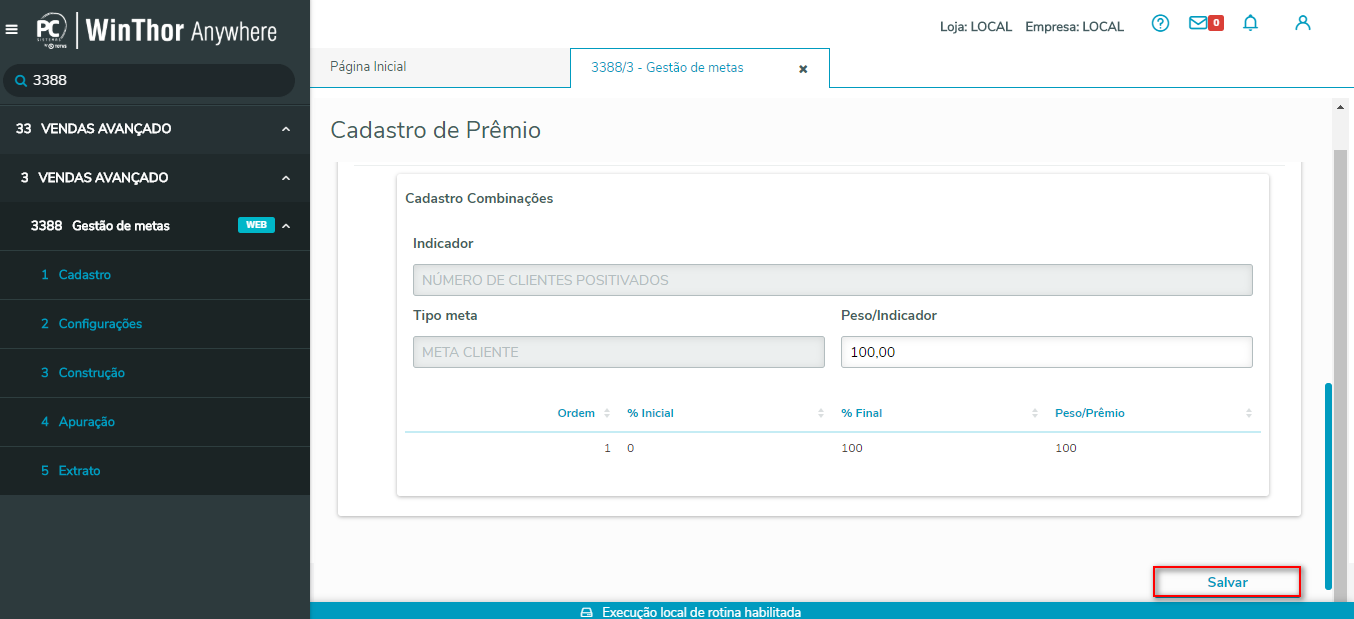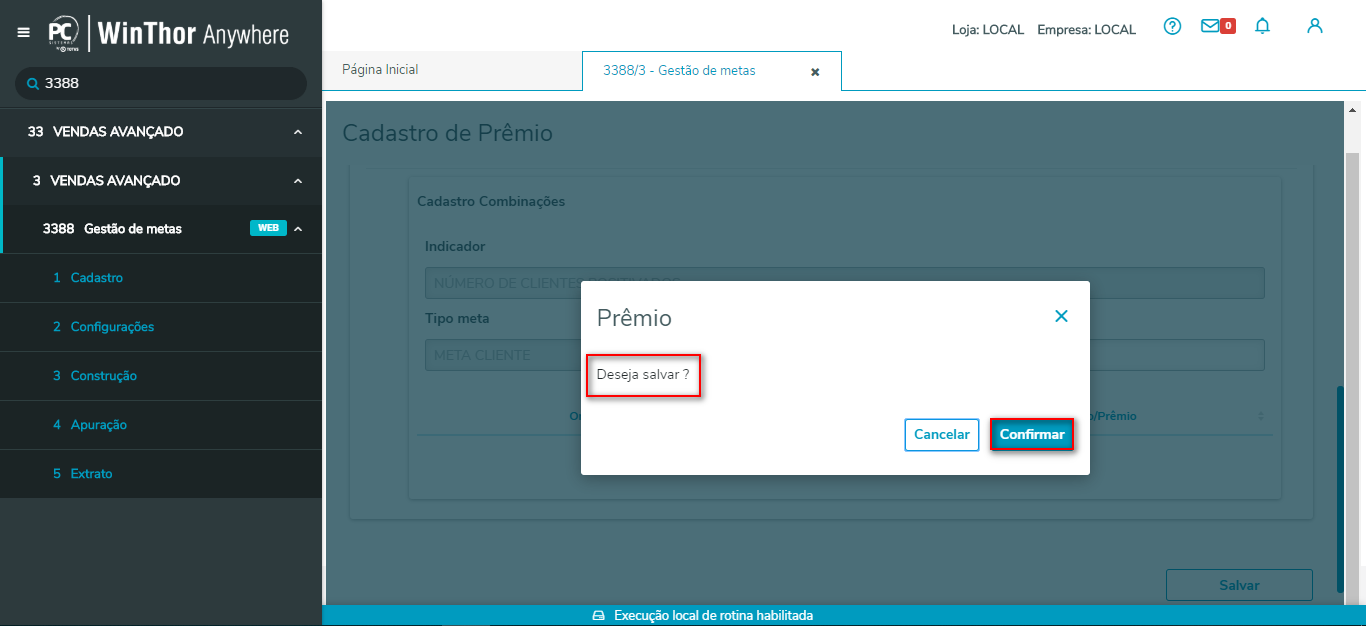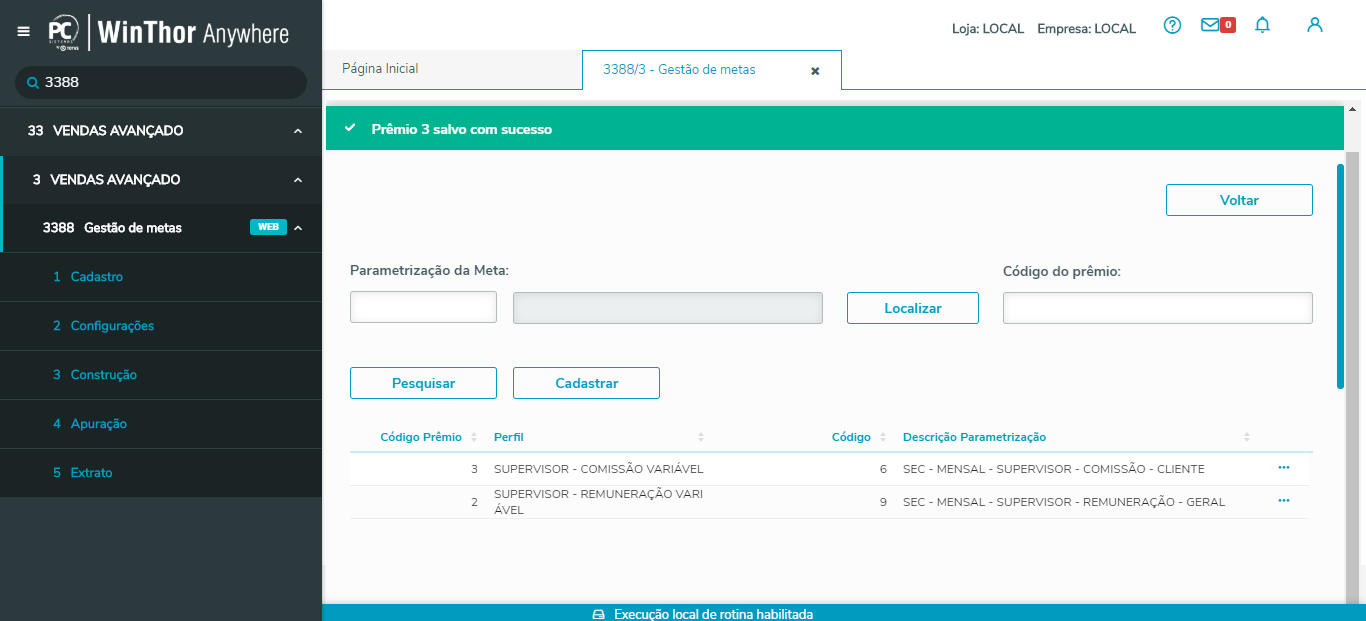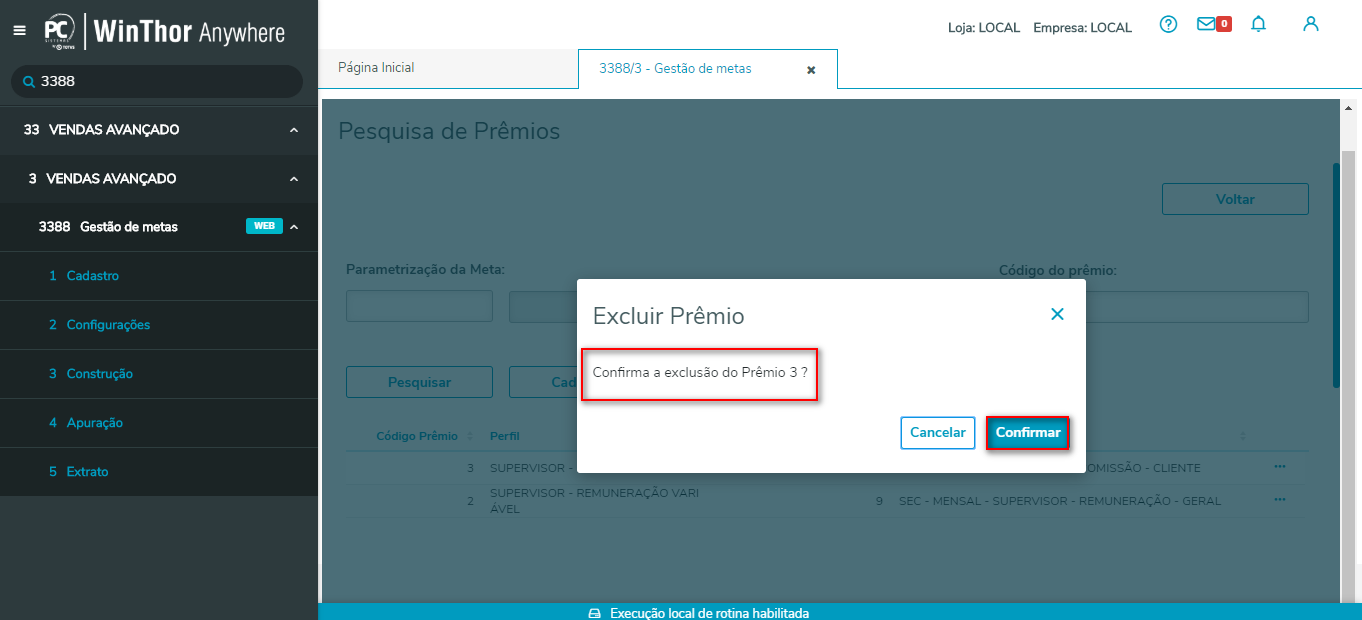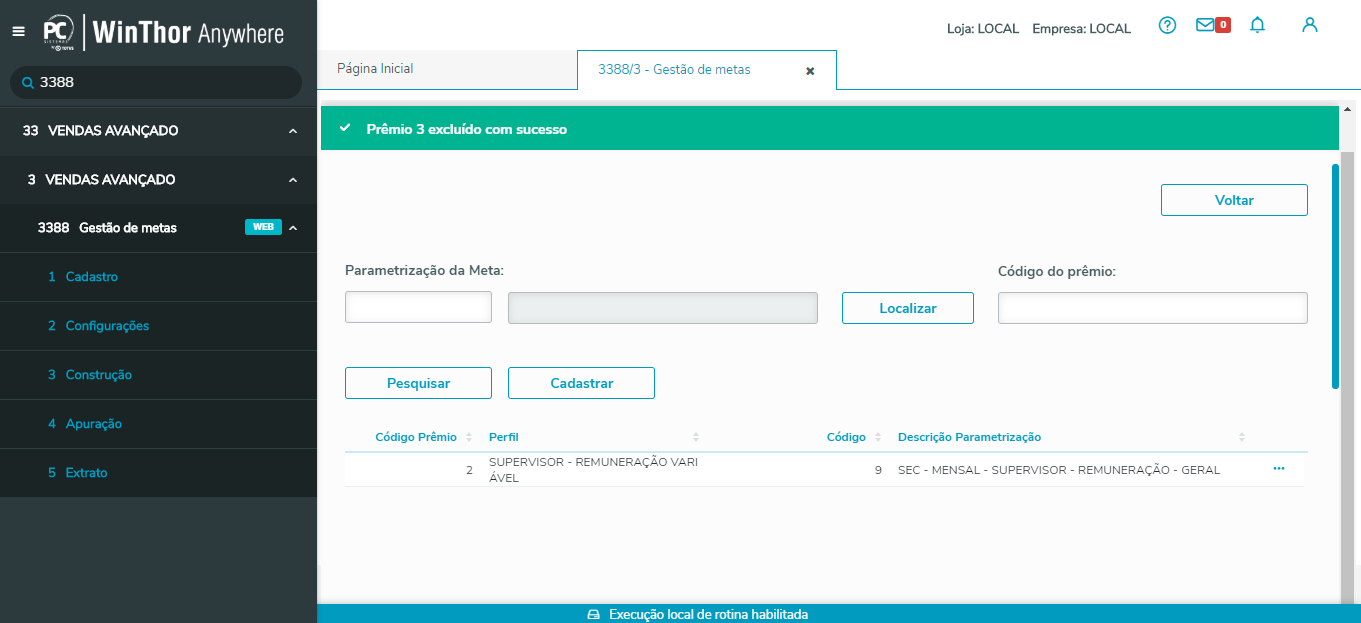1. No sub-menu 3 - Construção acesse o sub-menu Parametrização de Metas e clique o botão Cadastrar;
Observação: caso a permissão de acesso 3 - Permitir acessar parametrização de meta da rotina 530 esteja desmarcada o sub-menu Parametrização de Metas não é exibido.
 Image Removed Image Removed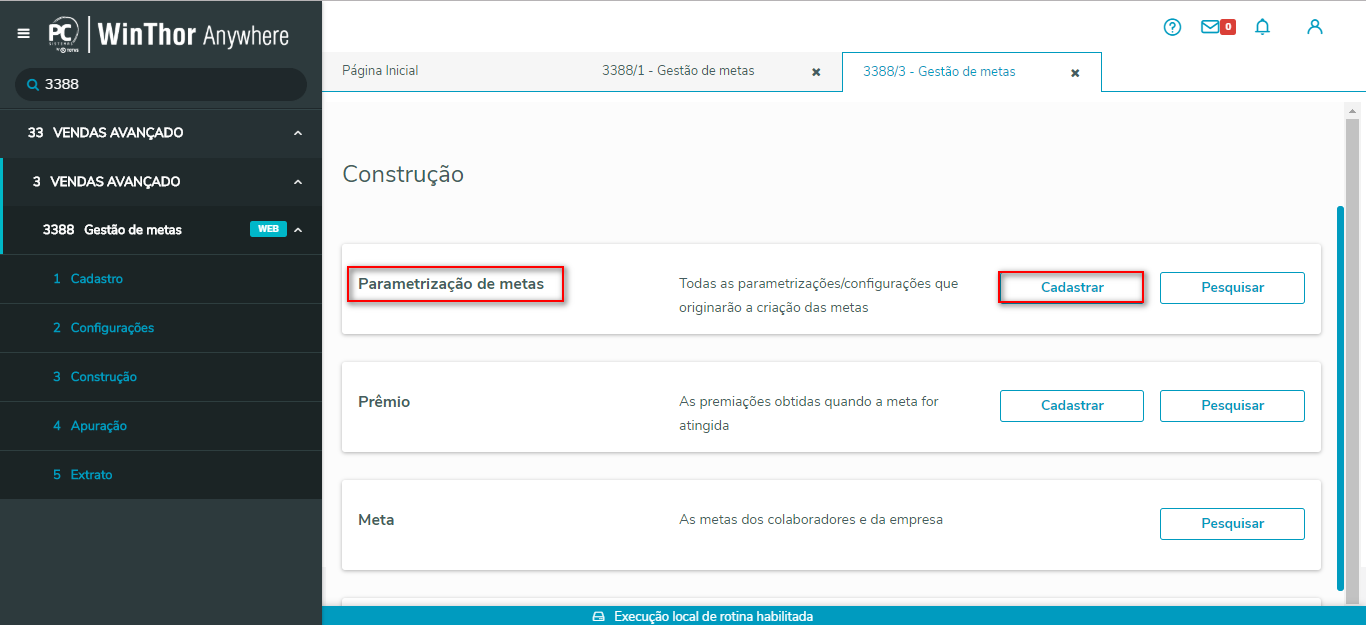 Image Added Image Added
2. Na tela Cadastro de Parametrização de Meta, selecione no campo Tipo se a meta será Principal ou Secundária conforme permissão de acesso 4 - Permitir visualizar metas principais e/ou 5 - Permitir visualizar metas secundárias;
Observação: neste exemplo selecionamos a opção Principal.
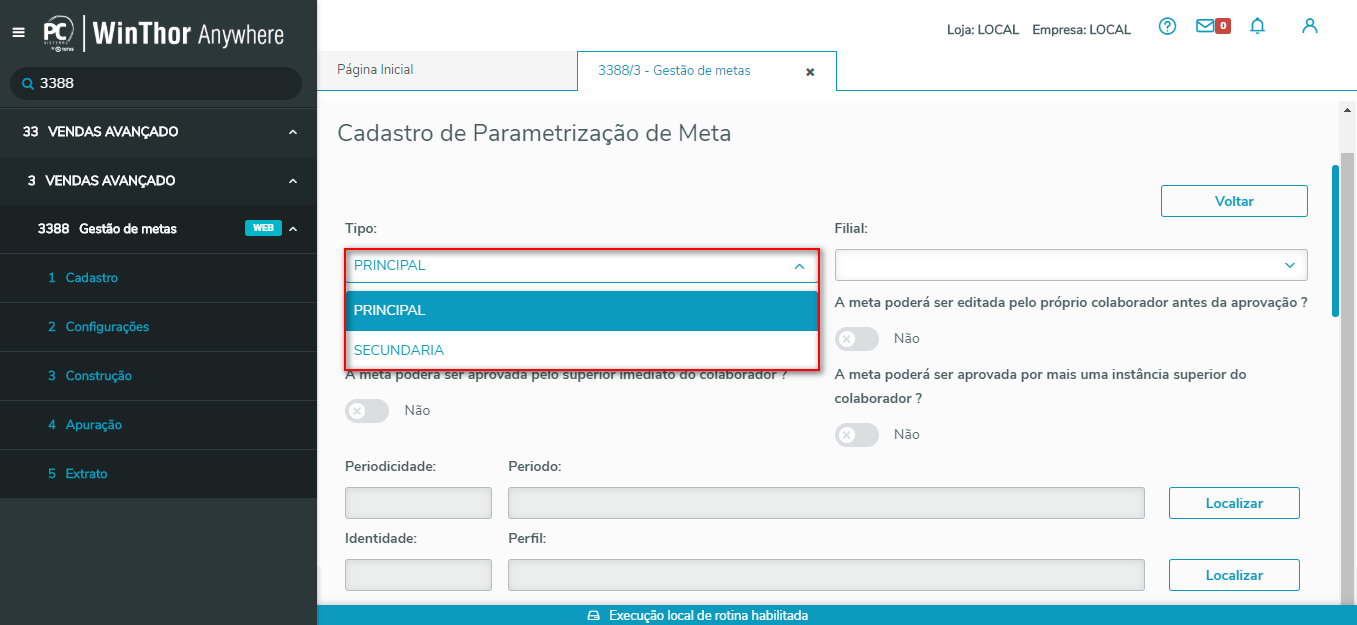 Image Added Image Added Image Removed Image Removed
3. Selecione a filial desejada no campo Filial; Observação: as filiais são exibidas conforme permissão de acesso de dados da rotina 131. 4. Informe/preencha o campo Descrição;
 Image Removed Image Removed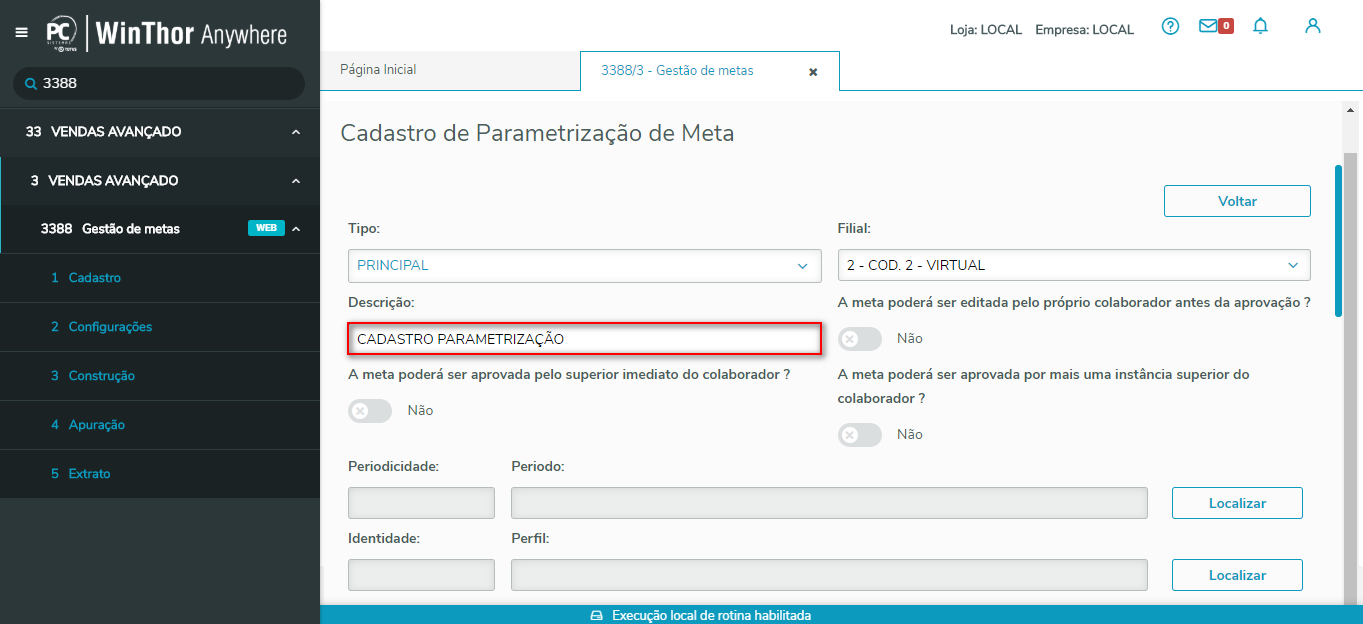 Image Added Image Added
5.Marque uma das opções Sim ou Não para: - A meta poderá ser editada pelo próprio colaborador antes da aprovação? - A meta poderá ser aprovada pelo superior imediato do colaborador? - A meta poderá ser aprovada por mais de uma instância superior do colaborador? 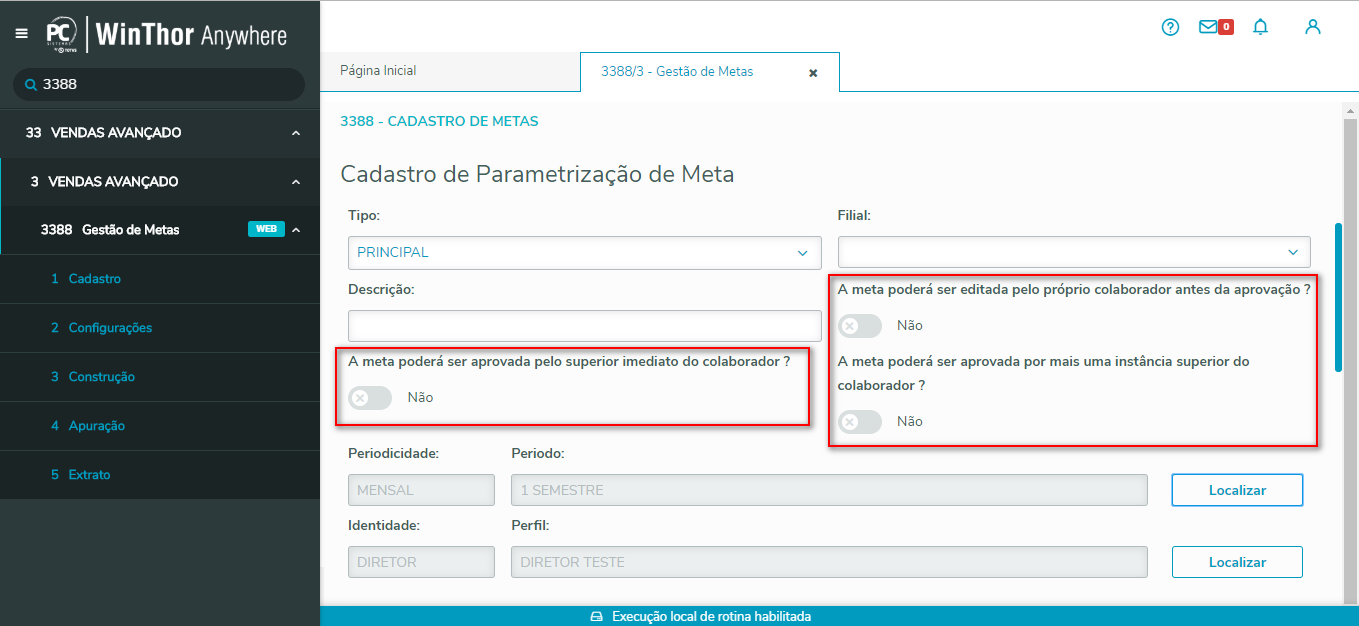
6. No campo Periodicidade clique o botão Localizar para pesquisa/seleção do Período desejado;  Image Removed Image Removed Image Added Image Added
 Image Removed Image Removed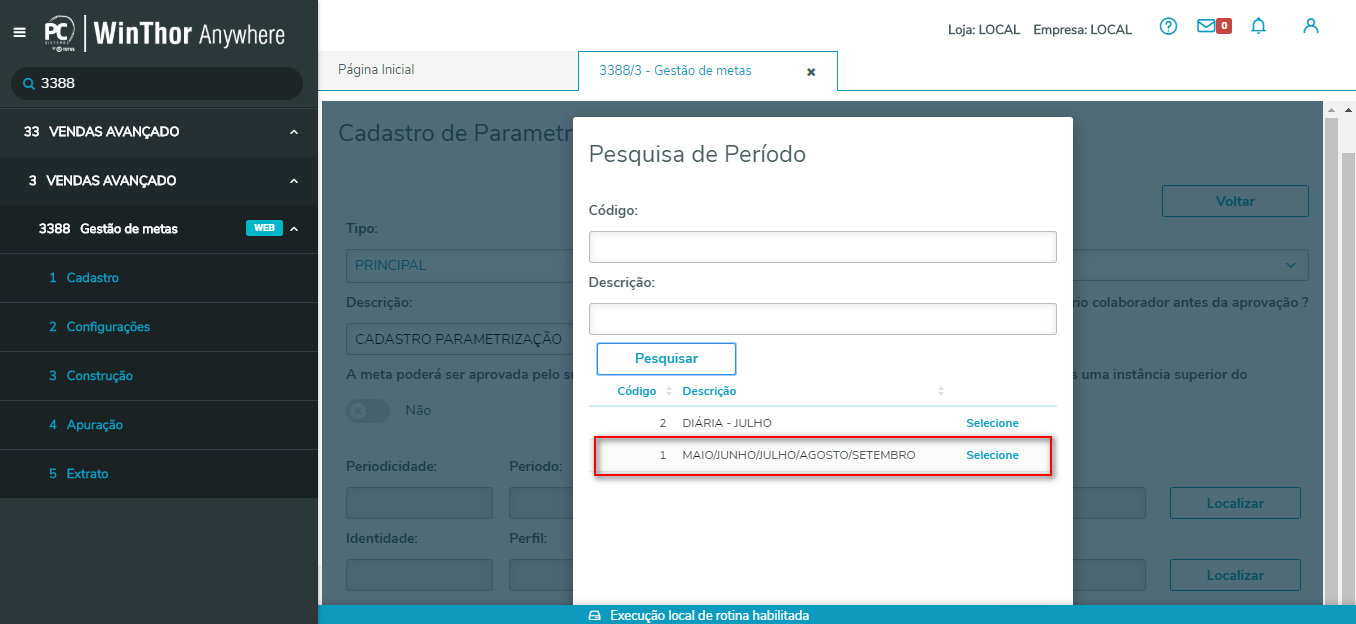 Image Added Image Added
7.No campo Identidade, clique o botão Localizar para pesquisa/seleção do Perfil desejado; 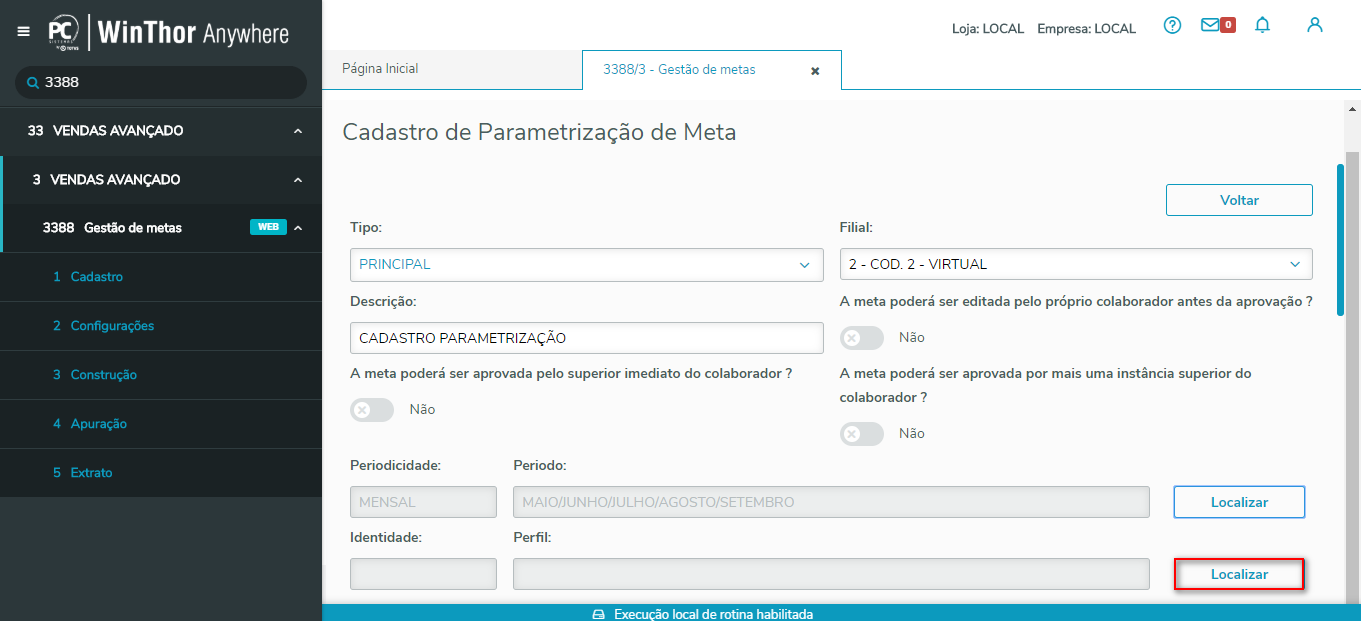 Image Added Image Added
 Image Removed Image Removed Image Added Image Added
8. Na aba Perfil Teste, selecione se Abrangência será para Todos, Exclusivo ou Excluído;  Image Removed Image Removed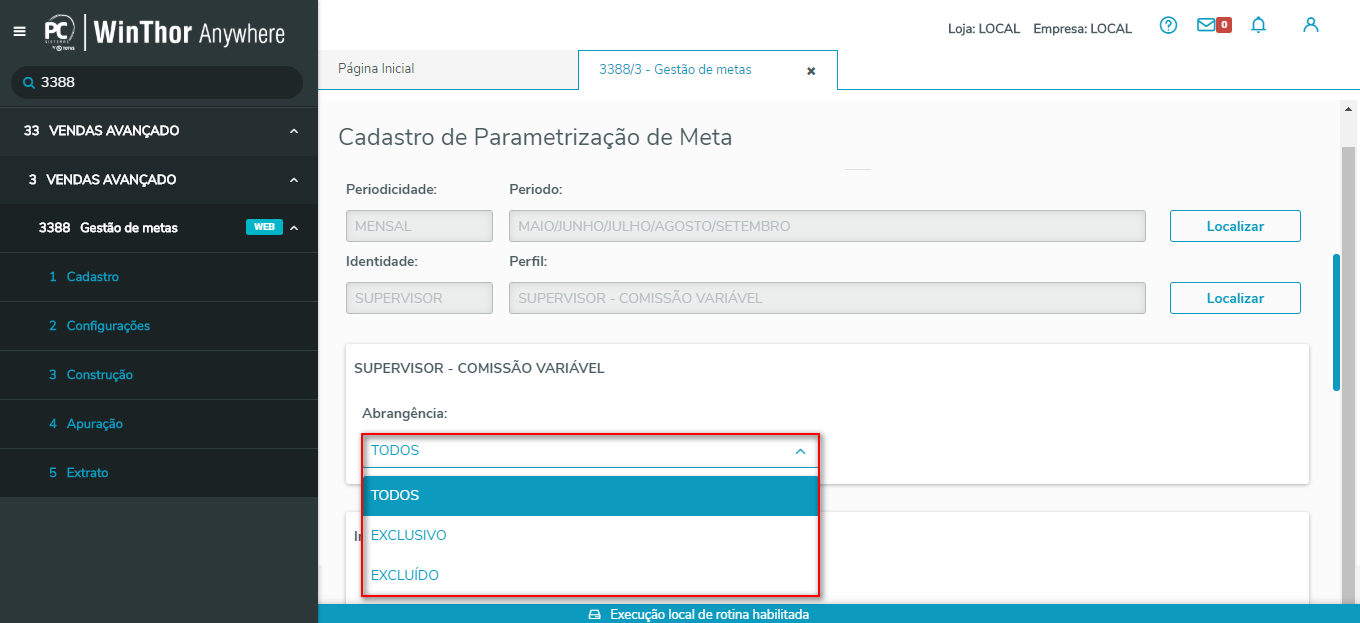 Image Added Image Added
Observações:
- Se selecionada opção Todos, todos os colaboradores/filiais do perfil informado são incluídos para meta.
- Se selecionada a opção Exclusivo, a meta fica privativa apenas para os colaboradores/filiais previamente selecionados.
- Se selecionada opção Excluído, quer dizer que tirando os colaboradores/filiais previamente selecionados, todos os outros são incluídos na meta.
** Para este exemplo selecionamos a opção Exclusivo do perfil Teste que pertence a identidade Gerente Supervisor. 9. Clique o botão Localizar gerentes para seleção do (s ) colaborador (es) desejados; 9.1 Na tela Pesquisa de Gerentes (A pesquisa vai depender do Perfil selecionado anteriormente), clique o botão Pesquisar, selecione o(s) gerente(s) desejado(s) e posteriormente botão Adicionar;
MODIFICAR IMAGEM ABAIXO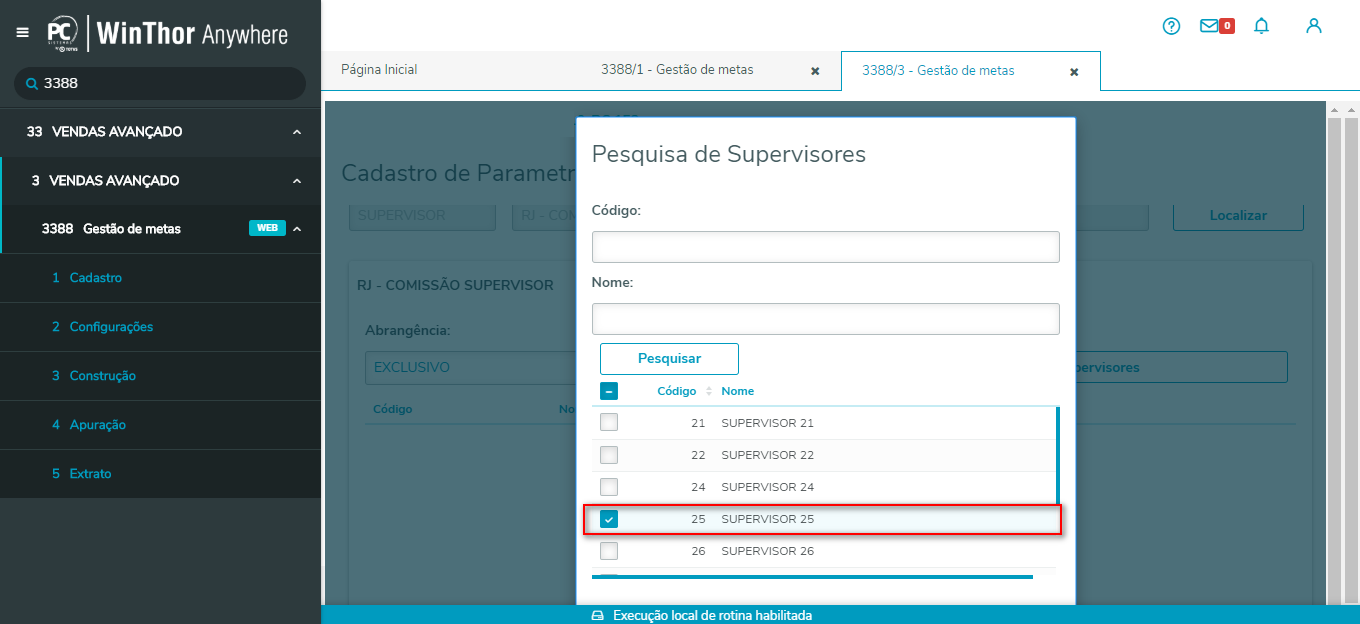 Image Added Image Added  Image Removed Image Removed
10. Na caixa de Indicadores x Tipo de meta, selecione Encontrar novos itens na apuração da meta? Sim ou Não; Observação: quando marcado com Sim, ao apurar metas, será verificado inicialmente se existem algum item com movimentação de venda sem meta cadastrada. Caso exista,poderá ser adicionada metas para os itens novos encontrados. MODIFICAR IMAGEM ABAIXO  Image Removed Image Removed Image Added Image Added
** O resultado de marcar como Sim a opção acima traz a tela de Detalhamento do Indicador com os novos itens sinalizados na apuração de meta, conforme imagem abaixo: MODIFICAR IMAGEM ABAIXO
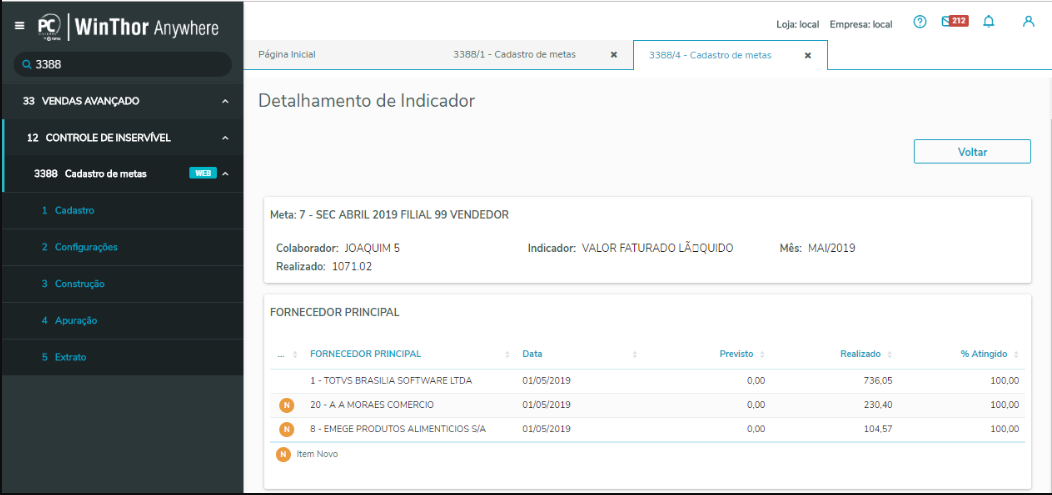
11. Na caixa Configuração de Indicadores X Tipo de Meta, selecione o Indicador desejado; MODIFICAR IMAGEM ABAIXO Image Added Image Added  Image Removed Image Removed
11.1 Selecione o Tipo de Meta desejado; 11.2 Clique o botão Localizar para seleciona o Tipo de Meta desejado; MODIFICAR IMAGEM ABAIXO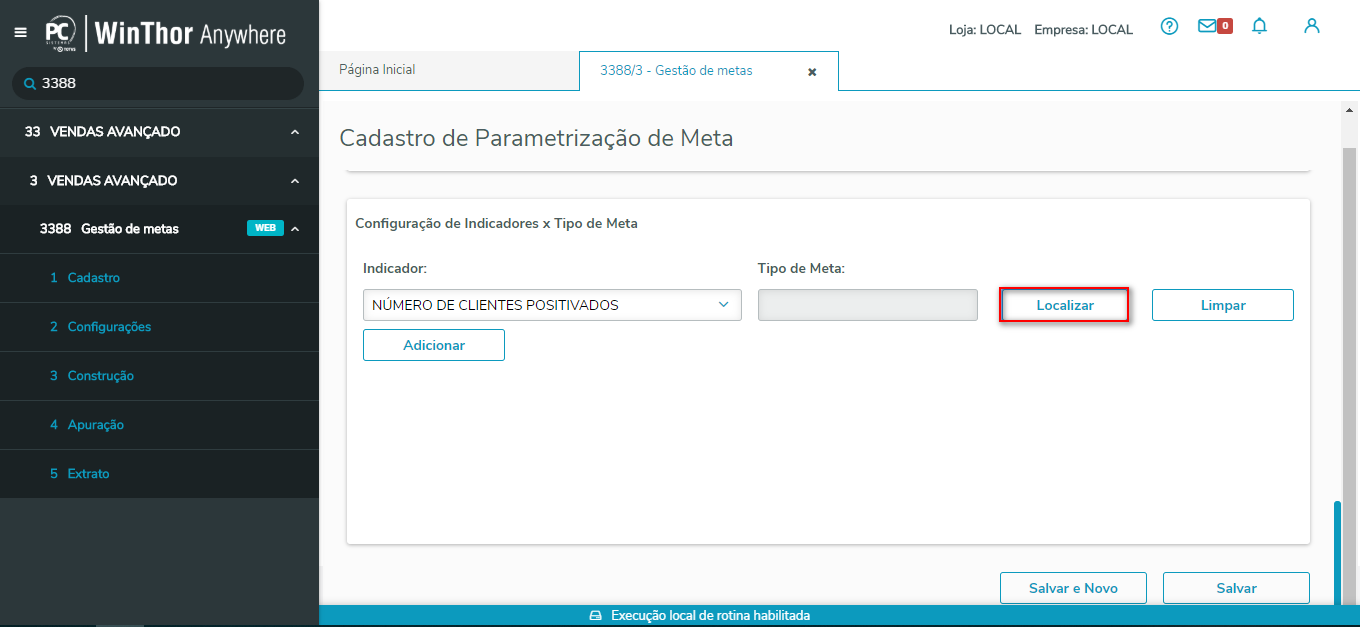 Image Added Image Added
 Image Removed Image Removed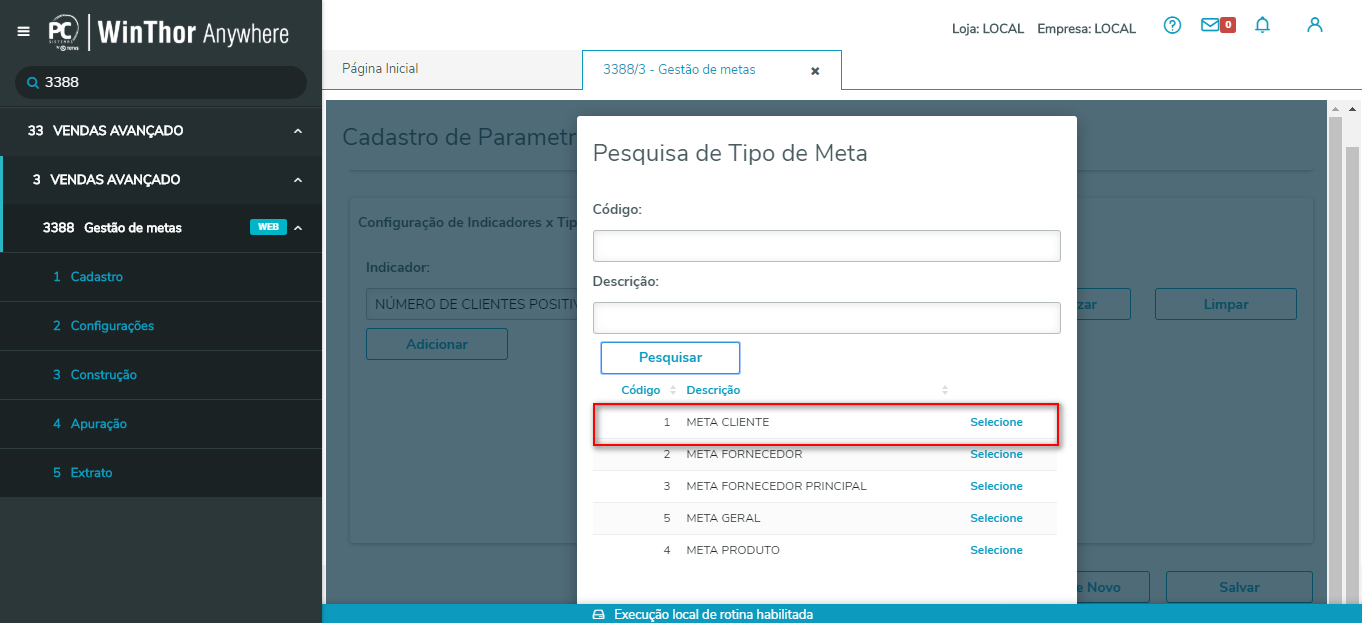 Image Added Image Added
 Image Removed Image Removed
12. Na caixa Produto, selecione a Abrangência desejada, se Todos, Exclusivo ou Excluído; Observação: neste exemplo selecionamos a opção Exclusivo para o tipo de meta TESTE 29.11Meta Cliente, a qual tem os filtros: Produto e Ramo de Atividade. (MODIFICAR ESSA PARTE)o filtro: Cliente. 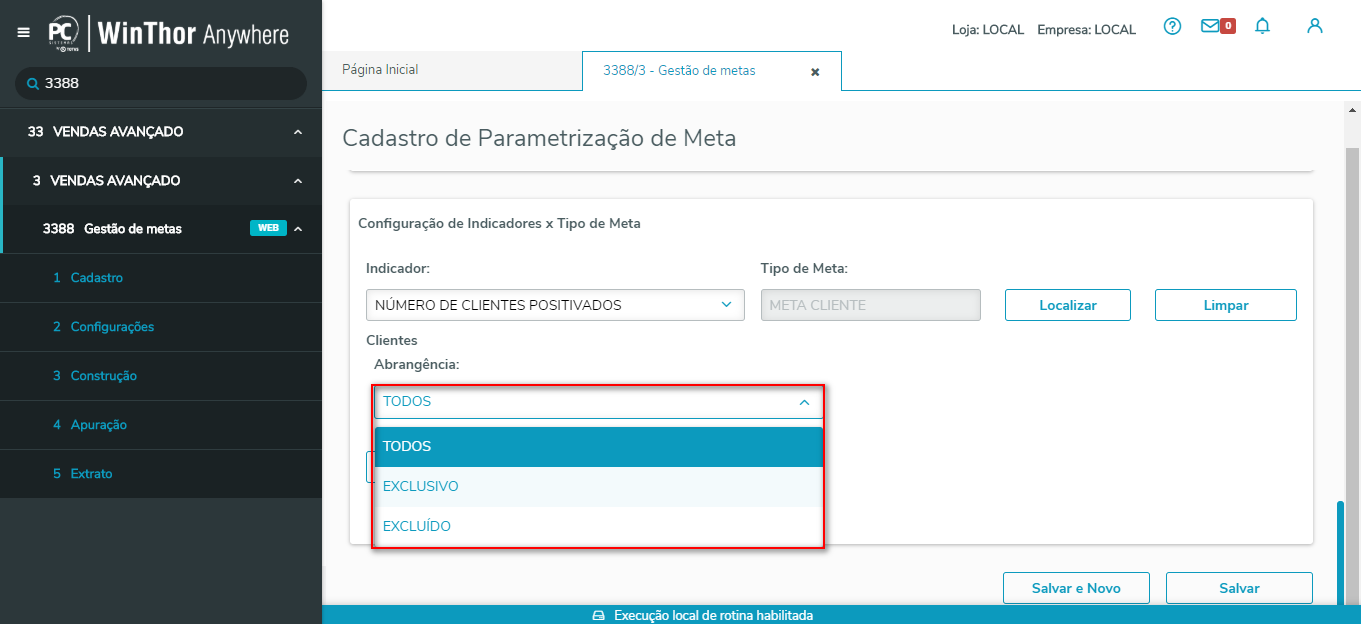 Image Added Image Added
12.1 Clique o botão Localizar ProdutosClientes, para seleção de produto(s) desejado(s);  Image Removed Image Removed
12.2. Também na caixa Ramo de Atividade, selecione a Abrangência desejada, se Todos, Exclusivo ou Excluído; (MODIFICAR TODA ESSA PARTE QUE FALA DE RAMO DE ATIVIDADE) Observação: neste exemplo selecionamos a opção Exclusivo. 12.3 Clique o botão Localizar Ramos de Atividade, para seleção de ramo(s) de atividade desejado(s);  Image Removed Image Removed
;  Image Added Image Added
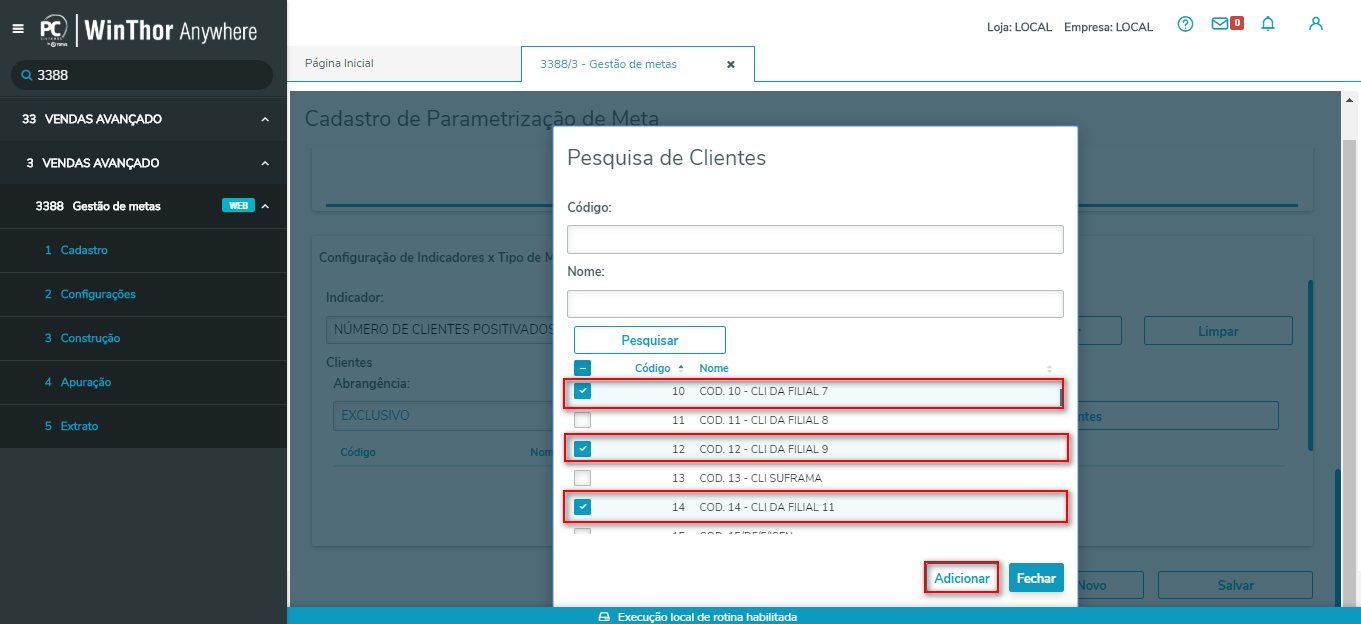 Image Added12.4 Falta imagem ressaltando o botão 'Adicionar' Image Added12.4 Falta imagem ressaltando o botão 'Adicionar'
Observação: após adicionada na parametrização, o(s) item(s) selecionado(s) é (são) exibido(s) no campo Indicadores X Tipos de Meta. MODIFICAR IMAGEM ABAIXO  Image Removed Image Removed.
 Image Added Image Added
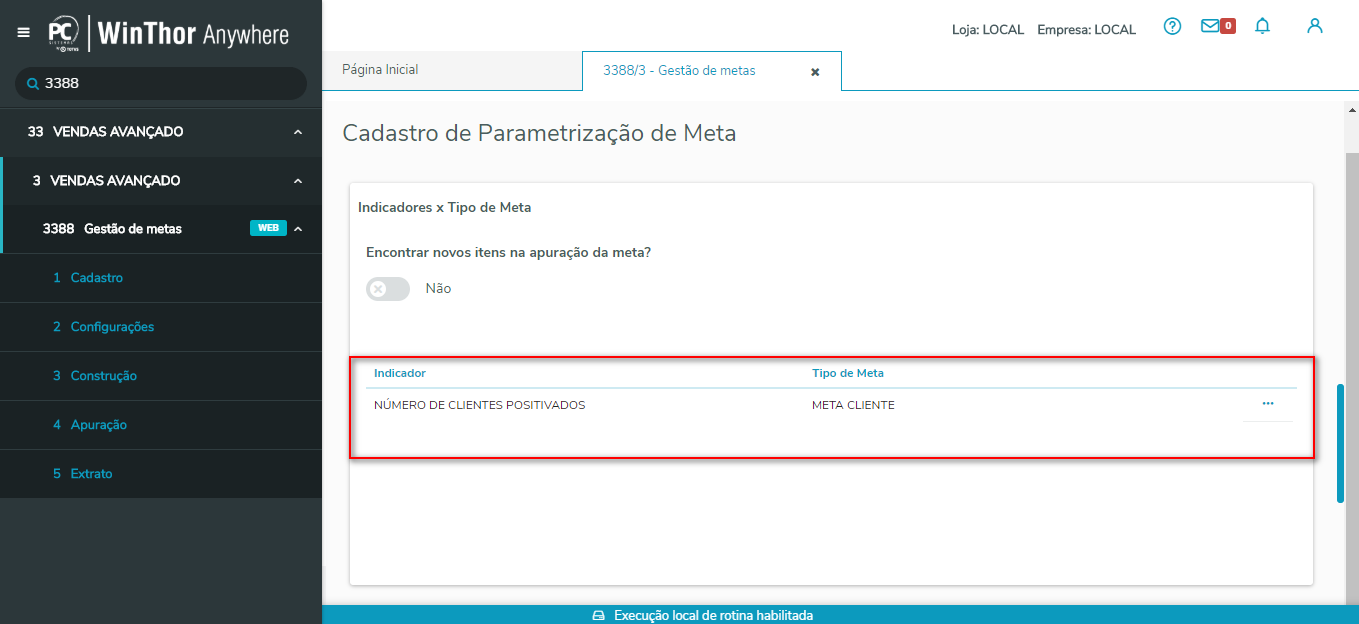 Image Added Image Added
 Image Added Image Added
Observações:
- Editar: edita o cadastro das parametrizações de meta.
- Excluir: realiza exclusão das parametrizações de meta.
- Replicar: replica a parametrização de meta cadastrada.
12. Realizados os registros necessários, conforme necessidade, clique o botão Salvar (ou Salvar e Novo); MODIFICAR IMAGEM ABAIXO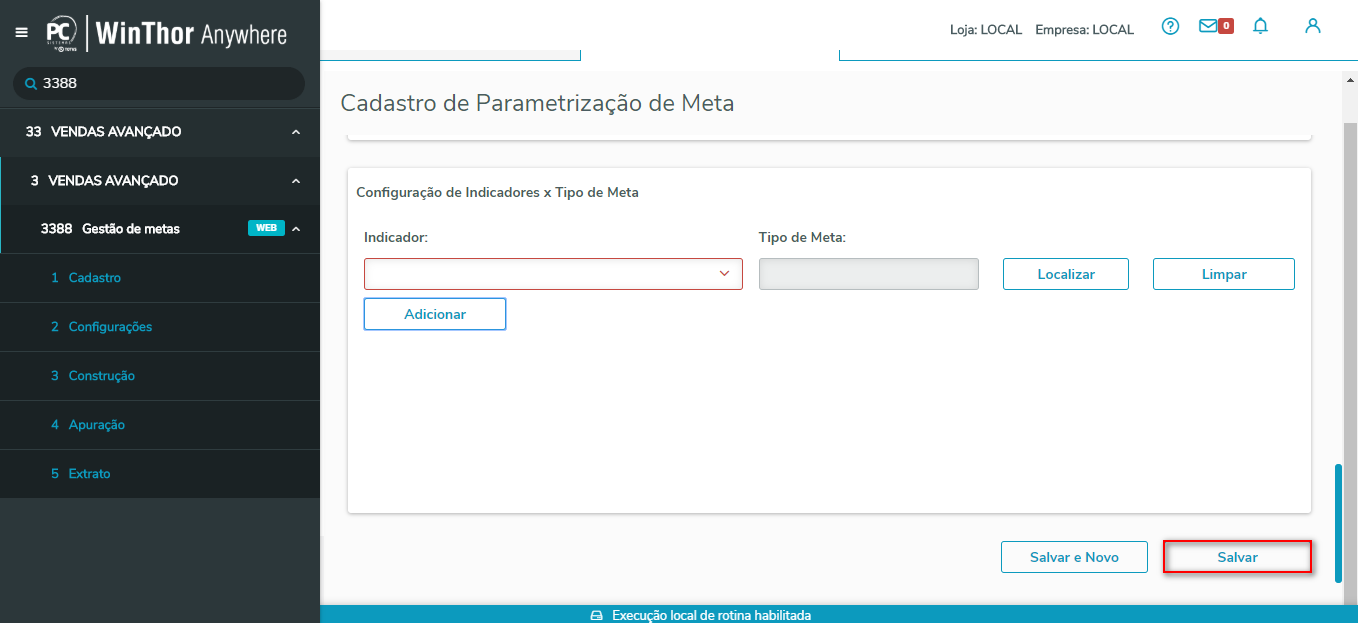 Image Added Image Added
 Image Removed Image Removed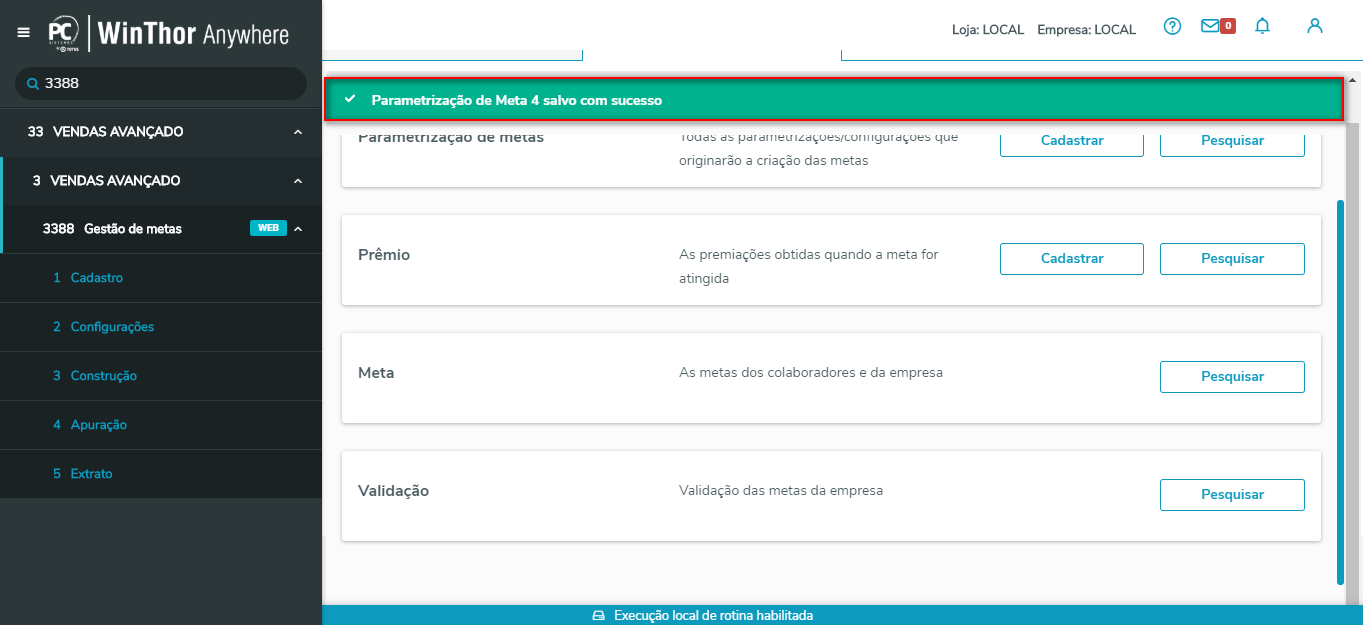 Image Added Image Added
|