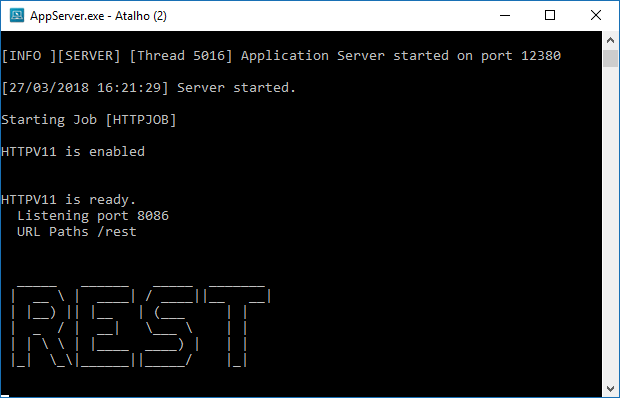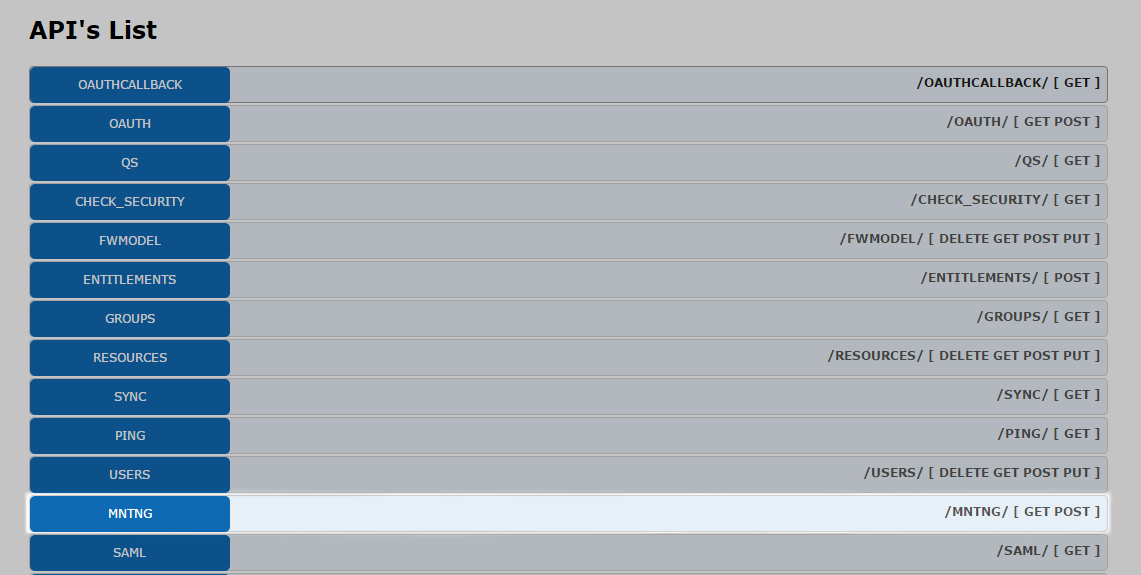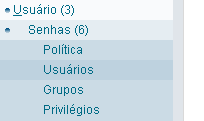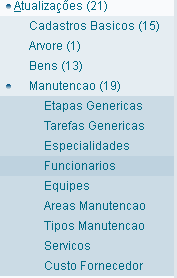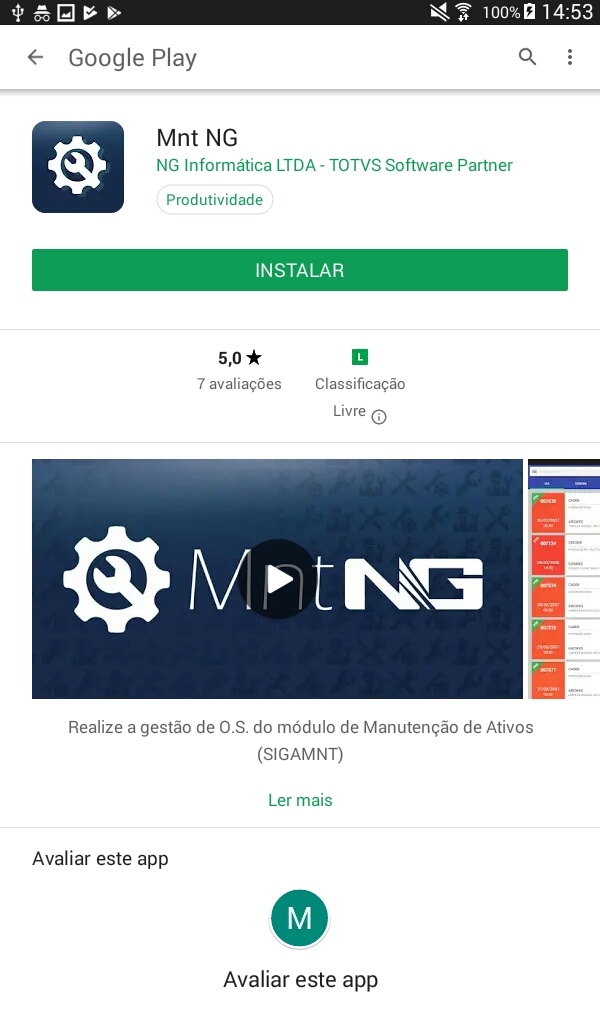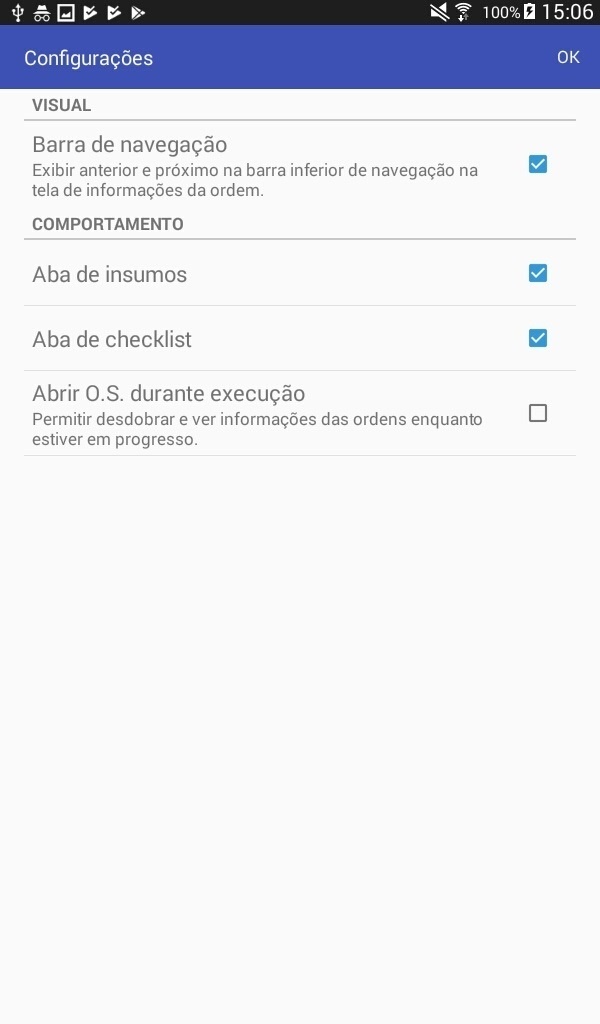Configuração de WebService REST Neste projeto é utilizado o REST como servidor. Informações de como configurá-lo podem ser obtidas aqui. Algumas ressalvas devem ser feitas: Substituir o valor da chave "ENVIRONMENT" =P12127_MNTNG, onde "P12127_MNTNG" deve ser substituído pelo Ambiente do Servidor Protheus a ser utilizado;Incluir a linha "MAXSTRINGSIZE=10" na seção "[General]";Adicionar duas configurações dentro do HTTPURI, os itens a serem adicionados são "CORSEnable=1" e o "AllowOrigin=*";REST
| Nota |
|---|
| O endereço em que será configurado o Webservice deve conter um IP externo para poder ser acessado pela aplicação. |
Configure o REST para realizar a conexão entre aplicativo / Protheus. A seguir é apresentado um trecho da configuração REST Substituir a porta "8086" na linha "Port=8086" pela porta desejada. | Bloco de código |
|---|
| title | configuração | AppServer.ini |
|---|
| [ONSTART]
JOBS=HTTPJOB
Refreshrate=120
[HTTPJOB]
MAIN=HTTP_START
ENVIRONMENT=MntPadrao
[[HTTPV11]
Enable=1
Sockets=HTTPREST
[HTTPREST]
Port=80868389
IPsBind=
URIs=HTTPURI
Securitysecurity=1
[HTTPURI]
URL=/rest
Instances=01,5,2,1
CORSEnable=1
AllowOrigin=*
[ONSTART]
JOBS=HTTPJOB
RefreshRate=120
[HTTPJOB]
MAIN=HTTP_START
ENVIRONMENT=P12127_MNTNG
OnConnect=REST_CONNECT
OnExit=REST_EXIT
OnStart=REST_START
preparein=all
Stateless=1 |
| Aviso |
|---|
É importante ressaltar sobre a habilitação da chave Security para uso da autenticação Basic. Ao habilitar esta chave (security=1) é necessário adicionar o usuário de autenticação Protheus no cadastro de usuários do Portal Mobile. | | Nota |
|---|
| Um ponto que deve ser prestado atenção é que o endereço em que será configurado o Webservice deve conter um IP externo para poder ser acessado pela aplicação. Sendo assim, uma vez que o Webservice estiver configurado, você deve repassar a porta interna para os responsáveis de TI e pedir para torná-lo externo. |
OBS: Para ter certeza de que a configuração do REST está funcionando, deverá aparecer a palavra REST escrita no console.log, conforme print abaixo: 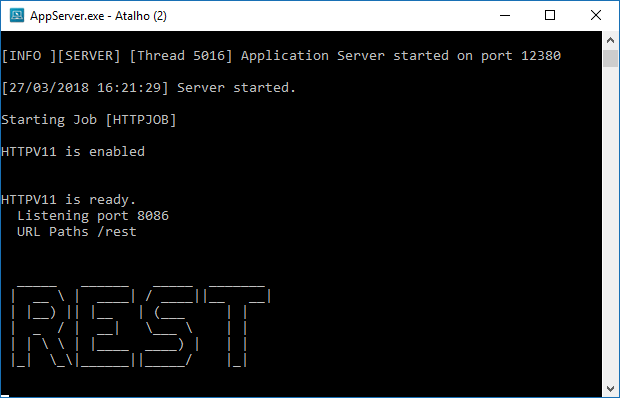
Abaixo está um exemplo da página do serviço do REST funcionando que pode ser acessada no endereço "http://localhost:[SUAPORTA]/rest". Nesta tela é exibido todos os Webservices disponíveis para uso. 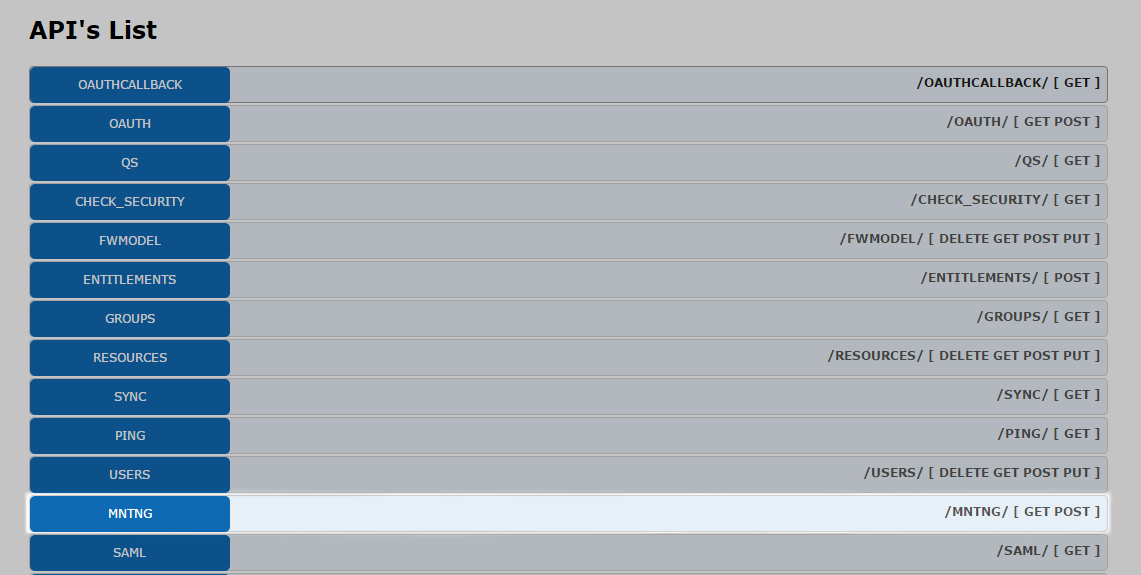
PS: Se você tiver realizado as configurações descritas acima e não tenha aparecido o log do REST no appserver, verifique as configurações realizadas no arquivo appserver.ini e tente pegar um RPO atualizado. OBS: Para saber as versões, seguir conforme abaixo: | Nota |
|---|
| Para o processo da nova licença a validação da versão MNT NG somente poderá ser realizada através do Portal Mobile. |
MNT NG: acessar "http://ipexterno:porta/rest/MNTNG/version" ou clicar em "Validar conexão" em Configurações do Portal Mobile (Após o cadastro de usuários), conforme print's abaixo: MNTNG/version:  Image Removed Image Removed
Validar Conexão:  Image Removed Image Removed
|